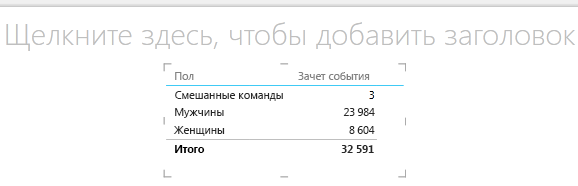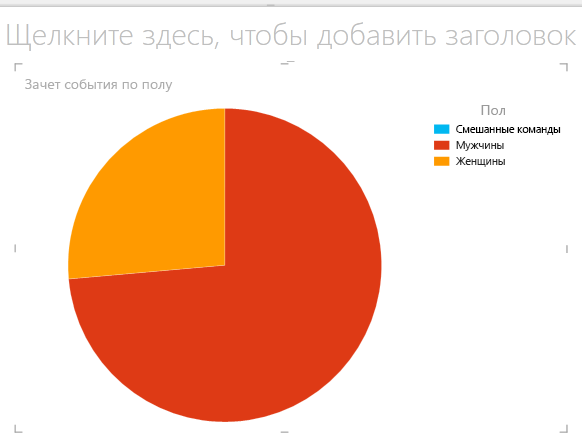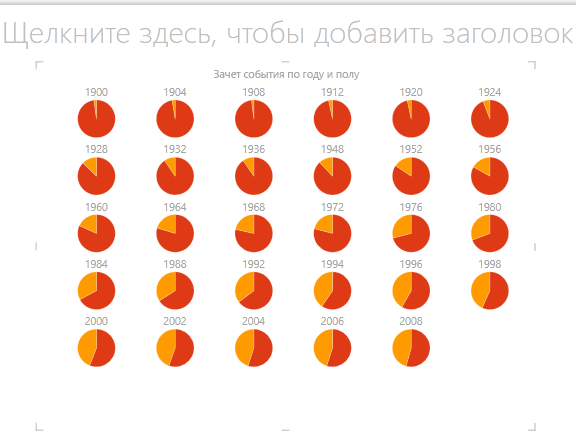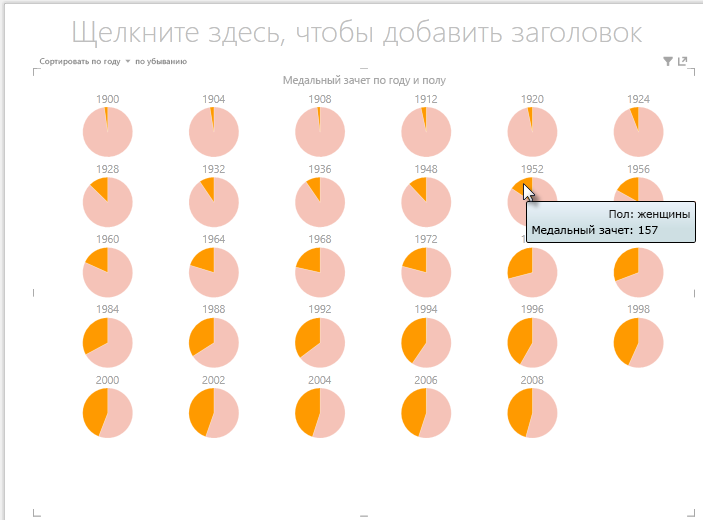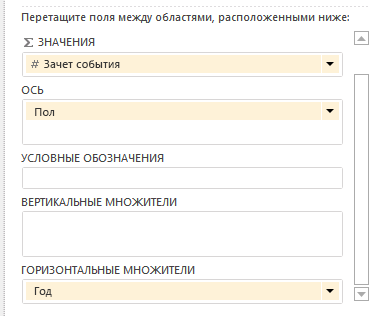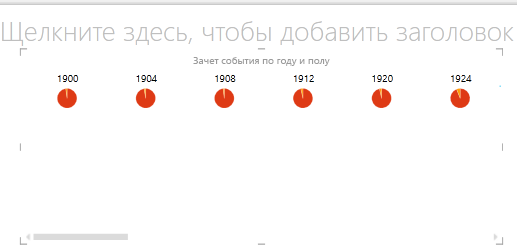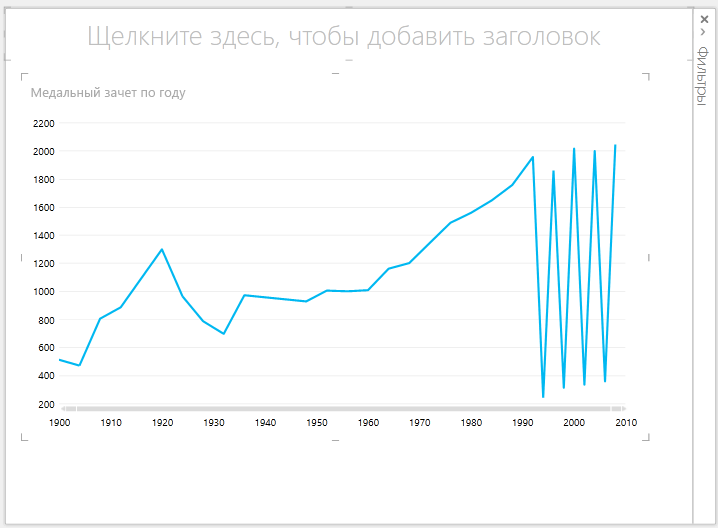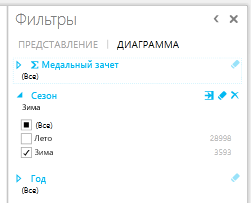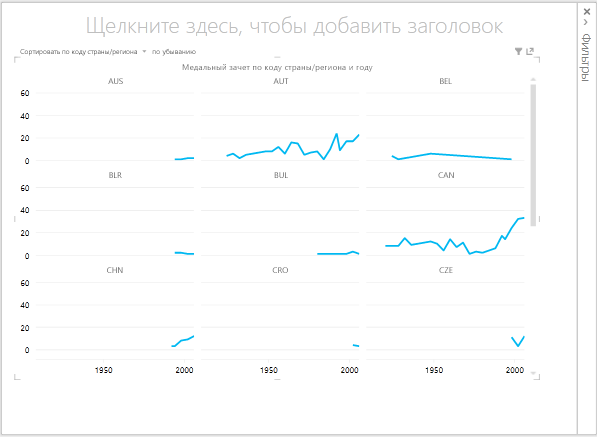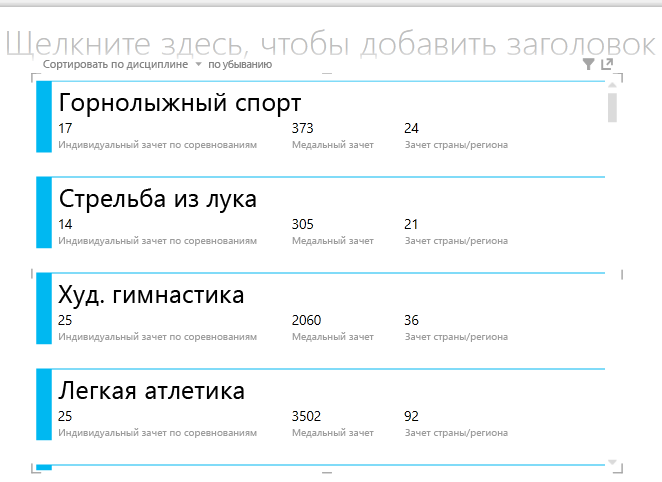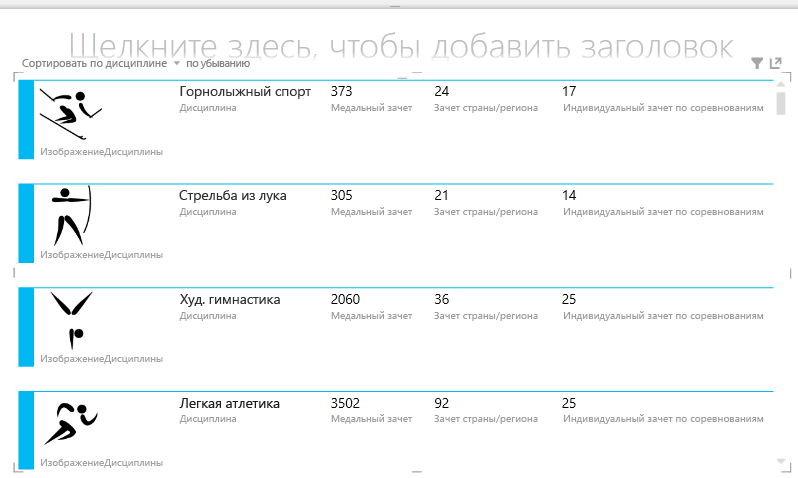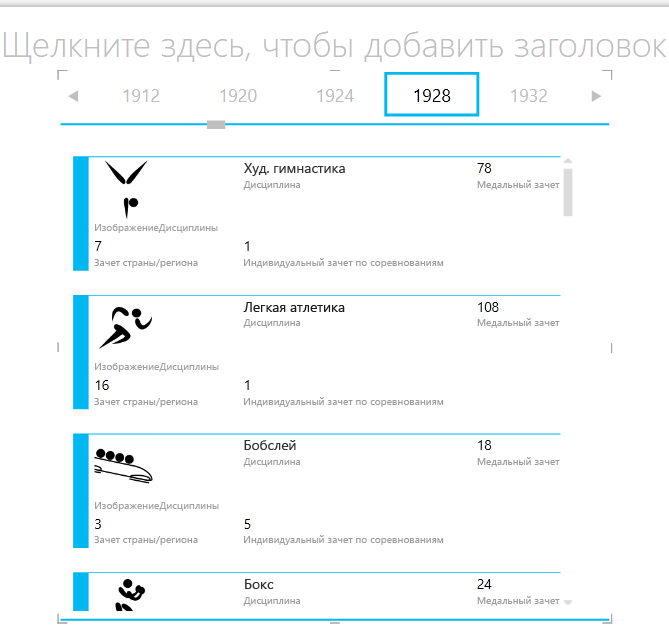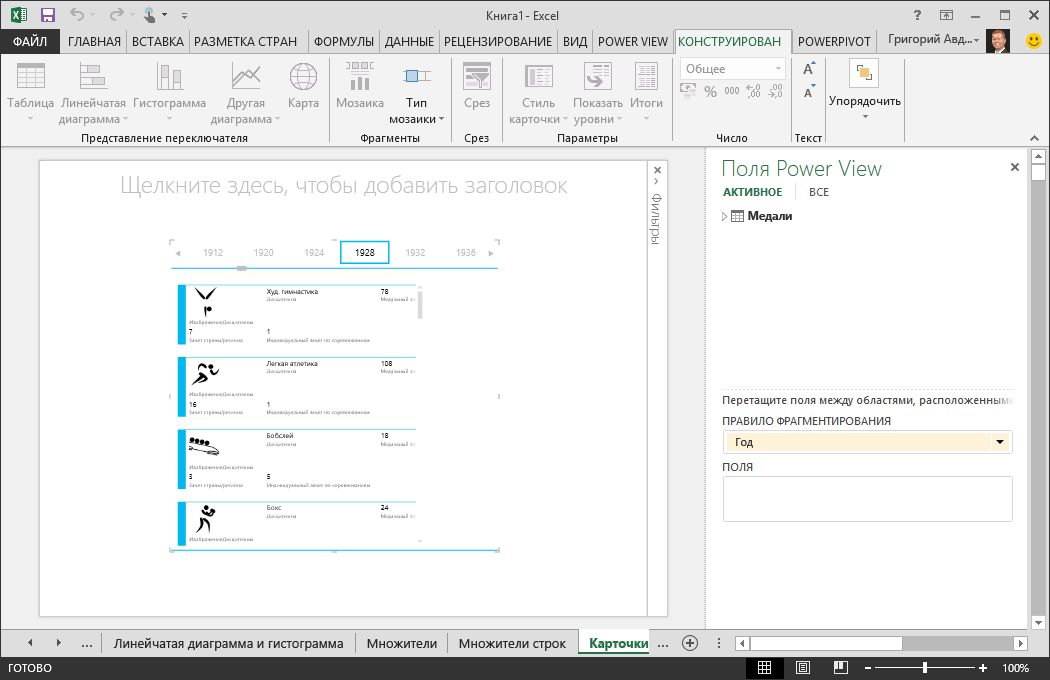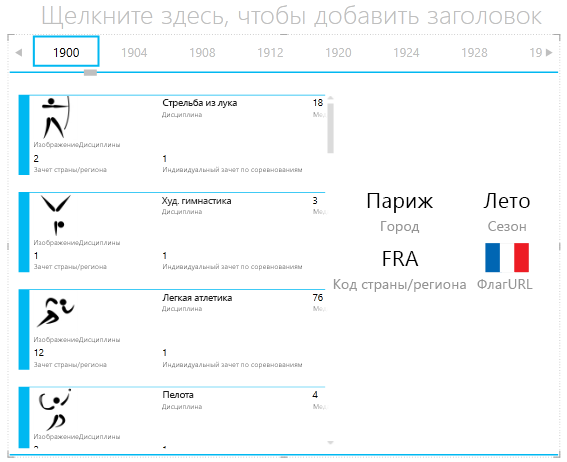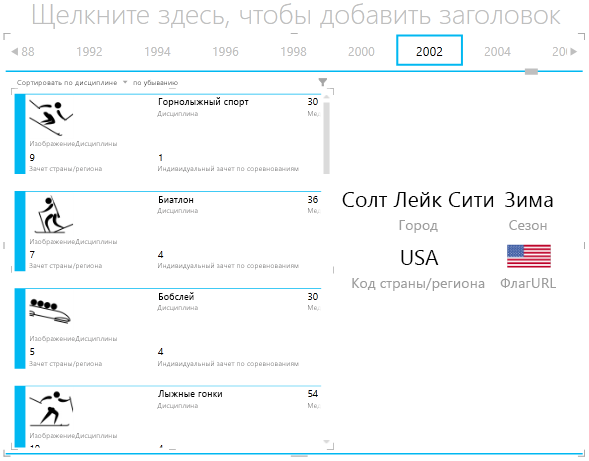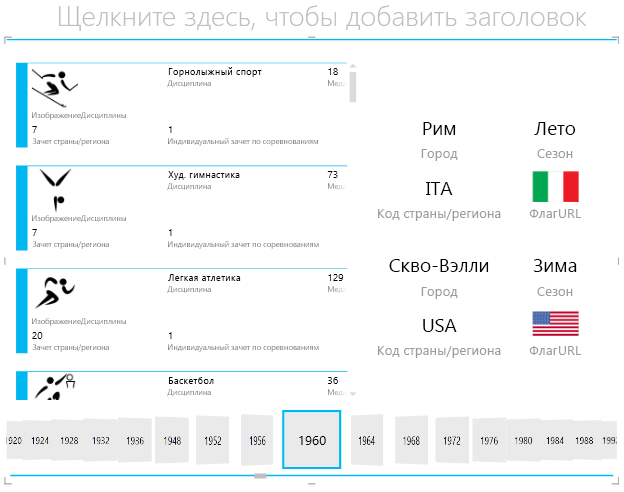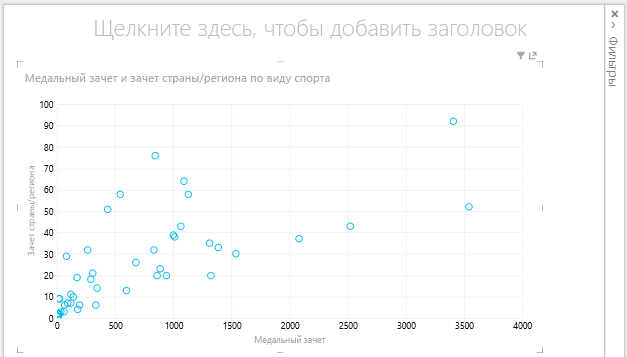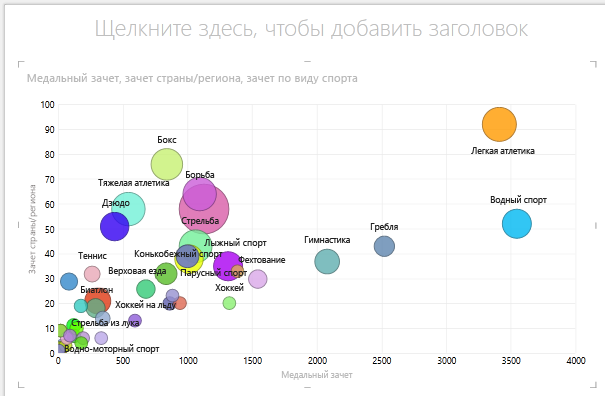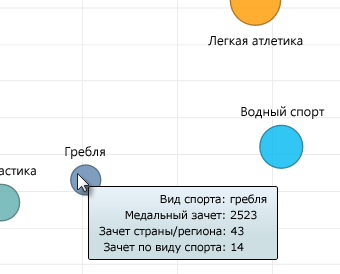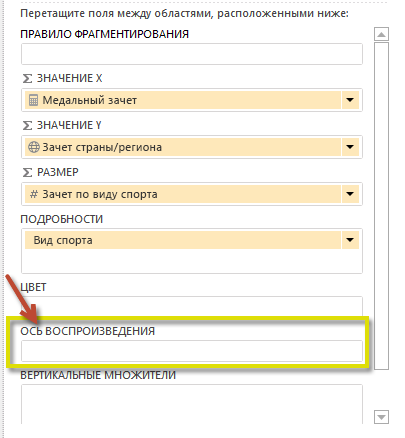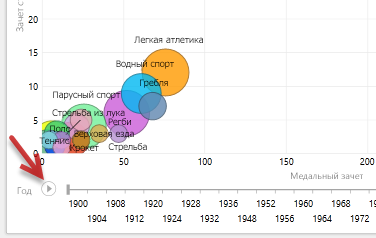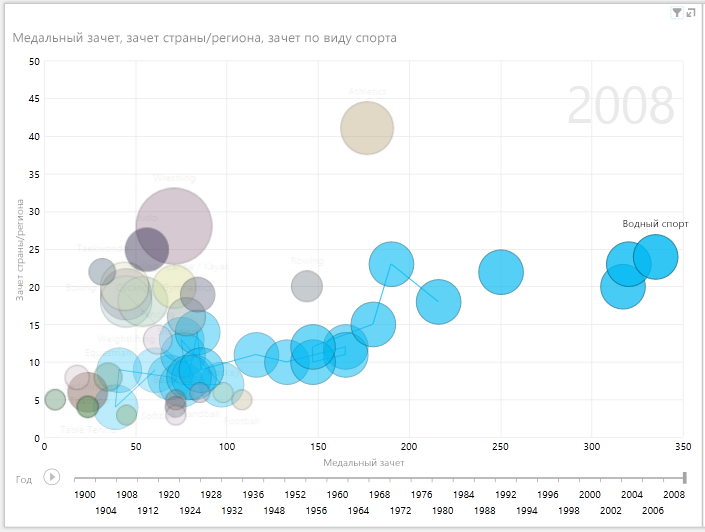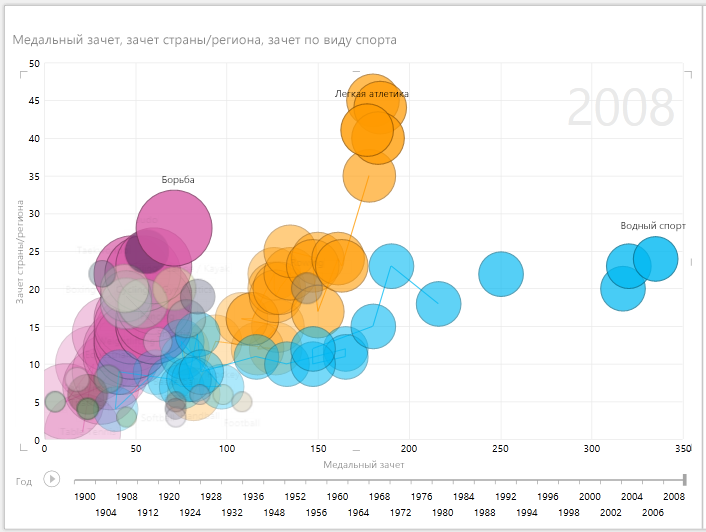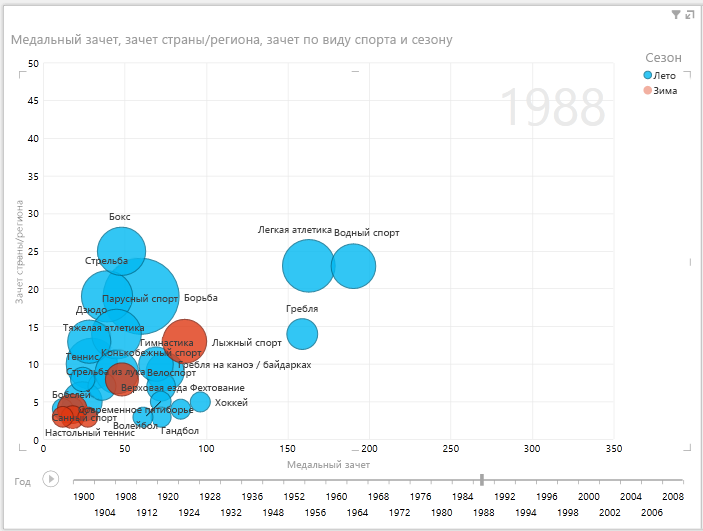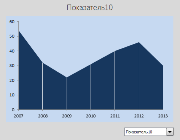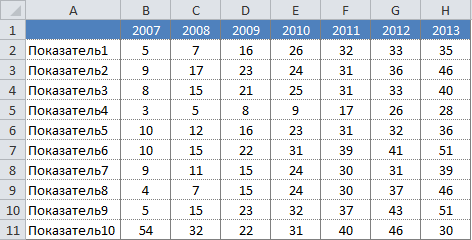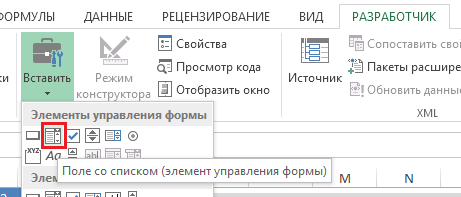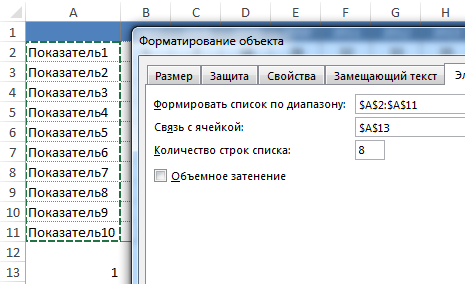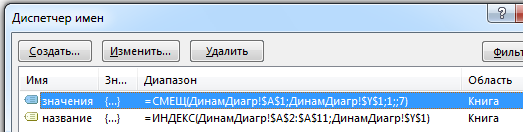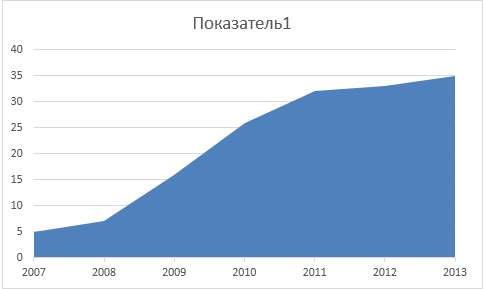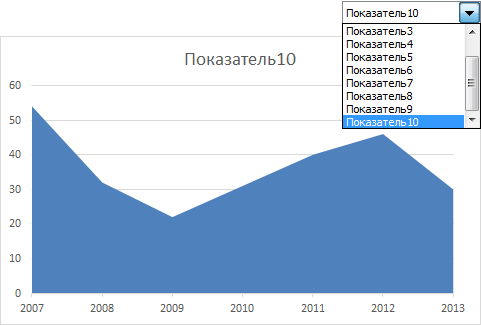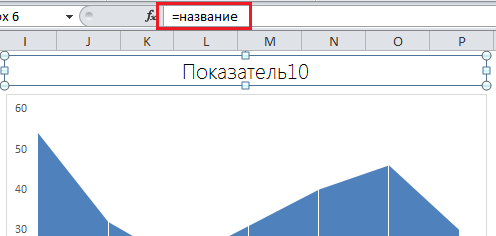Интерактивная диаграмма
Качественная визуализация большого объема информации – это почти всегда нетривиальная задача, т.к. отображение всех данных часто приводит к перегруженности диаграммы, ее запутанности и, в итоге, к неправильному восприятию и выводам.
Вот, например, данные по курсам валют за несколько месяцев:
Строить график по всей таблице, как легко сообразить, не лучшая идея. Красивым решением в подобной ситуации может стать создание интерактивной диаграммы, которую пользователь может сам подстраивать под себя и ситуацию. А именно:
- двигаться по оси времени вперед-назад в будущее-прошлое
- приближать-удалять отдельные области диаграммы для подробного изучения деталей графика
- включать-выключать отображение отдельных валют на выбор
Выглядеть это может примерно так:
Нравится? Тогда поехали…
Шаг 1. Создаем дополнительную таблицу для диаграммы
В большинстве случаев для реализации интерактивности диаграммы применяется простой, но мощный прием – диаграмма строится не по исходной, а по отдельной, специально созданной таблице с формулами, которая отображает только нужные данные. В нашем случае, в эту дополнительную таблицу будут переноситься исходные данные только по тем валютам, которые пользователь выбрал с помощью флажков:
В Excel 2007/2010 к созданным диапазонам можно применить команду Форматировать как таблицу (Format as Table) с вкладки Главная (Home):
Это даст нам следующие преимущества:
- Любые формулы в таких таблицах автоматически транслируются на весь столбец – не надо «тянуть» их вручную до конца таблицы
- При дописывании к таблице новых строк в будущем (новых дат и курсов) – размеры таблицы увеличиваются автоматически, включая корректировку диапазонов в диаграммах, ссылках на эту таблицу в других формулах и т.д.
- Таблица быстро получает красивое форматирование (чересстрочную заливку и т.д.)
- Каждая таблица получает собственное имя (в нашем случае – Таблица1 и Таблица2), которое можно затем использовать в формулах.
Подробнее про преимущества использования подобных Таблиц можно почитать тут.
Шаг 2. Добавляем флажки (checkboxes) для валют
В Excel 2007/2010 для этого необходимо отобразить вкладку Разработчик (Developer), а в Excel 2003 и более старших версиях – панель инструментов Формы (Forms). Для этого:
- В Excel 2003: выберите в меню Вид – Панели инструментов – Формы (View – Toolbars – Forms)
- В Excel 2007: нажать кнопку Офис – Параметры Excel – Отобразить вкладку Разработчик на ленте (Office Button – Excel options – Show Developer Tab in the Ribbon)
- В Excel 2010: Файл – Параметры – Настройка ленты – включить флаг Разрабочик (File – Options – Customize Ribbon – Developer)
На появившейся панели инструментов или вкладке Разработчик (Developer) в раскрывающемся списке Вставить (Insert) выбираем инструмент Флажок (Checkbox) и рисуем два флажка-галочки для включения-выключения каждой из валют:
Текст флажков можно поменять, щелкнув по ним правой кнопкой мыши и выбрав команду Изменить текст (Edit text).
Теперь привяжем наши флажки к любым ячейкам для определения того, включен флажок или нет (в нашем примере это две желтых ячейки в верхней части дополнительной таблицы). Для этого щелкните правой кнопкой мыши по очереди по каждому добавленному флажку и выберите команду Формат объекта (Format Control), а затем в открывшемся окне задайте Связь с ячейкой (Cell link).
Наша цель в том, чтобы каждый флажок был привязан к соответствующей желтой ячейке над столбцом с валютой. При включении флажка в связанную ячейку будет выводиться ИСТИНА (TRUE), при выключении – ЛОЖЬ (FALSE). Это позволит, в дальнейшем, проверять с помощью формул связанные ячейки и выводить в дополнительную таблицу либо значение курса из исходной таблицы для построения графика, либо #Н/Д (#N/A), чтобы график не строился.
Шаг 3. Транслируем данные в дополнительную таблицу
Теперь заполним дополнительную таблицу формулой, которая будет транслировать исходные данные из основной таблицы, если соответствующий флажок валюты включен и связанная ячейка содержит слово ИСТИНА (TRUE):
Заметьте, что при использовании команды Форматировать как таблицу (Format as Table) на первом шаге, формула имеет использует имя таблицы и название колонки. В случае обычного диапазона, формула будет более привычного вида:
=ЕСЛИ(F$1;B4;#Н/Д)
Обратите внимание на частичное закрепление ссылки на желтую ячейку (F$1), т.к. она должна смещаться вправо, но не должна – вниз, при копировании формулы на весь диапазон.
Теперь при включении-выключении флажков наша дополнительная таблица заполняется либо данными из исходной таблицы, либо искусственно созданной ошибкой #Н/Д, которая не дает линии на графике.
Шаг 4. Создаем полосы прокрутки для оси времени и масштабирования
Теперь добавим на лист Excel полосы прокрутки, с помощью которых пользователь сможет легко сдвигать график по оси времени и менять масштаб его увеличения.
Полосу прокрутки (Scroll bar) берем там же, где и флажки – на панели инструментов Формы (Forms) или на вкладке Разработчик (Developer):
Рисуем на листе в любом подходящем месте одну за другой две полосы – для сдвига по времени и масштаба:
Каждую полосу прокрутки надо связать со своей ячейкой (синяя и зеленая ячейки на рисунке), куда будет выводиться числовое значение положения ползунка. Его мы потом будем использовать для определения масштаба и сдвига. Для этого щелкните правой кнопкой мыши по нарисованной полосе и выберите в контекстном меню команду Формат объекта (Format control). В открывшемся окне можно задать связанную ячейку и минимум-максимум, в пределах которых будет гулять ползунок:
Таким образом, после выполнения всего вышеизложенного, у вас должно быть две полосы прокрутки, при перемещении ползунков по которым значения в связанных ячейках должны меняться в интервале от 1 до 307.
Шаг 5. Создаем динамический именованный диапазон
Чтобы отображать на графике данные только за определенный интервал времени, создадим именованный диапазон, который будет ссылаться только на нужные ячейки в дополнительной таблице. Этот диапазон будет характеризоваться двумя параметрами:
- Отступом от начала таблицы вниз на заданное количество строк, т.е. отступом по временной шкале прошлое-будущее (синяя ячейка)
- Количеством ячеек по высоте, т.е. масштабом (зеленая ячейка)
Этот именованный диапазон мы позже будем использовать как исходные данные для построения диаграммы.
Для создания такого диапазона будем использовать функцию СМЕЩ (OFFSET) из категории Ссылки и массивы (Lookup and Reference) — эта функция умеет создавать ссылку на диапазон заданного размера в заданном месте листа и имеет следующие аргументы:
В качестве точки отсчета берется некая стартовая ячейка, затем задается смещение относительно нее на заданное количество строк вниз и столбцов вправо. Последние два аргумента этой функции – высота и ширина нужного нам диапазона. Так, например, если бы мы хотели иметь ссылку на диапазон данных с курсами за 5 дней, начиная с 4 января, то можно было бы использовать нашу функцию СМЕЩ со следующими аргументами:
=СМЕЩ(A3;4;1;5;2)
Хитрость в том, что константы в этой формуле можно заменить на ссылки на ячейки с переменным содержимым – в нашем случае, на синюю и зеленую ячейки. Сделать это можно, создав динамический именованный диапазон с функцией СМЕЩ (OFFSET). Для этого:
- В Excel 2007/2010 нажмите кнопку Диспетчер имен (Name Manager) на вкладке Формулы (Formulas)
- В Excel 2003 и старше – выберите в меню Вставка – Имя – Присвоить (Insert – Name – Define)
Для создания нового именованного диапазона нужно нажать кнопку Создать (Create) и ввести имя диапазона и ссылку на ячейки в открывшемся окне.
Сначала создадим два простых статических именованных диапазона с именами, например, Shift и Zoom, которые будут ссылаться на синюю и зеленую ячейки соответственно:

Теперь чуть сложнее – создадим диапазон с именем Euros, который будет ссылаться с помощью функции СМЕЩ (OFFSET) на данные по курсам евро за выбранный отрезок времени, используя только что созданные до этого диапазоны Shift и Zoom и ячейку E3 в качестве точки отсчета:
Обратите внимание, что перед именем диапазона используется имя текущего листа – это сужает круг действия именованного диапазона, т.е. делает его доступным в пределах текущего листа, а не всей книги. Это необходимо нам для построения диаграммы в будущем. В новых версиях Excel для создания локального имени листа можно использовать выпадающий список Область.
Аналогичным образом создается именованный диапазон Dollars для данных по курсу доллара:
И завершает картину диапазон Labels, указывающий на подписи к оси Х, т.е. даты для выбранного отрезка:
Общая получившаяся картина должна быть примерно следующей:
Шаг 6. Строим диаграмму
Выделим несколько строк в верхней части вспомогательной таблицы, например диапазон E3:G10 и построим по нему диаграмму типа График (Line). Для этого в Excel 2007/2010 нужно перейти на вкладку Вставка (Insert) и в группе Диаграмма (Chart) выбрать тип График (Line), а в более старших версиях выбрать в меню Вставка – Диаграмма (Insert – Chart). Если выделить одну из линий на созданной диаграмме, то в строке формул будет видна функция РЯД (SERIES), обслуживающая выделенный ряд данных:
Эта функция задает диапазоны данных и подписей для выделенного ряда диаграммы. Наша задача – подменить статические диапазоны в ее аргументах на динамические, созданные нами ранее. Это можно сделать прямо в строке формул, изменив
=РЯД(Лист1!$F$3;Лист1!$E$4:$E$10;Лист1!$F$4:$F$10;1)
на
=РЯД(Лист1!$F$3;Лист1!Labels;Лист1!Euros;1)
Выполнив эту процедуру последовательно для рядов данных доллара и евро, мы получим то, к чему стремились – диаграмма будет строиться по динамическим диапазонам Dollars и Euros, а подписи к оси Х будут браться из динамического же диапазона Labels. При изменении положения ползунков будут меняться диапазоны и, как следствие, диаграмма. При включении-выключении флажков – отображаться только те валюты, которые нам нужны.
Таким образом мы имеем полностью интерактивную диаграмму, где можем отобразить именно тот фрагмент данных, что нам нужен для анализа.
Ссылки по теме
- Умные таблицы Excel 2007/2010
Хитрости »
22 Май 2017 32123 просмотров
Интерактивный график
Скачать пример из видеоурока:

Вводные данные: имеется таблица с данными по выручке от продаж на нескольких торговых точках:
Если построить график сразу по всем данным, то он будет смотреться вполне неплохо в качестве инструмента для сравнения выручки между торговыми точками:
Но что если необходимо показать динамику по каждой точке отдельно? Приведенный выше график не очень подходит для этой цели — слишком много лишних данных, в результате чего он смотрится довольно нагроможденно. Можно создать несколько одинаковых графиков, каждый из которых будет показывать данные по одной торговой точке. Это будет наглядно и удобно, если торговых точек 3-5. Но если их 10 и более, то такое нагромождение графиков мало того, что не наглядно — это еще весьма затратно по времени.
Поэтому, если есть необходимость показать динамику по отдельным торговым точкам, но при этом не обязательно делать много графиков, можно воспользоваться таким решением:
Скачать пример:

А теперь разберем, как это можно сделать.
- Для начала необходимо создать диаграмму нужного типа: выделяем диапазон A4:K5 -вкладка Вставка(Insert) -группа Диаграммы(Charts) —Вставить график или диаграмму с областями(Line) —График(Line)
- в удобном месте на основании названий торговых точек создаем обычный выпадающий список
В файле примере список создан в ячейке B11: выделяем ячейку B11 -вкладка Данные(Data) —Проверка данных(Data Validation). В поле Тип данных(Allow) выбираем Список(List), в поле Источник(Source) указываем ссылку на диапазон с именами торговых точек: =$A$5:$A$9 - Теперь необходимо создать именованный диапазон, который в зависимости от выбранной в списке торговой точки сформирует диапазон данных для диаграммы. Переходим на вкладку Формулы(Formulas) —Диспетчер имен(Name Manager) —Создать(New). В поле Имя(Name) пишем: _forchart, а в поле Диапазон(Refers to) следующую формулу:
=СМЕЩ($B$4:$K$4;ПОИСКПОЗ($B$11;$A$5:$A$9;0);)
=OFFSET($B$4:$K$4,MATCH($B$11,$A$5:$A$9,0),)
функция СМЕЩ(ссылка; смещ_по_строкам; смещ_по_столбцам; [высота]; [ширина]) — OFFSET
берет ссылку на указанные ячейки и смещает эту ссылку на указанное количество строк и столбцов. В качестве ссылки указываем заголовок с датами из таблицы выручки: $B$4:$K$4
ПОИСКПОЗ(MATCH) — эта функция берет ячейку $B$11 и ищет её в диапазоне $A$5:$A$9. Когда находит, то возвращает номер строки, в которой она находится в этом диапазоне. Т.е. для «К-р Октябрьский» это будет значение 1, для «ул.Ленина» — 2 и т.д.
Это значит, что как только мы изменим значение в ячейке B11(а там у нас список торговых точек), то функция СМЕЩ сразу переопределит диапазон:
=СМЕЩ($B$4:$K$4;ПОИСКПОЗ($B$11;$A$5:$A$9;0);) =>
=СМЕЩ($B$4:$K$4;ПОИСКПОЗ(«ул.Фурманова»;$A$5:$A$9;0);) =>
=СМЕЩ($B$4:$K$4;5;) =>
=$B$9:$K$9
Остается только назначить этот диапазон созданной диаграмме: выделяем диаграмму -правый щелчок мыши —Исходные данные(Source data) или Выбрать данные(Select data)
выделяем единственный ряд в поле Элементы легенды(ряды)(Legeng Entries (Series)) и нажимаем Изменить(Edit)

совет: изначально в этом поле записана прямая ссылка: =Interactive!$B$5:$K$5. Чтобы ничего не упустить надо просто заменить адреса ячеек на именованный диапазон, который создали ранее — _forchart: =Interactive!$B$5:$K$5 => =Interactive!_forchart
восклицательный знак и возможные другие знаки надо оставить.
Два раза нажимаем Ок. Все, наша диаграмма готова. Теперь можно выбирать название из выпадающего списка и диаграмма поменяет свои значения на продажи выбранной торговой точки.
Скачать пример:

Так же см.:
Два в одном — как сделать?
Динамическая диаграмма
Ступенчатый график в Excel
Статья помогла? Поделись ссылкой с друзьями!
Видеоуроки
Поиск по меткам
Access
apple watch
Multex
Power Query и Power BI
VBA управление кодами
Бесплатные надстройки
Дата и время
Записки
ИП
Надстройки
Печать
Политика Конфиденциальности
Почта
Программы
Работа с приложениями
Разработка приложений
Росстат
Тренинги и вебинары
Финансовые
Форматирование
Функции Excel
акции MulTEx
ссылки
статистика
Важно: В Excel для Microsoft 365 Excel 2021 Power View удаляется 12 октября 2021 г. В качестве альтернативы вы можете использовать интерактивный визуальный эффект, предоставляемый Power BI Desktop,который можно скачать бесплатно. Вы также можете легко импортировать книги Excel в Power BI Desktop.
Аннотация. В этом учебнике вы узнаете, как создавать интерактивные отчеты Power View: много диаграммы, интерактивные отчеты, точечная и пузырьковая диаграммы с визуализациями воспроизведения с учетом времени.
Также обратите внимание, что при публикации этих отчетов в SharePoint визуализации остаются такими же интерактивными, как показано в учебнике, для любого пользователя.
Ниже перечислены разделы этого учебника.
-
Создание однотипных диаграмм
-
Создание интерактивных отчетов с использованием карточек и мозаики
-
Создание точечных и пузырьковых диаграмм с анимацией динамики данных в визуализации
-
Контрольная точка и тест
В конце учебника есть тест, с помощью которого можно проверить свои знания. Там также есть список видеоматериалов, в которых многие идеи и возможности Power View демонстрируются в действии.
В этой серии учебников используются данные об олимпийских медалях и спортивных состязаниях, а также странах, принимавших Олимпийские игры. Учебники этой серии
-
Импорт данных в Excel 2013 и создание модели данных
-
Расширение связей модели данных с использованием Excel 2013, Power Pivot и DAX
-
Создание отчетов Power View на основе карт
-
Объединение интернет-данных и настройка параметров отчета Power View по умолчанию
-
Создание потрясающих отчетов Power View
Рекомендуется изучить их по порядку.
В учебниках используется Excel 2013 с включенной надстройкой Power Pivot. Дополнительные сведения об Excel 2013 см. в статье Краткое руководство по началу работы с Excel 2013. Инструкции по включению Power Pivot см. в статье Надстройка Power Pivot.
Создание однотипных диаграмм
В этом разделе мы продолжим создавать интерактивные визуализации с помощью Power View. Здесь описывается создание однотипных диаграмм нескольких видов. Однотипные диаграммы также иногда называются решетчатыми.
Создание интерактивных
вертикальных
однотипных диаграмм
Создание однотипных диаграмм начинается с создания диаграммы одного из видов, например круговой или графика.
-
В Excel выберите столбец и столбец. Чтобы создать отчет Power View, выберите на ленте > power VIEW > вставить > Power View. Будет создан пустой лист отчета Power View. Переименуйте отчет,щелкнув правой кнопкой мыши вкладку в нижней части и выбрав в отобращемся меню пункт Переименовать. Вы также можете дважды щелкнуть вкладку, чтобы переименовать ее.
-
Разверните таблицу Medals в области Поля Power View и выберите поле Gender, а затем — поле Event. В области «ПОЛЯ» нажмите кнопку со стрелкой рядом с полем Event и выберите вариант Подсчет (кроме пустых). Таблица, созданная Power View, должна выглядеть так же, как показано на приведенном ниже снимке экрана.
-
На ленте выберите пункт КОНСТРУКТОР > Представление переключателя > Другая диаграмма > Круговая диаграмма. Теперь отчет должен выглядеть так, как изображено ниже.
-
Предположим, мы хотим просмотреть изменение количества розыгрышей по полу с течением времени. Для этого можно воспользоваться однотипными диаграммами. Перетащите поле Year из таблицы Medal на поле «ОДНОТИПНЫЕ ПО ВЕРТИКАЛИ». Чтобы на экране отображалось больше однотипных диаграмм, удалите из отчета легенду, выбрав на ленте пункт МАКЕТ > Условные обозначения > Нет.
-
Изменим макет таким образом, чтобы в таблице однотипных диаграмм отображалось шесть диаграмм по вертикали и шесть по горизонтали. Выделив диаграмму, выберите пункты МАКЕТ > Высота сетки > 6 и МАКЕТ > Ширина сетки > 6. Теперь ваш экран должен выглядеть так, как показано ниже.
-
Однотипные диаграммы также являются интерактивными. Наведите указатель мыши на любую круговую диаграмму, и на экране появятся сведения о соответствующем секторе. Щелкните сектор любой диаграммы в сетке, и соответствующие сектора будут выделены на всех однотипных диаграммах. На экране ниже был выбран желтый сектор (женщины) за 1952 год, и в результате оказались выделены желтые сектора на всех остальных диаграммах. Если все доступные диаграммы не помещаются на одном экране Power View, в правой части визуализации появляется вертикальная полоса прокрутки.
Создание интерактивных горизонтальных однотипных диаграмм
Горизонтальные однотипные диаграммы аналогичны вертикальным.
-
Предположим, мы хотим превратить вертикальные однотипные диаграммы в горизонтальные. Для этого перетащите поле Year из области «ОДНОТИПНЫЕ ПО ВЕРТИКАЛИ» в область «ОДНОТИПНЫЕ ПО ГОРИЗОНТАЛИ», как показано на приведенном ниже снимке экрана.
-
Визуализация отчета Power View изменится на горизонтальную мнопулярную диаграмму. Обратите внимание на строку прокрутки в нижней части визуализации, показанную на следующем экране.
Создание однотипных графиков
Создавать однотипные графики так же легко. Ниже описано, как создать однотипный график на основе данных о количестве медалей за каждый год.
-
Создайте новый лист Power View и переименуйте его, присвоив название Line Multiples. В области Поля Power View выберите в таблице Medals поля Medal Count и Year. Измените тип визуализации на график, выбрав пункт КОНСТРУКТОР > Другая диаграмма > График. Теперь перетащите поле Year в область «ОСЬ». Диаграмма должна выглядеть примерно так же, как на приведенном ниже снимке экрана.
-
Сосредоточим внимание на медалях в зимних видах спорта. В области Фильтры выберите пункт «ДИАГРАММА», затем перетащите поле Season из таблицы Medals в область «Фильтры». Выберите вариант Winter, как показано ниже.
-
Чтобы создать однотипные графики, перетащите поле NOC_CountryRegion из таблицы Medals в область «ОДНОТИПНЫЕ ПО ВЕРТИКАЛИ». Теперь отчет должен выглядеть так же, как на приведенном ниже снимке экрана.
-
Однотипные диаграммы можно упорядочивать по разным полям, по убыванию или возрастанию с помощью элементов в левом верхнем углу визуализации.
Создание интерактивных отчетов с использованием карточек и мозаики
Мозаика и карточки позволяют превратить таблицу в набор снимков, наглядно представляющих данные в виде карточек (как в картотеке). В следующих действиях мы с помощью карточек наглядно представим количество медалей, полученных в разных видах спорта, а затем расположим результаты с учетом года проведения.
Создание визуализации на основе карточек
-
Создайте новый отчет Power View и переименуйте его в Карточки. В области Поля Power Viewв таблице Disciplines выберите Discipline. В таблице Medals выберите Distinct Count of Edition,Medal Count и NOC_CountryRegion. В области ПОЛЯ области Поля Power Viewщелкните стрелку рядом с NOC_CountryRegion и выберите Количество (distinct).
-
На ленте выберите пункт КОНСТРУКТОР > Представление переключателя > Таблица > Карточка. Наша таблица должна выглядеть так же, как на приведенном ниже снимке экрана.
-
Выбрав визуализацию карточки, выберите DiscImage в таблице DiscImage. Может появиться предупреждение системы безопасности с запросом на нажатие кнопки Включить содержимое для отображения изображений, как показано на следующем экране.
-
В области «ПОЛЯ» расположите поля в следующем порядке: DiscImage, Discipline, Medal Count, Count of NOC_CountryRegion и Distinct Count of Edition. Карточки должны выглядеть примерно так же, как на приведенном ниже снимке экрана.
Использование мозаики в визуализации карточек
-
Работать с карточками, представляющими количество медалей по годам, в которые они были получены, довольно легко. В области Поля Power View в таблице Medals перетащите поле Year в область «ПРАВИЛО ФРАГМЕНТИРОВАНИЯ». Теперь визуализация должна выглядеть так же, как показано на приведенном ниже снимке экрана.
-
Теперь карточки упорядочены по годам, но это еще не все. Поле «МОЗАИКА» превратилось в контейнер, который в данный момент содержит только карточки, созданные на предыдущих этапах. В этот контейнер можно добавлять новые элементы и создавать с помощью функции мозаики интерактивные отчеты, позволяющие управлять представлением данных.
-
Щелкните область рядом с визуализацией карточек внутри контейнера «МОЗАИКА». Содержимое области Поля Power View изменится с учетом того, что мы остаемся в контейнере «ПРАВИЛО ФРАГМЕНТИРОВАНИЯ», но уже выйдем из визуализации карточек. Ниже показан соответствующий вид области «Поля Power View».
-
В области Поля Power Viewвыберите ALL, чтобы отобрать все доступные таблицы. В таблице Hosts выберите City, Season, NOC_CountryRegion и FlagURL. Затем на ленте выберите конструктор > Переключение визуализации > таблицы > Карточка. Вы хотите, чтобы таблица, созданная вами, заполнила больше места в отчете, поэтому вы решили изменить тип визуализации Карточка. Выберите ДИЗАЙН > параметры > тип карточки >. Так гораздо лучше. Теперь отчет должен выглядеть так же, как на приведенном ниже снимке экрана.
-
Обратите внимание, что при выборе другого года в мозаике в верхней части контейнера «МОЗАИКА» созданная нами только что карточка выноски меняет свой вид в соответствии с вашим выбором. Это связано с тем, что обе визуализации карточек находятся в контейнере «МОЗАИКА», который мы создали. Если, например, прокрутить элементы в контейнере «МОЗАИКА» и выбрать 2002 год, отчет будет выглядеть так, как показано на приведенном ниже снимке экрана.
-
Расположение данных в виде мозаики в Power View можно настроить. На ленте выберите пункт КОНСТРУКТОР > Мозаика > Тип мозаики > Поток мозаики. Визуализация мозаики изменится, и Power View переместит элементы мозаики в нижнюю часть контейнера, как показано на приведенном ниже снимке экрана.
Как уже было сказано, при публикации этих отчетов в SharePoint визуализации сохраняют полную интерактивность для любого пользователя.
Создание точечных и пузырьковых диаграмм с анимацией динамики данных в визуализации
В Power View можно создавать интерактивные диаграммы, которые отображают изменение данных с течением времени. Изучив этот раздел, мы научимся создавать точечные и пузырьковые диаграммы, а также дадим возможность пользователям наших отчетов Power View взаимодействовать с данными Олимпийских игр новыми интересными способами.
Создание точечной и пузырьковой диаграмм
-
Чтобы создать отчет Power View, выберите на ленте power VIEW > вставить > Power View. Переименуем отчет в Bubbles. В таблице Medals выберите Medal Count и NOC CountryRegion. В области ПОЛЯ щелкните стрелку рядом с NOC_CountryRegion и выберите Count (Distinct), чтобы получить количество кодов стран или регионов, а не сами коды. Затем в таблице Events выберите Sport.
-
Чтобы изменить режим визуализации на точечную диаграмму, выберите пункт КОНСТРУКТОР > Представление переключателя > Другая диаграмма > Точечная диаграмма. Отчет должен выглядеть так же, как на приведенном ниже снимке экрана.
-
Затем перетащите поле Event из таблицы Events в раздел «РАЗМЕР» области Поля Power View. Теперь отчет стал намного интереснее и выглядит примерно так же, как на приведенном ниже снимке экрана.
-
Наша точечная диаграмма теперь превратилась в пузырьковую, размер пузырьков на которой зависит от количества медалей, полученных в каждом виде спорта.
-
Эта пузырьковая диаграмма также является интерактивной. При наведении указателя мыши на пузырек Rowing (гребля) Power View выдает дополнительные сведения об этом виде спорта, как показано на приведенном ниже снимке экрана.
Создание визуализаций с анимацией динамики данных
Многие из создаваемых нами визуализаций основаны на событиях, происходящих в течение определенного времени. При работе с данными Олимпийских игр было бы интересно посмотреть, как полученные медали распределяются по годам. Ниже описано, как создавать визуализации, в которых динамика изменения данных воспроизводится с помощью анимации.
-
Обратите внимание на область «ОСЬ ВОСПРОИЗВЕДЕНИЯ» на точечной диаграмме, которую мы создали на предыдущих этапах (см. приведенный ниже снимок экрана).
-
Перетащите поле Year из таблицы Medals в область «ОСЬ ВОСПРОИЗВЕДЕНИЯ». Сейчас мы приступим к самому интересному. В нижней части визуализации точечной диаграммы создается ось, рядом с которой появляется значок воспроизведения, как показано на приведенном ниже снимке экрана. Нажмите кнопку воспроизведения.
-
Обратите внимание на перемещение и изменение размера пузырьков по мере перехода от одного года к другому на оси воспроизведения. Можно выделить отдельный пузырек (в данном случае он соответствует определенному виду спорта) и пронаблюдать за его изменением по ходу движения по оси воспроизведения. По мере движения оси вперед линия перемещается, выделяя и отслеживая соответствующие точки данных.
-
Выберите элемент Aquatics (водные виды спорта) и нажмите кнопку воспроизведения. На диаграмме будет выделен пузырек, соответствующий водным видам спорта, а в правом верхнем углу отчета отображается водяной знак с годом, который меняется по мере движения оси воспроизведения вперед. В конце в визуализации выделяется траектория, пройденная водными видами спорта, в то время как другие виды спорта остаются затененными. Ниже показано, как будет выглядеть отчет, когда ось воспроизведения завершит свое движение.
-
Чтобы выбрать несколько видов спорта, удерживайте нажатой клавишу CTRL. Попробуйте сами. На приведенном ниже снимке экрана выбрано три вида спорта: Wrestling (борьба), Athletics (легкая атлетика) и Aquatics (водные виды спорта).
-
Наконец, данные на точечной диаграмме можно отфильтровать так же, как и в любой другой визуализации. Диаграмма содержит много цветов, потому что в наборе данных представлено много видов спорта. Перетащим поле Season из таблицы Medals в раздел «ЦВЕТ» области Поля Power View. Теперь используется только два цвета: по одному для каждого времени года (лета и зимы). Это показано на приведенном ниже снимке экрана, однако чтобы увидеть, насколько красиво это выглядит, просмотрите видео, представленное в конце этого учебника.
Power View позволяет создавать привлекательные и эффектные отчеты самых разных типов. Каждая визуализация позволяет по-новому взглянуть на одни и те же данные. Для создания еще более интересных отчетов на одной странице можно объединять разные визуализации, которые оживляют данные.
Контрольная точка и тест
Повторение изученного материала
При работе с этим учебником мы научились создавать однотипные диаграммы, графики, пузырьковые и точечные диаграммы. Мы также узнали, как расположить данные в отчете в виде мозаики и создать контейнер, в который можно добавить несколько отчетов.
Этот учебник — последний в цикле материалов, посвященных отчетам Power View.
Видеоматериалы на базе набора данных об Олимпийских играх
Иногда бывает полезно увидеть выполнение той или иной задачи в действии. В этом разделе вы найдете ссылки на видеоматериалы, которые были созданы с использованием набора данных об Олимпийских играх. Их содержание аналогично содержанию наших учебников, однако некоторые книги, изображения Power Pivot и листы Power View могут немного отличаться.
Видео о Power Pivot
Видео о Power View
Спасибо! Надеюсь, что этот цикл учебников вам понравился и помог научиться создавать собственные отчеты Power View. Power View позволяет создавать эффектные и подробные интерактивные отчеты, которые можно публиковать на портале бизнес-аналитики в среде SharePoint.
Учебники в этой серии
Ниже приведены ссылки на все учебники в этой серии.
-
Импорт данных в Excel 2013 и создание модели данных
-
Расширение связей модели данных с использованием Excel 2013, Power Pivot и DAX
-
Создание отчетов Power View на основе карт
-
Объединение интернет-данных и настройка параметров отчета Power View по умолчанию
-
Создание потрясающих отчетов Power View
ТЕСТ
Хотите проверить, насколько хорошо вы усвоили пройденный материал? Приступим. Этот тест посвящен функциям, возможностям и требованиям, о которых вы узнали в этом учебнике. Внизу страницы вы найдете ответы на вопросы. Удачи!
Вопрос 1. Как еще называются однотипные диаграммы?
А. Диаграммы с прокруткой.
Б. Диаграммы с кортежами.
В. Решетчатые диаграммы.
Г. Страничные диаграммы.
Вопрос 2. С помощью какого раздела в области Поля Power View можно создать контейнер, в которых можно добавлять различные визуализации?
А. Область «СТОЛБЦЫ».
Б. Область «ОБОБЩЕНИЕ».
В. Область «МОЗАИКА».
Г. Область «КОНТЕЙНЕР».
Вопрос 3. С помощью какой области в полях Power View можно создать анимированную визуализацию на основе определенного поля (например, даты)?
А. Область «ОСЬ ВОСПРОИЗВЕДЕНИЯ».
Б. Область «ОДНОТИПНЫЕ ПО ГОРИЗОНТАЛИ».
В. Область «АНИМАЦИЯ».
Г. Визуализации не поддерживают такие функции.
Вопрос 4. Что происходит с однотипными диаграммами, если на одном экране не помещаются все имеющиеся круговые диаграммы?
А. Power View автоматически запускает прокрутку круговых диаграмм.
Б. Power View отображает полосу прокрутки, с помощью которой можно просматривать круговые диаграммы.
В. Power View создает отчет только для такого количества круговых диаграмм, которое можно поместить на одном экране.
Г. Power View автоматически размещает все круговые диаграммы на одном экране независимо от их количества.
Ответы на вопросы теста
-
Правильный ответ: В
-
Правильный ответ: В
-
Правильный ответ: А
-
Правильный ответ: Б
Примечания: Ниже перечислены источники данных и изображений в этом цикле учебников.
-
Набор данных об Олимпийских играх © Guardian News & Media Ltd.
-
Изображения флагов из справочника CIA Factbook (cia.gov).
-
Данные о населении из документов Всемирного банка (worldbank.org).
-
Авторы эмблем олимпийских видов спорта Thadius856 и Parutakupiu.
Визуальные эффекты диаграмм лучше рассказывают историю. Все это знают, но с диаграммой требуется интерактивность, чтобы лучше рассказать историю. Интерактивность — это когда пользователь может видеть определенные значения в диаграмме Excel. Они должны видеть этот результат, когда нажимают кнопку. Например, если на диаграмме показаны значения «Продажи и затраты». Если пользователь хочет увидеть диаграмму «Прибыль», то, если он нажмет на опцию «Прибыль», он должен увидеть диаграмму соответственно.
Оглавление
- Создание интерактивной диаграммы Excel
- Примеры создания интерактивной диаграммы в Excel
- Пример №1
- Пример #2
- Что нужно помнить здесь
- Рекомендуемые статьи
- Примеры создания интерактивной диаграммы в Excel
Примеры создания интерактивной диаграммы в Excel
.free_excel_div{фон:#d9d9d9;размер шрифта:16px;радиус границы:7px;позиция:относительная;margin:30px;padding:25px 25px 25px 45px}.free_excel_div:before{content:»»;фон:url(центр центр без повтора #207245;ширина:70px;высота:70px;позиция:абсолютная;верх:50%;margin-top:-35px;слева:-35px;граница:5px сплошная #fff;граница-радиус:50%} Вы можете скачать этот шаблон интерактивной диаграммы Excel здесь – Шаблон интерактивной диаграммы Excel
Пример №1
У нас есть ежемесячные значения продаж, как показано ниже.
Вместо того, чтобы видеть все значения месяца в столбчатой диаграмме в excelColumn Chart В ExcelColumn диаграмма используется для представления данных в вертикальных столбцах. Высота столбца представляет собой значение для определенного ряда данных на диаграмме, столбчатая диаграмма представляет сравнение в виде столбца слева направо. Подробнее мы хотим видеть значения за один месяц. Итак, если мы нажмем кнопку «Вперед», мы должны продолжить просмотр значений следующего месяца на графике.
Выполните следующие шаги, чтобы создать интерактивную диаграмму.
- Сначала мы должны скопировать приведенную выше таблицу данных и вставить ее как изображение ниже.
- Ниже создайте аналогичный шаблон, но без значений.
- На вкладке «Разработчик Excel» нажмите «Вставить» и выберите «Полоса прокрутки».
- Нарисуйте эту кнопку на рабочем листе, как показано ниже.
- Затем щелкните правой кнопкой мыши полосу прокрутки в Excel и выберите «Управление форматом».
- Теперь появляется окно управления форматом. В этом окне выберите вкладку Управление.
- Сделайте текущее значение равным нулю, минимальное значение равно нулю, а максимальное значение равно 12, потому что у нас есть стоимость продаж только за 12 месяцев.
Затем мы должны сделать постепенное изменение равным 1, потому что всякий раз, когда мы нажимаем кнопку «Вперед», оно должно измениться на 1. Затем сделайте «Изменение страницы» равным нулю и укажите ссылку на ячейку как A6. Наконец, нажмите OK, чтобы закрыть это окно.
- Теперь нажмите кнопку «Вперед» на полосе прокрутки и посмотрите значение в ячейке A9.
Мы нажали кнопку «Вперед» на полосе прокрутки три раза. Следовательно, в ячейке A9 у нас есть значение 3.
- Точно так же, если мы нажмем кнопку «Назад», она будет каждый раз уменьшаться на 1.
- Теперь в ячейке B5 мы должны применить условие ЕСЛИ, как показано ниже.
Позвольте нам объяснить вам формулу.
Формула объясняет, что если значение A6 (которое увеличивается или уменьшается в зависимости от момента полосы прокрутки) меньше или равно 1, то нам нужно значение из ячейки B2 (значение продаж за январь), или же нам нужно #N/A значение ошибки.
Аналогичным образом измените формулу для месяца февраля, как показано ниже.
Поскольку февраль — это второй месяц, нам нужно значение из ячейки месяца февраля (ячейка C2) только тогда, когда значение ячейки полосы прокрутки равно e=2. Значение ячейки полосы прокрутки (ячейка A6) равно 1, поэтому формула вернула значение ошибки #Н/Д. - Таким образом, мы должны менять числа для каждого месяца.
Поскольку значение полосы прокрутки равно 12, у нас есть значение продаж за все месяцы.
- Вставьте диаграмму Clustered Column в Excel для этой вновь созданной таблицы.
Это создаст диаграмму, подобную этой.
Сделайте некоторые изменения шрифта и цветового форматирования для шрифтов и столбцов.
Скрыть строки фактической таблицы (первые две строки). - Теперь нажмите на полосу прокрутки кнопки «Назад» и увидите волшебство.
Поскольку полоса прокрутки связана, значение ячейки равно 5, наша диаграмма также показывает значения только за пять месяцев, а значения другого месяца просто пусты.
Пример #2
Теперь мы увидим еще один интерактивный график. Ниже приведены данные о продажах по регионам.
Во-первых, создайте раскрывающийся список в Excel Раскрывающийся список в ExcelРаскрывающийся список в Excel представляет собой предварительно определенный список входных данных, который позволяет пользователям выбирать вариант.Подробнее о «Регионах».
Ниже этого он создает реплику таблицы из приведенной выше таблицы, но удаляет числа.
Теперь мы должны применить формулу, как показано ниже.
Таким образом, измените числа для каждого региона.
Формула говорит, что если значение раскрывающейся ячейки равно соответствующему региону в этой таблице, то нам нужны значения этого региона из приведенной выше таблицы.
Создайте линейный график и отформатируйте его так, как нам нужно для этого графика.
Получаем следующую линейную диаграмму.
На этой диаграмме теперь будут отображаться значения региона в соответствии с выбором, сделанным из раскрывающегося списка.
Мы выбрали «Запад” из раскрывающегося списка, а на диаграмме показаны значения только для этого региона за разные годы.
Что нужно помнить здесь
- Интерактивные диаграммы Excel требуют продвинутых навыков работы с Excel.
- Интерактивные диаграммы требуют реструктуризации данных.
- Мы должны использовать элементы управления формы. Эти элементы управления совместимы с Excel и могут создавать раскрывающийся список в Excel, списки, счетчики, флажки, полосы прокрутки. Подробнее, чтобы сделать диаграмму интерактивной.
- Мы должны использовать сводные диаграммы и слайсерыSlicersSlicers — это удобная функция в Excel для использования нескольких автоматических фильтров в таблице данных. Однако требуется много кликов, чтобы использовать фильтр для каждого столбца, чтобы найти дату. Слайсер упрощает задачу, так как это можно сделать несколькими щелчками мыши. Узнайте больше, чтобы создать простой интерактивный график в Excel.
Рекомендуемые статьи
Эта статья представляет собой руководство по интерактивной диаграмме в Excel. Мы обсуждаем создание интерактивного графика в Excel с примерами и загружаемым шаблоном Excel. Вы можете узнать больше из следующих статей: –
- Панельная диаграмма в Excel
- Сравнительная диаграмма в ExcelСравнительная диаграмма В ExcelСравнительная диаграмма представляет различные информационные значения, связанные с одними и теми же категориями (например, продажи по регионам, продажи по городам), показывая полное сравнение между ними и помогая в процессе принятия решений.Подробнее
- Создать диаграмму термометра в ExcelСоздать диаграмму термометра в ExcelТаблица термометра Excel — это эффект визуализации, используемый для отображения «достигнутого процента по сравнению с целевым процентом». Эту диаграмму можно использовать для отображения производительности сотрудников, квартального целевого дохода по сравнению с фактическим процентом и т. д. Используя эту диаграмму, мы также можем создать красивую информационную панель. Читать далее
Иногда, когда вы демонстрируете данные с помощью диаграммы, вы можете столкнуться с ситуацией, когда необходимо представить много данных. При создании диаграммы для сравнения нескольких наборов данных диаграмма может выглядеть суетливой и хаотичной. Но с помощью интерактивной диаграммы вы можете выбрать конкретный продукт и проанализировать его эффективность и тенденции. Например, чтобы показать ряд данных на диаграмме на основе раскрывающегося списка, при выборе одного элемента из раскрывающегося списка соответствующие данные будут отображаться на диаграмме, как показано в демонстрации ниже.
В этой статье я расскажу о создании интерактивной диаграммы с помощью раскрывающегося списка, переключателей и флажков.
Создайте динамическую интерактивную диаграмму с помощью раскрывающегося списка
Создайте динамическую интерактивную диаграмму с помощью переключателей
Создайте динамическую интерактивную диаграмму с помощью флажков
Создайте динамическую интерактивную диаграмму с помощью раскрывающегося списка
Чтобы создать динамическую интерактивную диаграмму с помощью раскрывающегося списка, выполните следующие действия:
1. Во-первых, вы должны вставить форму раскрывающегося списка, пожалуйста, нажмите Застройщик > Вставить > Поле со списком (элемент управления формой), а затем нарисуйте поле со списком, как показано ниже:
2. Затем щелкните правой кнопкой мыши поле со списком и выберите Управление форматом из контекстного меню см. снимок экрана:
3. В Форматировать объект диалоговое окно под Control
Вкладка:
- В разделе Диапазон ввода текстовое поле, выберите диапазон данных в таблице данных, исключите заголовок столбца (A2: I6);
- В разделе Сотовая ссылка текстовое поле, выберите пустую ячейку, предназначенную для хранения вывода выпадающего меню (B8);
- В разделе Выпадающие строки введите количество точек данных в вашем наборе данных (в данном случае 5).
4, Затем нажмите OK кнопка, теперь названия продуктов были добавлены в раскрывающийся список, а значение связанной ячейки (B8) характеризует текущий выбранный элемент из меню как вариант 1, 2, 3, 4 или 5, см. снимок экрана:
5. А затем скопируйте заголовок исходных данных и оставьте пустую строку для отображения отфильтрованных данных о продажах, см. Снимок экрана:
6. Введите следующую формулу в A12 и скопируйте ее в I12, и она вернет значение в строке, номер которой соответствует текущему выбранному элементу в раскрывающемся списке, см. Снимок экрана:
=INDEX(A2:A6, $B$8)
Внимание: В формуле A2: A6 это данные первого столбца ваших исходных данных, и B8 это ячейка, связанная с полем со списком.
7. На этом шаге вы можете создать диаграмму на основе новых вспомогательных данных (A11: I12), выберите эти данные, а затем вставьте диаграмму, как вам нужно, см. Снимок экрана:
8. Наконец, если вы хотите поместить раскрывающийся список в верхней части диаграммы, щелкните правой кнопкой мыши поле со списком и выберите Оформить заказ > На передний план, см. снимок экрана:
9. Затем перетащите поле со списком в верхнюю часть диаграммы. Теперь, когда вы выбираете один вариант из раскрывающегося списка, соответствующая серия данных будет отображаться на диаграмме, как показано ниже:
Создайте динамическую интерактивную диаграмму с помощью переключателей
Если вы хотите отобразить ряд данных на диаграмме на основе переключателей, сделайте следующее:
1. Сначала вставьте переключатели, нажмите Застройщик > Вставить > Кнопка выбора (элемент управления формой), см. снимок экрана:
2. А затем нарисуйте несколько переключателей на основе названий ваших продуктов, здесь я нарисую 5 переключателей и переименую их в названия продуктов, см. Снимок экрана:
3. Затем щелкните правой кнопкой мыши любой из переключателей и выберите Управление форматом, см. снимок экрана:
4. В выскочившем Форматировать объект диалоговое окно под Control
На вкладке щелкните пустую ячейку, чтобы назначить сохранение вывода переключателя (B8). Смотрите скриншот:
5. Теперь значение связанной ячейки (B8) характеризует текущий выбранный переключатель как вариант 1, 2, 3, 4 или 5, см. Снимок экрана:
6. После установки переключателей теперь вы должны подготовить данные для создания диаграммы, скопируйте заголовки строк и столбцов из исходной таблицы и вставьте их в другое место, см. Снимок экрана:
7. Затем введите следующие формулы, и вы получите следующие данные, см. Снимок экрана:
In cell B12: =IF($B$8=1,B2,NA()), and copy this formula into the entire row;
In cell B13: =IF($B$8=2,B3,NA()), and copy this formula into the entire row;
In cell B14: =IF($B$8=3,B4,NA()), and copy this formula into the entire row;
In cell B15: =IF($B$8=4,B5,NA()), and copy this formula into the entire row;
In cell B16: =IF($B$8=5,B6,NA()), and copy this formula into the entire row.
Внимание: В приведенных выше формулах B8 это ячейка, связанная с переключателем, 1,2,3,4,5 в каждой формуле означает число, связанное с переключателями, B2, B3, B4, B5, B6 в каждой формуле указывает первые данные в каждой строке, которые вы хотите отобразить из исходной таблицы.
8. После подготовки данных выберите новый диапазон данных (A11: I16) и вставьте диаграмму, как вам нужно, и теперь интерактивная диаграмма полностью упакована, при выборе одного переключателя будет отображаться соответствующая серия данных. в диаграмме, как показано ниже:
Создайте динамическую интерактивную диаграмму с помощью флажков
Вышеупомянутый метод может отображать только одну серию данных диаграммы каждый раз, если вам нужно отображать две или более серии данных каждый раз, вы можете создать интерактивную диаграмму с флажками. Если у тебя есть Kutools for Excel, С его График с флажком вы можете создать динамическую интерактивную линейную диаграмму с флажками в Excel. В то же время вы можете решить, какие линии будут отображаться на диаграмме, просто установив соответствующие флажки.
Примечание:Чтобы применить это График с флажком, во-первых, вы должны скачать Kutools for Excel, а затем быстро и легко примените эту функцию.
После установки Kutools for Excel, пожалуйста, сделайте так:
1. Нажмите Кутулс > Графики > Сравнение категорий > График с флажком, см. снимок экрана:
2. В График с флажком диалоговом окне выполните следующие операции:
- В разделе Диапазон данных в поле выберите ряд данных, которые будут отображаться на диаграмме;
- В разделе Ярлыки осей поле выберите данные меток оси;
- В разделе Легендарные записи (серия) выберите данные, которые будут отображаться в качестве легенды диаграммы (где отображаются флажки).
3. После завершения настроек нажмите OK кнопку, и динамическая интерактивная диаграмма создана успешно, вы можете установить или снять флажки, чтобы отображать или скрывать ряды данных на диаграмме в зависимости от ваших потребностей. См. Демонстрацию ниже:
Больше относительных статей:
- Создать диаграмму с рамками и усами в Excel
- В Excel прямоугольная и усовая диаграмма, также называемая коробчатой диаграммой, используется для отображения статистического анализа, который помогает показать вам, как числа распределяются в наборе данных. Например, с помощью прямоугольной диаграммы и диаграммы с усами вы можете отобразить статистические данные о результатах тестов по различным предметам, чтобы определить, какой предмет требует большего внимания от учеников. В этой статье я расскажу о том, как создать прямоугольную диаграмму и диаграмму усов в каждой версии Excel.
- Создать спидометр или таблицу датчиков
- Диаграмма датчика, также называемая циферблатной диаграммой или диаграммой спидометра, которая выглядит как спидометр в автомобилях, использующий иглу для отображения информации в виде показаний на циферблате, при изменении данных стрелка движется динамически, а также как показано на скриншоте ниже. В Excel измерительная диаграмма состоит из двух кольцевых диаграмм и круговой диаграммы, она показывает минимальное, максимальное и текущее значения на циферблате. Его можно использовать для представления результатов продаж представителей или выполненной работы по сравнению с общей работой или других ситуаций с визуализацией. В этой статье я расскажу о том, как шаг за шагом создать график шкалы или спидометра в Excel.
- Создать столбчатую диаграмму с процентным изменением в Excel
- В Excel вы можете создать простую столбчатую диаграмму для обычного просмотра тенденций данных. Чтобы сделать данные более интуитивно понятными и отображать различия между годами, вы можете создать столбчатую диаграмму с процентным изменением между каждым столбцом, как показано на скриншоте ниже. На диаграммах этого типа стрелки вверх указывают на увеличенный процент в более позднем году, чем в предыдущем году, а стрелки вниз указывают на уменьшение в процентах.
- Создать диаграмму спектра статуса проекта в Excel
- В этом туториале мы расскажем, как создать особую диаграмму — диаграмму спектра статуса проекта в Excel. Диаграмма спектра статуса проекта представляет собой тип столбчатой диаграммы с ползунком, полоса которого заполнена в виде спектра от красного до желтого и зеленого, чтобы представить статус проекта, как показано ниже.
Лучшие инструменты для работы в офисе
Kutools for Excel Решит большинство ваших проблем и повысит вашу производительность на 80%
- Снова использовать: Быстро вставить сложные формулы, диаграммы и все, что вы использовали раньше; Зашифровать ячейки с паролем; Создать список рассылки и отправлять электронные письма …
- Бар Супер Формулы (легко редактировать несколько строк текста и формул); Макет для чтения (легко читать и редактировать большое количество ячеек); Вставить в отфильтрованный диапазон…
- Объединить ячейки / строки / столбцы без потери данных; Разделить содержимое ячеек; Объединить повторяющиеся строки / столбцы… Предотвращение дублирования ячеек; Сравнить диапазоны…
- Выберите Дубликат или Уникальный Ряды; Выбрать пустые строки (все ячейки пустые); Супер находка и нечеткая находка во многих рабочих тетрадях; Случайный выбор …
- Точная копия Несколько ячеек без изменения ссылки на формулу; Автоматическое создание ссылок на несколько листов; Вставить пули, Флажки и многое другое …
- Извлечь текст, Добавить текст, Удалить по позиции, Удалить пробел; Создание и печать промежуточных итогов по страницам; Преобразование содержимого ячеек в комментарии…
- Суперфильтр (сохранять и применять схемы фильтров к другим листам); Расширенная сортировка по месяцам / неделям / дням, периодичности и др .; Специальный фильтр жирным, курсивом …
- Комбинируйте книги и рабочие листы; Объединить таблицы на основе ключевых столбцов; Разделить данные на несколько листов; Пакетное преобразование xls, xlsx и PDF…
- Более 300 мощных функций. Поддерживает Office/Excel 2007-2021 и 365. Поддерживает все языки. Простое развертывание на вашем предприятии или в организации. Полнофункциональная 30-дневная бесплатная пробная версия. 60-дневная гарантия возврата денег.
Вкладка Office: интерфейс с вкладками в Office и упрощение работы
- Включение редактирования и чтения с вкладками в Word, Excel, PowerPoint, Издатель, доступ, Visio и проект.
- Открывайте и создавайте несколько документов на новых вкладках одного окна, а не в новых окнах.
- Повышает вашу продуктивность на 50% и сокращает количество щелчков мышью на сотни каждый день!
Power View — это надстройка, с помощью которой можно создавать интерактивные графики, диаграммы, карты и таблицы, а также живые отчеты.
Чтобы начать работу с PowerView, необходимо добавить отображение команды, в одну из вкладок Excel, например, «Вставка».
Выполняем довольно простые действия: Выбрать Файл> Параметры> Настроить ленту> Вставка> Создать группу> Новая группа (настраиваемая)> Переименовать в PowerView> выбрать команды> Все команды> найти PowerView> Добавить> созданную группу PowerView (настраиваемая).
Панель Power View — своего рода рабочий лист Excel, но без ячеек. Для того чтобы информация отобразилась на листе PowerView, нужно отметить данные, которые расположены в панели «Поля» PowerView.
Данные будут отображены в виде небольшой сводной таблицы, этот вид присваивается автоматически. Для изменения вида необходимо нажать по вкладке «Конструирование»> «Представление переключателя»:
- Таблица.
- Линейчатая диаграмма. Применяется, когда вам нужно показать несколько рядов информации; информация включает положительные, отрицательные и нулевые значения; нужно сравнить всю информацию по многим категориям.
- Гистограмма: наглядно показывает изменения данных с течением времени и сравнение различных величин. На гистограммах категории расположились по горизонтали и значения по вертикали.
- Другая диаграмма показывает данные в виде одной из трех диаграмм: точечная, строчная и круговая.
- Карта показывает информацию в виде круговой диаграммы с геоданными.
Надстройка Power View помогает создать однотипные диаграммы и графики, интерактивные отчеты с использованием карточек и мозаики, дашборды, а также точечные и пузырьковые диаграммы с анимацией динамики данных в визуализации.
Интерактивные или анимированные пузырьковые диаграммы наглядно показывают динамику развития с течением времени, при чем строится такая диаграмма с использованием Power View за считанные минуты. Для этого необходимо:
кликнуть по вкладке «Конструирование»> другая диаграмма> точечная диаграмма> перетащить поля> для того чтобы диаграмма стала анимированной и могла во времени и в динамике двигать пузырьки необходимо использовать ось воспроизведения и поместить поле с временным отрезком> нажать кнопку Play на диаграмме.
Диаграмму можно растянуть до размеров слайда, если навести на один из шариков мышку, то можно увидеть всплывающую подсказку с данными, а после нажатия правой кнопкой мыши диаграмма покажет детальную траекторию развития. Диаграмму можно использовать для визуализации развития продаж продуктов, продажи филиалов конкуренции и для много другого.
Согласитесь, не стоит ограничиваться обычными сводными таблицами в Excel, когда можно таким простым способом визуализировать данные и сделать отчеты живыми и интересными для восприятия.
- →
- →
Дашборд в Эксель с примерами: что это такое и как все сделать правильно
Успех бизнеса напрямую зависит от тщательного и своевременного контроля ключевых показателей. Для отслеживания метрик компании идеально подходят дашборды. Как приборная панель автомобиля, они позволяют увидеть самые важные результаты в одном месте. Появляется возможность следить за операционной деятельностью, находить в ней проблемные зоны и получать инсайты на основе реальных измерений. Главное, нет необходимости устанавливать дополнительные программы: в этой статье — инструкция для «чайников», как сделать дашборд в Excel.
Вся нужная информация на такой интерактивной панели подана в виде графиков и диаграмм: это помогает легко воспринимать ее и быстро получать ответы на главные вопросы бизнеса с помощью объективных показателей.
В качестве целей этого инструмента можно выделить следующие:
• объединение информации из разных источников;
• создание единой структурированной системы метрик;
• интерактивное представление результатов.
Кроме того, он позволяет более подробно изучить показатели без погружения в дебри аналитических выгрузок и не требует специальных навыков и знаний от своих пользователей. То есть, если сказать простыми словами, дашборд – это (в Эксель в том числе) продвинутый вариант отчета, который содержит ключевые данные в понятном и наглядном виде.
Как это помогает бизнесу
Создание дашборда требует определенных усилий и времени. Но они с лихвой окупаются, потому что у такого формата подачи данных есть неоспоримые достоинства.
• Пользователь получает целостную картину сразу по всем значимым показателям.
• Информацию легко и удобно анализировать — она представлена в сводном виде в одном окне. Множество таблиц просто не нужно.
• Грамотная визуализация не только упрощает восприятие, но и повышает уровень доверия к данным.
• Интерактивная панель позволяет посмотреть на данные в разных разрезах и получить бизнес-инсайты, незаметные в простом отчете.
• Обсуждение показателей внутри компании становится более конструктивным, потому что отчетность понятна и наглядна для всех.
Удобный мониторинг изменений в режиме онлайн — еще одно важное достоинство интерактивных сводок для любой компании. Своевременное создание дашборда в Эксель позволит, например, вовремя заметить падение продаж по сравнению с прошлым месяцем и оперативно принять меры. Или увидеть, по каким проектам план не выполняется, какие менеджеры лучше справляются с определенным этапом в ведении сделок и так далее. Все это становится реальным благодаря сжатию большого объема информации до одной страницы.
интерактив на базе сводных таблиц в Excel
грамотная визуализация любых данных
наглядные отчеты для вашего руководства
Интерактивные отчеты, которые понравятся директору
Кому этот инструмент нужен в работе
Такие аналитические панели полезны для всех деловых людей, стремящихся повысить «производственную» эффективность, которую можно измерить конкретными показателями.
Виды дашбордов в Эксель различаются по своим целям и аудитории: что это значит? Часто они нужны руководителям компаний и направлений, и каждый хочет увидеть то, что важно для него.
Идеальная картина предполагает систему сквозных дашбордов. Ее можно представить как пирамиду данных: от нижнего операционного уровня (продано единиц товара, потрачено рублей) до верхнего стратегического (выполнение бизнес-плана, отраслевых KPI, прибыль, расходы). Активными пользователями информационных панелей также считаются сотрудники следующих подразделений.
Отдел маркетинга
Эти специалисты должны измерять и анализировать реакцию аудитории на продукт. Например, оценивать эффективность рекламной кампании. Сотрудники, которые разобрались, что такое и как сделать интерактивные дашборды в Excel, оперативно обрабатывают результаты онлайн-анкетирования клиентов. Видя показатели по наиболее интересующим сегментам, специалисты понимают, как должен развиваться бренд и на какую аудиторию ориентироваться.
На дашборде с отчетом по маркетингу можно видеть, например, следующее:
• общий объем расходов;
• динамика и структура расходов;
• соотношение с бюджетом на рекламу;
• эффективность каналов продвижения.
Отдел продаж
Аналогично коллегам из маркетинга, эти сотрудники контролируют выполнение своих KPI. Благодаря дашбордам продажникам удается проверять статистику по ключевым показателям. Диаграммы-воронки позволяют отслеживать протекание сделок, а фактоиды и гистограммы — наблюдать за работой каждого менеджера в отдельности.
Собранные на одном экране графики помогут определить, какие показатели можно повысить быстрее всего. А если помнить про дашборды, что это такое сочетание данных в Экселе, которое можно изменять в любое время, инструмент полностью подходит для оперативной корректировки в случае необходимости.
Типичные метрики для анализа:
• общий объем продаж и выполнение плана в динамике;
• структура продаж, лидирующие и отстающие продукты;
• лучшие и худшие сотрудники;
• средние показатели (чек, объем продаж на менеджера).
Решение задач бизнеса с помощью аналитики
Кейсы и лайфхаки от практика
Excel, Power BI, PowerPoint
Обучение на реальных бизнес-задачах
Курсы по визуализации и аналитике данных
Руководители
Бегло просматривая дашборд каждым утром, глава компании или отдела держит руку на пульсе своего подразделения. Он не просто контролирует самые важные метрики, но и сразу видит, когда в организации что-то идет не так. В случае необходимости руководитель может принять решение на основе достоверных данных, поступающих в режиме реального времени.
Содержание дашборда руководителя зависит от направления деятельности компании, но некоторые типичные метрики можно обозначить так:
• выполнение бизнес-плана;
• показатели прибыли и расходов;
• эффективность инвестиций в новые проекты;
• удовлетворенность клиентов;
• текучесть персонала;
• специфические отраслевые показатели.
Кто может построить дашборд
Чаще всего это делают бизнес-аналитики, потому что очень важно обеспечить корректную исходную информацию для разработки. Но научиться могут и другие специалисты. Например, среди студентов курса «Обработка данных» много менеджеров среднего звена из компаний с разными направлениями деятельности.
Построить интерактивную сводку может любой желающий, если он будет следовать определенному алгоритму. В этой статье рассмотрим, как создать дашборд в Excel с нуля: примеры, которые мы приведем, вы сможете адаптировать под свои задачи. По мере развития навыков визуализации данных каждый новый интерактивный отчет будет даваться проще и интереснее.
Чем больше показателей, тем сложнее анализ
В любой компании и даже в отдельных подразделениях существует множество регулярных и разовых отчетов, например:
• по регистрации корреспонденции;
• по продаже товаров или услуг;
• по жалобам и обращениям
• по финансам;
• по производственным процессам (выработка, простои оборудования и прочее);
• по персоналу (подбор, увольнения, несчастные случаи на производстве и так далее);
• по мониторингу рынка;
• отчет по расходам.
Когда нужно подвести итоги периода, защитить проект или проанализировать текущие показатели, часто начинаются проблемы. Как из множества отчетов выделить KPI? Как определить их динамику и вовремя заметить сложившуюся тенденцию? А если данные отличаются по формату и методике расчета, ситуация становится критической.
Сотрудники организаций выгружают данные из CRM-систем или собирают их руками (если не повезет), делают из них отчеты. При этом многие из них даже не знают, что могут самостоятельно
освоить создание дашбордов в Excel
шаг за шагом за несколько дней.
Чем инфографика отличается от дашборда
Часто СМИ в своих публикациях используют красочные стилизованные диаграммы и графики, иллюстрирующие содержание материалов. Это усиливает аналитическую составляющую статей и добавляет им веса.
Инфографика — статичная (преимущественно) информация, которая служит именно иллюстрацией и разнообразит текст в восприятии читателей. А важное свойство дашборда — как раз интерактивность, гибкость, возможность внесения изменений. Работа с ним не ограничивается «прочтением» диаграмм и графиков, а подразумевает дальнейшее взаимодействие.
• Инфографика — про форму.
• Дашборды — про содержание.
Но разница не только в наличии интерактивных элементов (например, срезов): она есть и в объеме информации, и в задачах. Впрочем, умение обращаться с инфографикой может помочь создавать дашборд в Эксель — пример нестандартного подхода к визуализации данных в этом деле точно не будет лишним.
Темы для отображения: от показателей бизнеса до политических историй
Информационные панели имеют широкий спектр применения: от финансовой отчетности до визуализации результатов исследований и опросов. Всё зависит от целей и задач их заказчиков.
Разработчики программного обеспечения для создания профессиональных дашбордов (Tableau, Microsoft) создают целые галереи наиболее интересных, актуальных и красивых работ на разные тематики, например:
• достижения спортсменов и статистика по видам спорта;
• культурные и социальные события;
• вопросы безопасности и экологии;
• рейтинги кинофильмов и статистика популярных стриминговых платформ;
• медицина и здравоохранение.
Сейчас дашборды активно используются коммерческими предприятиями, государственными компаниями и учреждениями, научными и исследовательскими институтами, благотворительными организациями и фондами.
В общем, если у вас есть данные по любой теме, и их нужно визуализировать и проанализировать, вы можете это сделать. Наша пошаговая инструкция о том, как создать дашборд в Экселе, покажет скрытые возможности этого инструмента.
Однако важны не сами графики, а то, как они помогают достигнуть поставленной цели. Если вы умеете формулировать вопросы или предлагаете корректные гипотезы, которые подтверждаются с помощью измерений, то дашборд — это ваш союзник. В бизнесе отсутствие интерактивной сводки с результатами работы уже можно считать поводом для ее построения.
Как построить дашборд
Разработка интерактивной информационной панели предполагает поэтапную обработку данных. На каждом шаге можно решать разные задачи и выступать в новой для себя роли. Например, на начальном этапе важно проявить свои аналитические способности и установить ключевые для выбранной области показатели. В финале пригодится хороший глазомер и чувство стиля, чтобы итоговый продукт был не только информативным, но и «цеплял» своей картинкой.
Схематично построение дашбордов в Excel можно разбить на несколько этапов:
• определение целей дашборда;
• сбор первичных данных;
• создание сводных таблиц и диаграмм;
• сборка дашборда, настройка интерактивных срезов.
Это творческий процесс, требует нестандартного взгляда и мышления. Визуализация данных заставляет по-другому посмотреть на имеющуюся информацию и привести к неочевидным выводам (инсайтам). Довольно увлекательное путешествие в мир аналитики.
Переходим к процессу проектирования. Разобравшись в предлагаемом алгоритме построения, вы поймете, что финальная версия дашборда — это только вершина айсберга. Пришло время узнать, что лежит в его основании.
Создаем дашборд в Excel по шагам
Продажи – двигатель и ключевой источник прибыли многих компаний. Поэтому представим, что делаем дашборд для руководителя соответствующего отдела. В качестве «подопытного» образца выступает выгрузка данных по продажам строительной компании (все названия и фамилии вымышленные, совпадения случайны).
Все этапы работы разделим на шаги:
• постановка целей и создание макета;
• работа с данными;
• создание сводных таблиц;
• выбор диаграмм и их перенос на лист с отчетом;
• добавление срезов для интерактивности;
• настройка условного форматирования (если нужно);
• Profit!
На примере разберем пошагово механизм создания и сборки интерактивной информационной панели, тем более что с тем, что такое дашборд в Excel и как построить его самостоятельно, мы уже немного разобрались.
Определяем цели, выбираем макет
Чтобы по ходу использования изменений было меньше, на старте стоит сформулировать задачи для интерактивной панели. Мы будем собирать ее для руководителя продаж строительной компании, определим такой список целей:
• получить наглядные данные о выполнении плана;
• увидеть показатели продаж в динамике;
• узнать, какие проекты наиболее прибыльные;
• выяснить, какие объекты недвижимости лучше продаются;
• оценить успешность работы менеджеров.
Определив, что мы хотим увидеть в дашборде, приступаем к разработке макета. Это можно сделать просто рисунком от руки на листе бумаге. Чем проще, тем лучше, так как на данном этапе важнее содержание, а не оформление.
Структура дашборда, который помог бы нам получить ответы на эти вопросы, схематично может выглядеть так:
Вверху — карточки с ключевыми показателями эффективности (KPI), в центре и внизу — диаграммы и таблицы, слева — срезы, которые оживят данные, сделают dashboard Excel интерактивным.
Собираем данные
В выгрузке должна быть информация, которая ответит на ключевые вопросы конечного пользователя, подсветит возможные проблемы и взаимосвязи. Дашборд на основе такой выгрузки покажет, например:
• наиболее прибыльные проекты;
• успешных и отстающих менеджеров;
• какие типы недвижимости продаются лучше;
• кто из сотрудников не справляется;
• где и почему не выполняется план продаж.
В данном случае выгрузка содержит следующий набор данных:
• названия проектов;
• фамилии менеджеров по продажам;
• периоды совершения сделок;
• виды объектов недвижимости;
• фактические и плановые данные по продажам;
• фактические и плановые данные по оплатам;
• число фактических сделок;
• сроки сделок от начала и до конца.
Дополнительно сразу рассчитано выполнение плана по продажам и оплатам: фактические показатели разделить на плановые.
Важный момент. При подготовке данные должны быть приведены в так называемый «плоский» вид: информация — в отдельных строках, а в столбцах — только однородные данные. Иначе будет сложно собрать даже простую сводную таблицу, не что дашборд. Подробнее о популярных «косяках» в этом процессе можно прочитать в моей
статье про топ-8 проблем с данными
.
Формулы и функции, которые упростят жизнь
Грамотная работа с моделью данных
Обработка данных в несколько кликов
Навыки для простой и быстрой работы с данными
Основы DAX и Power Query в Excel
Строим сводные таблицы
Перед тем как сделать дашборд в Экселе, на основе имеющейся выгрузки построим несколько сводных таблиц по продажам. Для этого ставим курсор на любую ячейку и переходим к пункту меню «Вставка» → «Сводная таблица». В появившемся окне выбираем «Новый лист».
Лист со сводными таблицами для удобства можно так и назвать — «Таблицы». Вкладку Excel с исходными данными обозначим как «Данные» и сразу сделаем еще один лист «Отчет» для будущего дашборда.
На листе «Таблицы» создаем сводную таблицу. Она формируется на основе данных, которые мы выберем из предложенного списка и расположения в соответствующих областях.
В первую таблицу включим данные о фактических продажах и показатель выполнения плана в процентах (рассчитан делением фактических значений продаж в рублях на плановые). Это поможет нам получить график выполнения плана продаж в динамике.
Важный нюанс: при подсчете показателей по периодам Excel автоматически добавляет кварталы. Так как мы будем смотреть данные помесячно, они нам не понадобятся. Поэтому в сводной таблице в графе «Кварталы» нужно убрать галочку.
Еще один лайфхак, который упростит работу. В разделе «Параметры сводной таблицы» (вызывается правой кнопкой мыши), следует убрать галочку в поле «Автоматически изменить ширину столбцов при обновлении». Это позволит зафиксировать ширину сводной таблицы и упростить создание следующих сводных таблиц, на базе которых мы будем добавлять новые визуальные элементы.
Отдельная сводная таблица понадобится для каждого графика или диаграммы, а также для настройки карточек KPI, которые мы расположим в верхней части дашборда.
На картинках ниже — как будут выглядеть данные для визуализации конкретных метрик: продажи по проектам, по типам недвижимости, показатели эффективности сотрудников и информация для карточек KPI.
Для визуализации с информацией по продажам в разрезе проектов
Для графика с данными о продажах по типам недвижимости
Для отчета по эффективности работы менеджеров
Для карточек с ключевыми показателями (KPI)
Этот навык стоит освоить «от и до»: сложностей в нем нет, и инструкция поможет разобраться. Если же что-то не получается, лучше пройти краткий
курс по созданию дашбордов в Excel
, потому что это — необходимая база. Буквально за 5 дней вы научитесь без ошибок совершать нужные действия, просто следуя инструкциям в видео.
Создаем диаграммы на основе сводных таблиц
Переходим к визуализации. Для каждого «сводника» нужна своя диаграмма, но делать ее для отчета по менеджерам и карточкам KPI мы не будем. Отчет по менеджерам можно будет просто скопировать и преобразить с помощью функций условного форматирования. Для KPI сделаем отдельные карточки, которые расположим вверху дашборда.
На этом этапе особой красоты не требуется (потом займемся), достаточно корректно выбрать тип диаграммы: это делаем через пункт меню «Конструктор» → «Изменить тип диаграммы». В появившемся окне выбираем нужное. На первой и второй картинках — комбинированные диаграммы, на третьей — линейчатая.
Комбинированная диаграмма для визуализации плана-факта продаж
Комбинированная диаграмма для сравнения числа сделок и поступивших оплат
Линейчатая диаграмма для сравнения продаж по типам помещений
Добавляем карточки ключевых показателей (KPI)
Начинаем сборку дашборда! Для этого в Excel-файле мы уже заготовили вкладку «Отчет».
Карточки KPI располагаются в верхней части дашборда и быстро информируют о главных показателях. Чтобы их создать, переходим в пункт меню «Вставка» → «Иллюстрации» → «Фигуры» → «Прямоугольник».
Название добавляем с помощью пункта «Надпись» в меню. Дополнительные показатели (например, чтобы сравнивать KPI с плановым значением) можно добавить аналогичным способом — это те же карточки, только внутри более крупных.
Переносим диаграммы на отдельный лист
Все их нужно переместить на созданный для этого лист «Отчет» — располагаем согласно макету и наводим красоту:
• скрыть кнопки;
• переместить легенды наверх;
• убрать линии на графиках и контуры.
Это освободит место, поможет легко считывать легенды диаграмм и добавит стиля нашему будущему интерактивному отчету.
Создание дашборда в Эксель предполагает четкое и понятное обозначение визуализаций: каждой диаграмме нужно добавить соответствующее название. Желательно краткое и информативное, чтобы пользователь не тратил время на осознание того, что он видит.
Для этого в Excel есть готовый набор шрифтов, находятся они в пункте меню «Главная» → «Стили ячеек».
Для названия нашего отчета выберем «Заголовок 1», для названия диаграмм — «Заголовок 2»: разный размер шрифта поможет выделить структуру текста и данных.
Добавляем срезы на сводных таблицах
Дашборд должен быть интерактивным! Поэтому на листе Excel, где расположена наша таблица, выбираем пункт меню «Вставка» → «Срез».
Отмечаем галочками те данные, которые помогут взглянуть на показатели под разным углом зрения. В нашем случае важно видеть значения по проектам, по периодам, по объектам недвижимости, по менеджерам.
Переносим срезы на лист с отчетом
Это просто: «Вырезать» → «Вставить» на лист с отчетом → расположить так, как задумано в макете.
Важный нюанс: чтобы срезы работали корректно, нужно для каждого из них проверить и настроить подключение к сводным таблицам через пункт меню «Подключение к отчетам».
Добавляем условное форматирование
Это потребуется делать не всегда и не всем, но в нашем случае нужно. Остался последний штрих: копируем на лист «Отчет» сводную таблицу по менеджерам и преображаем ее с помощью пункта «Условное форматирование» в меню (вкладка «Главная»), где доступны разнообразные значки и гистограммы.
Это сделает обычную сводную таблицу полезным информационным ресурсом, который не просто показывает данные по эффективности менеджеров, но и «подсвечивает» тех, кто не выполняет план. Это помогает считать смысл мгновенно.
Пользуемся интерактивным дашбордом в Excel
Результат всех пройденных шагов — на картинке ниже. В одном окне мы видим все важные данные, а при необходимости можем фильтровать их и просмотреть детализацию. Например, выбрав проект «Пальмира» в срезах слева, мы получим данные именно по нему: можно сравнивать с другими, видеть, как обстоят дела по всем показателям и так далее.
Конечно, это лишь один вариант того, как можно представить данные в виде интерактивного отчета. Многое зависит от конечного пользователя, его предпочтений, набора имеющейся информации, компетенции и вовлеченности авторов дашборда.
Подведем итоги
Надеемся, вы получили понятную инструкцию про создание дашбордов в Excel шаг за шагом, а шаблоны, которые можно сделать по нашему примеру, помогут ее повторить. Теперь вы знаете, что интерактивный дашборд можно разработать и создать без дорогих профессиональных программ и в отсутствие специальных познаний.
Вам понравилась статья?
Подпишись на рассылку и получи в подарок «Каталог лучших отраслевых дашбордов»!
Хочешь получать актуальные статьи о визуализации данных?
Мы уже рассматривали концепцию динамической диаграммы в одной из предыдущих статей, когда проектировали дашборд. На тот момент, внедренная полоса прокрутки, позволила нам отображать определенную часть информации и прокручивать столбцы диаграмм по мере необходимости. Данный функционал дает возможность экономить место на рабочем листе Excel и фокусироваться на тех данных, которые на самом деле важны. Сегодня мы рассмотрим, как с помощью выпадающего списка и именованных диапазонов создать динамическую диаграмму, которая меняет свой внешний вид в зависимости от ваших потребностей.
Описание проблемы
Представьте, что у вас есть таблица с показателями, разбитыми по годам и вам необходимо визуализировать их.
Создание диаграммы по всем рядам данных ни к чему хорошему не приведет – диаграмма будет перегружена и нечитабельна. Выходом будет создание интерактивной диаграммы, которая будет отображать только тот ряд данных, который нам необходим.
Создание динамической диаграммы
В первую очередь необходимо создать выпадающий список, откуда мы будем выбирать, интересующий нас, показатель. Переходим по вкладке Разработчик в группу Элементы управления, выбираем Вставить –> Элементы управления формы –> Поле со списком.
После того, как вы щелкните по иконке Поле со списком, ваш курсор превратится в перекрестье, это означает, что Excel ожидает указание места, куда необходимо разместить элемент управления. Щелкните в то место на рабочем листе, где вы хотите разместить выпадающий список. Вы увидите большое квадратное поле с треугольником внутри – это и есть первоначальный вид поля со списком. Задайте вашему элементу требуемые размеры, используя маркеры, находящиеся по краям элемента.
Щелкните правой кнопкой мыши по выпадающему списку, выберите Формат объекта. В появившемся диалоговом окне Формат элемента управления, задайте диапазон ячеек, откуда будет формироваться список (в нашем случае, это список всех показателей, по которым мы будем строить график), и ячейку, куда будет помещаться результат выбора из списка.
Далее необходимо создать два именованных диапазона. Первый будет отвечать за значения ряда данных, второй за название. В зависимости от выбора элемента из списка, оба диапазона будут менять свои адреса.
Переходим по вкладке Формулы в группу Определенные имена, выбираем Диспетчер имен и создаем два диапазона с именами значения и название с соответствующими формулами.
=СМЕЩ(ДинамДиагр!$A$4;ДинамДиагр!$A$16;1;;7)
=ИНДЕКС(ДинамДиагр!$A$5:$A$14;ДинамДиагр!$A$16)
На рабочем листе с таблицей с данными выбираем диапазон A1:H2, переходим по вкладке Вставка в группу Диаграммы, выбираем Диаграмму с областями. Excel построил нам диаграмму с одним рядом данных, как мы его и просили.
Щелкаем по ряду данных в области диаграммы. В строке формул вы увидите функцию формирующую ряд данных диаграммы. Где первый параметр отвечает за название ряда, второй – за ось категорий, третий — это значения нашего ряда данных.
Меняем значения первого и третьего параметра на уже подготовленные именованные диапазоны
=РЯД(ДинамДиагр!$A$2;ДинамДиагр!$B$1:$H$1;ДинамДиагр!$B$2:$H$2;1)
Должно получиться так:
=РЯД(ДинамДиагр!название;ДинамДиагр!$B$1:$H$1;ДинамДиагр!значения;1)
Теперь при изменении значения в выпадающем списке, наша динамическая диаграмма будет менять внешний вид. Так как именованные диапазоны, которые мы подставили вместо статических параметров в формуле РЯД, тоже будут менять свои адреса.
Осталось задать привлекательный формат нашей диаграмме. Убираем все лишние элементы: линии сетки и название диаграммы. Меняем цвет ряда данных, добавляем к нему линии проекции. Задаем цвет области построения и области диаграммы.
Чтобы название диаграммы вписывалось в общую композицию, вставляем элемент Надпись над диаграммой. Щелкаем левой кнопкой мыши по границе надписи, при этом линия границы становится сплошной линией, в строке формул вставляем именованный диапазон, отвечающий за название ряда данных. В нашем случае он так и называется название.
Динамическая диаграмма готова.
Скачать файл с примером динамической диаграммы в Excel.