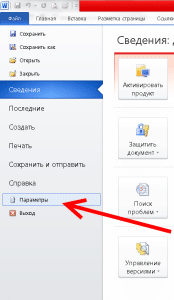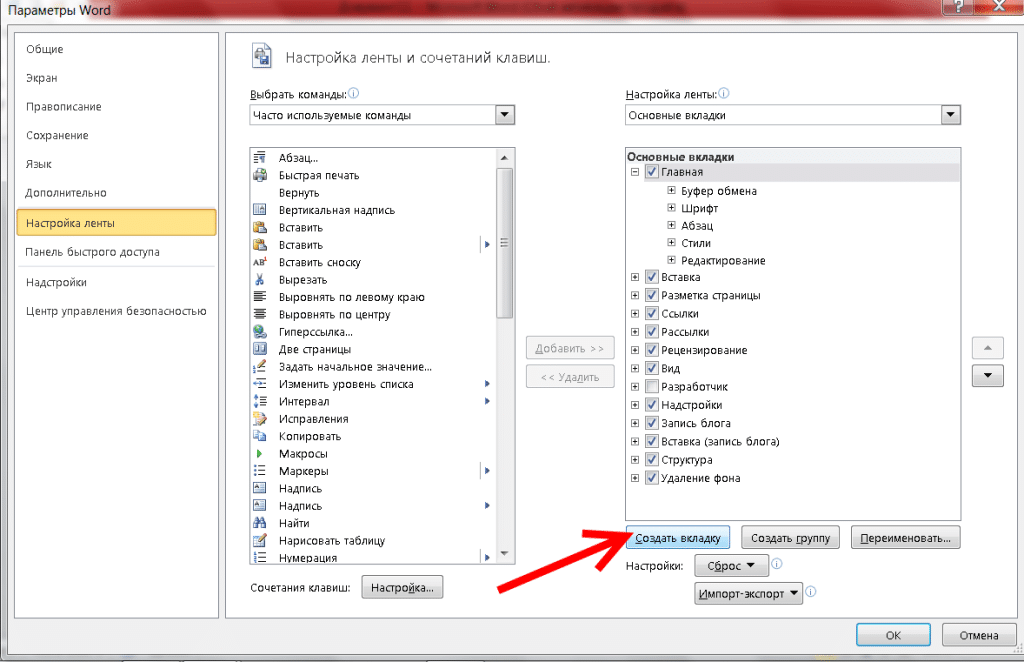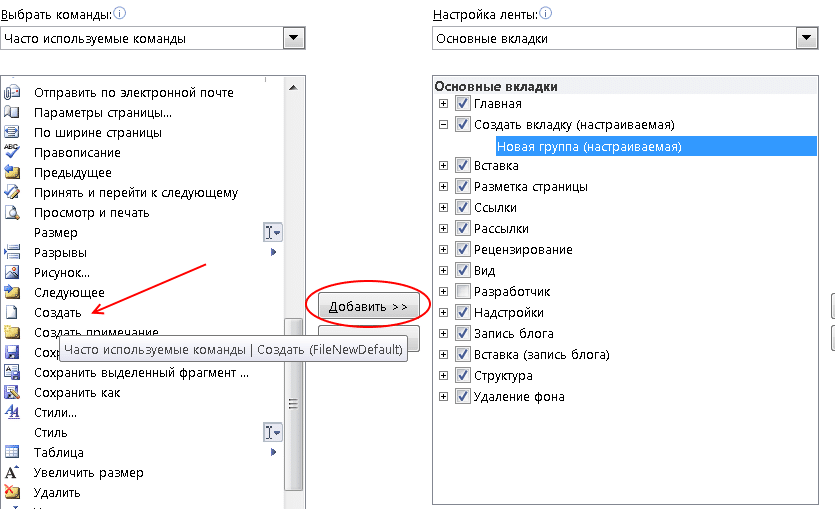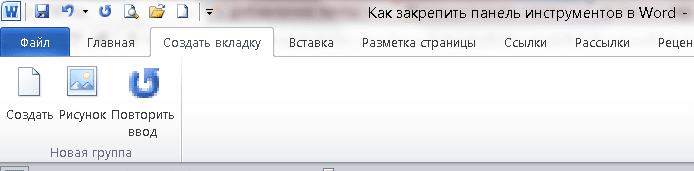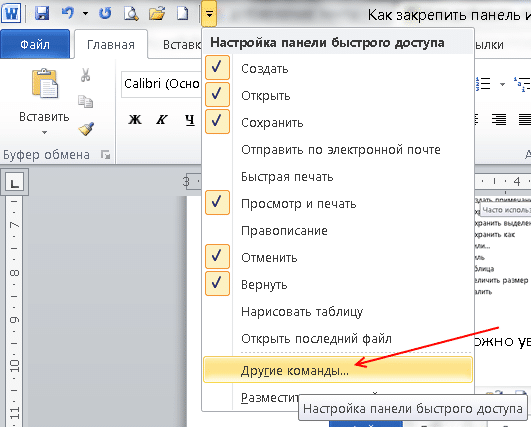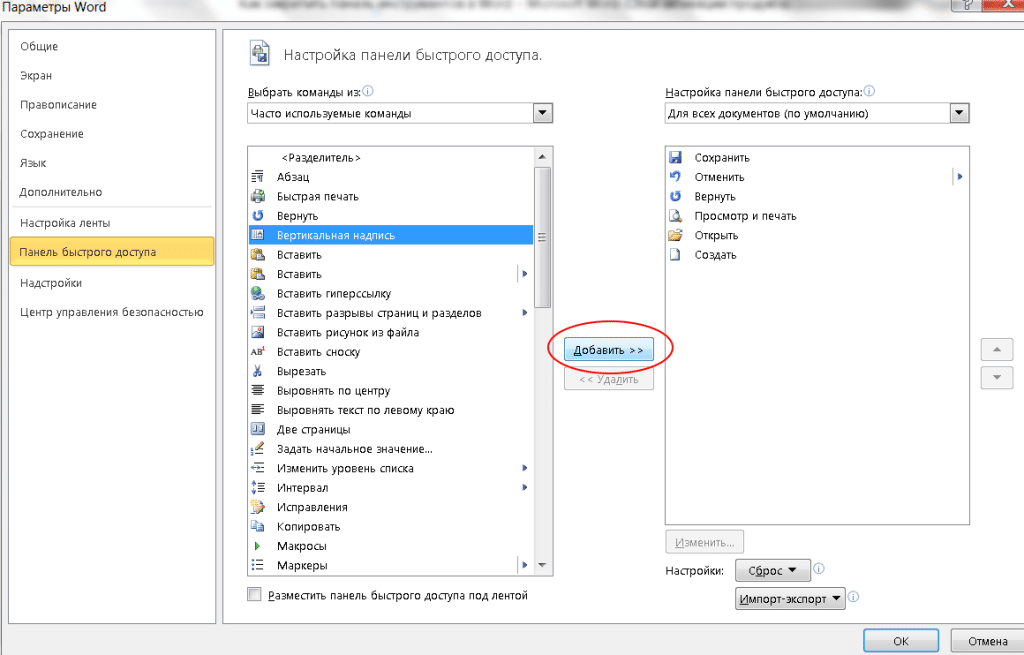Зачем знать все функции MS Word
Все возможности текстового редактора Microsoft знать и использовать необязательно. Вы можете успешно решать рабочие задачи, изредка переключаясь между вкладками «Главная» и «Вставка». Но вы будете работать еще эффективнее, если вооружитесь даже несколькими трюками из этого обзора.
Вот простой пример, знакомый вебмастерам. Некоторые специалисты перед переносом текста из документа Word в редактор CMS копируют контент в «Блокнот». Это очищает текст от форматирования Word, которое может конфликтовать с шаблонными форматами «движка». Так вот, «Блокнот» вам не нужен. Чтобы решить проблему, достаточно выделить текст в Word и нажать кнопку «Удалить все форматирование».
Форматирование можно удалить без «Блокнота»
Обратите внимание, обзор написан для версии Word’а 2013 года. Актуальной стабильной версией программы является MS Word 2016, выпущенная в сентябре 2015 года. Однако эта версия программы пока не стала основной.
Без претензии на репрезентативность: версия 2013 года самая популярная
Как создать и сохранить документ MS Word
Чтобы создать документ, откройте рабочую папку. Нажмите правую кнопку мыши и выберите опцию «Создать — Microsoft Word Document».
Создаем документ MS Word в папке
Чтобы легко находить документ, назовите его.
Называем документ сразу после создания
Также вы можете запустить MS Word через меню «Пуск». Обратите внимание на иллюстрацию.
Запускаем Word через меню «Пуск»
При запуске через меню пуск вы создали новый документ с названием по умолчанию. Назовите его и сохраните в выбранную папку, чтобы не потерять. Для этого нажмите на значок «Сохранить» или воспользуйтесь комбинацией клавиш Shift+F12.
Сохраняем документ в рабочую папку
Нажмите кнопку «Компьютер», чтобы сохранить документ на компьютере. Также вы можете поместить его на облачный диск OneDrive.
Выбираем место сохранения документа
Назовите документ и сохраните его в выбранную папку.
Называем и сохраняем документ. Теперь он не потеряется
Вы создали и сохранили документ. Приступайте к работе.
Как использовать возможности вкладки «Главная»
Инструменты на панели управления MS Word объединяются с помощью тематических вкладок. Такой тип интерфейса называется лентой. По умолчанию открывается основной набор инструментов, выделенный на вкладке «Главная».
Вкладка «Главная» на панели инструментов MS Word
Ниже описаны задачи, которые можно решать с помощью инструментов вкладки «Главная».
Блок инструментов «Буфер обмена»
Вы можете копировать, вырезать и вставлять контент. Чтобы воспользоваться опциями «Вырезать» и «Копировать», выделите нужный фрагмент текста.
Вырезаем, копируем и вставляем текст
Обратите внимание на варианты вставки. Вы можете сохранить исходное форматирование, объединить форматы или сохранить текст без форматирования. Также вы можете воспользоваться специальными режимами вставки.
Выбираем режим вставки
Зачем нужна специальная вставка? Например, представьте, что вам необходимо работать с текстом, скопированным из другого документа или с сайта. Исходное форматирование может не совпадать с форматированием вашего документа.
Форматирование не совпадает
Эта проблема решается с помощью специальной вставки. Воспользуйтесь соответствующим меню. В открывшемся окне выберите вариант «Неформатированный текст».
Выбираем опцию «Неформатированный текст»
Теперь вам будет удобнее форматировать скопированный контент.
Скопированный контент удобно форматировать
С помощью меню «Буфер обмена» вы можете выбрать скопированный ранее контент и вставить его в документ. Чтобы открыть буфер обмена, нажмите на отмеченную на иллюстрации стрелку. Выберите нужный элемент. С помощью выпадающего меню выберите опцию «Вставить». Также вы можете удалить скопированный элемент из буфера.
Пользуемся буфером обмена
Вы можете настраивать параметры вставки по умолчанию. Для этого воспользуйтесь меню «Вставить – Вставка по умолчанию».
Настраиваем параметры вставки по умолчанию
Укажите подходящие настройки и сохраните изменения. Обратите внимание на параметры вставки в другой документ. Большинство пользователей может заменить дефолтное значение «Сохранять исходное форматирование» на «Сохранить только текст».
Настраиваем параметры вставки по умолчанию
Блок инструментов «Шрифт»
Чтобы изменить шрифт по умолчанию, воспользуйтесь отмеченным на иллюстрации выпадающим меню. Обратите внимание, чтобы изменить существующий текст, фрагмент необходимо выделить перед выбором шрифта.
Меняем шрифт
С помощью соответствующего меню вы можете выбрать подходящий размер шрифта. Обратите внимание на возможность увеличить или уменьшить шрифт выделенного фрагмента. Отметьте текст и воспользуйтесь кнопками, отмеченными на иллюстрации.
Меняем размер шрифта
Выбрать подходящий регистр можно с помощью соответствующего меню. Выделите нужный фрагмент текста, воспользуйтесь отмеченной на иллюстрации кнопкой и выберите нужный вариант.
Меняем регистр
Вы можете выделить фрагмент текста полужирным, курсивом или подчеркиванием. Для этого выделите контент и воспользуйтесь отмеченными кнопками. С помощью выпадающего меню вы можете выбрать способ подчеркивания текста.
Выделяем текст полужирным, курсивом или подчеркиванием
Чтобы зачеркнуть фрагмент текста, выделите его и воспользуйтесь соответствующей кнопкой.
Зачеркиваем фрагмент текста
С помощью кнопок X2 и X2 можно добавить подстрочный и надстрочный текст.
Добавляем подстрочный и надстрочный текст
С помощью отмеченных кнопок можно изменить цвет, выделить текст маркером или применить к нему эффекты.
Выделяем текст с помощью цвета, маркера или эффектов
Обратите внимание на возможность настройки расширенных параметров шрифта. Чтобы войти в меню, нажмите отмеченную на иллюстрации кнопку.
Входим в меню настроек расширенных параметров шрифта
На вкладке «Шрифт» укажите подходящие параметры основного текста и заголовков. С помощью кнопки «По умолчанию» вы можете вернуть дефолтные настройки, а с помощью кнопки «Текстовые эффекты» выбрать дополнительные эффекты.
Блок инструментов «Абзац»
Чтобы создать маркированный, нумерованный или многоуровневый список, воспользуйтесь показанными на иллюстрации выпадающими меню.
Создаем списки
Чтобы создать маркированный или нумерованный список, установите курсор на новую строку и нажмите на соответствующую кнопку. С помощью выпадающего меню выберите подходящий знак маркера.
Выбираем знак маркера
С помощью меню «Определить новый маркер» вы можете использовать дополнительные знаки.
Маркер может выглядеть по-разному
Чтобы создать многоуровневый список, в соответствующем выпадающем меню выберите опцию «Изменить уровень списка».
Выбираем нужный уровень списка
Выбрать подходящий стиль списка можно в библиотеке. А меню «Определить новый многоуровневый список» и «Определить новый стиль списка» помогут вам создать собственный шаблон списка.
Выбираем готовый или создаем новый шаблон
Вы можете выбрать подходящий способ выравнивания текста с помощью соответствующего меню. Чтобы обеспечить читабельность текста, используйте выравнивание по левому краю.
Выравниваем текст
При необходимости измените междустрочный интервал. В большинстве случаев вам подойдет стандартный интервал 1,15. Если вы готовите документ для детей или пожилых людей, увеличьте интервал до 1,5 или 2,0. Дальнейшее увеличение интервала снизит читабельность текста.
В большинстве случаев используйте стандартный интервал. Для детей его можно увеличить
С помощью заливки можно выделить фрагмент текста цветом. Например, вы можете выделить абзац или ячейку таблицы. Чтобы добавить фон, выделите фрагмент текста и выберите с помощью выпадающего меню «Заливка» подходящий цвет.
Выбираем цвет фона
С помощью меню «Границы» можно управлять границами ячеек в таблицах. Выделите интересующие вас ячейки. С помощью выпадающего меню выберите подходящее действие.
Управляем границами ячеек в таблице
Блок инструментов «Стили»
С помощью меню «Стили» выберите подходящий стиль оформления текста. Если хотите применить его к существующему контенту, выделите соответствующий фрагмент и определите стиль. Чтобы использовать стиль для создаваемого контента, установите курсор на чистую строку и выберите подходящий вариант оформления. Например, вы можете использовать соответствующий стиль для заголовков.
Используем стиль «Заголовок 1»
Блок инструментов «Редактирование»
С помощью меню «Найти» вы можете быстро искать интересующий вас контент. Обратите внимание на доступ с помощью выпадающего меню к расширенным настройкам поиска.
Ищем потерявшийся контент
Функцию «Заменить» удобно использовать во время редактирования текста. Например, можно автоматически заменить в тексте слово «копирайт» на «копирайтинг». Для этого воспользуйтесь меню «Заменить», укажите нужные слова в полях «Найти» и «Заменить на».
Указываем нужные значения
Нажмите кнопку «Заменить все». После обработки запроса программа сообщит число выполненных замен.
Автоматически заменили четыре слова
Используйте функцию «Выделить» для быстрого выделения контента. Например, вы можете в два клика выделить весь текст, выбрать произвольные объекты или выделить фрагменты с одинаковым форматированием.
Быстро выделяем весь текст
С помощью функции «Свернуть ленту» вы можете спрятать инструменты управления программой. На панели останутся только вкладки.
Сворачиваем ленту
Чтобы вернуть инструменты на панель, раскройте любую вкладку и воспользуйтесь опцией «Закрепить ленту».
Закрепляем ленту
Как использовать возможности вкладки «Вставка»
На вкладке «Вставка» находятся инструменты, с помощью которых можно вставлять различные объекты в документ MS Word.
Блок инструментов «Страницы»
В меню «Титульная страница» можно выбрать шаблон титульной страницы для документа.
При необходимости добавляем к документу титульную страницу
С помощью функций «Пустая страница» и «Разрыв страницы» можно создать пустую страницу или перейти к новой странице. Например, если вам необходимо вставить пустую страницу между абзацами, установите между ними курсор и воспользуйтесь функцией «Пустая страница».
Создаем пустую страницу
Блок инструментов «Таблицы»
С помощью выпадающего меню «Таблица» вы можете вставить или нарисовать в документе таблицу. Это можно сделать несколькими способами.
Чтобы быстро добавить таблицу, воспользуйтесь графическим инструментом. Выделите с помощью курсора мыши необходимое количество ячеек в таблице. После этого установите курсор на выделенную область и нажмите левую кнопку мыши.
Создаем таблицу с помощью графического меню
Функция «Вставить таблицу» позволяет указать вручную число строк и столбцов. Также вы можете выбрать способ определения ширины столбцов.
Указываем количество столбцов и строк вручную
Функция «Нарисовать таблицу» позволяет выполнить соответствующее действие. Используйте ее для создания нестандартные таблиц. Например, вы можете нарисовать таблицу с разным числом ячеек в строках.
Рисуем таблицу
Чтобы определить свойства нарисованной таблицы, воспользуйтесь соответствующим меню.
Определяем свойства таблицы
С помощью меню «Таблицы Excel» можно вставить в документ MS Word таблицы из MS Excel. В меню «Экспресс-таблицы» вы найдете шаблоны таблиц.
Пользуемся шаблонами таблиц
Блок инструментов «Иллюстрации»
С помощью функции «Рисунки» вы можете вставить в документ изображение с жесткого диска компьютера. Меню «Изображения из интернета» позволяет найти подходящие фото в Сети.
Ищем фотографии в интернете
В результатах поиска приоритет отдается фото, распространяемым по лицензии Creative Commons.
Функция «Фигуры» поможет добавить в документ шаблонную фигуру, например, сердечко, звездочку или стрелку. Чтобы воспользоваться инструментом, с помощью выпадающего меню откройте каталог и выберите подходящую фигуру.
Выбираем подходящую фигуру
С помощью курсора мыши определите размер и расположение фигуры в документе.
Выбираем расположение и размер фигуры
Оформите фигуру с помощью функций «Заливка», «Контур», «Эффекты».
Выбираем цвет заливки
Функция SmartArt позволяет вставить в документ графические объекты. С помощью выпадающего меню выберите тип и подходящий рисунок.
Выбираем тип объекта SmartArt
Установите курсор на элементы рисунка и добавьте текст.
Добавляем текст
Обратите внимание на возможность менять цвет объектов SmartArt.
Меняем цвет объектов
С помощью меню «Диаграмма» в документ можно добавить диаграммы. Обратите внимание на возможность выбора типа графика.
Выбираем тип диаграммы
Вставьте необходимые значения в таблицу данных.
Редактируем таблицу данных
С помощью меню «Снимок» вы можете сделать снимок области экрана и вставить его в документ. Для этого с помощью выпадающего меню выберите опцию «Вырезка экрана», а с помощью курсора мыши выберите область, которую хотите снять.
Быстро вставляем в документ снимок экрана
Блок инструментов «Надстройки»
В надстройках вы найдете магазин приложений Office. В нем есть платные и бесплатные инструменты для решения специальных задач. Чтобы выбрать подходящее приложение, нажмите на кнопку «Магазин» и воспользуйтесь поиском. Также вы можете просматривать инструменты по категориям.
Ищем приложения в магазине
Например, с помощью приложения MailChimp for MS Word вы можете создавать Email-кампании прямо в документе. Чтобы воспользоваться приложением, нажмите кнопку «Доверять». Возможности инструмента станут доступными после авторизации.
Авторизуемся в приложении MailChimp for MS Word
В меню «Мои приложения» отображается список установленных приложений. Вы можете удалить неиспользуемые и добавить новые инструменты.
Просматриваем установленные приложения
Функция «Википедия» позволяет искать информацию на соответствующем ресурсе непосредственно из документа MS Word. Также вы можете быстро вставить изображения из «Википедии» в документ.
Чтобы воспользоваться инструментом, нажмите отмеченную на иллюстрации кнопку и выделите слово или термин, значение которого хотите найти. Для работы инструмента необходим доступ к интернету.
Ищем определение в «Википедии»
Чтобы вставить изображение, нажмите на знак «плюс», отмеченный на иллюстрации.
Вставляем в документ изображение
Также можно вставить в документ текстовую цитату из «Википедии». Для этого выделите нужный фрагмент и нажмите знак «плюс».
Выделяем текст и вставляем в документ Word
Инструменты мультимедиа
С помощью инструмента «Видео из интернета» вы можете вставить в документ соответствующие объекты. Чтобы воспользоваться функцией, нажмите кнопку «Видео из интернета», найдите видео с помощью поиска на YouTube или в Bing, выделите и вставьте объект.
Вставляем видео в документ
Теперь видео можно просмотреть в документе MS Word. Для этого понадобится доступ к интернету.
В Word’е можно смотреть видео
Функция «Ссылки»
С помощью выпадающего меню «Ссылки» можно вставлять в документ гиперссылки, закладки и перекрестные ссылки. Чтобы вставить гиперссылку, скопируйте URL веб-страницы в буфер обмена. Затем выделите фрагмент текста, который станет анкором ссылки.
Копируем URL и выделяем анкор
В выпадающем меню «Ссылки» выберите опцию «Гиперссылка». Вставьте скопированный URL и нажмите кнопку «ОК».
Вставляем URL и сохраняем ссылку
Функция «Закладка» позволяет быстро переходить к отмеченным разделам текста. Чтобы добавить закладку, выделите нужный фрагмент текста, а в выпадающем меню «Ссылки» выберите опцию «Закладки». Назовите закладку и нажмите «Добавить».
Добавляем закладку
Чтобы быстро перейти к заложенному контенту, выберите меню «Закладка», выберите нужную закладку и нажмите «Перейти».
Переходим к закладке
Функция «Примечание»
Функцию «Примечания» удобно использовать при групповой работе с документом. Чтобы добавить к тексту примечание, выделите фрагмент текста и нажмите отмеченную кнопку.
Добавляем примечание
Чтобы изменить, удалить или пометить примечание готовым, установите на него курсор и откройте контекстное меню с помощью правой кнопки мыши. Выберите необходимую опцию.
Помечаем, изменяем или удаляем примечание
Блок инструментов «Колонтитулы»
С помощью инструментов группы «Колонтитулы» можно добавить на страницы верхние и нижние колонтитулы, а также пронумеровать страницы документа.
Чтобы добавить верхний колонтитул, воспользуйтесь соответствующим меню. Выберите шаблон колонтитула.
Выбираем шаблон колонтитула
Введите текст. Для сохранения изменений закройте окно колонтитулов.
Вводим текст и сохраняем изменения
Чтобы удалить или изменить колонтитул, воспользуйтесь соответствующими опциями в меню «Верхний колонтитул».
Изменяем или удаляем колонтитул
Аналогичным способом можно работать с нижним колонтитулом.
С помощью функции «Номер страницы» можно пронумеровать страницы документа. Для этого с помощью выпадающего меню выберите расположение и шаблон нумерации.
Нумеруем страницы
Блок инструментов «Текст»
С помощью функции «Текстовое поле» можно выделить фрагмент текста в документе. Используйте его, если нужно оформить врезку, цитату, определение. Чтобы воспользоваться инструментом, с помощью выпадающего меню выберите шаблон текстового поля.
Выбираем шаблон текстового поля
Добавьте текст и сохраните изменения.
Добавляем текст
Функция «Просмотреть экспресс-блоки» позволяет вставить автотекст, свойства документа или поле. Например, вы можете вставить дату публикации, название, адрес и телефон организации и другие данные.
Вставляем в документ дату публикации
С помощью меню «Добавить объект WordArt» можно добавить в документ визуально привлекательную надпись. Для этого воспользуйтесь отмеченным на иллюстрации меню. Выберите подходящий объект и добавьте текст.
Используем объект WordArt
Функция «Добавить буквицу» позволяет оформить абзацы с помощью выделяющейся заглавной буквы. Установите курсор в начале абзаца. С помощью соответствующего меню выберите расположение заглавной буквы. Обратите внимание на возможность изменять параметры буквицы. Вы можете выбрать шрифт, высоту и расстояние от текста.
Выделяем заглавную букву
Добавьте в документ строку для цифровой подписи. Для этого воспользуйтесь отмеченным на иллюстрации меню. В открывшемся окне укажите необходимую информацию и сохраните изменения.
Вставляем поле для цифровой подписи
Функция «Дата и время» поможет добавить в документ актуальную дату и время. Нажмите на соответствующую кнопку, выберите формат отображения даты и нажмите кнопку «ОК».
Функция «Объект» позволяет вставить в документ объекты или текст из файла. Чтобы вставить текст из файла, выберите соответствующую опцию в выпадающем меню. Найдите на жестком диске файл, текст которого хотите вставить в документ, и нажмите «Вставить».
Вставляем в документ объект или текст из файла
Блок инструментов «Символы»
Функция «Уравнение» поможет вставить в документ математическую формулу. С помощью выпадающего меню выберите стандартную формулу или перейдите к конструктору. Добавьте необходимые значения и сохраните изменения.
Используем конструктор формул
С помощью меню «Символ» в документ можно вставить отсутствующие на клавиатуре символы. Обратите внимание на возможность вставить дополнительные символы из диалогового окна.
Вставляем в документ специальные символы
Как использовать возможности вкладки «Дизайн»
С помощью инструментов вкладки «Дизайн» вы можете изменить оформление документа. Если хотите изменить стандартные настройки, начните с выбора темы.
Выбираем тему документа
Чтобы отменить изменения, воспользуйтесь опцией «Восстановить тему шаблона» или выберите тему «Стандартная».
В меню стили выберите подходящий по вашему мнению стиль.
Меняем стиль документа
Функция «Цвета» позволяет вручную настроить цвет шрифта основного текста, заголовков и гиперссылок. Вы можете выбрать стандартный набор цветов или указать цвета для разных элементов стиля самостоятельно.
Настраиваем цвета
С помощью меню шрифты можно быстро настроить шрифт для заголовков и основного текста. Вы можете выбрать стандартные пары или указать шрифт вручную.
Настраиваем шрифты
Меню «Интервал между абзацами» можно использовать для изменения соответствующих настроек. Есть возможность удалить интервал, выбрать стандартные или задать собственные значения.
Настраиваем интервал между абзацами
С помощью меню «Эффекты» можно выбрать дополнительные эффекты оформления. Функция «По умолчанию» будет полезна, если вы хотите применять настройки дизайна к новым документам.
Блок инструментов «Фон страницы»
Функция «Подложка» позволяет выбрать стандартную или настроить пользовательскую подложку. Чтобы задать параметры вручную, воспользуйтесь опцией «Настраиваемая подложка».
Настраиваем подложку
С помощью функции «Цвет страницы» можно изменить соответствующую настройку. Обратите внимание на опцию «Способы заливки». С ее помощью вы можете добавить на страницы текстуру, узор и рисунок.
Меняем цвет страницы
Функция «Границы страницы» позволяет добавлять на страницы границы. Используйте шаблонные или собственные настройки.
Как пользоваться возможностями вкладки «Разметка страницы»
Инструменты вкладки позволяют менять разметку страниц документа.
Блок инструментов «Параметры страницы»
Функция «Поля» позволяет выбрать стандартные или указать собственные параметры полей. Чтобы задать пользовательские значения, воспользуйтесь опцией «Настраиваемые поля».
Настраиваем поля
Функция «Ориентация» дает возможность выбрать книжную или альбомную ориентацию листов документа. С помощью меню «Размер» можно менять размеры листов. По умолчанию используется размер A4.
Меняем размер документа
В меню «Колонки» вы можете указать число колонок на листе. Функции «Разрывы» и «Номера строк» позволяют настроить разрывы страниц и добавить нумерацию строк соответственно. Меню «Расстановка переносов» дает возможность включить перенос слов со строки на строку по слогам. По умолчанию эта функция выключена. Не меняйте эту настройку без необходимости.
При необходимости включаем переносы
Блок инструментов «Абзац»
С помощью функции «Отступ» вы можете регулировать отступ от левого или правого края до абзаца. Чтобы воспользоваться функцией, установите курсор в начале выбранного абзаца и задайте значение отступа.
Уменьшаем отступ от левого края
С помощью функции «Интервал» можно изменить интервал между выбранными абзацами. Для этого установите курсор перед выбранным абзацем и установите значения.
Меняем интервал между выбранными абзацами
Блок инструментов «Упорядочение»
Функция «Положение» позволяет задать расположение объекта в тексте. Чтобы воспользоваться инструментом, выделите выбранный рисунок и воспользуйтесь выпадающим меню.
Выбираем расположение объекта
Функция «Обтекание текстом» дает возможность выбрать способ обтекания объекта текстом. Чтобы протестировать инструмент, выделите рисунок и воспользуйтесь выпадающим меню.
Выбираем способ обтекания рисунка текстом
С помощью кнопки «Область выделения» вы можете вывести в область задач список объектов. С помощью функций «Выровнять», «Группировать» и «Повернуть» можно выполнить соответствующие действия с выделенными объектами.
Как использовать возможности вкладки «Ссылки»
С помощью инструментов на вкладке «Ссылки» вы можете управлять сносками, ссылками, добавлять оглавление, предметный указатель и таблицу ссылок.
Блок инструментов «Оглавление»
Функция «Оглавление» позволяет создать в документе оглавление. Чтобы воспользоваться инструментом, с помощью выпадающего меню выберите опцию «Автособираемое оглавление». Программа включит в оглавление заголовки всех уровней. Если выбрать опцию «Ручное оглавление», придется указывать названия разделов самостоятельно.
Добавляем в документ оглавление
Функция «Добавить текст» позволяет добавить или удалить из таблицы текущий заголовок. Функция «Обновить таблицу» дает возможность включить в оглавление новые разделы.
Блок инструментов «Сноски»
С помощью меню «Вставить сноску» вы можете добавить соответствующий элемент. Выделите фрагмент текста, к которому относится сноска, и нажмите отмеченную на иллюстрации кнопку.
Вставляем сноску
С помощью функции «Вставить концевую сноску» можно добавить сноску в конец документа. Используйте выпадающее меню «Следующая сноска» и функция «Показать сноски» для быстрого перехода между сносками.
Блок инструментов «Ссылки и списки литературы»
С помощью меню «Вставить ссылку» вы можете сослаться на источник информации, например, на книгу. Установите курсор рядом с фрагментов текста, к которому относится ссылка. Нажмите соответствующую кнопку, в открывшемся окне укажите необходимую информацию и сохраните изменения.
Ссылаемся на источник
С помощью функции «Управление источниками» можно редактировать список, сортировать и удалять источники.
Редактируем список источников
Выпадающее меню «Стиль» позволяет выбрать стиль ссылок. С помощью функции «Список литературы» в документ можно вставить соответствующую информацию.
Вставляем в документ список литературы
Блок инструментов «Названия»
Функция «Вставить название» позволяет добавить название или подпись к изображениям, таблицам и формулам в документе. Чтобы воспользоваться инструментом, выделите нужный объект и нажмите отмеченную на иллюстрации кнопку. Добавьте информацию и сохраните изменения.
Добавляем подпись к изображению
С помощью функции «Список иллюстраций» вы можете добавить в документ соответствующую информацию.
Добавляем в документ список иллюстраций
С помощью меню «Перекрестная ссылка» добавьте в текст перекрестные ссылки на абзацы, рисунки и другие объекты.
Блок инструментов «Предметный указатель»
Функция «Пометить элемент» позволяет добавлять объекты в предметный указатель. Чтобы использовать инструмент, выделите объект, например, фрагмент текста или рисунок, воспользуйтесь соответствующим меню и заполните информацию.
Добавляем элемент в предметный указатель
С помощью меню «Предметный указатель» настройте отображение предметного указателя в документе.
Блок инструментов «Таблица ссылок»
С помощью функции «Пометить ссылку» можно включить соответствующий элемент в таблицу. А функция «Таблица ссылок» позволяет вставить в документ список ссылок.
Помечаем ссылки и строим таблицу
Как использовать возможности вкладки «Рассылки»
Инструменты вкладки помогут организовать физическую и электронную рассылки.
Блок инструментов «Создать»
Функция «Конверты» позволяет корректно добавить информацию на бумажные конверты. Чтобы воспользоваться инструментом, нажмите отмеченную кнопку и добавьте необходимую информацию. Теперь можете напечатать данные на конверте. Обратите внимание на поле «Подача». Здесь указан способ подачи конверта в принтер.
Печатаем информацию на конверте
Функция «Наклейки» поможет корректно напечатать информацию на наклейках для посылок, конвертов, CD.
Блоки инструментов «Начало слияния», «Составление документа и списка полей», «Просмотр результатов» и «Завершение»
Функция «Начать слияние» позволяет отправить сообщение нескольким получателям. Например, можете отправить письмо или электронное сообщение. Для этого нажмите кнопку «Начать слияние» и выберите опцию «Пошаговый мастер слияния». Следуйте подсказкам в области задач.
«Пошаговый мастер слияния» объединяет инструменты групп «Начало слияния», «Составление документа и списка полей», «Просмотр результатов» и «Завершение».
Используем «Пошаговый мастер слияния» с помощью подсказок в области задач
Выберите тип документа и нажмите «Далее».
Выбираем тип документа
Выберите основу для создания письма: текущий документ, шаблон или существующий документ. Создайте список получателей. Для этого выберите опции «Создание списка – создать» и введите данные.
Создаем список получателей
Напишите сообщение, просмотрите его и завершите работу с мастером. Теперь можете напечатать объединенный документ или отправить его в виде электронного сообщения.
Завершаем слияние
Как использовать возможности вкладки «Рецензирование»
Используйте вкладку «Рецензирование» для правок и оценки документа.
Блок инструментов «Правописание»
С помощью отмеченной на иллюстрации кнопки можете запустить штатное средство MS Word для поиска ошибок и опечаток. Обратите внимание, программа «видит» не все ошибки, а также иногда предлагает исправления там, где ошибок нет.
Проверяем правописание с помощью штатного инструмента MS Word
Функция «Определить» поможет определять значение неизвестных слов. Обратите внимание, для использования инструмента необходимо выбрать в магазине приложений словарь и установить его. Меню «Тезаурус» позволяет подобрать синонимы к выделенным словам. Функция «Статистика» показывает число слов, знаков, абзацев и строк в документе или его фрагменте.
С помощью тезауруса ищем синонимы
Блок инструментов «Язык»
Меню «Перевод» позволяет автоматически перевести выделенное слово или фразу. Выделите интересующий вас контент и воспользуйтесь отмеченной на иллюстрации кнопкой.
Автоматически переводим слово на английский язык
Функция «Язык» позволяет выбрать язык проверки правописания, а также настроить языковые параметры.
Блок инструментов «Примечание»
С помощью инструментов блока можно добавлять, просматривать, редактировать и удалять примечания. Обратите внимание, примечания можно создавать также с вкладки «Вставка».
Работаем с примечаниями
Блоки инструментов «Запись исправлений» и «Изменения»
С помощью функции «Исправления» можно отслеживать внесенные в документ изменения. Обратите внимание на меню «Область проверки». Оно позволяет выбрать способ отображения списка изменений: внизу или сбоку от документа.
Отслеживаем внесенные изменения
Инструменты блока «Изменения» позволяют принимать или отклонять изменения, а также переходить к предыдущему или следующему исправлению.
Функция «Сравнить» дает возможность сравнивать версии документов и объединять исправления нескольких пользователей. Функции «Блокировать авторов» и «Ограничить редактирование» защищают документ от нежелательных для вас действий других пользователей.
Как использовать возможности вкладки «Вид»
Инструменты вкладки «Вид» позволяют настроить отображение документа.
Блок инструментов «Режимы просмотра»
С помощью инструментов блока можно выбрать режим просмотра страницы. Например, вы можете просмотреть структуру документа.
Просматриваем структуру документа
Блок инструментов «Показ»
С помощью инструментов группы можно включить отображение линейки, сетки и области навигации. Последняя функция позволяет быстро переходить к нужному разделу документа.
Включаем отображение линейки, сетки и области навигации
Блок инструментов «Масштаб»
Функция «Масштаб» помогает выбрать произвольный масштаб отображения документа. Функция «100 %» позволяет вернуться к стандартному масштабу в один клик.
Меняем масштаб и возвращаемся к стандартному режиму
Функции «Одна страница» и «Несколько страниц» настраивают отображение на экране одной или нескольких страниц соответственно. Меню «По ширине странице» увеличивает ширину страницы до ширины окна.
Увеличиваем ширину страницы
Функция «Новое окно» открывает текущий документ в новом окне. Это удобно, если вы редактируете контент и хотите сверяться с оригиналом. Функция «Упорядочить все» объединяет несколько документов в одном окне. Функция «Разделить» необходима, чтобы в одном окне работать с разными частями документа.
С помощью функции «Рядом» вы можете расположить два документа в одном окне рядом друг с другом. Это удобно при необходимости сравнить содержание.
Сравниваем содержание документов
С помощью функции «Перейти в другое окно» можно быстро переходить в другие открытые документы.
Функция «Макросы» автоматизирует часто выполняемые задачи. Чтобы воспользоваться инструментом, необходимо создать макрос. Например, представьте, что вам часто приходится выделять фрагменты текста полужирным курсивом. Чтобы выполнять это действие автоматически, создайте макрос. Действуйте так:
- Выделите произвольный фрагмент текста. В выпадающем меню «Макросы» выберите опцию «Запись макроса».
Создаем макрос
- Выберите способ запуска макроса: с помощью кнопки на панели инструментов или сочетания клавиш на клавиатуре.
- Задайте сочетание клавиш для активации макроса.
Задаем сочетание клавиш
- Нажмите кнопку «Назначить» и выполните команды, которые необходимо включить в макрос. Для этого перейдите на вкладку «Главная», выберите выделение полужирным и курсивом.
- Вернитесь в меню «Макросы» и остановите запись.
- Проверьте работу макроса. Для этого выделите фрагмент текста и нажмите заданное сочетание клавиш.
Проверяем работу макроса
Дополнительные трюки для повышения эффективности работы с MS Word
Ниже вы найдете список лайфхаков, с помощью которых можно быстро решать стандартные задачи при работе с MS Word:
- Используйте контекстное меню. Оно вызывается щелчком правой кнопки мыши.
Вызываем контекстное меню
Чтобы выделить абзац, трижды щелкните левой кнопкой мыши по любому слову.
Чтобы вставить на страницу текст-заполнитель, напишите следующие символы: =lorem(2,2). С помощью цифр в скобках определите количество абзацев и строк заполнителя. Если заменить «lorem» на «rand», в качестве заполнителя будет использован случайный текст.
Вставляем текст-заполнитель
- Чтобы быстро создать надстрочную или подстрочную надпись, выделите нужное слово и нажмите сочетание клавиш «Ctrl +» или «Ctrl Shift +» соответственно.
- Чтобы выделить предложение, нажмите Ctrl и установите курсор на любом слове.
- Выбирайте тип сохраняемого файла. Например, вы можете сохранить данные в формате PDF. Для этого выберите опцию «Сохранить как» и выберите нужный тип файла.
Выбираем тип файла при сохранении
- Чтобы создать горизонтальную линию, введите три дефиса подряд и нажмите клавишу Enter.
- Чтобы напечатать тире, воспользуйтесь сочетанием клавиш Alt + 0151.
- Чтобы быстро переместить фрагмент текста, выделите его, нажмите F2, установите курсор на место вставки и нажмите Enter.
Источник: Texterra
Панели инструментов
Панели
инструментов содержат группы кнопок
часто исполняемых команд. Как и команды
меню, инструментальные кнопки группируются
по функциональному предназначению.
Щелчок
мышью по кнопке приводит либо к
немедленному исполнению соответствующей
команды, либо раскрывает диалоговое
окно, в котором выбираются те или иные
параметры для последующего исполнения
команды.
Инструментальные
панели являются динамическими элементами
интерфейса, т.е. пользователь может по
собственному желанию задать отображаемое
количество панелей, их расположение в
окне, состав и порядок кнопок.
Н
любой кнопки можно узнать, если навести
указатель мыши на нее. При этом появится
контекстная подсказка.
Две
панели СтандартнаяиФорматирование
устанавливаются по умолчанию, хотя
их также можно изменять или удалять с
экрана.
К
панелиСтандартнаяпозволяют быстро
выполнить команды во время создания
любого документу.
Набор
кнопок включает:
-
Создать
файл
– создание нового документа; -
Открыть
– открытие существующего документа,
который находится на одном из носителей; -
Сохранить
– сохранение документа (если создан
новый документ, то появится диалоговое
окно Сохранить
как); -
Печать
– вывод документа на печать; -
Поиск
файлов –
поиск файлов по задаваемым критериям; -
Предварительный
просмотр –
просмотр электронной копии документа
перед печатью; -
Правописание
– включение режима проверки правописания; -
Справочные
материалы
– вызов инструмента для получения
справки; -
Вырезать
– вырезание выделенного фрагмента из
документа и перемещение его в буфер
обмена; -
Копировать
– копирование выделенного фрагмента
и помещение его в буфер обмена; -
Вставить
– вставка содержимого буфера обмена
в место позиционирования курсора; -
Копировать
формат –
позволяет перенести свойства выделенного
фрагмента на другие фрагменты; -
Отменить
– отмена
последних выполненных операций; -
Вернуть
– возвращение отмененных действий; -
Вставить
гиперссылку
– предоставление выделенному фрагменту
свойств гиперссылки; -
Панель
границ –
включение/выключение панели Таблицы
и границы; -
Вставить
таблицу –
вставка в документ таблицы, размеры
которой выбираются в раскрывающемся
меню; -
Добавить
таблицу Excel
– вставка в документ таблицы как
внедренного объекта MS
Excel. Размеры
таблицы выбираются в раскрывающемся
меню; -
Колонки
– расположение выделенного фрагмента
текста в выбранном количестве столбцов; -
Панель
рисования
– включение/выключение панели Рисование; -
Схема
документа
– на экране слева появляется дополнительное
поле, в котором отображаются структурные
элементы документа (название, заголовки,
подзаголовки и т.п.) при условии, что им
присвоен соответствующий стиль; -
Непечатаемые
знаки –
включение/выключение режима отображения
непечатаемых символов (символов
табуляции, пробелов, концов абзацев и
т.п.); -
Масштаб
– выбор масштаба отображения содержимого
документа в рабочем поле; -
Справка:
Microsoft Office
Word – открытие
окна со справочной информацией.
К
панелиФорматирование позволяют
применить команды форматирования
символов и абзацев к выделенным фрагментам
текста и включают:
-
Панель
форматирования
– включение/выключение инструмента
Стили и
форматирование
в области задач; -
Стиль
– назначение стиля выделенному фрагменту
документа (основной текст, заголовок
и т.п.); -
Шрифт
– выбор шрифта из множества установленных
в Windows; -
Размер
– выбор размера шрифта (если необходимый
размер шрифта отсутствует в раскрывающемся
списке, то его можно ввести вручную); -
Полужирный
– утолщенное начертание символов; -
Курсив
– наклоненное начертание символов; -
Подчеркнутый
– подчеркивание символов; -
По
левому краю
– выравнивание строк абзаца по левому
краю; -
По
центру –
центрирование строк абзаца; -
По
правому краю
– выравнивание строк абзаца по правому
краю; -
По
ширине –
выравнивание строк абзаца по левому и
правому краям; -
Нумерованный
список –
нумерация выделенных абзацев по формату,
установленному по умолчанию; -
Маркированный
список –
маркирование выделенных абзацев по
формату, установленному по умолчанию; -
Межстрочный
интервал –
установка межстрочного интервала в
тексте; -
Уменьшить
отступ –
применяется как для уменьшения отступа
текста, так и в многоуровневой нумерации
для повышения подуровня на один уровень
выше; -
Увеличить
отступ –
применяется как для увеличения отступа
текста, так и в многоуровневой нумерации
для создания подуровней; -
Внешние
границы –
в раскрывающемся меню выбирается тип
выделения границ в таблице, ячейке или
группе ячеек; -
Выделение
цветом – в
раскрывающемся меню выбирается цвет
пространства вокруг выделенного
фрагмента; -
Цвет
шрифта – в
раскрывающемся меню выбирается цвет
символов выделенного фрагмента.
MS
Office Word
2003имеет еще ряд панелей инструментов
(табл. 2.3), которые могут быть отображены
в окне программы. Для этого следует
выполнить команды менюВид
Панель инструментовили выполнить
щелчок правой кнопкой мыши по строке
меню или любой инструментальной панели.
Раскроется список установленных в
программе панелей инструментов. Щелчок
мыши по названию соответствующей панели
приведет к ее появлению на экране, а в
списке такая панель слева будет отмечена
галочкой. Чтобы убрать панель с экрана
достаточно повторно щелкнуть по ее
названию в этом списке.
Таблица 2.3.
Инструментальные панели MS
Office Word
2003
|
Панели |
Назначение |
|
|
Visual |
|
|
WordArt– элементы управления, применяемые |
|
|
Автотекст |
|
|
База |
|
|
Веб-компоненты– комплект готовых |
|
|
Веб-узел |
|
|
Настройка |
|
|
Рамки |
|
|
Рецензирование |
|
|
Рисование |
|
|
Слияние– инструменты для работы с документами |
|
|
Статистика– позволяет получить информацию об |
|
|
Структура– инструменты для работы с логической |
|
|
Таблицы |
|
|
Формы–элементы управления |
|
|
Панель |
Операции
удаления панелей инструментов, их
отображения в главном окне программы,
изменения формы и размеров выполняются
достаточно просто:
|
Отображение |
— |
|
Удаление |
— |
|
Перемещение |
— |
|
Изменение |
— |
М
также изменять содержимое панелей
инструментов – удалять кнопки или
вставлять новые. Для этого можно выполнить
команды менюВид
Панель инструментов
Настройкаили выполнить щелчок
правой кнопкой мыши по строке меню или
любой инструментальной панели и выбрать
в контекстном меню опциюНастройка.
При этом откроется одноименное диалоговое
окно (рис. 2.2).
Для
удаления кнопкивыполните следующие
действия:
-
Убедитесь
в том, что панель инструментов, кнопку
которой надо удалить, отображена в
главном окне программы. -
Вызовите
диалоговое окно Настройка. -
Поместите
указатель мыши на кнопке, которую надо
удалить, и перетащите ее с панели
инструментов.
Для
добавления кнопкивыполните следующие
действия:
-
Убедитесь
в том, что панель инструментов, в которую
надо добавить кнопку, отображена в
главном окне программы. -
Вызовите
диалоговое окно Настройка
и откройте вкладку Команды. -
В
списке Категории
выберите команду, которую надо добавить
в панель инструментов (команды
отображаются в списке справа). К категории
Все команды
относятся все перечисленные в алфавитном
порядке команды. -
В
списке Команды
наведите указатель мыши на ту команду,
которую надо добавить, нажмите левую
кнопку мыши и, не отпуская ее, перетащите
указатель в нужную панель инструментов,
после чего отпустите кнопку мыши. Во
время перетаскивания под указателем
мыши появится знак ,
указывающий на добавление команды в
панель инструментов. -
При
необходимости можно переупорядочить
кнопки панели инструментов, перетаскивая
их с места на место.
Содержание
- Включение всей панели инструментов
- Включение отдельных элементов панели инструментов
- Вопросы и ответы
В программе Microsoft Word исчезла панель инструментов? Что делать и как получить доступ ко всем тем средствам, без которых работа с документами попросту невозможна? Главное, не паникуйте, как исчезла, так и вернется, тем более, что найти эту потерю довольно просто.
Как говорится, все, что не делается — к лучшему, поэтому благодаря загадочному исчезновению панели быстрого доступа, вы сможете узнать не только о том, как ее вернуть, но и как настроить элементы, которые на ней отображаются. Итак, приступим.
Включение всей панели инструментов
Если вы используете версию Ворд 2012 и выше, для возвращения панели инструментов достаточно нажать всего одну кнопку. Располагается она в верхней правой части окна программы и имеет вид направленной вверх стрелки, расположенной в прямоугольнике.
Нажимаете эту кнопку один раз, исчезнувшая панель инструментов возвращается, нажимаете еще раз — она снова исчезает. К слову, иногда ее действительно нужно скрыть, например, когда вам необходимо целиком и полностью сконцентрироваться на содержании документа, и чтоб ничего лишнего не отвлекало.
У этой кнопки есть три режима отображения, выбрать подходящий можно как раз-таки при нажатии на нее:
- Автоматически скрывать ленту;
- Показывать только вкладки;
- Показывать вкладки и команды.
Название каждого из этих режимов отображения говорит само зе себя. Выберите тот, который будет наиболее удобным для вас во время работы.
Если же вы используете MS Word 2003 — 2010, для включения панели инструментов необходимо выполнить следующие манипуляции.
1. Откройте меню вкладки «Вид» и выберите пункт «Панели инструментов».
2. Установите галочки напротив тех пунктов, которые вам нужны для работы.
3. Теперь все они будут отображаться на панели быстрого доступа в виде отдельных вкладок и/или групп инструментов.
Включение отдельных элементов панели инструментов
Бывает и так, что «исчезает» (скрывается, как мы с вами уже разобрались) не вся панель инструментов, а ее отдельные элементы. Или же, к примеру, пользователь попросту не может найти какой-нибудь инструмент, а то и целую вкладку. В данном случае необходимо включить (настроить) отображение этих самых вкладок на панели быстрого доступа. Сделать это можно в разделе «Параметры».
1. Откройте вкладку «Файл» на панели быстрого доступа и перейдите в раздел «Параметры».
Примечание: В ранних версиях Ворд вместо кнопки «Файл» есть кнопка «MS Office».
2. Перейдите в появившемся окне в раздел «Настроить ленту».
3. В окне «Основные вкладки» установите галочки напротив вкладок, которые вам необходимы.
- Совет: Нажав на «плюсик» возле названия вкладки, вы увидите списки групп инструментов, которые в этих вкладках содержатся. Развернув «плюсики» этих пунктов, вы увидите список инструментов, представленных в группах.
4. Теперь перейдите в раздел «Панель быстрого доступа».
5. В разделе «Выбрать команды из» выберите пункт «Все команды».
6. Пройдитесь по списку ниже, встретив там необходимый инструмент, кликните по нему и нажмите кнопку «Добавить», расположенную между окнами.
7. Повторите аналогичное действие для всех остальных инструментов, которые вы хотите добавить на панель быстрого доступа.
Примечание: Вы также можете удалять ненужные инструменты нажимая кнопку «Удалить», и сортировать их порядок, используя стрелки, расположенные справа от второго окна.
- Совет: В разделе «Настройка панели быстрого доступа», расположенном над вторым окном, вы можете выбрать, будут ли применяться внесенные вами изменения для всех документов или только для текущего.
8. Чтобы закрыть окно «Параметры» и сохранить внесенные изменения, нажмите кнопку «ОК».
Теперь на панели быстрого доступа (панель инструментов), будут отображаться только необходимые вам вкладки, группы инструментов и, собственно, сами инструменты. Правильно настроив эту панель, вы сможете заметно оптимизировать рабочее время, повысив в результате свою продуктивность.
Настройка ленты и панели быстрого доступа Word 2010
Статья посвящена настройке элементов интерфейса Word 2010 – ленты и панели быстрого доступа. Внимательно ознакомившись с материалом статьи, вы сможете настраивать интерфейс программы «под себя». Это очень удобно и поможет сэкономить время при дальнейшей работе с Word 2010. Тем более что предусмотрена возможность сохранения настроек, как для всех документов, так и отдельно взятого.
Настройка предварительного просмотра «быстрый стиль»
С помощью настройки предварительного просмотра «быстрый стиль» можно в режиме реального времени увидеть, каким будет результат применения выбранного стиля, а также шрифта, междустрочного интервала, анимации и цвета текста, цветов темы и выделения текста и т.д. Это особенно актуально для наиболее часто используемой вкладки «Главная» (на ней представлены, в большинстве своем, вышеуказанные команды). Для этого надо навести курсор мыши на нужной кнопке команды.
Например, нам надо посмотреть, как будет выглядеть фрагмент текста в стиле «Строгий» с цветом темы «Синий». Для этого выделяем нужный нам фрагмент текста, а затем подводим курсор мыши к участку ленты, где расположена группа стилей и наводим курсор на кнопку стиля «Строгий». Выделенный участок текста поменяет свой вид в соответствии с выбранным стилем. Так же поступаем с кнопкой «Цвета текста», только перед этим раскрываем список цветов темы, и выбираем нужный. Если нам нужно посмотреть еще один стиль, например «Заголовок 2», поступаем так же и смотрим на выделенный участок текста – картинка изменилась в соответствии типом стиля, на который мы навели курсор. Для применения стиля щелкаем на его кнопке. Если же вы вдруг передумали, но уже применили стиль (заливку, тему и т.д.), не расстраивайтесь – просто нажмите комбинацию клавиш Ctrl+Z, или на панели быстрого доступа щелкните кнопку «Отменить ввод».
Рисунок 1. Настройка предварительного просмотра «быстрый стиль».
Включение/выключение быстрого стиля:
- Откройте вкладку «Файл» и щелкните пункт «Параметры».
- В окне «Параметры Word» на вкладке «Общие» включите/выключите пункт «Динамический просмотр».
Рисунок 2. Включение динамического просмотра в окне «Параметры Word ».
Всплывающие подсказки команд на ленте
Большинство кнопок команд, расположенных на вкладках ленты, оснащены всплывающими подсказками, которые сообщают о сочетании клавиш и назначении этой кнопки. Это очень удобно и позволяет быстро выучить ряд наиболее часто используемых в работе комбинаций клавиш. Польза выражается в существенной экономии времени.
Для включения подсказок сделайте следующее:
- Откройте вкладку «Файл» и щелкните пункт «Параметры».
- В окне «Параметры Word» на вкладке «Общие» в группе «Основные параметры работы с Word» в графе «Стиль всплывающих подсказок» в списке значение выберите «Показывать улучшенные всплывающие подсказки».
- Затем перейдите к вкладке «Дополнительно» и в группе «Экран» поставьте флажок напротив пункта «Включать в подсказки сочетания клавиш».
- Нажмите клавишу «Enter» (на клавиатуре), или закройте окно, нажав «ОК».
Если вы недавно работаете с «Word 2010», рекомендуется использовать улучшенные подсказки, поскольку они дают максимум справочной информации. При наведении на кнопку команды (группы команд) вы будете видеть как краткое наименование команды, так и ее описание (а также комбинации клавиш, если вы выполнили вышеуказанное).
Добавление кнопок команд на ленту и панель быстрого доступа
Вы можете добавлять любые команды, как на ленту, так и на панель быстрого доступа.
Добавление дополнительных вкладок и кнопок команд на ленту
Если вас чем-то не устраивает стандартный набор команд (групп команд), по умолчанию присутствующих на ленте, или если вам хочется расположить их в удобном порядке, либо добавить недостающие команды, вы легко можете это сделать
Вы можете самостоятельно создать свою вкладку (одну или несколько), на которой, расположите кнопки команд так, как вам удобно. Учтите, что вы не можете менять на свое усмотрение состав и структуру вкладок, установленных по умолчанию. Но вы можете создать свои вкладки, на которых сможете установить практические любые кнопки команд, разбитых по группам – их состав вы определяете сами. Но помните, что чем больше кнопок команд вы добавляете, тем меньше становятся изображения кнопок команд, чтобы все они могли уместиться на заданном участке ленты (группе).
Вы можете добавлять сколько угодно кнопок команд на произвольные вкладки, в созданные вами группы, но если команд добавлено слишком много, то «Word 2010» автоматически разобьет их на подгруппы, и доступ к ним вы будете иметь уже через раскрывающиеся списки, что впоследствии несколько замедлит вам работу. Поэтому рекомендуется выбирать только наиболее часто используемые вами команды и формировать их группы из наиболее близких тематически или практически команд. То есть, если кнопка команды относится к форматированию текста, ее стоит помещать в группу с соответствующим назначением. С практической точки зрения – ничто вам не мешает размещать кнопки команд отвечающие за стилистику текста рядом с кнопками команд, отвечающими за структуру документа. Все зависит от того, с чем вы работаете, поэтому точные рекомендации здесь излишни.
Создание новой вкладки
Добавление новой вкладки кнопок команд:
- Откройте вкладку «Файл» и щелкните пункт «Параметры».
- В окне «Параметры Word» выберите пункт «Настройка ленты».
- В правой нижней части окна «Параметры Word», с названием «Настройка ленты и сочетаний клавиш» щелкните кнопку «Создать вкладку». Либо в правом столбце группы «Настройка ленты» щелкните правой кнопкой мыши и в появившемся контекстном меню выберите пункт «Создать вкладку».
Обратите внимание, что в списке «Настройка ленты» (в правом верхнем углу) по умолчанию задано значение «Основные вкладки». Это наиболее часто используемые вкладки, которые были внесены разработчиками в программу под этим названием, поскольку они используются чаще всего подавляющим большинством пользователей. Вы также можете выбрать также пункт «Все вкладки» и «Вкладки инструментов».
Новая вкладка появится в списке основных вкладок с именем по умолчанию «Новая вкладка». Заметьте, что в этой вкладке автоматически создается группа, с таким же названием – «Новая группа». Измените название группы и вкладки. Для этого щелкните правой кнопкой мыши по вкладке (группе). В появившемся контекстном меню выберите пункт «Переименовать» и введите название. Заметьте, что рядом с ее наименованием в скобках есть примечание «Настраиваемая». Это сделано для того, чтобы удобнее было отличать стандартные вкладки от настраиваемых. Щелкните на созданной вами вкладке — как вы можете убедиться, она совершенно пуста, т.е. имеет на ленте только одну группу, которая тоже не заполнена.
Рисунок 3. Новая вкладка с незаполненной кнопками команд группой.
Создание группы
Воспользуйтесь контекстным меню (см. пункт 3 в процедуре выше), выберите в нем пункт «Создать группу» (либо нажмите кнопку таким же названием). Создайте группу и задайте ей название. В нашем примере это «Экспериментальная группа 1», подлежащая вкладке «Экспериментальная вкладка 1» соответственно.
Добавление кнопок команд
Все команды на вкладках располагаются в группах, поэтому добавление кнопок команд тоже происходит в отдельные группы. Для этого в окне «Параметры Word», в пункте «Настройка ленты» щелкните список «Выберите команды из». Выберите пункт «Часто используемые команды» (всего этих пунктов 9, краткое описание представлено в пункте «Тип набора команд для добавления»). В столбце кнопок команд выберите нужную вам и дважды щелкните мышью (или нажмите кнопку «Добавить») — выбранная кнопка команды появится в «Экспериментальной группе 1» вкладки «Экспериментальная вкладка 1». Проделайте так еще несколько раз, добавив необходимые кнопки команд.
Заметьте, что сразу под кнопкой «Добавить», находится кнопка «Удалить», то есть вы можете, проделав аналогичные действия, удалять ненужные вам кнопки команд. Подобным образом можно использовать контекстное меню.
Перемещение вкладок по списку
Переместить вкладку выше или ниже по списку вкладок (на панели вкладок – это влево или вправо), можно выделив ее, и, удерживая нажатой левую кнопкой мыши, перетащить вверх или вниз соответственно, а затем отпустить.
Теперь щелкните по созданной вами вкладке и посмотрите, как она преобразилась. Вы можете видеть на ней все добавленные в группу кнопки команд.
Рисунок 4. Новая вкладка с заполненной кнопками команд группой
Скрытие меток команд
Если вы используете на вкладке всего одну группу с относительно небольшим количеством кнопок, вы получаете примерно такую же картину, как и на рисунке 4. Во-первых, это не очень красиво, да и места занимает много. Во-вторых, если вы ориентируетесь в командах по их значкам, то вам совершенно незачем видеть их подписи (или метки команд). Чтобы отключить эти подписи, вам надо сделать следующее:
- Щелкните «Файл» — «Параметры» – «Настройка ленты».
- В правом столбце, под графой «Настройка ленты», щелкните правой кнопкой мыши («Экспериментальная вкладка 1» – «Экспериментальная группа 1»). В контекстном меню поставьте флажок «Скрыть метки команд».
- Нажмите «ОК» или нажмите клавишу «Enter».
Лента с открытой вкладкой (в нашем случае – «Экспериментальная вкладка 1») примет следующий вид.
Рисунок 5. Лента с открытой вкладкой при включенной настройке «Скрытие меток команд».
Удаление вкладки
Если вам больше не нужна какая-нибудь настраиваемая вкладка, вы можете просто удалить ее:
- Щелкните «Файл» — «Параметры» – «Настройка ленты»
- Щелкните правой кнопкой мыши на нужной вам настраиваемой вкладке.
- Нажмите «Удалить».
Нажмите «ОК» или нажмите клавишу «Enter».
Скрытие вкладки
Иногда требуется убрать определенную настраиваемую вкладку, но в ней может возникнуть необходимость будущем. К счастью, программа продумана до мелочей, и на этот случай есть оптимальный способ решения проблемы. Вы можете просто скрывать вкладки по своему усмотрению, до тех пор, пока они вам снова не понадобятся. Для этого сделайте следующее:
- Щелкните «Файл» — «Параметры» – «Настройка ленты»
- Щелкните правой кнопкой мыши на нужной вам настраиваемой вкладке.
- Снимите флажок «Показать вкладку».
Нажмите «ОК» или нажмите клавишу «Enter».
Рисунок 6. Скрытие настраиваемой вкладки.
Как вы можете убедиться, вкладка исчезла с ленты.
Рисунок 7. Панель вкладок со скрытой «Экспериментальной вкладкой 1».
Включить вкладку можно, проделав те же манипуляции, только на этот раз поставить флажок «Показать вкладку». Также можно поставить флажок в ячейке, соответствующей вкладке, которую вы скрыли (рис.6).
Рисунок 8. Альтернативный вариант включения отображения настраиваемой вкладки.
Наборы команд для добавления
В окне «Параметры Word» на вкладке «Настройка ленты» в графе «Выберите команды из» присутствует девять типов наборов команд:
- «Часто используемые команды» – это наиболее часто используемые в работе кнопки команд для вкладок и групп;
- «Команды не на ленте» – это список команд из разных окон и меню, которые не на ленте;
- «Все команды» — список всех команд программы «Word 2010»;
- «Макросы» – набор команд для работы с макросами;
- «Вкладка «Файл»» — полный список команд вкладки «Файл»;
- «Все вкладки» — список команд представленных на всех вкладках;
- «Основные вкладки» — список команд представленных на основных вкладках ленты;
- «Вкладка инструментов» – полные списки команд соответствующих дополнительных вкладок (SmartArt, диаграмм, рисунков и т.п.).
- «Настраиваемые вкладки и группы» — список команд представленных на настраиваемых вкладках и группах.
Зная содержимое определенного типа набора команд, можно создавать новые вкладки, либо добавлять кнопки команд в существующие вкладки более эффективно.
Добавление дополнительных кнопок команд на панель быстрого доступа
Добавление дополнительных кнопок команд на панель быстрого доступа аналогично действиям для ленты.
- Откройте вкладку «Файл» и щелкните пункт «Параметры».
- В окне «Параметры Word» щелкните на пункте «Панель быстрого доступа».
- Щелкните список «Выбрать команды из» и выберите пункт, команды из которого вы хотели бы добавить на панель быстрого доступа. Выберите нужную вам кнопку команды и добавьте ее, щелкнув на кнопке «Добавить», либо дважды щелкнув левой кнопкой мыши на выбранной команде.
Рисунок 9. Выбор категории вкладок при настройке панели быстрого доступа.
Область применения настроек панели быстрого доступа
В Word 2010 имеется возможность сохранять настройки, связанные с добавлением кнопок команд на панель быстрого доступа, как для всех документов, так и отдельно взятого. Это особенно удобно для авторов, работающих над одним масштабным проектом, например книгой.
Для того чтобы назначить область применения настроек панели быстрого доступа, сделайте следующее:
- Откройте вкладку «Файл» и щелкните на пункте «Параметры».
- Щелкните на вкладке «Настройка панели быстрого доступа».
- В правом столбце из списка «Настройка панели быстрого доступа» выберите нужный вам пункт. Варианта всего два: для всего документа и для того документа, с которым работаете. Если вы выбираете второй вариант, то данные настройки панели быстрого доступа будут доступны только при работе с этим документом.
- Нажмите «ОК» или нажмите клавишу «Enter».
Добавление кнопок команд с ленты на панель быстрого доступа
Если вы хотите добавить на панель быстрого доступа ряд кнопок команд, которые вы наиболее часто используете на ленте, сделайте следующее:
- В окне открытого документа щелкните правой кнопкой мыши по кнопке нужной команды любой вкладки ленты.
- В контекстном меню щелкните на пункте «Добавить на панель быстрого доступа».
Рисунок 10. Добавление кнопок команд с ленты на панель быстрого доступа.
Сброс всех настроек
Можно вернуть настройки ленты и панели быстрого доступа к стандартным.
Сброс настроек ленты
Если вам захотелось «провести генеральную уборку» и быстро убрать все, что вы добавили в процессе создания настраиваемых вкладок, групп команд, добавления кнопок команд на панель быстрого доступа и т.п., вы должны сделать следующее:
- Откройте вкладку «Файл» и щелкните пункт «Параметры».
- В открывшемся окне «Параметры Word» щелкните пункт «Настройка ленты».
- В открывшемся окне «Настройка ленты и сочетаний клавиш» в правом столбце выберите нужную настраиваемую вкладку.
- Нажмите кнопку «Сброс». В раскрывшемся списке выберите один из двух пунктов. Если вы хотите удалить только выбранную вкладку, выберите пункт «Сброс только выбранной вкладки ленты». Если вы хотите убрать все ваши настройки, тогда выберите пункт «Сброс всех настроек» (учтите, что это так же затронет панель быстрого доступа).
Щелкните на выбранном пункте, после чего появится диалоговое окно. Подтвердите свои намерения, нажав кнопку «Да». Все, теперь все дополнительные настройки ленты сброшены.
Рисунок 11. Сброс настроек ленты.
Сброс настроек панели быстрого доступа
То же самое вы можете проделать по отношению к панели быстрого доступа:
- Откройте вкладку «Файл» и щелкните пункт «Параметры».
- В открывшемся окне «Параметры Word» щелкните пункт «Настройка панели быстрого доступа».
- В открывшемся окне «Настройка панели быстрого доступа», в правом столбце, выберите нужную настраиваемую вкладку.
- Нажмите кнопку «Сброс». В раскрывшемся списке выберите один из двух пунктов. Если вы хотите вернуть стандартные настройки панели, выберите пункт «Сброс только панели быстрого доступа». Если вы хотите убрать все ваши настройки, тогда выберите пункт «Сброс всех настроек» (учтите, что будет затронута лента).
Рисунок 12. Сброс настроек панели быстрого доступа.
Теперь панель быстрого доступа вернула себе вид по умолчанию.
Заключение
На мой взгляд, расширенная настройка ленты и панели быстрого доступа — одно из наиболее удачных нововведений в Word 2010. Несмотря на неприятие ленточного интерфейса рядом пользователей, можно уверенно сказать – Word 2010 стал лучше. Он не стал сложнее по отношению к новым пользователям, напротив — он стал другим. Он просто стал совершеннее, удобнее и явно привлекательнее.
К сожалению, пока еще недоступна абсолютно свободная настройка ленты и панели быстрого доступа, еще не все мы можем настраивать в «режиме конструктора», просто перетаскивая необходимые кнопки команд при помощи мыши. Например, в группу на вкладке ленты, или на панель задач – там нам все еще необходимо пользоваться меню. Но, тем не менее, я, например, еще не слышал о настолько глубокой программе с такими возможностями настройки «под себя». И в этом отношении «Word 2010» — это огромный шаг вперед для текстового процессора Microsoft. На данный момент ему просто нет равных.
Статья опубликована в рамках конкурса «Microsoft Office 2010 – эффективное воплощение ваших идей».
Панель быстрого доступа Word 2007. Добавление кнопок и команд на панель быстрого доступа
3. Для возврата панели быстрого доступа программы Word 2007 вверху над лентой, выполните те же действия (см. 1 и 2) и выберите команду Разместить панель быстрого доступа над лентой.
Как добавить кнопки основных команд на панель быстрого доступа?
Для добавления кнопок основных команд на панель быстрого доступа выберите в выпадающем меню пункты тех команд, которые необходимы и установите напортив них галочки (см. Рис. 2)
Рисунок 2. Добавление основных и дополнительных команд на панель быстрого доступа
Как добавить кнопки дополнительных команд на панель быстрого доступа?
1 способ:
2 способ:
Рисунок 3. Окно Параметры Word 2007. Настройка панели быстрого доступа
Выбранные команды отобразятся в правой графе Настройка панели быстрого доступа (см. Рис. 3).
Как закрепить панель инструментов в Word
У писателей, копирайтеров, офисных служащих работа в текстовом редакторе Word занимает много времени. Гораздо удобнее набирать тексты, если закладки и их содержимое подстроены под конкретного пользователя. Не все знают, как закрепить панель инструментов в Word. Настройка кнопок команд, инструментов не является сверхсложной задачей.
Закрепление новой вкладки
На новой вкладке можно разместить необходимые для работы инструменты и кнопки быстрого доступа.
- Чтобы закрепить на панели инструментов новую вкладку, нужно нажать «Файл», и выбрать слева внизу пункт «Параметры».
- В открывшихся параметрах текстового редактора выбирается «Настройка ленты».
- Появится окно «Настройка ленты и сочетания клавиш». В нем нажимается внизу кнопка «Создать вкладку». Это окно можно открыть быстрее, щелкнув правой клавишей мышки по ленте и выбрав в контекстном меню пункт «Настройка ленты…»
В Word 2010 на ленте появляется абсолютно пустая вкладка под названием «Создать вкладку». Теперь ее можно заполнить необходимыми кнопками и командами, используя настройки ленты.
Добавление кнопок и команд
Сочетание команд в новой вкладке можно выбирать на свое усмотрение, вне зависимости от их расположения в других вкладках.
- Открываем настройки ленты, слева можно увидеть перечень кнопок и команд, используемых при работе с текстом.
- Правый столбец – уже выведенные на вкладки ленты кнопки, редактировать и закреплять новые инструменты можно в каждой. Для этого в каждой вкладке создается «Новая группа».
- В левом столбце выбирается необходимая команда, например «Создать», в правом – место размещения. В нашем случае это «Новая группа (настраиваемая)». Выбранные пункты Word подсвечивает синим.
- Далее нажимается кнопка «Добавить» в середине страницы.
Новые команды можно увидеть на вкладке ленты, чем меньше новых инструментов, тем они крупнее.
Переместить вкладку правее можно в «Настройках ленты…», нажав на нее левой клавишей мышки и потянув вверх или вниз.
Панель быстрого доступа
Можно закрепить в панели быстрого доступа кнопки из панели инструментов, используемые постоянно. Притом добавить не только предложенные разработчиками пункты, но и другие средства редактирования текста.
- Открыв контекстное меню Панели быстрого доступа, выбираем пункт «Другие команды»
- Откроется окно с двумя столбцами. В левом можно выбрать необходимый инструмент, в правом отображаются кнопки Быстрой панели.
- Выбрав необходимый пункт справа, нажимаем кнопку «Добавить».
Чем больше вкладок и значков, тем они меньше, ими становится неудобно пользоваться. Перед тем как закрепить панель инструментов в Word, нужно обязательно продумать функциональность новых команд.
Бывает, что панель инструментов в Word пропадает, и пользователь теряется в догадках. То ли глюк, то ли сам что-то нажал… На самом деле найти ее очень легко, если знать, что делать. Давайте же вместе разберемся, как вернуть панель инструментов в Word.
Для Word 2003, 2007 и 2010 года все действия будут приблизительно одинаковыми. Разберемся на примере варианта с Word 2007.
Важно! В очень старых версиях панель инструментов исчезает не полностью, вы все равно увидите названия основных вкладок. Но делать нужно все то же самое, что описано ниже.
Чтобы панель корректно отражалась, делаете следующее:
- Ищете на верхней панели стрелочку вниз и нажимаете на нее.
- В выпадающем списке выбираете «Свернуть ленту». Если галочка стоит, а панели не видно, снимите значок и поставьте снова. В результате текстовый редактор примет привычный вид, а по желанию вы снова его уберете.
Для Word 2016 года инструкция окажется такой же, но ищите стрелочку рядом с кнопками «Свернуть» и «Закрыть» в правой части экрана.
Если нажать на эту стрелочку, выпадет перечень с перечислением всех типов отображения панели. Вы разберетесь в них, прочитав комментарии — в интерфейсе все объяснено.
Есть три режима отображения, причем вы можете выбрать подходящий:
- Автоматически скрывать ленту;
- Показывать только вкладки;
- Показывать вкладки и команды
Учитывайте все перечисленное, и вы удобно настроите ленту.
Пропали значки на панели задач Word: что делать
Вы разобрались, как вернуть панель задач? Но в версиях 2013 и 2016 года можно еще и настраивать ее по вашему желанию. В результате вы сможете убрать лишние значки и поставить нужные.
Чтобы настроить панель, надо сделать следующее:
- Нажать кнопку «Файл» (замена круглой кнопки «Офис»).
- На новом меню найти «Параметры».
- Щелкнуть на «Настроить ленту».
- Посмотреть доступные функции, которые позже появятся на панели, отметить галочками нужные.
- Нажать Ок для сохранения настроек.
Мнение эксперта
Попов Антон Валерьевич, консультант по работе с Word
Если у вас возникнут вопросы, задавате их мне!
Задать вопрос эксперту
При необходимости все иконки можно расположить в подходящем порядке. Для этого выделите значок и меняйте его положение, используя стрелки вверх/вниз, находящиеся справа. Чтобы внесенные изменения в Word сохранились и для всех других файлов, в верхнем поле выберите «Для всех документов». Когда закончите, сохраняйте нажатием на «ОК». Если же что-то не получится, обращайтесь ко мне, и я помогу разобраться.
Что делать, если пропала не вся панель инструментов, а только некоторые значки в Windows 10
Если вы хотите выбрать соответствующие значки, пользуйтесь инструкцией для версии 2016 г:
- Жмите в панели управления значок «Файл».
- В выпавшем меню выбирайте «Параметры».
- Дальше ищите «Настройка ленты», отмечайте галочками нужные значки.
- Жмите Ок.
В результате вы настроите значки на панели инструментов. Чтобы работать было удобнее, просто располагайте иконки в подходящем порядке. Для этого выделите иконку и перемещайте ее, используя стрелки вверх/вниз, находящиеся справа. А чтобы сохранить изменения в Word для всех других файлов, в верхнем поле выберите «Для всех документов». Когда закончите, сохраняйте нажатием на «ОК».
Удалять значки в Word можно тем же способом. Просто открывайте окно, выбирайте иконку, которой не пользуетесь, и жмите «Удалить». Сохраняйте нажатием на «ОК».