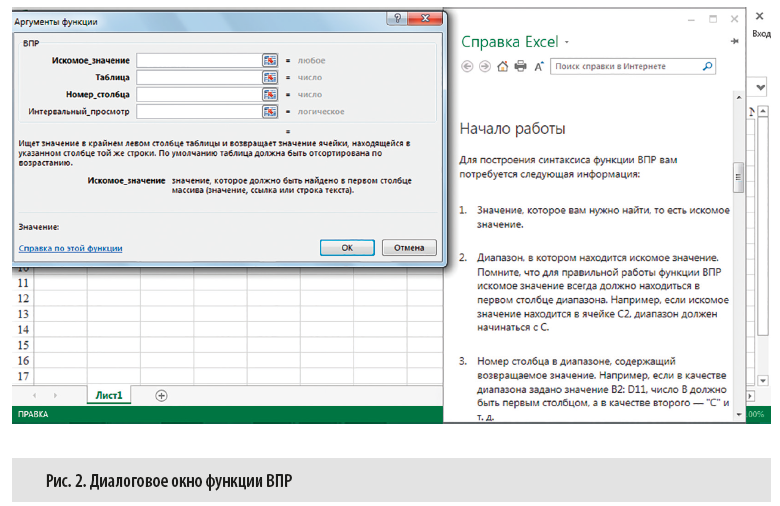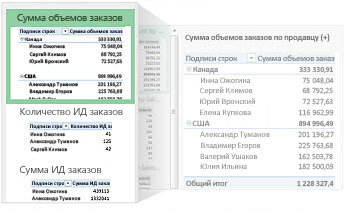Возможности бизнес-аналитики в Excel и Office 365
Excel для Microsoft 365 Excel для Интернета Excel 2021 Excel 2019 Excel 2016 Excel 2013 SharePoint в Microsoft 365 Еще…Меньше
По сути, бизнес-аналитика — это набор инструментов и процессов для сбора данных и их превращения в осмысленную информацию, на основании которой можно принимать более эффективные решения. В Office 365 корпоративный, у вас есть возможности бизнес- Excel и SharePoint Online. Эти службы позволяют собирать и визуализировать данные, а также обмениваться информацией с пользователями организации, используя для этого различные устройства.
В этой статье
-
Сбор и визуализация данных в Excel
-
Шаг 1. Получение данных
-
Шаг 2. Визуализация данных
-
Шаг 3. Добавление фильтров
-
Шаг 4. Использование расширенных аналитических возможностей
-
-
Использование SharePoint для совместной работы и просмотра книг
-
Использование дополнительных возможностей бизнес-аналитики в облаке с помощью Power BI
Сбор и визуализация данных в Excel
С помощью нескольких простых действий в Excel можно создавать диаграммы и таблицы.

Шаг 1. Получение данных
Приложение Excel поддерживает широкий набор функций для поиска и упорядочения данных.
-
Вы можете импортировать данные из внешних источников (Power Query)Excel создавать диаграммы, таблицы и отчеты.
-
С помощью Power Query можно находить и объединять данные из разных источников, а также организовывать данные в соответствии с вашими потребностями.
-
Вы можете создать модель данных в Excel, содержащую одну или несколько таблиц данных из различных источников. При использовании нескольких таблиц из разных баз данных с помощью Power Pivot можно создавать связи между ними.
-
Функция Мгновенное заполнение позволяет настраивать в таблице данных формат столбцов для отображения информации в определенном виде.
-
Опытные пользователи Excel могут настраивать вычисляемые элементы.
Шаг 2. Визуализация данных
Работая с данными в Excel, можно без труда создавать отчеты.
-
Функция Экспресс-анализ позволяет выбирать данные и сразу просматривать различные способы их визуализации.
-
Вы можете создавать доступные типы диаграмм в Office, которые включают таблицы, графики, линиовые диаграммы, диаграммы с радиолокационными диаграммами и так далее.
-
Можно создавать сводные таблицы и использовать упомянутую функцию Экспресс-тенденции для детального анализа данных. С помощью списка полей для отчета можно определить, какую информацию следует отобразить.
-
Также можно создавать системы показателей с использованием условного форматирования и ключевые индикаторы производительности в Power Pivot, позволяющие моментально увидеть, выполняются ли поставленные цели.
-
Power Map можно использовать для анализа и карты данных на трехмерном глобусе.
Шаг 3. Добавление фильтров
На листы можно добавлять фильтры, такие как срезы и элементы временной шкалы, упрощающие поиск нужной информации.
Шаг 4. Использование расширенных аналитических возможностей
При необходимости для анализа данных в книгах можно использовать дополнительные возможности. Например, можно создавать вычисляемые элементы в Excel. К ним относятся:
-
вычисляемые показатели и элементы для отчетов по сводным диаграммам и таблицам;
-
вычисляемые поля для моделей данных.
К началу страницы
Использование SharePoint для совместной работы и просмотра книг
Если ваша организация использует сайты групп, значит, вы — пользователь службы SharePoint Online, которая предоставляет множество вариантов для совместной работы над документами. Вы можете указать Параметры просмотра в браузере и тем самым определить, как будет выглядеть книга.
Для отображения книг можно использовать представление галереи. При этом просматриваемые элементы будут поочередно отображаться в центре экрана.

Если выбрать представление листа, в браузере будут отображаться целые листы книги, как показано на рисунке ниже.

Если книга была добавлена в библиотеку в SharePoint, вы и другие люди можете легко просматривать ее и работать с ней в окне браузера.
Использование дополнительных возможностей бизнес-аналитики в облаке с помощью Power BI
Power BI позволяет получить еще больше возможностей бизнес- Excel и SharePoint Online. Power BI предлагает надежное решение для самостоятельной бизнес-бизнес-бизнес-бизнес-работы в облаке.
Примечание: Возможности бизнес-аналитики не поддерживаются в Microsoft 365 под управлением 21Vianet.
Дополнительные сведения см. в Power BI и бизнес-аналитике Excel и службы Excel (SharePoint Server).
К началу страницы
Нужна дополнительная помощь?
Мероприятие находится в архиве, регистрация закрыта
-
Практический курс. Аналитические расчеты с использованием профессиональных инструментов MS Excel. В программе: мастер-классы и консультации аккредитованного тренера ECDL, мастера Microsoft Office Specialist. Все занятия проводятся в компьютерном классе
Для кого
Для широкого круга специалистов, которые занимаются сбором, обработкой и анализом экономических, финансовых показателей компании
Программа
- Сбор, подготовка, обработка и агрегирование данных к анализу. Организация рабочего пространства для эффективной работы с большими таблицами. Форматирование данных. Правила и варианты организации электронных таблиц и реляционных баз данных. Создание связей между рабочими листами и книгами. Импортирование данных, подготовка их к работе: обработка с помощью функций и сервисов Excel. Консолидация данных по расположению и категории
с сохранением и без сохранения связи с исходными данными. Получение внешних данных с помощью организации запросов и настройка обновления регулярно изменяющихся показателей. - Формулы и функции для анализа и обработки данных. Различные типы ссылок на ячейки в формулах. Создание, изменение, удаление именованных диапазонов. Организация комбинированных формул и вложенных функций. Формулы и функции массивов. Округление числовых значений. Статистические, математические, логические, финансовые функции. Функции поиска и извлечения данных: ВПР, ГПР, ИНДЕКС и ПОИСКПОЗ. Функции и инструменты обработки данных.
- Визуализация данных для быстрого анализа. Правила условного форматирования для обеспечения наглядности при исследовании и анализе данных, обнаружении критических проблем, закономерностей и тенденций. Графики, диаграммы. Спарклайны. Построение комбинированных диаграмм со вспомогательной осью. Диаграммы Ганта. Биржевые, каскадные диаграммы. Диаграммы «План-Факт».
- Инструменты Excel для корреляционно-регрессионного анализа и прогнозирования данных. Сбор данных и анализ временных рядов. Надстройка «Пакет анализа» — готовые решения для анализа финансовых и научных данных. Линия тренда для определения динамики и прогнозирования данных. Сглаживание данных посредством среднего скользящего. Экспоненциальное сглаживание. Определение величины коэффициента корреляции и оценка тесноты связи. Регрессионный анализ данных с помощью функций ПРЕДСКАЗ (однопараметрическая функция) и ТЕНДЕНЦИЯ (многопараметрическая функция массива). Учет сезонных колебаний в прогнозах.
- Анализ данных с помощью динамических отчетов. Стандартные инструменты. Подготовка исходных данных. Создание и обновление сводных таблиц. Группировка дат и числовых рядов. Сортировка и фильтрация данных. Варианты фильтрации данных. Интерактивная фильтрация с помощью срезов. Временная шкала. Стандартные расчеты в сводных таблицах. Распределение сводных таблиц по листам книги согласно фильтру отчета.
- Искусство формирования отчетов сводных таблиц. Сводные диаграммы. Расширенные возможности. Организация и настройка зависимых и автономных наглядных отчетов. Пользовательские расчеты в сводных таблицах. Использование внутренней модели данных для создания отчета на основе нескольких таблиц. Сводные диаграммы.
- Анализ «что если». Создание Таблицы данных (однопараметрической или двухпараметрической) для получения нескольких результатов. Выбор оптимального варианта. Моделирование разных вариантов событий, наглядное сравнение их между собой при разных начальных условиях с помощью Диспетчера сценариев. Добавление сценариев, создание отчета для выбора оптимального решения, объединение сценариев.
- Поиск решения. Подбор параметра — однокритериальный поиск решения. Изменение данных для достижения желаемого результата. Поиск решения — многокритериальный инструмент для решения задач по оптимизации.
- Надстройка «POWER QUERY» (получить и преобразовать данные/скачать&преобразовать). Подготовка исходных таблиц. Редактор PQ. Организация простых запросов. Выбор источника данных. Преобразование данных. Импортирование данных в рабочую книгу. Изменение, обновление запроса. Слияние запросов. Объединение однотипных таблиц из разных книг или листов одной книги. Выгрузка таблицы из веб-страницы интернета.
- Надстройка «INQUIRE» — инструмент для диагностики книги. Формирование подробного отчета о книге. Визуализация связей между книгами, листами книги, ячейками. Сравнение книг.
На этом курсе можно получить удостоверение на английском языке
Стоимость обучения с выдачей удостоверений на русском и английском языках — 40 400 р.
Подробная информация здесь >
- Сбор, подготовка, обработка и агрегирование данных к анализу. Организация рабочего пространства для эффективной работы с большими таблицами. Форматирование данных. Правила и варианты организации электронных таблиц и реляционных баз данных. Создание связей между рабочими листами и книгами. Импортирование данных, подготовка их к работе: обработка с помощью функций и сервисов Excel. Консолидация данных по расположению и категории
↑
Функции табличного редактора Excel, позволяющие формировать данные для анализа результатов работы компании
Средства Excel для визуализации данных бизнес-анализа
Понятие бизнес-аналитики достаточно обширно и нередко трактуется по-разному.
С научной точки зрения бизнес-анализ — это процесс преобразования различных данных в управленческую информацию, позволяющую повысить конкурентоспособность компании на рынке и увеличить ее эффективность. Из этого определения понятно, что формирование качественной бизнес-аналитики требует не только консолидации данных из различных источников, но и высокой оперативности как поступления необходимой информации, так и ее обработки.
На рынке программных продуктов много хороших аналитических программ, которые позволяют анализировать деятельность компании. Но большинство из них получают информацию из учетных баз данных, что, конечно снижает оперативность проводимого анализа: пока первичный документ не будет отражен бухгалтерией в учетной программе, он не попадет в аналитическую обработку. Еще один недостаток аналитических программ — использование типового функционала, который невозможно изменить под потребности компании без привлечения программистов и дополнительных затрат на их работу.
Именно поэтому для экономического (т. е. постфактного) анализа работы компании широко применяются специализированные программы, а вот для целей бизнес-анализа на практике предпочитают пользоваться всем известным табличным редактором Excel. И для этого есть веские основания, которые мы и рассмотрим.
Основные функции табличного редактора Excel, позволяющие формировать данные для анализа результатов работы компании
Прежде всего отметим такой положительный момент в использовании Excel, как практически постоянное расширение его функционала для целей бизнес-анализа. С каждой новой версией разработчики добавляют новые функции, позволяющие консолидировать данные из различных источников и оперативно обрабатывать их.
Кроме того, пользователь может сам легко перенастроить существующие или разработать новые отчеты в Excel, не привлекая специалистов по программированию.
Сводные таблицы позволяют отбирать данные из нескольких таблиц, находящихся в разных файлах Excel, производить с ними вычисления и выводить полученные результаты в отдельную сводную таблицу. Далее с помощью полей настройки из данных одной сводной таблицы можно конструировать различные варианты отчетов для анализа.
Создать сводную таблицу может любой пользователь. Для этого в меню функций Вставка следует выбрать параметр Сводная таблица. Но для успешной работы со сводной таблицей как инструментом бизнес-анализа потребуются определенные навыки.
Работают со сводными таблицами из вкладки меню функции «Анализ» (рис. 1). На этой вкладке также настраиваются параметры сводной таблицы и источники данных (откуда берется информация).
На вкладке Конструктор пользователь может выбрать форматы и стили создаваемой сводной таблицы, а также макет отчета по ее данным.
Обратите внимание!
Преимуществом использования сводных таблиц в целях бизнес-анализа, кроме многовариантности компоновки включенных в них данных, является и возможность обновления данных сводной таблицы в случае изменения информации исходных таблиц.
Функция ВПР табличного редактора Excel помогает консолидировать данные для бизнес-анализа тем пользователям, которые недостаточно хорошо знают функционал сводных таблиц.
Это, пожалуй, одна из самых востребованных функций табличного редактора для пользователей, которые занимаются бизнес-анализом. Ее смысл в том, чтобы автоматически переносить данные из одной или нескольких разных таблиц в другую таблицу. Соответственно, когда в исходных таблицах меняются данные, то с помощью функции ВПР эти данные обновляются и в конечной таблице.
К сведению
По сравнению со сводной таблицей возможностей у функции ВПР гораздо меньше, зато, во-первых, с ней могут работать все пользователи Excel, а во-вторых, в случае необходимости перенастроить данные бизнес-отчетов, созданных на основе ВПР, получится гораздо быстрее и проще, чем если бы отчеты были созданы на основе сводных таблиц.
Для начала работы с функцией ВПР ставим курсор в выбранную ячейку конечной таблицы и с помощью мастера функций выбираем значение ВПР — откроется диалоговое окно, в котором можно выбрать параметры исходной таблицы (рис. 2).
Для наглядности приведем еще пример локального применения функции ВПР при решении задачи построения оперативного бизнес-отчета из собственной практики.
Функция ЕСЛИ, предусмотренная функционалом Excel, также популярна у бизнес-аналитиков, но она применяется чаще всего не при анализе информации, а при построении различного рода прогнозов и сценариев результатов деятельности компании. Суть функции в том, что в заданной ячейке выводится один результат при выполнении определенного условия и другой — при невыполнении этого условия.
Материал публикуется частично. Полностью его можно прочитать в журнале «Справочник экономиста» № 10, 2019.
Содержание
- Анализ данных с помощью сводных таблиц и других средств бизнес-аналитики
- Создание и создание сводная диаграмма
- Изменение формата вашей скайп-формы
- Отображение сведений сводной таблицы
- Расчет значений сводной таблицы
- Изменение и обновление данных сводной таблицы
- Использование богатых возможностей Power Pivot
- Анализ данных с помощью Power View
- Возможности бизнес-аналитики в Excel и Office 365
- В этой статье
- Сбор и визуализация данных в Excel
- Шаг 1. Получение данных
- Шаг 2. Визуализация данных
- Шаг 3. Добавление фильтров
- Шаг 4. Использование расширенных аналитических возможностей
- Использование SharePoint для совместной работы и просмотра книг
- Использование дополнительных возможностей бизнес-аналитики в облаке с помощью Power BI
- Бизнес-аналитика в Excel и службы Excel
- В этой статье
- Какие возможности бизнес-аналитики доступны в Excel?
- Какие функции бизнес-аналитики Excel поддерживаются в SharePoint Server 2013?
- Какие функции бизнес-аналитики Excel поддерживаются в службах Excel (SharePoint Server) вместе с Excel Web App (Office Web Apps Server)?
- Дополнительные сведения о средствах бизнес-аналитики Майкрософт
Анализ данных с помощью сводных таблиц и других средств бизнес-аналитики
Если вы хотите узнать о больших объемах данных ( будь то на вашем сайте или в другом месте), Excel дает вам мощные инструменты.
Вы можете проанализировать данные в одной или нескольких таблицах, создать интерактивные и наглядные отчеты и отправить их всем заинтересованным лицам.
Советы, которые следует прочитать до начала работы
Позвольте приложению Excel выбрать для вас сводную таблицу Чтобы быстро отбирать данные, которые вы хотите проанализировать в Excel, сначала нужно выбрать с помощью макета Excel для ваших данных.
Анализ данных в нескольких таблицах Вы можете анализировать данные из двух таблиц в отчете Excel, даже если не используете Power Pivot. Функция модели данных встроена в Excel. Просто добавьте данные в несколько таблиц в Excel а затем создайте связи между ними на листе таблицы или Power View. Готово! Теперь у вас есть модель данных, которая добавляет больше энергии для анализа данных.
Наносите данные непосредственно на интерактивную сводную диаграмму В Excel можно создать автономный (автономный) сводная диаграмма, который позволяет взаимодействовать с данными и фильтровать их прямо на диаграмме.
Использовать все Power Pivot и Power View Если у вас установлен Office профессиональный плюс, попробуйте воспользоваться преимуществами этих мощных надстройок:
Встроенной модели данных может быть достаточно для анализа содержимого нескольких таблиц, однако Power Pivot позволяет создать более сложную модель в отдельном окне Power Pivot. Прежде чем приступать к работе, ознакомьтесь с различиями.
Надстройка Power View позволяет превратить данные Power Pivot (или любую другую информацию в таблице Excel) в многофункциональный интерактивный отчет, имеющий профессиональный вид. Чтобы начать, просто нажмите кнопку Power View на вкладке Вставка.
Создание и создание сводная диаграмма
Принимайте более обоснованные бизнес-решения на основе данных в отчетах сводных таблиц, на которые можно взглянуть под разным углом. Excel поможет вам приступить к работе, порекомендовав модель, оптимальную для имеющихся данных.
Если данные, которые требуется обработать, хранятся в другом файле за пределами Excel (например, в базе данных Access или в файле куба OLAP), вы можете подключиться к этому источнику внешних данных и проанализировать их в отчете сводной таблицы.
Если вы хотите проанализировать данные в нескольких таблицах, это можно сделать в Excel. Узнайте о различных способах создания связей между несколькими таблицами в отчете таблицы для мощного анализа данных. В этом Excel создается модель данных.
Прежде чем приступать к самостоятельной работе, воспользуйтесь инструкциями, приведенными в этом учебнике. Они помогут вам создать в Excel учебную сводную таблицу, которая объединяет информацию из нескольких таблиц в общую модель данных.
Создав сводную таблицу на основе данных листа, внешних данных или информации из нескольких таблиц, воспользуйтесь списком полей, который позволяет добавлять, упорядочивать и удалять поля в отчете сводной таблицы.
Чтобы провести наглядную презентацию, создайте сводную диаграмму с интерактивными элементами фильтрации, позволяющими анализировать отдельные подмножества исходных данных. Приложение Excel даже может порекомендовать вам подходящую сводную диаграмму. Если вам необходима просто интерактивная диаграмма, создавать для этого сводную таблицу не требуется.
Если требуется удалить сводную таблицу, перед нажатием клавиши DELETE необходимо выделить всю таблицу, которая может содержать довольно много данных. В этой статье рассказывается, как быстро выделить всю сводную таблицу.
Изменение формата вашей скайп-формы
После создания сводной таблицы и добавления в нее полей можно изменить макет данных, чтобы информацию было удобнее просматривать и изучать. Чтобы мгновенно сменить макет данных, достаточно выбрать другой макет отчета.
Если вам не нравится, как выглядит созданная вами сводная таблица, попробуйте выбрать другой стиль. Например, если в ней много данных, лучше включить чередование строк или столбцов, чтобы информацию было проще просматривать, либо выделить важные сведения.
Отображение сведений сводной таблицы
Сортировка помогает упорядочивать большие объемы данных в сводных таблицах, чтобы упростить поиск объектов анализа. Данные можно отсортировать в алфавитном порядке, по убыванию или возрастанию.
Чтобы провести более подробный анализ определенного подмножества исходных данных сводной таблицы, их можно отфильтровать. Сделать это можно несколькими способами. Например, можно добавить один или несколько срезов, которые позволяют быстро и эффективно фильтровать информацию.
Группировка позволяет выделить для анализа определенное подмножество данных сводной таблицы.
Переход на разные уровни при больших объемах данных в иерархии сводной таблицы всегда занимал много времени, включая многочисленные операции развертывания, свертывания и фильтрации.
В Excel новая функция «Быстрое изучение» позволяет детализтировать данные в кубе OLAP или иерархии на основе модели данных для анализа данных на разных уровнях. Эта функция позволяет переходить к нужным сведениям и действует как фильтр при их детализации. Соответствующая кнопка отображается при выборе элемента в поле.
Вместо создания фильтров для отображения данных в сводной таблице теперь можно воспользоваться временной шкалой. Ее можно добавить в сводную таблицу, а затем с ее помощью осуществлять фильтрацию по времени и переходить к различным периодам.
Расчет значений сводной таблицы
Промежуточные итоги в сводных таблицах вычисляются автоматически и отображаются по умолчанию. Если итогов не видно, их можно добавить.
Для сведения данных в сводных таблицах предназначены функции расчета суммы, количества и среднего значения. Функции сведения недоступны в сводных таблицах на базе источников данных OLAP.
Изменение и обновление данных сводной таблицы
После создания сводной таблицы может потребоваться изменить исходные данные для анализа (например, добавить или исключить те или иные сведения).
Если сводная таблица подключена к внешним данным, ее необходимо периодически обновлять, чтобы информация в таблице оставалась актуальной.
Использование богатых возможностей Power Pivot
Если вы уже установили Office профессиональный плюс, запустите надстройку Power Pivot, которая поставляется вместе с Excel для проведения мощного анализа данных. После этого вы сможете создавать сложные модели данных в окне Power Pivot.
В этом учебнике рассказано, как импортировать сразу несколько таблиц с данными. Во второй его части описывается работа с моделью данных в окне Power Pivot.
Вместо импорта данных или подключения к ним в Excel можно воспользоваться быстрой и эффективной альтернативой: импортом реляционных данных в окне Power Pivot.
Расширить возможности анализа данных помогают связи между таблицами, которые содержат сходную информацию (например, одинаковые поля с идентификаторами). Связи позволяют создавать отчеты сводных таблиц, использующие поля из каждой таблицы, даже если они происходят из разных источников.
Для решения задач, связанных с анализом и моделированием данных в Power Pivot, можно использовать возможности вычисления, такие как функция автосуммирования, вычисляемые столбцы и формулы вычисляемых полей, а также настраиваемые формулы на языке выражений анализа данных (DAX).
С помощью Power Pivot можно создавать ключевые показатели эффективности и добавлять их в сводные таблицы.
В этом учебнике показано, как вносить изменения в модель данных для улучшения отчетов Power View.
Анализ данных с помощью Power View
Надстройка Power View, которая входит в состав Office профессиональный плюс, позволяет создавать интерактивные диаграммы и другие наглядные объекты на отдельных листах Power View, напоминающих панели мониторинга, которые можно представить всем заинтересованным лицам.
В конце учебника: импорт данных в Excel и Создание модели данных вы найдете полезные инструкции по оптимизации Power Pivot данных для Power View.
Из этих видеороликов вы узнаете, каких результатов можно добиться с помощью надстройки Power View, функции которой дополняются возможностями Power Pivot.
Создание сводной таблицы для анализа данных на листе Принимайте более обоснованные бизнес-решения на основе данных в отчетах сводных таблиц, на которые можно взглянуть под разным углом. Excel поможет вам приступить к работе, порекомендовав модель, оптимальную для имеющихся данных.
Создание сводной диаграммы Чтобы провести наглядную презентацию, создайте сводную диаграмму с интерактивными элементами фильтрации, позволяющими анализировать отдельные подмножества исходных данных. Приложение Excel даже может порекомендовать вам подходящую сводную диаграмму. Если вам необходима просто интерактивная диаграмма, создавать для этого сводную таблицу не требуется.
Сортировка данных в сводной таблице Сортировка помогает упорядочивать большие объемы данных в сводных таблицах, чтобы упростить поиск объектов анализа. Данные можно отсортировать в алфавитном порядке, по убыванию или возрастанию.
Фильтрация данных в сводной таблице Чтобы провести более подробный анализ определенного подмножества исходных данных сводной таблицы, их можно отфильтровать. Сделать это можно несколькими способами. Например, можно добавить один или несколько срезов, которые позволяют быстро и эффективно фильтровать информацию.
Создание временной шкалы сводной таблицы для фильтрации дат Вместо создания фильтров для отображения данных в сводной таблице теперь можно воспользоваться временной шкалой. Ее можно добавить в сводную таблицу, а затем с ее помощью осуществлять фильтрацию по времени и переходить к различным периодам.
Показ и скрытие подытогов в pivotTable Промежуточные итоги в сводных таблицах вычисляются автоматически и отображаются по умолчанию. Если итогов не видно, их можно добавить.
Использование внешнего источника данных для использования в стеблиной После создания сводной таблицы может потребоваться изменить исходные данные для анализа (например, добавить или исключить те или иные сведения).
Источник
Возможности бизнес-аналитики в Excel и Office 365
По сути, бизнес-аналитика — это набор инструментов и процессов для сбора данных и их превращения в осмысленную информацию, на основании которой можно принимать более эффективные решения. В Office 365 корпоративный, у вас есть возможности бизнес- Excel и SharePoint Online. Эти службы позволяют собирать и визуализировать данные, а также обмениваться информацией с пользователями организации, используя для этого различные устройства.
В этой статье
Сбор и визуализация данных в Excel
С помощью нескольких простых действий в Excel можно создавать диаграммы и таблицы.
Шаг 1. Получение данных
Приложение Excel поддерживает широкий набор функций для поиска и упорядочения данных.
Вы можете импортировать данные из внешних источников (Power Query)Excel создавать диаграммы, таблицы и отчеты.
С помощью Power Query можно находить и объединять данные из разных источников, а также организовывать данные в соответствии с вашими потребностями.
Вы можете создать модель данных в Excel, содержащую одну или несколько таблиц данных из различных источников. При использовании нескольких таблиц из разных баз данных с помощью Power Pivot можно создавать связи между ними.
Функция Мгновенное заполнение позволяет настраивать в таблице данных формат столбцов для отображения информации в определенном виде.
Опытные пользователи Excel могут настраивать вычисляемые элементы.
Шаг 2. Визуализация данных
Работая с данными в Excel, можно без труда создавать отчеты.
Функция Экспресс-анализ позволяет выбирать данные и сразу просматривать различные способы их визуализации.
Вы можете создавать доступные типы диаграмм в Office, которые включают таблицы, графики, линиовые диаграммы, диаграммы с радиолокационными диаграммами и так далее.
Можно создавать сводные таблицы и использовать упомянутую функцию Экспресс-тенденции для детального анализа данных. С помощью списка полей для отчета можно определить, какую информацию следует отобразить.
Также можно создавать системы показателей с использованием условного форматирования и ключевые индикаторы производительности в Power Pivot, позволяющие моментально увидеть, выполняются ли поставленные цели.
Power Map можно использовать для анализа и карты данных на трехмерном глобусе.
Шаг 3. Добавление фильтров
На листы можно добавлять фильтры, такие как срезы и элементы временной шкалы, упрощающие поиск нужной информации.
Шаг 4. Использование расширенных аналитических возможностей
При необходимости для анализа данных в книгах можно использовать дополнительные возможности. Например, можно создавать вычисляемые элементы в Excel. К ним относятся:
вычисляемые показатели и элементы для отчетов по сводным диаграммам и таблицам;
Если ваша организация использует сайты групп, значит, вы — пользователь службы SharePoint Online, которая предоставляет множество вариантов для совместной работы над документами. Вы можете указать Параметры просмотра в браузере и тем самым определить, как будет выглядеть книга.
Для отображения книг можно использовать представление галереи. При этом просматриваемые элементы будут поочередно отображаться в центре экрана.
Если выбрать представление листа, в браузере будут отображаться целые листы книги, как показано на рисунке ниже.
Если книга была добавлена в библиотеку в SharePoint, вы и другие люди можете легко просматривать ее и работать с ней в окне браузера.
Использование дополнительных возможностей бизнес-аналитики в облаке с помощью Power BI
Power BI позволяет получить еще больше возможностей бизнес- Excel и SharePoint Online. Power BI предлагает надежное решение для самостоятельной бизнес-бизнес-бизнес-бизнес-работы в облаке.
Примечание: Возможности бизнес-аналитики не поддерживаются в Microsoft 365 под управлением 21Vianet.
Дополнительные сведения см. в Power BI и бизнес-аналитике Excel и службы Excel (SharePoint Server).
Источник
Бизнес-аналитика в Excel и службы Excel
По сути, бизнес-аналитика — это набор инструментов и процессов для сбора данных и превращения их в осмысленную информацию, на основании которой можно принимать более эффективные решения. В Excel 2013 вы найдете множество новых возможностей бизнес-аналитики, с помощью которых гораздо проще собирать данные и создавать на их основе наглядные отчеты, системы показателей и панели мониторинга. С помощью служб Excel в локальной версии SharePoint Server 2013 можно просматривать, изучать, обновлять книги, а также предоставлять общий доступ к ним в окне браузера так же, как в Excel.
Из этой статьи вы узнаете о том, какие возможности бизнес-аналитики представлены в Excel и какие из них поддерживаются в службах Excel и в Excel Web App.
Примечание: Сведения в этой статье относятся только к Excel 2013 и SharePoint Server 2013 (локальным версиям). Если вам нужны сведения о бизнес-аналитике в облаке, ознакомьтесь с возможностями бизнес-аналитики в Power BI для Microsoft 365, Excel и SharePoint Online.
В этой статье
Какие возможности бизнес-аналитики доступны в Excel?
В Excel 2013 можно выполнять широкий диапазон задач — от получения данных до создания отчетов — в рамках корпоративного решения бизнес-аналитики. Доступные в Excel широкие возможности бизнес-аналитики перечислены в таблице ниже.
Добавление данных в Excel
Вы можете импортировать данные из внешних источников данных, таких как таблицы SQL Server, SQL Server Analysis Services кубов, Microsoft Azure данных, данных OData и т. д.
Вы можете использовать Power Query для поиска, объединения и уточнения данных в различных источниках, включая внутренние и внешние источники данных.
Вы можете импортировать данные в Excel или использовать подключение к данным для создания диаграмм, таблиц и отчетов на основе внешних данных.
Сортировка, классификация данных и работа с ними в Excel
Функция Мгновенное заполнение позволяет настраивать формат столбцов для отображения данных в определенном виде.
Кроме того, можно создать модель данных, объединяющую таблицы в один источник данных, и использовать ее для подготовки отчетов, в том числе представлений, создаваемых с помощью надстройки Power View.
Функция Экспресс-анализ позволяет выбирать данные и предлагает способы их визуализации.
Визуализация данных в Excel
Вы можете использовать Power Map для создания визуализации данных на трехмерном глобусе.
Вы можете использовать Power View для создания гибридных веб-приложений, содержащих интерактивные диаграммы и таблицы.
Также можно создавать отчеты с использованием условного форматирования и ключевых показателей эффективности, позволяющих с первого взгляда увидеть, выполняются ли поставленные цели.
Применение фильтров к диаграммам и таблицам в Excel
На листы можно добавлять срезы, временные шкалы и фильтры, упрощающие поиск нужной информации.
Изучение и анализ данных в Excel
С помощью функции Экспресс-тенденции можно изучать данные в отчете сводной диаграммы или сводной таблицы, а также просматривать дополнительные сведения о выбранном значении в новой диаграмме или таблице на экране. Кроме того, вы можете использовать множество других функций бизнес-аналитики для анализа данных в Excel.
Использование расширенных аналитических возможностей
Опытные пользователи могут создавать вычисляемые показатели и элементы для отчетов сводных диаграмм и таблиц на базе данных служб аналитики. Вы также можете создавать вычисляемые поля в Power Pivot.
Подробнее о новых функциях Excel см. в статье Новые возможности Excel 2013.
Какие функции бизнес-аналитики Excel поддерживаются в SharePoint Server 2013?
Многие из возможностей бизнес-аналитики, которые доступны в Excel, поддерживаются в службах Excel в SharePoint Server 2013 (в локальных версиях). Это означает, что вы можете просматривать книги и взаимодействовать с ними в окне браузера так же, как и при работе с клиентом Excel. В целом поддерживаются перечисленные ниже функции.
Обновление внешних данных. В большинстве книг, публикуемых в библиотеках SharePoint, сохраняются подключения к данным в режиме реального времени, что позволяет пользователям обновлять данные. Подробнее об этом: Работа с внешними данными в службах Excel (SharePoint Server).
Просмотр книг, содержащих модель данных. (Для этого необходимо настроить поддержку функций для работы с моделями данных в службах Excel.) См. статью Модели данных в службах Excel.
Просмотр, сортировка и изучение данных в отчетах в окне браузера Вы можете взаимодействовать с книгой в окне браузера так же, как в Excel See Video: Explore a workbook in the browser.
Отображение одного элемента в книге в собственной веб-части SharePoint Один элемент может включать отчет сводной диаграммы, сводная таблица отчет, лист или диапазон данных в Excel. См . статью «Отображение содержимого Excel в веб-части Excel Web Access».
Выбор между представлением листа и представлением коллекции Вы можете выбрать способ отображения книг в окне браузера. Выберите способ представления книги в окне браузера. См. статью Используйте параметры просмотра в браузере, чтобы настроить отображение книги в его окне.
При использовании книги в окне браузера невозможно создать некоторые типы элементов, такие как временные шкалы, отчеты сводных таблиц и диаграмм, вычисляемые элементы и вычисляемые показатели. Однако можно создать эти элементы в Excel, загрузить книгу в библиотеку в SharePoint Server 2013, а затем просмотреть эту книгу в браузере.
Какие функции бизнес-аналитики Excel поддерживаются в службах Excel (SharePoint Server) вместе с Excel Web App (Office Web Apps Server)?
Если ваша организация использует SharePoint Server 2013 вместе с Office Web Apps Server (локальной версией), то поддержка возможностей бизнес-аналитики зависит от определенных настроек. Книги открываются в окне браузера с помощью служб Excel (SharePoint Server 2013) или Excel Web App (Office Web Apps Server).
Службы Excel и Excel Web App не идентичны, потому это решение определяет, какие возможности бизнес-аналитики будут вам доступны при использовании книги в окне браузера. В приведенной ниже таблице содержится краткое описание некоторых основных различий.
Что поддерживается при использовании Excel Web App для обработки книг
Что поддерживается при использовании служб Excel для обработки книг
Большинство функций безопасного подключения внешних данных не поддерживаются. Дополнительные сведения смотрите в разделе Работа с внешними данными в службах Excel.
Поддерживается большинство функций подключения внешних данных, а также возможность обновления данных в окне браузера. Дополнительные сведения смотрите в разделе Работа с внешними данными в службах Excel.
Вы можете просматривать книги, которые содержат модель данных, но в целом не удастся просматривать данные в определенных элементах, например отчетах сводных диаграмм и таблиц, а также временных шкалах, которые используют модель данных в качестве источника.
Обновление данных не поддерживается в окне браузера, но можно открыть книгу в Excel, чтобы обновить ее данные.
Вы можете просматривать элементы книг, содержащие модель данных, и взаимодействовать с ними.
Возможность мгновенного заполнения при просмотре и редактировании книги в окне браузера не поддерживается. Для использования этой функции необходимо открыть книгу в Excel.
Возможность мгновенного заполнения при просмотре книги в окне браузера не поддерживается. Для использования этой функции необходимо открыть книгу в Excel.
Возможность экспресс-анализа при просмотре и редактировании книги в окне браузера не поддерживается. Для использования этой функции необходимо открыть книгу в Excel.
Возможность экспресс-анализа при просмотре книги в окне браузера не поддерживается. Для использования этой функции необходимо открыть книгу в Excel.
В окне браузера поддерживается возможность просматривать, сортировать, фильтровать и изменять отчеты и системы показателей, созданные с помощью Excel.
В окне браузера поддерживается возможность просматривать, сортировать, фильтровать и изменять отчеты и системы показателей.
В настоящее время представления, созданные с помощью Power Map, не поддерживаются. Для использования этой функции необходимо открыть книгу в Excel.
В настоящее время представления, созданные с помощью Power Map, не поддерживаются в окне браузера. Для использования этой функции необходимо открыть книгу в Excel.
Представления, созданные с помощью Power View, не поддерживаются в Excel Web App.
Службы Excel поддерживают представления, созданные с помощью Power View.
Поддерживается возможность использования существующих срезов и временных шкал в книгах.
Поддерживается возможность использования существующих срезов и временных шкал в книгах.
В окне браузера поддерживается возможность использования функции экспресс-тенденций.
В окне браузера поддерживается возможность использования функции экспресс-тенденций.
Поддерживаются книги, содержащие вычисляемые показатели и элементы.
Поддерживаются книги, содержащие вычисляемые показатели и элементы.
Вычисляемые поля не поддерживаются в Excel Web App.
Службы Excel поддерживают возможность использования существующих вычисляемых полей.
Дополнительные сведения о средствах бизнес-аналитики Майкрософт
В этой статье рассматриваются возможности бизнес-аналитики в Excel и службах Excel, но существуют и другие средства бизнес-аналитики Майкрософт. Получить плакат
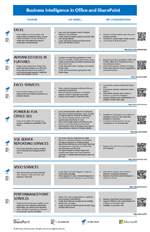
Бизнес-аналитика в Office и SharePoint , чтобы узнать больше о средствах бизнес-аналитики в Office и SharePoint.
На нем вы найдете общие сведения обо всех доступных средствах бизнес-аналитики (как локальных, так и облачных) и ссылки на дополнительные сведения о каждом из них.
Источник
Excel – одна из лучших программ для аналитика данных. А почти каждому человеку на том или ином этапе жизни приходилось иметь дело с цифрами и текстовыми данными и обрабатывать их в условиях жестких дедлайнов. Если вам и сейчас нужно это делать, то мы опишем техники, которые помогут существенно улучшить вам жизнь. А чтобы было более наглядно, покажем, как их воплощать, с помощью анимаций.
Содержание
- Анализ данных через сводные таблицы Excel
- Как работать со сводными таблицами
- Анализ данных с помощью 3D-карт
- Как работать с 3D-картами в Excel
- Лист прогноза в Excel
- Как работать с листом прогноза
- Быстрый анализ в Excel
- Как работать
Анализ данных через сводные таблицы Excel
Сводные таблицы – один из самых простых способов автоматизировать обработку информации. Он позволяет свести в кучу огромный массив данных, которые абсолютно не структурированы. Если его использовать, можно почти навсегда забыть о том, что такое фильтр и ручная сортировка. А чтобы их создать, достаточно нажать буквально пару кнопок и внести несколько несложных параметров в зависимости от того, какой способ представления результатов нужен конкретно вам в определенной ситуации.
Существует множество способов автоматизации анализа данных в Excel. Это как встроенные инструменты, так и дополнения, которые можно скачать на просторах интернета. Также есть дополнение «Пакет анализа», которое было разработано компанией Майкрософт. Она имеет все необходимые возможности, чтобы вы могли получать все необходимые результаты в одном файле Excel.
Пакет анализа данных, разработанный Майкрософт, можно использовать исключительно на едином листе в одну единицу времени. Если он будет обрабатывать информацию, расположенную на нескольких, то итоговая информация будет отображаться исключительно на одном. В других же будут показываться диапазоны без какой-либо значений, в которых есть исключительно форматы. Чтобы осуществить проанализировать информацию на нескольких листах, нужно использовать этот инструмент по отдельности. Это очень большой модуль, который поддерживает огромное количество возможностей, в частности, позволяет выполнять следующие типы обработки:
- Дисперсионный анализ.
- Корреляционный анализ.
- Ковариация.
- Вычисление скользящего среднего. Очень популярный метод в статистике и в трейдинге.
- Получать случайные числа.
- Выполнять операции с выборкой.
Эта надстройка не активирована по умолчанию, но входит в стандартный пакет. Чтобы ею воспользоваться, необходимо ее включить. Для этого сделайте следующие шаги:
- Перейдите в меню «Файл», и там найдите кнопку «Параметры». После этого перейдите в «Надстройки». Если же вы установили 2007 версию Эксель, то нужно нажать на кнопку «Параметры Excel», которая находится в меню Office.
- Далее появляется всплывающее меню, озаглавленное словом «Управление». Там находим пункт «Надстройки Excel», нажимаем на него, а потом – на кнопку «Перейти». Если же вы используете компьютер Apple, то достаточно открыть вкладку «Средства» в меню, а потом в раскрывающемся перечне найти пункт «Надстройки для Excel».
- В том диалоге, который появился после этого, нужно поставить галочку возле пункта «Пакет анализа», после чего подтвердить свои действия, нажав кнопку «ОК».
В некоторых ситуациях может оказаться так, что этого дополнения найти не удалось. В этом случае его не будет в перечне аддонов. Для этого надо нажать на кнопку «Обзор». Может также появиться информация о том, что пакет полностью отсутствует на этом компьютере. В этом случае необходимо его установить. Для этого нужно нажать на кнопку «Да».
Перед тем, как включить пакет анализа, необходимо сначала активировать VBA. Для этого его нужно загрузить таким же способом, как и саму надстройку.
Как работать со сводными таблицами
Первоначальная информация может быть какой-угодно. Это могут быть сведения о продажах, доставке, отгрузках продукции и так далее. Независимо от этого, последовательность шагов будет всегда одинаковой:
- Откройте файл, в котором содержится таблица.
- Выделите диапазон ячеек, которые мы будем анализировать с помощью сводной таблицы.
- Откройте вкладку «Вставка, и там надо найти группу «Таблицы», где есть кнопка «Сводная таблица». Если же используется компьютер под операционной системой Mac OS, то нужно открыть вкладку «Данные», и эта кнопка будет находиться во вкладке «Анализ».
- После этого откроется диалог с заголовком «Создание сводной таблицы».
- Затем выставите такое отображение данных, которое соответствует выделенному диапазону.
Мы открыли таблицу, информация в которой никоим образом не структурирована. Чтобы это сделать, можно воспользоваться настройками полей сводной таблицы в правой стороне экрана. Например, отправим в поле «Значения» «Сумму заказов», а информацию про продавцов и дату продажи – в строки таблицы. Исходя из данных, которые содержатся в этой таблице, автоматически определились суммы. Если есть необходимость, можно открыть информацию по каждому году, кварталу или месяцу. Это позволит получить детальную информацию, которая надо в конкретный момент.
От того, сколько колонок есть, будет отличаться и набор имеющихся параметров. Например, общее число столбцов – 5. И нам надо просто разместить и выбрать их верным образом, а показать сумму. В таком случае выполняем действия, показанные на этой анимации.
Можно сводную таблицу конкретизировать, указав, например, страну. Для этого мы включаем пункт «Страна».
Можно также посмотреть информацию про продавцов. Для этого мы заменяем колонку «Страна» на «Продавец». Результат получится следующий.
Анализ данных с помощью 3D-карт
Данный метод визуального представления с географической привязкой дает возможность искать закономерности, привязанные к регионам, а также анализировать информацию этого типа.
Преимущество этого способа в том, что нет необходимости отдельно прописывать координаты. Необходимо просто правильно написать географическое положение в таблице.
Как работать с 3D-картами в Excel
Последовательность действий, которую вам необходимо выполнить, чтобы работать с 3Д-картами, следующая:
- Откройте файл, в котором есть интересующий диапазон данных. Например, таблица, где есть колонка «Страна» или «Город».
- Информацию, которая будет показываться на карте, нужно сначала отформатировать, как таблицу. Для этого надо найти соответствующий пункт на вкладке «Главная».
- Выделите те ячейки, которые будут анализироваться.
- После этого переходим на вкладку «Вставка», и там находим кнопку «3Д-карта».
Затем показывается наша карта, где города в таблице представлены в виде точек. Но нам не особо нужно просто наличие информации о населенных пунктах на карте. Нам гораздо важнее видеть ту информацию, которая привязана к ним. Например, те суммы, которые можно показать, как высоту столбика. После того, как мы выполним действия, указанные на этой анимации, при наведении курсора на соответствующий столбик будут отображаться привязанные к нему данные.
Также можно воспользоваться круговой диаграммой, которая является намного более информативной в некоторых случаях. От того, какая общая сумма по величине, зависит размер круга.
Лист прогноза в Excel
Нередко бизнес-процессы зависят от сезонных особенностей. И такие факторы надо обязательно принимать в учет на этапе планирования. Для этого существует специальный инструмент Excel, который понравится вам своей высокой точностью. Он значительно более функциональный, чем все описанные выше методы, какими бы отличными они ни были. Точно так же, очень широкой является сфера его использования – коммерческие, финансовые, маркетинговые и даже государственные структуры.
Важно: чтобы рассчитать прогноз, необходимо получить информацию за предыдущее время. От того, насколько долгосрочные данные, зависит качество прогнозирования. Рекомендуется иметь данные, которые разбиты по одинаковым интервалам (например, поквартально или помесячно).
Как работать с листом прогноза
Чтобы работать с листом прогноза, необходимо выполнять следующие действия:
- Откройте файл, в котором содержится большой объем информации по тем показателям, которые нам надо проанализировать. Например, в течение прошлого года (хотя чем больше, тем лучше).
- Выделите две строки с информацией.
- Перейдите в меню «Данные», и там кликните по кнопке «Лист прогноза».
- После этого откроется диалог, в котором можно выбрать тип визуального представления прогноза: график или гистограмма. Выберите тот, который подходит под вашу ситуацию.
- Установите дату, когда прогноз должен закончиться.
В приводимом нами ниже примере даются сведения за три года – 2011-2013. При этом рекомендуется указывать временные промежутки, а не конкретные числа. То есть, лучше писать март 2013, а не конкретное число типа 7 марта 2013 года. Чтобы исходя из этих данных получить прогноз на 2014 год необходимо получить данных, расположенные в рядах с датой и показателями, которые были на этот момент. Выделяем эти строки.
Затем переходим на вкладку «Данные» и ищем группу «Прогноз». После этого переходим в меню «Лист прогноза». После этого появится окно, в котором снова выбираем способ представления прогноза, а затем устанавливаем дату, к которой прогноз должен быть закончен. После этого нажимаем на «Создать», после чего получаем три варианта прогноза (показываются оранжевой линией).
Быстрый анализ в Excel
Предыдущий способ действительно хорош, потому что позволяет составлять реальные прогнозы, основываясь на статистических показателях. Но этот метод позволяет фактически проводить полноценную бизнес-аналитику. Очень классно, что эта возможность создана максимально эргономичной, поскольку для достижения желаемого результата необходимо совершить буквально несколько действий. Никаких ручных подсчетов, записи каких-либо формул. Достаточно просто выбрать диапазон, который будет анализироваться и задать конечную цель.
Есть возможность прямо в ячейке создавать самые разные диаграммы и микрографики.
Как работать
Итак, чтобы работать, нам надо надо открыть файл, в котором содержится тот набор данных, который надо анализировать и выделить соответствующий диапазон. После того, как мы его выделим, у нас автоматически появится кнопка, дающая возможность составить итоги или же выполнить набор других действий. Называется она быстрым анализом. Также мы можем определить суммы, которые автоматически будут проставлены внизу. Более наглядно посмотреть, как это работает, можете на этой анимации.
Функция быстрого анализа позволяет также по-разному форматировать получившиеся данные. А определить, какие значения больше или меньше, можно непосредственно в ячейках гистограммы, которая появляется после того, как мы настроим этот инструмент.
Также пользователь может поставить самые разные маркеры, которые обозначают большие и меньшие значения относительно тех, которые есть в выборке. Так, зеленым цветом будут показываться самые большие значения, а красным – наиболее маленькие.
Очень хочется верить, что эти приемы позволят вам значительно повысить эффективность вашей работы с электронными таблицами и максимально быстро добиться всего, что вы желаете. Как видим, эта программа для работы с электронными таблицами дает очень широкие возможности даже в стандартном функционале. А что уже говорить про дополнения, которых очень много на просторах интернета. Важно только обратить внимание, что все аддоны должны быть тщательно проверены на вирусы, потому что модули, написанные другими людьми, могут содержать вредоносный код. Если же надстройки разработаны компанией Майкрософт, то ее можно использовать смело.
Пакет анализа от Майкрософт – очень функциональная надстройка, которая делает пользователя настоящим профессионалом. Она позволяет выполнить почти любую обработку количественных данных, но она довольно сложная для начинающего пользователя. На официальном сайте справки Майкрософт есть детальная инструкция по тому, как использовать разные виды анализа с помощью этого пакета.
Оцените качество статьи. Нам важно ваше мнение: