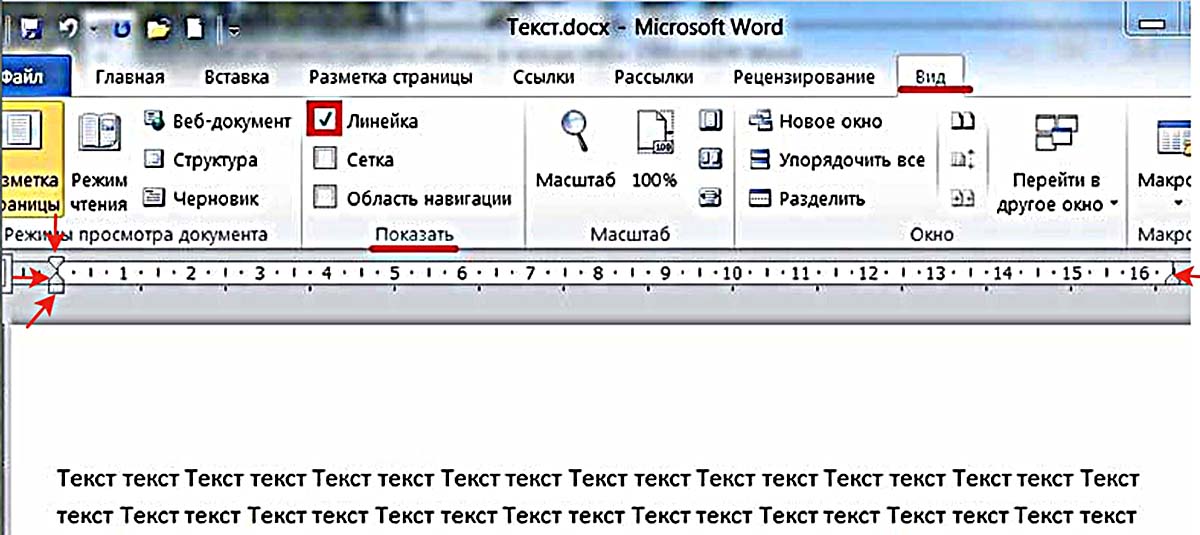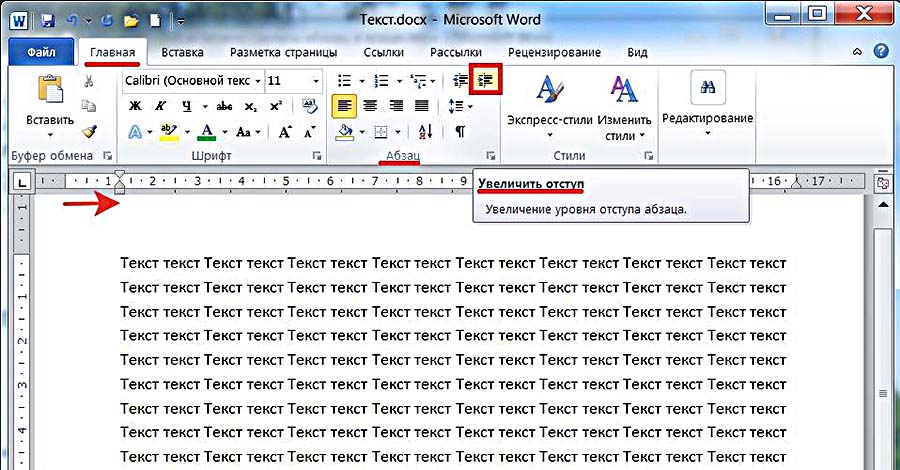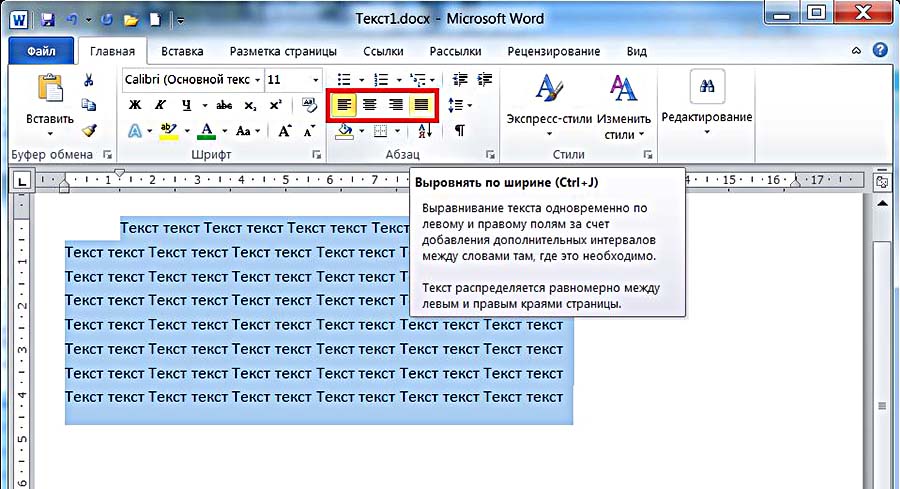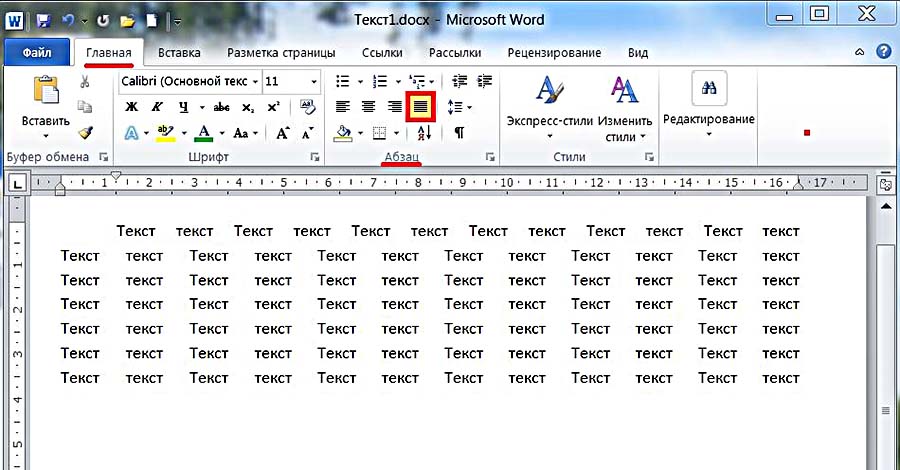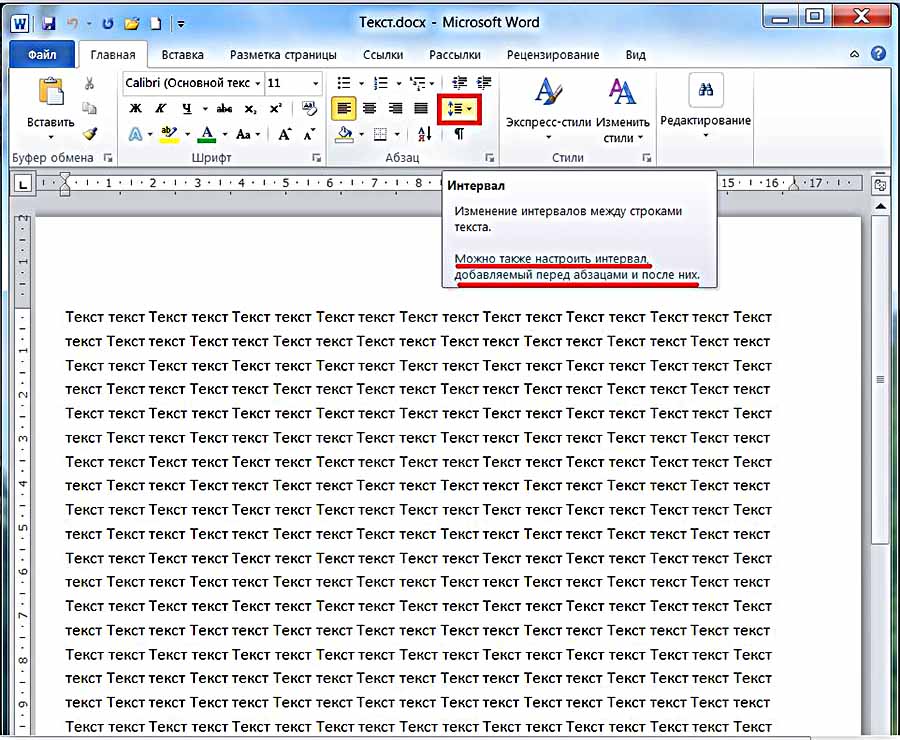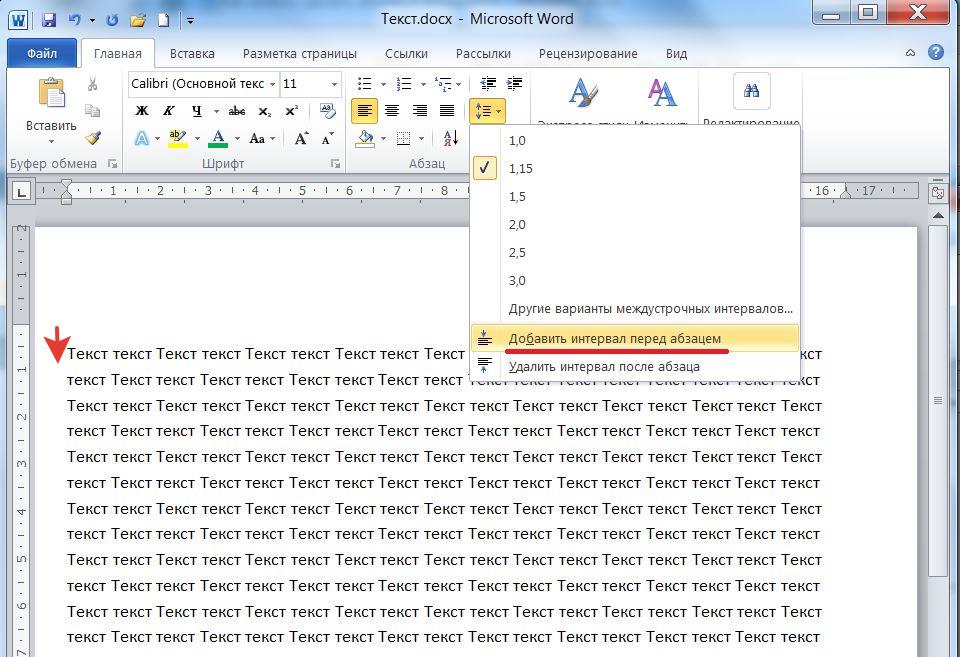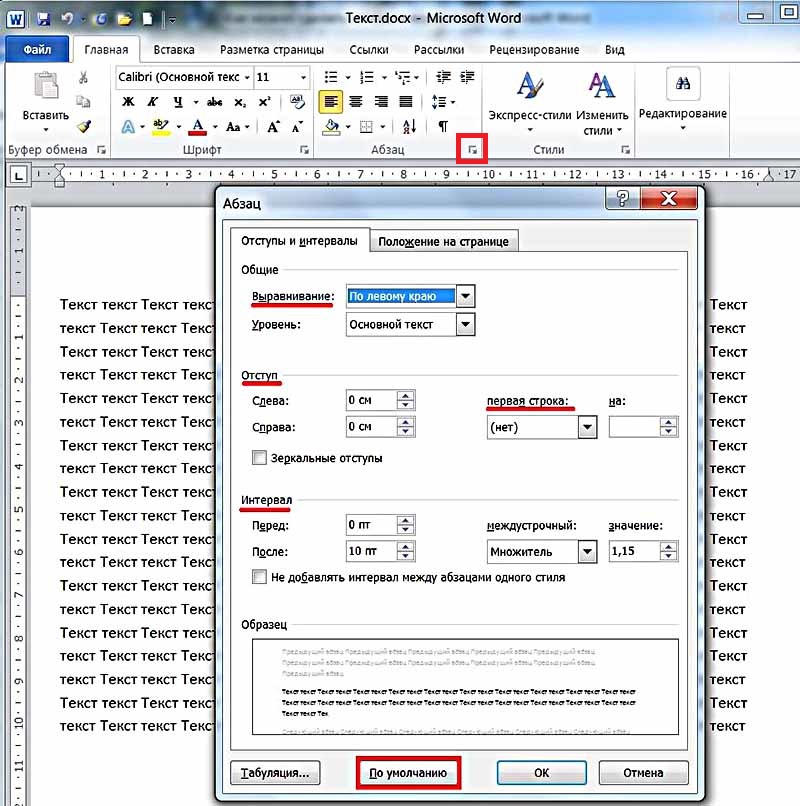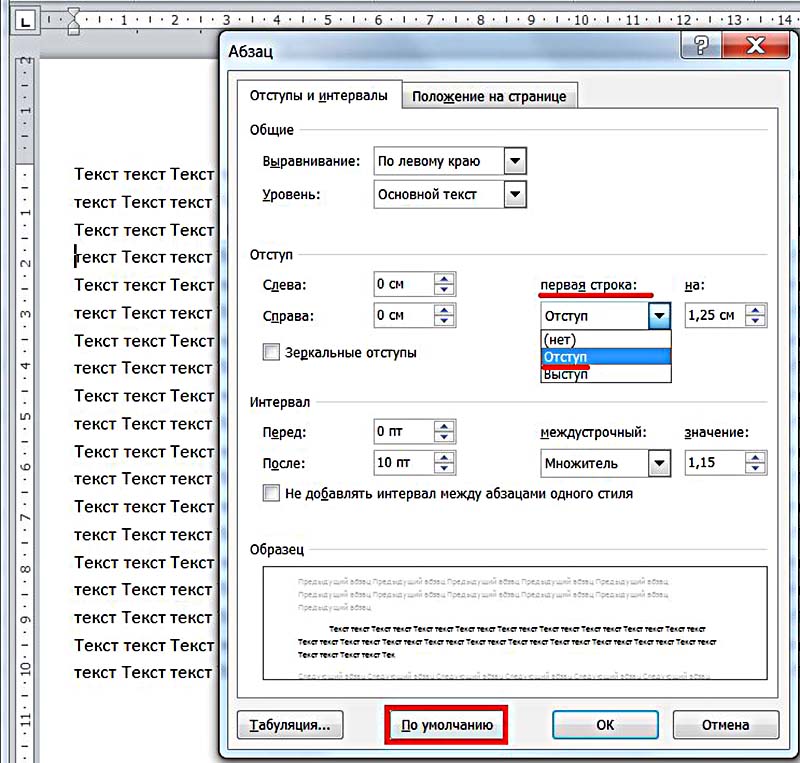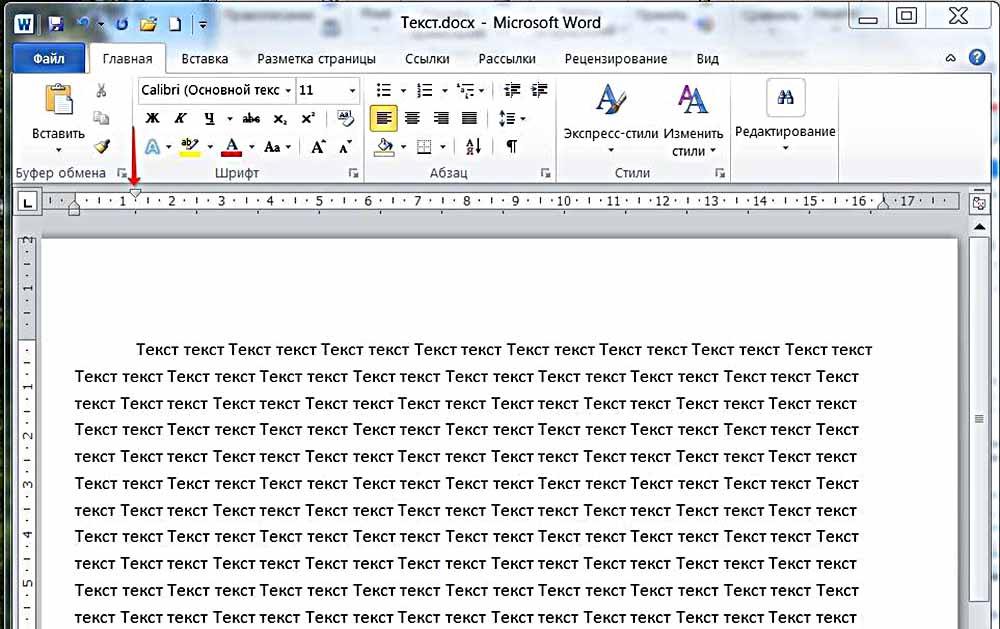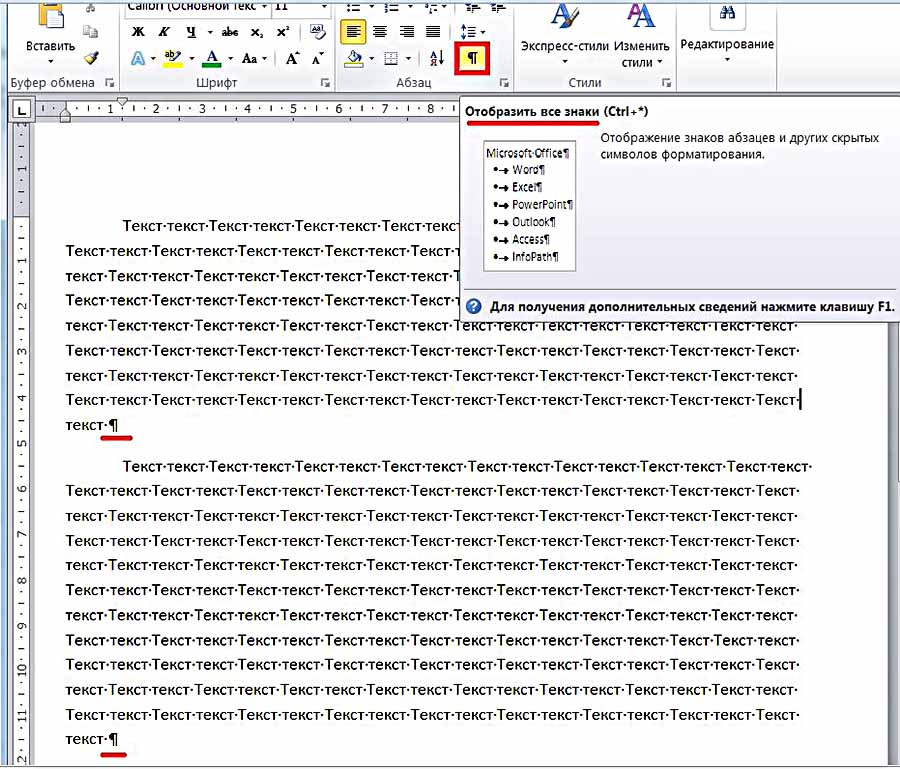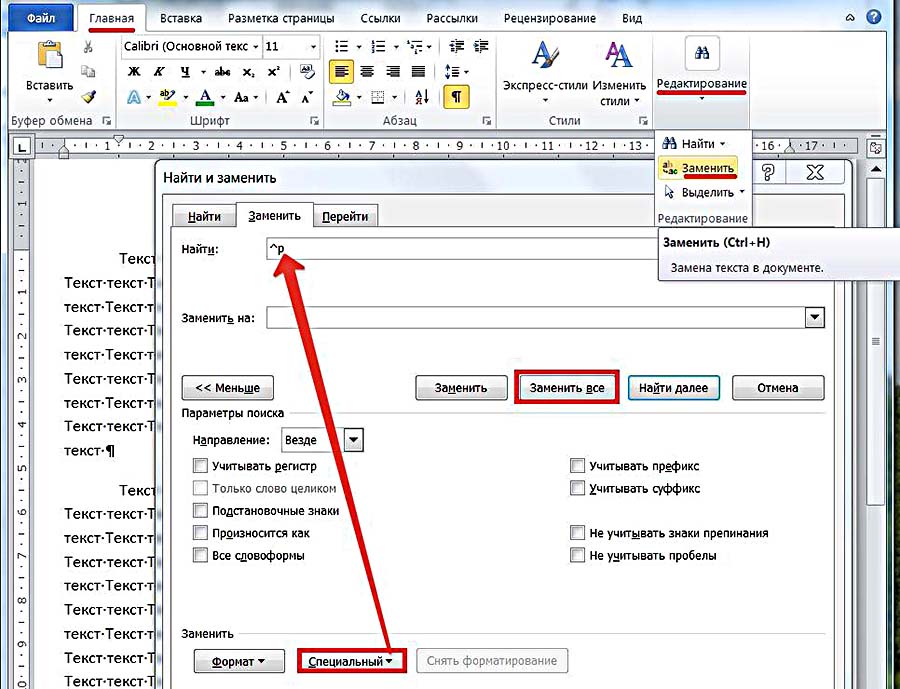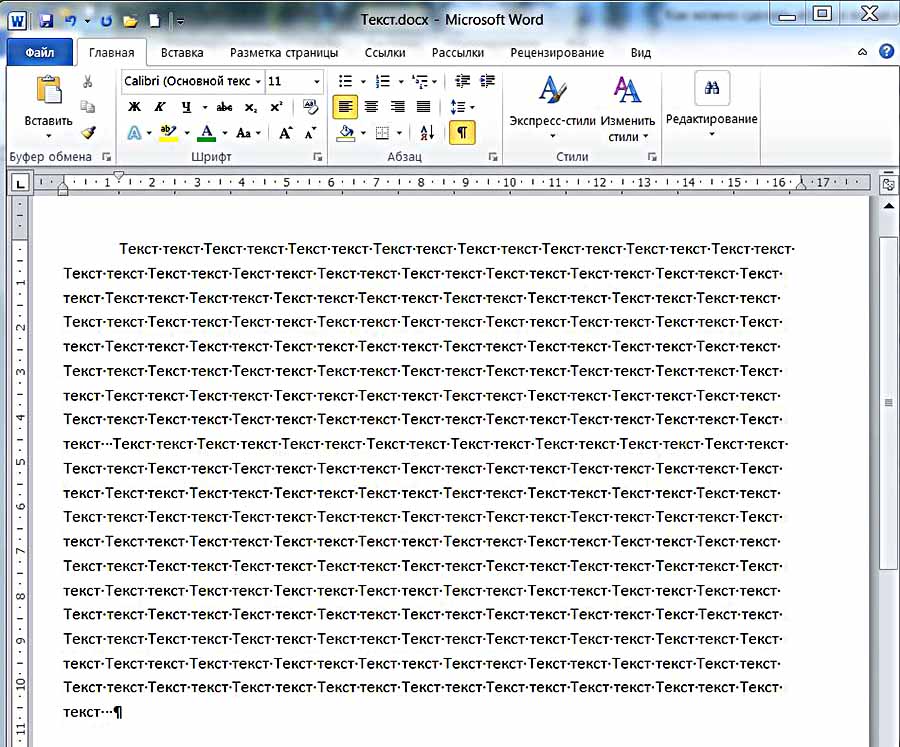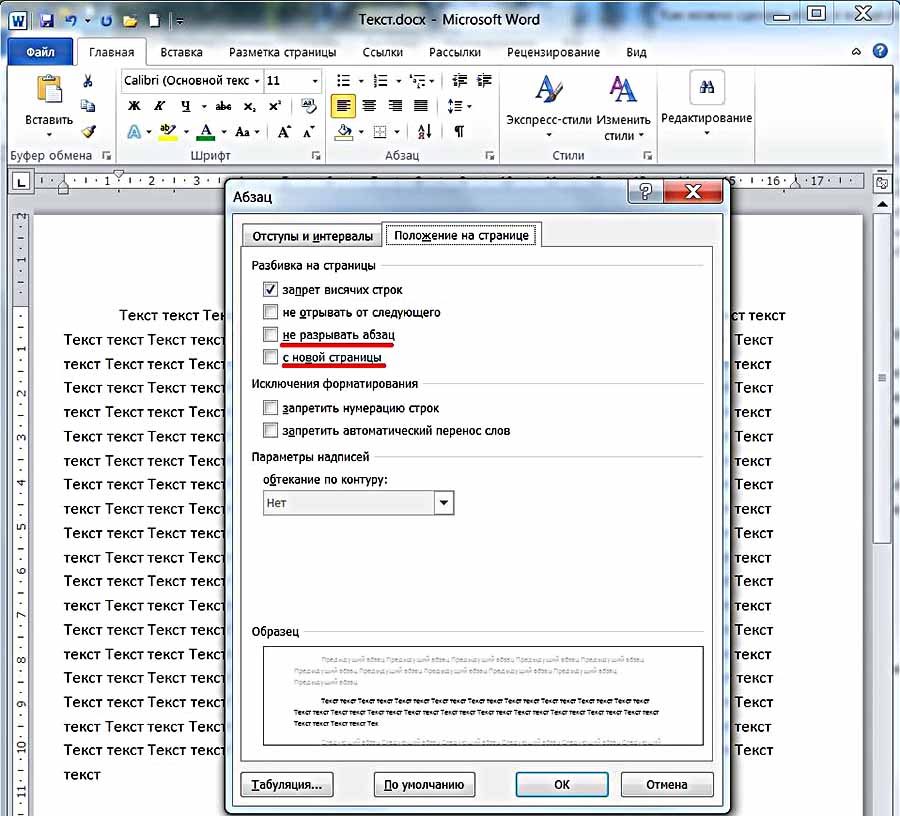Форматирование абзацев в Word. В любом документе не обойтись без форматирования текста. Быстрое редактирование в Word, мы с вами рассмотрели в прошлом уроке, теперь пришла очередь разобрать вопрос о форматировании абзацев в Word. Основной смысловой единицей текста обычно является абзац. Поэтому команды выравнивания и операции форматирования предназначены для изменения внешнего вида отдельных абзацев. Без абзаца текст будет смотреться не красиво, да и для чтения он мало пригоден. Вы, наверное, сами убедились в этом? На сайтах, где текст идет сплошной стеной, очень быстро устают глаза. И каким бы интересным он ни был, посетители бросают читать его на полуслове и уходят. Вот поэтому грамотный веб-дизайнер обязательно разбивает текст на небольшие абзацы. Книги, написанные без абзацев, теряют свою привлекательность и чаще всего остаются не востребованными.
Поэтому абзацы должны быть обязательно. В Ворде есть возможность облегчить себе работу с абзацами. Для этого необходимо настроить текстовый редактор «под себя».
Содержание:
- Форматирование абзацев в Word
- Форматирование абзаца с помощью линейки
- Как включить линейку в Word
- Виды маркеров табуляции:
- Форматирование абзаца с помощью линейки
Форматирование абзацев в Word
Примечание
Настройка форматирования абзацев в Ворде для всех версий программы одинакова, поэтому по этому поводу можете не заморачиваться.
Для полного форматирования абзаца используют диалоговое окно «Абзац». Войдите в меню – Формат, и выберите – Абзац –
или щелкните правой кнопкой мыши по полю документа и в выпадающем контекстном меню выберите пункт Абзац.
- В открывшемся окне «Абзац» на вкладке «Отступы и интервалы» настройте Выравнивание абзаца
— По левому краю
— По центру
— По правому краю
— По ширине
- В раскрывающемся списке Уровень можете задать смысловой уровень абзаца в общей структуре текста.
- Панель Отступ определяет правую и левую границу абзаца относительно правой и левой границ страницы.
- В раскрывающемся списке Первая строка можете задать наличие и размеры «красной строки» (абзацного отступа).
- Панель Интервал позволяет задать промежутки между абзацами, а также между строками данного абзаца. Увеличенный интервал между абзацами нередко заменяет абзацный отступ.
- Вкладка Положение на странице предназначена для форматирования абзацев, попадающих на границу между страницами. Здесь можно запретить отрывать от абзаца одну строку, потребовать, чтобы абзац размещался на одной странице целиком, «присоединить» следующий абзац к данному или начать текущим абзацем новую страницу.
Примечание:
С помощью окна Абзац очень просто выполнять форматирование, но делать этого не стоит. Оно полезно для изучения приёмов форматирования, но для практической работы лучше им не пользоваться.
Теперь давайте рассмотрим более эффективные способы форматирования абзацев в Word.
Существует способ – форматирование абзацев с помощью линейки. Многие не используют линейку вообще. А зря – это тоже довольно таки мощный инструмент в умелых руках, и вы сами скоро в этом убедитесь.
Форматирование абзаца с помощью линейки
Линейка в Ворде не только предоставляет информацию о разметке документа, но и является мощным инструментом форматирования. Она позволяет управлять боковыми границами и позициями табуляции текущего абзаца. Границы абзаца задают путем перемещения (перетаскивания) специальных маркеров.
Как включить линейку в Word
В Word 2003 линейка включается в меню – Вид. Просто необходимо установить галочку напротив записи Линейка.
В Word 2007/2010 линейка так же находится в меню — Вид – блок Показать и скрыть – Линейка.
Примечание
Далее я буду показывать все на примере текстового редактора Word 2003, но все эти приемы делаются точно также и в других версиях программы.
- Треугольный маркер, расположенный слева внизу линейки (острием вверх) задает левую границу для всех строк абзаца, кроме первой.
- Перевернутый треугольный маркер слева вверху задает линию начала первой строки абзаца и позволяет сформировать абзацный отступ.
- Квадратный маркер под линейкой – это элемент управления, всегда располагающийся непосредственно под треугольным маркером левой границы абзаца. При его перетаскивании оба маркера левой границы перемещаются вместе, с сохранением их относительного положения. Такое оформление абзаца можно использовать при форматировании эпиграфов, особенно важных фрагментов текста, цитат и так далее.
- Треугольный маркер, расположенный справа, задает правую границу текущего абзаца.
- Линейку также используют для задания позиций табуляции. Это уже будет форматирование абзацев при помощи табуляции. Позиции табуляции применяют, когда строка состоит из нескольких полей, например в несложной таблице. По умолчанию позиции табуляции располагаются через каждые полдюйма и отмечаются на линейке короткими вертикальными засечками.
- Символ, обозначающий позицию табуляции, располагается на линейке слева. Он имеет вид «уголка». Щелкнув на нем, можно изменить вид символа табуляции и, соответственно, метод отображения текста.
Выбранный символ табуляции устанавливают щелчком на линейке. В дальнейшем его положение можно изменять перетаскиванием. Для удаления символа табуляции его перетаскивают за пределы линейки.
После установки позиции табуляции вручную все позиции табуляции, заданные по умолчанию и расположенные до неё, удаляются, т.е. все ваши последующие документы будут уже с этим новым форматированием абзацев.
∟ Позиция табуляции с выравниванием по левому краю. Текст располагается справа от указанной позиции, начинаясь непосредственно с этого места;
┴ Позиция табуляции с выравниванием по центру. Текст располагается симметрично относительно указанной позиции;
┘ Позиция табуляции с выравниванием по правому краю. Текст помещается слева от указанной позиции, заканчиваясь в указанном месте;
Виды маркеров табуляции:
Позиция табуляции с выравниванием по символу. Позволяет, например, расположить столбец чисел разной длины так, что десятичные запятые располагаются друг под другом.
Примечание:
Для переходов между позициями табуляции используют клавиши TAB и BACKSPACE.
Вот сколько нового мы сегодня с вами узнали, и что такое форматирование абзацев в Word, и как включить линейку в Word, и что такое табуляция в Word. Надеюсь, что эти новые знания вам пригодятся.
Удачи Вам!
Настройка отступов и интервалов для абзацев
-
Выделите один или несколько абзацев, которые нужно изменить.
-
Откройте вкладку Главная и нажмите кнопку вызова диалогового окна «абзац»
.
-
Выберите вкладку Отступы и пробелы .
-
Выберите нужные параметры и нажмите кнопку ОК.
Параметры диалогового окна « абзац » описаны в разделе Настройка отступов и интервалов.
-
Выделите текст, который нужно настроить.
-
Перейдите на вкладку Главная и в нижней части меню выберите интервалы между строками и абзацами > Параметры междустрочных интервалов .
Откроется диалоговое окно Абзац.
-
На вкладке Отступы и интервалы выберите нужные параметры и нажмите кнопку ОК.
Параметры диалогового окна « абзац » описаны в разделе Настройка отступов и интервалов.
Вы можете быстро изменить отступы и расстояния в Word в Интернете.
-
Если вы еще не перешли в режим правки, выберите редактировать документ > изменить в Word в Интернете. Документ переключится из режима чтения в режим правки.
-
Выберите Разметка страницы и обратите внимание на Отступ слева и справа, а также после параметров.
-
Поместите курсор в начало текста, который вы хотите настроить.
-
Чтобы задать отступ абзаца, укажите нужное расстояние в поле Слева или Справа в разделе Макет страницы.
Например, введите 1,0, чтобы сместить абзац на один сантиметр.
-
Чтобы изменить расстояние до или после абзаца, введите число в поле До или После.
Совет: Если нужно изменить отступы для всего документа, проще настроить поля. В разделе Разметка страницынажмите кнопку поляи выберите нужные параметры полей.
Форматирование документа в Microsoft Word – это один из важных этапов его оформления. В данном вопросе особую роль играют абзацы, ведь иногда их требуется оформить каким-то конкретным образом, например, для последующей печати и сдачи. Именно этому и посвящена данная статья. Давайте разбираться, как сделать абзац в Ворде.
Содержание
- Руководство по форматированию документа
- Интервалы между абзацами
- Полезные горячие клавиши
- Убрать пробелы
- Подведение итогов
Руководство по форматированию документа
Абзацем называется участок текста, который может состоять из одного или нескольких предложений. Зачастую при написании текста стоит руководствоваться правилом «Одна законченная мысль – один абзац». В Ворде такие фрагменты разделяются между собой клавишей «Enter», которая делает перенос на новую строку.
У абзаца есть несколько параметров, которые можно настроить:
- Размер и тип шрифта
- Выравнивание
- Отступы и поля
- И другие
Попробуем разобраться, как до них добраться и изменить по своему усмотрению.
Если вы три раза подряд быстро кликните левой кнопкой мыши по текстовому фрагменту, то он выделится от начала до самого конца. Затем правой кнопкой по выделению, чтобы вызвать контекстное меню. И нажмите на соответствующий пункт в открывшемся списке.
Здесь можно изменить основные параметры.
Пройдемся по самым важным:
- Выравнивание текста.
- Уровень вложения.
- Отступы слева и справа. Если включить «Зеркальные отступы», то они будут одинаковыми.
- Первая строка – отступ или выступ конкретно для первой строки.
- Интервалы до и после фрагмента, межстрочный
Сохраните изменения с помощью кнопки «ОК». Ну а если вы хотите, чтобы они использовались для всего документа по умолчанию, то нажмите на соответствующую кнопку.
Также настройки можно задать для всех документов Word в будущем. Для этого:
- Во вкладке «Главная» отыщите блок «Стили».
- Щелкните правой кнопкой мыши по стилю «Обычный».
- Выберите «Изменить…» в контекстном меню.
- Настройте все по своему усмотрению.
- Отрегулируйте отступы и межстрочные интервалы с помощью отмеченных иконок.
- Поставьте галочку напротив пункта «В новых документах» и нажмите «ОК» для сохранения изменений.
Теперь давайте на конкретном примере разберемся, как сделать абзацы в Ворде по госту. Существует два основных нормативных документа: ГОСТ 2.105-95 и 7.32-2001. Но вам стоит ориентироваться на конкретные требования, ведь они могут быть несколько измененными, например, другой шрифт или его размер.
Поменять шрифт можно в настройках стиля или просто на вкладке «Главная», используя параметры из соответствующей секции. Зачастую требуется Times New Roman с кеглем 14.
Следующий пункт – поля и отступы. Настроить поля можно из вкладки «Макет».
Верхнее и нижнее – 2 см, левое – 3 см, правое – 1 см.
Нажмите «ОК», чтобы применить изменения.
Дальше, нужно поставить красную строку или отступ первой строки абзаца. Для этого выделите соответствующий фрагмент текста, вызовите контекстное меню и нажмите на отмеченный пункт.
Выравнивание требуется по ширине. Для первой строки – отступ на 1.25 см. Межстрочный множитель – 1.
Если это необходимо, то выставьте отступы и интервалы, нажмите на кнопку «ОК».
Для максимально правильного результата все предложенные действия следует выполнять с пустым документом Microsoft Word.
Интервалы между абзацами
Мы уже объяснили, как выставить интервал между абзацами в Ворде. Чтобы выделить весь текст, нажмите комбинацию клавиш Ctrl + A. А затем щелкните правой кнопкой мыши и выберите нужный пункт.
Здесь нам интересен раздел «Интервалы». Выставьте в графах «Перед» и «После» подходящие значения, ориентируясь на требования по оформлению или на предварительный просмотр в разделе «Образец», а затем нажмите кнопку «ОК».
А если вы хотите убрать интервал между абзацами, то для обоих граф выставьте значение «0». Тогда расстояние между разными абзацами будет таким же, как между строками внутри него.
Полезные горячие клавиши
Напоследок пройдемся по нескольким горячим клавишам, которые могут упростить работу с Microsoft Word:
- Ctrl + J / L / R / E – разные варианты выравнивания (по ширине, левому и правому краю, по центру)
- Ctrl + 1 – межстрочный интервал с множителем 1
- Ctrl + 5 – с множителем 2
- Ctrl + 0 – включить или отключить интервал размером с 1 строку.
- Ctrl + M – увеличить отступ слева
- Ctrl + Shift + M – уменьшить его
- Ctrl + T – выступ для выделенного фрагмента текста
- Ctrl + Shift + T – удалить выступ
Чтобы вернуть форматирование по умолчанию, нажмите комбинацию Ctrl + Q или кликните по иконке со стирательной резинкой на вкладке «Главная».
Убрать пробелы
Иногда между абзацами в Word вставляются пробелы. Есть простой способ, как убрать эти пробелы. Выполните предложенные шаги:
- Выделите нужный текстовый фрагмент.
- На вкладке «Главная» кликните по отмеченной иконке.
- Для междустрочных интервалов выставьте значение «0».
- Поставьте галочку для параметра «Не добавлять …».
- Нажмите на кнопку «ОК».
Если все сделано правильно, то пробелы пропадут.
Подведение итогов
Мы постарались раскрыть основные моменты, которые относятся к оформлению текстовых документов в Microsoft Word. Вам в любом случае следует ориентироваться на определенные требования и настраивать форматирование именно по ним. А если в требованиях отсылаются к ГОСТы, то можно воспользоваться теми параметрами, которые указаны в статье (Times New Roman, 14 кегль и т. д.). Ну и заодно можно посмотреть на сами ГОСТы, как они выглядят и какое у них содержимое.
Оформление документов предусматривает все стандарты оформления текстовых файлов. Некоторые из них можно настроить. Целесообразно определить, как сделать абзац в Word, чтобы печатный текст можно было легко читать.
Способ первый: использование встроенного инструмента
В текстовом редакторе можно настроить правильное отображение абзаца, как перед набором текста, так и после.
- У нас имеется готовый текст, его нужно разделить на абзацы. Выделяем нужный смысловой фрагмент, переходим во вкладку «Главная», находим раздел «Абзац» и открываем его.
Заголовки
- В появившемся окне во вкладке «Отступы и интервалы» выберите поле «Первая строка» и установите в ней отступ с параметрами 1,25 см от края. Затем нажмите кнопку «ОК», если никаких действий больше выполнять не нужно.
- Мы видим, что выделение абзаца выполнено, но между каждым образуется ненужное расстояние. Чтобы убрать его, заходим в настройки блока «Абзац», где поставим галочку «Не добавлять интервал к абзацу». Затем нажимаем кнопку «ОК».
В результате получаем одинаковый текст с оформленными абзацами идентичной величины. Если потребуются индивидуальные настройки необходимо их сбросить и в том же окне нажать на кнопку «По умолчанию» в окне настроек.
Если необходимо выделить весь абзац целиком, можно в качестве инструмента использовать «Отступ», который находится на панели управления. Для использования инструмента предварительно выделите фрагмент текста.
Способ второй: сложное форматирование абзаца
Для данного метода вставки используется специальный символ. Он помогает установить абзац на конкретной строчке и удалить лишние отступы в тексте.
- Выделите текст, который необходимо отформатировать, отметьте мышью, затем во вкладке «Главная» кликните по символу «Отобразить все знаки».
- Далее перейдите в блок «Редактирование», где найдите инструмент «Заменить».
- В появившемся окне мастера замены поставьте символ абзаца в первом поле и несколько пробелов во втором поле, чтобы сформировать абзац. Если поставить один пробел, то красная строка будет удалена. Чтобы произвести замену, нажмите кнопку «Заменить на».
- Обратите внимание, что в результате наших преобразований получился сплошной текст с одним абзацем.
Есть требование, что разрыв абзаца должен быть исключен, поэтому необходимо выставить ограничение. Зайдите в настройки абзаца, перейдите во вкладку «Положение на странице», а затем установите галочку напротив записи «Не разрывать абзац». После нажмите кнопку «ОК».
Настраивать величину абзаца более точно можно при помощи выпадающего списка. Здесь же можно сразу уточнить все отступы, длину строк и другие параметры.
Способ третий: настройка абзаца по линейке
Чтобы правильно обозначить красную строку в документе Word, необходимо знать все обозначения каждого бегунка по линейке:
• левый треугольник (острие вниз) — предназначен для обозначения отступа первой строчки;
• левый треугольник (острие вверх) — выполняет функцию отступа;
• правый треугольник (острие вверх) — необходим для указания отступа справа.
Давайте на практике выполним абзац из сплошного текста при помощи линейки.
- Отметим курсором мыши первую строчку или ту, которая должна символизировать красную строку.
- Перетяните бегунок до необходимой длины, здесь нужно на глаз определить, где должна расположиться красная строка.
Одновременно с настройкой абзаца необходимо сразу задать его размер и отступы между строчек. Это самые важные части форматирования для визуального отображения текста на листе и удобства его чтения.
Как сделать абзацный отступ и другие нужные операции нажатием нескольких горячих клавиш, читайте здесь.
Тест по теме «Как сделать абзац в Word: самые простые способы»
Содержание
- Параметры отступов
- Общие настройки
- Отступы
- Интервалы
- Настройка абзацного отступа
- Вариант 1: Панель инструментов
- Вариант 2: Горячие клавиши
- Вариант 3: Контекстное меню
- Вариант 4: Линейка
- Вариант 5: Диалоговое окно
- Вопросы и ответы
Параметры отступов
Чтобы применить настройки к конкретному отрезку текста в документе Microsoft Word, нужно его выделить мышкой. Если редактированию подлежит все содержимое, нажмите CTRL+A.
Общие настройки
В эту группу входят выравнивание и уровень текста. Текст выравнивается по 4 положениям: по центру, ширине, левому и правому краям. В выпадающем списке «Уровень» работа касается основного текста и абзацев в режиме структуры по нескольким уровням.
Отступы
В этой категории находятся опции отступа слева/справа и первая строка. При заданном значении весь абзац «съезжает» на указанную величину от полей вправо/влево или с обеих сторон.
Поле «Первая строка» раскрывает список «Выступ» и «Отступ». Выступ – это положение первой строки, остается неизменным, а оставшийся абзац сдвигается на указанную величину.
Отступ – положение, при котором формируется так называемая красная строка, т.е. первая строка сдвигается на величину, заданную пользователем. По умолчанию она равняется 1,25 см.
Интервалы
Это величины, которые формируют расстояние между абзацами и строками. Так интервалы «Перед/после» указываются в пунктах или строках. По умолчанию величина задается 14,4пт или 2 строки.
Междустрочный интервал – расстояние между строками. По умолчанию этот параметр равняется 1,5. Также в выпадающем списке есть категории: одинарный, полуторный, двойной, минимум, точно и множитель. Если вы хотите задать произвольное число, тогда при вводе в поле «Значение» любого дробного или целочисленного выражения Word автоматически подставит параметр «Множитель».
Настройка абзацного отступа
Чтобы задать настройки для всего текста или конкретного отрывка, сначала выделите их, а затем воспользуйтесь одним из предложенных вариантов в зависимости от объема работы.
Вариант 1: Панель инструментов
Основные настройки по заданию интервалов и отступов находятся на панели инструментов во вкладке «Главная».
- Выравнивание текста (1) ;
- Увеличить/уменьшить отступ слева (2);
- Междустрочный интервал (3).
Вариант 2: Горячие клавиши
Если необходимо выполнить настройку абзаца со стандартными значениями, вам пригодятся основные клавиатурные сочетания. Чтобы применить горячие клавиши к конкретному отрывку текста, выделите его и нажмите предложенное сочетание.
Читайте также: Горячие клавиши для удобной работы в Microsoft Word
Вариант 3: Контекстное меню
Получить быстрый доступ к диалоговому окну, показанному в части «Параметры отступов» настоящей статьи, можно через клик правой кнопкой мыши. Для этого выделите необходимый отрывок, щелкните по нему ПКМ и выберите пункт «Абзац».
Вариант 4: Линейка
Чтобы создать отступы справа и слева от полей, воспользуйтесь бегунками на линейке. Для этого передвиньте их на желаемое расстояние и задайте таким образом ограничение. Чаще всего таким образом выделяют примечание или блок текста, обязательный к прочтению (чтобы его хорошо было заметно в полотне строк без применения форматирования шрифта).
Подробнее: Настройка и использование линейки в Microsoft Word
Вариант 5: Диалоговое окно
Кликните на стрелку в блоке «Абзац» на Ленте.
Читайте также: Убираем интервал между абзацами в Microsoft Word
Еще статьи по данной теме:
Помогла ли Вам статья?
Алексей Олегович Денега
Эксперт по предмету «Информатика»
Задать вопрос автору статьи
Word предоставляет широкий набор функций форматирования документа. Для придания тексту определенного вида используются комбинации клавиш, наборы команд вкладки Главная и применяют стили. В любом документе можно форматировать символы, абзацы, разделы (если они есть), страницы или документ целиком.
Для форматирования текста нужно предварительно его выделить или установить необходимые параметры до ввода текста.
Для форматирования абзаца или раздела достаточно просто установить курсор в любом его месте, весь же документ форматируется с помощью установки соответствующих параметров форматирования на вкладке Разметка страницы.
Форматирование символов
К основным параметрам форматирования символов относится изменение гарнитуры шрифта, размера, начертания, интервала и положения символов.
Большинство наиболее часто используемых инструментов форматирования символов находится на вкладке Главная в группе Шрифт.
Рисунок 1. Группа Шрифт на вкладке Главная
Отдельного внимания заслуживают шрифты, которые делятся на шрифты с засечками и рубленые шрифты:
Рисунок 2.
Шрифты с засечками в основном принято применять для оформления основного текста документа, а рубленые – для оформления заголовков.
Более широкий набор инструментов можно получить с помощью диалогового окна Шрифт, которое можно открыть нажатием на диагональную стрелку в правом нижнем углу группы Шрифт.
«Форматирование символов и абзацев в MS Word» 👇
Диалоговое окно Шрифт содержит 2 вкладки: Шрифт и Дополнительно.
Вкладка Шрифт
Списки Шрифт, Начертание, Размер позволяют выбрать допустимые для данных категорий значения. Параметры Цвет текста, Подчеркивание, Цвет подчеркивания, Видоизменение могут принимать только присутствующие в соответствующих списках значения.
При выборе параметров форматирования образец текста с выбранными параметрами можно увидеть в области Образец.
Рисунок 3. Вкладка Шрифт
Рисунок 4. Вкладка Дополнительно
Вкладка Дополнительно
На вкладке Дополнительно размещены параметры для изменения положения, более точной настройки размера символов:
Параметр Масштаб – установка размера текста в процентах относительно нормального размера.
Параметр Интервал – установка расстояния между символами выделенного текста.
Параметр Смещение – установка положения текста на строке, который может быть поднят или опущен относительно строки.
Выбор параметра Кернинг для знаков… автоматически выбирает интервал между соседними парами символов в зависимости от особенностей начертания шрифта.
Текстовые эффекты
Кнопка Текстовые эффекты открывает диалоговое окно Формат текстовых эффектов, которое дает широкие возможности оформления текста:
Рисунок 5. Диалоговое окно Текстовые эффекты
Форматирование абзацев
К параметрам форматирования абзацев относится изменение значений отступов, значений позиций табуляции, выравнивания текста и межстрочного интервала.
Для форматирования абзаца достаточно установить курсор в любое место абзаца и выбрать нужные параметры, или же выделить его перед форматированием.
Линейка
Отобразить или спрятать линейку можно с помощью вкладки Вид – группа Показать – Линейка.
Линейка, которая располагается в верхней части страницы, разделена на 2 области: белую, которая соответствует области текста страницы, и серую, которая указывает на поля документа.
Рисунок 6. Маркеры отступов на линейке
Маркеры отступов служат для установки отступов абзаца, для чего достаточно перетащить нужный маркер в нужное место:
- Маркер правого отступа используется для установки расстояния от всего текста абзаца до правого поля;
- Маркер левого отступа – для установки расстояния от края текста абзаца до левого поля. Содержит маркер отступа первой строки абзаца.
Линейка позволяет также управлять позициями табуляции, которые отмечаются серыми засечками.
Для задания разных режимов табуляции используется кнопка, которая находится в левом верхнем углу строки верхней линейки. Режимы табуляции:
- Выравнивание по левому краю
- Выравнивание по центру
- Выравнивание по правому краю
- Выравнивание по десятичной точке
- Вертикальная черта
Рисунок 7. Режимы табуляции
Для удаления всех позиций табуляции на линейке используется комбинация клавиш Ctrl+Shift+N.
Основные и наиболее часто используемые инструменты вынесены на ленту и находятся на вкладке Главная в группе Абзац:
Рисунок 8. Группа Абзац на вкладке Главная
Все параметры форматирования абзаца можно увидеть открыв диалоговое окно Абзац, которое запускается нажатием на диагональную стрелку в правом нижнем углу группы Абзац.
Вкладка Отступы и интервалы
Вкладка позволяет установить параметры:
- Выравнивание – по левому краю, по правому краю, по центру, по ширине;
- Уровень – основной, уровень 1–9;
- Отступы слева и справа – отступы текста абзаца от края страницы;
- Первая строка – отступ или выступ первой строки абзаца;
- Интервал перед и после – интервалы между абзацами в пунктах;
- Междустрочный – одинарный, полуторный, двойной и другие.
Результат изменения параметров форматирования можно увидеть в окне Образец.
Вкладка Положение на странице
Вкладка используется для управления размещением абзацев на страницах:
- Запрет висячих строк – позволяет не разрывать абзац на границе двух страниц, если на одной из страниц остается висячая строка.
- Не отрывать от следующего – позволяет не разрывать страницу между текущим абзацем и абзацем, который следует за ним.
- Не разрывать абзац – позволяет не разрывать абзац на границе двух соседних страниц.
- С новой страницы – вставка перед абзацем принудительного разрыва страницы.
- Запретить нумерацию строк – позволяет не отображать при печати номера строк в абзаце.
- Запретить автоматический перенос слов – позволяет не переносить слова при переводе строк в пределах абзаца.
Рисунок 9. Вкладка Отступы и интервалы
Рисунок 10. Вкладка Положение на странице
При нажатии на кнопку Табуляция… открывается диалоговое окно Табуляция, в котором можно задать позицию табуляции путем ввода числовых значений, установить или удалить несколько позиций табуляции и выбрать тип заполнителя для позиций табуляции.
Рисунок 11. Диалоговое окно Табуляция
Формат по образцу
Для копирования стиля одного из абзацев используется кнопка Формат по образцу, которая находится на вкладке Главная в группе Буфер обмена.
Для ее применения достаточно установить курсор в пределах того абзаца, стиль которого нужно скопировать и нажать на кнопку Формат по образцу. Затем нужно выделить абзац (или несколько), к которому нужно применить данное форматирование. При этом дальнейшее копирование стиля данного абзаца становится невозможным (применяется только один раз).
Для применения форматирования одного абзаца к нескольким абзацам (неоднократного применения) необходимо дважды нажать на кнопку Формат по образцу. Это даст возможность применять скопированный стиль сколько угодно раз в пределах данного документа. Для отмены дальнейшего применения данного стиля нужно нажать на кнопку Формат по образцу один раз, после чего она станет неактивной и копирование стиля абзаца прекратится.
Непечатаемые символы
Word позволяет вставлять в документ непечатаемые символы, которые удобно использовать для обнаружения ошибок форматирования (например, проверить наличие лишних пробелов в тексте). Для отображения/скрытия непечатаемых символов служит кнопка Отобразить все знаки (Ctrl+) на вкладке Главная в группе Абзац.
Находи статьи и создавай свой список литературы по ГОСТу
Поиск по теме
Абзац – довольно весомая структурная единица в любом документе. Без абзацев текст выглядел бы абсолютно неудобоваримо и громоздко, читатель едва ли мог бы для себя разделить целостный текст на логические части, выделить целое. В этой статье мы расскажем о форматировании абзацев, как привести их к эффектному виду без потери смысловой нагрузки для читателя.
Как действует форматирование абзацев в Word 2016, 2013, 2010, 2007?
Абзацы придают любому тексту законченности и ясности. Как же работает их форматирование? Чтобы перейти к настройкам, нажмите правую клавишу мыши в основной рабочей области документа и выберите в контекстном меню пункт «Абзац».
Откроется форма «Абзац», где будут доступны необходимые нам параметры. Все заданные настройки будут действовать применительно к тому абзацу, который был выделен, или в котором находился курсор на момент открытия формы.
В поле «Выравнивание» можно выровнять текст абзац по левому или правому краю, по ширине или по центру. Выравнивание действует соответственно аналогичной функции, доступной для всего текста, так что с этим никаких проблем возникнуть не должно.
Поле «Уровень» отвечает за смысловой уровень одного параграфа применительно к общей структуре текста.
Функциональность для задания отступа также абсолютно ясна и прозрачна. Просто укажите интервал от начального или конечного поля на линейке до параграфа в сантиметрах, и отступ будет применен.
В перечне «Первая строка» стоит указать размеры и наличие «красной строки».
В нижней части формы расположена панель «Интервал». Она дает возможность установить промежутки между параграфами, а также между отдельными строка активного параграфа. Увеличенный интервал между параграфами часто представляет собой замену абзацного отступа.
Теперь пришло время перейти на вторую вкладку «Положение на странице», что она нам предлагает?
Данная вкладка предназначается для форматирования тех абзацев, которые оказываются на границе между страницами. Поле «Запрет висячих строк» позволяет запретить отрыв от параграфа одной строки. Следующее поле «Не отрывать от следующего» действует схожим образом, а именно вынуждает абзацы размещаться целиком на одной странице. Поле «Не разрывать абзац» позволяет добавить следующий параграф к активному. Наконец, последняя доступная здесь галочка «С новой страницы» настраивает текстовый редактор так, что активный параграф будет начинаться с новой страницы. Еще раз повторюсь, что все эти настройки будут применены относительно лишь текущего абзаца, но не всех остальных.
Хотя форма «Абзац» и предоставляет все средства для форматирования, пользоваться ею не слишком комфортно. Приходится каждый раз менять текущий абзац и открывать контекстное меню, после чего снова и снова менять настройки. Гораздо удобней использовать для форматирования линейку. Далее мы расскажем, как это применить на практике.
Форматирование абзацев в Word 2016, 2013, 2010, 2007 с помощью линейки
Линейка в текстовом редакторе Word представляет собой мощный инструмент форматирования. Она дает возможность управления позициями табуляции активного параграфа и боковыми границами. Границы абзаца задаются с помощью перемещения особых маркеров.
Чтобы отобразить линейку на экране, достаточно установить галочку «Линейка» на вкладке «Вид».
Далее мы расскажем о возможностях, предоставляемых линейкой в плане форматирования абзацев, на примере скриншота. Хотя он сделан в Word 2003, все те же самые опции актуальны и для современных выпусков Ворда.
- Маркер треугольного вида (заостренный сверху), который находится в левой нижней части линейки, устанавливает границу для всех строк параграфа слева, кроме первой.
- Маркер треугольного вида в перевернутом состоянии в верхней левой части линейки устанавливает линию старта начальной строчки параграфа и дает возможность формирования абзацного отступа.
- Маркер квадратной формы, расположенный под линейкой располагается сразу же под маркером треугольного вида левой границы абзаца. В случае его перетаскивания два маркера левой границы перетаскиваются синхронно с ним, при этом сохраняя свое относительное положение. Подобное оформление абзаца можно задействовать во время форматирования предисловий, вступительных слов, цитат и пр.
- Маркер треугольной формы, который находится справа, устанавливает границу активного параграфа, соответственно, справа.
- Линейку также задействуют для установки позиций табуляции. По дефолту позиции табуляции устанавливаются через каждые полдюйма и задаются на линейке вертикальными короткими засечками.
- Знак, который обозначает позицию табуляции, находится в левой части линейки. Он обладает формой «уголка». Если вы щелкнете на нем, тем самым вы измените форму символа табуляции и, соответствующим образом, метод отображения текста.
Перетаскивая соответствующие маркеры, вы тем самым сможете применять форматирование, используя такой мощнейший универсальный инструмент, как линейка. Пользоваться ею гораздо удобнее, чем каждый раз обращаться к форме «Абзац».
Форматирование абзацев в Word 2003
В одном из более ранних релизов Ворда для доступа к форме «Абзац» помимо контекстного меню можно также обратиться к верхнему меню (раздел «Формат», пункт «Абзац»). Далее вам будут доступны все те же возможности, что были описаны в этой статье ранее.
Чтобы отобразить в рабочей области линейку, зайдите в топ-меню «Вид» и установите галочку «Линейка». Про линейку и ее возможности мы уже также рассказывали в предыдущем разделе.
Как видите, возможности форматирования абзацев в Ворде довольно богаты, многогранны и обширны, так что вам будет, на чем остановиться и чему уделить внимание.
Показать видеоинструкцию
Видеоинструкция
Ответы на другие вопросы:
-
Форматирование абзацев
Понятие
абзаца в текстовом процессоре Word имеет
иной смысл, чем традиционный термин
«абзац», обозначающий законченную
смысловую единицу текста. В документах
Word — это любая часть документа (текст,
рисунок, формулы и др.), за которым следует
маркер абзаца (непечатаемый символ ¶).
Маркеры абзаца вставляются каждый раз
при нажатии клавишиEnter. Они не
выводятся на печать и отображаются на
экране в режиме отображения непечатаемых
символов.
При
наборе текста Word автоматически переносит
слова в конце строки. Нельзя нажимать
Enter в конце каждой строки, это приводит
к образованию множества абзацев из
одной строки, что сильно затрудняет
форматирование документа. Если нужно
завершить строку без образования абзаца,
следует одновременно нажать клавиши
Shift и Enter.
Характеристики
абзаца:
-
выравнивание
; -
интервалы;
-
отступы;
-
положение
на странице.
Для изменения
расположения строк на странице документа
в Word используются разные способы
горизонтального выравнивания текста:
-
выравнивание
текста по левому полю; -
центрирование
текста; -
выравнивание
текста по правому полю; -
выравнивание
текста по ширине.
Изменение
выравнивания для абзаца можно осуществить,
диалоговое окно Абзац закладки «Главная»
ленты или с помощью соответствующих
кнопок панели инструментов —
Выравнивание
по ширине используется для равномерного
заполнения области текста на странице.
При этом желательно установить режим
автоматической расстановки переносов.
Интервалы
«перед» и «после» абзаца, задаются для
заголовков, рисунков и названий рисунков
и таблиц. Междустрочный интервал задается
с учетом размера шрифта и количества
строк на странице.
Отступ
используется для красной строки, выступы
— для словарных терминов, а также
маркированных и нумерованных списков.
Характеристика
абзаца «Положение на странице» позволяет
запретить появление висячих строк
(последняя строка абзаца в начале
страницы), начать абзац с новой страницы
(каждая новая глава документа начинается
с новой страницы, не отрывать данный
абзац от следующего (рисунок и название
рисунка должны быть на одной странице).
Вид
диалогового окна «Абзац» приведен на
рисунке 1.6.
Рисунок 1.5 –
Диалоговое окно «Абзац»
Для
оформления текстовых абзацов курсовых
и дипломных работ следует задать:
-
выравнивание
текста по ширине; -
отступ слева
и справа «0 см»; -
отступ первой
строки -1,5 см; -
интервал
перед и после абзаца 0 пт.
-
Стили Word
Стиль
— это совокупность параметров
форматирования, имеющая свое название.
Использование стилей состоит в удобстве
их применения. Использование стилей
позволяет повысить эффективность и
ускорить процесс создание документа.
Форматирование с помощью стилей сводится
к выделению нужных фрагментов текста
и выбору из списка требуемого стиля для
данного фрагмента. В редакторе имеется
набор базовых стилей, на основе которых
разработан ряд встроенных (системных)
стилей. На основе существующих стилей
пользователь может создавать собственные
стили оформления фрагментов документа,
присваивая им уникальные имена.
Различают
стили символов и стили абзаца. Для
применения к группе символов нужного
стиля, их необходимо предварительно
выделить, а затем назначить требуемый
стиль. Чтобы применить нужный стиль к
абзацу, необходимо установить курсор
в любое место абзаца (без выделения
символов), и выбрать требуемый стиль.
Если требуется применить стиль оформления
к нескольким рядом расположенным
абзацам, их следует выделить, а затем
назначить стиль оформления. При выделении
следует обратить внимание на то, что
абзацы должны быть выделены целиком,
включая маркер «Конец абзаца».
Представьте
себе документ, отформатированный одним
шрифтом, без отступов, табуляций,
заголовков. Без сомнения, вы согласитесь,
что такой текст трудно читать. Для того
чтобы превратить этот текст в читабельный
вам потребуется выделить заголовок,
оформить подзаголовки в соответствии
с их уровнем, выполнить подписи к рисункам
и таблицам, выделить новые термины,
примечания, установить колонтитулы, и
т.д. Теперь представьте, что вам придется
отформатировать каждый из элементов
вручную. Если документ имеет достаточно
большой объем, то задача становится
неразрешимой при условии, что все
элементы одного типа (например, подписи
и заголовки соответствующих уровней)
должны быть оформлены единообразно.
С
помощью стилей вы можете установить
несколько параметров форматирования
за один шаг. При этом для каждого из
элементов оформления можно установить
собственный стиль, который будет иметь
уникальное наименование. В этом случае
вам не придется при форматировании
элементов устанавливать параметры с
помощью команд меню Формат (Шрифт, Абзац
и т.д.). Вам достаточно установить
требуемые стили, а затем каждый раз
просто выбирать из списка требуемый
стиль.
Использование
стилей позволяет повысить эффективность
и ускорить выполнение вашей работы.
Форматирование с помощью стилей сводится
к выделению нужных фрагментов текста
и выбору из списка требуемого стиля для
данного фрагмента.
В
MS Word стиль может быть применен как к
целому абзацу, так и к нескольким
символам. Принципиальное отличие
заключается в том, что абзац, благодаря
знаку конца абзаца, можно не выделять,
достаточно установить в нем курсор, а
стиль символов можно применить к
фрагменту текста любой величины, но без
знака абзаца, поэтому требуемый фрагмент
обязательно должен быть выделен.
Самый
простой способ установки стиля одного
символа — это выделить его и нажать
нужную кнопку панели инструментов:
полужирный, курсив, подчеркивание, и
выделенный символ будет оформлен
соответствующим образом. Что касается
стиля абзаца , то его название появляется
в поле Стиль панели инструментов
«Форматирование» при установке
курсора в пределах абзаца.
В
качестве основного стиля, установленного
по умолчанию используется стиль
«Нормальный». Этот стиль применяется
для основного текста любого документа
и служит основой для создания других
стилей.
Таким
образом, форматируя абзацы соответственно
вашему представлению о том, как должен
выглядеть тот или иной элемент текста,
не забывая при этом дать название новому
виду форматирования, можно создать
различные стили для разных целей.
Собственно
назначение стилей состоит в удобстве
их применения. Дело в том, что при наличии
различных стилей вам не придется тратить
время на форматирование отдельных
элементов текста, достаточно установить
курсор в пределах абзаца, стиль которого
требуется поменять, открыть список
стилей стандартной панели инструментов
и выбрать нужный вам стиль из предложенного
списка. В результате фрагмент будет
оформлен соответствующим образом.
Параметры
форматирования можно узнать из
специального справочного окна (его
можно вызвать, используя кнопку на
панели инструментов «Стандартная»),
а так же из окон диалога «Стиль»,
«Изменение стиля», «Создание
стиля», «Организатор». Все
перечисленные выше окна диалога содержат
раздел «Описание», в котором
представлены все параметры формата.
MS
Word содержит несколько десятков встроенных
стилей, а также пять основных или, как
их еще иногда называют, базовых стилей:
Нормальный, Заголовок 1, Заголовок 2,
Заголовок 3 и Шрифт абзаца по умолчанию
. Стили, используемые в текущем документе,
представлены в списке Стиль на панели
инструментов «Форматирование».
Весь список встроенных стилей можно
увидеть в окне диалога «Стиль» при
установке в поле Список опции Всех
стилей.
В
ряде случаев MS Word автоматически назначает
встроенные стили. Это происходит при
использовании команд Примечание,
Название, Оглавление и указатели и
Сноска из меню, Вставка , а также из меню
Сервис — команды: Конверты и наклейки,
из меню Вид — Колонтитулы .
Параметры
форматирования, входящие в понятие
стиля абзаца:
-
шрифт, которым
написан текст абзаца; -
отступы и
интервалы, установленные для данного
стиля абзаца; -
позиции
табуляции, установленные в абзаце -
обрамление
вокруг абзаца текста -
язык, которым
написан абзац. (Используется для
подключения соответствующих словарей
при проверке орфографии и грамматики
для данного абзаца); -
нумерация
строк в абзаце.
Соседние файлы в предмете [НЕСОРТИРОВАННОЕ]
- #
- #
- #
- #
- #
- #
- #
- #
- #
- #
- #
На чтение 5 мин Просмотров 1.3к.
Разделение текста на абзацы – непременный атрибут правильно подготовленного документа или сайта. Сплошной текст очень неудобно читать. Его наличие – признак неуважения к пользователю. Увидев такой текст, читатель, скорее всего, обратится к другому аналогичному сайту.
Как сделать новый абзац в ворде? В простейшем случае они автоматически создаются при каждом нажатии клавиши Enter на клавиатуре. «Красная строка» абзаца реализуется предварительным нажатием клавиши Tab. Сдвиг вправо курсора первой строки при этом составит фиксированные 1,25 см. Но возможностей форматирования абзацев в ворде 2010 значительно больше. Осуществив и запомнив их оптимальную настройку, пользователь сэкономит время при наборе больших объёмов текста или оформлении уже набранных документов.
При форматировании абзацев необходимо знать, как выделить их целиком или частично. Самый быстрый способ – трёхкратный щелчок на любом слове абзаца. Выделение части абзаца до/после курсора реализуется сочетанием клавиш Ctrl+Shift+стрелка вверх/вниз.
Форматирование абзаца в Word может быть проведено визуально посредством верхней линейки или с заданием и запоминанием точных значений.
Содержание
- Линейка
- Раздел «Абзац» вкладки «Главная»
- Инструменты
- Выпадающее окно
- Специальное форматирование
- Видео: Как сделать абзац в Word 2013/2016?
Линейка
Чтобы включить отображение верхней линейки, следует перейти на вкладку «Вид», и в разделе «Показать» поставить галочку рядом с инструментом «Линейка».
После этого наверху появляется линейка с четырьмя ползунками – тремя слева и одним справа. При наведении на них мышки можно прочитать назначение каждого:
- левый нижний прямоугольник – отступ слева;
- левый треугольник остриём вверх – выступ;
- правый треугольник остриём вверх – отступ справа;
- левый треугольник остриём вниз – отступ первой строки.
Перемещение первого и третьего ползунков изменит отступ абзаца от левого и правого края листа, т. е. его поля. Выступ текста вместо отступа используется редко. Последний треугольный ползунок определяет отступ «красной строки». Чтобы выставить их на нужные позиции, щелкните и удерживайте левую кнопку мыши на ползунке. Эти элементы встречаются во всех популярных версиях Microsoft Word 2007, 2010, 2013, 2016, 2019.
Раздел «Абзац» вкладки «Главная»
Инструменты
Несколько инструментов этого раздела непосредственно относятся к форматированию абзацев. Каждое нажатие инструмента «Увеличить отступ» приведёт к указанному красной стрелкой сдвигу всего абзаца на фиксированное расстояние, равное 1,25 см (это же значение было при нажатии клавиши «Табуляция»). Инструмент, находящийся слева от взятого в красный прямоугольник, называется «Уменьшить отступ». Он возвращает сдвинутый вправо абзац на такое же расстояние влево.
Следующая группа инструментов в красном прямоугольнике выравнивает текст абзаца соответственно по левому краю, центру, правому краю и ширине.
Пояснения требует последний случай. Следующий скриншот иллюстрирует изменение расстояния между словами абзаца при выравнивании по ширине.
Выпадающий список инструмента «Интервал», кроме изменения межстрочного расстояния, позволит также управлять интервалом между абзацами.
Следующий скриншот иллюстрирует смещение абзаца вниз (отмеченное красной стрелкой) при выборе строки «Добавить интервал» перед абзацем». Очевидно, что если щёлкнуть следующую строку, то абзац вернётся на прежнее место.
Выпадающее окно
Точнее всего настроить абзац можно в выпадающем окне раздела «Абзац». Альтернативный способ вызова этого окна – выделить абзац и вызвать его контекстное меню (правым щелчком мыши).
Список «Выравнивание» дублирует рассмотренные выше 4 варианта выравнивания текста абзаца. В полях «Отступ» можно задать точное значение левого и правого отступа. Поля «Интервал» предназначены для точного задания интервала абзаца перед и после него в пунктах (1 пт = 0,35 мм). Пользователь может запретить добавлять интервал между абзацами, если они принадлежат к одному стилю.
Список «Первая строка» позволяет оптимально настроить «красную строку». По умолчанию её нет. При выборе «Отступа» (или, редко, «Выступа») первоначальное стандартное значение в 1,25 см может быть изменено на любое другое.
По окончании настройки абзаца пользователь может сохранить выбранные значения, щёлкнув «По умолчанию». В дальнейшем, по мере набора текста они будут реализовываться автоматически. В частности, при выборе стандартного отступа «красной строки» пользователь будет избавлен от необходимости нажатия клавиши Tab перед набором первой строки каждого абзаца. При этом левый верхний треугольник будет иметь постоянную позицию, на которую указывает красная стрелка следующего скриншота.
Специальное форматирование
Рассмотрим практически значимые более сложные случаи форматирования абзацев.
Иногда бывает нужным отменить произведённое разбиение текста на абзацы. Как убрать абзацы в ворде? Для этого придётся удалить ненужные знаки абзацев. При обычной работе в Word они невидимы. Для их отображения на вкладке «Главная» в разделе «Абзац» следует щёлкнуть последний инструмент «Отобразить все знаки».
Для автоматического удаления знака абзаца:
- На вкладке «Главная» открыть инструмент «Редактирование» и щёлкнуть пункт «Заменить»;
- Открыть список «Специальный» и выбрать в нём первый пункт «Знак абзаца». На строке «Найти» появится специальный символ;
- На строке «Заменить на» ввести один пробел, нажав соответствующую клавишу.
- Щёлкнуть «Заменить всё».
Как видно, вместо прежних двух появился единый абзац.
При оформлении многостраничных документов может понадобиться сделать так, чтобы каждый абзац начинался с новой страницы. В других случаях, наоборот, нужно удлинить страницу с тем, чтобы на ней полностью разместился большой абзац.
- Выделить весь текст.
- В его контекстном меню щёлкнуть «Абзац».
- Перейти на «Положение на странице».
Для введения разрыва страницы после каждого абзаца следует поставить галочку рядом с пунктом «с новой страницы». А для того, чтобы абзац не переходил на другую страницу, нужно активировать пункт «не разрывать абзац».
Видео: Как сделать абзац в Word 2013/2016?
Как видно на скриншоте, в Word по умолчанию активирован пункт «запрет висячих строк». Он блокирует вывод последней строки абзаца на странице отдельно от его других строк, что очень удобно.
Немного юмора:
В девушке я первым делом обращаю внимание на волосы. Потом на глаза. Потом на губы. Потом на шею… У меня медленный интернет.








 .
.