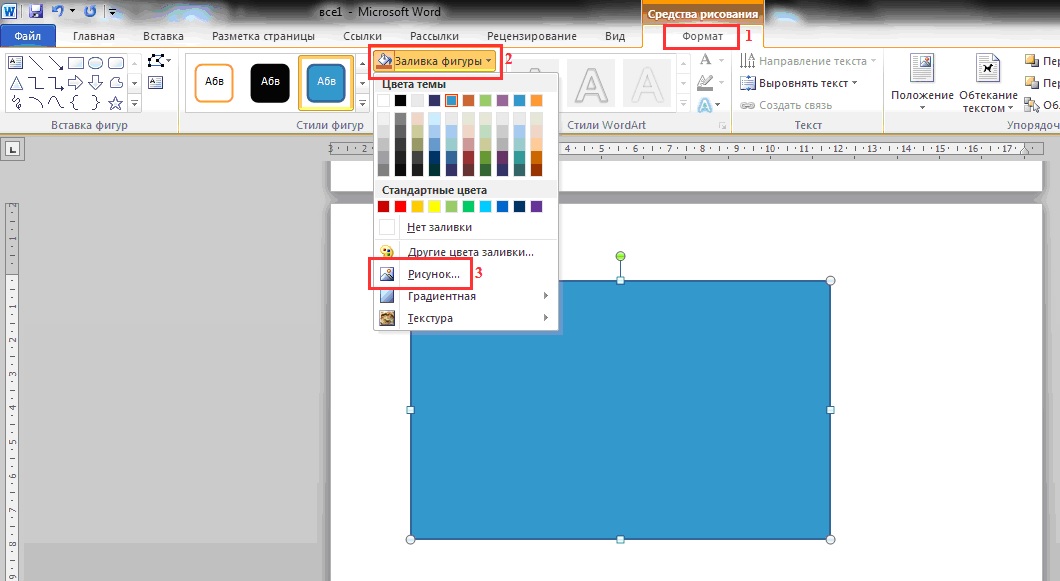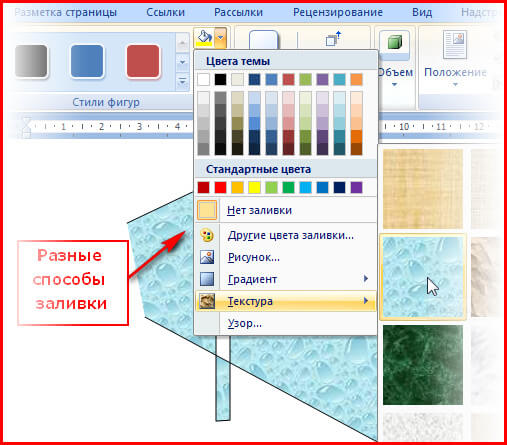Внешний вид фигуры или надписи можно изменить, поменяв ее заливку или добавив визуальные эффекты, например тень, свечение, отражение, сглаживание краев, рельеф или поворот объемной фигуры.
Заливка — это цвет, узор, текстура, рисунок или градиент, примененные к внутренней части фигуры. Градиентом называется постепенное изменение цветов и оттенков, обычно от одного цвета до другого либо от одного оттенка до другого оттенка того же цвета.

Изменение цвета заливки влияет только на внутреннюю область или фасад фигуры. Если при применении эффекта, например тени, к фигуре для него нужно задать другой цвет, необходимо изменить цвет тени отдельно от цвета заливки.
Объемный эффект придает фигуре глубину. Можно применять к фигуре как встроенные сочетания объемных эффектов, так и отдельные эффекты. В этих программах к фигурам можно добавлять сочетания отдельных эффектов: Excel, Outlook, Word и PowerPoint.
Применение заливки и эффекта
Чтобы добавить заливки или эффекты, щелкните фигуру, нажмите кнопку Формат ,щелкните стрелку рядом с кнопкой Заливка фигуры или Эффекты фигуры ивыберите цвет, градиент, текстуру или эффект.
-
Щелкните фигуру, к которой вы хотите применить заливку. Чтобы применить одинаковую заливку к нескольким фигурам, щелкните первую фигуру, а затем, удерживая нажатой клавишу CTRL, щелкните остальные.
-
На вкладке Форматв группе Стили фигур щелкните стрелку Заливка фигуры.
-
Сделайте следующее:
-
Чтобы добавить или изменить цвет заливки, щелкните нужный цвет.
-
Чтобы не использовать цвет, выберите вариант Нет заливки.
-
Чтобы применить цвет, который не входит в цвета темы, выберите команду Дополнительные цвета заливки, а затем либо щелкните нужный цвет на вкладке Обычные, либо создайте собственный на вкладке Спектр. Если вы измените тему документа, пользовательские цвета и цвета, выбранные на вкладке Обычные, не обновятся.
-
Чтобы настроить прозрачность фигуры, щелкните Дополнительные цвета заливки. В нижней части диалогового окна Цвета переместите ползунок Прозрачность или введите число в поле рядом с ним. Вы можете изменять процент прозрачности от 0% (непрозрачная заливка, вариант по умолчанию) до 100% (полностью прозрачная заливка).
-
Чтобы добавить или изменить рисунок заливки, выберите пункт Рисунок, укажите папку, в которой находится необходимый рисунок, щелкните файл рисунка и нажмите кнопку Вставить.
-
Чтобы добавить или изменить градиентную заливку, выберите пункт Градиент, а затем — необходимый вариант градиента. Чтобы настроить градиент, выберите пункт Другие градиенты и задайте необходимые параметры.
-
Чтобы применить или изменить текстуру для заливки, щелкните Текстура, а затем выберите подходящую текстуру. Чтобы настроить текстуру, выберите пункт Другие текстуры и задайте необходимые параметры.
-
К началу страницы
Чтобы получить дополнительные сведения о добавлении заливки или эффекта, выберите элемент в списке:
-
Щелкните правой кнопкой мыши фигуру, к которой необходимо применить узорную заливку, и выберите пункт Формат фигуры.
-
В области Формат фигуры щелкните Заливка и выберите Узорная заливка.
-
Щелкните узор и, если хотите, задайте сочетание цветов, щелкнув стрелки Передний план и Фон.
К началу страницы
Вы можете добавлять к надписям и фигурам различные эффекты, например рельеф и отражение.
-
Щелкните фигуру, к которой вы хотите применить эффект. Чтобы применить одинаковый эффект к нескольким фигурам, щелкните первую фигуру, а затем, удерживая нажатой клавишу CTRL, щелкните остальные.
-
На вкладке Формат в группе Стили фигур щелкните Эффекты фигур и выберите значение из списка.
-
Чтобы добавить или изменить встроенную комбинацию эффектов, наведите указатель на пункт Заготовка и затем щелкните нужный эффект.
Чтобы настроить встроенный эффект, выберите пункт Параметры объема и задайте необходимые параметры.
-
Чтобы добавить или изменить тень, выберите пункт Тень, а затем — необходимый тип тени.
Чтобы настроить тень, выберите пункт Варианты тени и задайте необходимые параметры.
-
Чтобы добавить или изменить отражение, выберите пункт Отражение, а затем — необходимый тип отражения.
Чтобы настроить отражение, выберите пункт Параметры отражения и задайте необходимые параметры.
-
Чтобы добавить или изменить свечение, выберите пункт Свечение, а затем — необходимый тип свечения.
Чтобы настроить свечение, выберите пункт Параметры свечения и задайте необходимые параметры.
-
Чтобы добавить или изменить сглаживание, выберите пункт Сглаживание и задайте необходимый размер и цвет границы.
Чтобы настроить сглаживание, выберите пункт Параметры сглаживания и задайте необходимые параметры.
-
Чтобы добавить или изменить рельеф, выберите пункт Рельеф, а затем — необходимый тип рельефа.
Чтобы настроить рельеф, выберите пункт Параметры объема и задайте необходимые параметры.
-
Чтобы добавить или изменить объемное вращение, выберите пункт Поворот объемной фигуры, а затем — необходимый тип поворота.
Чтобы настроить вращение, выберите пункт Параметры поворота объемной фигуры и задайте необходимые параметры.
Примечания:
-
Чтобы создать собственный эффект путем применения нескольких отдельных эффектов, повторите приведенное выше действие 2.
-
Если применить к фигуре объемный эффект, например рельеф, а затем — эффект сглаживания, никаких видимых изменений не произойдет, поскольку объемные эффекты имеют больший приоритет. Однако при удалении объемного эффекта эффект сглаживания станет заметен.
-
-
К началу страницы
-
Щелкните фигуру, заливку которой вы хотите удалить. Чтобы удалить одинаковую заливку у нескольких фигур, щелкните первую фигуру, а затем, удерживая нажатой клавишу CTRL, щелкните остальные.
-
На вкладке Форматв группе Стили фигур щелкните стрелку рядом с командой Заливка фигуры и выберите пункт Нет заливки.
К началу страницы
-
Щелкните фигуру, эффект которой вы хотите удалить. Чтобы удалить один и тот же эффект у нескольких фигур, щелкните первую фигуру, а затем, удерживая нажатой клавишу CTRL, щелкните остальные.
-
На вкладке Формат в группе Стили фигур щелкните Эффекты фигур и сделайте следующее:
-
Чтобы отменить встроенное сочетание эффектов, выберите по очереди пункты Заготовка и Нет заготовок.
Примечание: Если выбрать пункт Нет заготовок, тени фигуры останутся нетронутыми. Для отмены эффекта тени выполните указанные ниже действия.
-
Чтобы удалить тень, выберите по очереди пункты Тень и Нет тени.
-
Чтобы отменить эффект отражения, выберите по очереди пункты Отражение и Нет отражения.
-
Чтобы удалить свечение, выберите по очереди пункты Свечение и Нет свечения.
-
Чтобы отменить эффект сглаживания, выберите по очереди пункты Сглаживание и Без сглаживания.
-
Чтобы удалить рельеф, выберите по очереди пункты Рельеф и Без рельефа.
-
Чтобы отменить эффект объемного вращения, выберите по очереди пункты Поворот объемной фигуры и Без поворота.
-
Примечание: Если было добавлено несколько отдельных эффектов, то для отмены всех эффектов повторите описанное выше действие 2.
К началу страницы
См. также
-
Сведения о добавлении фигур см. в статье Добавление фигур.
-
Сведения о других фигурах с эффектами см. в статье Вставка объектов WordArt или Дополнительные сведения о графических элементах SmartArt.
-
Если вы хотите изменить внешний вид рисунка, см. статью Применение художественного эффекта к рисунку.
-
Чтобы изменить внешний вид надписи, см. статью Изменение цветов текстового поля или фигуры.
-
Сведения об изменении границы надписи или фигуры см. в статье Удаление или изменение границы текстового поля или фигуры.
-
Чтобы создать эффект перемещения в PowerPoint, см. статью Анимация текста и объектов.
Добавление или изменение заливки фигуры
-
Щелкните фигуру, к которой вы хотите применить заливку.
Чтобы применить одинаковую заливку к нескольким фигурам, щелкните первую фигуру, а затем, удерживая нажатой клавишу CTRL, щелкните остальные.
-
В разделе Средства рисования на вкладке Формат в группе Стили фигур щелкните стрелку Заливка фигуры и сделайте следующее:
Если вкладка Средства рисования или Формат не отображается, убедитесь, что вы выделили фигуру. Для открытия вкладки Формат может потребоваться дважды щелкнуть фигуру.
-
Чтобы применить или изменить цвет заливки, выберите его или вариант Нет заливки.
Для изменения цвета, который не входит в цвета темы, выберите команду Другие цвета заливки, а затем выберите необходимый цвет на вкладке Обычные или создайте собственный цвет на вкладке Спектр. Пользовательские цвета и цвета на вкладке Стандартная не обновляются при последующем изменении тема документа.
Совет: Чтобы настроить прозрачность фигуры, щелкните Дополнительные цвета заливки. В нижней части диалогового окна Цвета переместите ползунок Прозрачность или введите число в поле рядом с ним. Вы можете изменять процент прозрачности от 0% (непрозрачная заливка, вариант по умолчанию) до 100% (полностью прозрачная заливка).
-
Чтобы добавить или изменить рисунок заливки, выберите пункт Рисунок, укажите папку, в которой находится необходимый рисунок, щелкните файл рисунка и нажмите кнопку Вставить.
-
Чтобы добавить или изменить градиентную заливку, выберите пункт Градиент, а затем — необходимый вариант градиента.
Чтобы настроить градиент, выберите пункт Другие градиенты и задайте необходимые параметры.
-
Чтобы применить или изменить текстуру для заливки, щелкните Текстура, а затем выберите подходящую текстуру.
Чтобы настроить текстуру, выберите пункт Другие текстуры и задайте необходимые параметры.
-
К началу страницы
Чтобы получить дополнительные сведения о применении заливки или эффекта, выберите вариант из раскрывающегося списка.
-
Щелкните правой кнопкой мыши фигуру, к которой необходимо применить узорную заливку, и выберите пункт Формат фигуры.
-
В диалоговом окне Формат фигуры откройте вкладку Заливка.
-
В области Заливка установите переключатель Узорная заливка и выберите узор, цвет переднего плана и цвет фона.
К началу страницы
-
Щелкните фигуру, к которой вы хотите применить эффект.
Чтобы применить один эффект к нескольким фигурам, выберите первую фигуру, а затем, удерживая нажатой клавишу CTRL, щелкните остальные.
-
В разделе Средства рисования на вкладке Формат в группе Стили фигур щелкните Эффекты фигуры и сделайте следующее:
Если вкладка Средства рисования или Формат не отображается, убедитесь, что вы выделили фигуру. Для открытия вкладки Формат может потребоваться дважды щелкнуть фигуру.
-
Чтобы добавить или изменить встроенное сочетание эффектов, выберите пункт Заготовка, а затем — необходимый эффект.
Чтобы настроить встроенный эффект, выберите пункт Параметры объема и задайте необходимые параметры.
-
Чтобы добавить или изменить тень, выберите пункт Тень, а затем — необходимый тип тени.
Чтобы настроить тень, выберите пункт Варианты тени и задайте необходимые параметры.
-
Чтобы добавить или изменить отражение, выберите пункт Отражение, а затем — необходимый тип отражения.
Чтобы настроить отражение, выберите пункт Параметры отражения и задайте необходимые параметры.
-
Чтобы добавить или изменить свечение, выберите пункт Свечение, а затем — необходимый тип свечения.
Чтобы настроить свечение, выберите пункт Параметры свечения и задайте необходимые параметры.
-
Чтобы добавить или изменить сглаживание, выберите пункт Сглаживание и задайте необходимый размер и цвет границы.
Чтобы настроить сглаживание, выберите пункт Параметры сглаживания и задайте необходимые параметры.
-
Чтобы добавить или изменить рельеф, выберите пункт Рельеф, а затем — необходимый тип рельефа.
Чтобы настроить рельеф, выберите пункт Параметры объема и задайте необходимые параметры.
-
Чтобы добавить или изменить объемное вращение, выберите пункт Поворот объемной фигуры, а затем — необходимый тип поворота.
Чтобы настроить вращение, выберите пункт Параметры поворота объемной фигуры и задайте необходимые параметры.
Примечания:
-
Чтобы создать собственный эффект путем применения нескольких отдельных эффектов, повторите приведенное выше действие 2.
-
Если применить к фигуре объемный эффект, например рельеф, а затем — эффект сглаживания, никаких видимых изменений не произойдет, поскольку объемные эффекты имеют больший приоритет. Однако при удалении объемного эффекта эффект сглаживания станет заметен.
-
-
К началу страницы
-
Щелкните фигуру, заливку которой вы хотите удалить.
Чтобы удалить одинаковую заливку у нескольких фигур, щелкните первую фигуру, а затем, удерживая нажатой клавишу CTRL, щелкните остальные.
-
В разделе Средства рисования на вкладке Формат в группе Стили фигур щелкните стрелку Заливка фигуры и выберите пункт Нет заливки.
Если вкладка Средства рисования или Формат не отображается, убедитесь, что вы выделили фигуру. Для открытия вкладки Формат может потребоваться дважды щелкнуть фигуру.
К началу страницы
-
Щелкните фигуру, эффект которой вы хотите удалить.
Чтобы удалить один и тот же эффект у нескольких фигур, щелкните первую фигуру, а затем, удерживая нажатой клавишу CTRL, щелкните остальные.
-
В разделе Средства рисования на вкладке Формат в группе Стили фигур щелкните Эффекты фигуры и сделайте следующее:
Если вкладка Средства рисования или Формат не отображается, убедитесь, что вы выделили фигуру. Для открытия вкладки Формат может потребоваться дважды щелкнуть фигуру.
-
Чтобы отменить встроенное сочетание эффектов, выберите по очереди пункты Заготовка и Нет заготовок.
Примечание: Если выбрать пункт Нет заготовок, тени фигуры останутся нетронутыми. Для отмены эффекта тени выполните указанные ниже действия.
-
Чтобы удалить тень, наведите указатель на пункт Тень и выберите значение Нет тени.
-
Чтобы отменить эффект отражения, наведите указатель на пункт Отражение и выберите значение Нет отражения.
-
Чтобы отменить эффект свечения, наведите указатель на пункт Свечение и выберите значение Нет свечения.
-
Чтобы отменить эффект сглаживания, наведите указатель на пункт Сглаживание и выберите значение Без сглаживания.
-
Чтобы удалить рельеф, наведите указатель на пункт Рельеф и выберите значение Без рельефа.
-
Чтобы отменить поворот объемной фигуры, наведите указатель на пункт Поворот объемной фигуры и выберите значение Без поворота.
-
Примечание: Если было добавлено несколько отдельных эффектов, то для отмены всех эффектов повторите описанное выше действие 2.
К началу страницы
Добавление и изменение заливки
Выберите приложение Microsoft Office в раскрывающемся списке.
-
Щелкните фигуру или надпись, к которой вы хотите применить заливку.
Чтобы добавить одинаковую заливку к нескольким фигурами или надписям, щелкните первую из них, а затем, удерживая нажатой клавишу SHIFT, выберите остальные.
-
В разделе Средства рисования на вкладке Формат в группе Стили фигур щелкните Заливка фигуры и сделайте следующее:
-
Чтобы применить или изменить цвет заливки, выберите его или вариант Нет заливки.
Для изменения цвета, который не входит в цвета темы, выберите команду Другие цвета заливки, а затем выберите необходимый цвет на вкладке Обычные или создайте собственный цвет на вкладке Спектр. Пользовательские цвета и цвета на вкладке Стандартная не обновляются при последующем изменении тема документа.
Чтобы настроить прозрачность заливки, щелкните Дополнительные цвета заливки. В нижней части диалогового окна Цвета переместите ползунок Прозрачность или введите число в поле рядом с ним. Вы можете изменять процент прозрачности от 0% (непрозрачная заливка, вариант по умолчанию) до 100% (полностью прозрачная заливка).
-
Чтобы добавить или изменить рисунок заливки, выберите Рисунок, найдите и щелкните нужный файл и нажмите кнопку Вставить.
-
Чтобы добавить или изменить градиент, выберите пункт Градиент, а затем — необходимый вариант градиента.
Чтобы настроить градиент, выберите пункт Другие градиенты и задайте необходимые параметры.
-
Чтобы применить или изменить текстуру для заливки, щелкните Текстура, а затем выберите подходящую текстуру.
Чтобы настроить текстуру, выберите пункт Другие текстуры и задайте необходимые параметры.
-
К началу страницы
-
Щелкните фигуру или надпись, к которой вы хотите применить заливку.
Чтобы добавить одинаковую заливку к нескольким фигурами или надписям, щелкните первую из них, а затем, удерживая нажатой клавишу SHIFT, выберите остальные.
-
В разделе Средства рисования или Работа с надписями на вкладке Формат в группе Стили фигур или Стили надписей щелкните Заливка фигуры и сделайте следующее:
-
Чтобы применить или изменить цвет заливки, выберите его или вариант Нет заливки.
Для изменения цвета, который не входит в цвета темы, выберите команду Другие цвета заливки, а затем выберите необходимый цвет на вкладке Обычные или создайте собственный цвет на вкладке Спектр. Пользовательские цвета и цвета на вкладке Стандартная не обновляются при последующем изменении тема документа.
Чтобы настроить прозрачность, щелкните Дополнительные цвета заливки. В нижней части диалогового окна Цвета переместите ползунок Прозрачность или введите число в поле рядом с ним. Вы можете изменять процент прозрачности от 0% (непрозрачная заливка, вариант по умолчанию) до 100% (полностью прозрачная заливка).
-
Чтобы добавить или изменить рисунок заливки, выберите пункт Рисунок, укажите папку, в которой находится необходимый рисунок, щелкните файл рисунка и нажмите кнопку Вставить.
-
Чтобы добавить или изменить градиент, выберите пункт Градиент, а затем — необходимый вариант градиента.
Чтобы настроить градиент, выберите пункт Другие градиенты и задайте необходимые параметры.
-
Чтобы применить или изменить текстуру для заливки, щелкните Текстура, а затем выберите подходящую текстуру.
Чтобы настроить текстуру, выберите пункт Другие текстуры и задайте необходимые параметры.
-
Чтобы применить или изменить узор, щелкните Узор и выберите нужные параметры.
-
К началу страницы
-
Щелкните фигуру или надпись, к которой вы хотите применить заливку.
Чтобы добавить одинаковую заливку к нескольким фигурами или надписям, щелкните первую из них, а затем, удерживая нажатой клавишу SHIFT, выберите остальные.
-
В разделе Средства рисования на вкладке Формат в группе Стили фигур щелкните Заливка фигуры и сделайте следующее:
-
Чтобы применить или изменить цвет заливки, выберите его или вариант Нет заливки.
Для изменения цвета, который не входит в цвета темы, выберите команду Другие цвета заливки, а затем выберите необходимый цвет на вкладке Обычные или создайте собственный цвет на вкладке Спектр. Пользовательские цвета и цвета на вкладке Стандартная не обновляются при последующем изменении тема документа.
Чтобы настроить прозрачность заливки, щелкните Дополнительные цвета заливки. В нижней части диалогового окна Цвета переместите ползунок Прозрачность или введите число в поле рядом с ним. Вы можете изменять процент прозрачности от 0% (непрозрачная заливка, вариант по умолчанию) до 100% (полностью прозрачная заливка).
-
Чтобы добавить или изменить рисунок заливки, выберите Рисунок, найдите и щелкните нужный файл и нажмите кнопку Вставить.
-
Чтобы добавить или изменить градиент, выберите пункт Градиент, а затем — необходимый вариант градиента.
Чтобы настроить градиент, выберите пункт Другие градиенты и задайте необходимые параметры.
-
Чтобы применить или изменить текстуру для заливки, щелкните Текстура, а затем выберите подходящую текстуру.
Чтобы настроить текстуру, выберите пункт Другие текстуры и задайте необходимые параметры.
-
Примечание: Узорная заливка недоступна в PowerPoint. Тем не менее вы можете добавлять заливки к фигурам. Дополнительные сведения см. в PowerPoint 2007г.
К началу страницы
-
Щелкните фигуру или надпись, к которой вы хотите применить заливку.
Чтобы добавить одинаковую заливку к нескольким фигурами или надписям, щелкните первую из них, а затем, удерживая нажатой клавишу SHIFT, выберите остальные.
-
В разделе Средства рисования или Работа с надписями на вкладке Формат в группе Стили фигур или Стили надписей щелкните Заливка фигуры и сделайте следующее:
-
Чтобы применить или изменить цвет заливки, выберите его или вариант Нет заливки.
Для изменения цвета, который не входит в цвета темы, выберите команду Другие цвета заливки, а затем выберите необходимый цвет на вкладке Обычные или создайте собственный цвет на вкладке Спектр. Пользовательские цвета и цвета на вкладке Стандартная не обновляются при последующем изменении тема документа.
Чтобы настроить прозрачность, щелкните Дополнительные цвета заливки. В нижней части диалогового окна Цвета переместите ползунок Прозрачность или введите число в поле рядом с ним. Вы можете изменять процент прозрачности от 0% (непрозрачная заливка, вариант по умолчанию) до 100% (полностью прозрачная заливка).
-
Чтобы добавить или изменить рисунок заливки, выберите пункт Рисунок, укажите папку, в которой находится необходимый рисунок, щелкните файл рисунка и нажмите кнопку Вставить.
-
Чтобы добавить или изменить градиент, выберите пункт Градиент, а затем — необходимый вариант градиента.
Чтобы настроить градиент, выберите пункт Другие градиенты и задайте необходимые параметры.
-
Чтобы применить или изменить текстуру для заливки, щелкните Текстура, а затем выберите подходящую текстуру.
Чтобы настроить текстуру, выберите пункт Другие текстуры и задайте необходимые параметры.
-
Чтобы применить или изменить узор, щелкните Узор и выберите нужные параметры.
-
К началу страницы
Добавление или изменение эффекта
Выберите приложение Microsoft Office в раскрывающемся списке.
-
Щелкните фигуру или надпись, к которой вы хотите применить эффект.
Чтобы добавить одинаковый эффект к нескольким фигурам или надписям, щелкните первую из них, а затем, удерживая нажатой клавишу SHIFT, выберите остальные.
-
В разделе Средства рисования на вкладке Формат в группе Стили фигур щелкните Эффекты фигуры и сделайте следующее:
-
Чтобы добавить или изменить встроенную комбинацию эффектов, наведите указатель на пункт Заготовка и затем щелкните нужный эффект.
Чтобы настроить встроенный эффект, выберите пункт Параметры объема и задайте необходимые параметры.
-
Чтобы добавить или изменить тень, выберите пункт Тень, а затем — необходимый тип тени.
Чтобы настроить тень, выберите пункт Варианты тени и задайте необходимые параметры.
-
Чтобы добавить или изменить отражение, выберите пункт Отражение, а затем — необходимый тип отражения.
-
Чтобы добавить или изменить свечение, наведите указатель на пункт Свечение и затем щелкните нужный вариант свечения.
Для настройки цветов свечения выберите команду Другие цвета свечения, а затем выберите необходимый цвет. Для изменения цвета, который не входит в цвета темы, выберите команду Дополнительные цвета, а затем выберите необходимый цвет на вкладке Стандартная или создайте собственный цвет на вкладке Спектр. Пользовательские цвета и цвета на вкладке Стандартная не обновляются при последующем изменении тема документа.
-
Для применения или изменения сглаживания выберите значение Сглаживание, а затем щелкните необходимый размер границы.
-
Чтобы добавить или изменить рельеф, выберите пункт Рельеф, а затем — необходимый тип рельефа.
Чтобы настроить рельеф, выберите пункт Параметры объема и задайте необходимые параметры.
-
Чтобы добавить или изменить объемное вращение, выберите пункт Поворот объемной фигуры, а затем — необходимый тип поворота.
Чтобы настроить вращение, выберите пункт Параметры поворота объемной фигуры и задайте необходимые параметры.
Примечания:
-
Чтобы создать собственный эффект путем применения нескольких отдельных эффектов, повторите приведенное выше действие 2.
-
Если применить к надписи или фигуре объемный эффект, например рельеф или поворот объемной фигуры, а затем — эффект сглаживания, никаких видимых изменений не произойдет, поскольку объемные эффекты имеют больший приоритет. Однако при удалении объемного эффекта эффект сглаживания станет заметен.
-
-
К началу страницы
-
Щелкните фигуру или надпись, к которой вы хотите применить эффект.
Чтобы добавить одинаковый эффект к нескольким фигурам или надписям, щелкните первую из них, а затем, удерживая нажатой клавишу SHIFT, выберите остальные.
-
В разделе Средства рисования или Работа с надписями на вкладке Формат в группе Стили фигур или Стили надписей щелкните Заливка фигуры и сделайте следующее:
-
Чтобы добавить или изменить тень, в группе Эффекты тени выберите пункт Эффекты тени, а затем — необходимый тип тени.
Чтобы задать цвет тени, наведите указатель на пункт Цвет тени и щелкните нужный цвет.
Чтобы изменить цвет, который не находится в цвета темы, нажмите кнопку Другие цвета тени ,а затем выберите нужный цвет на вкладке Стандартный или совмените собственный цвет на вкладке Другие. Пользовательские цвета и цвета на вкладке Стандартная не обновляются при последующем изменении тема документа.
-
Чтобы добавить или изменить объемный эффект, в группе Объемные эффекты выберите пункт Объемные эффекты и настройте нужные параметры.
-
К началу страницы
-
Щелкните фигуру или надпись, к которой вы хотите применить эффект.
Чтобы добавить одинаковый эффект к нескольким фигурам или надписям, щелкните первую из них, а затем, удерживая нажатой клавишу SHIFT, выберите остальные.
-
В разделе Средства рисования на вкладке Формат в группе Стили фигур щелкните Эффекты фигуры и сделайте следующее:
-
Чтобы добавить или изменить встроенную комбинацию эффектов, наведите указатель на пункт Заготовка и затем щелкните нужный эффект.
Чтобы настроить встроенный эффект, выберите пункт Параметры объема и задайте необходимые параметры.
-
Чтобы добавить или изменить тень, выберите пункт Тень, а затем — необходимый тип тени.
Чтобы настроить тень, выберите пункт Варианты тени и задайте необходимые параметры.
-
Чтобы добавить или изменить отражение, выберите пункт Отражение, а затем — необходимый тип отражения.
-
Чтобы добавить или изменить свечение, наведите указатель на пункт Свечение и затем щелкните нужный вариант свечения.
Для настройки цветов свечения выберите команду Другие цвета свечения, а затем выберите необходимый цвет. Для изменения цвета, который не входит в цвета темы, выберите команду Дополнительные цвета, а затем выберите необходимый цвет на вкладке Стандартная или создайте собственный цвет на вкладке Спектр. Пользовательские цвета и цвета на вкладке Стандартная не обновляются при последующем изменении тема документа.
-
Для применения или изменения сглаживания выберите значение Сглаживание, а затем щелкните необходимый размер границы.
-
Чтобы добавить или изменить рельеф, выберите пункт Рельеф, а затем — необходимый тип рельефа.
Чтобы настроить рельеф, выберите пункт Параметры объема и задайте необходимые параметры.
-
Чтобы добавить или изменить объемное вращение, выберите пункт Поворот объемной фигуры, а затем — необходимый тип поворота.
Чтобы настроить вращение, выберите пункт Параметры поворота объемной фигуры и задайте необходимые параметры.
Примечания:
-
Чтобы создать собственный эффект путем применения нескольких отдельных эффектов, повторите приведенное выше действие 2.
-
Если применить к надписи или фигуре объемный эффект, например рельеф или поворот объемной фигуры, а затем — эффект сглаживания, никаких видимых изменений не произойдет, поскольку объемные эффекты имеют больший приоритет. Однако при удалении объемного эффекта эффект сглаживания станет заметен.
-
-
К началу страницы
-
Щелкните фигуру или надпись, к которой вы хотите применить эффект.
Чтобы добавить одинаковый эффект к нескольким фигурам или надписям, щелкните первую из них, а затем, удерживая нажатой клавишу SHIFT, выберите остальные.
-
В разделе Средства рисования или Работа с надписями на вкладке Формат в группе Стили фигур или Стили надписей щелкните Заливка фигуры и сделайте следующее:
-
Чтобы добавить или изменить тень, в группе Эффекты тени выберите пункт Эффекты тени, а затем — необходимый тип тени.
Чтобы задать цвет тени, наведите указатель на пункт Цвет тени и щелкните нужный цвет.
Чтобы изменить цвет, который не находится в цвета темы, нажмите кнопку Другие цвета тени ,а затем выберите нужный цвет на вкладке Стандартный или совмените собственный цвет на вкладке Другие. Пользовательские цвета и цвета на вкладке Стандартная не обновляются при последующем изменении тема документа.
-
Чтобы добавить или изменить объемный эффект, в группе Объемные эффекты выберите пункт Объемные эффекты и настройте нужные параметры.
-
К началу страницы
Удаление заливки
Выберите приложение Microsoft Office в раскрывающемся списке.
-
Щелкните фигуру или надпись, из которой вы хотите удалить заливку.
Чтобы удалить одинаковую заливку из нескольких фигур или надписей, щелкните первую из них, а затем, удерживая нажатой клавишу SHIFT, выберите остальные.
-
В разделе Средства рисования на вкладке Формат в группе Стили фигур щелкните стрелку рядом с командой Заливка фигуры и выберите пункт Нет заливки.
К началу страницы
-
Щелкните фигуру или надпись, из которой вы хотите удалить заливку.
Чтобы удалить одинаковую заливку из нескольких фигур или надписей, щелкните первую из них, а затем, удерживая нажатой клавишу SHIFT, выберите остальные.
-
В разделе Средства рисования или Работа с надписями на вкладке Формат в группе Стили фигур или Стили надписей щелкните Заливка фигуры и выберите пункт Нет заливки.
К началу страницы
-
Щелкните фигуру или надпись, из которой вы хотите удалить заливку.
Чтобы удалить одинаковую заливку из нескольких фигур или надписей, щелкните первую из них, а затем, удерживая нажатой клавишу SHIFT, выберите остальные.
-
В разделе Средства рисования на вкладке Формат в группе Стили фигур щелкните стрелку рядом с командой Заливка фигуры и выберите пункт Нет заливки.
К началу страницы
-
Щелкните фигуру или надпись, из которой вы хотите удалить заливку.
Чтобы удалить одинаковую заливку из нескольких фигур или надписей, щелкните первую из них, а затем, удерживая нажатой клавишу SHIFT, выберите остальные.
-
В разделе Средства рисования или Работа с надписями на вкладке Формат в группе Стили фигур или Стили надписей щелкните Заливка фигуры и выберите пункт Нет заливки.
К началу страницы
Удаление эффекта
Выберите приложение Microsoft Office в раскрывающемся списке.
-
Щелкните фигуру или надпись, для которой вы хотите отменить эффект.
Чтобы отменить один и тот эффект для нескольких фигур или надписей, щелкните первую из них, а затем, удерживая нажатой клавишу SHIFT, выберите остальные.
-
В разделе Средства рисования на вкладке Формат в группе Стили фигур щелкните Эффекты фигуры и сделайте следующее:
-
Чтобы отменить встроенное сочетание эффектов, наведите указатель на пункт Заготовка и выберите Нет заготовок.
-
Чтобы удалить тень, выберите по очереди пункты Тень и Нет тени.
-
Чтобы отменить эффект отражения, выберите по очереди пункты Отражение и Нет отражения.
-
Чтобы удалить свечение, выберите по очереди пункты Свечение и Нет свечения.
-
Чтобы отменить эффект сглаживания, выберите по очереди пункты Сглаживание и Без сглаживания.
-
Чтобы удалить рельеф, выберите по очереди пункты Рельеф и Без рельефа.
-
Чтобы отменить эффект объемного вращения, выберите по очереди пункты Поворот объемной фигуры и Без поворота.
-
Чтобы отменить несколько отдельных эффектов, повторите действие 2.
К началу страницы
-
Щелкните фигуру или надпись, для которой вы хотите отменить эффект.
Чтобы отменить один и тот эффект для нескольких фигур или надписей, щелкните первую из них, а затем, удерживая нажатой клавишу SHIFT, выберите остальные.
-
В разделе Средства рисования или Работа с надписями на вкладке Формат сделайте следующее:
-
Чтобы удалить тень, в группе Эффекты тени выберите пункт Эффекты тени, а затем — Нет тени.
-
Чтобы отменить объемный эффект, в группе Объемные эффекты выберите пункт Объемные эффекты, а затем — Без объема.
-
Примечание: Если вкладка Средства рисования, Работа с надписями или Формат не отображается, убедитесь, что вы выбрали фигуру или надпись.
К началу страницы
-
Щелкните фигуру или надпись, для которой вы хотите отменить эффект.
Чтобы отменить один и тот эффект для нескольких фигур или надписей, щелкните первую из них, а затем, удерживая нажатой клавишу SHIFT, выберите остальные.
-
В разделе Средства рисования на вкладке Формат в группе Стили фигур щелкните Эффекты фигуры и сделайте следующее:
-
Чтобы отменить встроенное сочетание эффектов, наведите указатель на пункт Заготовка и выберите Нет заготовок.
-
Чтобы удалить тень, выберите по очереди пункты Тень и Нет тени.
-
Чтобы отменить эффект отражения, выберите по очереди пункты Отражение и Нет отражения.
-
Чтобы удалить свечение, выберите по очереди пункты Свечение и Нет свечения.
-
Чтобы отменить эффект сглаживания, выберите по очереди пункты Сглаживание и Без сглаживания.
-
Чтобы удалить рельеф, выберите по очереди пункты Рельеф и Без рельефа.
-
Чтобы отменить эффект объемного вращения, выберите по очереди пункты Поворот объемной фигуры и Без поворота.
-
Чтобы отменить несколько отдельных эффектов, повторите действие 2.
К началу страницы
-
Щелкните фигуру или надпись, для которой вы хотите отменить эффект.
Чтобы отменить один и тот эффект для нескольких фигур или надписей, щелкните первую из них, а затем, удерживая нажатой клавишу SHIFT, выберите остальные.
-
В разделе Средства рисования или Работа с надписями на вкладке Формат сделайте следующее:
-
Чтобы удалить тень, в группе Эффекты тени выберите пункт Эффекты тени, а затем — Нет тени.
-
Чтобы отменить объемный эффект, в группе Объемные эффекты выберите пункт Объемные эффекты, а затем — Без объема.
-
Примечание: Если вкладка Средства рисования, Работа с надписями или Формат не отображается, убедитесь, что вы выбрали фигуру или надпись.
К началу страницы
Содержание
- Вариант 1: Текст
- Способ 1: «Цвет выделения текста»
- Способ 2: «Заливка»
- Вариант 2: Рисунки, фигуры и надписи
- Вариант 3: Таблицы и диаграммы
- Вариант 4: Цвет страницы
- Вопросы и ответы
Вариант 1: Текст
Наиболее часто заливку в Ворде требуется применять к тексту. Это может быть сделано одним из двух способов.
Способ 1: «Цвет выделения текста»
Если вы хотите залить произвольный фрагмент текста тем или иным цветом, проще всего это сделать с помощью специального инструмента из группы «Шрифт», показанного на изображении ниже. Просто выделите нужную запись и нажмите на кнопку «abc».
Для выбора цвета разверните меню этого инструмента и кликните по предпочтительному варианту на палитре.
Примечание: Если вы продолжите вводить текст внутри выделенного блока или в самом его начале, он тоже будет залит выбранным цветом. Если делать это за последним «окрашенным» символом (буквой или знаком препинания), даже без отступа, заливка уже не будет применена.
Для того чтобы убрать цвет, выделите фрагмент и повторно нажмите на расположенный справа от кнопки «abc» указывающий вниз треугольник, чтобы развернуть ее меню, и выберите пункт «Нет цвета».
Обратите внимание! Использование инструмента «Цвет выделения текста» оставляет бесцветными междустрочные интервалы, если их размер превышает 1. Наглядный пример показан на изображении ниже.
Способ 2: «Заливка»
Если вам требуется залить текст сплошным цветом, независимо от того, какие установлены отступы между строками, следует воспользоваться другим инструментом Word – «Заливкой», входящей в группу «Абзац».
Если у вас уже есть текст, который требуется окрасить, выделите его, в противном случае установите указатель курсора в начале строки. Разверните меню кнопки «Заливка», нажав на расположенный справа от нее треугольник, и выберите подходящий цвет.
Обратите внимание! «Заливка», в отличие от рассмотренного в предыдущей части статьи инструмента, помимо непосредственно текста, применяется не только к отступам, но и к строкам в целом – от их начала и до конца, даже если они еще пустые, на всю ширину страницы. В свою очередь «Цвет выделения текста» распространяется только на текст. Различия показаны на изображении ниже: 1 — заливка, 2 — цвет выделения текста. При этом если выделять не целые строки и/или абзацы, а их части, эффект от заливки будет точно такой же, как и от выделения цветом.
Помимо палитры с доступными по умолчанию цветами, можно выбрать «Другие цвета» заливки.
Это действие открывает диалоговое окно с двумя вкладками – «Обычные» и «Спектр». В первой представлена расширенная палитра шаблонных цветов.
Во второй вы можете выбрать его самостоятельно, воспользовавшись палитрой, указав код в «Шестнадцатеричном формате», самостоятельно задав значения «Красного», «Зеленого» и «Синего» на палитре «RGB»
либо, если была выбрана палитра «HSL», «Оттенок», «Насыщение» и «Яркость».
Определившись с выбором цвета, нажмите «ОК» для его применения.
Примечание: Варианты заливки, отличные от доступных на палитре по умолчанию, добавляются в список «Последние цвета».
Если набор, представленный в блоке «Цвета темы» меню «Заливка», по каким-то причинам вас не устраивает, необязательно каждый раз выбирать предпочтительный вариант оформления вручную.
- Перейдите во вкладку «Конструктор».
- Разверните меню кнопки «Цвета».
- Выберите подходящий набор из списка доступных
либо создайте собственный (пункт «Настроить цвета») и сохраните его.
Ваша цветовая тема будет доступна для выбора в этом же разделе программы, в блоке «Пользовательские». - Какой бы из наборов вы не выбрали, он будет добавлен в качестве основного в меню кнопки «Заливка».

Обратите внимание! По необходимости любую выбранную тему или самостоятельно созданную можно назначить используемой по умолчанию и/или создать на ее основе шаблон документа.
Подробнее:
Как создать свой стиль текста в Ворде
Как создать шаблон документа в Ворде
Вне зависимости от того, к какому количеству строк была применена заливка, по нажатию клавиши «Enter» в конце любой из них, она будет переходить на следующую. Очевидно, что это работает и внутри абзацев, и в их начале, но лишь в тех случаях, если выделялись целые строки и/или абзацы, а не их отдельные части.
Для того чтобы отменить выделение текста, обратитесь к меню инструмента «Заливка» и выберите в нем пункт «Нет цвета».
Вариант 2: Рисунки, фигуры и надписи
Помимо текста, в Microsoft Word можно работать с рисунками, фигурами и надписями. К любому из этих объектов можно применить заливку.
Рисунки
Выделите изображение и перейдите во вкладку «Формат», если этого не произойдет автоматически. Разверните меню кнопки «Цвет», расположенной в группе инструментов «Изменение», и выберите подходящее цветовое решение из списка доступных.
В этом же меню имеется возможность выбора «Других вариантов», а затем и «Других цветов», аналогичная таковой для рассмотренного выше инструмента «Заливка».
Кроме того, рисунок можно сделать прозрачным, самостоятельно определить параметры цвета и применить к нему художественные эффекты.
Читайте также:
Как вставить картинку в документ Ворд
Как изменить цвет рисунка в Ворде
Как рисовать в Ворде
Фигуры
Выделите фигуру, перейдите во вкладку «Формат» и разверните меню кнопки «Заливка фигуры», расположенной в группе инструментов «Стили фигур». Одним из доступных способов выберите подходящий цвет:
Читайте также:
Как вставить фигуру в документ Word
Как сделать прозрачной фигуру в Word
Надписи (WordArt)
Если надпись была добавлена посредством инструмента WordArt, сделать для нее заливку можно точно так же, как и для фигур, окрасив таким образом фон.
Если же требуется изменить цвет текста, предварительно его следует выделить. Далее воспользуйтесь элементами в группе инструментов «Стили WordArt», где доступна уже знакомая нам по предыдущим методам «Заливка» с палитрой в стилистике выбранной темы и «Другими цветами», а также «Градиент».
Также имеется возможность измерения цвета контура и применения эффектов.
Примечание: Если надпись была добавлена не в виде объекта WordArt, а как «Текстовое поле», для нее можно изменить фон и, очевидно, цвет текста. Алгоритм действий тот же, что и с фигурами, плюс доступны стандартные для программы средства форматирования.
Читайте также: Как добавить надпись в документ Ворд
Вариант 3: Таблицы и диаграммы
Для работы с таблицами, графиками и диаграммами в пакете Майкрософт Офис есть приложение Эксель, но и Ворд неплохо справляется с этой задачей. К объектам данного типа, созданным с его помощью, тоже можно применить заливку, причем доступно сразу несколько решений. Все они рассматривались нами ранее в отдельных материалах.
Подробнее: Как изменить цвет таблицы / диаграммы в Ворде
Отметим, что в Word также имеется возможность создания графических элементов SmartArt, используя которые, можно строить списки и схемы, а также более сложные объекты. Применить заливку к их содержимому можно так же, как и к рассмотренным выше фигурам и надписям.
Выбрать же цвет общей заливки можно во вкладке «Конструктор», которая появляется при выделении SmartArt. Для этого разверните меню кнопки «Изменить цвета» и выберите подходящий вариант. Шаблонные решения, как и уже неоднократно упомянутая нами выше «Заливка», могу быть изменены посредством цветовой темы.
Вариант 4: Цвет страницы
Последний из доступных вариантов заливки в Word заключается в изменении цвета всей страницы. В данном случае на выбор доступны как сплошные цвета из палитры и спектра, так и дополнительные способы: градиент, текстура, узор, рисунок. О том, как воспользоваться каждым из них, мы ранее писали в отдельной инструкции.
Подробнее: Как изменить цвет страницы в Ворде
Вариант 1: Текст
Чаще всего к тексту приходится применять компиляцию Word. Это можно сделать одним из двух способов.
Способ 1: «Цвет выделения текста»
Если вы хотите залить произвольный кусок текста тем или иным цветом, самый простой способ сделать это — использовать специальный инструмент из группы «Шрифт», показанный на изображении ниже. Просто выделите нужный элемент и нажмите кнопку «abc».
Чтобы выбрать цвет, разверните меню этого инструмента и щелкните нужный вариант на палитре.
Примечание. Если вы продолжите вводить текст в выбранном блоке или в начале, он также будет заполнен выбранным цветом. Если вы сделаете это после последнего «закрашенного» символа (буквы или знака препинания), даже без отступа, заливка применяться не будет.
Чтобы удалить цвет, выберите фрагмент и еще раз щелкните направленный вниз треугольник, расположенный справа от кнопки «abc», чтобы развернуть его меню и выбрать «Без цвета».
Примечание! При использовании инструмента «Цвет выделения текста» ведущий элемент остается бесцветным, если он больше 1. Наглядный пример показан на изображении ниже.
Способ 2: «Заливка»
Если вам необходимо заполнить текст сплошным цветом, независимо от отступов между строками, вам следует использовать другой инструмент в Word — «Заливка», входящий в группу «Абзац».
Если у вас уже есть текст, который вы хотите раскрасить, выберите его, в противном случае поместите курсор в начало строки. Разверните меню кнопки «Заливка», щелкнув треугольник справа и выбрав подходящий цвет.
Примечание! «Заливка», в отличие от инструмента, рассмотренного в предыдущей части статьи, помимо самого текста, применяется не только к отступам, но и к строкам в целом, от начала до конца, даже если они еще пустые, на всю ширину страницы. В свою очередь, «Цвет выделения текста» применяется только к тексту. Отличия показаны на следующем рисунке: 1 — заливка, 2 — цвет выделения текста. Кроме того, если вы выделяете не целые строки и / или абзацы, а их части, эффект заливки будет точно таким же, как и при выделении цветом.
Помимо цветовой палитры по умолчанию, вы можете выбрать дополнительные цвета для заливки.
Это действие открывает диалог с двумя вкладками: «Нормальный» и «Спектр». Первый отличается расширенной палитрой цветов модели.
Во втором, вы можете выбрать его самостоятельно, используя палитру, указав код в «Шестнадцатеричном формате», самостоятельно установив значения для «Красный», «Зеленый» и «Синий» на палитре «RGB»
или если палитра была HSL, Hue, Saturation и Lightness».
После того, как вы определились с выбором цвета, нажмите «ОК», чтобы применить его.
Примечание. Параметры заливки, отличные от доступных в палитре по умолчанию, добавляются в список «Последние цвета».
Если по какой-то причине набор, представленный в блоке «Цвета темы» меню «Заливка», вам не подходит, вам не нужно каждый раз вручную выбирать предпочтительный вариант дизайна.
Примечание! При необходимости любая выбранная или созданная вами тема может быть назначена по умолчанию и / или на ее основе может быть создан шаблон документа.
Независимо от того, сколько строк было применено заполнение, нажатие клавиши «Ввод» в конце одной приведет к переходу к следующему. Очевидно, это работает как внутри абзацев, так и в начале, но только в тех случаях, когда были выделены целые строки и / или абзацы, а не их отдельные части.

- Переходим во вкладку «Дизайн».
- Раскройте меню кнопки Цвета».
- Выберите подходящий набор из списка доступных
или создайте свой (пункт «Настроить цвета») и сохраните его.
Ваша цветовая тема будет доступна для выбора в том же разделе программы, в блоке «Пользовательский». - Какой бы набор вы ни выбрали, он будет добавлен как основной в меню кнопки «Заливка».
Вариант 2: Рисунки, фигуры и надписи
Помимо текста, вы можете работать с изображениями, фигурами и текстовыми полями в Microsoft Word. Вы можете применить заливку к любому из этих объектов.
Рисунки
Выберите изображение и перейдите на вкладку «Формат», если это не произойдет автоматически. Разверните меню кнопки «Цвет», расположенное в наборе инструментов «Правка», и выберите подходящую цветовую схему из списка доступных.
В том же меню вы можете выбрать «Дополнительные параметры», а затем «Дополнительные цвета», аналогичные тому, который используется для инструмента «Заливка», описанного выше».


Выделите фигуру, перейдите на вкладку «Формат» и разверните меню кнопки «Заливка фигуры» в наборе инструментов «Стили фигур». Выберите подходящий цвет одним из доступных способов:
Для большинства этих параметров доступны дополнительные параметры, вы также можете изменить цвет контура и применить эффекты.
- «Цвет темы» (палитра);
- «Больше цветов заливки» (аналогично опции в «Заливке»);
- «Рисование» (заполнение фигуры изображением);
- «Склон»;
- «Состав».
Буквы (WordArt)
Если текстовое поле было добавлено с помощью инструмента WordArt, вы можете заполнить его так же, как и фигуры, закрасив фон.
Если вы хотите изменить цвет текста, вам нужно сначала выбрать его. Затем используйте элементы в группе инструментов «Стили WordArt», где есть «Заливка», уже знакомая по предыдущим методам, с палитрой в стиле выбранной темы и «Больше цветов», а также «Градиент» доступный».
также можно измерить цвет контура и применить эффекты.
Примечание. Если вы добавили текстовое поле не как WordArt, а как текстовое поле, вы можете изменить фон и, очевидно, цвет текста. Рабочий процесс такой же, как и для фигур, плюс доступны стандартные программы форматирования.
Вариант 3: Таблицы и диаграммы
Для работы с таблицами, диаграммами и графиками в пакете Microsoft Office есть приложение Excel, но Word неплохо справляется с этой задачей. Вы также можете применить заливку к таким объектам, созданным с ее помощью, и одновременно доступно несколько решений. Все они ранее рассматривались нами в отдельных материалах.
Обратите внимание, что Word также может создавать графику SmartArt, с помощью которой вы можете создавать списки и диаграммы, а также более сложные объекты. Вы можете применить заливку к их содержимому так же, как фигуры и текстовые поля, описанные выше.

Вариант 4: Цвет страницы
Последний вариант заливки, доступный в Word, — это изменение цвета всей страницы. В этом случае вы можете выбрать как сплошные цвета из палитры и спектра, так и дополнительные методы — градиент, фактуру, узор, рисунок. Как пользоваться каждым из них, мы ранее писали в отдельной инструкции.
-
Заливка в Ворде, что это такое простыми словами, где используется заливка
-
Заливка текста в Ворде (Word), как ее сделать в разных версиях программы
-
Как убрать цвет фона текста в Ворде (Word)
-
Что делать, если заливка текста в Ворде не убирается
-
Заливка фигур в разных версиях Word, как ее убрать
-
Заливка таблицы в Ворде (Word) цветом, как убрать
-
Заливка в Ворде различных рамок
-
Заливка в Ворде страницы, как выбираются цвета
-
Градиентная заливка в Ворде
-
Текстура в Ворде, как ее установить
-
Как сделать узор в Ворде
-
Заключение
Заливка в Ворде – это хороший инструмент для оформления документов и поиска слов по цвету. В статье рассмотрим, как устанавливать заливку в документ Word, как ее убирать. С помощью заливки вы сможете оформить объекты Ворда разными цветами и весь документ.
Заливка в Ворде, что это такое простыми словами, где используется заливка

Заливка в Ворде используется в оформлении страниц в документе, объектов, например, титульной страницы книги. Более того, выделенный текст или слово различными цветами легко находить, на него обращают больше внимания, что делает работу с документом более удобной.
Далее покажем по шагам, как работает заливка Ворда на практике.
к оглавлению ↑
Заливка текста в Ворде (Word), как ее сделать в разных версиях программы
Сделать заливку текста в Ворде достаточно просто. Для этого используем проверенную инструкцию. Она подойдет ко многим версиям программы Ворд: Microsoft 365, Word 2019, Word 2016, Word 2013, Word 2010, Word 2007.
Открывайте вордовский документ с приготовленным текстом. Далее нужно выделить текст левой кнопкой мыши, чтобы его залить цветом. После чего нажимаете на раздел Ворда «Главная» и в категории документа «Абзац», кликните левой кнопкой мыши по функции «Заливка» (скрин 1).
В открытом окне появятся цвета темы, которые можно выбрать для заливки текста. Нажимаем, например, на оливковый цвет и текст в Ворде зальется цветом. Вместе с тем, вы можете нажать кнопку «A», чтобы установить другой цвет для текста.
Кроме того, для установки заливки в Ворде есть функция «Цвет выделения текста». Она обозначается, как карандаш. Чтобы использовать данную функцию, выделите текст и нажмите на карандашик (скрин 2).
По умолчанию стоит цвет, но вы можете выбрать другую палитру цветов.
Когда установите цвет на текст, нажмите кнопку сохранения в левом верхнем углу документа. Она обозначается значком дискеты.
к оглавлению ↑
Как убрать цвет фона текста в Ворде (Word)
Если вам не нужна заливка в документе Ворд, ее можно убрать. Для этого выделяем текст или слово с цветом. Далее нажимаете кнопку «Заливка» и левой кнопкой мыши жмите по кнопке «Нет цвета» (скрин 3).
После этого заливка в документе должна удалиться.
к оглавлению ↑
Что делать, если заливка текста в Ворде не убирается
Бывает такое, когда отредактированный документ в Ворде не дает возможности убрать заливку. Что в этом случае делать? Есть простой способ избавиться от проблемы – скопировать текст горячими клавишами Ворда и вставить его, например, в блокнот. После чего обратно поместить в документ Ворд.
Если форматированный текст поддается редактированию, то вы можете использовать функцию «Нет цвета», чтобы удалить заливку в документе. Об этом мы говорили выше в статье.
к оглавлению ↑
Заливка фигур в разных версиях Word, как ее убрать
В Ворде не только заливают текст цветом. Заливка может быть использована для фигур. Чтобы залить фигуру цветом, кликните по созданной фигуре левой клавишей мыши. Далее в верхнем меню откройте раздел «Заливка фигуры» и нажмите по любому цвету (скрин 4).
После чего цвет фигуры изменится. На данной панели вы сможете изменить контуры фигур. Кликните на соответствующую кнопку, чтобы фигура поменяла цвет контура.
Чтобы убрать цвет фигуры, нужно выделить фигуру и нажать по разделу «Заливка фигуры» (скрин 5).
Далее выбираете из раздела функцию «Нет заливки» и цвет фигуры превратится в белый. Смотрите видео о том, как сделать заливку текста и фигур:
к оглавлению ↑
Заливка таблицы в Ворде (Word) цветом, как убрать
Если вы работаете в Ворде с таблицами, то сможете ее залить цветом и его убрать. Для начала вставьте таблицу в документ Ворда. Далее кликните по таблице левой кнопкой мыши, чтобы она полностью выделилась. Затем нажимаете на заливку вверху панели Ворда и устанавливаете цвет (скрин 6).
Вместе с тем, можно добавить стили для таблиц. Они доступны в разделе «Стили таблиц». Нажимаете на выбранный стиль и таблица изменит цвет.
Как убрать цвет таблицы? Все просто! Нужно кликнуть на таблицу, выбрать раздел «Заливка» (скрин 7).
В открывшемся окне нажимаете «Нет цвета» и фон удалится с таблицы.
к оглавлению ↑
Заливка в Ворде различных рамок
В Ворде можно заливать цветом различные рамки. На блоге есть опубликованная статья – «как сделать красивую рамку в Ворде». В ней рассказано по шагам о создании рамки и ее оформлении.
Во время создания рамки открываем раздел «Цвет» и устанавливаем необходимые цвета для рамки (скрин 8).
После чего нажимаете «OK», чтобы цвет рамки изменился.
В разделе «Заливка», сможете залить рамку цветом. Для этого кликните по данному разделу и установите цвет для заливки. Далее нажимаете «OK» (скрин 9).
После этого рамка будет отображаться в другом цвете.
к оглавлению ↑
Заливка в Ворде страницы, как выбираются цвета
Любой пользователь Ворда может залить всю страницу документа одним или несколькими цветами. Для этого заходите в раздел Ворда «Разметка страницы» и переходите к разделу «Цвета страницы» (скрин 10).
Далее выбираете цвета левой кнопкой мыши и нажимаете на выбранный цвет, чтобы он установился в документ. В разделе цветов страниц будут доступны возможности выбора цветов:
- цвета темы;
- стандартные цвета;
- другие цвета;
- способы заливки.
Выбирайте необходимую категорию и устанавливаете цвет с помощью кнопки «OK».
к оглавлению ↑
Градиентная заливка в Ворде
Градиент – это несколько цветов в одном цвете, по другому его называют вектор. В Ворде создается градиентная заливка с одним или множеством цветов. Чтобы установить градиентную заливку в документе, нажмите «Разметка страницы», далее «Цвета страницы» и «Способы заливки» (скрин 11).
После нажатия последнего раздела, откроется окно, в котором можно выбрать тип заливки, например, горизонтальная и ее цвет. Далее нажмите кнопку «OK», чтобы градиентная заливка установилась на страницу документа.
к оглавлению ↑
Текстура в Ворде, как ее установить
Текстура в Ворде помогает создавать в документе абстрактные изображения. Для ее вставки в документ зайдите в разметку страницы и «Цвета страницы». Нажмите «Способы заливки» и откройте раздел «Текстура» (скрин 12).
В окне выберите варианты текстур, либо вставьте в Ворде свое изображение с компьютера через раздел «Другие текстуры». Кликните кнопку «OK» и выбранная вами текстура вставится в документ Ворд. Как установить текстуру и узоры на практике — показано в прилагаемом ниже видео:
к оглавлению ↑
Как сделать узор в Ворде
Узор в Ворде необходим для оформления документов с картинками и прочими фигурами. Чтобы вставить узор на страницу документа, пройдите шаги указанные выше. Только в окне «Способы заливки» жмите раздел «Узор» (скрин 13).
Вам предоставят коллекцию узоров, которые можно выбрать и установить для документа или отредактировать. Используйте разделы штриховка и фон, чтобы поменять цвета узора на другие. После всех изменений нажимаете «OK», тогда узор установится в документ.
к оглавлению ↑
Заключение
В данной статье рассмотрели, как устанавливается заливка в Ворде. Показали на примере установку заливки в текст, в различные фигуры, таблицу, на всю страницу документа. С помощью этой инструкции вы точно сможете изменить фон документа, текста и другого объекта. Документ будет красиво оформлен, что имеет большое значение!
Спасибо за внимание!
С уважением, Иван Кунпан.
P.S. Полезные статьи по Ворду:
Что такое буквица в Ворде, как вставить видео в Ворд, рисование в Ворд, как создать диаграмму в Ворде, как сделать списки в Word.
Просмотров: 3867
Заливка в Ворде – это хороший инструмент для оформления документов и поиска слов по цвету. В статье рассмотрим, как устанавливать заливку в документ Word, как ее убирать. С помощью заливки вы сможете оформить объекты Ворда разными цветами и весь документ.
Заливка в Ворде, что это такое простыми словами, где используется заливка
Здравствуйте, друзья! Во время работы с документами Ворд, часто говорят о заливке в Ворде. Что это такое? Заливкой в Ворде называют палитрой фоновых цветов, которые можно применить к тексту, объектам или ко всему документу. Через заливку выбирается необходимый цвет, градиент цветов, чтобы оформить различные элементы в Ворде.
Заливка в Ворде используется в оформлении страниц в документе, объектов, например, титульной страницы книги. Более того, выделенный текст или слово различными цветами легко находить, на него обращают больше внимания, что делает работу с документом более удобной.
Далее покажем по шагам, как работает заливка Ворда на практике.
к оглавлению ↑
Заливка текста в Ворде (Word), как ее сделать в разных версиях программы
Сделать заливку текста в Ворде достаточно просто. Для этого используем проверенную инструкцию. Она подойдет ко многим версиям программы Ворд: Microsoft 365, Word 2019, Word 2016, Word 2013, Word 2010, Word 2007.
Открывайте вордовский документ с приготовленным текстом. Далее нужно выделить текст левой кнопкой мыши, чтобы его залить цветом. После чего нажимаете на раздел Ворда «Главная» и в категории документа «Абзац», кликните левой кнопкой мыши по функции «Заливка» (скрин 1).
В открытом окне появятся цвета темы, которые можно выбрать для заливки текста. Нажимаем, например, на оливковый цвет и текст в Ворде зальется цветом. Вместе с тем, вы можете нажать кнопку «A», чтобы установить другой цвет для текста.
Кроме того, для установки заливки в Ворде есть функция «Цвет выделения текста».
Она обозначается, как карандаш. Чтобы использовать данную функцию, выделите текст и нажмите на карандашик (скрин 2).
По умолчанию стоит цвет, но вы можете выбрать другую палитру цветов.
Когда установите цвет на текст, нажмите кнопку сохранения в левом верхнем углу документа. Она обозначается значком дискеты.
к оглавлению ↑
Как убрать цвет фона текста в Ворде (Word)
Если вам не нужна заливка в документе Ворд, ее можно убрать. Для этого выделяем текст или слово с цветом. Далее нажимаете кнопку «Заливка» и левой кнопкой мыши жмите по кнопке «Нет цвета» (скрин 3).
После этого заливка в документе должна удалиться.
к оглавлению ↑
Что делать, если заливка текста в Ворде не убирается
Бывает такое, когда отредактированный документ в Ворде не дает возможности убрать заливку. Что в этом случае делать? Есть простой способ избавиться от проблемы – скопировать текст горячими клавишами Ворда и вставить его, например, в блокнот.
После чего обратно поместить в документ Ворд.
Если форматированный текст поддается редактированию, то вы можете использовать функцию «Нет цвета», чтобы удалить заливку в документе. Об этом мы говорили выше в статье.
к оглавлению ↑
Заливка фигур в разных версиях Word, как ее убрать
В Ворде не только заливают текст цветом. Заливка может быть использована для фигур. Чтобы залить фигуру цветом, кликните по созданной фигуре левой клавишей мыши. Далее в верхнем меню откройте раздел «Заливка фигуры» и нажмите по любому цвету (скрин 4).
После чего цвет фигуры изменится. На данной панели вы сможете изменить контуры фигур. Кликните на соответствующую кнопку, чтобы фигура поменяла цвет контура.
Чтобы убрать цвет фигуры, нужно выделить фигуру и нажать по разделу «Заливка фигуры» (скрин 5).
Далее выбираете из раздела функцию «Нет заливки» и цвет фигуры превратится в белый. Смотрите видео о том, как сделать заливку текста и фигур:
к оглавлению ↑
Заливка таблицы в Ворде (Word) цветом, как убрать
Если вы работаете в Ворде с таблицами, то сможете ее залить цветом и его убрать. Для начала вставьте таблицу в документ Ворда. Далее кликните по таблице левой кнопкой мыши, чтобы она полностью выделилась. Затем нажимаете на заливку вверху панели Ворда и устанавливаете цвет (скрин 6).
Вместе с тем, можно добавить стили для таблиц. Они доступны в разделе «Стили таблиц». Нажимаете на выбранный стиль и таблица изменит цвет.
Как убрать цвет таблицы? Все просто! Нужно кликнуть на таблицу, выбрать раздел «Заливка» (скрин 7).
В открывшемся окне нажимаете «Нет цвета» и фон удалится с таблицы.
к оглавлению ↑
Заливка в Ворде различных рамок
В Ворде можно заливать цветом различные рамки. На блоге есть опубликованная статья – «как сделать красивую рамку в Ворде».
В ней рассказано по шагам о создании рамки и ее оформлении.
Во время создания рамки открываем раздел «Цвет» и устанавливаем необходимые цвета для рамки (скрин 8).
После чего нажимаете «OK», чтобы цвет рамки изменился.
В разделе «Заливка», сможете залить рамку цветом. Для этого кликните по данному разделу и установите цвет для заливки. Далее нажимаете «OK» (скрин 9).
После этого
Как обвести текст в ворде овалом
Майкрософт ворд представляет собой текстовый редактор, но несмотря на это, в нем можно рисовать и стирать. Создать шедевр в программе не получится, но для выполнения основных задач она вполне подойдет. Как рисовать в ворде, описано в простой пошаговой инструкции ниже.
Можно ли рисовать в ворде
Многие не подозревают о том, что в текстовом редакторе можно создавать рисунки, так как эта функция не видна пользователям по умолчанию. Чтобы воспользоваться ею, необходимо включить отображение иконки на панели задач.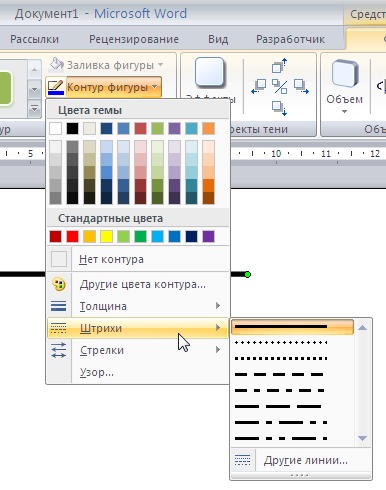
В открывшемся меню следует выбрать пункт «Настроить ленту», после чего в разделе «Основные вкладки» необходимо пометить галочкой возле надписи «Рисование».
Чтобы настройки вступили в силу, требуется нажать кнопку «Ок». По завершению описанных действий, на верхней панели документа появится новая вкладка «Рисование», при помощи которой можно создавать примитивные графические объекты.
Как рисовать в ворде карандашом или маркером
Раздел «Перья» позволяет выбрать линию, которой будет осуществляться рисование, также можно выбрать цвет и толщину границы.
Представленная инструкция подходит только для Microsoft word 2016.
Фигуры
Нарисовать примитивные изображения можно посредством фигур, которые содержатся во всех версиях Майкрософт ворд по умолчанию. Найти необходимый инструмент можно во вкладке «Вставка».
Чтобы сделать рисунок, следует открыть раздел «Фигуры» и выбрать пункт «Новое полотно».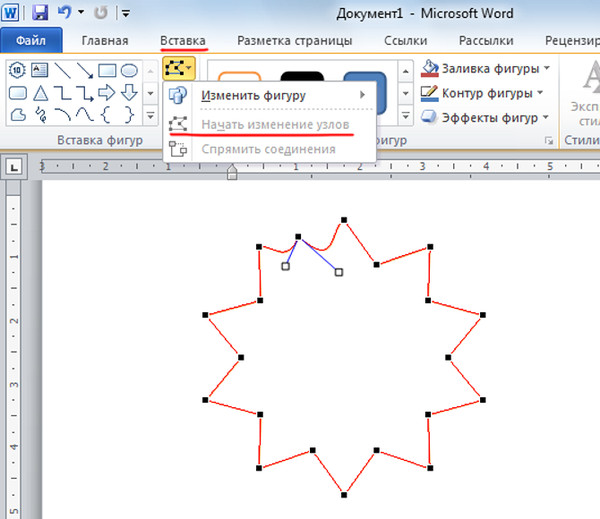
После выполнения описанных действий на рабочем поле появится окно, внутри которого можно создавать рисунок.
Посредством представленных инструментом можно создавать объемные фигуры, графики и различные конструкции, например, диаграммы. При необходимости можно заполнять фон различными цветами.
Раздел «Вставка фигур» скрывает в себе множество различных штампов, которые можно применять как поодиночке, так и одновременно. В этом же списке можно выбрать стрелку или другие примитивные изображения, которыми можно дополнять текст.
В разделе «Стили фигур» можно найти все необходимые инструменты для заливки фона и изменения цвета фигур.
В разделе «Упорядочивание» содержатся функции позволяющие настроить расположение картинки на рабочем поле. Изображение в статье может находиться:
- за текстом;
- перед текстом;
- внутри текста (информация располагается вокруг изображения).
Расположение информации относительно картинки можно настроить более детально.
- в тексте;
- квадрат;
- по контуру;
- сквозное;
- сверху и снизу.
Выбрав пункт «Изменить контур обтекания» можно вручную задать произвольную форму изображения, чтобы текст располагался уникальным способом, например, как на картинке ниже.
Описанную схему действий можно применять для текстовых редакторов 2007,2010 и 2013 годов выпуска. В текстовом редакторе более ранних версий, также можно создавать изображения посредством фигур, только их расположение в программе несколько отличается от представленных.
Найти фигуры в Майкрософт 2003 можно во вкладке «Вставка», открыв раздел «Рисунок» и выбрав пункт «Автофигуры». Полотно для размещения картинки появится автоматически.
Представленная информация поможет дополнить информационный блок различными графическими объектами. Это улучшит восприятие информации. Несмотря на затраченное время на создание картинок, статьи, дополненные изображениями, всегда воспринимаются читателями легче.
Жми «Нравится» и получай только лучшие посты в Facebook ↓
В документы Microsoft Word можно вставить множество различных фигур и объектов. В данной статье мы рассмотрим поэтапное создание круга в Ворде, а именно: как нарисовать круг в Ворде, а затем в центре написать любой текст.
Как нарисовать круг в Ворде
1. Для рисования круга откроем Microsoft Word, после чего перейдем во вкладку «Вставка» .
2. В разделе «Иллюстрации» необходимо выбрать «Фигуры» , в выпадающем списке нажмем на значок «Овал» .
3. С помощью данной фигуры мы можем нарисовать круг в любом месте документа.
4. На вкладке «Формат» нам необходимо настроить высоту и ширину фигуры, зададим им значение — 5 см.
5. Чтобы внутри написать любой текст. Выделите круг, а затем с помощью клавиатуры наберите ваше сообщение. Шрифт и размер текста можно менять на вкладке «Главная» .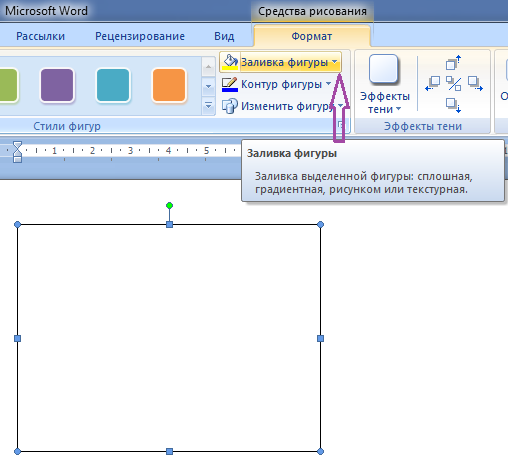
Вот такими простыми способами мы научились рисовать круг с текстом в Microsoft Word.
Создай свой сайт!
Редактируем скриншот. Продолжение
Продолжаем обучение редактированию скриншотов. Сейчас поговорим о нанесении на скриншот различных необходимых элементов – стрелок, кружков, выделении цветом и т.д.
Сделаем новый скриншот. Напомню, что нам понадобится наш фотоаппарат AnalogX, программа Paint.NET и папка, куда помещаются все сделанные скриншоты.
А почему нельзя их хранить в той же папке Capture? Почему нельзя, можно. Но учитывайте два момента.
Первый момент: у Вас скоро накопится большое количество скриншотов, с ними будут трудно разбираться.
Второй момент. Туда же придется складывать скриншоты сделанные первым способом, с помощью клавиши PrtScr. Может возникнуть некоторая путаница.
И вообще, я советую Вам дробить материалы по темам, создавая различные папки. Это касается и печатных материалов, и скриншотов, и аудио/видеоуроков и т.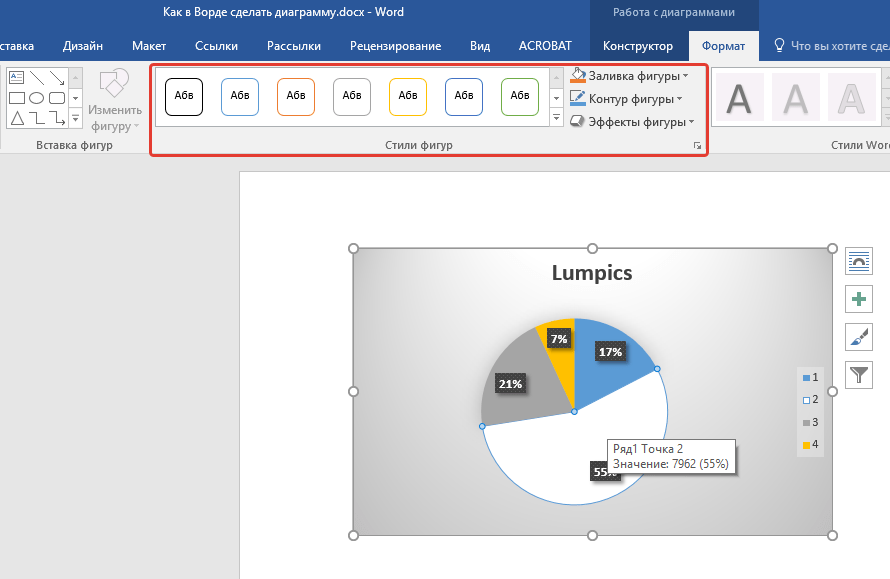
Скажем, у меня есть папки «Аудиоуроки», «Видеоуроки» и просто «Уроки». В каждой из папок сделаны папки по авторам, а уже в них находятся собственно уроки.
В других случаях я не выделяю авторов, за исключением наиболее авторитетных или любимых (например, Терри Дин), а размещение материалов идет исключительно по рубрикам. Например, в папке «Продвижение» созданы внутренние папки «Первичная раскрутка», «Продвижение» (туда складываю материалы по «белым» способам продвижения) и «SEO» (здесь – «серое» продвижение).
Мои системы архивации материалов не являются идеальными, я сам их постоянно дорабатываю, но времени, сил и нервов они экономят много.
Вам же надо начать рассортировывать имеющиеся материалы уже сейчас. В будущем, если Вам потребуется что-то изменить, например, из одной папки сделать две или, наоборот, обьединить материалы двух папок в одну, Вам потребуется совсем немного времени. Да и искать нужные статьи так гораздо легче.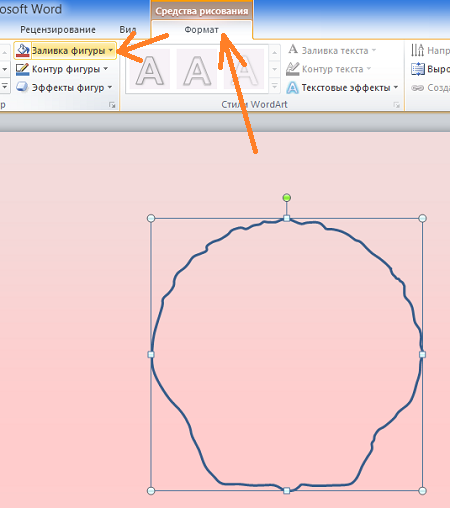
Вернемся к нашим скриншотам. Делаем скриншот чистого листа:
Нам потребуется Панель инструментов. Напомню, что она находится во вкладке «Окно» в меню программы. Вызвать ее можно и нажатием кнопки F5. Всю Панель мы подробно разбирать не будет (это Вам тема для создания урока), но наиболее употребительные кнопки мы изучим.
Создание стрелок
Для этого нам понадобится кнопка «Линия или кривая» (Панель инструментов я расположу горизонтально для экономии места):
Эта кнопка выделена красным. Но прежде чем нажать на нее, обратите внимание, что на меню показан инструмент, которым мы пользовались ранее («Выбор прямоугольной области»).
Нажимаете на кнопку «Линия или кривая» и на панели программы появляются новые элементы:
Во-первых, изменился инструмент (самая левая стрелка).
Во-вторых, появились элементы для настройки этого инструмента.
Прежде всего нам нужен элемент «Стиль». Видите, как представлен этот элемент: короткая черная полоса – треугольник – длинная полоса – треугольник – короткая полоса.
Первая короткая полоса показывает, какой стиль будет у начала нашей линии – это будет обычная линия. Нажмем на первый треугольник (выпадающий список):
Кликаем по строчке «Стрелка».
Видите, в «Стиле» полоска заменилась на стрелочку (самая правая стрелка). На свободном месте попробуем ее нарисовать. Просто устанавливаем курсор в то место, куда должна указывать стрелка и ведите курсор в сторону. Любую.
Стрелка получилась, но какая-то она жиденькая. Чтобы ее увеличить, нам потребуется элемент «Ширина». У нас сейчас ширина 2 пикселя. Нажимая на плюс, утолщаем линии, нажимая на минус, — уменьшаем. А если нажать на кнопку выпадающего списка, то можно сразу установить нужную ширину. На скриншоте ниже ширина установлена в 5 пикселей и показаны две стрелки: 5 пикселей и 2 пикселя.
Предупреждая Ваши вопросы: в уроках я обычно использую ширину линии в 5 пикселей. Почему? Просто мне так нравится. Вам не нужно слепо все копировать, делайте по своему вкусу.
Со стрелками закончили, переходим к другим элементам.
Кружки, квадраты, эллипсы, произвольные фигуры
Я их обьединил в одну группу, т.к. действия с ними совершенно одинаковые и мы даже не будем подробно рассматривать их все. Разберем один, мой самый любимый – прямоугольник с закругленными углами.
Все эти фигуры расположены в нижней части Панели инструментов. При наведении курсора на любую из них, появится подсказка – что это такое.
Кликнем по нужной фигуре (прямоугольник с закругленными углами). На панели программы появился наш элемент. Можно установить ширину линии. Все показано стрелками.
Теперь, если кликнуть по нужному месту скриншота и, не отпуская кнопки мыши, тащить ее в нужном направлении, то у Вас получится нужная по конфигурации и размеру фигура.
Попробуйте, это значительно легче сделать Вам самому, чем мне описать словами.
Проделайте такую же операцию и с другими фигурами. Единственное, что могу подсказать: если фигура не понравилась, не там расположилась и т.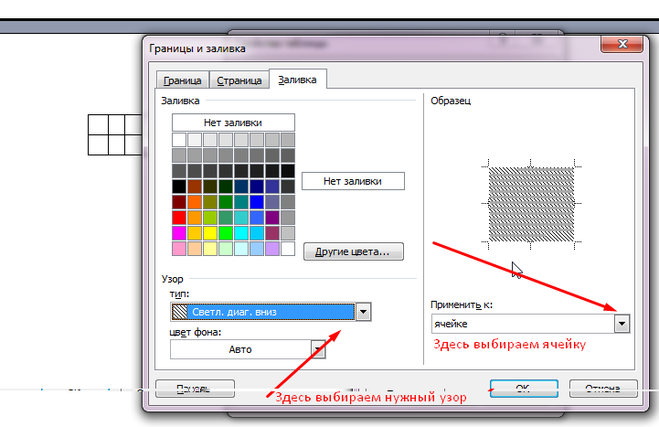
Запомните эту комбинацию клавиш – « Ctrl» + « Z», она Вам ОЧЕНЬ пригодится в будущем.
Вставляет текст
Часто бывает необходимым на скриншоте что-то написать. Например, после стрелки написать цифру или подпись. Это тоже делается очень легко. Смело нажимайте на кнопку с буквой «Т»:
На верхней панели инструментов выставляете необходимые параметры надписи: тип шрифта, его размер. Определяете, будет ли жирным, подчеркнутым или написан курсивом и т.д. Все как в Word’е.
После этого кликаете курсором в нужном месте скриншота и пишите все, что надо. Если что-то не так: Ctrl+Z и начинаете писать снова.
Кстати, свой текст можете обвести прямоугольником, овалом т.д.
Изменение цвета стрелки, надписи
Для того, чтобы сделать цвет стрелки не черным, а другим, Вам потребуется Инструмент «Палитра».
Сначала определяем, какой кнопкой мыши будем рисовать стрелки. Допустим, левая рисует основным цветом, например, красным. А правая кнопка будет рисовать дополнительным цветом – синим.
В выпадающем списке (верхняя стрелка) выбираем «основной» и на нижнем прямоугольнике выбираем красный цвет. Если представленные там оттенки красного не устраивают, то можно подобрать оттенок на цветовом круге: просто кликните в ту точку, где подходящий оттенок.
Точно так же поступаем и с дополнительным цветом. У вас должно получить вот так:
Стрелка указывает на прямоугольники: верхний – основной цвет, нижний – дополнительный. Обратите внимание на цвет стрелки на этом и предыдущем скриншоте: их цвет разный – у меня изменился основной цвет.
Попробуем нарисовать стрелки разных цветов на нашем скриншоте.
Красная стрелка нарисована левой кнопкой мыши, а синяя – правой.
Точно так же меняется цвет надписи. Но здесь есть тонкость: вместо дополнительного цвета при нажатии правой кнопки появляется рука, которая «хватает» написанный текст перемещает туда, куда Вы ее приведете. Попробуйте, это довольно интересно.
Выделение цветом
Иногда надо на скриншоте выделить некоторую область цветом. Нарисуем овал и закрасим его.
Сначала рисуем овал:
Теперь нам потребуется инструмент «Заливка» на Панели инструментов
Выбираем цвет заливки в «Палитре», кликаем по кнопке «Заливка». Курсор становится в виде крестика около которого расположено ведерко и им кликаем в наш овал
Если Вы желаете таким же образом выделить часть текста имейте в виду: заливка не попадает во внутренние замкнутые области, т.е. внутри букв будут белые области, как на скриншоте:
Если границы не нужны, сделайте их невидимыми – белыми.
Закрываем программу Paint.NET
При попытке закрыть программу, Вы увидите вот такое предупреждающее окно:
Дело здесь в том, что скриншоты, которые Вы сделали, уже сохранены.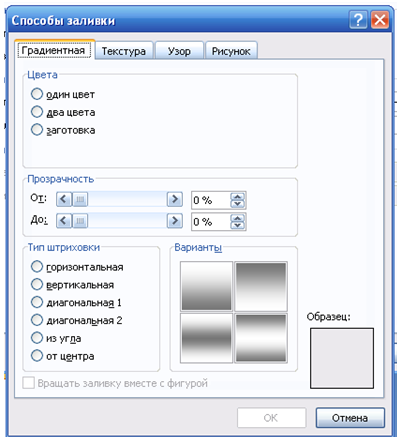
Такая табличка будет появляться столько раз, сколько в буфере обмена несохраненных картинок. Поэтому я делаю так. Чтобы не вспоминать потом, сохранил я нужный скриншот или нет, я, закончив работу над очередным скриншотом сразу его закрываю. В меню выбираю «Файл», потом – «Закрыть». Сделанный мною скриншот закрывается сразу же, но появляется подобная табличка с предупреждением о следующем скриншоте. Жму «Не сохранять».
Если надо подредактировать готовый скриншот
Если вдруг потребуется подредактировать скриншот, над которым Вы уже закончили работу, то надо его снова открыть в Paint.NET.
Сделать это можно двумя основными способами.
Первый способ. Заходите в папку, где находятся скриншоты и выбираете нужный.
Отыскав нужный, смотрите вверху страницы, как под каким названием Вы сохранили этот скриншот и закрываете программу. В этой же папке с Вашими скриншотами правой кнопкой кликаете по этому файлу ? Открыть с помощью ? Paint.NET. И приступаете к редактированию.
Если файл в программе Paint.Net уже закрыт, нужно его открыть. Нажимаем на иконку «Открыть»:
Или, что то же самое, нажимаем сначала «Файл», потом – «Открыть»:
Как сделать фон в Word 2010
В Word 2010 есть встроенные функции создания фона страницы по вашему усмотрению.
Настройка фона страницы включает в себя такие функциональные возможности, как:
— Настройка подложки – добавление скрытого текста либо рисунка позади содержимого страницы;
— Настройка цвета – оформление цвета фона страницы;
— Границы страниц – оформление границы страниц.
Все настройки осуществляются в открытом документе Word в верхней панели на закладке Разметка страницы.
Каждую настройку рассмотрим подробнее.
Настройка подложки
В документе Word 2010 в верхней панели инструментов откройте Разметка страницы > Подложка и выберите один из предложенных образцов.
Также есть возможность настройки своего варианта подложки. Для этого кликните Настраиваемая подложка. Подложку можно настроить либо как рисунок, либо как текст.
Настройка рисунка подложки
В качестве подложки можно выбрать любой рисунок с ПК, задать масштаб рисунка и обесцветить, поставив галочку в поле выбора
Настройка текста подложки
Если необходимо в качестве подложки написать свой уникальный текст, то выбираем Текст и заполняем следующие поля:
Язык – из выпадающего списка языков;
Текст – из выпадающего списка текстов, либо пишете в строке свой вариант;
Шрифт – из предложенного списка выберите стиль текста;
Размер – выбираем размер шрифта;
Цвет – из палитры цветов;
Полупрозрачный — ставим галочку, если необходимо получить полупрозрачный текст подложки;
Расположение – выбираем один из вариантов расположения текста: по диагонали или горизонтально.
Для сохранения результата нажмите ОК.
Сохранение фрагмента в коллекцию подложек
В Word 2010 есть возможность сохранения выделенного фрагмента текста либо рисунка в коллекцию подложек.
Выполните следующие действия: В документе курсором выделите нужный текст или рисунок для сохранения. Перейдите Разметка страницы > Подложка.Далее выбираем действие Выбрать выделенный фрагмент в коллекцию подложек.
В окне Создание нового стандартного блока заполните следующие поля:
Имя – задайте имя нового варианта подложки;
Коллекция
– выберите нужную коллекцию для сохранения;
Категория – выберите категорию из списка;
Сохранить в – выберите место сохранения нового варианта подложки;
Параметры – выбираем параметры сохранения.
Нажмите ОК.
Удаление подложки документа для выполнения этого действия кликните Удалить подложку.
Настройка фона – выделяем страницу цветом
Чтобы выполнить эту настройку пройдите Разметка страницы > Цвет страницы и выберите цвет из предложенных цветовых тем.
Если вы хотите выбрать другой цвет, то нажмите на Другие цвета. Далее выберите нужный цвет из предложенного спектра
Оформление фона страницы – способы заливки
Помимо выбора цвета есть возможность настройки способов заливки таких как градиентная, текстура, узор и рисунок. Градиентная заливка – сочетаем цвета. Для выбора градиентной заливки щелкните на Способы заливки. На закладке Градиентная выполните настройки: Цвета: Один цвет – оттенки одного цвета от светлого до более темного
Два цвета – выбор двух цветов.
Заготовка — использование готовых цветовых шаблонов.
Тип штриховки — настройка различных вариантов перехода цвета и оттенков:
Выберите Тип штриховки – горизонтальная, вертикальная и др. В окне Варианты выберите один из четырех образцов.В поле Образец можно увидеть конечный результат. Нажмите на кнопку ОК.
Текстура – придаем объем
Для выбора текстуры для фона страницы щелкните на Способы заливки.
Выберите один из предложенных вариантов. Нажав на кнопку Другая текстура, вы можете выбрать свой вариант текстуры из библиотеки на вашем ПК.
Нажмите ОК и получаем результат.
Узор – украшаем фон
Для выбора фонового узора страницы щелкните на Способы заливки. На вкладке Узор выполните следующее:Выберите один из предложенных вариантов узора.
Вы можете задать цвет штриховки и цвет фона узора. Предварительный результат можно увидеть в углу окна – Образец
Нажмите ОК.
Рисунок – оформление фона рисунком
Для выбора фонового узора страницы щелкните на Способы заливки. На закладке Рисунок выполните шаги:
Нажмите на кнопку Рисунок. Из файлов на ПК выберите требуемый рисунок.
Нажмите Ок.
Удаление цвета страницы
Для удаления заданного цвета страницы пройдите по пути Разметка страницы > Цвет страницы и выберите тип Нет цвета.
Оформление границ страницы
Для оформления границ страницы пройдите Разметка страницы > Границы страницы
Здесь можно выбрать тип границы из предложенных вариантов, настроить тип линии, задать её ширину и цвет.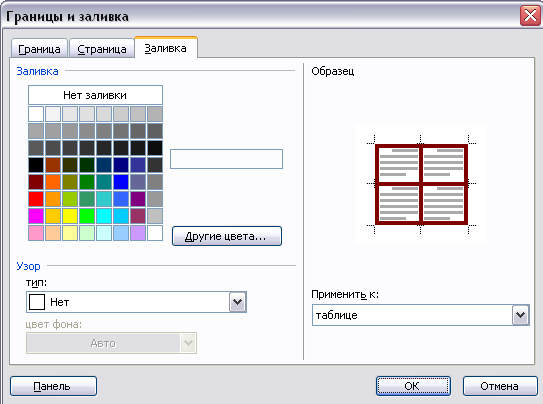
Чтобы удалить границу в документе Word 2010, необходимо выделить область в документе, далее переходим Разметка страницы > Границы страницы и выбираем тип Нет и область применения как на рисунке ниже.
Аналогично на вкладке Страница можно настроить рамки для страниц документа в целом либо к выбранному разделу.
На вкладке Заливка есть возможность настроить цвет заливки и узор для выбранной области документа.
Как сгруппировать фигуры и объекты в Ворде 2007, 2010, 2013 и 2016
Текстовый редактор Word имеет встроенные инструменты для вставки в документ различных фигур и объектов. С их помощью можно строить несложные схемы и иллюстрации, которые будут хорошо дополнять текст. Более подробно о том, как пользоваться этими инструментами можно почитать в этой статье.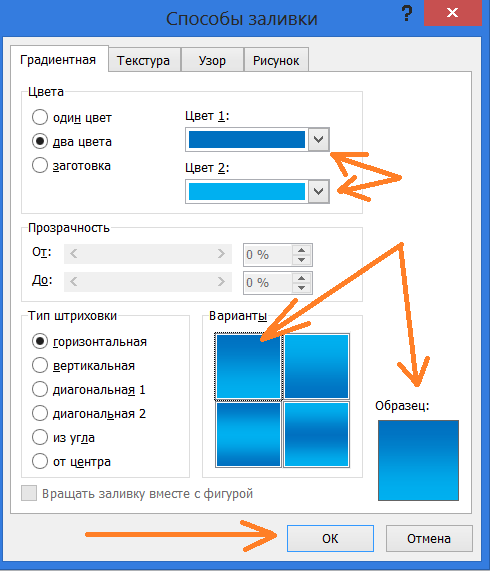
Здесь же мы расскажем о том, как сгруппировать фигуры и объекты Word. С помощью такой группировки можно объединить ряд фигур или объектов и в дальнейшем управлять ими как единым целым. Такая возможность бывает полезной в разных ситуациях, например, без группировки не обойтись в том случае, если нужно переместить нарисованную ранее схему в другое место документа. Также группировка будет полезной при изменении параметров большого количества объектов, например, при изменении цвета.
Статья будет полезной для пользователей всех современных версий Word, включая Word 2007, 2010, 2013 и 2016.
Группировка фигур и объектов в Word
Предположим у вас есть какая-то схема или набор фигур, которые вы хотите сгруппировать в один объект. Чтобы это сделать вам нужно сначала выделить мышкой все фигуры, которые входят в вашу схему. Для этого нажмите на кнопку CTRL или SHIFT на клавиатуре и не отпуская ее поочередно нажмите левой кнопкой мышки на каждую из фигур. Таким образом вы выделите все фигуры.
После выделения всех фигур, их можно сгруппировать. Для этого отпустите кнопку CTRL или SHIFT, которую вы удерживали, и кликните по выделенным фигурам правой кнопкой мышки. В появившемся меню выберите пункт «Группировать».
Также вы можете перейти на вкладку «Формат» и нажать там на кнопку «Группировать».
В любом случае после группировки выделенные объекты будут вести себя как единое целое и вы сможете без проблем перемещать их по документу Word.
Управление cгруппированными фигурами и объектами в Word
Также вы можете редактировать отдельные фигуры в группе не разделяя их. Например, можно изменить цвет объекта, добавить контуры или тени. Для этого нужно выделить мышкой сгруппированный объект, а потом еще одним кликом выделить отдельный объект внутри группы. После параметры выделенного объекта можно изменять, не разделяя всю группу. Для управления параметрами отдельных фигур или всей группы используйте инструменты на вкладке «Формат».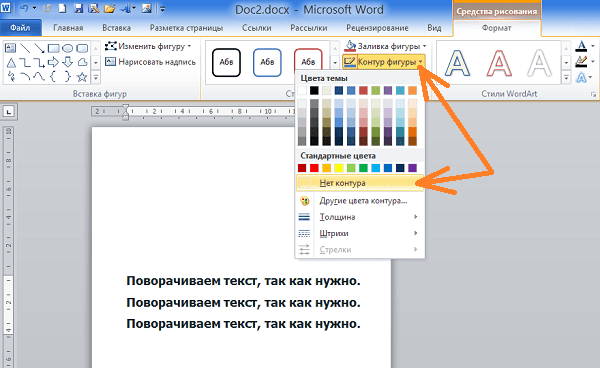
При необходимости к уже готовой группе фигур можно добавить еще одну или несколько новых фигур. Для этого просто нарисуйте нужные фигуры рядом с группой, после чего выделите новые фигуры и группу фигур и сгруппируйте их так как это описано в начале статьи.
Если вам нужно сгруппировать нарисованные фигуры и картинку (растровое изображение), то картинку нужно вставить внутрь объекта «Надпись». Иначе вы не сможете одновременно выделить мышкой и картинку, и фигуры. Делается это следующим образом, переходим на вкладку «Вставка», нажимаем на кнопку «Фигуры» и выбираем объект «Надпись».
После этого рисуем с помощью мышки рамку, которая будет ограничивать объект «Надпись». В результате вы получите рамку, в которую можно вставить текст или картинку (с помощью обычного перетаскивания). В дальнейшем рамку с надписью можно будет сгруппировать с другими фигурами.
Для того чтобы отменить группирование фигур или объектов нужно кликнуть по ним правой кнопкой мышки и выбрать пункт «Разгруппировать».
Посмотрите также:
Как построить в ворде график
Простой способ создания графика
Здравствуйте, друзья! Сегодня я поделюсь с вами информацией, как построить в ворде график функции. В Интернете много примеров построения диаграмм с использованием ворда и экселя, но данные приемы не всегда могут соответствовать конечному результату. Например, чтобы построить график функции по точкам, нужно заполнить таблицу данными, затем построить диаграмму типа График. Далее необходимо провести кучу дополнительных настроек, чтобы привести этот график к нужному виду.
И скажите, зачем столько трудностей, когда нужен всего-то рисунок этого графика для иллюстрации функции. Следовательно, проще взять и нарисовать этот график средствами векторного редактора, встроенного в Word.
Итак, на примере параболы разберем, как построить в ворде график этой функции. Если быть кратким, то сначала нарисуем график, а потом сохраним его как картинку и вставим в нужный документ. Я использую версию Word 2010, но все шаги вполне применимы и в последней версии Word 2016, так как отличия в интерфейсе минимальны.
Как построить в ворде график функции по точкам
Создадим новый документ (Файл – Создать — Новый документ – Создать).
Для рисования графика по точкам, хорошо бы воспользоваться сеткой. Влючаем её.
Включение вспомогательной сетки в Microsoft Word
На вкладке Вид в разделе Показать ставим галочку напротив пункта Сетка. Теперь гораздо проще будет рисовать координатные оси и сам график.
Рисуем оси координат
На вкладке Вставка в разделе Фигуры-Линии выбираем Стрелку. Курсор примет вид креста. При нажатой левой кнопке мыши растягиваем стрелку до нужной длины.
При выделенной фигуре, на ее концах есть кружки. Потянув за любой из них, при нажатой левой кнопке мыши, можно изменить длину или направление стрелки.
Для рисования второй оси проделываем шаги, описанные выше.
Далее определяем на нашей сетке единичный отрезок и обозначаем его с помощью надписи (Вставка – Надпись – Нарисовать надпись). Растягиваем небольшой прямоугольник и вписываем в него цифру 1. Теперь убираем заливку и контур у надписи (фигура Надпись должна быть выделена). В ленте меню выбираем Средства рисования –Формат и в разделе Стили фигур выбираем для Заливки фигуры – Нет заливки, а для Контура фигуры – Нет контура. Теперь контур и заливка станут прозрачными.
Установка единичного отрезка на оси координат
Остается только перенести цифру поближе к нужному месту.
Если скопировать эту надпись и вставить несколько раз, то можно будет заменив единичку, подписать оси координат, указать начало координат и расставить еще несколько значений на осях.
Ну, вот, координатная плоскость задана.
Рисуем график параболы у=х2
В фигурах выбираем Кривая и на нашей координатной плоскости делаем одним кликом первую точку(-3,9), следующий клик в точке(-2,4), следующий в точке (-1,1) и так далее. На последней точке делаем двойной клик, чтобы завершить рисование кривой. Желательно постараться проставить все нужные точки графика за один проход.
Рисование графика инструментом Кривая
Но если не получилось, не беда, все можно поправить. Кликните на вашу кривую правой кнопкой мыши и в контекстном меню вы берите пункт Начать изменение узлов.
Коррекция узловых точек графика
Ваши узловые точки будут доступны для перемещения, можно скорректировать кривизну или длину кривой. Используя контекстное меню для кривой, узлы можно добавить или удалить.
Изменить цвет графика и его толщину можно в ленте меню Средства рисования – Формат и в разделе Стили фигур.
Помните! Режим сетки распространяется на все страницы документа. После его отключения, сетка на графике тоже исчезнет.
Совет! Делайте графики в отдельном документе, в целевой текст вставляйте скриншоты. Так у вас будет возможность исправить неточности и поменять рисунок.
Теперь, когда график готов, нужно сделать его скриншот и вставить в нужный документ.
Как сделать скриншот в ворде
Изменяем масштаб страницы так, чтобы рисунок графика занял максимальную область экрана. На клавиатуре нажимаем кнопку PrintScreen(PrtSc). Затем идем в нужный документ указываем место для вставки и даем команду Вставить из вкладки Главная на ленте инструментов или из контекстного меню. Вставится все содержимое экрана с ненужными нам частями.
Выполним обрезку. Кликаем по рисунку. На вкладке Работа с рисунками – Формат в разделе Размер выбираем инструмент Обрезка. Изменяем размер видимой области с помощью черных угловых маркеров и нажимаем кнопку Enter на клавиатуре для применения обрезки. Увеличить полученное изображение можно, потянув за угловые кружочки. Пример использования инструмента Обрезка можно посмотреть в статье Как изменить рисунок в ворде
Спасибо, что дочитали до конца. Теперь вы знаете — как построить в ворде график. Этот способ я часто использую для рисования графиков или несложных рисунков в ворде. Надеюсь, в вашей копилке знаний он тоже не будет лишним. Вы можете поделиться с друзьями полученной информацией. Кнопочки социальных сетей ниже.
Дополнительная информация:
PS: Интересные факты
Дорогой читатель! Вы посмотрели статью до конца. Получили вы ответ на свой вопрос? Напишите в комментариях пару слов.Если ответа не нашли, укажите что искали.
Добавить заливку или эффект к фигуре или текстовому полю
Добавить заливку или эффект
Чтобы добавить заливку или эффект, щелкните фигуру, выберите Формат , щелкните стрелку рядом с полем Заливка формы или Эффекты формы и выберите цвет, градиент, текстуру или эффект.
-
Щелкните фигуру, которую хотите заполнить. Чтобы добавить одну и ту же заливку к нескольким фигурам, щелкните первую фигуру, а затем нажмите и удерживайте клавишу Ctrl, щелкая другие фигуры.
-
На вкладке Format в группе Shape Styles щелкните стрелку рядом с Shape Fill .
-
Выполните одно из следующих действий:
-
Чтобы добавить или изменить цвет заливки, щелкните нужный цвет.
-
Чтобы не выбирать цвет, щелкните Без заливки .
-
Чтобы использовать цвет, который не является одним из цветов темы, щелкните Дополнительные цвета заливки , а затем либо щелкните нужный цвет на вкладке Standard , либо смешайте свой собственный цвет на вкладке Custom . Пользовательские цвета и цвета на вкладке Standard не обновляются, если вы позже измените тему документа.
-
Чтобы настроить прозрачность формы, щелкните Дополнительные цвета заливки . Внизу диалогового окна Colors переместите ползунок Transparency или введите число в поле рядом с ползунком. Вы можете изменить процент прозрачности от 0% (полная непрозрачность, настройка по умолчанию) до 100% (полная прозрачность).
-
Чтобы добавить или изменить изображение заливки, щелкните Изображение , найдите папку, содержащую изображение, которое вы хотите использовать, щелкните файл изображения и затем щелкните Вставить .
-
Чтобы добавить или изменить градиент заливки, наведите указатель на Градиент , а затем щелкните нужный вариант градиента. Чтобы настроить градиент, щелкните «Другие градиенты» и выберите нужные параметры.
-
Чтобы добавить или изменить текстуру заливки, наведите указатель на Текстура , а затем щелкните нужную текстуру.Чтобы настроить текстуру, щелкните Дополнительные текстуры , а затем выберите нужные параметры.
-
Верх страницы
Для получения дополнительной информации о добавлении заливки или эффекта выберите элемент из раскрывающегося списка:
-
Щелкните правой кнопкой мыши фигуру, к которой вы хотите добавить узорную заливку, и выберите Формат фигуры .
-
На панели Format Shape щелкните Fill , а затем щелкните Pattern Fill .
-
Выберите узор и, если хотите, щелкните стрелки рядом с передний план и задний план и выберите цветовую комбинацию.
Верх страницы
К текстовым полям и фигурам можно добавлять различные эффекты, например скошенные края или отражения.
-
Щелкните фигуру, к которой вы хотите добавить эффект. Чтобы добавить один и тот же эффект к нескольким фигурам, щелкните первую фигуру, а затем нажмите и удерживайте клавишу Ctrl, щелкая другие фигуры.
-
На вкладке Формат в группе Стили фигур щелкните Эффекты формы и выберите параметр из списка.
-
Чтобы добавить или изменить встроенную комбинацию эффектов, наведите указатель на Preset , а затем щелкните нужный эффект.
Чтобы настроить встроенный эффект, щелкните Параметры 3-D , а затем выберите нужные параметры.
-
Чтобы добавить или изменить тень, наведите указатель на Shadow , а затем щелкните нужную тень.
Чтобы настроить тень, щелкните Параметры тени , а затем выберите нужные параметры.
-
Чтобы добавить или изменить отражение, наведите указатель на Reflection , а затем щелкните нужный вариант отражения.
Чтобы настроить отражение, щелкните Параметры отражения , а затем выберите нужные параметры.
-
Чтобы добавить или изменить свечение, наведите указатель на Glow , а затем щелкните нужный вариант свечения.
Чтобы настроить свечение, щелкните Параметры свечения , а затем выберите нужные параметры.
-
Чтобы добавить или изменить мягкую кромку, укажите на Мягкие кромки , а затем щелкните размер и цвет кромки, которые вы хотите.
Чтобы настроить мягкие края, щелкните Параметры мягких краев , а затем выберите нужные параметры.
-
Чтобы добавить или изменить кромку, наведите указатель на Bevel , а затем щелкните на нужном скосе.
Чтобы настроить фаску, щелкните Параметры 3-D , а затем выберите нужные параметры.
-
Чтобы добавить или изменить вращение 3-D, наведите указатель на 3-D вращение , а затем щелкните на нужном вращении.
Чтобы настроить поворот, щелкните Параметры поворота 3-D , а затем выберите нужные параметры.
Примечания:
-
Чтобы создать собственный эффект, добавив несколько отдельных эффектов, повторите шаг два выше.
-
Если вы добавите к форме трехмерный эффект, например фаску, а затем добавите мягкую кромку, вы не увидите никаких визуальных изменений формы, потому что трехмерный эффект имеет приоритет.Однако, если вы удалите трехмерный эффект, эффект мягких краев будет виден.
-
-
Верх страницы
-
Щелкните фигуру, из которой вы хотите удалить заливку. Чтобы удалить одну и ту же заливку из нескольких фигур, щелкните первую фигуру, а затем нажмите и удерживайте клавишу Ctrl, щелкая другие фигуры.
-
На вкладке Формат в группе Стили фигур щелкните стрелку рядом с полем Заливка формы , а затем щелкните Без заливки .
Верх страницы
-
Щелкните фигуру, из которой вы хотите удалить эффект.Чтобы удалить один и тот же эффект из нескольких фигур, щелкните первую фигуру, а затем нажмите и удерживайте Ctrl, щелкая другие фигуры.
-
На вкладке Формат в группе Стили фигур щелкните Эффекты формы , а затем выполните одно из следующих действий.
-
Чтобы удалить встроенную комбинацию эффектов из формы, наведите указатель на Preset , а затем нажмите No Presets .
Примечание: Когда вы нажимаете No Presets , вы не удаляете какие-либо эффекты тени, которые были применены к вашей форме. Чтобы удалить тени на фигуре, выполните следующие действия.
-
Чтобы удалить тень, наведите указатель на Shadow , а затем щелкните на No Shadow .
-
Чтобы удалить отражение, наведите указатель на Reflection , а затем щелкните на No Reflection .
-
Чтобы удалить свечение, наведите указатель на Glow , а затем щелкните на No Glow .
-
Чтобы удалить сглаженные края, укажите на Мягкие края , а затем щелкните Без сглаженных кромок .
-
Чтобы удалить кромку, наведите указатель на Bevel , а затем щелкните на No Bevel .
-
Чтобы удалить трехмерное вращение, наведите указатель на Трехмерное вращение , а затем щелкните на Без вращения .
-
Примечание: Если вы добавили несколько отдельных эффектов, повторите шаг два выше, чтобы удалить все эффекты.
Верх страницы
См. Также
Добавить или изменить заливку фигуры
-
Щелкните фигуру, к которой вы хотите добавить заливку.
Чтобы добавить одну и ту же заливку к нескольким фигурам, щелкните первую фигуру, а затем нажмите и удерживайте клавишу CTRL, щелкая другие фигуры.
-
В разделе Средства рисования на вкладке Формат в группе Стили фигур щелкните стрелку рядом с Заливка формы , а затем выполните одно из следующих действий:
Если вы не видите вкладки Drawing Tools или Format , убедитесь, что вы выбрали форму. Возможно, вам придется дважды щелкнуть фигуру, чтобы открыть вкладку Формат .
-
Чтобы добавить или изменить цвет заливки, щелкните нужный цвет или, чтобы не выбирать цвет, щелкните Без заливки .
Чтобы изменить цвет на цвет, которого нет в цветах темы, щелкните Дополнительные цвета заливки , а затем либо щелкните нужный цвет на вкладке Standard , либо смешайте свой собственный цвет на вкладке Custom . Пользовательские цвета и цвета на вкладке Standard не обновляются, если вы позже измените тему документа.
Совет: Вы также можете настроить прозрачность формы, нажав Дополнительные цвета заливки . Внизу диалогового окна Colors переместите ползунок Transparency или введите число в поле рядом с ползунком. Вы можете изменить процент прозрачности от 0% (полная непрозрачность, настройка по умолчанию) до 100% (полная прозрачность).
-
Чтобы добавить или изменить изображение заливки, щелкните Изображение , найдите папку, содержащую изображение, которое вы хотите использовать, щелкните файл изображения и затем щелкните Вставить .
-
Чтобы добавить или изменить градиент заливки, наведите указатель на Градиент , а затем щелкните нужный вариант градиента.
Чтобы настроить градиент, щелкните Дополнительные градиенты , а затем выберите нужные параметры.
-
Чтобы добавить или изменить текстуру заливки, наведите указатель на Текстура , а затем щелкните нужную текстуру.
Чтобы настроить текстуру, щелкните Другие текстуры , а затем выберите нужные параметры.
-
Верх страницы
Для получения дополнительных сведений о добавлении заливки или эффекта выберите элемент в раскрывающемся списке.
-
Щелкните правой кнопкой мыши фигуру, к которой вы хотите добавить узорную заливку, и выберите Формат фигуры .
-
В диалоговом окне Format Shape щелкните вкладку Fill .
-
На панели Заливка выберите Заливка узором , а затем выберите узор, цвет переднего плана и цвет фона для заливки узором.
Верх страницы
-
Щелкните фигуру, к которой вы хотите добавить эффект.
Чтобы добавить один и тот же эффект к нескольким фигурам, щелкните первую фигуру, а затем нажмите и удерживайте клавишу CTRL, щелкая другие фигуры.
-
В разделе Инструменты рисования на вкладке Формат в группе Стили фигур щелкните Эффекты фигур , а затем выполните одно из следующих действий:
Если вы не видите вкладки Drawing Tools или Format , убедитесь, что вы выбрали форму.Возможно, вам придется дважды щелкнуть фигуру, чтобы открыть вкладку Формат .
-
Чтобы добавить или изменить встроенную комбинацию эффектов, наведите указатель на Preset , а затем щелкните нужный эффект.
Чтобы настроить встроенный эффект, щелкните Параметры 3-D , а затем выберите нужные параметры.
-
Чтобы добавить или изменить тень, наведите указатель на Shadow , а затем щелкните нужную тень.
Чтобы настроить тень, щелкните Параметры тени , а затем выберите нужные параметры.
-
Чтобы добавить или изменить отражение, наведите указатель на Reflection , а затем щелкните нужный вариант отражения.
Чтобы настроить отражение, щелкните Параметры отражения , а затем выберите нужные параметры.
-
Чтобы добавить или изменить свечение, наведите указатель на Glow , а затем щелкните нужный вариант свечения.
Чтобы настроить свечение, щелкните Параметры свечения , а затем выберите нужные параметры.
-
Чтобы добавить или изменить мягкую кромку, укажите на Мягкие кромки , а затем щелкните размер и цвет кромки, которые вы хотите.
Чтобы настроить мягкие края, щелкните Параметры мягких краев , а затем выберите нужные параметры.
-
Чтобы добавить или изменить кромку, наведите указатель на Bevel , а затем щелкните на нужном скосе.
Чтобы настроить фаску, щелкните Параметры 3-D , а затем выберите нужные параметры.
-
Чтобы добавить или изменить вращение 3-D, наведите указатель на 3-D вращение , а затем щелкните на нужном вращении.
Чтобы настроить поворот, щелкните Параметры поворота 3-D , а затем выберите нужные параметры.
Примечания:
-
Чтобы создать собственный эффект, добавив несколько отдельных эффектов, повторите шаг два выше.
-
Если вы добавите к форме трехмерный эффект, например фаску, а затем добавите мягкую кромку, вы не увидите никаких визуальных изменений формы, потому что трехмерный эффект имеет приоритет. Однако, если вы удалите трехмерный эффект, эффект мягких краев будет виден.
-
-
Верх страницы
-
Щелкните фигуру, из которой вы хотите удалить заливку.
Чтобы удалить одну и ту же заливку из нескольких фигур, щелкните первую фигуру, а затем нажмите и удерживайте клавишу CTRL, щелкая другие фигуры.
-
В разделе Инструменты рисования на вкладке Формат в группе Стили фигур щелкните стрелку рядом с полем Заливка формы , а затем щелкните Без заливки .
Если вы не видите вкладки Drawing Tools или Format , убедитесь, что вы выбрали форму.Возможно, вам придется дважды щелкнуть фигуру, чтобы открыть вкладку Формат .
Верх страницы
-
Щелкните фигуру, из которой вы хотите удалить эффект.
Чтобы удалить один и тот же эффект из нескольких фигур, щелкните первую фигуру, а затем нажмите и удерживайте клавишу CTRL, щелкая другие фигуры.
-
В разделе Инструменты рисования на вкладке Формат в группе Стили фигур щелкните Эффекты фигур , а затем выполните одно из следующих действий:
Если вы не видите вкладки Drawing Tools или Format , убедитесь, что вы выбрали форму. Возможно, вам придется дважды щелкнуть фигуру, чтобы открыть вкладку Формат .
-
Чтобы удалить встроенную комбинацию эффектов из формы, наведите указатель на Preset , а затем нажмите No Presets .
Примечание: Когда вы нажимаете No Presets , вы не удаляете какие-либо эффекты тени, которые были применены к вашей форме. Чтобы удалить тени на фигуре, выполните следующие действия.
-
Чтобы удалить тень от формы, наведите указатель на Shadow , а затем щелкните на No Shadow .
-
Чтобы удалить отражение из формы, наведите указатель на Reflection , а затем щелкните на No Reflection .
-
Чтобы удалить свечение из формы, наведите указатель на Glow , а затем щелкните на No Glow .
-
Чтобы удалить сглаженные края формы, наведите указатель на Мягкие края , а затем щелкните Без сглаженных кромок .
-
Чтобы удалить кромку из формы, наведите указатель на Bevel , а затем щелкните на No Bevel .
-
Чтобы удалить трехмерное вращение из фигуры, наведите указатель на Трехмерное вращение , а затем щелкните Без вращения .
-
Примечание: Если вы добавили несколько отдельных эффектов, повторите шаг два выше, чтобы удалить все эффекты.
Верх страницы
Добавить или изменить заливку
Выберите приложение Microsoft Office из раскрывающегося списка.
-
Щелкните фигуру или текстовое поле, к которому вы хотите добавить заливку.
Чтобы добавить одну и ту же заливку к нескольким фигурам или текстовым полям, щелкните первое, а затем нажмите и удерживайте клавишу SHIFT, щелкая остальные.
-
В разделе Инструменты рисования на вкладке Формат в группе Стили фигур щелкните Заливка формы , а затем выполните одно из следующих действий:
-
Чтобы добавить или изменить цвет заливки, щелкните нужный цвет или, чтобы не выбирать цвет, щелкните Без заливки .
Чтобы изменить цвет на цвет, которого нет в цветах темы, щелкните Дополнительные цвета заливки , а затем либо щелкните нужный цвет на вкладке Standard , либо смешайте свой собственный цвет на вкладке Custom . Пользовательские цвета и цвета на вкладке Standard не обновляются, если вы позже измените тему документа.
Вы также можете настроить прозрачность заливки, нажав Дополнительные цвета заливки .Внизу диалогового окна Colors переместите ползунок Transparency или введите число в поле рядом с ползунком. Вы можете изменить процент прозрачности от 0% (полная непрозрачность, настройка по умолчанию) до 100% (полная прозрачность).
-
Чтобы добавить или изменить рисунок заливки, щелкните Изображение , найдите и щелкните изображение, которое вы хотите использовать, а затем щелкните Вставить .
-
Чтобы добавить или изменить градиент заливки, наведите указатель на Градиент , а затем щелкните нужный вариант градиента.
Чтобы настроить градиент, щелкните Дополнительные градиенты , а затем выберите нужные параметры.
-
Чтобы добавить или изменить текстуру заливки, наведите указатель на Текстура , а затем щелкните нужную текстуру.
Чтобы настроить текстуру, щелкните Другие текстуры , а затем выберите нужные параметры.
-
Верх страницы
-
Щелкните фигуру или текстовое поле, к которому вы хотите добавить заливку.
Чтобы добавить одну и ту же заливку к нескольким фигурам или текстовым полям, щелкните первое, а затем нажмите и удерживайте клавишу SHIFT, щелкая остальные.
-
В разделе Инструменты рисования или Инструменты текстового поля на вкладке Формат в группе Стили формы или Стили текстового поля щелкните Заливка формы , а затем выполните одно из следующих действий:
-
Чтобы добавить или изменить цвет заливки, щелкните нужный цвет или, чтобы не выбирать цвет, щелкните Без заливки .
Чтобы изменить цвет на цвет, которого нет в цветах темы, щелкните Дополнительные цвета заливки , а затем либо щелкните нужный цвет на вкладке Standard , либо смешайте свой собственный цвет на вкладке Custom . Пользовательские цвета и цвета на вкладке Standard не обновляются, если вы позже измените тему документа.
Вы также можете настроить прозрачность, нажав Дополнительные цвета заливки .Внизу диалогового окна Colors переместите ползунок Transparency или введите число в поле рядом с ползунком. Вы можете изменить процент прозрачности от 0% (полная непрозрачность, настройка по умолчанию) до 100% (полная прозрачность).
-
Чтобы добавить или изменить изображение заливки, щелкните Изображение , найдите папку, содержащую изображение, которое вы хотите использовать, щелкните файл изображения и затем щелкните Вставить .
-
Чтобы добавить или изменить градиент заливки, наведите указатель на Градиент , а затем щелкните нужный вариант градиента.
Чтобы настроить градиент, щелкните Дополнительные градиенты , а затем выберите нужные параметры.
-
Чтобы добавить или изменить текстуру заливки, наведите указатель на Текстура , а затем щелкните нужную текстуру.
Чтобы настроить текстуру, щелкните Другие текстуры , а затем выберите нужные параметры.
-
Чтобы добавить или изменить узор, щелкните Узор , а затем щелкните нужные параметры.
-
Верх страницы
-
Щелкните фигуру или текстовое поле, к которому вы хотите добавить заливку.
Чтобы добавить одну и ту же заливку к нескольким фигурам или текстовым полям, щелкните первое, а затем нажмите и удерживайте клавишу SHIFT, щелкая остальные.
-
В разделе Инструменты рисования на вкладке Формат в группе Стили фигур щелкните Заливка формы , а затем выполните одно из следующих действий:
-
Чтобы добавить или изменить цвет заливки, щелкните нужный цвет или, чтобы не выбирать цвет, щелкните Без заливки .
Чтобы изменить цвет на цвет, которого нет в цветах темы, щелкните Дополнительные цвета заливки , а затем либо щелкните нужный цвет на вкладке Standard , либо смешайте свой собственный цвет на вкладке Custom . Пользовательские цвета и цвета на вкладке Standard не обновляются, если вы позже измените тему документа.
Вы также можете настроить прозрачность заливки, нажав Дополнительные цвета заливки .Внизу диалогового окна Colors переместите ползунок Transparency или введите число в поле рядом с ползунком. Вы можете изменить процент прозрачности от 0% (полная непрозрачность, настройка по умолчанию) до 100% (полная прозрачность).
-
Чтобы добавить или изменить рисунок заливки, щелкните Изображение , найдите и щелкните изображение, которое вы хотите использовать, а затем щелкните Вставить .
-
Чтобы добавить или изменить градиент заливки, наведите указатель на Градиент , а затем щелкните нужный вариант градиента.
Чтобы настроить градиент, щелкните Дополнительные градиенты , а затем выберите нужные параметры.
-
Чтобы добавить или изменить текстуру заливки, наведите указатель на Текстура , а затем щелкните нужную текстуру.
Чтобы настроить текстуру, щелкните Другие текстуры , а затем выберите нужные параметры.
-
Верх страницы
-
Щелкните фигуру или текстовое поле, к которому вы хотите добавить заливку.
Чтобы добавить одну и ту же заливку к нескольким фигурам или текстовым полям, щелкните первое, а затем нажмите и удерживайте клавишу SHIFT, щелкая остальные.
-
В разделе Инструменты рисования или Инструменты текстового поля на вкладке Формат в группе Стили формы или Стили текстового поля щелкните Заливка формы и выполните одно из следующих действий:
-
Чтобы добавить или изменить цвет заливки, щелкните нужный цвет или, чтобы не выбирать цвет, щелкните Без заливки .
Чтобы изменить цвет на цвет, которого нет в цветах темы, щелкните Дополнительные цвета заливки , а затем либо щелкните нужный цвет на вкладке Standard , либо смешайте свой собственный цвет на вкладке Custom . Пользовательские цвета и цвета на вкладке Standard не обновляются, если вы позже измените тему документа.
Вы также можете настроить прозрачность, нажав Дополнительные цвета заливки .Внизу диалогового окна Colors переместите ползунок Transparency или введите число в поле рядом с ползунком. Вы можете изменить процент прозрачности от 0% (полная непрозрачность, настройка по умолчанию) до 100% (полная прозрачность).
-
Чтобы добавить или изменить изображение заливки, щелкните Изображение , найдите папку, содержащую изображение, которое вы хотите использовать, щелкните файл изображения и затем щелкните Вставить .
-
Чтобы добавить или изменить градиент заливки, наведите указатель на Градиент , а затем щелкните нужный вариант градиента.
Чтобы настроить градиент, щелкните Дополнительные градиенты , а затем выберите нужные параметры.
-
Чтобы добавить или изменить текстуру заливки, наведите указатель на Текстура , а затем щелкните нужную текстуру.
Чтобы настроить текстуру, щелкните Другие текстуры , а затем выберите нужные параметры.
-
Чтобы добавить или изменить узор, щелкните Узор , а затем щелкните нужные параметры.
-
Верх страницы
Добавить или изменить эффект
Выберите приложение Microsoft Office из раскрывающегося списка.
-
Щелкните фигуру или текстовое поле, к которому вы хотите добавить эффект.
Чтобы добавить один и тот же эффект к нескольким фигурам или текстовым полям, щелкните первое, а затем нажмите и удерживайте SHIFT, щелкая остальные.
-
В разделе Инструменты рисования на вкладке Формат в группе Стили фигур щелкните Эффекты фигур , а затем выполните одно из следующих действий:
-
Чтобы добавить или изменить встроенную комбинацию эффектов, наведите указатель на Preset , а затем щелкните нужный эффект.
Чтобы настроить встроенный эффект, щелкните Параметры 3-D , а затем выберите нужные параметры.
-
Чтобы добавить или изменить тень, наведите указатель на Shadow , а затем щелкните нужную тень.
Чтобы настроить тень, щелкните Параметры тени , а затем выберите нужные параметры.
-
Чтобы добавить или изменить отражение, наведите указатель на Reflection , а затем щелкните нужный вариант отражения.
-
Чтобы добавить или изменить свечение, наведите указатель на Glow , а затем щелкните нужный вариант свечения.
Чтобы настроить цвета свечения, щелкните Другие цвета свечения , а затем выберите нужный цвет.Чтобы изменить цвет на цвет, которого нет в цветах темы, щелкните Дополнительные цвета , а затем либо щелкните нужный цвет на вкладке Standard , либо смешайте свой собственный цвет на вкладке Custom . Пользовательские цвета и цвета на вкладке Standard не обновляются, если вы позже измените тему документа.
-
Чтобы добавить или изменить мягкую кромку, наведите указатель на Мягкие кромки , а затем щелкните размер кромки, который вам нужен.
-
Чтобы добавить или изменить кромку, наведите указатель на Bevel , а затем щелкните на нужном скосе.
Чтобы настроить фаску, щелкните Параметры 3-D , а затем выберите нужные параметры.
-
Чтобы добавить или изменить вращение 3-D, наведите указатель на 3-D вращение , а затем щелкните на нужном вращении.
Чтобы настроить поворот, щелкните Параметры поворота 3-D , а затем выберите нужные параметры.
Примечания:
-
Чтобы создать собственный эффект, добавив несколько отдельных эффектов, повторите шаг два выше.
-
Если вы добавите трехмерный эффект, такой как скос или трехмерное вращение, а затем добавите мягкую кромку, вы не увидите никаких изменений в форме или текстовом поле, потому что трехмерный эффект имеет приоритет.Однако, если вы удалите трехмерный эффект, эффект мягких краев будет виден.
-
-
Верх страницы
-
Щелкните фигуру или текстовое поле, к которому вы хотите добавить эффект.
Чтобы добавить один и тот же эффект к нескольким фигурам или текстовым полям, щелкните первое, а затем нажмите и удерживайте SHIFT, щелкая остальные.
-
В разделе Инструменты рисования или Инструменты текстового поля на вкладке Формат в группе Стили формы или Стили текстового поля щелкните Заливка формы и выполните одно из следующих действий:
-
Чтобы добавить или изменить тень, в группе Shadow Effects щелкните Shadow Effects , а затем выберите нужную тень.
Чтобы настроить цвет тени, наведите указатель на Shadow Color и затем щелкните нужный цвет.
Чтобы изменить цвет на цвет, которого нет в цветах темы, щелкните Дополнительные цвета теней , а затем либо щелкните нужный цвет на вкладке Standard , либо смешайте свой собственный цвет на вкладке Custom . Пользовательские цвета и цвета на вкладке Standard не обновляются, если вы позже измените тему документа.
-
Чтобы добавить или изменить эффект 3-D, в группе 3-D эффекты щелкните 3-D Effects , а затем выберите нужные параметры.
-
Верх страницы
-
Щелкните фигуру или текстовое поле, к которому вы хотите добавить эффект.
Чтобы добавить один и тот же эффект к нескольким фигурам или текстовым полям, щелкните первое, а затем нажмите и удерживайте SHIFT, щелкая остальные.
-
В разделе Инструменты рисования на вкладке Формат в группе Стили фигур щелкните Эффекты фигур , а затем выполните одно из следующих действий:
-
Чтобы добавить или изменить встроенную комбинацию эффектов, наведите указатель на Preset , а затем щелкните нужный эффект.
Чтобы настроить встроенный эффект, щелкните Параметры 3-D , а затем выберите нужные параметры.
-
Чтобы добавить или изменить тень, наведите указатель на Shadow , а затем щелкните нужную тень.
Чтобы настроить тень, щелкните Параметры тени , а затем выберите нужные параметры.
-
Чтобы добавить или изменить отражение, наведите указатель на Reflection , а затем щелкните нужный вариант отражения.
-
Чтобы добавить или изменить свечение, наведите указатель на Glow , а затем щелкните нужный вариант свечения.
Чтобы настроить цвета свечения, щелкните Другие цвета свечения , а затем выберите нужный цвет.Чтобы изменить цвет на цвет, которого нет в цветах темы, щелкните Дополнительные цвета , а затем либо щелкните нужный цвет на вкладке Standard , либо смешайте свой собственный цвет на вкладке Custom . Пользовательские цвета и цвета на вкладке Standard не обновляются, если вы позже измените тему документа.
-
Чтобы добавить или изменить мягкую кромку, наведите указатель на Мягкие кромки , а затем щелкните размер кромки, который вам нужен.
-
Чтобы добавить или изменить кромку, наведите указатель на Bevel , а затем щелкните на нужном скосе.
Чтобы настроить фаску, щелкните Параметры 3-D , а затем выберите нужные параметры.
-
Чтобы добавить или изменить вращение 3-D, наведите указатель на 3-D вращение , а затем щелкните на нужном вращении.
Чтобы настроить поворот, щелкните Параметры поворота 3-D , а затем выберите нужные параметры.
Примечания:
-
Чтобы создать собственный эффект, добавив несколько отдельных эффектов, повторите шаг два выше.
-
Если вы добавите трехмерный эффект, такой как скос или трехмерное вращение, а затем добавите мягкую кромку, вы не увидите никаких изменений в форме или текстовом поле, потому что трехмерный эффект имеет приоритет.Однако, если вы удалите трехмерный эффект, эффект мягких краев будет виден.
-
-
Верх страницы
-
Щелкните фигуру или текстовое поле, к которому вы хотите добавить эффект.
Чтобы добавить один и тот же эффект к нескольким фигурам или текстовым полям, щелкните первое, а затем нажмите и удерживайте SHIFT, щелкая остальные.
-
В разделе Инструменты рисования или Инструменты текстового поля на вкладке Формат в группе Стили формы или Стили текстового поля щелкните Заливка формы и выполните одно из следующих действий:
-
Чтобы добавить или изменить тень, в группе Shadow Effects щелкните Shadow Effects , а затем выберите нужную тень.
Чтобы настроить цвет тени, наведите указатель на Shadow Color и затем щелкните нужный цвет.
Чтобы изменить цвет на цвет, которого нет в цветах темы, щелкните Дополнительные цвета теней , а затем либо щелкните нужный цвет на вкладке Standard , либо смешайте свой собственный цвет на вкладке Custom . Пользовательские цвета и цвета на вкладке Standard не обновляются, если вы позже измените тему документа.
-
Чтобы добавить или изменить эффект 3-D, в группе 3-D эффекты щелкните 3-D Effects , а затем выберите нужные параметры.
-
Верх страницы
Удалить заливку
Выберите приложение Microsoft Office из раскрывающегося списка.
-
Щелкните фигуру или текстовое поле, из которого вы хотите удалить заливку.
Чтобы удалить одну и ту же заливку из нескольких фигур или текстовых полей, щелкните первое, а затем нажмите и удерживайте SHIFT, щелкая остальные.
-
В разделе Средства рисования на вкладке Формат в группе Стили фигур щелкните Заливка формы , а затем щелкните Без заливки .
Верх страницы
-
Щелкните фигуру или текстовое поле, из которого вы хотите удалить заливку.
Чтобы удалить одну и ту же заливку из нескольких фигур или текстовых полей, щелкните первое, а затем нажмите и удерживайте SHIFT, щелкая остальные.
-
В разделе Инструменты рисования или Инструменты текстового поля на вкладке Формат в группе Стили фигур или Стили текстовых полей щелкните Заливка формы , а затем щелкните Без заливки .
Верх страницы
-
Щелкните фигуру или текстовое поле, из которого вы хотите удалить заливку.
Чтобы удалить одну и ту же заливку из нескольких фигур или текстовых полей, щелкните первое, а затем нажмите и удерживайте SHIFT, щелкая остальные.
-
В разделе Средства рисования на вкладке Формат в группе Стили фигур щелкните Заливка формы , а затем щелкните Без заливки .
Верх страницы
-
Щелкните фигуру или текстовое поле, из которого вы хотите удалить заливку.
Чтобы удалить одну и ту же заливку из нескольких фигур или текстовых полей, щелкните первое, а затем нажмите и удерживайте SHIFT, щелкая остальные.
-
В разделе Инструменты рисования или Инструменты текстового поля на вкладке Формат в группе Стили фигур или Стили текстовых полей щелкните Заливка формы , а затем щелкните Без заливки .
Верх страницы
Удалить эффект
Выберите приложение Microsoft Office из раскрывающегося списка.
-
Щелкните фигуру или текстовое поле, из которого вы хотите удалить эффект.
Чтобы удалить один и тот же эффект из нескольких фигур или текстовых полей, щелкните первое, а затем нажмите и удерживайте SHIFT, пока щелкаете остальные.
Добавление фигур — служба поддержки Office
Вы можете добавлять фигуры, такие как прямоугольники, круги и стрелки, в документы, сообщения электронной почты, слайд-шоу и электронные таблицы. Чтобы добавить фигуру, нажмите Insert , нажмите Shapes , выберите фигуру, а затем щелкните и перетащите, чтобы нарисовать фигуру.
После добавления одной или нескольких фигур к ним можно добавить текст, маркеры и нумерацию, а также изменить их заливку, контур и другие эффекты на вкладке Формат .
Совет: Вы можете добавить отдельные фигуры в диаграмму или добавить фигуры поверх рисунка SmartArt, чтобы настроить диаграмму или рисунок.
Добавить фигуру в Excel, Outlook, Word или PowerPoint
-
На вкладке Insert щелкните Shapes .
-
Щелкните нужную фигуру, щелкните в любом месте рабочей области и перетащите ее, чтобы разместить фигуру.
Чтобы создать идеальный квадрат или круг (или ограничить размеры других фигур), нажмите и удерживайте Shift при перетаскивании.
Чтобы выполнить эти шаги, вам необходимо открыть или создать отчет.Для этого на вкладке Report щелкните Recent , чтобы открыть существующий отчет, или щелкните More Reports , чтобы выбрать отчет из списка в диалоговом окне Reports или создать новый отчет.
-
В открытом отчете на вкладке Design щелкните Shapes .
-
Щелкните нужную фигуру, щелкните в любом месте рабочей области и перетащите ее, чтобы разместить фигуру.
Чтобы создать идеальный квадрат или круг (или ограничить размеры других фигур), нажмите и удерживайте Shift при перетаскивании.
Вставьте фигуру или щелкните существующую фигуру и введите текст.
-
Щелкните фигуру правой кнопкой мыши и выберите Добавить текст или Изменить текст или просто начните вводить текст.
Примечание. Добавляемый текст становится частью фигуры — если вы поворачиваете или переворачиваете фигуру, текст также поворачивается или переворачивается.
-
Чтобы отформатировать и выровнять текст, щелкните вкладку Home , а затем выберите параметры из групп Font , Paragraph или Alignment , в зависимости от программы, которую вы используете, и от того, какое форматирование вы хотите применять.(Возможности форматирования текста в Project ограничены.)
Примечание. Эти команды недоступны в Project.
-
Щелкните фигуру, которую хотите изменить.
Чтобы изменить несколько фигур, нажмите Ctrl, щелкая фигуры, которые нужно изменить.
-
На вкладке Формат в группе Вставить фигуры щелкните Изменить форму
, наведите указатель на Изменить фигуру , а затем щелкните новую форму, которую хотите.
Если вам нужно многократно добавлять одну и ту же фигуру, вы можете сделать это быстро, используя режим «Заблокировать рисунок».
Примечание. Вместо добавления отдельных фигур для создания рисунка вы можете выбрать графический элемент SmartArt. В графическом элементе SmartArt расположение фигур и размер шрифта в этих фигурах обновляются автоматически по мере добавления или удаления фигур и редактирования текста.
-
На вкладке Insert щелкните Shapes .
-
Щелкните правой кнопкой мыши фигуру, которую хотите добавить, а затем выберите Заблокировать режим рисования .
-
Щелкните в любом месте рабочей области и перетащите, чтобы разместить фигуру.
-
Повторите шаг 3, чтобы добавить фигуру сколько угодно раз.
Совет: Чтобы создать идеальный квадрат или круг (или ограничить размеры других фигур), нажмите и удерживайте Shift при перетаскивании.
-
После добавления всех нужных фигур нажмите клавишу Esc, чтобы выключить режим блокировки рисования.
Примечание. Эта функция недоступна в Project.
-
Выделите текст в форме, к которому вы хотите добавить маркеры или нумерацию.
-
Выберите вкладку Home на ленте и в группе Paragraph выберите Bullets или Numbering .
Вы можете найти различные стили маркеров и форматы нумерации, щелкнув стрелку вниз рядом с Bullets или Numbering .
Quick Styles позволяют применить стиль к вашей фигуре одним щелчком мыши. Вы найдете стили в галерее быстрых стилей. Наведя указатель мыши на миниатюру быстрого стиля, можно увидеть, как стиль влияет на вашу фигуру.
-
Щелкните фигуру, которую хотите изменить.
-
Выберите вкладку Format и в группе Shape Styles выберите быстрый стиль, который хотите использовать.
Чтобы увидеть больше быстрых стилей, нажмите кнопку Еще
.
Щелкните фигуру, которую хотите удалить, и нажмите «Удалить». Чтобы удалить несколько фигур, нажмите Ctrl, щелкая фигуры, которые вы хотите удалить, а затем нажмите клавишу Delete.
См. Также
Нарисовать или удалить линию, соединительную линию или фигуру произвольной формы
Поворот текстового поля, фигуры, объекта WordArt или изображения
Изменить цвета в текстовом поле или фигуре
Выберите графический элемент SmartArt
Создайте диаграмму от начала до конца
Добавить картинку в файл
Рисование и наброски заметок на странице
После добавления формы в документ вы можете изменить ее, добавив соединительные линии, изменив стиль, добавив зеркальное отображение, изменив цвет и применив множество других эффектов, таких как тени, свечение и трехмерность.
Добавьте фигуру
-
На вкладке Insert щелкните Shapes .
-
Щелкните нужную фигуру, щелкните в любом месте рабочей области и перетащите ее, чтобы разместить фигуру.
-
Щелкните фигуру правой кнопкой мыши и выберите Добавить текст или Изменить текст или просто щелкните внутри фигуры и начните вводить текст.
Примечание. Добавляемый текст становится частью фигуры — если вы поворачиваете или переворачиваете фигуру, текст также поворачивается или переворачивается.
-
Чтобы отформатировать и выровнять текст, щелкните вкладку Home , а затем выберите доступные параметры форматирования. Например, вы можете изменить цвет шрифта, стили, размеры, изменить выравнивание или отступ, изменить ориентацию текста и многое другое.
-
Щелкните фигуру, которую хотите изменить.
Чтобы изменить несколько фигур, нажмите
пока вы щелкаете фигуры, которые хотите изменить.
-
На вкладке Shape Format щелкните
, наведите указатель на Изменить форму и щелкните нужную новую форму.
-
Выберите фигуру, которую хотите скопировать.
-
Нажмите клавишу option и перетащите фигуру в любое место. Отпустите кнопку мыши, и копия формы будет создана. Вы можете перетаскивать и отпускать фигуру сколько угодно раз.
Примечание. Добавление списков недоступно в Excel 2016 для Mac.
-
Выделите текст в форме, к которому вы хотите добавить маркеры или нумерацию.
-
На вкладке Home щелкните стрелку рядом с полем Bullets или Numbering .
-
Нажимайте Enter каждый раз, когда вам нужен новый маркер или номер, или дважды нажимайте Enter, чтобы закрыть список.
-
Щелкните фигуру, которую хотите изменить.
-
Перейдите на вкладку Shape Format и в галерее стилей щелкните нужный стиль.
Чтобы увидеть больше стилей, нажмите
под галереей стилей.
-
Щелкните фигуру, которую хотите изменить.
-
Щелкните вкладку Shape Format и щелкните
( Иконка Заливка формы ).
-
Выполните одно из следующих действий:
-
Чтобы использовать другой цвет заливки, в разделе Цвета темы или Стандартные цвета щелкните цвет, который хотите использовать.
-
Чтобы удалить цвет с выбранного элемента диаграммы, щелкните Без заливки .
-
Чтобы использовать цвет заливки, недоступный в Цвета темы или Стандартные цвета , щелкните Дополнительные цвета заливки . В диалоговом окне Colors используйте доступные параметры, чтобы выбрать цвет, а затем нажмите OK .
-
Чтобы заполнить фигуру изображением, щелкните Изображение .В диалоговом окне Insert Picture щелкните изображение, которое вы хотите использовать, а затем нажмите Insert .
-
Чтобы использовать эффект градиента для выбранного цвета заливки, щелкните Градиент , а затем щелкните стиль градиента, который вы хотите использовать.
Для дополнительных стилей градиента щелкните Дополнительные градиенты , а затем в области Формат диаграммы в области Заливка щелкните параметры градиента, которые вы хотите использовать.
-
Чтобы использовать заливку текстурой, щелкните Текстура , а затем щелкните текстуру, которую вы хотите использовать.
-
-
Щелкните свою фигуру, а затем щелкните вкладку Формат фигуры .
-
В группе Стили фигур щелкните Эффекты формы , наведите указатель мыши на категорию эффекта и щелкните нужный эффект.
-
На вкладке Shape Format щелкните Format Pane .
-
На панели Format Shape щелкните вкладку Fill & Line , а затем щелкните Fill или Line .
-
Перетащите ползунок Transparency , чтобы добиться желаемого эффекта.
Щелкните фигуру, которую хотите удалить, и нажмите «Удалить».Чтобы удалить несколько фигур, нажмите Command , щелкая фигуры, которые вы хотите удалить, а затем нажмите Delete.
См. Также
Изменить размер объекта
Обрезать картинку
Перемещение, поворот или группировка изображения, текстового поля или другого объекта
Выровнять объекты в Word для Mac
Группировать или разгруппировать объекты
В книги и презентации можно добавлять фигуры, такие как прямоугольники, круги и стрелки.(Веб-приложение Word не поддерживает фигуры.) Чтобы добавить фигуру, выберите Вставить на ленте, выберите Фигуры , а затем выберите фигуру.
После добавления фигуры ее можно перемещать и изменять размер; добавить текст, маркеры или нумерацию; и вы можете изменить цвет заливки или контур.
-
На вкладке Insert выберите Shapes .
-
Выберите нужную фигуру из раскрывающейся галереи.
Фигура стандартного размера сразу вставляется в середину видимой страницы.
-
Выберите маркер изменения размера по периметру формы и перетащите внутрь или наружу, чтобы изменить размер формы.
Чтобы создать идеальный квадрат или круг (или ограничить размеры других фигур), нажмите и удерживайте Shift при перетаскивании.
-
Чтобы переместить фигуру, наведите на нее указатель мыши, пока он не превратится в четырехконечную стрелку.Затем щелкните и перетащите фигуру, чтобы переместить ее в нужное место.
Когда в документе выбрана фигура, на ленте панели инструментов появляется вкладка Форма . В нем есть кнопки для того, что вы можете делать с фигурой, например, для добавления цвета заливки или контура или выбора предопределенного стиля фигуры.
Примечание: Если у вас отключена упрощенная лента, имя вкладки на шаге № 4 будет Формат .Дополнительные сведения об упрощенной ленте см. В разделе Новый внешний вид Office.
Вставьте фигуру или щелкните существующую фигуру, а затем введите текст, как показано ниже:
-
Щелкните фигуру правой кнопкой мыши и выберите Редактировать текст .
В центре фигуры появится мигающий курсор.
-
Введите текст, который вы хотите добавить к фигуре.
-
Чтобы отформатировать и выровнять текст, выберите вкладку Home , а затем выберите параметры из групп Font , Paragraph или Alignment .
Quick Styles позволяют применить стиль к вашей фигуре одним щелчком мыши.Вы найдете стили в галерее форм.
-
Выберите форму, которую хотите изменить.
-
На вкладке Shape (или на вкладке Format , если у вас отключена упрощенная лента) откройте галерею стилей фигур и выберите быстрый стиль, который вы хотите использовать.
Щелкните стрелку вниз в конце галереи, чтобы открыть ее и просмотреть полный список параметров:
Вы можете навести указатель мыши на параметр в галерее, чтобы увидеть его краткое описание.
-
Выберите форму, которую хотите изменить.
-
На вкладке Shape (или на вкладке Format , если у вас отключена упрощенная лента) щелкните стрелку вниз рядом с Fill , чтобы открыть галерею цветов заливки.
-
Выберите цвет.
-
Чтобы сделать форму прозрачной, выберите Без заливки внизу галереи цветов.
-
Выберите форму, которую хотите изменить.
-
На вкладке Shape (или Format , если вы все еще используете классическую ленту) щелкните стрелку вниз рядом с Outline , чтобы открыть галерею цветов контура.
-
Выберите цвет.
-
Внизу галереи также есть параметры для толщины (, веса ) контура и того, является ли контур сплошной, пунктирной или пунктирной линией.Наведите курсор на Вес или Прочерк , чтобы увидеть всплывающий список опций.
Щелкните фигуру, которую хотите удалить, и нажмите клавишу Delete. Чтобы удалить несколько фигур, нажмите клавишу Ctrl, выбирая фигуры, которые хотите удалить, а затем нажмите клавишу «Удалить».
Слово: Фигуры
/ ru / word / formatting-pictures / content /
Введение
В документ можно добавить различных фигур , включая стрелки, выноски, квадраты, звезды и фигуры блок-схемы.Хотите выделить свое имя и адрес отдельно от остальной части резюме? Используйте линию. Вам нужно создать диаграмму, показывающую временную шкалу или процесс? Используйте фигуры блок-схемы. Хотя вам могут не понадобиться формы в каждом создаваемом вами документе, они могут добавить визуальной привлекательности и ясности.
Дополнительно: загрузите наш практический документ.
Посмотрите видео ниже, чтобы узнать больше об использовании фигур в Word.
Чтобы вставить фигуру:
- Выберите вкладку Вставка , затем щелкните команду Фигуры .Появится раскрывающееся меню фигур.
- Выберите желаемую форму .
- Щелкните и перетащите в нужное место, чтобы добавить форму в документ.
При желании можно ввести текст в форме. Когда фигура появится в вашем документе, вы можете начать печатать. Затем вы можете использовать параметры форматирования на вкладке Home , чтобы изменить шрифт, размер шрифта или цвет текста.
Чтобы изменить порядок фигур:
Если одна форма перекрывает другую, вам может потребоваться изменить порядок , чтобы правильная форма отображалась спереди.Вы можете перенести форму на спереди или отправить на сзади . Если у вас несколько изображений, вы можете использовать На передний план или На задний план , чтобы настроить порядок. Вы также можете переместить фигуру перед текстом или за текстом .
- Щелкните правой кнопкой мыши фигуру , которую вы хотите переместить. В нашем примере мы хотим, чтобы сердечко отображалось за лентой, поэтому щелкнем его правой кнопкой мыши.
- В появившемся меню наведите указатель мыши на На передний план или На задний план .Появится несколько вариантов заказа. Выберите желаемый вариант заказа. В этом примере мы выберем Отправить на задний план .
- Порядок фигур изменится.
В некоторых случаях выбранный вами вариант упорядочивания не влияет на порядок фигур. В этом случае попробуйте снова выбрать тот же вариант или другой вариант.
Если у вас есть несколько фигур, расположенных друг над другом, может быть сложно выбрать отдельную форму. Панель выбора позволяет выбрать фигуру и перетащить ее в новое место.Чтобы получить доступ к области выбора, щелкните Область выбора на вкладке Формат .
Чтобы изменить размер фигуры:
- Выберите фигуру, размер которой нужно изменить. Ручки изменения размера появятся по углам и сторонам фигуры.
- Щелкните и перетащите маркеры изменения размера , пока форма не станет желаемого размера. Вы можете использовать угловые ручки изменения размера, чтобы изменить высоту фигуры и ширину одновременно.
- Чтобы повернуть фигуру, щелкните и перетащите маркер поворота.
Некоторые фигуры также имеют один или несколько желтых маркеров , которые можно использовать
Word 2013: Фигуры
/ ru / word2013 / форматирование изображений / содержание /
Введение
В документ можно добавить различных фигур , включая стрелки, выноски, квадраты, звезды и фигуры блок-схемы. Хотите выделить свое имя и адрес отдельно от остальной части резюме? Используйте линию. Вам нужно создать диаграмму, показывающую временную шкалу или процесс? Используйте фигуры блок-схемы.Хотя вам могут не понадобиться формы в каждом создаваемом вами документе, они могут добавить визуальной привлекательности и ясности.
Дополнительно: загрузите наш практический документ.
Чтобы вставить фигуру:
- Выберите вкладку Вставка , затем щелкните команду Фигуры . Появится раскрывающееся меню фигур.
- Выберите нужную фигуру . Выбор формы
- Щелкните, удерживайте и перетащите в нужное место, чтобы добавить форму в документ.Вставка новой формы
При желании вы можете ввести текст в форму. Когда фигура появится в вашем документе, вы можете начать печатать. Затем вы можете использовать параметры форматирования на вкладке Home , чтобы изменить шрифт, размер шрифта или цвет текста.
Ввод текста в фигуру
Чтобы изменить размер фигуры:
- Выберите фигуру, размер которой нужно изменить. Появятся маркеры изменения размера . Щелчок по форме
- Щелкните, удерживайте и перетащите маркеры изменения размера , пока форма не станет желаемого размера.Вы можете использовать угловые ручки изменения размера, чтобы одновременно изменить высоту фигуры и ширину . Изменение размера фигуры
Некоторые фигуры также имеют одну или несколько желтых ручек , которые можно использовать для изменения формы. Например, для звездообразных фигур вы можете регулировать длину точек.
Изменение формы
Чтобы повернуть фигуру, щелкните, удерживайте и перетащите маркер поворота.
Вращение формы
Чтобы изменить порядок фигур:
Если одна форма перекрывает другую, вам может потребоваться изменить порядок , чтобы правильная форма отображалась спереди.Вы можете перенести форму на спереди или отправить на сзади . Если у вас несколько изображений, вы можете использовать Переместить вперед или Переместить назад для точной настройки порядка. Вы также можете переместить фигуру перед текстом или за текстом .
- Щелкните правой кнопкой мыши фигуру , которую вы хотите переместить. В нашем примере мы хотим, чтобы облако появилось перед солнцем, поэтому мы щелкнем правой кнопкой мыши по облаку. Щелкните правой кнопкой мыши форму
- В появившемся меню наведите указатель мыши на На передний план или Отправить на Назад .Появится несколько вариантов заказа. Выберите желаемый вариант заказа. В этом примере мы выберем На передний план . Выбор варианта упорядочения
- Порядок фигур изменится.
Форматирование фигур и добавление текста
Форматировать фигуры легко, если вы понимаете, что есть два
основные свойства, с которыми можно поиграть:
| Свойство | Что позволяет поменять |
|---|---|
| Заливка | Цвет фона или узор для фигуры |
| Линия | Граница фигуры |
Еще одна странность: это ForeColor заливки фигуры,
вы обычно хотите изменить:
Это цвет переднего плана узора заливки фигуры, который обычно представляет наибольший интерес.
Пример форматирования образца заливки фигуры
Вот код для создания красивого круга:
Установить s = ws.Shapes.AddShape (9, 10, 10, 50, 50)
С заполнением
.ForeColor.RGB = RGB (255, 240, 255)
. Прозрачность = 0,2
Конец с
Это создаст круг с прозрачностью на 20% и другим
цвет фона:
Круг, созданный вышеуказанным кодом.
Пример форматирования границы фигуры
Вы можете расширить макрос выше, чтобы изменить цвет и стиль границы
форма:
С s.Line
.ForeColor.RGB = RGB (100, 0, 100)
.DashStyle = msoLineDashDot
. Вес = 5
Конец с
Круг теперь начинает выглядеть немного глупо:
Возможно, наш выбор был не таким удачным …
Для подробного форматирования фигур лучше всего записать макрос.
а затем поиграйте с сгенерированным кодом.
Добавление текста к фигурам
Любая добавленная фигура имеет свойство TextFrame , которое дает вам
доступ к тексту внутри него. Это, в свою очередь, содержит
Персонажи !
CalloutBalloon.TextFrame.Characters.Text = «Блог Мудрой Совы о фигурах»
CalloutBalloon.TextFrame.Characters.Font.Color = 1
CalloutBalloon.TextFrame.Characters.Font.Size = 14
CalloutBalloon.TextFrame.HorizontalAlignment = xlHAlignCenter
CalloutBalloon.TextFrame.VerticalAlignment = xlVAlignCenter
Таким образом, приведенный выше код устанавливает текст в соответствующую форму с именем
CalloutBalloon , затем меняет шрифт
и выравнивание. Вы можете отформатировать только часть текста в фигуре, как показано в этом примере:
Здесь мы переадресовали только символы с 6 по 9.
Вот код для достижения вышеуказанного:
Sub AddShapeToCell ()
Размер как форма
Dim ws как лист
Установить ws = ActiveSheet
Установить s = ws.Фигуры.AddShape (9, 10, 10, 140, 30)
s.Fill.ForeColor.RGB = RGB (245, 245, 255)
s.TextFrame.Characters.Text = «Дрессировка мудрой совы»
s.TextFrame.Characters.Font.ColorIndex = 3
С символами s.TextFrame. (6, 3)
.Font.Color = RGB (100, 200, 0)
Конец с
Концевой переводник
Это изменяет цвет 3 символов, начиная с позиции 6.
Обратите внимание, что это один из тех случаев, когда (чтобы держать вас в тонусе) VBA
нумерует предметы в коллекции от 1, а не от 0.
Полный пример — создание выноски Мудрой Совы
Вот пример из начала этого блога:
Как и было обещано, ниже приведен код для создания этих двух фигур!
Код для его создания может быть следующим:
Размер и ширина листа
Sub DeleteShapesOnSheet ()
Размер и ширина листа
Размер как форма
Установить w = ActiveSheet
для каждой формы в форме
с.Удалить
Далее s
Концевой переводник
Sub CreateWiseOwlBalloon ()
Тусклый выноска, воздушный шар в форме
Тусклый логотип в форме
Установить w = ActiveSheet
DeleteShapesOnSheet
Установить CalloutBalloon = w.Shapes.AddShape (108, 50, 10, 150, 120)
CalloutBalloon.Fill.ForeColor.RGB = RGB (227, 214, 213)
CalloutBalloon.Line.ForeColor.RGB = RGB (0, 0, 0)
CalloutBalloon.TextFrame.Characters.Text = «Блог Мудрой Совы о фигурах»
CalloutBalloon.TextFrame.Characters.Font.Color = 1
CalloutBalloon.TextFrame.Characters.Font.Size = 14
CalloutBalloon.TextFrame.HorizontalAlignment = xlHAlignCenter
CalloutBalloon.TextFrame.VerticalAlignment = xlVAlignCenter
Установить логотип = w.Shapes.AddShape (1, 30, 160, 80, 80)
Logo.Fill.UserPicture «C: ajb files wise-owl-logo.jpg»
Logo.Line.Visible = msoFalse
Концевой переводник
Запуск подпрограммы CreateWiseOwlBalloon должен создать
показаны две фигуры (хотя вам нужно будет указать собственный путь к файлу изображения
чтобы заставить его работать).
Пришло время взглянуть на некоторые специальные формы: линии и соединители.
Как легко создать логотип с помощью Microsoft Word
Профессиональные графические дизайнеры будут издеваться.
Эксперт по Photoshop и Adobe Illustrator разобьет его.
Даже GIMP задается вопросом — а почему не я? Я свободен.Но когда вы не принадлежите к творческому сообществу, вы берете все необходимые инструменты, чтобы создать логотип в экстренной ситуации. Microsoft Word — не лучший выбор для рисования привлекательных логотипов. У него нет полномочий, чтобы занять место в линейке программного обеспечения для дизайна логотипов. Но может ли он сломаться? Давайте рискнем.
Почему стоит выбрать Microsoft Word для разработки логотипа?
Microsoft Office — это пакет для повышения производительности, а не набор инструментов для творчества.Microsoft PowerPoint был бы моим лучшим инструментом, если бы кто-нибудь приставил пистолет к моей голове. Но прежде чем мы полностью откажемся от Microsoft Word, рассмотрим следующие пять факторов в его пользу:
- Это обычное дело, и его легче усвоить.
- Имеет многогранные инструменты, которые работают как с текстом, так и с изображениями.
- Позволяет использовать страницу документа в качестве холста для перетаскивания фигур, SmartArt и значков.
- Может объединять текст и изображения и объединять все в одно изображение.
- В документах можно повторно использовать логотип непосредственно на странице или на фирменном бланке.
Ключевые особенности Microsoft Word 2016 для дизайна логотипа
Я не буду вдаваться в подробности всех возможностей графического рисования, которые предлагает Microsoft Word 2016.Но краткие описания и связанные страницы справки должны помочь вам, если вы запутаетесь. Также на ленте есть полезный помощник Office под названием « Скажи мне, что ты хочешь сделать », который работает как навигатор.
Соблюдайте основные правила графического дизайна и расширяйте возможности Microsoft Word до предела.
Вот несколько важных инструментов, которые вы найдете на ленте. Обратите внимание, что некоторые функции могут быть доступны с последними обновлениями подписки на Office 365.
Распознавание формы, которое преобразует рукописный рисунок в идеальную форму (только на сенсорном устройстве с Office 365).
Вы найдете большинство инструментов и эффектов на панели инструментов рисования, которая автоматически отображается с любым рисованным объектом в документе.
Нарисуем простой логотип
Это простой логотип, к которому мы стремимся.Я позаимствовал этот простой рисунок у Shutterstock. Большинство объектов на векторной графике ниже можно продублировать в Microsoft Word. Может быть, не совсем… но достаточно близко, чтобы продемонстрировать Слово, можно достаточно сильно постараться!
Откройте новый документ.Перейдите на вкладку View и установите флажок Gridlines . С помощью сеток вы можете выравнивать фигуры и другие объекты в документах Word. Сетки можно просматривать только в режиме печати. Но будьте уверены — их нельзя распечатать.
Включите параметр Привязка к объекту .Щелкните изображение или объект. На вкладке Graphic Tools нажмите Align> Grid Settings . Включите оба выделенных параметра ниже для лучшего выравнивания графики в логотипе.
Привязать объекты к другим объектам. Установите этот флажок, чтобы выровнять форму или объект с другими формами или объектами.
Привязать объекты к сетке, когда линии сетки не отображаются. Выровняйте фигуры или объекты по ближайшему пересечению сетки, даже если сетка не видна.
Вы можете нажать клавишу ALT , чтобы временно отменить предыдущие настройки при перетаскивании фигуры или объекта.
Приведенные выше настройки подготавливают наш документ к первой форме или объекту, который мы собираемся вставить.Мы собираемся использовать шрифты и базовые формы. Мы собираемся использовать некоторые из тех же приемов, которые использовались при создании блок-схемы в Microsoft Word 2013 путем выравнивания и форматирования различных фигур. Логотип будет выглядеть более художественным, чем бизнес-схема.
1.Вставьте фигуру для использования в качестве фона вашего логотипа.
Перейдите к Insert> Shapes и выберите фигуру Rectangle.Удерживайте SHIFT , чтобы нарисовать идеальный квадрат на документе Word, который теперь является вашим холстом.
Измените цвет холста.Дважды щелкните фигуру, чтобы отобразить группу Инструменты рисования> Стили фигур на ленте. Здесь я использовал заливку формы с выбором цвета и установил контур формы на «Без контура».
Вы также можете щелкнуть фигуру правой кнопкой мыши и выбрать Формат фигуры .Теперь у вас есть более мощные элементы управления, которые позволяют точно настроить внешний вид формы. Например — если вы хотите использовать градиент вместо сплошной заливки. Для простых логотипов сплошная заливка предпочтительнее градиентной.
Вы также можете оставить фон для последней части дизайна.Это поможет вам использовать сетку вместо того, чтобы затемнять ее цветной заливкой фона.
2.Используйте более одной формы, чтобы создать сложную форму.
В предыдущем уроке «Как создать инфографику бесплатно с помощью PowerPoint» мы видели, как комбинировать простые формы для создания более сложных.Здесь мы используем те же методы для создания внешнего шестиугольного изображения и привязки посередине. Возможности фигур ограничены, но воображение — нет, поэтому вы можете создавать множество различных форм с помощью базовой линии, круга и прямоугольника.
Давайте попробуем с доступными формами Треугольника и Прямоугольника.
Выделите и перетащите прямоугольник на фоновый квадрат логотипа.Если вам нужно нарисовать квадрат, вы можете удерживать клавишу SHIFT , чтобы уравнять все четыре стороны. Затем нарисуйте треугольник, чтобы построить две верхние и две нижние стороны шестиугольника.
Сделайте копию первого треугольника и перетащите ее на противоположную сторону.Прикрепите каждый объект к другому. Подправьте каждую форму с помощью ручек, чтобы получить желаемую форму.
Установите Контур фигуры на Без контура для всех трех фигур.
Выберите три разных объекта и выберите Group из контекстного меню.Затем установите для Shape Fill белый цвет. Вы также можете выбрать «Группа» в инструментах рисования. Он крайний справа.
Следующий шаг немного сложен.В отличие от PowerPoint, Microsoft Word не имеет возможности объединять и комбинировать фигуры. Мы должны творчески полагаться на использование другой формы меньшего размера (и другого цвета), чтобы создать полый шестиугольник с толстым контуром. Конечно, вы всегда можете создать многосторонний блок с формой линии и придать ему определенную толщину.
Создайте копию исходного шестиугольника и установите для заливки формы цвет фона.Поместите его поверх исходного шестиугольника. Я считаю, что вместо перетаскивания маркеров проще использовать более точные поля Размер на панели инструментов Рисование.
Поле «Размер» помогает вносить небольшие изменения в любой объект и всегда является лучшим вариантом для перетаскивания угловых маркеров.
Используйте другие формы для другой графики
Используйте тот же метод, чтобы добавить якорь.Линия над названием компании и две звезды. Через некоторое время мы займемся формами птиц.
Якорь представляет собой комбинацию овала, нарисованного в виде круга, толстой линии и блочной дуги.Смотрите отдельные элементы на скриншоте ниже.
Попробуйте карту персонажа
Карта символов Windows также является богатым источником символов, которые вы можете использовать в своих логотипах.Шрифты Webdings и Wingdings устанавливаются по умолчанию, и они могут предоставить вам некоторые творческие пути выхода на случай, если вы не получите правильную форму для использования.
В этом случае я мог бы объединить две формы дуги, чтобы создать «чаек» на логотипе.Но персонаж Птицы в Webdings выглядит аккуратнее, чем мой хак.
Итак, установите шрифт вашего документа на Webdings.Откройте карту символов — введите карту в поле поиска на панели задач и выберите в результате карту символов . Скопируйте символ птицы из набора символов. Установите шрифт документа на Webdings. Вставьте текстовое поле в нужное место и пропустите птичку в текстовом поле. Как и любому другому шрифту, вы можете задать ему цвет — в данном случае белый.
Вторая птица справа — зеркальное отображение первого символа.См. Эту статью поддержки Microsoft Word, чтобы узнать, как перевернуть текстовое поле и создать его зеркальное отображение.
Теперь большая часть логотипа обрела форму.
3.Добавьте текст и текстовые эффекты.
Это простая часть, которая требует самоусовершенствования и требует пояснений.Используйте текстовые поля для вставки каждого слова, чтобы вы могли точно расположить каждое слово и стилизовать их индивидуально.
Сочетание шрифтов — это искусство.Я не смогу вдаваться в подробности здесь, но есть такие сайты, как Font Pair, I Font You и Typ.io, которые могут вам помочь. Вам также не нужно чувствовать себя вынужденным шрифтами, установленными на вашем компьютере. Есть море бесплатных шрифтов, которые можно скачать одним щелчком мыши.
4.Сгруппируйте текст и изображение вместе.
Выделите каждый отдельный объект в логотипе (при выборе нажмите клавишу SHIFT ).Соедините их вместе с помощью команды Группа в контекстном меню или на ленте.
5.Сохраните свой логотип как картинку
Вы должны сохранить логотип как файл изображения, прежде чем вы сможете его использовать.В Microsoft Word нет прямого способа сохранить это как файл JPEG или PNG. Но у него есть инструмент, которым вы можете воспользоваться.
Возьмите Screen Clipping .Вы можете использовать любой инструмент для создания снимков экрана, который сделает эту работу за вас. Но для удобного использования откройте новый документ Word. Перейдите к Вставка> Снимок экрана . Выберите Screen Clipping и выберите логотип в документе Word. Логотип вставляется как снимок экрана во второй только что открытый документ Word.
Все еще не понимаете? На этой странице поддержки Microsoft более подробно описаны шаги по вырезанию экрана.
Щелкните логотип правой кнопкой мыши и выберите Сохранить как изображение , чтобы сохранить логотип в популярных форматах изображений, указанных в диалоговом окне.
Используйте инструмент Windows Snipping Tool. Этот менее известный инструмент на панели инструментов Windows 10 можно запустить из панели поиска. Наберите Clipping Tool, чтобы он появился. Он работает как простая утилита для захвата экрана.
Чтобы сделать снимок экрана, выберите Новый .Выберите часть экрана, которую вы хотите захватить. Выберите Rectangular , потянув вниз стрелку на кнопке New.
Другие ресурсы Microsoft Word, которые можно использовать для логотипа
Иконки. Если у вас есть обновленная версия Microsoft Word по подписке на Office 365, вы можете найти новую библиотеку значков в меню «Вставка». Выбирайте из категорий, таких как люди, технологии или бизнес. Щелкните значок, который, по вашему мнению, можно творчески использовать в логотипе.
WordArt. Старый любимец. WordArt — это один из самых быстрых способов создания стильных текстовых логотипов. Вы можете комбинировать WordArt с фигурами и значками, чтобы расширить свои творческие возможности. Страница поддержки Microsoft должна помочь в качестве учебника.
Я бы попытался избежать WordArt и упростить задачу, используя творческое сочетание художественных шрифтов.А затем добавление тонких текстовых эффектов.
Microsoft Word не для графического дизайна.Но…
С вашим первым логотипом в Microsoft Word вы поймете, что программа не предназначена для графического редактора.Его даже не рекомендуется использовать в качестве программы для верстки страниц. Microsoft Word хорош для набора слов и создания красивых профессиональных документов. Тогда какова цель этого урока?
- Вы можете быстро изучить свои творческие способности.
- Проведите мозговой штурм и сделайте быстрый макет.
- Используйте процесс разработки логотипа, чтобы понять ограничения Word (и особенности дизайна).
Я нарисовал несколько логотипов в Word для своего личного блога просто для развлечения или практики. Это было упражнение в использовании ограничений. Хороший дизайн логотипа — это всегда простота (принцип KISS).Использование правильной пары шрифтов само по себе может расширить ваше воображение. А в кратчайшие сроки вы можете сделать привлекательный логотип с помощью бесплатных сайтов-генераторов логотипов. Кроме того, с помощью подходящих приложений вы можете быстро создавать все типы графики.
Изображение предоставлено: Rawpixel.com через Shutterstock.com
Первоначально написано Марком О’Нилом 12 августа 2009 г.
Как скачать музыку со Spotify на свой телефон
Вот как скачать музыку из Spotify, чтобы слушать ее без подключения к Интернету.