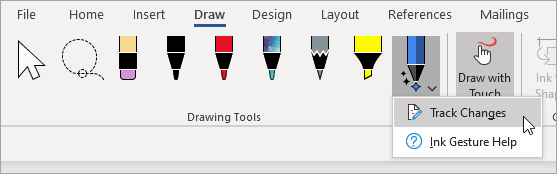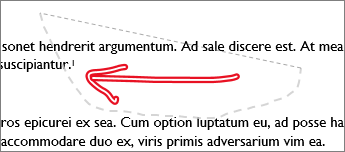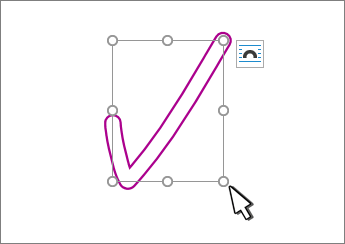Панорамирование значков руки в инструментах Word или Office, которые раньше были доступны в Office 2010, но позже в Office 2013 значки рук больше не используются и скрываются. Эта функция значка руки ничем не отличается от текущего указателя мыши в Word и полосы прокрутки в интерфейсе. Этот значок руки полезен при просмотре документов в Word, когда вы можете вращать страницу во всех направлениях, даже когда вы перемещаете значок руки по диагонали, страница Word прокручивается вверх или вниз. В следующей статье вы узнаете, как изменить курсор мыши на значок руки в Word.
Шаг 1:
В интерфейсе Word щелкните значок стрелки раскрывающегося списка и выберите Дополнительные команды в отображаемом списке.
Шаг 2:
При переключении на новый интерфейс пользователи смотрят вниз на пункт «Выбрать команды из», затем в раскрывающемся списке выберите «Команды не на ленте».
Затем посмотрите вниз, мы находим инструмент «Рука панорамирования» и нажимаем «Добавить», чтобы добавить панель быстрого доступа.
Шаг 3:
Вернитесь в интерфейс Word, мы увидим значок руки. Щелкните значок, чтобы переключиться на значок руки. Чтобы вернуться к старому значку указателя мыши, нажмите значок руки еще раз или нажмите клавишу Esc.
Чтобы использовать, нажмите и удерживайте левую кнопку мыши, а затем переместите значок в любое место, чтобы прокрутить интерфейс Word вверх и вниз.
Обратите внимание, что значок руки доступен только в Word, OneNote и Outlook.
Как убрать руку в ворде
Столкнулся с проблемой на компьютере моего дедушки 🙂 Да он крут, скоро блог ему сделаю, будет постить.
Вобщем он что-то нажал (с его слов) после этого изменился мигающий в ворде курсор (не курсор мыши с ним как раз все в порядке и я его пробовал менять, а именно курсор Ворда, за которым набирается текст). К конкретному документу проблема отношения не имеет так как документ с проблемой скинул себе у меня все в порядке.
Пробовал стили сбрасывать так как там стили к тексту были применены, но изменений нет. Размер шрифта там где мигающий курсор проверил сразу — Times New Roman 12. То есть проблем с размером шрифта нет. В общем какая то чушь.
Оказалось он нажал Ctrl и колёсико мышки — курсорчик в MS Word ушёл в точку. Зашел к нему через VNC нажал Ctrl + Колесо мыши и точка снова переродилась в курсор. Если на мышке нет колесика то спасет пересоздание файла Normal.dot.
Комментарии
Спасибо огромное, помогло.
Thanks)) спева даже не заметил, что вместо курсора точка.
вместо курсора значок похожий на Пи — как избавиться
Очень помогло, спасибо!
Наталье: у Вас, похоже, просто включено отображение непечатных символов. Найдите на панели инструментов кнопку с таким же знаком «пи» и отключите её.
БОЛЬШОЕ СПАСИБО, ПОМОГЛО
Спасибо за помощь! Сработало!
Подскажите пожалуйста как исправить ситуацию: курсор в Word 2003 в поле набора текста ушел к самой верхней кромке поля и его никак не вернуть назад.
Спасибо огромное с курсором в Word.
Спасибо большое! Помогло колесико =)
Спасибо,спасибо,спасибо весь день на работе мучилась теперь буду знать
Век живи — век учись!
Это случилось потому, что поворот колесика мыши при нажатой контрал от себя уменьшает шрифт, а к себе — увеличивает. Поэтому при 20% курсор превратился в точку. Можно исправить через масштаб верхнего меню. выставить 100% и курсор восстановится. Или же через контрал+колесико, кому как удобнее
Спасибо, сам бы никогда в жизни не нашел
Спасибо за метод с колесиком. Сам бы не за что не догадался!
Как убрать разрыв страницы в Ворде
Удобной функцией форматирования документа Microsoft Word является «разрыв страницы» — переброс курсора на новый лист с любого места на предыдущем листе. Он часто появляется при копировании текста из интернета, других документов или случайном нажатии клавиш Ctrl+Enter. Рассмотрим разные способы, как убрать разрыв страницы в Ворде в документах любой величины.
Способ 1: удаление разрыва страницы
Разрыв страницы дает пустое пространство на листе, куда не устанавливается курсор. Поэтому и возникает сложность с удалением свободного места.
Чтобы убрать разрыв страницы, проделайте следующее:
- Зайдите на вкладку «Главная» документа.
- В третьем блоке слева «Абзац» активируйте кнопку «Отобразить все знаки».
На листе появятся знаки абзацев, пробелы и другие символы, включая пунктирную линию перед пустым блоком со словами «Разрыв страницы».
Текст со следующего листа автоматически заполнит пустое пространство. Если перед предыдущим абзацем и следующим образовались пустые строчки, удалите их нажатием Delete.
Способ 2: удаление разрывов страницы во всем документе
Если в файле 2-5 страниц, убрать разрывы стандартным методом будет несложно. Но если документ содержит свыше 20 страниц, их просмотр и редактирование займет массу времени. Чтобы облегчить процедуру, можно воспользоваться опцией «Найти и Заменить». Ее можно вызвать одновременным нажатием клавиш Ctrl+H с клавиатуры или через меню блока «Редактирование» во вкладке «Главная».
Удалите страничные разрывы, проделав следующее:
- Вызовите окно «Найти и Заменить».
- Кликните по кнопке «Больше …».
Установите курсор в поле «Найти» и кликните по кнопке «Специальный».
Выберите из перечня опцию «Разрыв страницы».
Кликните по кнопки «Заменить все».
При работе с окном «Найти и Заменить» поле «Заменить на» необходимо оставить пустым. Функция редактирования в автоматическом режиме отыщет все разрывы во всем документе, удалит их ничем не заменяя. Если после операции окажется, что между абзацами подтянутого на лист текста образовались пустые строчки, их нужно удалить.
Способ 3: работа с интервалами в меню «Абзац»
Причиной большого отступа между абзацами, который нельзя удалить нажатием Delete, может быть отредактированный интервал. В этом случае при активации кнопки «Отобразить все знаки» на листе не появится пунктирная линия со словами «Разрыв страницы». Расстояние между абзацами не будет заполнено даже знаками абзаца.
Для того, чтобы убрать разрыв страницы в Ворде, сделанный интервалом, проделайте следующее:
- Выделите пустой промежуток между абзацами, захватив и сами абзацы.
- По выделенному фрагменту кликните правой клавишей мыши.
- Укажите в списке «Абзац».
Разорванные абзацы текста автоматически подтянутся друг к другу. Свободное поле удалится.
Способ 4: удаление разрывов таблицы
Разрывы используют и для редактирования таблиц на листе. Если свободное место после использования Ctrl+Enter никак не задействовано, его лучше удалить. Особенно если в дальнейшем таблица пойдет на печать.
Действуем так:
- Включите в документе «Отобразить все знаки».
- Найдите на странице признак разрыва с пунктирной линией.
- Установите курсор перед пунктиром.
- Нажмите клавишу Delete с клавиатуры.
Удаление автоматически склеит две части таблицы в одну. Текст будет выглядеть цельным. Если в документе несколько таких разорванных таблиц, используйте опцию «Найти и Заменить». Так не придется все операции удаления выполнять вручную. Это займет много времени.
Удаление разрыва страницы очень простая процедура, которая не влияет на читабельность текста. Но после нажатия кнопки Delete восприятие документа может измениться в худшую сторону. Если так случилось, нажмите с клавиатуры Ctrl+Z для отмены действия. Также при работе с «Найти и Заменить» перепроверяйте установку команд из «Специальные». Если она была выбрана неправильно, используйте Ctrl+Z.
Перед применением инструкции, сохраните документ в текущем виде, это поможет избежать потери данных.
Как в Word убрать колонтитулы со всех или некоторых страниц?
Всем привет! Сегодня речь пойдет о колонтитулах в документе word, о том как их убрать из документа.
Колонтитул – это верхняя или нижняя строка, которая отображается в документе и содержит информацию или о названии документа. Или его авторе. Или основной мысли. Обычным способом колонтитул не редактируется, а как бы закрепляется и отображается на всех страницах документа, слабо подсвечиваясь.
Часто бывает так,что нам попадаются в руки документы с колонтитулами, и их необходимо убрать. Или же наоборот, мы хотим вставить тот или иной колонтитул. Делаются обе операции одинаково.
Как в word убрать колонтитулы со всех страниц сразу?
Убрать колонтитул со всех страниц сразу очень просто. Дважды щелкаем в верхней или нижней части экрана, в зависимости от того, какой колонтитул мы хотим убрать: верхний или нижний. Если вы убираете сразу обе строки, то делаете поочередно. В начале убираете, скажем, верхний, а потом нижний, ну или наоборот.
Итак, щелкнули два раза и отобразилась пунктирная линия, а рядом надпись «нижний колонтитул» и, соответственно, «верхний колонтитул». Так же, надпись стала более четкой. Осталось только стереть ее. По мере удаления надписи, она одновременно будет удаляться и на всех листах.
Все достаточно просто. Аналогичным образом можно установить колонтитул. Дважды щелкаете мышкой в верхней или нижней части листа, в зависимости от того, где вы хотите поставить колонтитул. После этого пишите необходимый текст, затем так же, дважды щелкаете мышкой по центру листа и колонтитул у вас установится.
Можно ли убрать колонтитулы с некоторых страниц (только первая или определенная страница)?
Приведенный выше метод убирает колонтитулы сразу со всех страниц. Но, бывает необходимо убрать его или только с первой страницы, или с какой-либо другой, но не со всех сразу.
С первой страницы колонтитул удаляется следующим образом. Для начала открываем конструктор – так же щелкаем дважды по удаляемому колонтитулу.
Кликаем по вкладке «конструктор» и откроются настройки. Здесь необходимо поставить галочку в строке «особый колонтитул для первой страницы». В результате надпись на колонтитуле первой страницы, если она там была, удалится, а на остальных останется.
Можно не только удалить эту надпись, а написать другую. В результате на первом листе колонтитул будет с этой новой надписью, а на остальных останется прежняя.
Эта операция только для первой страницы, а что делать, если вам необходимо удалить колонтитул не на первой, а, скажем, на второй или третьей страницах, или же вообще в центре документа.
Здесь придется «поработать» с разрывами страниц. Для начала ставим курсор на страницу, после которой необходимо удалить колонтитул. Например, если удаляем колонтитул на второй странице, то ставим курсор на первую.
Затем открываем вкладку «разметка страницы», где выбираем строку «разрывы».
Затем нажимаем на строку «разрывы» и, в открывшемся меню, выбираем пункт «следующая страница». Разрыв поставлен.
Теперь необходимо перейти в конструктор. Для этого щелкаем два раза по удаляемому колонтитулу. Откроется конструктор работы с колонтитулами. Обратите внимание, что рядом с названием верхний или нижний колонтитул появилась надпись номера раздела.
Теперь, в конструкторе находим надпись «как в предыдущем разделе» и нажимаем на нее. В результате связь между разделами будет убрана.
Теперь выбираем вкладку верхний колонтитул (или нижний, в зависимости от того, что вы удаляете). В раскрывшемся меню выбираем «удалить колонтитул«.
Колонтитулы, начиная со второй страницы будут удалены. Если же вам необходимо удалить колонтитул только на второй странице, а на последующих оставить, то вы делаете следующую операцию.
Ставите курсор на второй странице и делаете разрыв, как описывалось выше. Затем устанавливаете курсор на колонтитул третьей страницы и нажимаете на кнопку «как в предыдущем разделе». Затем переходите к колонтитулу второй страницы, удаляете его.
В итоге у вас удалиться колонтитул только на второй странице, а на первой и последующих он останется. Несколько сложновато, но этот редактор так устроен. Просто и быстро здесь мало что делается. Поняв основы удаления колонтитулов, вы сможете их удалять или только на четных, или через три страницы и т.д. Успехов!
Приложение Word — компонент пакета Office, разработанного корпорацией Microsoft. В первую очередь это текстовый редактор, а во вторую — графический. В стандартном наборе средств для рисования не так много, а удобство работы с рисунками уступает специализированным программам. Однако для решения простых задач функционал подходит.
Не всем пользователям известно, как рисовать в Ворде. Для этого в приложении применяется ручной метод и шаблонный. В первом случае изображение создается примерно так же, как и в Paint, только еще проще. Второй вариант подразумевает использование готовых образцов.
Содержание
- Включаем панель рисования в Word 2019
- Панель инструментов рисования для Word 2016 и ниже
- Инструменты для рисования
- Рисование карандашом
- Рисование фигурами
- Рисование блок схемами
- Редактирование фигур
Включаем панель рисования в Word 2019
Для работы с графикой в приложении 2019 г. выпуска на компьютере без сенсорного экрана средства рисования нужно добавить через ленту настроек.
Чтобы это сделать, необходимо:
- Открыть слева сверху вкладку «Файл».
- Перейти к пункту «Параметры».
- Открыть настройки ленты.
- В окне «Основные вкладки» поставить галочку напротив пункта «Рисование», чтобы включить указанную вкладку.
- Подтвердить добавление, нажав кнопку «ОК».
После этого в блоке инструментов появится вкладка «Рисование».
Панель инструментов рисования для Word 2016 и ниже
Рисование в Word происходит по тому же принципу, что и в растровом редакторе Windows — Paint. При этом многие пользователи не знают о существовании такой функции по той причине, что графического интерфейса нет в основном меню приложения.
Для добавления инструментов применяется следующая инструкция:
- Открываем сверху вкладку «Вставка».
- Переходим в категорию «Иллюстрации» и нажимаем на треугольник под пунктом «Фигуры».
- Перемещаемся в низ выпадающего списка и щелкаем мышкой по кнопке «Новое полотно».
После этого появится панель «Средства рисования» и станут доступны соответствующие инструменты.
Инструменты для рисования
Встроенный графический редактор в MS Word оснащен базовыми функциями. С его помощью можно создавать картинки и чертить линии, применяя шаблоны или карандаш. Ниже рассмотрим каждое средство подробнее.
Рисование карандашом
Пользователи могут рисовать в Ворде пером или карандашом. Инструмент используется также, чтобы обвести текст и подчеркнуть фразы или слова.
Для применения этого графического средства следует:
- В разделе «Вставка» кликнуть мышкой по кнопке «Фигуры».
- Найти категорию «Линии».
- Выбрать «Рисованную кривую».
Инструмент позволяет создать рисунки от руки в Ворд, линию и дугу. Однако двигать мышку рукой нужно очень плавно, чтобы у такой фигуры, как прямоугольник или куб получились ровные края. Нарисованную картинку можно заливать цветом. С помощью кривой можно также обводить слова в тексте.
Чтобы нарисовать спираль, зажимаем левую клавишу мышки в том месте, где будет находиться центр кривой. Далее ведем линию дугой, поворачивая в нужных местах, до конечной точки. Кнопку отпускаем только в конце.
Если нужно залить фигуру, ее необходимо щелкнуть по ней правой клавишей мыши и открыть в выпадающем меню пункт «Формат». Либо сразу выбрать соответствующую функцию.
В настройках переходим в раздел «Заливка», выбираем тип заполнения и цвет.
Там же в настройках формата можно выбрать другой тип и цвет линий, наложить эффекты (тень, подсветка, рельеф), а также добавить текст.
Рисование фигурами
В Ворде можно рисовать фигуры по готовым шаблонам.
Для этого следует в верхней ленте открыть раздел «Вставка» и в категории «Иллюстрации» щелкнуть по пункту «Фигуры».
В появившемся списке можно увидеть доступные типы изображений:
- Линии. Все виды линий, стрелок и их гибриды.
- Прямоугольники: стандартные, со скругленными и вырезанными углами.
- Основные фигуры: смайлики, сердечки, геометрические формы, скобки, уголки, рамки и т. д.
- Фигурные стрелки. Всевозможные вариации стрелок.
- Знаки для уравнений.
- Блок-схемы. Это фигуры для создания графических алгоритмов, изображающие последовательность выполнения процесса или решения задачи.
- Звезды и ленты.
- Выноски. Разнообразные средства, которые используются для примечаний, иллюстрации мыслей или речи.
В том же диалоговом окне снизу можно создать полотно, чтобы сделать рисунок на нем. При его использовании автоматически добавится раздел «Средства рисования», где добавление фигур можно будет найти в левом верхнем углу.
Для поворота фигуры нужно щелкнуть по ней, зажать соответствующий значок левой клавишей мышки и вращать изображение, пока оно не примет нужное положение.
Рисование блок схемами
Сделать чертеж в Ворде с помощью специальных графических моделей тоже можно. Блок-схема — отображение алгоритма либо процесса на картинке.
Чтобы нарисовать такие элементы, следует:
- Перейти в верхней панели на вкладку «Вставка» и в разделе «Иллюстрации» нажать на кнопку «Фигуры».
- В выпадающем списке перейти в категорию «Блок-схема» и кликнуть по нужному элементу.
- Выбранная форма добавится в документ.
Одновременно с этим для работы с созданным объектом в ленте сверху появится вкладка «Формат» с инструментами рисования и форматирования.
Редактирование фигур
Чтобы изменить созданную фигуру, необходимо использовать средства раздела «Формат». Там доступно изменение заливки объекта, контура, перемещение и наложение эффектов.
Для смены заливки следует:
- Нажать сверху на кнопку «Заливка».
- Далее нужно выбрать тип заполнения объекта из предложенных вариантов. Пользователям доступны цвета из стандартного набора или спектра, наложение рисунка, градиентная и текстурная заливки. Указываем нужный вариант.
- Параметры фигуры сразу поменяются.
Для изменения стиля в верхней панели ищем категорию «Стили» и щелкаем по кнопке с понравившимися характеристиками. Если навести на нее мышкой, снизу появится подсказка с описанием формата.
Цвет, толщина и стиль контура тоже настраиваются в верхней ленте после нажатия на параметр «Контур».
Аналогичным образом накладываются эффекты. Среди доступных: заготовка, тень, подсветка, рельеф, отражение, сглаживание и поворот.
Функция перемещения находится в разделе «Упорядочивание». Там же можно настроить положение объекта относительно текста: отдельно либо с обтеканием. Пользователь может переместить фигуру на передний или задний план, выше или ниже по уровню, за текстом либо перед ним. А еще доступно выставление точных размеров.
Эта опция называется рукой панорамирования. Outlook покажет этот вариант, если в Windows установлены компоненты планшетного ПК. Опция находится прямо над вертикальной полосой прокрутки в правой части сообщения. Когда он включен, вы можете прокручивать сообщение без использования полосы прокрутки.
Содержание
- 1 Как избавиться от курсора в виде руки?
- 2 Почему мой курсор превращается в руку?
- 3 Как мне вернуть мой курсор в нормальное состояние?
- 4 Как исправить невидимый курсор?
- 5 Как избавиться от курсора в виде руки в Outlook?
- 6 Как изменить курсор в PDF?
- 7 Почему мой курсор превращается в двойную стрелку?
- 8 Как исправить курсор на моем ноутбуке?
- 9 Как мне сделать так, чтобы появился курсор?
- 10 Как включить курсор мыши?
- 11 Как сбросить курсор в Windows 10?
Как избавиться от курсора в виде руки?
Вы работаете над документом Microsoft Word и застряли из-за того, что курсор превратился в руку? Это очень просто исправить. Все, что вам нужно сделать, это нажать клавишу Esc. Это переключит курсор обратно на обычный заостренный курсор выбора.
Почему мой курсор превращается в руку?
Иногда из-за перезапуска системы или сбоев операционной системы значок мыши может отличаться от белой стрелки по умолчанию. Дважды щелкните значок «Мышь», когда вы окажетесь в Панели управления. … Выберите вкладку «Указатели», которая находится рядом с вкладкой «Кнопки» вверху.
Как мне вернуть мой курсор в нормальное состояние?
Чтобы изменить изображение указателя (курсора) мыши:
- В Windows найдите и откройте Изменение внешнего вида указателя мыши.
- В окне «Свойства мыши» перейдите на вкладку «Указатели». Чтобы выбрать новое изображение указателя: В поле «Настройка» щелкните функцию указателя (например, «Обычный выбор») и нажмите кнопку «Обзор». …
- Щелкните ОК, чтобы сохранить изменения.
Как исправить невидимый курсор?
Курсор мыши не виден. Как мне это исправить?
- Нажмите и удерживайте кнопки: «Ctrl», «Alt» и «Удалить» на клавиатуре.
- Нажмите кнопку «Escape», чтобы вернуться к обычному экрану Windows.
- После выполнения описанных выше действий ваш главный курсор снова должен быть доступен для использования.
7 авг. 2018 г.
Как избавиться от курсора в виде руки в Outlook?
Первый способ отключить руку панорамирования — нажать клавишу ESC на клавиатуре. Второй способ отключить руку с панорамированием — снова нажать кнопку руки с панорамированием на панели быстрого доступа в Outlook.
Как изменить курсор в PDF?
Вы не можете изменить курсор в Acrobat — ни цвет, ни значок нельзя изменить. Вы можете изменить цвета документа, чтобы курсор больше выступал, с помощью настроек специальных возможностей («Настройки»> «Специальные возможности»> «Изменить цвета документа»). Невозможно.
Почему мой курсор превращается в двойную стрелку?
Двунаправленная стрелка — это специальный курсор мыши, который отображается, когда окно или оконный объект можно изменить. … Когда этот курсор активен, вы можете перетащить объект вверх или вниз, чтобы увеличить или уменьшить его вертикальный размер.
Как исправить курсор на моем ноутбуке?
Ниже приведены соответствующие методы решения неработающей проблемы курсора ноутбука:
- Обновите драйверы мыши и клавиатуры;
- Обновите видеодрайверы;
- Отключить биометрические устройства;
- Отключить антивирусное программное обеспечение;
- Запустите средство устранения неполадок оборудования;
- Обновите драйверы сенсорной панели.
Как мне сделать так, чтобы появился курсор?
Щелкните вкладку «Параметры указателя» или нажмите «Ctrl» + «Tab», пока не активируется вкладка «Параметры указателя». Установите флажок «Показывать расположение указателя при нажатии клавиши CTRL» или нажмите «Alt» + «S» на клавиатуре, чтобы установить флажок. Нажмите «ОК» или «Ввод» для подтверждения и выхода из свойств мыши.
Как включить курсор мыши?
Включение клавиш мыши
- Откройте Центр специальных возможностей, нажав кнопку «Пуск», затем «Панель управления», затем «Специальные возможности», а затем — «Центр специальных возможностей».
- Щелкните Упростить использование мыши.
- В разделе «Управление мышью с помощью клавиатуры» установите флажок «Включить клавиши мыши».
Как сбросить курсор в Windows 10?
Сбросить настройки мыши в Windows 10?
- Перейдите в Пуск> Настройки> Устройства.
- Щелкните мышью и сенсорной панелью.
- На правой панели нажмите Дополнительные настройки мыши.
- На вкладке «Указатель» нажмите «Использовать по умолчанию».
- Нажмите Применить и ОК.
20 сент. 2015 г.
При работе с сенсорным устройством вам больше не нужно пользоваться клавиатурой: все можно сделать с помощью касания или цифрового пера. Помимо рисования, начертания и выделения, правка от руки позволяет вам обводить и перечеркивать текст привычными жестами.
Примечание: Рисунки в этой статье Word для Microsoft 365, но редактор отредактора от Word Mobile. Эта функция доступна на сенсорных устройствах с Windows 10 TH2 или более поздней версии и на устройствах, поддерживающих работу с цифровыми перьями, такими как Microsoft Surface.
Редактирование с помощью привычных жестов
Если устройство оснащено сенсорным экраном, вкладка «Рисовать» будет включена автоматически. В противном случае включим его, выбрав Параметры > параметры > Настроить ленту > Рисовать.
-
Выберите Рисовать и выберите перо редактора от пера Отрисовка.
(Если у вас нет цифрового пера и у вас есть устройство с сенсорным экраном, выберите Рисовать с помощью сенсорного > редактора от пера).)
-
Чтобы отредактировать документ с помощью естественных жестов, выполните одно из указанных ниже действий.
Обведите текст, чтобы выделить его
Обведите текст, который вы хотите выделить. Вы можете выделять слова, предложения или абзацы. После этого вы можете применить форматирование, например, изменить цвет шрифта, выделить полужирным или курсивом.
Перечеркните текст, чтобы удалить его
Зачеркните текст, чтобы удалить его. Удаляйте большие отрывки текста, нарисовав одну диагональную линию или несколько вертикальных сверху вниз и в обратном направлении.
Выделение цветом
В группе Перья выберите маркер и проведите им по тексту, чтобы выделить фрагмент. Чтобы удалить выделение, снова проведите маркером по тексту. Вы можете выделить freeform или щелкнуть его и выбрать привязать к тексту.
Соединение слов
Нарисуйте волнистую линию, чтобы соединить два слова. Она должна касаться обоих слов.
Разделение слов
Нарисуйте вертикальную линию внутри слова, чтобы разделить его на две части.
Вставка слов
Нарисуйте знак вставки между двумя словами, чтобы вставить текст. После этого напишите слова, которые вы хотите вставить. Когда вы закончите, текст вставится там, где вы нарисовали знак вставки.
Добавление строк
Нарисуйте линию в виде буквы L в обратную сторону. Текст после фигуры переместится на строку ниже.
Примечания:
-
Если вы хотите сохранить записи о редактировании отредактных изображений, перед началом проверки документа выберите перо Редактор от пера Отредактировать > Отслеживать изменения.
-
Выбор области «Ink» с помощью инструмента «Лассо»
В Word с помощью инструмента «Лассо» можно выбрать один или несколько нарисованных объектов. Большинство инструментов находятся в коллекции перьев.
-
Перейдите в >«Лассо».
-
Щелкните и перетащите лассо вокруг нужного рисунка.
-
Сделайте следующее:
-
Чтобы удалить выбранный чертеж, нажмите кнопку DELETE.
-
Перемещайте чертеж с помощью мыши или клавиш со стрелками.
-
Щелкните правой кнопкой мыши выбранный рисунок и выберите форматирование. Измените параметры цвета, прозрачности и толщины линии в области «Формат отчек».
-
Щелкните выбранный документ правой кнопкой мыши и выберите параметры подписи, переноса текста или замещения текста.
-
Щелкните и перетащите его, чтобы растянуть, сжать или уменьшить чертеж.
-
См. также
Рисование и создание рукописных заметок в Office
Языки, поддерживаемые преобразованием преобразования текста в текст
Сообщите нам свое мнение о редакторе рукописного ввода и посоветуйте, как улучшить его
Если у вас есть предложения о новых действиях или жестах, которые вы хотите видеть в редакторе отредактора отредактора, дайте нам свой отзыв. Дополнительные сведения см. в Microsoft Office.