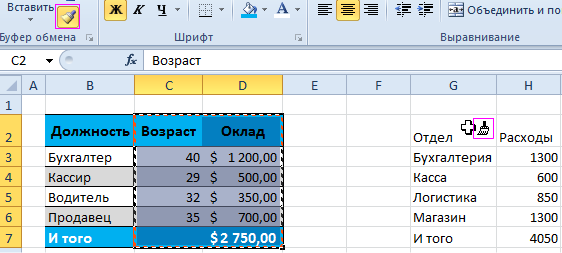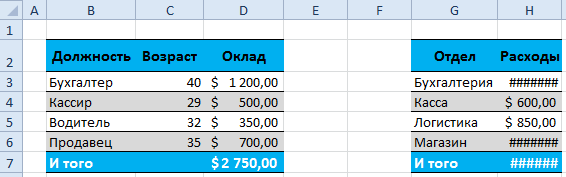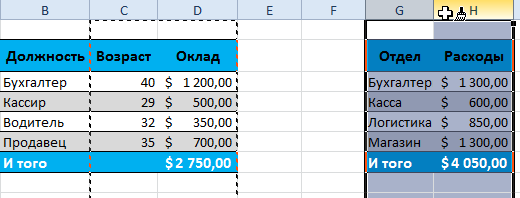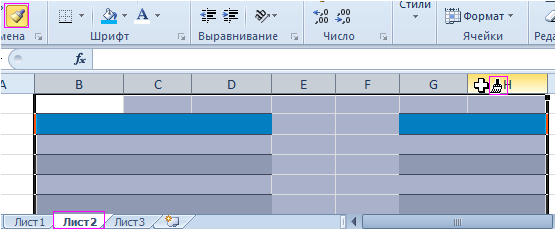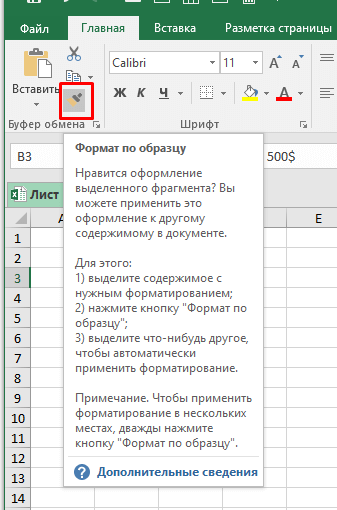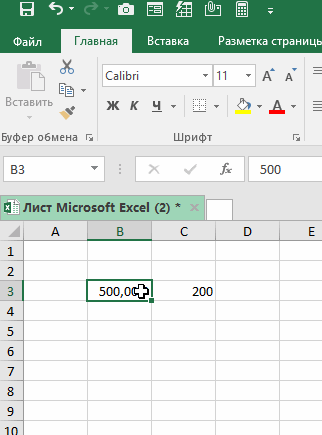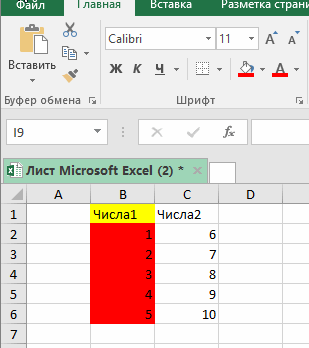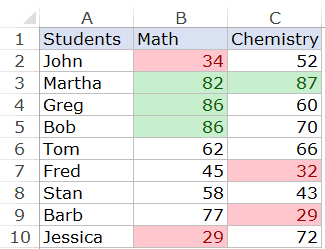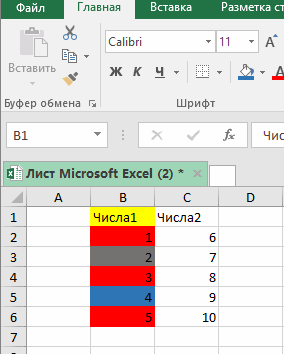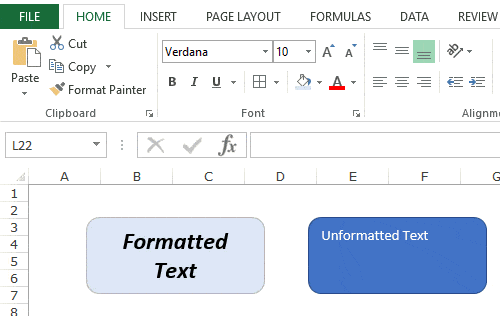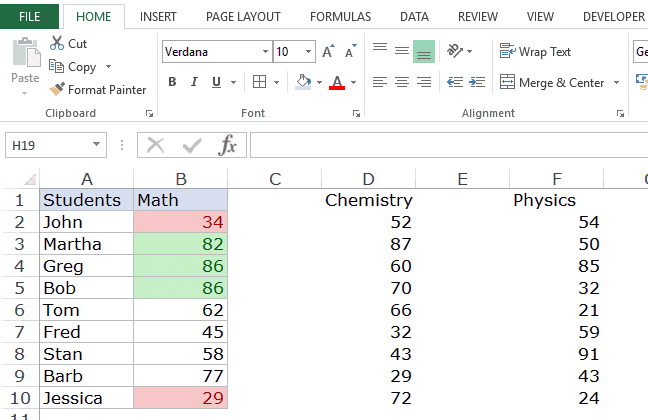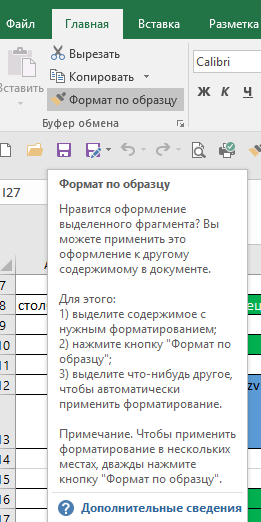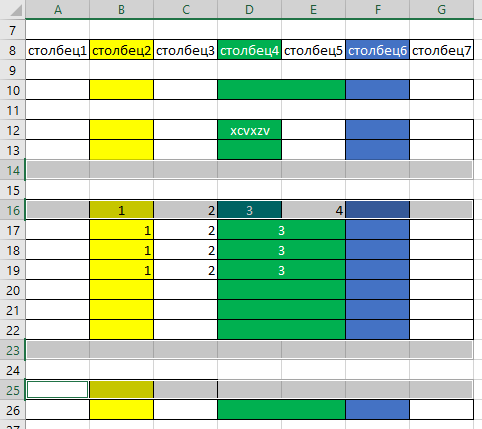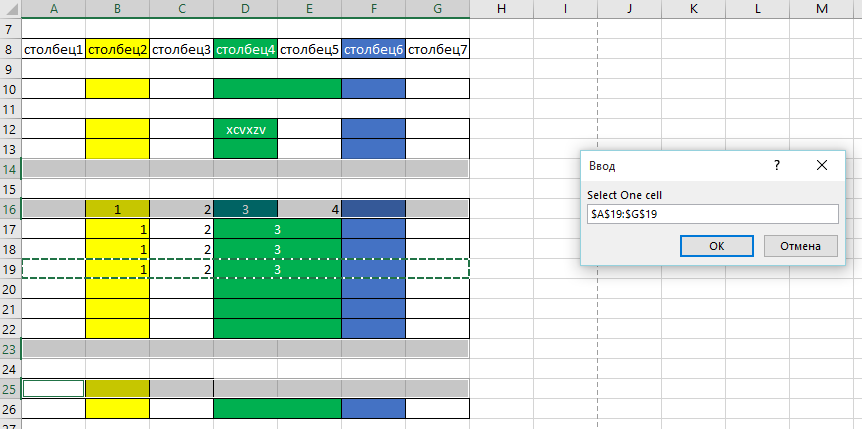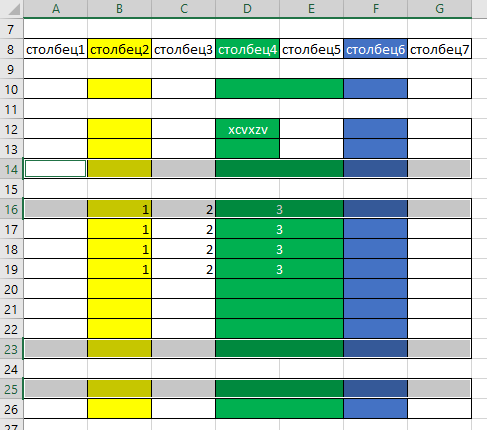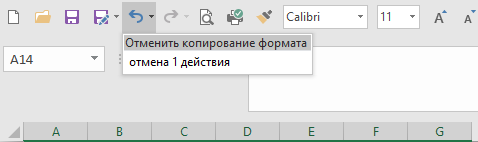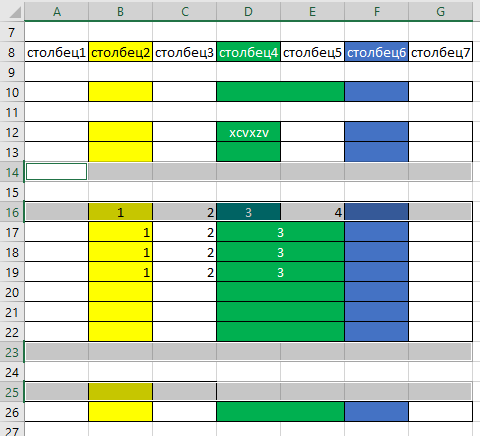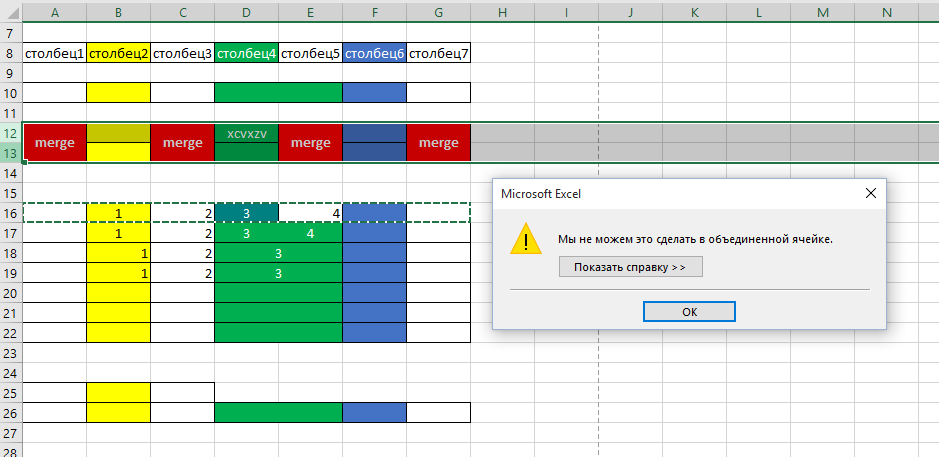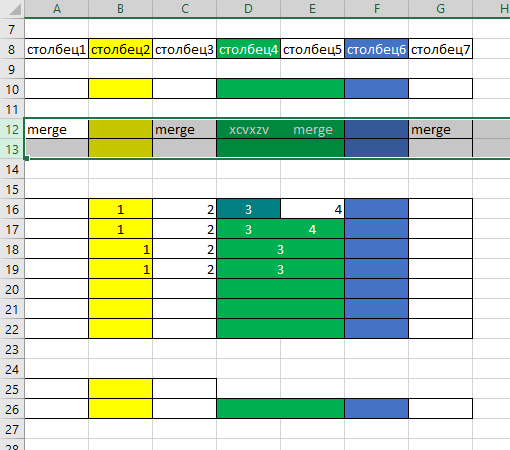Excel для Microsoft 365 Word для Microsoft 365 PowerPoint для Microsoft 365 Access для Microsoft 365 OneNote для Microsoft 365 Классический клиент Project Online Publisher для Microsoft 365 Visio, план 2 Excel 2021 Word 2021 PowerPoint 2021 Access 2021 Project профессиональный 2021 Project стандартный 2021 Publisher 2021 Visio профессиональный 2021 Visio стандартный 2021 OneNote 2021 Excel 2019 Word 2019 PowerPoint 2019 Access 2019 Project профессиональный 2019 Project стандартный 2019 Publisher 2019 Visio профессиональный 2019 Visio стандартный 2019 Excel 2016 Word 2016 PowerPoint 2016 Access 2016 OneNote 2016 Project профессиональный 2016 Project стандартный 2016 Publisher 2016 Visio профессиональный 2016 Visio стандартный 2016 Excel 2013 Word 2013 PowerPoint 2013 Access 2013 OneNote 2013 Project профессиональный 2013 Project стандартный 2013 Publisher 2013 Visio профессиональный 2013 Visio 2013 Excel 2010 Word 2010 PowerPoint 2010 Access 2010 OneNote 2010 Project стандартный 2010 Publisher 2010 Visio премиум 2010 Visio 2010 Visio стандартный 2010 Excel Starter 2010 InfoPath 2013 InfoPath Filler 2013 Project для Office 365 Еще…Меньше
Используйте формат по образцу, чтобы быстро применить одно и то же форматирование, например цвет, стиль шрифта и размер или стиль границы, к нескольким фрагментам текста или графики. С помощью форматирования по образцу вы можете скопировать все форматирование из одного объекта и применить его к другому объекту. Это считается копированием и вставкой для форматирования.
-
Выделите текст или графический объект, форматирование которого вы хотите скопировать.
Примечание: Чтобы скопировать форматирование текста, выделите часть абзаца. Чтобы скопировать форматирование как текста, так и абзаца, выделите абзац целиком вместе со знаком абзаца.
-
Чтобы выбрать формат по образцу, выполните приведенные далее действия.
На вкладке Главная выберите
Формат по образцу в группе Буфер обмена.
В Outlook из нового сообщения или ответа выберите
Формат по образцу на вкладке Сообщение в группе Буфер обмена.
Если Outlook использует упрощенную ленту,
формат по образцу выполняется самостоятельно.
-
Курсор изменится на значок
кисти.
-
Проведите кистью по выделенному тексту или изображению, чтобы применить форматирование. Это можно сделать только один раз. Чтобы изменить формат нескольких выделенных элементов в документе, необходимо сначала дважды щелкнуть
формат по образцу.
-
Чтобы завершить форматирование, нажмите клавишу ESC.
Примечания:
-
Для копирования формата можно использовать клавиши CTRL+SHIFT+C, а для вставки формата — CTRL+SHIFT+V. Хотя курсор не меняется на кисть, можно многократно вставлять форматирование в несколько областей без повторного копирования.
-
Для графики формат по образцу лучше всего подходит для объектов рисования, таких как автофигуры. Тем не менее вы можете скопировать форматирование из изображения (например, его границу).
Нужна дополнительная помощь?
Форматирование может забирать достаточно много времени. Особенно если нужно создавать много похожих таблиц в одном или на нескольких листах. Одни ячейки обладают процентным форматом, другие – финансовым. Так же нужно подобрать цвета заливки для фона таблиц, тип и размер шрифтов, стиль и цвет границ и т.д.
Обычно пользователь не помнит всех цветов и форматов, а стиля нужно придерживаться иначе документы будут выглядеть непрофессионально. Для решения данной задачи разработчики Excel создали прекрасный инструмент.
Применение инструмента «Формат по образцу»
Инструмент «Формат по образцу» используют для копирования и вставки форматов без изменения значений (текст, число и т.п.). Чтобы научится эффективно использовать этот полезнейший инструмент, выполните следующую задачу. Перед тем как сделать формат по образцу, создайте похожие таблички как на рисунке:
Две таблички: левая отформатированная правая должна соответствовать формату левой. Для этого:
- Выделите диапазон C2:D7 и нажмите на инструмент с пиктограммой щеточки «Формат по образцу». Выделенная область будет отображаться с анимированной границей копирования. А рядом с указателем мышки появится щеточка.
- Мышкой выделите диапазон G2:H7.
Форматы скопированы, но ширина столбцов отличается. Естественно их можно поправить вручную, но если мы хотим чтобы ширина столбцов была идентична, нужно копировать формат немного иначе.
Нажмите несколько раз комбинацию клавиш CTRL+Z чтобы вернуть изначальный вид двух таблиц: слева с форматом, а справа без.
Чтобы скопировать ширину столбцов (или высоту строк) делаем следующее:
- Выделяем столбцы C:D и выбираем «Формат по образцу».
- Мышкой выделяем столбцы G:H.
Как видите, вместе с форматами скопировались и размеры столбцов, а данные в табличках не изменились. Таким же способом копируется и высота строк, только выделять нужно не столбцы, а строки.
Многократное копирование формата
Кнопка «Формат по образцу» предназначена для одноразового и многоразового копирования форматов ячеек. Очень часто приходится несколько раз подряд копировать форматы таблиц. Например, если они расположены на многих листах. Допустим, у нас такие таблички будут на каждом листе. Для комфортного решения данной задачи выполняем следующие действия:
- Выделяем столбцы B:H. Но на этот раз не просто выбираем, а делаем двойной щелчок по кнопке со щеточкой инструмента для копирования форматов.
- Периодически переходим на каждый лист и выделяем столбцы B:H.
Заметьте, благодаря двойному щелчку по кнопке после каждого выделения ячеек (копирования формата) инструмент остается активным. Наверное, поэтому у формата по образцу Excel нет горячих клавиш. Об этом свидетельствует и щеточка возле указателя мышки. Она не исчезнет, пока инструмент не будет отключен пользователем.
Вероятно, вы замечали в разделе Главная → Буфер обмена ленты маленькую кисточку, под которой скрывается команда Формат по образцу. Этот инструмент позволяет легко скопировать форматирование ячейки — он предоставляет больше возможности, чем многие полагают.
При использовании этого инструмента копируются все составляющие форматирования из исходного диапазона, в частности числовые форматы, границы, объединение ячеек и условное форматирование.
Основы форматирования по образцу
В упрощенном виде инструмент Формат по образцу используется следующим образом.
- Выделите ячейку, форматирование которой хотите скопировать.
- Выполните команду Главная → Буфер обмена → Формат по образцу. Указатель мыши станет похожим на кисть, напоминая, что начинается работа в режиме Формат по образцу — см. рисунок 1.
- Нажав кнопку мыши, выделите другой диапазон.
- Отпустите кнопку мыши, и исходное форматирование будет скопировано.
На втором этапе работы можно щелкнуть правой кнопкой мыши на выделенной ячейке и выбрать из контекстного меню пункт Формат по образцу.
Рис. 1. Копирование форматирования ячейки с помощью инструмента Формат по образцу
Варианты применения форматирования по образцу
Выше вы узнали, что если выделить диапазон ячеек, то можно применить содержащееся в нем форматирование к другому диапазону ячеек, щелкнув кнопкой мыши всего на одной ячейке. Форматирование применяется к целевому диапазону такого же размера, какой был у исходного диапазона.
Далее, если дважды щелкнуть кнопкой мыши на кнопке Формат по образцу, Excel продолжит работать в таком режиме, пока вы сами это не отмените. Таким образом, вы можете скопировать желаемый формат в несколько диапазонов ячеек. Чтобы выйти из режима форматирования по образцу, нажмите Esc или снова щелкните на значке Формат по образцу.
Режим форматирования по образцу также можно применять для удаления всего форматирования из диапазона ячеек и возврата этого диапазона в первозданный вид. Сначала выделите ячейку, не содержащую форматирования. После этого щелкните на значке Формат по образцу и охватите с помощью кнопки мыши желаемый диапазон.
Форматирование по образцу можно применять к целым строкам и столбцам. Например, если вы хотите удалить все форматирование с отдельного листа, выделите неформатированную ячейку, щелкните на значке Формат по образцу, а потом нажмите кнопку Выделить все на пересечении границ строки и столбца.
Инструмент Формат по образцу можно использовать с фигурами и другими объектами, например с картинками. Просто выделите объект, нажмите кнопку Формат по образцу, а потом щелкните на другом объекте.
Как бы ни был удобен инструмент Формат по образцу, он не позволяет совершать некоторые операции, и они выполняются иными способами. Например, нельзя скопировать один диапазон, выделить другой и перенести в последний только форматирование, воспользовавшись командой Главная → Вставить → Сохранить исходное форматирование.
Часто бывает так, что нужно делать несколько табличек с одним и тем же форматированием. В этом случае, способ быстро переносить его с одной таблички на другую может очень сильно сэкономить вам время.
Сегодня, я продемонстрирую вам, как можно быстро переносить форматирование на объект.
Итак, начнём!
Содержание
- Инструмент «Формат по образцу»
- Как его использовать?
- Использование Format Painter в Excel — примеры
- Добавляем форматирование на новый объект
- Копируем «Условное форматирование» с помощью инструмента «Формат по образцу»
- Добавляем форматирование на арт-объект
- Использование инструмента несколько раз подряд
Инструмент «Формат по образцу»
Инструмент «Формат по образцу» исходя из названия форматирует объекту по какому-либо образцу. То есть вы можете скопировать форматирование своей старой таблички и в пару кликов перенести на новую.
Это очень удобно!
Допустим, кто-то присылает вам неоформленную табличку. Согласитесь, гораздо удобнее читать и воспринимать информацию, когда, например, подсвечены ключевые моменты, на которые нужно обратить внимание, и так далее.
С помощью этого инструмента вам больше не придется «страдать». Получая некрасивый файл от кого-либо, за пару кликов мыши вы можете превратить его в привычный вам вид.
Этот инструмент сохраняет вам кучу сил и времени.
Как его использовать?
Рассмотрим пример:
Допустим, как указано на картинке, мы хотим скопировать форматирование ячейки (её цвет, «Денежный» формат и так далее).
Пошаговая инструкция:
- Выделяем элемент, с которого нужно скопировать формат;
- В разделе «Главная» находим значок инструмента «Формат по образцу»;
- И указываем в какую ячейку будем копировать;
Как это происходит видно на картинке ниже:
Что переносит этот прекрасный инструмент:
- Цвет;
- Формат;
- Границу.
Что еще мы можем сделать:
- Переносить формат с одного листа;
- Переносить формат на другой лист;
- Переносить формат в другой файл Excel.
Использование Format Painter в Excel — примеры
Добавляем форматирование на новый объект
Я уже рассказал что переносит этот инструмент, взгляните на картинку ниже:
Мы видим как наш инструмент переносит формат первого столбца на второй столбец за пару секунд.
Копируем «Условное форматирование» с помощью инструмента «Формат по образцу»
Интересный факт, но таким же образом можно переносить и «Условное форматирование».
Переносить его вручную не очень удобно, но инструмент «Формат по образцу» способен перенести и это за пару кликов мышки.
Например, как указано здесь, при выполнении условия больше/меньше ячейки подсвечиваются красным и зеленым.
Используем инструмент и, пожалуйста, «Условное форматирование скопировано».
Добавляем форматирование на арт-объект
Мы можем переносить формат и на фигуры.
Пошаговая инструкция:
- Выделяем фигуру с которой нужно перенести;
- Выбираем «Формат по образцу»;
- И нажимаем на фигуру, куда перемещаем форматирование.
Использование инструмента несколько раз подряд
Если вам нужно переместить форматирование сразу на несколько объектов, сейчас мы рассмотрим такую ситуацию.
Во всех случаях, рассмотренных ранее, мы просто нажимали на объект, куда необходимо скопировать форматирование. После этого наша функция «Формат по образцу» отключалась автоматически. Но что если мы не хотим чтобы она отключалась после одного копирования?
В этом случае все очень просто, вам просто нужно 2 раза нажать на иконку инструмента. Тогда он не будет отключаться после одного успешного копирования.
Чтобы отменить использование инструмента, просто нажмите кнопку «Esc».
На чтение 3 мин. Просмотров 15.1k. Опубликовано 30.07.2016
Есть в Excel отличная функция «Формат по образцу», которая позволяет копировать все последующие ячейки по формату выделенной ячейки. Наверно, многие ей пользовались. И наверно, как и я, пользовались следующим образом: выделил ячейку, нажал формат по образцу, выделил ячейку, опять нажал формат по образцу, выделил ячейку и так далее. Мне показалось, что проблема этой функции в том, что ее нельзя применить сразу на несколько ячеек. И поэтому я написал макрос, который это делает. Вся печаль состоит в том, что этот макрос оказался не нужен, так как в Excel такой функционал есть .
Урок, который надо усвоить на будущее, заключается в том, что не надо изобретать очередной велосипед, а стоит лишь к существующему прочитать справку . Достаточно было просто навести на соответствующую кнопку мышкой и во всплывающем сообщении дочитать до конца
Нужно просто дважды нажать на кнопку, и можно скопировать формат на несколько ячеек подряд.
Мой макрос работает по другой идеологии. Нужно сначала выделить ячейки (можно раздельные выделения через ctrl)
Запускаем макрос, он спросит ячейку или диапазон ячеек, формат которых нужно скопировать
После работы видим, что выделенные ячейки приняли нужный формат
В общем, ничего сложного. Можно сказать даже, что макрос в одну строчку через метод PasteSpecial. НО кто пишет макросы в excel, те знают, что после работы макроса отсутствует возможность откатить результат. Если при любом действии Excel вы можете нажать стрелочку назад или ctrl+Z, то после макроса все попытки будут тщетны. А при использовании копирования формата обязательно какие-то ячейки случайно зацепишь или не в тот формат переведешь, в общем, отмену действий надо обязательно сделать.
Прочитав статью Как отменить действия макроса, стало понятно, что надо все делать самому в части восстановления данных. Я пошел по первому пути (сохранении свойств ячейки), все таки делать копию листа это круто, но следить в файле копиями листов без 100% возможности потом за собой убрать как-то нехорошо.
Мудрить особо не стал, и просто сохранил свойства ячеек (рамки, шрифт, параметры текста в ячейке). После работы макроса можно откатить все назад
и результат не заставит себя ждать
Есть, конечно, проблемка, описанная в оригинальной статье. Если выделяется, допустим, целая строка или колонка, то сохранение свойств приводит к притормаживанию, а отмена действий посылает Excel в хороший нокдаун. Поэтому в макросе для выделенных ячеек, количество которых более 100, отключается отмена действий. То есть макрос работает, но потом результат не вернешь. Хорошая новость: лучше строки и колонки копировать через стандартную команду «Формат по образцу», так как потом доступна отмена действий и Excel все это делает за секунды.
Единственный косяк в работе стандартной функции копирования формата: при объединенный ячейках в особых случаях excel пишет такое сообщение
То есть, когда вы пытаетесь скопировать формат в строку с объединенными ячейками, вам нужно обязательно выделить полностью всю ячейку, иногда сразу это невозможно или трудно сделать. Но вот мой макрос спокойно применяет формат (насильно), убирая при этом объединенные ячейки
Файл Excel c макросом ExampleCopyFont.xlsm
Отдельно только макрос macros_copyFormat.txt

 Формат по образцу в группе Буфер обмена.
Формат по образцу в группе Буфер обмена. 

 кисти.
кисти.