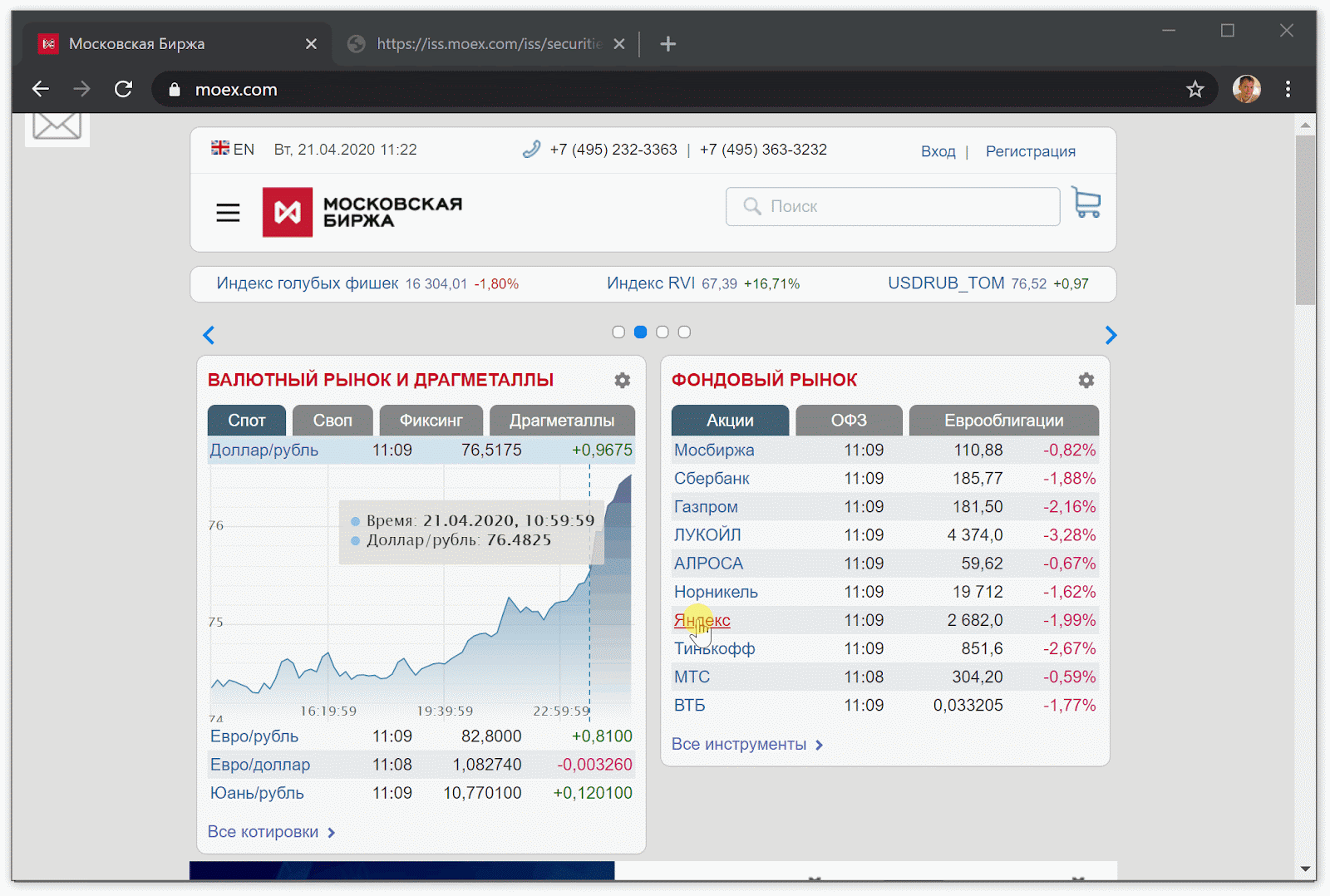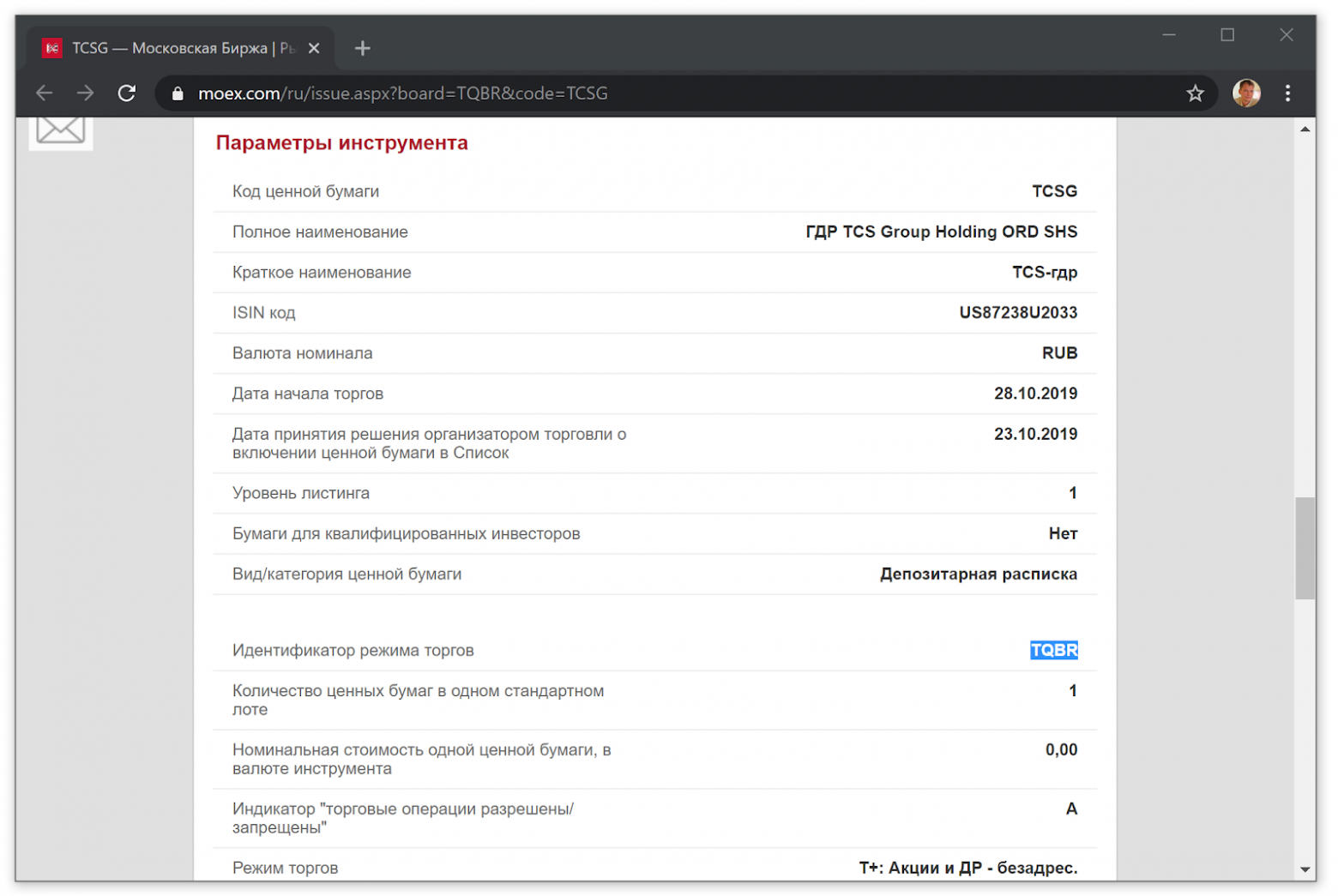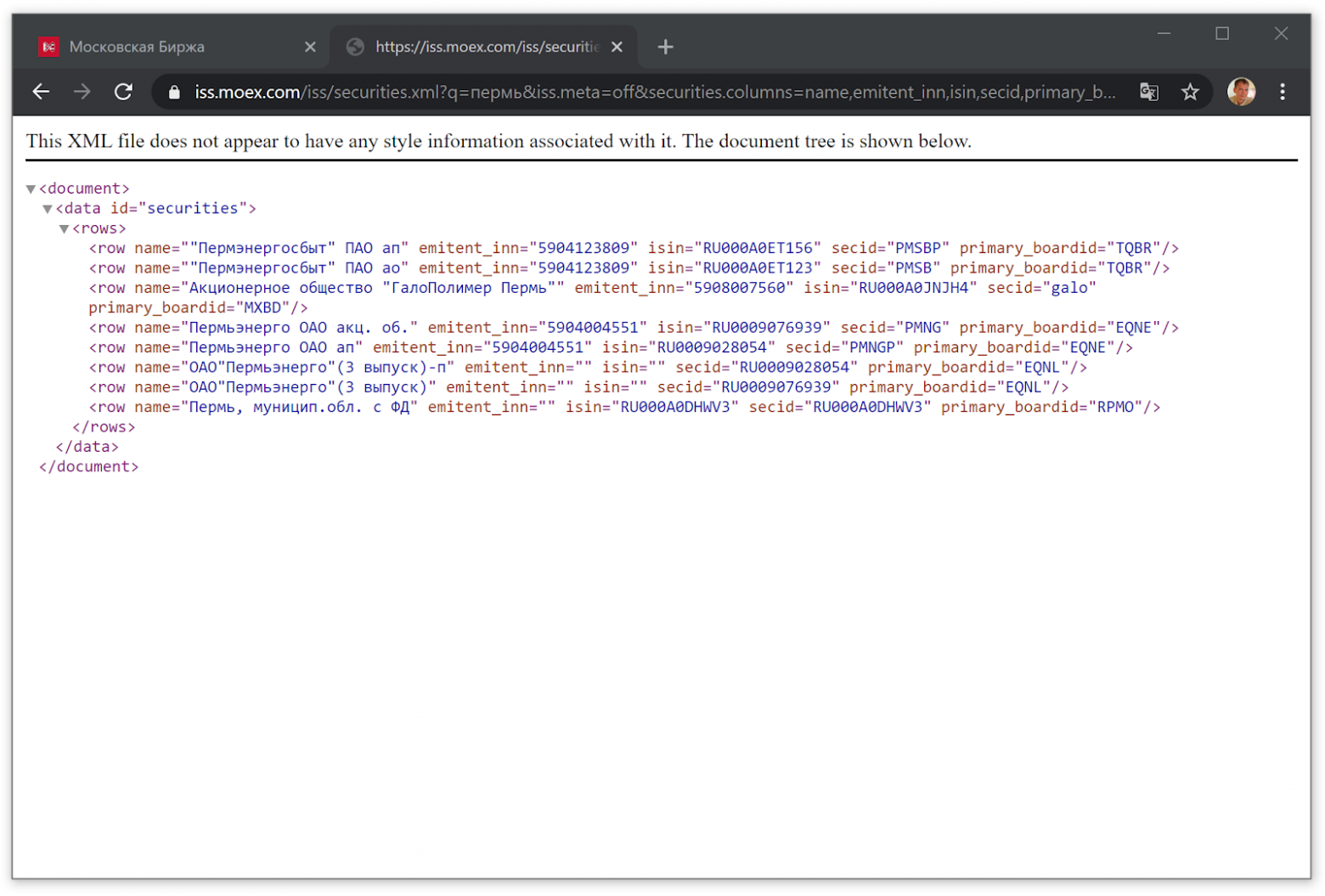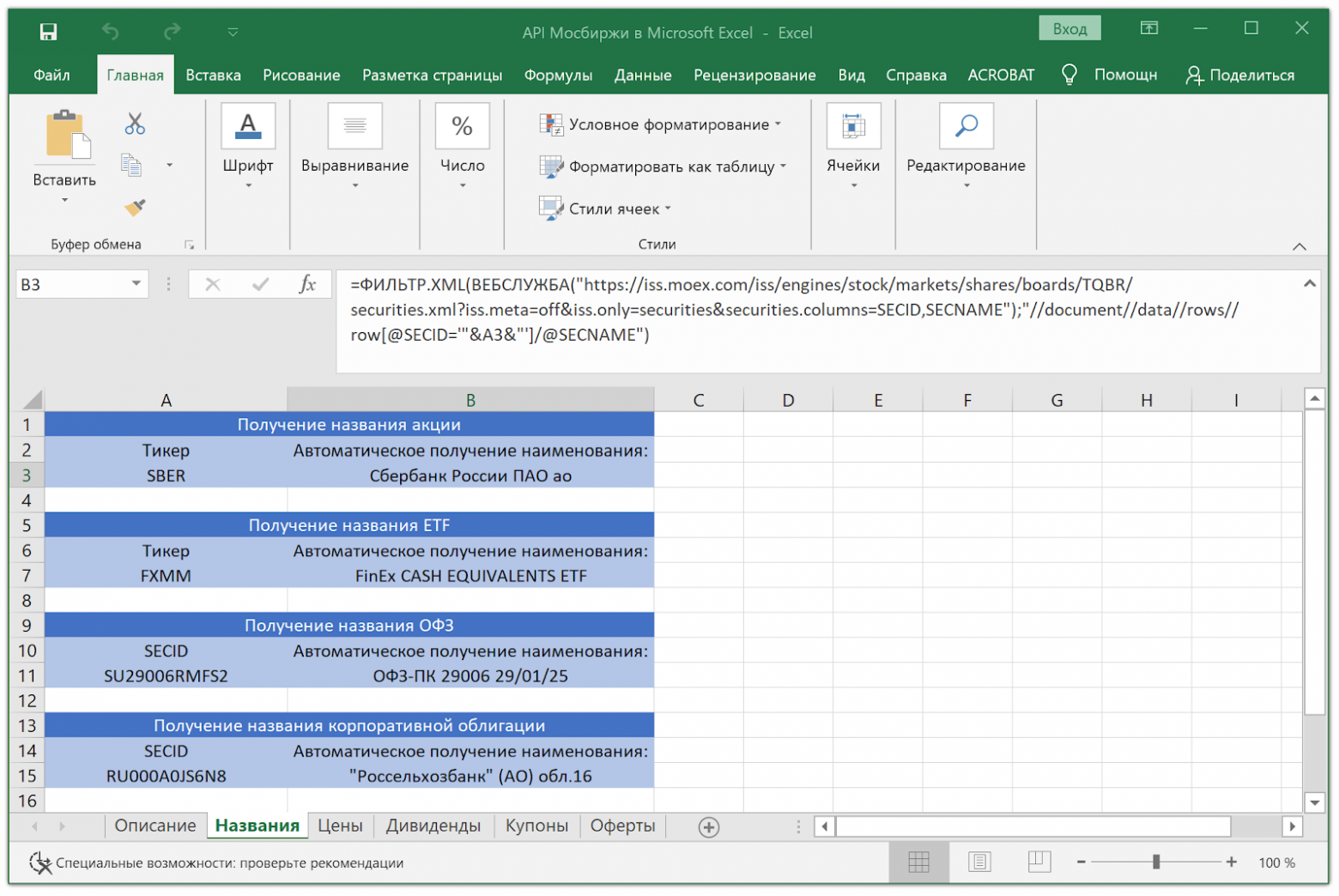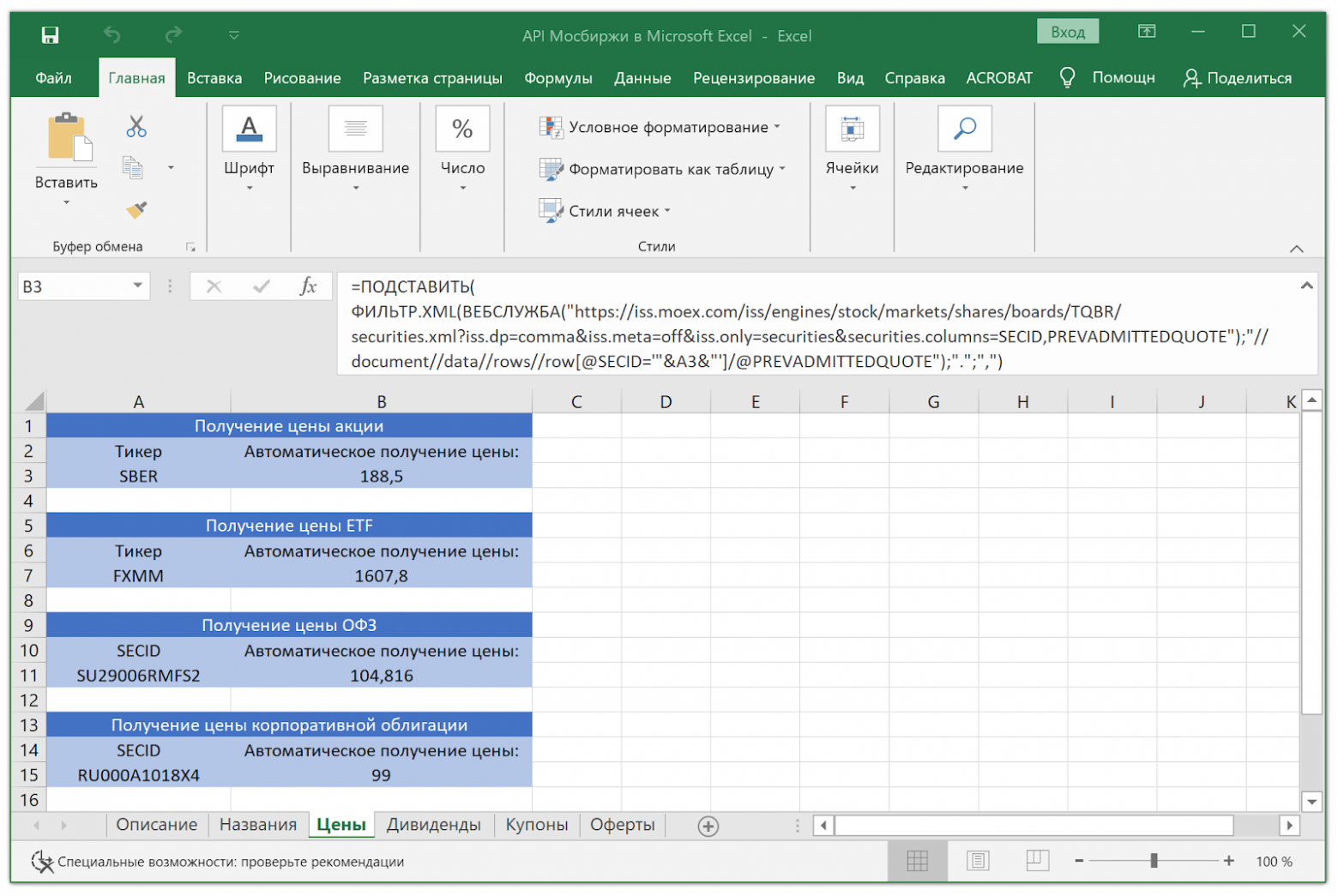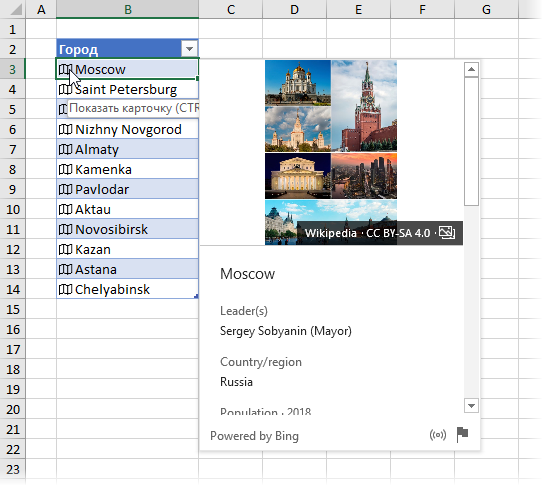Excel для Microsoft 365 Excel для Microsoft 365 для Mac Excel для Интернета Еще…Меньше
Чтобы вставить цену акций в Excel, сначала преобразуем текст в тип данных Stocks (Акции). Затем вы сможете извлечь в другой столбец нужные сведения из этого типа данных, такие как цены акций или их изменения.
Примечание: Тип данных Stocks (Акции) доступен толькоMicrosoft 365 или с бесплатной учетной записью Майкрософт. В языковых параметрах Office также должен быть добавлен английский, французский, немецкий, итальянский, испанский или португальский язык редактирования.
-
Введите текст в ячейки. Например, в каждой ячейке введите тикер, название компании или название фонда.
-
Затем выберем ячейки.
-
Хотя это необязательно, рекомендуем создать таблицу Excel. Это упростит получение сведений из Интернета. Чтобы создать таблицу, выберите Вставка > Таблица.
-
Выбирая ячейки, перейдите на вкладку Данные и нажмите кнопку Акции.
-
Если Excel обнаружит совпадение между текстом в ячейках и веб-источниками, текст будет преобразован в тип данных Stocks. Вы будете знать, что они преобразованы, если у них есть значок акций:
.
-
Выберите одну или несколько ячеек с типом данных, и появится
добавить столбец. Нажмите эту кнопку, а затем щелкните имя поля, чтобы извлечь дополнительные сведения. Например, для акций можно выбрать Price.
-
Нажмите кнопку Добавить столбец еще раз, чтобы добавить дополнительные поля. Если вы используете таблицу, введите имя поля в строке заглавных строк. Например, введите Change (Изменить) в строке колонок акций, и в столбце цен появится изменение. Или введите другие имена полей, такие как Last Trade Time (Время последней торговли), Previous Close(Предыдущее закрытия) и Exchange .
Советы:
-
Чтобы увидеть все поля, доступные для компании или фонда, щелкните значок акций (
) или выберите ячейку и нажмите CTRL+SHIFT+F5.
-
Если вы видите
вместо значка, Excel не удается сопоставить текст с данными в веб-источниках. Исправьте орфографические ошибки и нажмите клавишу ВВОД, чтобы повторить попытку. Кроме того, вы можете щелкнуть
, чтобы открыть область выделения. Выполните поиск по ключевым словам, выделите нужные данные, а затем нажмите кнопку Выбрать.
-
Вы также можете писать формулы, ссылаясь на типы данных, или использовать функцию STOCKHISTORY.
-
Данные об акциях задерживаются, предоставляются «как есть» и не являются торговыми целями или рекомендациями. Дополнительные сведения см. в сведениях об источниках данных.
Дополнительные материалы
-
Подробнее о связанных типах данных
-
Функция ИСТОРИЯАКЦИЙ
-
Функция FIELDVALUE
-
Ошибка #ПОЛЕ! #BUSY!
Нужна дополнительная помощь?
Если вам нужны данные фондового рынка для вашей электронной таблицы, вы можете сэкономить время и получить актуальную информацию с помощью встроенного типа данных Stocks в Microsoft Excel. Вот как можно заполнить таблицу подробностями, такими как символы тикера, рыночная капитализация, предыдущее закрытие и многое другое.
Чтобы использовать тип данных Stocks в Microsoft Excel, вам нужно только подключение к Интернету и немного собственных данных для начала.
Откройте электронную таблицу и введите информацию, например название компании или символ акций. Не снимая выделения с ячейки, откройте вкладку «Данные» и нажмите «Акции» в разделе «Типы данных» на ленте.
Через несколько секунд (в зависимости от вашего интернет-соединения) вы можете увидеть, что справа открыта боковая панель «Выбор данных». Это происходит, когда ваш товар не может быть найден или доступно более одной акции с таким названием.
Нажмите «Выбрать» под любым из доступных вариантов на боковой панели.
Если вы щелкните в стороне от ячейки, содержащей ваши исходные данные, просто выберите ее снова, а затем щелкните небольшой значок «Вставить данные», который появляется рядом с ней. Появится длинный прокручиваемый список, содержащий всю информацию о фондовом рынке, которая может вам понадобиться.
Выберите информацию, которую вы хотите включить, и она появится в ячейке справа. Таким же образом вы можете продолжить добавление деталей для акции. Любые дополнительные сведения, которые вы выберете, появятся в следующих ячейках справа.
Вы также можете добавить заголовки столбцов для идентификации включаемых вами данных. Однако в любое время вы можете просто щелкнуть ячейку, содержащую элемент, чтобы увидеть, что это за элемент на панели формул.
Просмотр карты типа данных
Прокручиваемый список сведений об акции полезен, но вы также можете просмотреть те же данные в формате карты. Просто щелкните правой кнопкой мыши ячейку, содержащую компанию или акции, которые вы впервые ввели, а затем выберите «Показать карточку типа данных» в появившемся меню.
Затем вы можете увидеть те же детали в удобном для чтения снимке. Вы также можете перетащить правый нижний угол, чтобы увеличить карточку, если это необходимо. Чтобы добавить информацию о перемещении с карточки на лист, просто наведите курсор на этот фрагмент данных, а затем щелкните значок «Извлечь в сетку».
Обновите данные о запасах
Как и тип данных Geography в Microsoft Excel, тип данных Stocks извлекает информацию из онлайн-источника. Это означает, что вы можете обновить его, не открывая веб-браузер.
Для этого просто щелкните правой кнопкой мыши ячейку, содержащую название компании или символ акций, а затем выберите Тип данных> Обновить в появившемся меню.
Не видите функцию «Акции»?
Если вы не видите тип данных Stocks в Microsoft Excel, убедитесь, что ваша система соответствует следующим требованиям:
- Вы используете Excel для Microsoft 365: Microsoft может добавить эту функцию в другие версии в будущем, но пока вам придется использовать эту.
- Вы обновились до последней версии Office: Microsoft постепенно внедряет эту функцию, поэтому вам, возможно, придется немного подождать. Просто продолжайте проверять наличие новых версий Office.
- В качестве языка редактирования в Office установлен английский: Типы данных Excel доступны только в том случае, если вы это сделали. Вы можете узнать, как изменить его в Microsoft Word здесь, и это также изменит его в Excel.
39 комментариев
Какое отношение Excel имеет к таблице Google?
Где все-таки расположена неработающая формула? В каком табличном редакторе?
Что творится в ячейке А2?
Много, в общем, вопросов.
- 08 февраля 2023, 14:47
- Ответить
Алексей Федоров, а в Excel такие же формулы, если не ошибаюсь.
В A2 находится название тикера.
- 08 февраля 2023, 14:55
- Ответить
они в iss какую то трансформацию провели, что на днях все перестало работать. Надо ссылки перестраивать. Еще не разбирался
- 08 февраля 2023, 14:52
- Ответить
Андрей К, в (бондовом, по крайней мере) споте все по-старому (в части структуры url-ов), и все старые баги с расчетными параметрами, увы, на своих местах
- 09 февраля 2023, 07:56
- Ответить
flextrader, у нас все послетало нафиг из специфичной инфы. Но свечи работают стабильно ) решил уже на выхах позаниматься.
- 09 февраля 2023, 15:09
- Ответить
iss.moex.com/iss/engines/stock/markets/shares/boards/TQBR/securities.xml?iss.dp=comma&iss.meta=off&iss.only=marketdata&marketdata.columns=SECID,LAST
- 08 февраля 2023, 14:57
- Ответить
Доктор Ливси, не работает или что-то не туда пишу
- 08 февраля 2023, 15:01
- Ответить
Доктор Ливси, Замените в своей формуле URL на мой и поменяйте парсинг в формуле concatenate(«//row[@SECID='»,A2,»‘]/@PREVADMITTEDQUOTE» на concatenate(«//row[@SECID='»,A2,»‘]/@LAST»
И имейте ввиду, что мосбиржа выдает котировки с задержкой примерно 15 мин. для запросов без платной подписки.
- 08 февраля 2023, 15:07
- Ответить
Доктор Ливси, так и делал. Только Loading пишет и всё.
- 08 февраля 2023, 15:15
- Ответить
Доктор Ливси, а можете файл на гугл диск выложить с примером?
- 08 февраля 2023, 15:31
- Ответить
Доктор Ливси, =importxml(«https://iss.moex.com/iss/engines/stock/markets/shares/boards/TQBR/securities.xml?iss.dp=comma&iss.meta=off&iss.only=marketdata&marketdata.columns=SECID,LAST»;»//document//data//rows//row[@SECID=’AFKS’]/@LAST»)
- 08 февраля 2023, 15:49
- Ответить
Доктор Ливси, друзья, выложите файл с примером плс а ? уже неск человек просят.
- 08 февраля 2023, 18:19
- Ответить
Доктор Ливси, Здесь для проверки указан тикер AFKS, работает. Поменяйте у себя на подстановку тикера из требуемой ячейки.
- 08 февраля 2023, 15:51
- Ответить
Доктор Ливси, хмм… Работает только в новой таблице.
- 08 февраля 2023, 16:10
- Ответить
Доктор Ливси, Спасибо большое, очень помогли.
- 08 февраля 2023, 16:52
- Ответить
- 08 февраля 2023, 15:24
- Ответить
hdd, а можете файл на гугл диск выложить с примером?
- 08 февраля 2023, 15:31
- Ответить
тупо, конечно, но вставлю свои пять копеек. у меня excel после обновы перестал адрес показывать как «A2». Вместо этого теперь красуется «R2C1», может дело в названии?
- 08 февраля 2023, 15:26
- Ответить
Akreg, я читал, что надо PREVADMITTEDQUOTE заменить на PREVLEGALCLOSEPRICE. Но у меня не срабатывает.
- 08 февраля 2023, 15:30
- Ответить
Akreg, стиль ссылок в параметрах поменяйте. Галку снять надо
- 08 февраля 2023, 17:13
- Ответить
Заметил, что у вас в ссылке https, а у меня http. Я менял в свое время, помогало, попробуйте
- 08 февраля 2023, 15:46
- Ответить
- 08 февраля 2023, 16:16
- Ответить
у меня тоже через раз грузятся данные.
- 08 февраля 2023, 16:47
- Ответить
Если кому нужно, могу выложить вечером пример для LibreOffice Calc — у меня все работает — получение котировок с Мосбиржи по API бесплатному.
- 08 февраля 2023, 17:35
- Ответить
Alexide, скажите, а можно как-то автоматом выгружать данные по открытым позициям юров/физов в ексель, те, которые ещё каждые 5 минут обновляются? Что надо вообще прописать?
- 08 февраля 2023, 17:47
- Ответить
Xomyak147, это вроде платный сервис Мосбиржи. Бесплатно они только вчерашние данные показывают. Я не умею извлекать такие данные.
- 08 февраля 2023, 18:06
- Ответить
Alexide, не, это бесплатные данные, просто проходите регистрацию и они доступны будут
- 08 февраля 2023, 18:22
- Ответить
Alexide, Конечно выкладывайте! У меня Либре Офис на линуксе
- 08 февраля 2023, 18:09
- Ответить
можно попросить код для получения котировки золота?
=IMPORTXML(«iss.moex.com/iss/engines/currency/markets/selt/securities/GLDRUB_TOM.xml», «/document/data[@id=»«marketdata»»]/rows/row[@BOARDID=«CETS»]/@LAST»)
Так пробовал не получается
- 08 февраля 2023, 17:51
- Ответить
- 24 февраля 2023, 16:53
- Ответить
Алексей Заказников, Подскажи, пожалуйста, код для получения курса евро и доллара.
в приведенном выше коде пробовал менять GLDRUB_TOM на USDRUB_TOM, не получается
- 12 марта 2023, 12:14
- Ответить
- 08 февраля 2023, 19:18
- Ответить
Да что за WTF? Ежедневно вношу какие-то изменения в ссылки в Google Sheets. Начинает работать, на след день открываешь рабочий файл, — опять ошибки. Че происходит-то
- 09 февраля 2023, 20:16
- Ответить
- 28 февраля 2023, 09:38
- Ответить
Для таблиц Google:
=ImportXML(CONCATENATE(«https://www.moex.com/iss/engines/stock/markets/shares/boards/TQBR/securities/»,C5,».xml?iss.meta=off&iss.only=marketdata&securities.columns=LAST»),»/document/data/rows/row/@LAST»)
где С5 — это тикер.
Для Excel:
=ФИЛЬТР.XML(ВЕБСЛУЖБА(СЦЕПИТЬ(«https://www.moex.com/iss/engines/stock/markets/shares/boards/TQBR/securities/»;C5;».xml?iss.meta=off&iss.only=marketdata&securities.columns=LAST»));»//document//data//rows//row/@LAST»)
- 17 марта 2023, 17:33
- Ответить
Дайте совет, как сделать, чтобы котировки в экселе обновлялись автоматически? Приходится нажимать F2+Enter. Параметр автоматического расчета для формул включен.
Значение в ячейке такое: =ПОДСТАВИТЬ( ФИЛЬТР.XML(ВЕБСЛУЖБА(«iss.moex.com/iss/engines/stock/markets/shares/boards/TQBR/securities.xml?iss.dp=comma&iss.meta=off&iss.only=marketdata&marketdata.columns=SECID,LAST»);»//document//data//rows//row[@SECID=’SBER’]/@LAST»);».»;»,»)
- 04 апреля 2023, 21:10
- Ответить
Ранее уже писал про получение данных с Московской биржи через формулы Google Таблиц. Однако остался вопрос — можно ли получать эти же данные при локальном использовании Microsoft Excel или его свободного аналога LibreOffice Calc? Без использования скриптов или ручного копирования.
Microsoft Excel с формулами получения данных с Мосбиржи
И на этот вопрос можно дать положительный ответ. Это даже более удобно, поскольку не приходится ожидать загрузки результатов работы функции IMPORTXML в Гугл Таблицах.
Аналогом этой функции в Excel и Calc выступает связка формул: WEBSERVICE (ВЕБСЛУЖБА) + FILTERXML (ФИЛЬТР.XML).
При работе с Microsoft Excel есть некоторые нюансы:
- Эти функции доступны только в Excel 2013 и более поздних версиях для Windows.
- Эти функции не будет возвращать результаты на компьютере Mac.
Для LibreOffice Calc подобных ограничений меньше:
Собрал работоспособный пример «API Мосбиржи в Microsoft Excel.xlsx» с функциями, которые описаны в программном интерфейсе к информационно-статистическому серверу Московской Биржи (ИСС / ISS). Плюс добавил некоторые функции, которые были найдены читателями первой части статьи про гугл таблицы.
Протестировал этот файл в Microsoft Excel 2019 под Windows 10 и в LibreOffice Calc 6.4 под Linux Mint 19.3. Под Mac OS у меня возможности протестировать не было.
API Московской биржи в формулах MS Excel
В общем виде все запросы, которые можно отправить к API Мосбиржи есть в справочнике. Но лично для меня этот справочник до сих пор не особо понятен.
Идентификатор режима торгов
В API Московской биржи очень многое зависит от параметра «Идентификатор режима торгов» (primary_boardid), который можно посмотреть прямо у них на сайте через форму поиска.
Идентификатор режима торгов для акций Тинькофф
Также этот идентификатор можно посмотреть через обычный HTTP-запрос к API:
https://iss.moex.com/iss/securities.xml?q=ТУТ ПИШЕМ НАЗВАНИЕ ИНСТРУМЕНТА ИЛИ ЕГО ЧАСТЬ&iss.meta=off&securities.columns=name,emitent_inn,isin,secid,primary_boardid
Поиск через HTTP-запрос к API Мосбиржи по слову Пермь
Автоматическое получение имени акций, облигаций и ETF
Очень удобно, что можно получить полное или краткое наименование инструмента. Для облигаций полное название особенно понятно.
Файл «API Мосбиржи в Microsoft Excel.xlsx» с примерами автоматического получения имени для разных классов активов. Корректно работает и в LibreOffice Calc
Автоматическое получение текущих цен
На этой вкладке представлены актуальные примеры для получения цен акций, облигаций и ETF с Московской биржи.
Цена предыдущего дня берётся через PREVADMITTEDQUOTE, а не LAST с 15 минутной задержкой, поскольку по некоторым низко ликвидным инструментам через LAST цены может просто не быть.
Файл «API Мосбиржи в Microsoft Excel.xlsx» с примерами автоматического получения имени для разных классов активов. Корректно работает и в LibreOffice Calc
Автоматическое получение дивидендных выплат для акций
Очень удобная функция Мосбиржи, которая позволяет получать не только значение текущей выплаты, но и историю выплат дивидендов вместе с датами и значениями.
Файл «API Мосбиржи в Microsoft Excel.xlsx» с примерами автоматического получения имени для разных классов активов. Корректно работает и в LibreOffice Calc
Автоматическое получение облигационных выплат
По облигациям (не только корпоративным, но также ОФЗ и еврооблигациям) можно автоматически получать дату выплаты следующего купона и его значение.
Файл «API Мосбиржи в Microsoft Excel.xlsx» с примерами автоматического получения имени для разных классов активов. Корректно работает и в LibreOffice Calc
Автоматическое получение дат оферт
Удобно планировать собственные финансы, получая даты оферт (дата, в которую инвестор или эмитент имеют право досрочно погасить облигацию по цене номинала) автоматически.
Файл «API Мосбиржи в Microsoft Excel.xlsx» с примерами автоматического получения имени для разных классов активов. Корректно работает и в LibreOffice Calc
UPD. Пользователь mixei подсказывает, что автоматическое обновление настраивается через Параметры — Центр управления безопасностью — вкладка Внешнее содержимое — там надо поставить все флажки где не рекомендуется 
Итог
API Московской биржи предоставляет широкие возможности, которые гораздо шире чем описанные в данной статье. Это статья своеобразная шпаргалка для долгосрочного частного инвестора, который ведёт учёт в локальном файле на собственном компьютере.
Также хочу отметить, что я никак не связан с Московской биржей и использую ИСС Мосбиржи только в личных интересах.
Автор: Михаил Шардин,
21 апреля 2020 г.
Только зарегистрированные пользователи могут участвовать в опросе. Войдите, пожалуйста.
Microsoft Excel или LibreOffice Calc для локального использования?
22.22%
LibreOffice Calc
20
Проголосовали 90 пользователей.
Воздержались 11 пользователей.
С летними обновлениями 2018 года Excel 2016 получил революционно новую возможность добавления в ячейки данных нового типа — Акции (Stocks) и География (Geography). Соответствующие иконки появились на вкладке Данные (Data) в группе Типы данных (Data types):
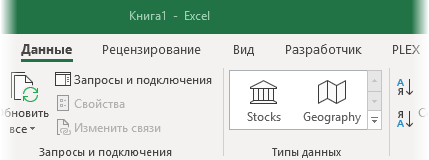
Что это такое и с чем это едят? Как это можно использовать в работе? Какая часть этого функционала применима для нашей российской действительности? Давайте разберемся.
Ввод нового типа данных
Для наглядности начнем с геоданных и возьмем «для опытов» вот такую табличку:
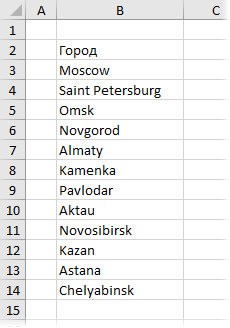
Сначала выделим её и превратим в «умную» сочетанием клавиш Ctrl+T или с помощью кнопки Форматировать как таблицу на вкладке Главная (Home — Format as Table). Потом выделим все названия городов и выберем тип данных Geography на вкладке Данные (Data):
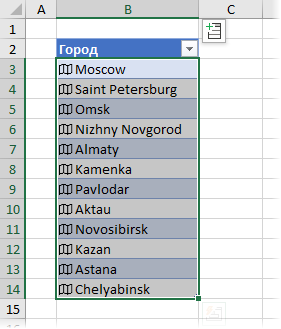
Слева от названий появится значок карты — признак того, что Excel распознал текст в ячейке как географическое название страны, города или области. Щелчок мышью по этому значку откроет красивое окошко с подробностями по данному объекту:
То, что распознать автоматически не получилось будет отмечено вопросительным знаком, при нажатии на который справа появится панель, где можно уточнить запрос или ввести дополнительные данные:
Некоторые названия могут иметь двойственное значение, например Novgorod может быть как Нижним Новгородом, так и Великим Новгородом. Если Excel распознал его не как нужно, то можно щелкнуть по ячейке правой кнопкой мыши и выбрать команду Тип данных — Изменить (Data Type — Edit), а затем выбрать правильный вариант из предложенных на панели справа:
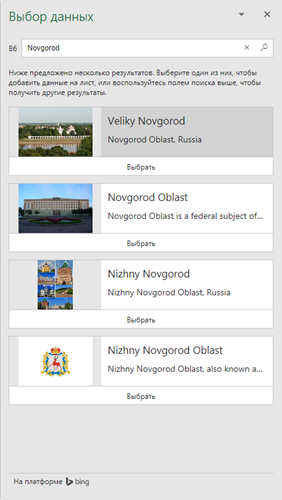
Добавление столбцов с подробностями
В созданную таблицу можно легко добавить дополнительные колонки с подробностями по каждому объекту. Например, для городов можно добавить столбцы с названием области или края (admin division), площадью (area), страной (country/region), датой основания (date founded), населением (population), широтой и долготой (latitude, longitude) и даже именем мэра (leader).
Для этого можно либо нажать на всплывающий значок в правом верхнем углу таблицы:
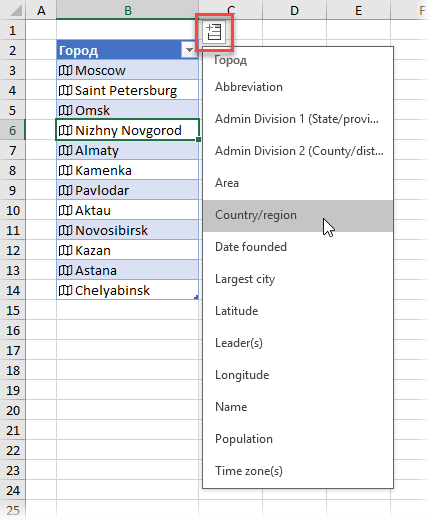
… либо использовать формулу, которая будет ссылаться на соседнюю ячейку и добавить к ней точку, а затем выбрать нужный параметр из выпадающего списка подсказок:
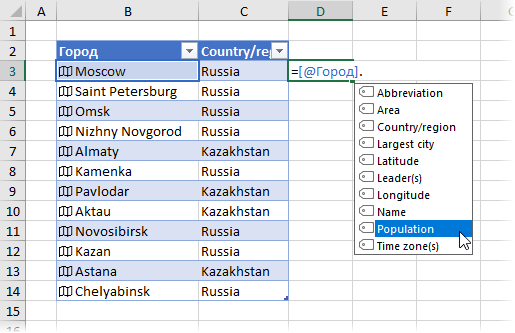
… либо просто создать еще один столбец, назвав его соответствующим именем (Population, Area и т.д.) из выпадающего списка с подсказками:
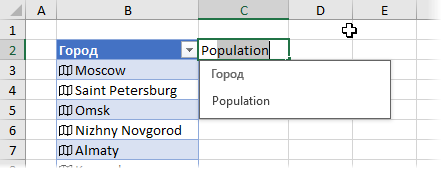
Если попробовать всё это на столбце не с городами, а со странами, то можно увидеть ещё больше полей:
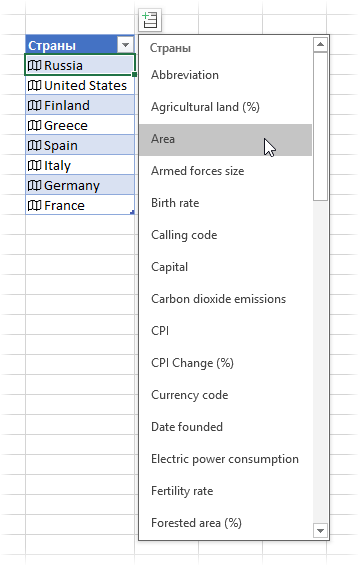
Здесь и экономические показатели (доход на душу населения, уровень безработицы, налоги), и человеческие (рождаемость, смертность), и географические (площадь лесов, выброс CO2) и много что ещё — всего почти 50 параметров.
Источником всей этой информации служат интернет, поисковая машина Bing и Wikipedia, что бесследно не проходит — многих вещей для России эта штука не знает или выдает в искаженном виде. Например, из мэров выдает только Собянина и Полтавченко, а самым крупным городом России считает … ни за что не угадаете какой! (не Москву).
В то же время для Штатов (по моим наблюдениям) система работает гораздо более надежно, что не удивительно. Также для USA кроме названий населенных пунктов можно использовать ZIP-код (что-то вроде нашего почтового индекса), который вполне однозначно определяет населенные пункты и даже районы.
Фильтрация по неявным параметрам
В качестве приятного побочного эффекта, преобразование ячеек в новые типы данных даёт возможность фильтровать потом такие столбцы по неявным параметрам из подробностей. Так, например, если данные в столбце распознаны как Geography, то можно отфильтровать список городов по странам, даже если столбца с названием страны явно нет:
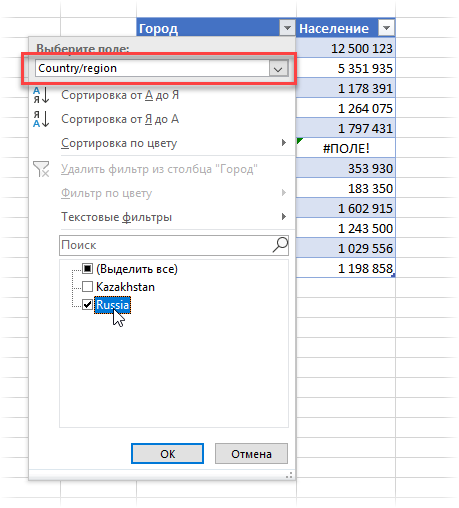
Отображение на карте
Если использовать в таблице распознанные географические названия не городов, а стран, областей, округов, провинций или штатов, то это дает возможность впоследствии построить по такой таблице наглядную карту, используя новый тип диаграмм Картограмма на вкладке Вставка — Карты (Insert — Maps):
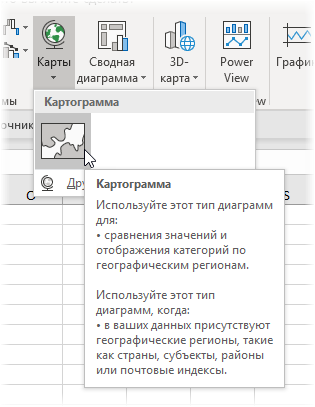
Например, для российских областей, краев и республик это выглядит весьма приятно:
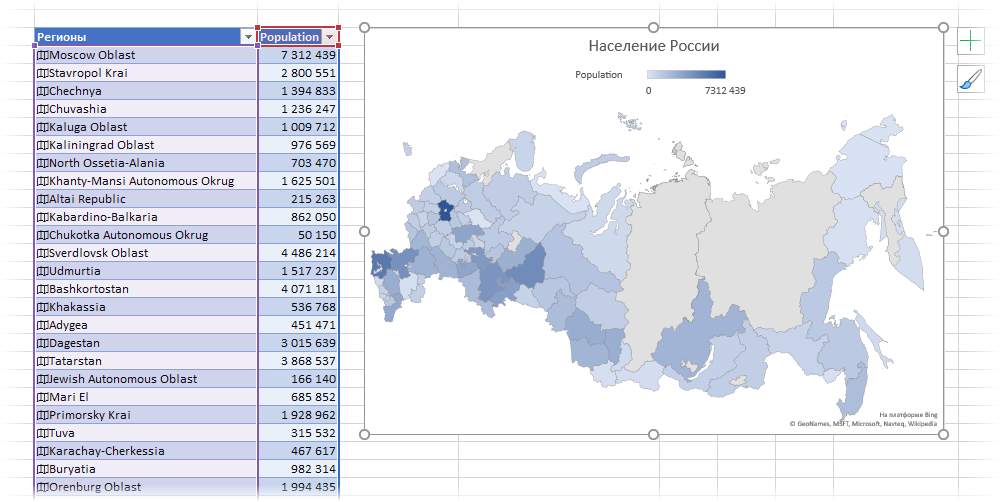
Само-собой, не обязательно визуализировать только данные из предлагаемого списка подробностей. Вместо населения можно так отображать любые параметры и KPI — продажи, число клиентов и т.д.
Тип данных Stocks
Второй тип данных Stocks работает совершенно аналогично, но заточен под распознавание биржевых индексов:
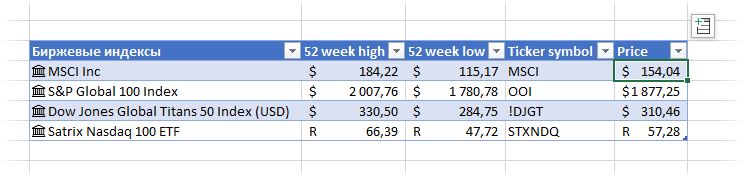
… и названий компаний и их сокращенных наименований (тикеров) на бирже:
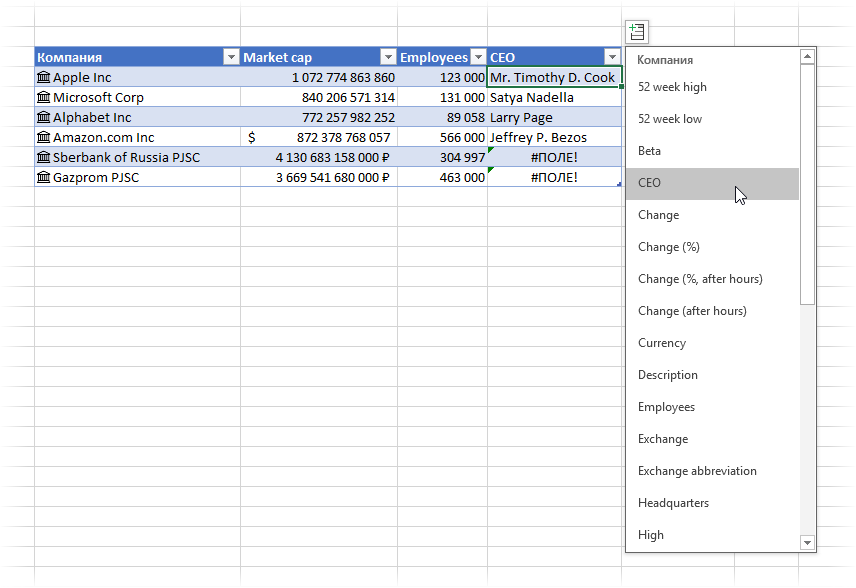
Обратите внимание, что рыночная стоимость (market cap) приводится почему-то в разных денежных единицах, ну и Грефа с Миллером эта штука не знает, очевидно 
Сразу хочу предупредить, что использовать всё это для трейдинга не очень получится, т.к. данные обновляются только раз в день, что, в большинстве случаев, для торговли слишком медленно. Для более частого обновления и получения актуальной информации лучше использовать макросы или запросы к биржам через интернет с помощью Power Query.
Будущее новых типов данных
Несомненно, это только начало, и Microsoft, скорее всего, будет расширять набор подобных новых типов данных. Возможно, со временем у нас с вами даже появится возможность создавать свои типы, заточенные под конкретные рабочие задачи. Представьте себе тип, например, для отображения данных о сотруднике или клиенте, содержащий его личные данные и даже фото:
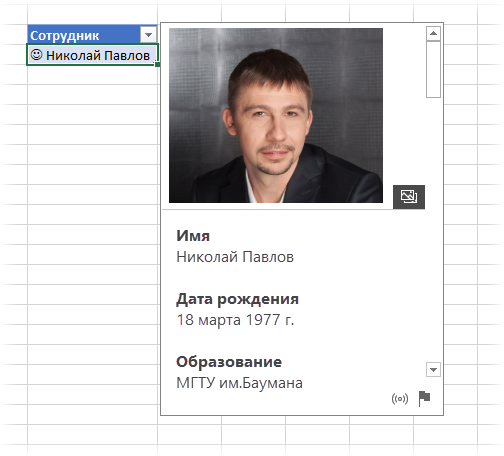
HR-менеджерам такая штука бы понравилась, как думаете?
Или представьте себе тип данных, хранящий подробности (размеры, вес, цвет, цену) по каждому товару или услуге из прайс-листа. Или тип, содержащий всю статистику игр определенной футбольной команды. Или исторические данные о погоде? Почему нет?
Уверен, впереди нас ждет много интересного 
Ссылки по теме
- Импорт курса биткойна с онлайн-биржи в Excel с помощью Power Query
- Визуализация геоданных на карте в Excel
- Конвертирование величин функцией ПРЕОБР (CONVERT)


 .
. добавить столбец. Нажмите эту кнопку, а затем щелкните имя поля, чтобы извлечь дополнительные сведения. Например, для акций можно выбрать Price.
добавить столбец. Нажмите эту кнопку, а затем щелкните имя поля, чтобы извлечь дополнительные сведения. Например, для акций можно выбрать Price. вместо значка, Excel не удается сопоставить текст с данными в веб-источниках. Исправьте орфографические ошибки и нажмите клавишу ВВОД, чтобы повторить попытку. Кроме того, вы можете щелкнуть
вместо значка, Excel не удается сопоставить текст с данными в веб-источниках. Исправьте орфографические ошибки и нажмите клавишу ВВОД, чтобы повторить попытку. Кроме того, вы можете щелкнуть