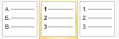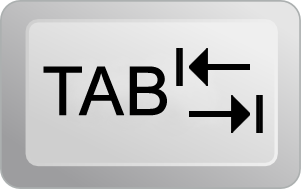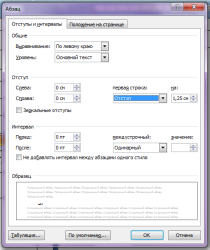По теме: методические разработки, презентации и конспекты
Инструкционная карта по теме: «Создание буклета в программе Microsoft Office Publisher 2007»
В данной инструкционной карте раскрываются новые возможности Microsoft Office Publisher 2007, рассматриваются способы и приемы работы с публикациями, способы печати и сохранения.Microsoft Office Publi…
Методические указания для студентов по выполнению практических работ. Тема «Microsoft Word»
Методические указания предназначены для студентов , изучающих дисциплину «Информатика». Целью методических указаний является обучение студентов работе в Microsoft Word. Методические указания…
метадическая разработка планирующей документации профессионального обучения тема: ВВод и редактирование текста средствами Microsoft Word
Задачи подготовки всесторонне развитых, технически образованных молодых квалифицированных рабочих решаются в процессе производственного обучения.Процесс производственного обучения представляет с…
МЕТОДИЧЕСКИЕ УКАЗАНИЯ для студентов СПО ПО ВЫПОЛНЕНИЮ ПРАКТИЧЕСКИХ РАБОТ ПО ДИСЦИПЛИНЕ «ИНФОРМАТИКА» Тема: «Текстовый процессор Microsoft Word»
Методические указания предназначены для студентов среднего профессионального образования второго курса изучающих дисциплину «Информатика».Целью методических указаний является обучени…
Microsoft Word редакторы. Кестелер. Кестелер құру. Кестелерді редакциялау.
Оқушыларға Word мәтіндік редакторында кесте құру түрлері, оны өңдеу бойынша білім-біліктілік қалыптастыру. Кестемен жұмыс жасаудың мүмкіндіктерін игерге отырып практикада кеңін…
Технологии обработки текстовой информации в среде текстового процессора Microsoft Word 2010 (Часть I)
В данном методическом пособии рассматриваются основные приемы работы с текстовым процессором Microsoft Word 2010. Основные группы команд на вкладках ленты: «Главная», «Разметка страницы», «Вид»; основ…
4.2 ПОЛИКЛИНИКА _карта проф.осмотра Microsoft Word
1.1. ПОЛИКЛИНИКА 4.2_карта проф.осмотра…
Утверждаю:
Зам. директора по УПР
«___»___________20____г.
_______________________
ИНСТРУКЦИОННАЯ КАРТА № 20
Профессия: Оператор ЭВМ и ВМ
Тема: Текстовый редактор Word. Перемещение
в документе.
Тема урока: Перемещение в
документе, между документами.
Работа
с несколькими страницами.
Цель работы: На этом занятии
вы научитесь:
·
перемещаться
между документами;
·
перемещаться
в пределах документа;
·
вставлять
разрывы страниц; удалять разрывы страниц;
·
переходить
к нужным страницам.
Оснащение:
Ø
инструкционная
карта,
Ø
техника
безопасности,
Ø
персональный
компьютер,
Ø
программное
обеспечение,
Ø
карточки-задания.
Объект работы: ОС Windows, текстовый
редактор Word
Техника безопасности
при работе на ПК
Требования безопасности перед началом
работы:
ü
температура в
кабинете информатики должна быт в приделах 19…21о С, относительная
влажность воздуха 55…62%
ü
убедиться в
наличии защитного заземления оборудования, а также защитных экранов
видеотерминалов
ü
включить
видеотерминалы и проверить стабильность и четкость изображения.
Требования безопасности во время
работы:
ü
не включать
видеотерминалы без разрешения преподавателя
ü
расстояние от
глаз до экрана должно быть 0,6-0,7м, уровень глаз должен приходиться на центр
экрана или на 2/3 его высоты
ü
тетрадь для
записей располагать на расстоянии 55-65
см. и она должна быть освещена
ü
изображение на
экране должно быть стабильным, ясным и предельно четким, не иметь мерцаний и
отображений светильников, окон и окружающих предметов
ü
длительность
работы не должна превышать 2 уроков подряд
ü
во время
ежедневной работы за видеотерминалом время работы не должно превышать 3 часа
Требования безопасности по окончании
работы:
ü
с разрешения
преподавателя выключить компьютер
ü
произвести
влажную уборку кабинета
Документы могут содержать много
страниц, разные разделы, включать в себя рисунки, таблицы, видеоклипы, звуковые
файлы и многое другое. Как же ориентироваться в таких сложных документах?
Конечно, никто не захочет просто прокручивать документ из ста страниц с помощью
клавиши со стрелкой, чтобы найти нужный абзац. Для этого существуют более
эффективные способы.
Часто
приходится работать с несколькими документами одновременно. Как наилучшим
образом расположить их на экране?
На
этом занятии вы узнаете, как Word позволяет обращаться с окнами документов.
Перемещение между документами
Если вы откроете несколько документов в
Word, то программа создаст для каждого документа отдельное окно. Каждому окну
будет соответствовать кнопка на Панели задач. Как вы, наверное, уже
знаете, в Windows каждому открытому приложению соответствует кнопка на Панели
задач. Для переключения между ними используют мышь или клавиши Alt+Tab.
Office XP не запускает очередную копию своего приложения для каждого
документа, а просто создает для него отдельное окно, выглядящее совсем как окно
приложения.

Полосы прокрутки
располагаются справа и снизу от рабочей области окна программы. Это
действительно полосы, которые заканчиваются небольшими кнопками со стрелками.
Кроме того, по полосе прокрутки перемещается бегунок — небольшой прямоугольник.
Его положение на полосе прокрутки соответствует тому фрагменту документа,
который сейчас выводится на экран. Перетаскивая бегунок с помощью мыши, вы
прокручиваете видимую часть документа. Если щелкать на кнопках со стрелочками,
то документ будет перемещаться вверх или вниз на одну строку. Если щелкать на
полосе прокрутки выше или ниже бегунка, видимая часть переместится вверх или
вниз на один экран соответственно.
В современных
манипуляторах «мышь» часто существует третья кнопка в виде колесика, которая
облегчает просмотр документов.
Клавиши
Бесспорно, полосы
прокрутки удобны для работы, когда вы развалились в комфортном кресле и лениво
двигаете мышкой по коврику. А если вы очень быстро печатаете и каждая операция
мышью воспринимается вами как досадная помеха? Для таких пользователей (и
особенно для тех, кто при работе с клавиатурой использует более двух пальцев),
существует много сочетаний клавиш.
Прежде всего — это клавиши
со стрелками. Еще вам понадобятся клавиши PageUp, PageDown, End,
Home, а также клавиша Ctrl.
Возможные
сочетания клавиш приведены ниже.
|
Чтобы переместиться… |
Нажмите… |
|
На один символ вправо |
Стрелка |
|
На один символ влево |
Стрелка влево |
|
На одну строку вверх |
Стрелка вверх |
|
На одну строку вниз |
Стрелка вниз |
|
На одно слово вправо |
Ctrl+Стрелка вправо |
|
На одно слово влево |
Ctrl+Стрелка влево |
|
В начало строки |
Ноmе |
|
В конец строки |
End |
|
В начало документа |
Ctrl+Home |
|
В конец документа |
Ctrl+End |
|
На один экран выше |
PageUp |
|
На один экран ниже |
PageDown |
|
К предыдущему объекту поиска |
Ctrl+PageUp (по умолчанию к предыдущей |
|
К следующему объекту поиска |
Ctrl + PageDown (no умолчанию к |
Работа с
несколькими страницами
По правилам хорошего тона,
деловое письмо должно умещаться на одной странице. Однако есть документы,
которым совсем не обязательно быть такими краткими. Что делать, если вы
работаете с длинным документом, не помещающимся на одной странице? Ничего
страшного, просто продолжайте печатать, и Word автоматически разобьет текст на
страницы.
Это разбиение выполняется
исходя из заданных параметров страницы Word. Если объем текста или его
форматирование изменятся, то и разбивка на страницы тоже может измениться.
Чтобы начать новую
страницу в определенном месте, можно вставить в документ принудительный разрыв.
Обычно это имеет смысл делать перед таблицами (чтобы не разрывать их), перед
заголовками, после рисунков и т. д. Такие вставленные вручную разрывы страниц
уже не будут изменять своего положения при изменении текста или форматировании
документа.
Автоматические разрывы
страниц обозначаются на экране горизонтальной пунктирной линией. Принудительные
разрывы выглядят как сплошные линии со словами Разрыв страницы. Принудительные
разрывы страниц можно удалять как любой символ в документе. Обращайтесь с ними
как со знаками конца абзаца. Их можно выделять, копировать, перемещать, удалять
и т. д.
Для перехода к нужной
странице можно использовать разные способы.
|
№ п.п. |
Наименование операции |
Алгоритм выполнения операции |
|||||||||
|
1. |
Запустить программу Microsoft Word |
Щелкнуть |
|||||||||
|
2. |
Упражнение 1. Использование разных между документами |
Давайте
Теперь
Теперь
На экране появится небольшая панель с набором клавишу Alt, несколько раз нажмите клавишу Tab. Обратите внимание, что для управления окнами
|
|||||||||
|
3. |
Упражнение 2. Вставка разрыва страницы |
Зачастую
Word
Вы
Итак, теперь у нас есть документ |
|||||||||
|
4. |
Упражнение 3. Удаление разрыва страницы |
Для
|
|||||||||
|
5. |
Упражнение 4. Переход к нужной странице |
Курсор Если нужный
Если нажать клавиши Shift+F5, то курсор переместится в курсор в предпоследнюю точку, и так далее по циклу до трех
Полоса прокрутки тоже |
|||||||||
|
6. |
Упражнение 5. Выбор объекта перехода |
прокрутки.
На
Перечислим
|
|||||||||
|
7. |
Закрыть |
или |
Контрольные
вопросы:
- Для чего
применяют вставку Разрыва страниц? - Для чего
применяется кнопка Выбор объекта перехода и где она находится? - Как
увидеть крайнюю правую границу документа? - Какое
сочетание клавиш используется для перемещения в конец документа? - Чем
отличаются автоматический и принудительный разрыв страницы?
Инструкционную
карту разработала
мастер п/о Шевцова И.А.

Инструкционные карты по информатике
Разработка содержит инструкционные карты для выполнения практических работ по предмету «Информационные технологии в профессиональной деятельности».
Описание разработки
Тема. MS Word. MS Word Ввод и редактирование текста, работа с блоками, форматирование абзацев, списки
Цель. Отработать приемы и способы создания текстов документов средствами MS Word
Методические рекомендации. MS Word – многофункциональная программа обработки текстов (с элементами возможностей настольной издательской системы). Ее назначение:
— Набор, редактирование, верстка текста и таблиц;
— Управление всеми пунктами меню, опциями и командами с помощью мыши;
— Просмотр на дисплее готового к печати документа без затраты бумаги на дополнительную распечатку;
— Вставка рисунков и слайдов;
— Заготовка бланков, писем и других документов;
— Обмен информацией с другими программами;
— Проверка орфографии и поиск синонимов.
MS Word – программа создания, редактирования и форматирования простых и комплексных текстов документов.
Для грамотного набора текста документа в MS Word следует помнить, что:
1) Между словами делается только один пробел;
2) Каждый абзац начинается с красной строки, которая выполняется нажатием клавиши Tab;
3) Абзац набирается от начала до конца без использования клавиши Enter. Клавиша Enter. нажимается в конце абзаца, после завершающего знака препинания, например, точки;
4) Пробел не нажимается после вызова скобки открывающей и перед нажатием скобки зарывающей;
5) Пробел не нажимается после вызова кавычек открывающих и перед нажатием кавычек зарывающих;
6) Не увлекайтесь точками;
7) Соблюдайте один стиль оформления текста документа от начала до конца, например, текст в каждой ячейке таблицы пишите всегда с большой буквы;

9) При работе с текстом документов максимально используйте команды Копировать и Вставить. Копировать можно как отдельные слова, так и целые фрагменты текстов
Ход работы.
1. Внимательно ознакомьтесь с методическими рекомендациями;
2. Включите компьютер, В папке Мои документы создайте свою папку под именем СвоеИмяГруппа. В папку Вы будете помещать все свои работы.
Результат Задания 1 – файл под именем СвоеИмяЭссе, Результат Задания 2 – СвоеИмяСписок;
3. Запустите программу MS Word;
4. Измените параметры страницы: левое поле – 2 см, правое, нижнее, верхнее – 1,5 см (Разметка страницы/Поля/Настраиваемые поля);
5. Задание 1. Написать эссе о своей профессии.
Эссе – прозаическое сочинение небольшого объема и свободной композиции, выражающее индивидуальные впечатления и соображения по конкретному поводу или вопросу.
Это новое, субъективно окрашенное слово о чем-либо, имеющее философский, историко-биографический, публицистический, литературно-критический, научно-популярный или беллетристический характер.
Жанр эссе предполагает свободу творчеству. Автор может написать любые свои размышления на абсолютно любую тему.
Эссе – это абсолютно самостоятельная работа, написанная собственным стилем и языком. На первом плане эссе – личность автора, его мысли, чувства, отношение к миру.
При написании эссе используются:
— Образность,
— Афористичность,
— Парадоксальность,
— Примеры из личного опыта,
— Аналогии,
— Ассоциации,
— Метафоры,
— Аллегории,
— Сравнения,
— Непредсказуемые выводы,
— Неожиданные повороты.
Весь материал — в архиве.
Содержимое разработки
Перечень лабораторно-практических работ
по предмету
«Информационные технологии в профессиональной деятельности»
-
ЛПЗ 1. MS Word. MS Word Ввод и редактирование текста, работа с блоками, форматирование абзацев, списки
-
ЛПЗ 2. Работа с приложением MS Equation (математические формулы). Создание бланков
-
ЛПЗ 3. Работа с таблицами. Вычисления в таблицах. Встроенные функции в MS Word (Прайс-лист фирмы по продаже полуфабрикатов)
-
ЛПЗ 4. Работа с графикой. Внедрение и связывание графических объектов. Работа с шаблонами
-
ЛПЗ 5. MS Excel. Ввод данных (числа, формулы) в ячейки, копирование и форматирование числовых данных
-
ЛПЗ 6. Диаграммы, графики в MS Excel
-
ЛПЗ 7. Приближенные вычисления
-
ЛПЗ 8. Процентные вычисления. Товарные вычисления
-
ЛПЗ 9. MS Excel. Условия, функции
-
ЛПЗ 10. Структурирование и отбор данных в MS Excel
-
ЛПЗ 11. MS Access. Создание БД, ввод и редактирование данных
-
ЛПЗ 12. Многотабличная БД, установление связей между таблицами
-
ЛПЗ 13. Управление, вычисляемые поля, формы
-
ЛПЗ 14. Запросы, отчеты
-
ЛПЗ 15. Работа с документами предприятий общественного питания
-
ЛПЗ 16. Интернет и его возможности в профессиональной деятельности
-
ЛПЗ 17. FTP-и WWW-сервисы сети Интернет
-
ЛПЗ 18. Поиск информации в Интернет
Содержимое разработки
ИТПрофДеят ИТК1
Практическая работа 1
Тема. MS Word. MS Word Ввод и редактирование текста, работа с блоками, форматирование абзацев, списки
Цель. Отработать приемы и способы создания текстов документов средствами MS Word
Методические рекомендации. MS Word – многофункциональная программа обработки текстов (с элементами возможностей настольной издательской системы). Ее назначение:
-
Набор, редактирование, верстка текста и таблиц;
-
Управление всеми пунктами меню, опциями и командами с помощью мыши;
-
Просмотр на дисплее готового к печати документа без затраты бумаги на дополнительную распечатку;
-
Вставка рисунков и слайдов;
-
Заготовка бланков, писем и других документов;
-
Обмен информацией с другими программами;
-
Проверка орфографии и поиск синонимов.
MS Word – программа создания, редактирования и форматирования простых и комплексных текстов документов.
Для грамотного набора текста документа в MS Word следует помнить, что:
-
Между словами делается только один пробел;
-
Каждый абзац начинается с красной строки, которая выполняется нажатием клавиши Tab;
-
Абзац набирается от начала до конца без использования клавиши Enter. Клавиша Enter. нажимается в конце абзаца, после завершающего знака препинания, например, точки;
-
Пробел не нажимается после вызова скобки открывающей и перед нажатием скобки зарывающей;
-
Пробел не нажимается после вызова кавычек открывающих и перед нажатием кавычек зарывающих;
-
Не увлекайтесь точками;
-
Соблюдайте один стиль оформления текста документа от начала до конца, например, текст в каждой ячейке таблицы пишите всегда с большой буквы;
-
Чтобы текст документа читался легко, следует делать интервал между строк полуторный: (Главная/Абзац/Междустрочный/ Полуторный (выбрать из списка)/ Ok;
-
При работе с текстом документов максимально используйте команды Копировать и Вставить. Копировать можно как отдельные слова, так и целые фрагменты текстов
Ход работы.
-
Внимательно ознакомьтесь с методическими рекомендациями;
-
Включите компьютер, В папке Мои документы создайте свою папку под именем СвоеИмяГруппа. В папку Вы будете помещать все свои работы. Результат Задания 1 – файл под именем СвоеИмяЭссе, Результат Задания 2 – СвоеИмяСписок;
-
Запустите программу MS Word;
-
Измените параметры страницы: левое поле – 2 см, правое, нижнее, верхнее – 1,5 см (Разметка страницы/Поля/Настраиваемые поля);
-
Задание 1. Написать эссе о своей профессии.
Эссе – прозаическое сочинение небольшого объема и свободной композиции, выражающее индивидуальные впечатления и соображения по конкретному поводу или вопросу. Это новое, субъективно окрашенное слово о чем-либо, имеющее философский, историко-биографический, публицистический, литературно-критический, научно-популярный или беллетристический характер. Жанр эссе предполагает свободу творчеству. Автор может написать любые свои размышления на абсолютно любую тему. Эссе –
это абсолютно самостоятельная работа, написанная собственным стилем и языком. На первом плане эссе –
личность автора, его мысли, чувства, отношение к миру.
При написании эссе используются:
-
Образность,
-
Афористичность,
-
Парадоксальность,
-
Примеры из личного опыта,
-
Аналогии,
-
Ассоциации,
-
Метафоры,
-
Аллегории,
-
Сравнения,
-
Непредсказуемые выводы,
-
Неожиданные повороты.
Критерии оформления работы:
Объем – один печатный лист;
Кегль – 14;
Шрифт – Comic Sans MS;
Междустрочный интервал – полуторный;
Абзацев – 5-8;
Отступ перед абзацем – клавиша Tab.
-
Задание 2. Работа со списком. Наберите список вашей подгруппы, оформите его в виде различных видов списков и маркировок (Выделите набранный текст, скопируйте его несколько раз и, используя пиктограммы Маркеры и Нумерация, измените виды списков и маркировок для каждой копии).
Вопросы для контроля
-
Назначение текстового редактора MS Word?
-
Как запустить MS Word?
-
Назовите основные команды ленты инструментов Главная?
-
Назовите основные команды ленты инструментов Разметка страницы?
-
Назовите основные команды ленты инструментов Вставка?
-
Как изменить параметры страницы в MS Word?
-
Как создать папку в программе Мои документы?
-
Как переместить в эту папку свой файл?
-
Как переформатировать текст документа?
-
Как добавить в текст документа объект WordArt?
-
Как добавить в текст документа рисунок?
-
Как изменить размеры рисунка (объекта)?
-
Как удалить рисунок (объект) из текста документа?
-
Как переместить рисунок (объект) по тексту документа?
-
Как осуществить предварительный просмотр текста документа?
-
Как вывести текст документа на печать?
-
Как вывести текст документа на печать с параметрами?
-
Как создать в тексте документа нумерованный список?

Содержимое разработки
ИТПрофДеят ИТК10
Практическая работа 10
Тема. Структурирование и отбор данных в MS Excel
Цель. Отработать умения и навыки в применении электронных таблиц MS Excel для решения учетно-экономических задач (Сложное пропорциональное деление)
Задание.
-
В программе MS Excel произвести расчет премии каждой бригады пропорционально количеству людей в бригаде и количеству отработанных ими дней;
-
По расчетным данным построить сравнительную диаграмму на отдельном листе (для одного варианта)
|
№ п/п |
Три бригады рабочих за выполненную работу получили премию, тг |
Число членов бригады |
Количество дней, отработанных каждым членом бригады |
Количество человеко-дней по каждому члену бригады |
Сумма человеко-дней |
Коэффициент пропорциональности |
Премия каждого члена бригады |
Проверка |
||||||||
|
1 |
2 |
3 |
1 |
2 |
3 |
1 |
2 |
3 |
1 |
2 |
3 |
|||||
|
1 |
2 |
3 |
4 |
5 |
6 |
7 |
8 |
9 |
10 |
11 |
12 |
13 |
14 |
15 |
16 |
17 |
|
1 |
987000 |
5 |
3 |
9 |
10 |
11 |
11 |
|||||||||
|
2 |
456800 |
8 |
8 |
5 |
11 |
14 |
10 |
|||||||||
|
3 |
256890 |
7 |
9 |
7 |
18 |
15 |
9 |
|||||||||
|
4 |
1258000 |
4 |
2 |
3 |
9 |
12 |
8 |
|||||||||
|
5 |
2587600 |
6 |
7 |
9 |
7 |
18 |
14 |
|||||||||
|
6 |
128700 |
8 |
5 |
5 |
10 |
11 |
8 |
|||||||||
|
7 |
126000 |
9 |
6 |
10 |
14 |
10 |
11 |
|||||||||
|
8 |
4010250 |
7 |
9 |
4 |
15 |
14 |
10 |
|||||||||
|
9 |
589200 |
6 |
10 |
7 |
11 |
12 |
15 |
|||||||||
|
10 |
780012 |
5 |
7 |
8 |
13 |
11 |
11 |
Методические рекомендации по выполнению задания:
-
Гр9 = Гр3 * Гр6, Гр10 = Шр4 * Гр7, Гр11 = Гр5 * Гр8;
-
Гр12 = Гр9 + Гр10 + Гр11;
-
Гр13 = Гр2 / Гр12;
-
Гр14 = Гр13 * Гр9, Гр15 = Гр13 * Гр10, Гр16 = Гр13 * Гр11;
-
Гр17 = Гр14 + Гр14 + Гр16;
-
Все расчеты проводить с точностью до 0,01, округляя поученные результаты с наименьшей погрешностью;
-
При суммировании данных, использовать команду Автосумма () на панели инструментов Стандартная;
-
Помните, что ввод формулы в ячейку таблицы начинается с ввода знака «=»;
-
При выполнении расчетов, используйте операцию копирования формул.
Вопросы для контроля
-
Что такое сложное пропорциональное деление?
-
Что такое абсолютная погрешность приближения?
-
Что такое относительная погрешность приближения?
-
Как построить диаграмму в MS Excel?
-
Как работать с встроенными в MS Excel функциями?
-
Как копировать формулу в MS Excel?
-
Как изменить разрядность данных в MS Excel?

Содержимое разработки
ИТПрофДеят ИТК11
Практическая работа 11
Тема. MS Access. Создание БД, ввод и редактирование данных
Цель. Отработать умения и навыки в проектировании БД и создании таблиц БД в режиме Конструктора в MS Access
Методические указания. База данных – это именованная совокупность данных на каком-либо носителе (бумага, дискета…), организованная по определенным правилам описания, хранения и манипулирования ими (книга учета платежей и заказов компании, отдел кадров и т.д.). Система управления базами данных (СУБД) – это пакет прикладных программ и совокупность языковых средств для создания, сопровождения и использования БД. БД бывают: фактографические (картотеки) и документальные (архивы); централизованные (на одном компьютере) и распределенные (в локальных и глобальных компьютерных сетях); реляционные, иерархические, сетевые. MS Access – фактографическая реляционная база данных. Компоненты БД называются объектами. Объекты MS Access: Таблица, Запросы, Формы, Отчеты, Страницы, Макросы, Модули. Таблица содержит данные. Запросы позволяют задавать условия для отбора данных и внесения изменения в них. Формы – для просмотра и редактирования информации. Отчеты – для обобщения и распечатки информации. Страницы – для доступа к данным БД через Интернет. Макросы – для выполнения операций с БД автоматически. Модули – программа автоматизации настройки функций БД.
Кнопки управления БД: Открыть, Конструктор, Создать. Открыть – открыть имеющийся объект БД. Конструктор – открыть объект БД в режиме конструктора для редактирования. Создать – создать новый объект БД либо с помощью Конструктора, либо с помощью Мастера.
Таблица БД состоит из строк и столбцов. Строки называются записями, столбцы – полями. Ввести запись в таблицу означает заполнить данными строки таблицы. Чтобы создать таблицу в режиме Конструктор, надо определить ее поля, тип данных полей и дополнительные свойства полей. Для правильного хранения данных необходимо четко определить тип данных: текстовый, число, дата/время и т.д.
Ход работы.
-
Включите компьютер, запустите программу MS Access (Пуск / Все программы / Microsoft Office / MS Access);
-
Создайте файл новой БД, присвойте ей свое имя (Файл / Создать / Новая база данных / Наберите с клавиатуры имя для БД / Создать / Изучите окно созданной Вами БД);
-
Создайте таблицу СписУчГрупп по следующему алгоритму:
-
Щелк объект Таблицы / Создать / Конструктор / Ok;
-
В окне Таблица1: таблица в графу Поле введите названия полей с указанием типа данных по образцу, для каждого поля заполните графу Описание;
-
По окончанию формирования макета таблицы, закройте окно Таблица1: таблица, сохранив ее под именем СписУчГрупп;
-
Щелк таблицу СписУчГрупп / Открыть / В каждую графу таблицы внесите 10 записей, соответствующих данному полю;
-
Макет таблицы СписУчГрупп:
|
Имя поля |
Тип данных |
Описание |
|
№ п/п |
Счетчик |
Порядковый номер учащегося |
|
НомерГрупп |
Текстовый |
Номер группы |
|
НомерСтуд |
Текстовый |
Уникальный номер студента |
|
ФИО |
Текстовый |
Фамилия и инициалы учащегося |
|
ДатаРожд |
Дата/Время |
Дата рождения учащегося |
|
ДомАдрес |
Текстовый |
Домашний адрес учащегося |
|
Специальность |
Текстовый |
Специальность, по которой обучается учащийся |
|
ЧислПолнЛет |
Числовой |
Число полных лет учащегося |
|
Характеристика |
ПолеМемо |
Характеристика учащегося |
-
Аналогично создайте и заполните соответствующими данными таблицы Группа и Лекции
Макет таблицы Группа
|
Имя поля |
Тип данных |
Описание |
|
№ п/п |
Счетчик |
Номер по порядку |
|
НомерГрупп |
Текстовый |
Номер группы |
|
НомерСтуд |
Текстовый |
Уникальный номер студента |
|
КоличУч |
Числовой |
Количество учащихся в группе |
|
Аудит |
Текстовый |
Номер аудитории, закрепленной за группой |
Макет таблицы Лекции
|
Имя поля |
Тип данных |
Описание |
|
№ п/п |
Счетчик |
Порядковый номер |
|
НомерГрупп |
Текстовый |
Номер группы |
|
НомерСтуд |
Текстовый |
Уникальный номер студента |
|
Предмет |
Текстовый |
Название предмета |
|
Преподаватель |
Текстовый |
Фамилия и инициалы преподавателя, ведущего данный предмет |
|
КоличЧас |
Числовой |
Количество учебных часов, отводимых на изучение данного предмета |
Вопросы для контроля
-
Что такое БД?
-
Что такое СУБД?
-
Что такое СУБД MS Access?
-
Перечислите объекты СУБД MS Access?
Содержимое разработки
ИТПрофДеят ИТК12
Практическая работа 12
Тема. Многотабличная БД, установление связей между таблицами
Цель Отработать умения и навыки в создании связей между таблицами, таблиц, форм и отчетов при помощи Мастера
Методические указания. Связь между таблицами позволяет исключить возможность удаления или изменения данных в ключевом поле главной таблицы, если с этим полем связаны какие-либо поля других таблиц, то есть обеспечивает целостность данных. Кроме того, связь между таблицами позволяет автоматизировать обслуживание БД. Существует несколько типов возможных связей между таблицами: «один к одному», «один ко многим», «многие ко многим». Связь между таблицами организуется на основе общего поля, причем хотя бы в одной таблице оно должно быть ключевым.
Для настройки свойств связи в окне Схема данных надо выделить линию, соединяющую поля двух таблиц (щелк по ней правой кнопкой мыши). В контекстном меню выбрать пункт Изменение связей. В диалоговом окне Изменение связей показаны названия связанных таблиц, и имена полей, участвующих в связи, а также приведены элементы управления для обеспечения условий целостности данных. Если установлен флажок Обеспечение целостности данных, то удалять данные из ключевого поля главной таблицы нельзя. Если вместе с ним включены флажки Каскадное обновление связанных полей и Каскадное удаление связанных полей, то, соответственно, операции редактирования и удаления данных в ключевом поле главной таблицы разрешены, но сопровождаются автоматическими изменениями в связанной таблице.
Ход работы.
-
Включите компьютер, запустите программу MS Access, откройте свою базу данных;
-
Создайте связи между ранее созданными таблицами: СписУчГрупп, Лекции, Группа по следующему алгоритму:
-
Щелк таблицу СписУчГрупп / Конструктор / Щелк правой кнопкой мыши слева от имени поля НомерСтуд / Щелк Ключевое поле;
-
Аналогично сделайте ключевым поле НомерСтуд в таблицах Группа и Лекции;
-
Щелк пиктограмму Схема данных на панели База данных или Сервис / Схема данных;
-
В окне Добавление таблицы щелк по каждой таблице / Щелк Добавить (в окне Схема данных откроются списки полей этих таблиц)/ Щелк Закрыть (ключевые поля в выбранных таблицах выделены жирным шрифтом);
-
Перетащите поле НомерСтуд из списка полей первой таблицы на поле НомерСтуд в списке полей второй таблицы, откроется диалоговое окно Изменение связей;
-
Щелк опцию Обеспечение целостности связей / Щелк Закрыть;
-
Между полями НомерСтуд установлена связь «один к одному», если щелк правой кнопкой мыши по линии связи, появится диалоговое окно позволяющее изменить или удалить связь.
-
-
Создайте не менее двух Форм для каждой, созданной Вами таблицы по следующему алгоритму:
-
Формы / Дважды щелк Создание формы с помощью мастера / В диалоговом окне Создание формы выбрать из списка таблицу или запрос, поля (все, щелк или выборочно, щелк нужное поле в списке, щелк ) / Далее;
-
Выбрать внешний вид формы (например, выровненный)/ Далее;
-
Выбрать стиль формы (например, Международный) / Далее;
-
Задать имя формы или оставить имя, предлагаемой программой / Готово;
-
Просмотреть записи в созданной форме.
-
-
Самостоятельно создайте Отчет с помощью Мастера отчетов для каждой созданной Вами таблицы.
Вопросы для контроля
-
Что такое объект Форма в БД?
-
Что такое объект Отчеты в БД?
-
Зачем нужна связь между таблицами в БД?

Содержимое разработки
ИТПрофДеят ИТК13
Практическая работа 13
Тема. Управление, вычисляемые поля, формы
Цель. Отработать умения и навыки в создании таблиц при помощи Шаблона, а также в создании запросов на обновление числового поля
Методические рекомендации. В состав MS Access входит набор средств, которые позволяют быстро организовать отслеживание, отчетность и совместный доступ к данным в структуре управления. Благодаря новым возможностям интерактивной разработки, библиотеке готовых шаблонов и поддержке разнообразных источников данных можно быстро создавать удобные специализированные приложения для учета и контроля. Вычисляемые элементы управления могут использоваться для отображения результатов вычислений. Например, если в отчете отображается количество проданных единиц товара и цена каждой единицы, можно добавить вычисляемое поле, в котором будет отображаться произведение этих двух полей, то есть общая стоимость. Запрос на обновление используется для обновления или изменения существующих данных в наборе записей. С помощью запроса на обновление можно добавлять, изменять или удалять часть одной или нескольких записей (но не записи целиком). Запросы на обновление можно рассматривать как разновидность диалогового окна Поиск и замена с более широкими возможностями. Следует ввести условие отбора (приблизительный аналог образца поиска) и условие обновления (приблизительный аналог образца замены). В отличие от диалогового окна, запрос на обновление может принимать несколько условий и позволяет обновить большое число записей за один раз, а также изменить записи сразу в нескольких таблицах.
Ход работы.
-
Запустите программу MS Access (Пуск/Все программы/Microsoft Office/MS Access), откройте свою базу данных;
-
Изучите учебную базу Борей. Для этого:
-
В окне Категория шаблонов щелк Учебная база данных;
-
Щелк по значку Борей 2007/Создать;
-
Параметры/Включить это содержимое/Ok/Вход;
-
Слева щелк двойную стрелочку (), появится список объектов базы данных Борей;
-
Просмотрите все объекты базы данных Борей (таблицы, формы, отчеты, схемы данных, записи);
-
Закончив знакомство СБД Борей, закройте программу.
-
Создайте базу данных Контакты, используя шаблон, для этого:
-
Запустите программу MS Access/В окне Категория шаблонов щелк Локальные шаблоны/В окне Локальные шаблоны щелк Контакты/Создать;
-
Щелк двойную стрелочку слева (), появляются все объекты БД Контакты;
-
Дважды щелк Сведения о контактах/Внесите данные в форму (Заполните не менее пяти форм);
-
Внесите не менее пяти записей в таблицу Список контактов;
-
Создайте несколько запросов по записям различного типа (текстовый, числовой, дата/время);
-
Создание вычисляемого запроса
-
Откройте свою базу данных:
-
Создание/Конструктор Запросов/Обновление/Щелк таблицу СписУчГрупп/Добавить/Закрыть;
-
В макет Запроса включить поля № п/п, НомерГрупп, НомерСтуд, ФИО, ЧислПолнЛет;
-
Для полей № п/п, НомерГрупп, НомерСтуд, ФИО при заполнении строки Условие отбора щелк * Enter (что равносильно команде «Взять все записи»);
-
Для поля ЧислПолнЛет щелк строку Обновление и задать команду [ЧислПолнЛет]+1;
-
Закрыть запрос/Подтвердить все запрашиваемые изменения;
-
Посмотреть полученный запрос (Значения записей в столбце ЧислПолнЛет увеличится на 1).
-
Завершив работу, закройте окно программы MS Access.
Вопросы для контроля
-
Назначение объекта Запрос в MS Access?
-
Как создать запрос на выборку с помощью Конструктора в MS Access?
-
Как создать запрос на обновление с помощью Конструктора в MS Access
-
Что такое СУБД?
-
Вызовите справочную информацию (F1), изучите окно Справка: Access, Изучите справку Управление, Вычисляемые поля

Содержимое разработки
ИТПрофДеят ИТК14
Практическая работа 14
Тема. Запросы, отчеты
Цель. Отработать умения и навыки в создании запросов и отчетов с помощью мастера
Методические рекомендации. Объект Запросы служит для извлечения данных из таблиц и предоставления их пользователю в удобном виде. Запросы позволяют проводить отбор данных, их сортировку и фильтрацию. Запросы бывают простые и сложные. Сложные запросы включают в себя данные из нескольких таблиц и учитывают несколько условий отбора. Запросы позволяют вносить изменения в таблицу.
Типы запросов:
-
Перекрестные запросы – позволяют делать обзор по категориям данных, то есть обобщить информацию;
-
Запрос на создание таблиц – позволяют создавать специальные таблицы; запрос на обновление – внесение изменений в таблицу;
-
Запрос на добавление – добавление данных в таблицу, перенос данных из одной таблицы в другую;
-
Запрос на удаление – позволяет удалять записи или группы записей из таблицы.
Объект Отчеты служит для обобщения и распечатки данных, для проведения итоговых расчетов.
Ход работы
-
Включить компьютер, запустить программу MS Access, открыть свою БД;
-
Создайте Запрос1 с помощью Конструктора по следующему алгоритму:
-
Запросы / Создать / Конструктор / В окне Добавление таблицы при активизированной вкладке Таблицы щелк таблицу СписУчГрупп / Добавить / Закрыть;
-
Изучить окно Запрос1: Запрос на выборку;
-
Определить цель Запроса1, например, выбрать из таблицы СписУчГрупп всех учащихся, фамилия которых начинается с буквы А;
-
В строке Поле первого столбца окна Запрос1:запрос на выборку щелк кнопку раскрытия списка, щелк № п/п;
-
В строке Условие отбора первого столбца щелк * Enter, появляется запись Like”*”, что означает взять все записи данного поля;
-
В строке Поле второго столбца щелк кнопку раскрытия списка, щелк Фамилия;
-
В строке Условие отбора второго столбца набрать с клавиатуры букву А, щелк Enter, появляется запись Like”A*”, что означает, что из всех записей графы Фамилия будут выбраны те, которые начинаются на букву А;
-
В строке Поле третьего столбца выбрать Имя;
-
В строке Условие отбора третьего столбца щелк * Enter;
-
В строке Поле четвертого столбца выбрать Отчество;
-
В строке Условие отбора четвертого столбца щелк * Enter;
-
Закрыть окно Запрос1:запрос на выборку / Да / Оставить имя запроса Запрос1 / Ok;
-
Просмотреть Запрос1 (Запрос1 / Открыть).
-
-
Создайте Запрос2 по следующему алгоритму:
-
Запросы / Создать / Конструктор / В окне Добавление таблицы при активизированной закладке Таблицы щелк таблицу СписУчГрупп / Добавить / Закрыть;
-
Определить цель Запрос2, например, выбрать всех учащихся определенного года рождения;
-
В строке Поле первого столбца окна Запрос2: запрос на выборку щелк кнопку раскрытия списка, щелк № п/п;
-
В строке Условие отбора первого столбца щелк * Enter;
-
В строке Поле второго столбца щелк кнопку раскрытия списка, щелк Фамилия;
-
В строке Условие отбора второго столбца щелк * Enter;
-
В строке Поле третьего столбца щелк кнопку раскрытия списка, щелк Имя;
-
В строке Условие отбора третьего столбца щелк * Enter;
-
В строке Поле четвертого столбца щелк кнопку раскрытия списка, щелк ДатаРожд;
-
В строке Условие отбора четвертого столбца щелк *.*.1999* Enter;
-
Закрыть окно Запрос2: запрос на выборку / Да / Оставить имя запроса Запрос2 / Ok;
-
Просмотреть Запрос2 (Запрос2 / Открыть).
-
-
Аналогично создайте два запроса по таблице Группа и Лекции, сохраните их под именем Запрос3, Запрос4;
-
Создайте отчет по таблице СписУчГрупп с помощью Мастера по следующему алгоритму:
-
Используя Мастер отчета, самостоятельно создайте отчеты к каждой таблице, используя при оформлении этих отчетов различные параметры.
Вопросы для контроля
-
Назначение объекта Запрос в MS Access?
-
Как создать запрос на выборку с помощью Конструктора в MS Access?
-
Что такое СУБД?
-
Как открыть свою БД в MS Access?
-
Назначение объекта Отчеты в MS Access?
-
Как создать отчет с помощью Мастера в MS Access?
-
Что такое БД?

Содержимое разработки
ИТПрофДеят ИТК15
Практическая работа 15
Тема. Работа с документами предприятий общественного питания
Методические рекомендации. Документ – это Совокупность логически связанных реквизитов, имеющих юридическую силу; основной носитель информации при автоматизированной ее обработке.
Классификация документов:
По сфере деятельности – плановые, учетные, статистические, банковские, финансовые, бухгалтерские и т.д.;
По отношению к объектам управления – входящие (первичные), исходящие (сводные), промежуточные, архивные;
По содержанию хозяйственных операций – материальные, денежные, расчетные;
По назначению – распорядительные, исполнительные, комбинированные;
По объему отражаемых операций – единичные, сводные;
По способу использования – разовые, накопительные;
По числу учитываемых позиций – однострочные, многострочные;
По способу заполнения – вручную или при помощи средств автоматизации учета.
Стандартная форма построения документа предусматривает выделение в документе трех частей: Заголовочной, содержательной, оформляющей
Заголовочная часть документа содержит:
Наименование объекта (предприятия, организации, работника); характеристику документа (индекс, код); наименование документа; зону для проставления кодов постоянных для документа реквизитов-признаков.
Содержательная часть документа содержит:
Таблицы, состоящие из строк и граф, где располагаются количественно-суммовые основания и их названия. Все производные графы и строки документа имеют подказки
Оформляющая часть документа содержит:
Подписи юридических лиц, отвечающих за правильность документа и дату его составления.
Ход работы.
-
Включить компьютер, запустить программу MS Word;
-
Измените параметры страницы: левое поле – 2 см, правое, нижнее, верхнее – 1,5 см (Разметка страницы/Поля/Настраиваемые поля);
-
Создать в MS Word ОСК «Документ», сохранить в своей папке под именем СвоеИмяДокум;
-
Создать документ, использующийся на предприятиях общественного питания по образцу.
Вопросы для контроля
-
Что называется документом?
-
Что такое реквизит?
-
Приведите примеры документов?
-
Приведите примеры документов предприятий общественного питания?
-
Классификация документов по содержанию хозяйственных операций?
-
Три части стандартной формы построения документов?
-
Содержание оформляющей части документа?

Содержимое разработки
ИТПрофДеят ИТК16
Практическая работа 16
Тема. Интернет и его возможности в профессиональной деятельности
Цель. Отработать понятие глобальной компьютерной сети и ее участия в профессиональной деятельности
Методические рекомендации. Internet – это огромная общедоступная глобальная сеть, соединяющая пользователей всего мира с хранилищами данных различного вида. Сегодня Internet может поддерживать развивающиеся приложения передачи речи и видео, системы дистанционного обучения, системы удаленной диагностики или лечения, и многое другое.
Любая компьютерная сеть характеризуется: топологией, протоколами, интерфейсами, сетевыми техническими и программными средствами.
Топология компьютерной сети отражает структуру связей между ее основными функциональными элементами.
Сетевые технические средства – это различные устройства, обеспечивающие объединение компьютеров в единую компьютерную сеть.
Сетевые программные средства – осуществляют управление работой компьютерной сети и обеспечивают соответствующий интерфейс с пользователями.
Протоколы – представляют собой правила взаимодействия функциональных элементов сети.
Интерфейсы – средства сопряжения функциональных элементов сети. Различают аппаратные и программные интерфейсы.
Базовые сетевые топологии: шинная, звездообразная, кольцевая.
Сетевые технические средства – это:
-
Кабели;
-
Серверы;
-
Сетевые интерфейсные платы (NIC, Network Interface Card);
-
Концентраторы;
-
Коммутаторы;
-
Маршрутизаторы (территориально-распределенные сети);
-
Серверы удаленного доступа (территориально-распределенные сети);
-
Модемы (территориально-распределенные сети);
Кабели Данные по кабелю передаются в виде пакетов, пересылающихся с одного сетевого устройства на другое. Существует несколько типов кабелей, каждый из которых имеет свои преимущества. Тип кабеля: витая пара, коаксиальный, оптоволоконный.
Сервер – это ПК с жестким диском большой емкости, где хранятся приложения и файлы, доступные для других ПК в сети. Сервер управляет доступом к периферийным устройствам (таким как принтеры) и используется для выполнения команд сетевой операционной системы (NOS, Network Operating System).
Сетевые интерфейсные платы — служат для взаимодействия устройств в локальной сети.
Концентратор (Hab) – это устройство множественного доступа, которое играет роль центральной точки соединения вида «физическая звезда», объединяет пользователей в один сетевой сегмент Пакет, принимаемый по одному из портов концентратора, рассылается во все другие порты, которые анализируют этот пакет (предназначен он для них или нет). Увеличения числа пользователей замедляет трафик в локальной сети.
Коммутаторы (Switch) – многопортовое устройство, обеспечивающее высокоскоростную коммутацию пакетов между портами. Коммутатор предоставляет каждому устройству (серверу, ПК или концентратору), подключенному к одному из его портов, всю полосу пропускания сети. При оснащении средствами автоматического опознавания скорости передачи, коммутаторы могут сами настраиваться на оптимальную скорость — изменять конфигурацию вручную не требуется.
Маршрутизаторы: работают на основе протокола; принимают решение о наилучшем маршруте доставки данных, руководствуясь такими факторами, как стоимость, скорость доставки и т.д.; обеспечивают передачу данных только в нужные порты.
Функции маршрутизатора:
-
Подключение локальных сетей (LAN) к территориально-распределенным сетям (WAN);
-
Соединение нескольких локальных сетей.
Коммутаторы уровня 3: работают на третьем уровне семиуровневой модели; зависят от применяемого протокола; функционируют и стоят дешевле; не поддерживают соединений территориально-распределенных сетей.
Серверы удаленного доступа – это устройство, позволяющее нескольким пользователям подключаться к сети по телефонной линии (набирая один телефонный номер) и обращаться к сетевым ресурсам, обеспечивают защиту от несанкционированного доступа пользователей.
Модем – это устройство ПК, позволяющее пользователям обмениваться информацией и подключаться к Internet по обычным телефонным линиям. В отличие от маршрутизаторов, обеспечивающих общий внешний доступ пользователей, модем поддерживает в каждый момент только одно соединение. Самые быстрые современные модемы поддерживают скорость 56 Кбит/с.
Сетевые программные средства:
-
Сетевая операционная система;
-
Сетевое ПО управления.
Сетевая операционная система (NOS, Network Operating System) – это программное обеспечение каждого подключенного к сети ПК Осуществляет управление и координирует доступ к сетевым ресурсам. Отвечает за маршрутизацию сообщений в сети, разрешение конфликтов при конкуренции за сетевые устройства и работу с операционной системой ПК. Обеспечивает совместную работу с файлами и приложениями, распознает все устройства в сети и управляет приоритетным доступом к совместно используемым периферийным устройствам.
Программное обеспечение управления сетью обеспечивает: мониторинг, управление и защиту сети; упреждающий контроль, что дает возможность избежать простоя сети; защищает передаваемые по сети данные.
Ход работы.
-
Включить компьютер;
-
Запустить программу выхода в Интернет;
-
Используя Интернет-ресурсы составьте электронный реферат на тему «Использование компьютера в работе предприятий общественного питания». Требования к объему реферата: титульный лист, содержание на три-четыре листа, список использованной литературы или сайтов. Требования к оформлению реферата; шрифт – Times New Roman, кегль – 12, ключевые термины выделить курсивом, междустрочный интервал – 1,5;
-
Сохраните реферат под именем СвоеИмяРеферат.
Вопросы для контроля
-
Что такое Интернет?
-
Что такое сетевые технические средства?
-
Перечислите сетевые технические средства?
-
Что такое маршрутизатор?
-
Что такое провайдер?
-
Что такое концентратор?
-
Что такое модем?
-
Что такое коммутатор?
-
Назовите сетевые программные средства?
-
Перечислите службы Интернет?
Содержимое разработки
ИТПрофДеят ИТК17
Практическая работа 17
Тема. FTP-и WWW-сервисы сети Интернет
Цель. Отработать понятие служб глобальной сети Интернет
Методические рекомендации. Службы Интернета.
Служба FТР. Для передачи файлов в Интернете используется протокол FТР (File Transfer Protocol). Чтобы получить из Интернета файл, надо:
-
Иметь па компьютере программу, являющуюся клиентом FТР (FТР-клиент);
-
Установит связь с сервером, предоставляющим услуги FТР (FTP-сервером).
Терминальный режим. Исторически одной из ранних является служба удаленного управления компьютером Теlnet. Подключившись к удаленному компьютеру по протоколу этой службы, можно управлять его работой. Такое управление называется консольным или терминальным. Сегодня протоколы Теlnet применяют для дистанционного управления техническими объектами: телескопами, видеокамерами, промышленными роботами.
Электронная почта (Е-Mail). Обеспечением e—mail в Интернете занимаются специальные почтовые серверы. Почтовые серверы получают сообщения от клиентов и пересылают их по цепочке к почтовым серверам адресатов, где эти сообщения накапливаются. Почтовая служба основана на двух прикладных протоколах: SMTP и POP3. По первому происходит отправка корреспонденции с компьютера на сервер, а по второму — прием поступивших сообщений.
Списки рассылки (Mail List). Это специальные тематические серверы, собирающие информацию по определенным темам и переправляющие ее подписчикам в виде сообщений электронной почты. Темами списков рассылки может быть; изучение иностранных языков, научно-технические обзоры, презентации новых программных и аппаратных средств ВТ, аннотированные обзоры телепрограмм и т.д.
Служба телеконференций (Usenet). Служба телеконференций похожа на циркулярную рассылку электронной почты, в ходе которой одно сообщение отправляется не одному корреспонденту, а большой группе (такие группы называются телеконференциями или группами новостей).
Служба Word Wide Web (WWW). Это самая популярная служба современного Интернета. Word Wide Web — это единое информационное пространство, состоящее из сотен миллионов взаимосвязанных электронных документов, хранящихся на Web-серверах. Отдельные документы, составляющие пространство Web называются Web —страницами, Группы тематически объединенных Web -страниц называют Web -сайтами или просто сайтами. Один физический Web -сервер может содержать достаточно много Web-сайтов, каждому из которых отводится отдельный каталог на жестком диске сервера. Программы просмотра Web -страниц называются браузерами. Браузер выполняет отображение документа на экране, руководствуясь командами, которые автор документа внедрил в его текст. Такие команды называются тегами. Web -документ это обычный текстовый документ, размеченный тегами НТМL. Такие документы называются НТМL-документами или документами в формате НТМL.
При отображении НТМL-документа на экране с помощью браузера теги не показываются, и мы видим только текст, составляющий документ. Оформление этого текста (выравнивание, цвет, размер, начертание шрифта и т.д.) выполняется в соответствии с тем, какие теги имплантированы в текст документа. Существуют специальные теги для внедрения графических и мультимедийных объектов (звук, музыка, видео клипы). Встретив такой тег, обозреватель делает запрос к серверу на доставку файла, связанного с тегом, и воспроизводит его в соответствии с заданными атрибутами и параметрами тега — мы видам иллюстрацию или слышим звук.
Важной чертой Web-страниц являются гипертекстовые ссылки. С любым фрагментом текста с помощью тегов можно связать Web-документ. То есть установить гиперссылку. В этом случае при щелчке левой клавиши мыши на тексте или рисунке, являющемся гиперссылкой, отправляется запрос на доставку нового документа. Этот документ также может содержать гиперссылки на другие документы. Таким образом, совокупность огромного числа гипертекстовых электронных документов, хранящихся на серверах WWW, образует гиперпространство документов, между которыми возможно перемещение. Произвольное перемещение между документами в Web -пространстве называют Web—серфингом.
Служба имен доменов (DNS). Занимается переводом доменных имен в связанные с ними IP-адреса. Запрос на получение одной из страниц сервера сначала обрабатывается сервером DNS, и далее направляется по IР-адресу, а не по доменному имени.
Служба передачи файлов (FТР). Прием и передача файлов составляет значительный процент от прочих Интернет-услуг (передаются файлы программ, крупных документов, например, книг, архивные файлы). Служба FTP имеет свои серверы в мировой сети, на которых хранятся архивы данных. Со стороны клиента для работы с серверами FTP может быть установлено специальное программное обеспечение, хотя в большинстве случаев браузеры WWW обладают встроенными возможностями для работы и по протоколу FTP.
Служба IRS. Служба IRS (Internet Relay Chat) предназначена для прямого сообщения нескольких человек в режиме реального времени (чат-конференция или чат). Общение происходит только в пределах одного канала, в работе которого обычно принимают участие несколько человек. Каждый пользователь может создать собственный канал и пригласить в него участников «беседы» или присоединиться к одному из открытых в данный момент каналов.
Служба ICQ. Служба ICQ предназначена для поиска сетевого IP-адреса человека, подключенного в данный момент к Интернету. Необходимость подобной услуги связана с тем, что большинство пользователей не имеют постоянного IP-адреса. Название службы является акронимом выражения I seek you – я тебя ищу. Для пользования этой службой надо зарегистрироваться на ее центральном сервере (http://www.icq.com) получить персональный идентификационный номер UIN (Universal Internet Number). Данный номер можно сообщить партнерам по контактам, и тогда служба ICQ приобретает характер Интернет-пейджера.
Ход работы.
-
Включить компьютер;
-
Запустить программу выхода в Интернет;
-
Используя Интернет-ресурсы составьте электронный реферат на тему «Службы глобальной сети Интернет». Требования к объему реферата: титульный лист, содержание на три-четыре листа, список использованной литературы или сайтов. Требования к оформлению реферата; шрифт – Times New Roman, кегль – 12, ключевые термины выделить курсивом, междустрочный интервал – 1,5;
-
Сохраните реферат под именем СвоеИмяРеферат1.
Вопросы для контроля
-
Что такое служба FTP?
-
Что такое служба Word Wide Web (WWW)?
-
Что такое служба Е-Mail?
-
Что такое служба DNS?
-
Что такое служба IRS?
-
Что такое служба ICQ?
-80%
Курсы дополнительного образования
Основы HTML
Продолжительность 72 часа
Документ: Cвидетельство о прохождении курса
Похожие файлы
-
Итоговый зачет «Информационные технологии в профессиональной деятельности»
-
Разработка урока и презентация по информатике «Реализация проекта «Колобок» в графическом редакторе Paint»
-
Конспект и презентация по информатике «Электронная таблица»
-
Урок информатики «Создание мультимедийной презентации средствами программы PowerPoint»
-
Интегрированный урок по информатике и геометрии «Геометрия превращения квадрата»
Вы смотрели
|
Правила оформления документа Microsoft Office Word: |
|||
|
Шрифт: Times New Roman |
|
||
|
Размер шрифта: 14 |
|
||
|
Заголовок: полужирный текст |
|
||
|
Заголовок: Выравнивание по центру |
|
||
|
Основной текст: Выравнивание по ширине |
|
||
|
Автоматическая нумерация или маркеры: |
|
|
|
|
1._______ 2.________ |
|
|
|
|
Абзац выполняется к 1-й строки: Клавишей «Tab» на 1,25 см. |
|
||
|
Абзац выполняется ко всему тексту:
0 см.
Отступ — 1,25 см.
0 пт.
одинарный |
|
||
|
Вставка « символы» |
|
||
|
Правила оформления документа Microsoft Office Word: |
|||
|
Шрифт: Times New Roman |
|
||
|
Размер шрифта: 14 |
|
||
|
Заголовок: полужирный текст |
|
||
|
Заголовок: Выравнивание по центру |
|
||
|
Основной текст: Выравнивание по ширине |
|
||
|
Автоматическая нумерация или маркеры: |
|
|
|
|
1._______ 2.________ |
|
|
|
|
Абзац выполняется к 1-й строки: Клавишей «Tab» на 1,25 см. |
|
||
|
Абзац выполняется ко всему тексту:
0 см.
Отступ — 1,25 см.
0 пт.
одинарный |
|
||
|
Вставка « символы» |
|
||
|
Правила оформления документа Microsoft Office Word: |
|||
|
Шрифт: Times New Roman |
|
||
|
Размер шрифта: 14 |
|
||
|
Заголовок: полужирный текст |
|
||
|
Заголовок: Выравнивание по центру |
|
||
|
Основной текст: Выравнивание по ширине |
|
||
|
Автоматическая нумерация или маркеры: |
|
|
|
|
1._______ 2.________ |
|
|
|
|
Абзац выполняется к 1-й строки: Клавишей «Tab» на 1,25 см. |
|
||
|
Абзац выполняется ко всему тексту:
0 см.
Отступ — 1,25 см.
0 пт.
одинарный |
|
||
|
Вставка « символы» |
|
|
Правила оформления документа Microsoft Office Word: |
|||
|
Шрифт: Times New Roman |
|
||
|
Размер шрифта: 14 |
|
||
|
Заголовок: полужирный текст |
|
||
|
Заголовок: Выравнивание по центру |
|
||
|
Основной текст: Выравнивание по ширине |
|
||
|
Автоматическая нумерация или маркеры: |
|
|
|
|
1._______ 2.________ |
|
|
|
|
Абзац выполняется к 1-й строки: Клавишей «Tab» на 1,25 см. |
|
||
|
Абзац выполняется ко всему тексту:
0 см.
Отступ — 1,25 см.
0 пт.
одинарный |
|
||
|
Вставка « символы» |
|
Образец инструкционной
карты
Лабораторно-практическая
работа
Тема: «Рисование в MS Word
2010»
Цель: научиться
работать в текстовом процессоре MS Word,
создавать рисунки, используя вкладку Вставка, работать с готовыми шаблонами
фигур, менять формат рисунка.
Задание №1: Постройте
чертеж согласно образцу
1.
Запустите текстовый
процессор MS Word
2. C
помощью вкладки Вставка →Фигуры посстройте чертеж
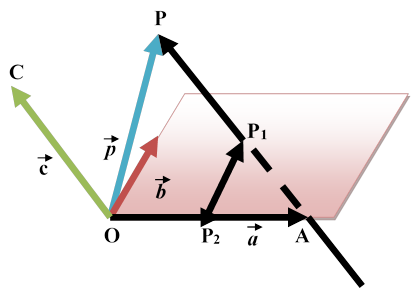
под своей фамилией
Задание №2: Нарисуйте
по образцу
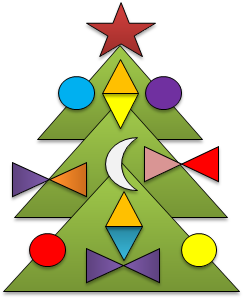 |
|||
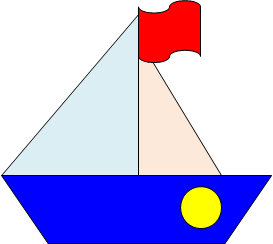 |
|||
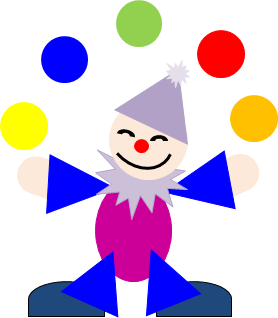
оценка: удовлетворительно
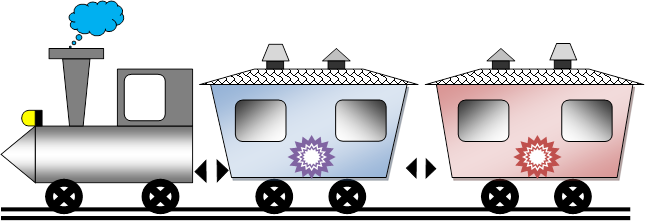
оценка: хорошо
Ваша оценка: отлично
VI. Подведение итога урока. Рефлексия.
Практическая работа
показала, что все учащиеся усвоили новую тему. Научились рисовать, строить
чертеж в MS Word
2010 с помощью геометрических фигур .
Показали хорошие знания в
среде текстового процессора.
Цели урока достигнуты.
Оценки за урок следующие: объявление
оценок
Оценки за тестирование Вы
узнали из результата тестирования на ПК.
Рефлексия:
— Перед заданием на дом
ответьте на маленькие вопросы:
ü
Сегодня я узнал…
ü
Было интересно…
ü
Было трудно…
ü
Я понял, что…
ü
Теперь я могу…
ü
Я приобрел…
ü
Я научился…
ü
У меня получилось …
ü
Я смог…
ü
Я попробую…
ü
Меня удивило…
ü
Урок дал мне для жизни…
VII. Домашнее задание
1. Привести 10 примеров своих рисунков в программе MS Word 2010. Подготовиться к проверке знаний по пройденному
материалу.
2. Повторить пройденный
материал по теме «Текстовый редактор MS Word»













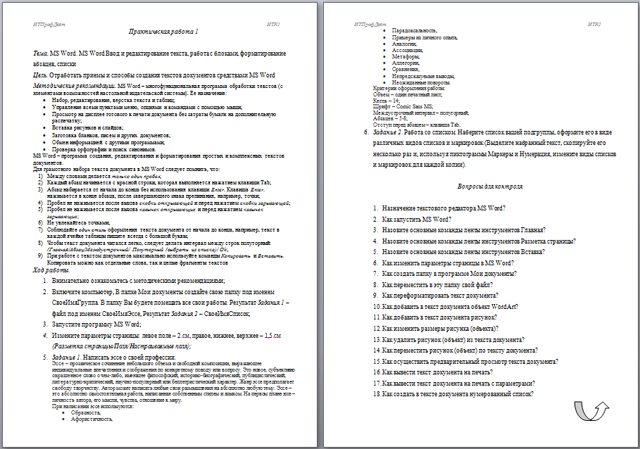
 Что такое СУБД
Что такое СУБД