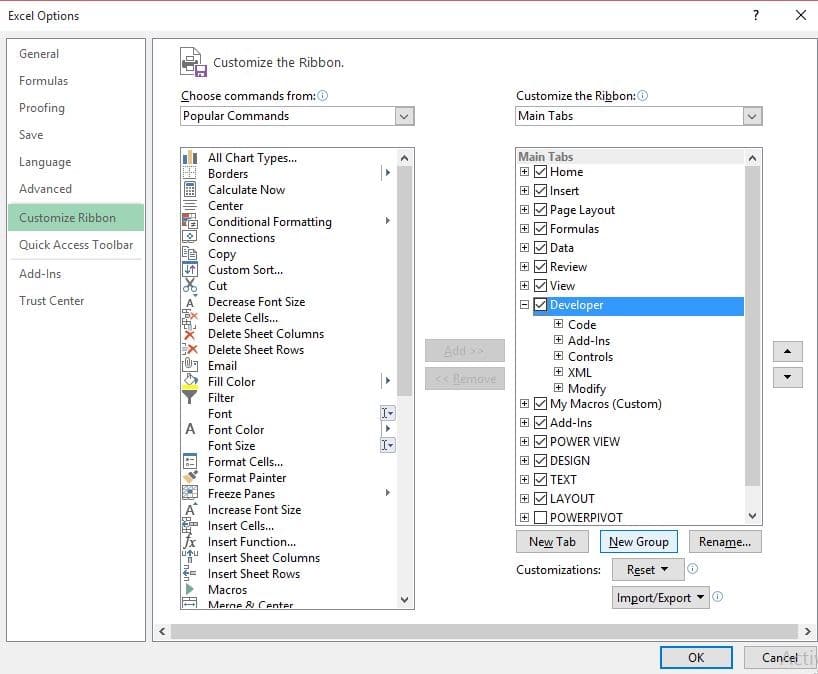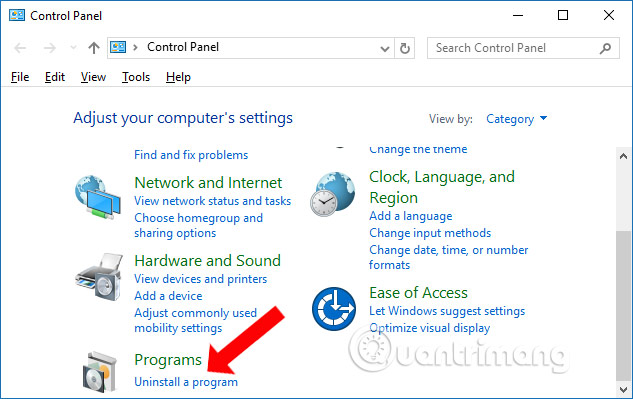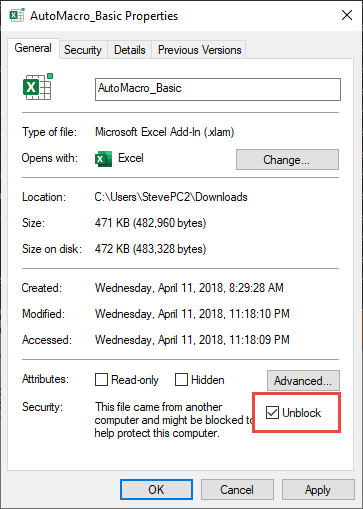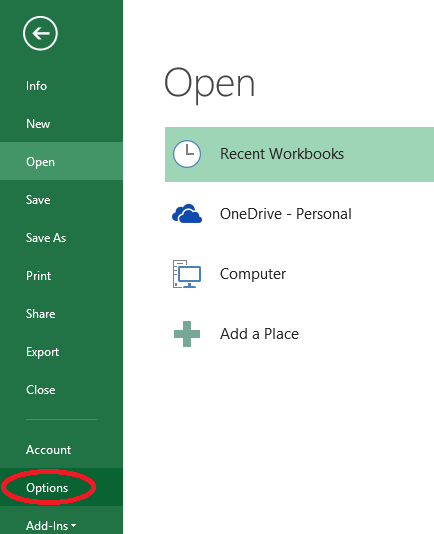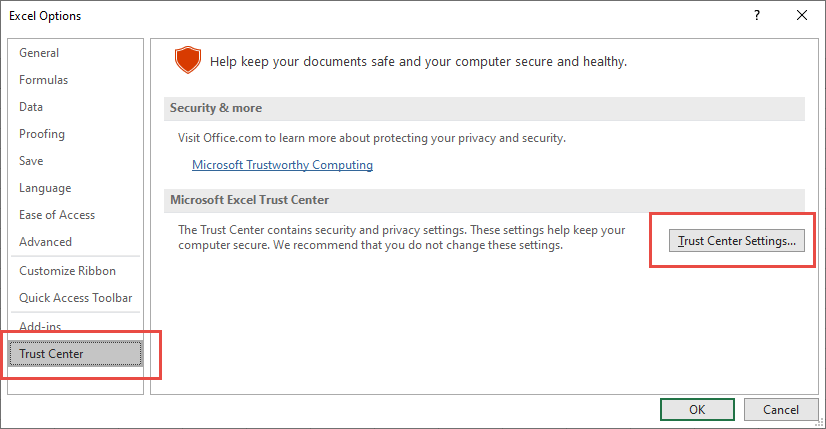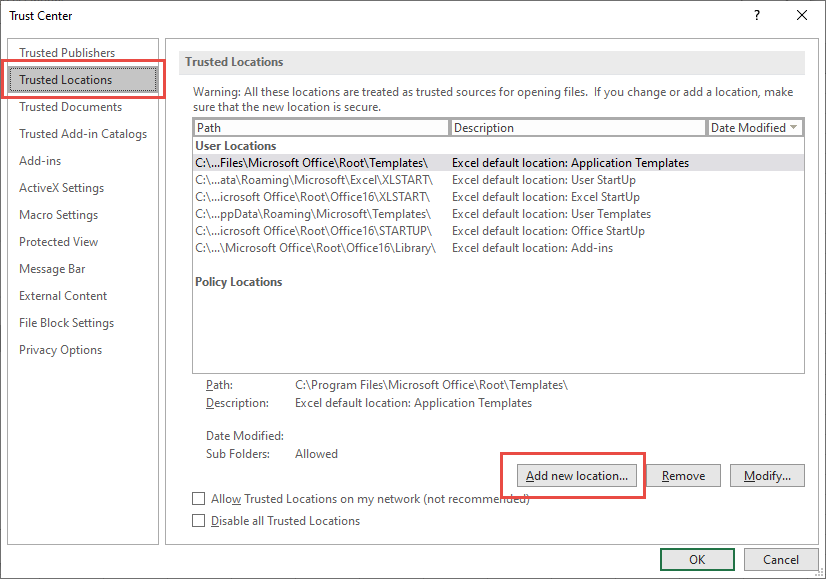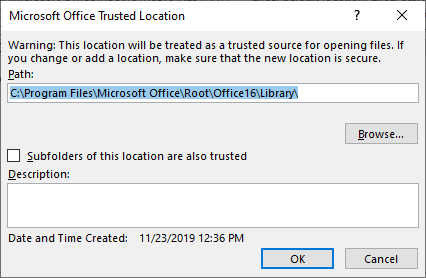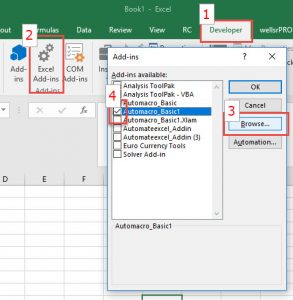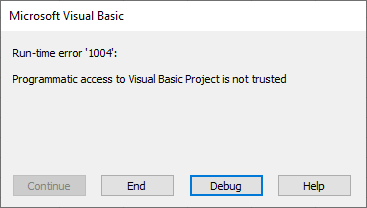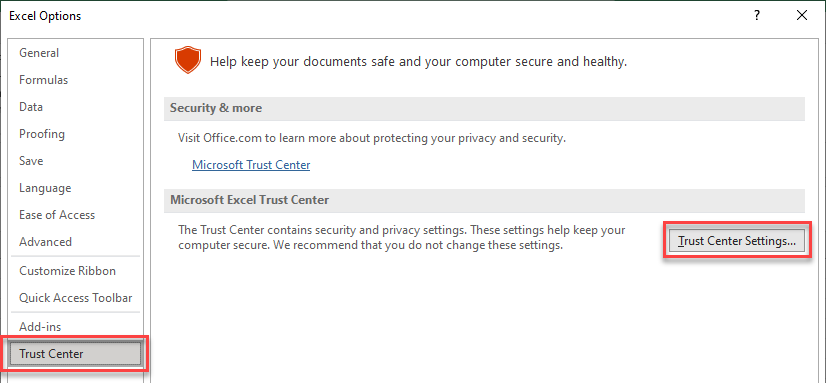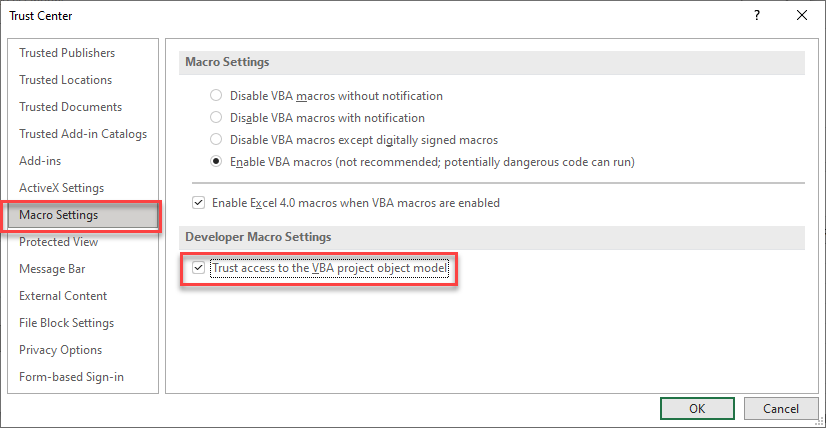Setting up VBA does not require any special software installation.
The VBA development software is included with each package of the Microsoft
Office suite of programs, including Excel. So, if you have MS Excel already
installed on your PC, you are good to go. Else, you need to download and install
MS Excel on your PC.
This will enable you to access the Development Environment
(where our codes would be written and our projects developed). This environment
is known as VBA IDE (IDE stands for Integrated Development Environment), which is
also referred to as VBE (Visual Basic Editor). We are going to be using VBE to
refer to this environment throughout this tutorial.
Adding Developer Toolbar to Excel.
To access or set up VBE (Visual Basic Editor), you
need to add Developer toolbar to Excel Ribbon. Normally, after installation of
Excel, the Developer Toolbar will not be available on the Ribbon, you need to
add it manually to the Ribbon.
Follow these steps to add the Developer Toolbar to
your Excel Ribbon:
Click on the Excel File tab at the top left corner of Excel application and select Options at the bottom leftto show the Excel Options dialog box. (Figure 1.0).
- Select the Customize Ribbon
option. - In the right list box, check the Developer tab
- Click OK to close the Excel Options dialog box.
After that, your Ribbon should look like fig1.1 (NOTE: this is from Excel 2013);
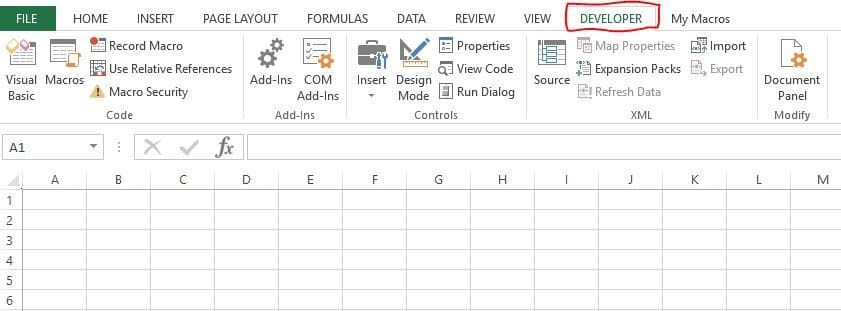
The steps given earlier are for MS Excel 2010 and
2013. However, if you are using Excel 2007, follow these steps:
Click on the round Office button, then click Excel Options at the bottom. When you get the Options dialogue box up, click on Popular from the left in 2007. In the section labelled “Top options for working with Excel” check the box for “Show Developer tab in the Ribbon“:
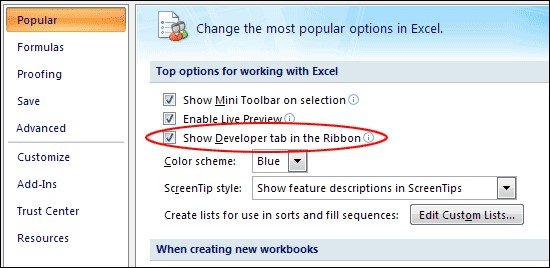
Great! Now that we have added the Developer tab to our Excel, we are a step towards writing our first code. Before we can do that, we need to understand Macros. What is a macro?
Те, кто использует набор инструментов Microsoft office и часто использует расширенные функции, вероятно, будут использовать VBA. VBA (Visual Basic для приложений) — это название языка программирования в Excel. VBA легко понять, как писать строки или команды для выполнения функций или другого содержимого.
По умолчанию при установке полного пакета Office VBA устанавливается в приложениях Excel и Word. Однако многие люди в процессе установки Office предпочтут установить такие приложения, как Word, Excel и т. Д., Поэтому VBA будет скрыт. Итак, как установить VBA в Excel?
- Как взломать пароль VBA в Excel
- Как отправить электронное письмо из электронной таблицы Excel с помощью скрипта VBA
- 5 кошмаров для Excel и как это исправить
Шаг 1:
Сначала перейдите в Панель управления и нажмите «Программы».
Шаг 2:
В списке установленного программного обеспечения на вашем компьютере перейдите к установленному пакету Microsoft Office. Щелкните правой кнопкой мыши и выберите «Изменить».
Шаг 3:
Переключитесь на новый интерфейс и выберите «Добавить» или «Удалить элементы», затем нажмите «Продолжить», чтобы продолжить.
Шаг 4:
В следующем интерфейсе пользователи увидят полный набор приложений Office. Найдите раздел «Общие функции Office», щелкните значок плюса, чтобы развернуть список.
Найдите инструмент Visual Basic для приложений ниже. Если VBA не установлен, отобразится красная косая черта X. Щелкните инструмент и выберите «Запускать с моего компьютера».
Когда красная метка исчезнет в инструменте VBA, нажмите кнопку «Далее», чтобы продолжить.
Шаг 5:
Скоро в Office будет установлен инструмент VBA. Подождем завершения процесса установки.
В конце этого интерфейса нажмите кнопку «Закрыть», чтобы закрыть.
Шаг 6:
Вы перезапускаете Excel и щелкаете вкладку «Разработчик» на панели ленты, чтобы увидеть инструмент Visual Basic, отображаемый в левой части того же интерфейса.
Выше показано, как установить и открыть VBA в Excel. VBA также будет установлен в Word, PowerPoint, Outlook,. в пакете Office, так что вы можете следовать описанному выше методу, если не можете найти VBA.
Узнать больше:
- Способы скрыть данные в Excel
- Инструкция по созданию интерактивных диаграмм в Excel с функцией ИНДЕКС
- Как установить флажок в Word
Желаю всем успехов!
Unfortunately, there are enough unscrupulous programmers out in the world that security is of paramount importance for your computer. Computer viruses are common and, like technology in general, are becoming increasingly more complex. Macro language viruses such as those written in VBA are relatively easy to write—even for a beginning programmer. As a result, Microsoft has added several levels of security to its Office programs in order to protect against macro viruses. The first level of security Microsoft has implemented is simply to disable macro language support for its Office programs. Disabling macro language support is now the standard for the normal installation of Office or any of its component programs.
If items such as add-ins, wizards, and the VBA project files on this book’s accompanying CD do not function, then your Excel program was either installed without VBA or with VBA disabled. You must install VBA and enable macro language support before you can access the VBA IDE and create your own projects or use any of the aforementioned tools.
To install or enable VBA, you must insert the CD that contains the Excel program into your computer and run the Office/Excel setup program by doing the following:
1. Double-click the Add/Remove Programs icon in the Microsoft Windows Control Panel (found on the Start menu).
2. If you installed Excel as part of Microsoft Office, click Microsoft Office (edition and version) in the currently installed programs box, and then click the Change button. If you installed Excel individually, click Excel (edition and version) in the currently installed programs box, and then click the Change button.
3. On the features to install screen in the Setup program, click the plus sign (+) next to Office Shared Features.
4. Select Visual Basic for Applications, click the arrow next to your selection, and then click Run from My Computer.
5. In addition, you should install the VBA help files by selecting Visual Basic Help and Run from My Computer.
After the installation is complete, you may also need to change the macro security setting in Excel before you can run any VBA programs. To change the macro security setting in Excel, do the following:
1. Select Tools, Macro, Security from the Excel application window (see Figure 1.2).
2. Set the security level to Medium or Low to enable macros.
Security Level Trusted Publishers
O Very High. Only macros installed in trusted locations will be allowed to run. All other signed and unsigned macros are disabled.
Security Level Trusted Publishers
O Very High. Only macros installed in trusted locations will be allowed to run. All other signed and unsigned macros are disabled.
High. Only signed macros from trusted sources will be allowed to run. Unsigned macros are automatically disabled
Medium. You can choose whether or not to run potentially unsafe macros.
O Low (not recommended). You are not protected from potentially unsafe macros. Use this setting only if you have virus scanning software installed, or you have checked the safety of all documents you open.
I recommend setting the macro security level to Medium so that you will be able to run (and therefore test) your VBA programs, yet still receive a warning message that macros are present in the file. With the macro security level set to Medium, you will always know if a macro is present in an Excel file, and then you can decide if it’s safe. Never enable macros attached to an Excel file from an untrustworthy source! Note that setting the security level to High will disable any macro attached to an Excel file that has not been digitally signed.
To ensure that third-party software written for Excel 2003 is from a trustworthy source, Microsoft allows programmers to digitally sign a file or a VBA project by using a digital signature. A digital signature is an electronic authentication mechanism for a program or document. A digital signature confirms that the program originated from the signer and has not been altered. To digitally sign macro projects, you must install a digital certificate. A digital certificate attached to a program vouches for its authenticity. Digital certificates are obtained from commercial vendors such as Verisign who act as a trusted third party in the transaction. When you set the macro security level to High, you can run macros written by programmers if they are digitally signed and have been added to your list of trusted sources.
Macro security level settings in Excel.
OK I I Cancel
In the Real World
Continue reading here: The VBA Integrated Development Environment IDE
Was this article helpful?
Return to VBA Code Examples
In this Article
- How to Install an Excel add-in
- 1. Save Add-in to Computer
- 2. Unblock the File
- 3. Trust the File Location
- 4. Make Sure the Developer Tab is Visible
- 5. Browse For File
- 5. Allow Programmatic Access
- Unloading an Add-in
- FAQs
- What is a .XLAM File?
- How to Install an Excel Add-in (.xlam file)?
- How to uninstall an Excel Add-in (.xlam file)?
How to Install an Excel add-in
This tutorial will teach you how to install or uninstall a .xlam add-in for Excel.
1. Save Add-in to Computer
Make sure to download and save the add-in (.XLAM file) to your computer. Pick a folder that’s easy to find (ex. My Documents)
2. Unblock the File
- After saving the file, locate the file in the Windows Explorer.
- Right-click the file and select Properties
- Make sure the box Unblock is checked near the bottom of General Tab.
3. Trust the File Location
In July 2016, Microsoft added a security update that requires you to add the .XLAM file location as a Trusted Location in order for the add-in to work.
Go to File > Options > Trust Center > Trust Center Settings… > Trusted Locations > Add New Location
3a. File > Options
3b. Trust Center > Trust Center Settings…
3c. Trusted Locations > Add New Location
3d. Add New Location: Browse to the file location containing your add-in
3e. Alternatively, you can move your add-in to one of the existing Trusted Locations listed in the previous step!
4. Make Sure the Developer Tab is Visible
If you don’t see the Developer tab then follow these instructions: Add Developer Ribbon.
5. Browse For File
Go to Developer > Excel Add-ins > Browse and select your file
Make sure the add-in has a check mark next to it and click OK.
Your add-in is now installed!
VBA Coding Made Easy
Stop searching for VBA code online. Learn more about AutoMacro — A VBA Code Builder that allows beginners to code procedures from scratch with minimal coding knowledge and with many time-saving features for all users!
Learn More
5. Allow Programmatic Access
If you install one of our VBA add-ins, you’ll also need to allow Programmatic Access for the add-in to work. If you don’t you may see this error message:
To allow access, follow this steps:
In the upper-left corner of Excel, click File > Options. Then Trust Center > Trust Center Settings….
Then click Macro Settings and make sure Trust Access to the VBA project object model is checked.
Unloading an Add-in
To unload an add-in simply navigate to the Add-ins dialog box (see “Browse For File” above) and uncheck the add-in.
You can also delete the .XLAM or .XLA file from your hard drive.
FAQs
VBA Programming | Code Generator does work for you!
What is a .XLAM File?
A .XLAM file is an Excel add-in file. Excel Add-ins are hidden workbooks then open each time Excel is opened. The add-ins can contain VBA code (Macros) and other calculations that you can use when working in other workbooks.
How to Install an Excel Add-in (.xlam file)?
Open the Developer Tab. Click Excel Add-ins > Browse and select your add-in file. Note: There may be additional steps you need to take to show the Developer Tab and to tell Excel to “trust” the add-in.
How to uninstall an Excel Add-in (.xlam file)?
Open the Developer Tab. Click Excel Add-ins > Browse and deselect the desired add-in. Or you can delete the add-in file from your computer.
Некоторые приложения пакета Microsoft Office, такие как Word, Excel, Access, Outlook, позволяют использовать для решения пользовательских задач язык программирования Visual Basic for Applications (VBA).
Для того чтобы использовать возможности VBA, макросы, процедуры и надстройки, написанные на этом языке программирования, необходимо чтобы компонент Visual Basic для приложений был установлен вместе с приложениями пакета Microsoft Office.
Как проверить установлен ли Visual Basic для приложений?
Самый простой способ проверить наличие либо отсутствие установленного VBA это попробовать его запустить. Запустить VBA можно сочетанием клавиш Alt+F11 на клавиатуре, либо кнопкой «Visual Basic» на вкладке «Разработчик». По умолчанию вкладка «Разработчик» отключена во всех приложениях пакета Microsoft Office, поэтому предварительно ее нужно отобразить в настройках ленты.
Итак, если VBA установлен, то нажатие горячих клавиш либо кнопки «Visual Basic» на ленте приложения приводит к появлению окна редактора Visual Basic на экране монитора. Выглядит редактор примерно так, как показано на изображении ниже.
В случае, если окно редактора не появилось, то компонент Visual Basic для приложений необходимо установить.
Как установить Visual Basic для приложений?
Чтобы установить компонент пакета Visual Basic for Applications, необходимо нажать кнопку Пуск, зайти в Панель управления/Программы и компоненты, выбрать программу Microsoft Office и нажать кнопку «Изменить», либо запустить установочный файл Setup.exe.
Далее выбрать опцию «Добавить или удалить компоненты», в параметрах установки выбрать компонент Visual Basic для приложений и доустановить его.