Before you begin, make sure your PC or Mac meets the system requirements.
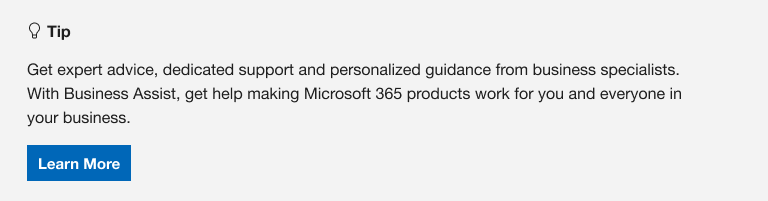
If you are reinstalling Microsoft 365, you have already redeemed a product key, or you are installing Microsoft 365 at work or school and know you have a license, then go to the section sign in to download and install Office.
However, if this is the first time you’re installing Microsoft 365, you may have some pre-installation steps to do first. Expand the Learn more section below for more info.
If this is the first time you’re installing Microsoft 365, you may have to complete a set of pre-installation steps first or you may need to follow different steps than what’s contained below. What you do depends if your copy of Microsoft 365 is an Office for home or an Office for business product and whether or not you have a product key you have to redeem, an existing account associated with Microsoft 365, or a pre-assigned license.
Microsoft 365 for home
If you have an Office for home product and it came with a product key*, before installing for the first time (or sharing it if you have Microsoft 365 Family), you need to redeem your product key first.
Go to office.com/setup and sign in with an existing or new Microsoft account and then enter your product key to redeem it*. Redeeming your key is what adds your Microsoft account to Microsoft 365 and you only have to do this once. If you’re renewing a Microsoft 365 subscription with a new product key, use the same Microsoft account you previously associated with your expired version subscription.
Tip: Once this is done, anytime you need to install or reinstall Microsoft 365 you can go straight to the next section, Sign in to download Office and select the tab for help to install on a PC or Mac. Be sure to sign in with the same Microsoft account you used to redeem your product key at office.com/setup.
Microsoft 365 for business
If your Office for business subscription plan includes the desktop version of the Microsoft 365 apps you won’t see an option to install it unless someone in your organization assigned a license to you.
Learn how to check this in What Microsoft 365 business product or license do I have? or if you’re a Microsoft 365 admin responsible for assigning licenses to people in your organization, see Assign licenses to users.
Once you verify you have a license, anytime you need to install or reinstall Microsoft 365 you can go straight to the section below, Sign in to download Office and select the tab for steps to install on a PC or Mac. You’ll sign in with your work or school account for these versions of Microsoft 365.
*If you don’t have a product key or an account
Some versions of Microsoft 365 such as Office Professional Plus 2021, Office Standard 2021, or a stand-alone app such as Word 2021 or Project 2021 don’t have an associated Microsoft account, or work or school account.
The steps to install these versions can be different depending if you got Microsoft 365 through one of the following ways:
Volume license versions:
IT departments might use a different method when installing Microsoft 365 for people in their organization. Talk to your IT department for install help.
Sign in to download and install Microsoft 365
Tip: Get tech expertise with Business Assist. Connect with our small business advisors for help making Microsoft 365 products work for you and everyone in your business. Learn more.
Sign in to download Microsoft 365
-
Go to www.office.com and if you’re not already signed in, select Sign in.
-
Sign in with the account you associated with this version of Microsoft 365. This account can be a Microsoft account, or work or school account. I forgot the account I use with Office
-
After signing in, follow the steps that match the type of account you signed in with.
You signed in with a Microsoft account
-
From the Microsoft 365 home page select Install Office.
-
Select Install (or depending on your version, Install Office>).
You signed in with a work or school account
-
From the home page select Install Office (If you set a different start page, go to aka.ms/office-install.)
Notes:
-
For Microsoft 365 operated by 21 Vianet go to login.partner.microsoftonline.cn/account.
-
For Microsoft 365 Germany go to portal.office.de/account.
-
-
Select Office 365 apps to begin the installation.
The 64-bit version is installed by default unless Microsoft 365 detects you already have a 32-bit version of Microsoft 365 (or a stand-alone Microsoft 365 app such as Project or Visio) installed. In this case, the 32-bit version of Microsoft 365 will be installed instead.
To change from a 32-bit version to a 64-bit version or vice versa, you need to uninstall Microsoft 365 first (including any stand-alone Microsoft 365 apps you have such as Project of Visio). Once the uninstall is complete, sign in again to www.office.com and select Other install options, choose the language and version you want (64 or 32-bit), and then select Install. (See Install Visio or Install Project if you need to reinstall those stand-alone apps.)
Notes:
-
For Microsoft 365 operated by 21 Vianet go to login.partner.microsoftonline.cn.
-
For Microsoft 365 Germany go to portal.office.de.
-
-
This completes the download of Microsoft 365 to your device. To complete the installation, follow the prompts in the «Install Microsoft 365» section below.
Tip:
Don’t see an install option after signing in? There could be an issue with your account. Select Need help? from above and review the solutions under Account questions.
Install Office
-
Depending on your browser, select Run (in Microsoft Edge or Internet Explorer), Setup (in Chrome), or Save File (in Firefox).
If you see the User Account Control prompt that says, Do you want to allow this app to make changes to your device? select Yes.
The install begins.
-
Your install is finished when you see the phrase, «You’re all set! Office is installed now» and an animation plays to show you where to find Microsoft 365 applications on your computer. Select Close.
Installation or sign in issues?
If you’re having an installation issue such as Microsoft 365 taking long to install, try Need help? for a list of common issues.
Activate Microsoft 365
-
To open an Microsoft 365 app, select the Start button (lower-left corner of your screen) and type the name of an Microsoft 365 app, like Word.
If you have Windows 8.1 or 8.0, type the name of an Microsoft 365 app on the Start screen. Can’t find your Office apps?
-
To open the Microsoft 365 app, select its icon in the search results.
-
When the Microsoft 365 app opens, accept the license agreement. Microsoft 365 is activated and ready to use.
Note: The Activation Wizard appears if Microsoft 365 has trouble activating. Complete the steps in the wizard to finish activating Microsoft 365.
Sign in and install Microsoft 365
-
Go to www.office.com and if you’re not already signed in, select Sign in.
-
Sign in with the account you associated with this version of Microsoft 365. This account can be a Microsoft account, or work or school account. I forgot the account I use with Office
-
After signing in, follow the steps that match the type of account you signed in with.
You signed in with a Microsoft account
-
From the Microsoft 365 home page select Install Office to start the download.
You signed in with a work or school account
-
From the Microsoft 365 home page select Install Office (if you set a different start page, go to aka.ms/office-install).
Notes:
-
For Microsoft 365 operated by 21 Vianet go to login.partner.microsoftonline.cn/account.
-
For Microsoft 365 Germany go to portal.office.de/account.
-
-
Select Office 365 apps to begin the download.
Note:
Don’t see an install option after signing in? There could be an issue with your account. Select Need help? from above and review the issues listed in the section Account questions. -
-
Follow the instructions below to complete installing your Microsoft 365 apps.
Install Microsoft 365
-
Once the download has completed, open Finder, go to Downloads, and double-click Microsoft Office installer.pkg file (the name might vary slightly).
Tip: If you see an error that says the Microsoft Office installer.pkg can’t be opened because it is from an unidentified developer, wait 10 seconds and move the downloaded file to your desktop. Hold Control + click the file to launch the installer.
-
On the first installation screen, select Continue to begin the installation process.
-
Review the software license agreement, and then click Continue.
-
Select Agree to agree to the terms of the software license agreement.
-
Choose how you want to install Microsoft 365 and click Continue.
-
Review the disk space requirements or change your install location, and then click Install.
Note: If you want to only install specific Microsoft 365 apps and not the entire suite, click the Customize button and uncheck the programs you don’t want.
-
Enter your Mac login password, if prompted, and then click Install Software. (This is the password that you use to log in to your Mac.)
-
The software begins to install. Click Close when the installation is finished. If Microsoft 365 installation fails, see What to try if you can’t install or activate Office for Mac.
Launch an Microsoft 365 for Mac app and start the activation process
-
Click the Launchpad icon in the Dock to display all of your apps.
-
Click the Microsoft Word icon in the Launchpad.
-
The What’s New window opens automatically when you launch Word. Click Get Started to start activating. If you need help activating Microsoft 365, see Activate Office for Mac. If Microsoft 365 activation fails, see What to try if you can’t install or activate Office for Mac.
Installation notes
Installation notes
How do I pin the
Microsoft 365
app icons to the dock?
-
Go to Finder > Applications and open the Office app you want.
-
In the Dock, Control+click or right-click the app icon and choose Options > Keep in Dock.
Can I install
Microsoft 365
on my iPhone or iPad?
Yes, see Install and set up Office on an iPhone or iPad and set up email on an iOS device (iPhone or iPad).
Sign in or installation FAQ
The following are a few of the more common questions or issues when trying to install Microsoft 365.
Account questions:
Before you can install Microsoft 365 or Office 2021 you need to associate it with a Microsoft account, or work or school account.
If you have an Office for home product and bought Microsoft 365 at a retail store or online store, but don’t have a Microsoft account, it’s possible you haven’t redeemed your product key yet (if you got one), or you missed the step for linking your recent purchase with an account. Do the following to link an account with Microsoft 365.
For an Office for home product, go to office.com/setup and create a new Microsoft account or sign in with an existing one, then follow the remaining steps on that page such as entering your product key (if you have one). Your account is successfully associated with Microsoft 365 when you see the page, My Office Account followed by your Microsoft account email address, and a button to install Microsoft 365. Select the PC or Mac tabs above to help you with the rest of the install process.
If the Microsoft account or work or school account isn’t working, see I forgot the username or password for the account I use with Office.
After signing in with your work or school account you don’t see an option to install the desktop applications on the Microsoft 365 home page, go directly to the Microsoft 365 Software page instead. Select the language and bit-version you want (PC users can choose between 32-bit and 64-bit), and then click Install. See Step 2 and 3 on the PC or Mac tabs above to help you with the rest of the install process.
Notes:
-
If your organization uses Microsoft 365 operated by 21Vianet in China, sign in to the Microsoft 365 Software page at https://portal.partner.microsoftonline.cn/OLS/MySoftware.aspx.
-
If your organization uses Microsoft 365 Germany, sign in to the Microsoft 365 Software page at https://portal.office.de/OLS/MySoftware.aspx.
If you still don’t see an option to install Microsoft 365 on the Microsoft 365 Software page, it’s possible your admin hasn’t assigned a license to you. Find out if you have a license to install Office.
If you’re a student or teacher and your institution didn’t give you a license, find out if you’re eligible to Get Microsoft 365 for free.
If you’re trying to sign in with your work or school account to www.office.com and your sign in is blocked, it likely means your Microsoft 365 administrator set up a security policy that’s preventing you from signing in to that location.
To install Microsoft 365, try signing in directly to the Microsoft 365 Software page instead. Select the language and bit-version you want (PC users can choose between 32-bit and 64-bit), and then click Install. See Steps 2 and 3 on the PC or Mac tabs above to help you with the rest of the install process.
Notes:
-
If your organization uses Microsoft 365 operated by 21Vianet in China, sign in to the Microsoft 365 Software page at https://portal.partner.microsoftonline.cn/OLS/MySoftware.aspx.
-
If your organization uses Microsoft 365 Germany, sign in to the Microsoft 365 Software page at https://portal.office.de/OLS/MySoftware.aspx.
If you’re still not able to sign in, contact your administrator.
Product key, purchase, and installing older versions of Microsoft 365:
Not all versions of Microsoft 365 include a key, but if yours did, you need to redeem it before you can install Microsoft 365. Go to office.com/setup and sign in with an existing Microsoft account or create a new one, then enter your product key. Follow the remaining prompts to finish linking your Microsoft account with this version of Microsoft 365.
No product key or not sure if you need one? See Using product keys with Office.
Install questions or errors during install
For Microsoft 365 subscriptions only: You can install Microsoft 365 on all your devices and be signed in to five at the same time. To learn more, see How sign in works in Microsoft 365.
If you have Microsoft 365 Family, you can also share your Microsoft 365 Family subscription with up to five family members or other people. Each person can install Microsoft 365 on all their devices and be signed in to five at the same time.
For a one-time purchase of Microsoft 365 such as Office Home & Student, Office Home & Business, or Office Professional: You can install these non-subscription versions of Microsoft 365 on only one computer. However, you may transfer Microsoft 365 to another computer that belongs to you if you experience a hardware failure, or you buy a new computer. For more information, see the Microsoft License Terms.
If you bought a stand-alone version of an Microsoft 365 app, for example Visio or Word, in most cases you install this app in the same way you install the Microsoft 365 suite, by signing in to www.office.com with your Microsoft account, or work or school account and selecting Install for your stand-alone product.
If you have a subscription to Project Online Professional, Project Online Premium, or Visio Pro for Microsoft 365, see Install Project, or Install Visio for the steps to install the apps that are part of those subscriptions.
If Microsoft 365 seems to be taking a very long time to install, this may be caused by problems with your internet connection, firewall, or anti-virus software. For possible solutions, see Office is taking long to install.
Microsoft 365 can also take long to install because of a slow internet connection (such as a dial-up connection). If you don’t have a good connection, install Microsoft 365 using the Use the Office offline installer.
Microsoft 365
won’t install: Your computer must be running a supported operating system to install Microsoft 365. You can find a list of which systems are supported on the system requirements page. For example, your install won’t be successful if you’re trying to install Microsoft 365 on a computer running Windows Vista or Windows XP operating system. If your computer can’t install the full desktop version of Microsoft 365, try the free Office Online apps using your desktop browser.
I received an error message: If you got an error message while trying to install Microsoft 365 and it has a Learn More link, select it to get information for how to troubleshoot that particular error. If there wasn’t a link, see Troubleshoot installing Office.
I received an unsupported operating system message: If you got an unsupported operating system error message you may be trying to install Microsoft 365 on an unsupported device such as installing the Mac version of Microsoft 365 on a PC or vice versa, or trying to install Microsoft 365 on a Chromebook or other mobile device. See Unsupported operating system error when installing Office or Set up Office apps and email on a mobile device.
Help with specific applications, and help for Microsoft 365 admins:
If Microsoft 365 is installed, but you need help with Microsoft 365 basics, or learn how to do a specific task such as print a document, set up an account in Outlook, or use VLOOKUP in Excel, go to the top of this page and select Apps or Learn Office.
You can also type what you’re looking for using the search bar in the upper-right corner.
Contact Microsoft
If you weren’t able to resolve your problem, try contacting Microsoft support.
Tip: If you’re a small business owner looking for more information on how to get Microsoft 365 set up, visit Small business help & learning.
Recommended articles
Download and install or reinstall Office 2019, Office 2016, or Office 2013
How to use the PC Health Check app
I forgot the account I use with Office
Change from a 32-bit version to a 64-bit version or vice versa
Activate Windows
Fix Bluetooth problems in Windows
 |
Категория: | Офисный пакет |
| Поддерживаемые ОС: | Windows 7, 8, 10 | |
| Разрядность: | 32 bit, 64 bit, x32, x64 | |
| Для устройств: | Компьютер | |
| Язык интерфейса: | На Русском | |
| Версия: | Бесплатно | |
| Разработчик: | Microsoft |
Чтобы оперативно обрабатывать электронную документацию на персональном компьютере существует так называемый офисный пакет от Microsoft. Предпоследняя версия офисного пакета вышла в 2016 году и уже спустя через 2 года разработчики выпустили усовершенствованную версию для ОС Windows 10 и macOS.
Microsoft Office 2019 на компьютер
24 сентября 2018 года для Windows 10 и macOS была опубликована новая вариация Microsoft Office. Продукт характеризуется пятилетней поддержкой и двух летним расширенным периодом. 2019 выпуск характеризуется всеми доступными функциями, которые время от времени добавлялись в предыдущую версию. Обновилась каждая утилита пакета – Word, PowerPoint, Publisher, Project, Visio, Outlook, Access, Excel. Для новой версии не предусмотрена поддержка операционных систем Windows 7 и Windows 8.1.
Новая версия была анонсирована в 26 сентября 2017 года на конференции Microsoft Ignite. На сегодняшний день это последняя версия MS Office, выпущенная компанией для приобретения в розничном магазине или посредствам соглашения о корпоративном лицензировании. Продукты получили технологию «Нажми и приступай к работе», тогда как в предыдущих версиях использовался установщик Windows (MSI), тем не менее, остался прежний способ активации с помощью ключей.
Microsoft Office для версий windows:
|
|
Скачать Майкрософт офис 2019 бесплатно
| Приложение | OS | Распаковщик | Формат | Версия | Загрузка |
|---|---|---|---|---|---|
| Microsoft Office 2019 | Windows 10 | OpenBox | x64 | Бесплатно |
Скачать ↓ |
| Microsoft Office 2019 | Windows 10 | OpenBox | x32 | Бесплатно |
Скачать ↓ |
| Внимание!! После установки Офис 2019 активируйте его скачав активатор для Office 2019 распакуйте в любую папку и запустите от имени администратора start.cmd
Пароль на архиве: 1234 |
Как установить Microsoft Office 2019:
Запустите файл.
Ознакомьтесь с информацией и нажмите «Далее».
Нажмите «Далее», или снимите галочки с рекомендуемого ПО и нажмите «Далее». Если снять все галочки, рекомендуемое ПО не установится!
После всех шагов дождитесь предварительной загрузки.
Помимо этого в процессе установки по умолчанию устанавливается каждая утилита, но также стала доступна функция по исключение определенных вариантов, устанавливать которые нет необходимости. Каждый продукт 19 версии поддерживает 32 и 64 разрядную операционную систему. 64-разрядная версия рекомендована к установке на ПК с оперативной памятью не менее 4 ГБ. После того как вы скачали установочные файлы интернет соединение для активации и использования Office 2019 не требуется. Скачивание пакета обновлений при установке новой версии не требуется, поскольку в ней уже заложены все необходимые усовершенствования.
Microsoft Office для Windows 10
Текущий пакет офисных программ поступил в продажу в сентябре 2018-го года. Новый «Офис» стал продолжением Office 2016, и кардинальных изменений в нем не было. Разработчики также признали, что в новых программах появились все те функции, которые постепенно добавлялись на протяжении последних нескольких лет в онлайновый продукт — Office 365.
Впервые о создании нового офисного пакета разработчики сообщили в сентябре 2017-го года на мероприятии Microsoft Ignite, там же были показаны некоторые новые функции. На том же мероприятии в Microsoft сообщили, что новый офис будет доступен только для операционной системы Windows 10.
Важно отметить, что установить Microsoft Office 2019 можно на Windows 7 и 8 с помощью использования специальных патчей.
Основные нововведения
Как и в предыдущих версиях, здесь основной упор сделан на интеграцию с онлайновыми сервисами и улучшенную работу с сенсорными экранами. Например, в Office 2019 все программы стали понимать силу нажатия по сенсорному крану, а также угол наклона стилуса.
Улучшилась работа с рукописным вводом. Все основные программы теперь поддерживают графику SVG и 3D-объекты. Программа OneNote более не включена в пакет, теперь она поставляется с Windows 10.
Другие ключевые нововведения
- Новая черная тема;
- Инструменты обучения;
- Функция озвучки текста;
- Новые типы диаграмм;
- Улучшенный предварительный просмотр.
Программы (состав пакета)
Интерфейс всех программ немного изменился, став еще проще, также появились новые иконки. Главное изменение в новом интерфейсе — это возможность настраивать ленту команд и вкладок. Как и в предыдущем пакете, интерфейс каждой отдельной программы оформлен в своем индивидуальном цвете.
Появилась новая тема оформления для всех программ — черная. Как утверждают в Microsoft, новая тема отлично подходит для работы ночью, но многие пользователи не оценили ее, жалуясь на то, что от нее быстро устают глаза.
Новая тема — это светлый шрифт на темном фоне не только на панелях с инструментами, но и в рабочей области программ.
Word 2019
Теперь в документы можно вставлять векторные изображения в формате SVG. Также появилась поддержка вращающихся трехмерных объектов. Еще одно важное новшество — это чтение текста вслух. Работать с переводчиком стало намного удобнее — нужно лишь выделить требуемый фрагмент текста, вызвать контекстное меню и выбрать соответствующий пункт. Как и в предыдущей версии, переводчик работает только с подключенным Интернетом. Еще одно важное нововведение — это поддержка синтаксиса LaTeX, который можно найти во встроенном редакторе уравнений.
К другим важным нововведениям следует отнести улучшения в Accessibility Checker (инструмент проверки общего качества документа), голосовой ввод, инструменты обучения, существенно переработанную поддержку ink. Изменения появились в режиме чтения, где теперь есть новые фоны для комфортного чтения и возможность настраивать ширину столбцов. Пользователи устройств с сенсорным экраном получили в Word 2019 дополнительную вкладку «Рисование», где можно писать и рисовать, используя цифровое перо.
Excel 2019
В новом Excel появились некоторые улучшения из Word, среди которых улучшенный переводчик и появление вкладки «Рисование» для устройств с сенсорным экраном. Теперь непосредственно из редактора свои документы можно публиковать в службе аналитики Power BI компании Microsoft. Новая полезная функция — отмена выбора ячеек. Люди, которые постоянно работают с этим редактором таблиц, знают, насколько это неудобно, когда были выбраны случайно ненужные ячейки. С новой функцией выбирать заново ничего не нужно, ведь последние выборы можно отменить сочетанием клавиши Ctrl + кликом по ненужным ячейкам.
Появились в новом Excel и новые диаграммы. Первый тип — это картографические карты, где можно выставлять значения для разных территорий. Второй тип диаграмм — воронкообразные, с их помощью можно отображать те или иные значения на нескольких этапах процесса. Также в редакторе появились новые формулы, улучшенная защита данных, есть функция автоматического определения отношений, интеллектуальное переименование ячеек. Как и в Word, теперь в документы можно вставлять векторные изображения в формате SVG и трехмерные объекты.
PowerPoint 2019
Главное нововведение в новом PowerPoint — это поддержка видео в высоком разрешении 4К. В Microsoft говорят, что с поддержкой 4К появилась возможность создавать презентации уровня художественных фильмов. Добавился новый переход между слайдами Morph, который обеспечивает плавную анимацию. Также появился ряд художественных фильтров, среди которых акварель и размытие. Существенно пополнилась коллекция готовых клипартов, стикеров и иконок.
К другим полезным нововведениям можно отнести интерактивные заголовки, облегающие навигацию по слайдам, маркер выделения текста, с помощью которого можно быстро настроить шрифт, упрощенное удаление заднего фона, где программа на автомате определят, что точно нужно удалить. Новый PowrPoint тоже поддерживает векторную графику и 3D объекты.
Другие программы
В новом Outlook появилась функция диктовки и озвучивания писем, всплывающие напоминания, функция загрузки всех вложений в «облако» OneDrive в автоматическом режиме, поддержка Office 365. В Access появились новые диаграммы и поддержка больших чисел, также вернулся формат импорта dBASE. Visio 2019 теперь импортирует проекты AutoCAD без искажений.
Преимущества и недостатки
Одно из главных преимуществ этого офисного пакета заключается в том, что он еще долгое время будет оставаться актуальным и получать обновления. Другие преимущества Office 2019:
Преимущества
- Существенно упростилась работа благодаря голосовому вводу;
- Поддержка векторной графики и 3D-объектов;
- Поддержка видео в высоком разрешении 4К;
- Улучшенная совместная работа над документами;
- Возможность настраивать панель инструментов;
- Упрощенный дизайн.
Для многих пользователей недостатком стало то, что новый офисный пакет стал почти в два раза требовательнее к ресурсам. К другим недостаткам Office 2019 также можно отнести:
Недостатки
- Подорожание лицензии;
- Только для Windows 10.
Скачать бесплатно
Скачать Microsoft Office 2019
Microsoft Office 2019 версии 16.0.13328 доступна для скачивания с помощью MultiSetup или официального сайта. Программа распространяется бесплатно, поддерживает Windows 10, 8.1 и имеет интерфейс на русском языке.
| Windows | 10, 8.1 |
|---|---|
| Версия | 16.0.13328 |
| Размер | 688 Мб |
| Файл | exe |
Пакет офисных приложений Microsoft Office включает редакторы
текстовых документов Word, электронных таблиц Excel, презентаций, баз данных,
даже блок-схем и чертежей. В статье мы покажем, как установить Microsoft Office
на ПК или ноутбук под управлением Windows двумя способами: с помощью интернета
и с установочного диска. Следуйте пошаговым инструкциям, а если не получилось —
обратитесь в «Службу добрых дел». Наши мастера помогут с установкой легального
программного обеспечения, проведут первичную настройку и покажут, как
пользоваться программой.
Устанавливаем Офис с официального сайта
Чтобы скачать и установить Майкрософт Офис последней версии,
выполните следующие действия:
- В любом удобном браузере перейдите по ссылке http://www.office.com/myaccount/ и авторизуйтесь на сайте, используя данные своей учётной записи.
- Выберите язык установки (доступен русский), версию своей операционной системы (32 или 64 бита) и нажмите «Установить».
- Сохраните установочный файл на жёсткий диск. Загрузка займёт некоторое время, не прерывайте работу браузера, чтобы не пришлось начинать с начала.
- Запустите скачанный установщик, дважды щёлкнув по нему левой клавишей мыши.
- По запросу системы подтвердите желание установить Офис на ноутбук или ПК. Выберите компоненты, которые должны быть инсталлированы.
- Подождите, пока завершится процесс установки. В зависимости от параметров ПК он может длиться довольно долго.
Когда инсталляция будет завершена, закройте окошко программы. Теперь вы можете работать в офисных приложениях — не потребуется даже перезагружать компьютер.
После окончания процесса потребуется активация пакета Office, связанная с оплатой подписки. Если оплата была произведена раньше, никаких дополнительных действий не понадобится.
Устанавливаем Офис с диска
Инструкция, как установить Офис на компьютер, если у вас есть оригинальный диск или скачанный файл, почти не отличается от приведённой выше. Вам нужно будет запустить установочный диск или файл, выбрать инсталлируемые компоненты и каталог, в который будет проведена установка.
После завершения инсталляции потребуется активировать
продукт, введя ключ, и дождаться подтверждения от сервера. Теперь можете
начинать работать в любом из установленных приложений.
Как видите, установка MS Office несложна и не отнимает много времени. А если что-то не получается или остались вопросы, смело обращайтесь в «Службу добрых дел». Наши мастера окажут помощь онлайн. Звоните или пишите — не лишайте себя возможности пользоваться удобным пакетом офисных программ MS Office!
Нужно установить MS Office?
Оставьте заявку и наши специалисты оперативно свяжутся с вами:
Microsoft Office 2019 — это пакет офисных приложений, который станет незаменимым помощником как для студентов, так и для корпоративных сотрудников, которые ищут эффективный, а главное надежный инструмент для работы с текстовыми документами, электронными таблицами и не только. Установите инструмент и откройте для себя доступ к самым востребованным программам, которые позволят автоматизировать и структурировать некоторые процессы.
В последние годы разработчики все силы пустили в свой основной продукт, а именно Office 365, который предоставляет услуги по подписке. С данной версией создатели хотели перенести часть функций в устанавливаемый единоразово пакет, который значительно расширяет функционал и открывает новые возможности для удобного хранения и использования программ и файлов. Также стоит отметить, что Майкрософт Офис скачать не составит труда, ведь его небольшой вес и минимальные требования лишь подтверждают универсальность ПО.
Ежегодные обновления содержат в себе интересные нововведения и значительно расширяют функционал по сравнению с предыдущими частями. Microsoft Office 2019 Professional Plus является расширенной версией классического Майкрософт Офис 2019 и помимо основных программ включает в себя OneDrive, Outlook, Publisher и Access. Такой набор станет незаменим при работе с командой и планировании дальнейших стратегий, ведь внутри пакеты вы способны обмениваться информацией и перебрасывать важные документы, а также вносить правки в общие файлы, что значительно экономит время и позволяет сфокусироваться на более важных делах.
Помимо корпоративных инструментов, Microsoft Office 2019 содержит и базовые, всем известные программы. Word станет незаменимым помощником для редактирования текстовых документов, а также их создания, Excel позволит разрабатывать электронные таблицы, а в PowerPoint вы проявите свою творческую натуру и создадите презентацию для наглядной демонстрации своих задумок.
В раздаче (скачивайте нужную версию):
— Microsoft Office 2016: Windows 7, 8, 8.1, 10 (32-bit / 64-bit)
— Microsoft Office 2019: Windows 10, 11 (32-bit / 64-bit)
Ответы на часто задаваемые вопросы, решение проблем:
Информация о сборке:
Общая информация:
Языки: русский, английский, украинский
Активация: AAct от Ratiborus, онлайн
Расширения: Office Tab Enterprise, Ubit Menu
Параметры командной строки для helper.exe
/S /INSTALL – тихая установка
/DIR=ПУТЬ — указать путь установки
/2016 — установить Office 2016 (по умолчанию 2019)
/PROX86 – установка 32-разрядной версии Professional Plus
/PROX64 – установка 64-разрядной версии Professional Plus
/WORD – установка WORD
/EXCEL – установка EXCEL
/POWERPOINT – установка POWERPOINT
/ACCESS – установка ACCESS (недоступно в версии Standard)
/OUTLOOK – установка OUTLOOK
/ONENOTE – установка ONENOTE
/ONEDRIVEA – установка ONEDRIVE
/ONEDRIVEB – установка ONEDRIVE ДЛЯ БИЗНЕСА
/XSKYPE – установка SKYPE ДЛЯ БИЗНЕСА (недоступно в версии Standard)
/PUBLISHER – установка PUBLISHER
/XSTDX86 – установка 32-разрядной версии Standard
/XSTDX64 – установка 64-разрядной версии Standard
/WORD – установка WORD
/EXCEL – установка EXCEL
/POWERPOINT – установка POWERPOINT
/OUTLOOK – установка OUTLOOK
/ONENOTE – установка ONENOTE
/ONEDRIVEA – установка ONEDRIVE
/ONEDRIVEB – установка ONEDRIVE ДЛЯ БИЗНЕСА
/PUBLISHER – установка PUBLISHER
/VISIOPROX86 – установка 32-разрядной версии Visio Pro
/VISIOPROX64 – установка 64-разрядной версии Visio Pro
/VISIOSTDX86 – установка 32-разрядной версии Visio Standard
/VISIOSTDX64 – установка 64-разрядной версии Visio Standard
/PROJECTPROX86 – установка 32-разрядной версии Project Pro
/PROJECTPROX64 – установка 64-разрядной версии Project Pro
/PROJECTSTDX86 – установка 32-разрядной версии Project Standard
/PROJECTSTDX64 – установка 64-разрядной версии Project Standard
/LANG=ID – выбор локализации
где ID – идентификатор языка, например RU-RU, EN-US, UK-UA
Параметр можно указывать несколько раз, первый язык будет основным
/UPD – разрешить установку обновлений Office (можно позже изменить в настройках)
/KMS – активация и создание задачи переактивации каждые 10 дней
/OFFICETAB – установка Office Tab
/UBITRU – установка русской версии UBit Menu
/UBITEN – установка английской версии UBit Menu
Примеры:
helper.exe /S /INSTALL /PROX64 /WORD /EXCEL /POWERPOINT /VISIOSTDX64 /LANG=RU-RU /KMS
Установка 64-разрядной версии Professional Plus с приложениями WORD, EXCEL, POWERPOINT
Установка 64-разрядной версии Visio Standard
Язык русский, активация
helper.exe /S /INSTALL /XSTDX86 /WORD /LANG=RU-RU /LANG=EN-US /UPD /KMS
Установка 32-разрядной версии Standard с приложением WORD
Язык русский (основной) и английский
Разрешение на установку обновлений, активация
helper.exe /S /INSTALL /2016 /PROJECTPROX64 /LANG=UK-UA /LANG=RU-RU /KMS
Установка 64-разрядной версии Project Pro 2016
Язык украинский (основной) и русский, активация
Системные требования
Скачать Microsoft Office 2019 торрент бесплатно
скачать .torrent (4.13 Гб)
скачать БЕЗ торрента




































