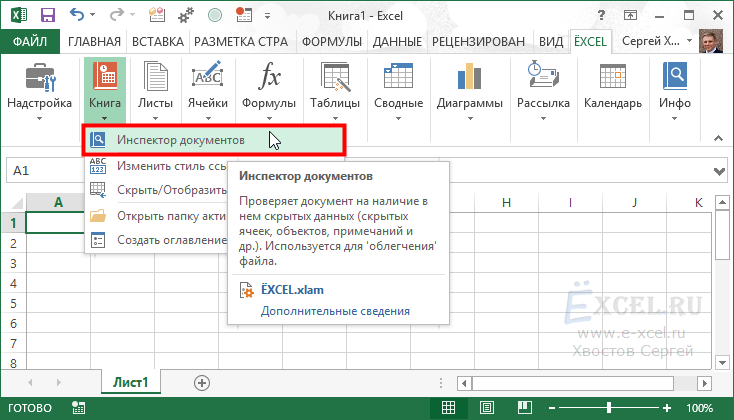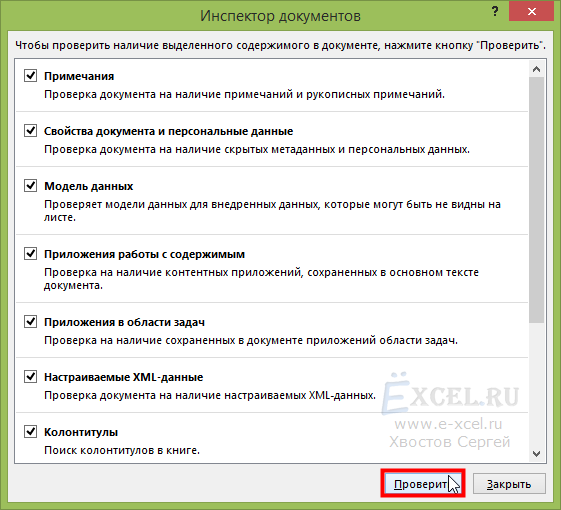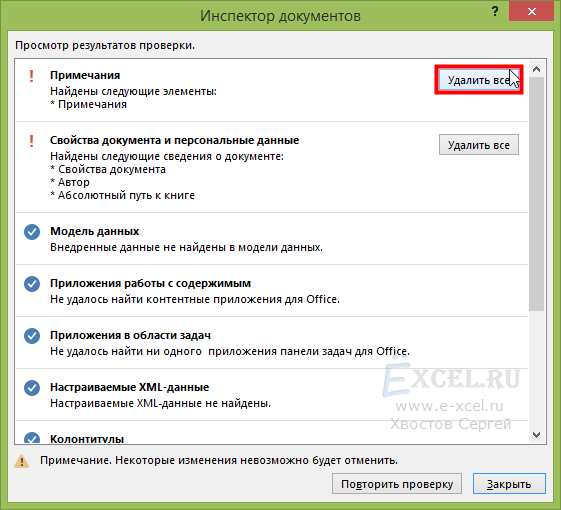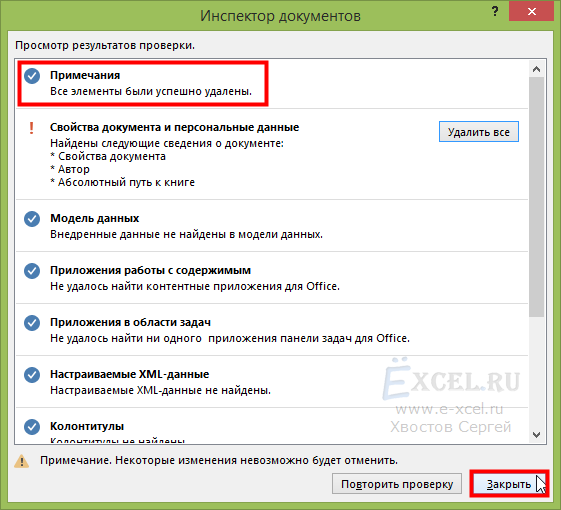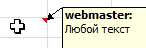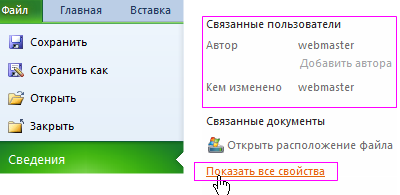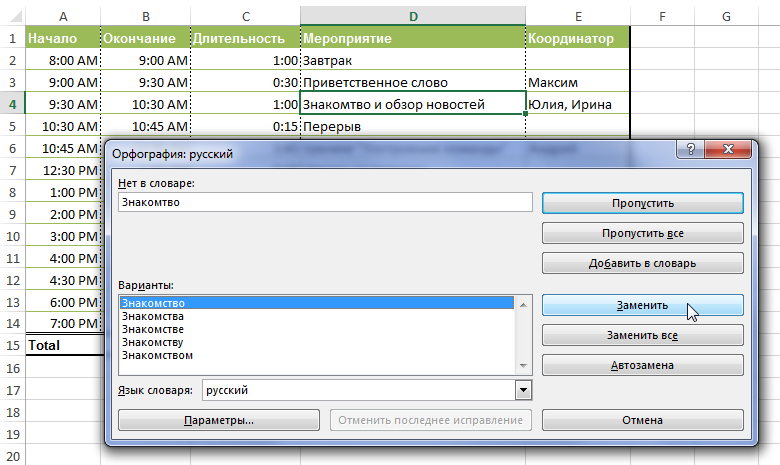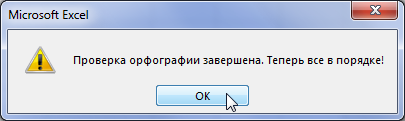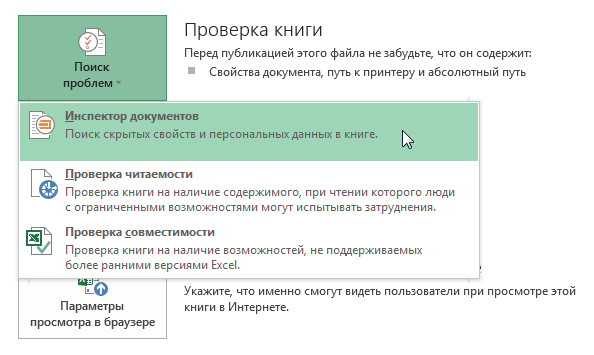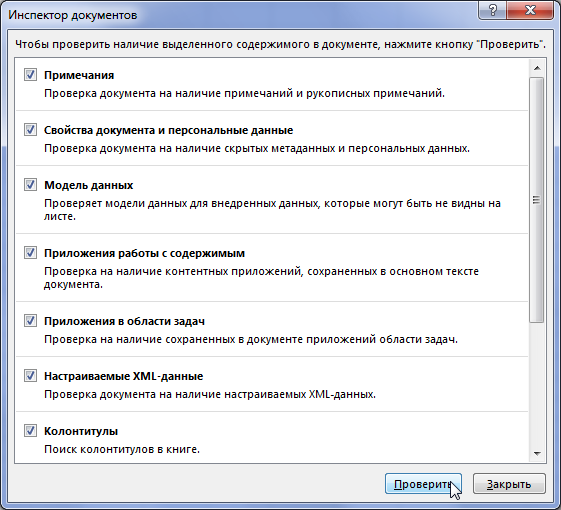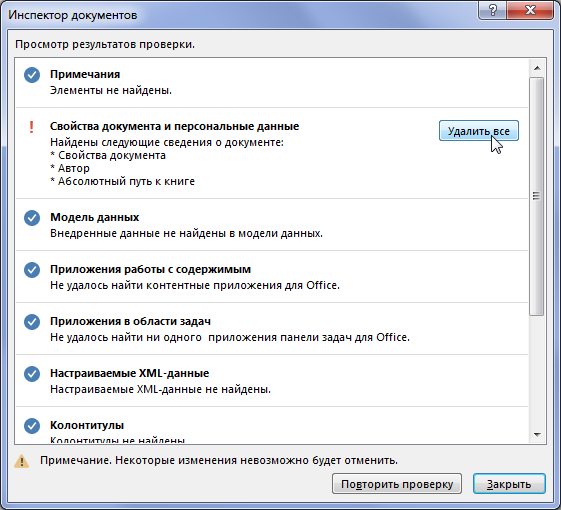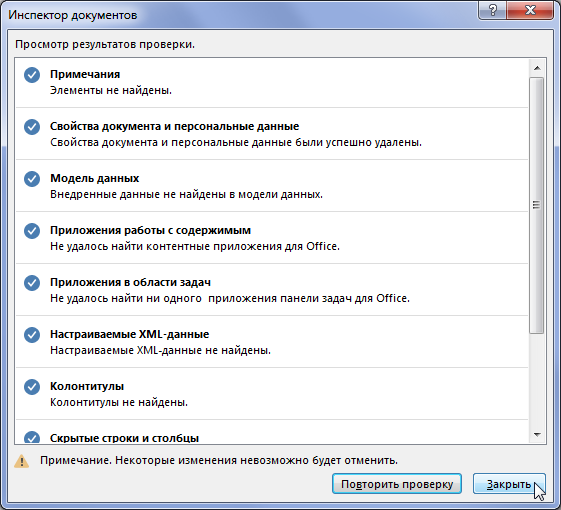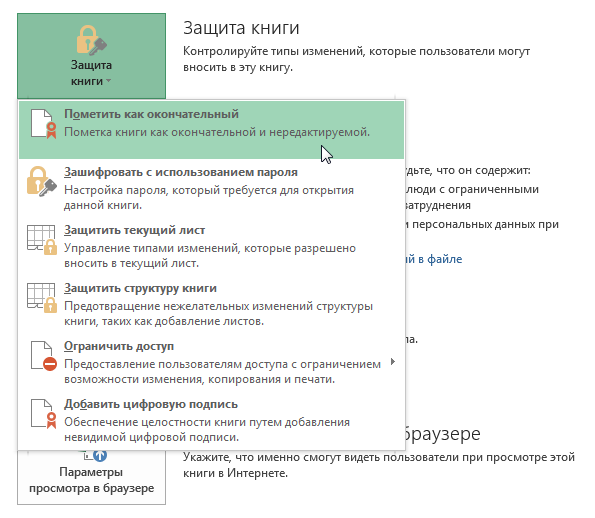Инспектор документов
Начиная с обновлений для Microsoft Office 2013 и 2010, выпущенных в ноябре и декабре 2014 г., мы постепенно добавляем ряд улучшений в инспектор документов (также известный как средство «Поиск проблем») в приложениях Excel, PowerPoint и Word. Инспектор документов помогает подготовить документы, презентации и книги Excel к публикации и совместному использованию, проверяя, не осталось ли в них объектов со скрытой или конфиденциальной информацией. Инспектор документов удаляет такие объекты из документа, а если автоматическое удаление невозможно, предупреждает о них пользователя. Если вы хотите узнать больше об инспекторе документов, перейдите на веб-сайт Office.com, где описано, как это средство работает в Excel, PowerPoint и Word.
Обновления для Microsoft Office 2013 и Microsoft Office 2010 включают несколько модулей проверки, или инспекторов, для Excel, PowerPoint и Word. Ниже мы перечислили объекты, которые проверяют новые инспекторы, для каждого из приложений Microsoft Office. В Excel добавлено больше новых инспекторов, чем в PowerPoint и Word — просто потому, что некоторые проверяемые объекты встречаются только в этом приложении.
PowerPoint и Word:
- Внедренные документы
- Макросы, формы и элементы управления ActiveX
Excel:
- Внедренные документы
- Макросы, формы и элементы управления ActiveX
- Ссылки на другие файлы
- Сводные таблицы, сводные диаграммы, формулы куба, срезы и временные шкалы*
* Временные шкалы проверяются только в Excel 2013, так как Excel 2010 их не поддерживает. - Функции, использующие данные в режиме реального времени
- Опросы Excel*
* Опросы Excel проверяются только в Microsoft Excel 2013, так как Excel 2010 их не поддерживает. - Определенные сценарии
- Активные фильтры
- Свойства настраиваемого листа
- Скрытые имена
Примечание. Некоторые новые инспекторы могут не добавиться в Excel 2010 с ноябрьскими и декабрьскими обновлениями для Office 2010. Они будут добавлены в рамках другого обновления в начале 2015 г.
Описание объектов, которые обнаруживают новые инспекторы
- Внедренные документы
Если вы внедрили в файл документ или другой объект, их содержимое не всегда видно. Например, если вы копируете диаграмму из Excel и внедряете ее в слайд PowerPoint, вы, по существу, вставляете в этот слайд не только саму диаграмму, но и книгу Excel, в которой она содержится. Диаграмму вы будете видеть, а связанные с ней данные и остальная часть книги останутся невидимыми. Но если вы предоставите доступ к презентации другому пользователю, он сможет открыть всю книгу, щелкнув диаграмму правой кнопкой мыши и выбрав Изменить данные > Изменить данные в Excel.
- Макросы, формы и элементы управления ActiveX
Макросы (код, написанный в VBA), формы и элементы управления ActiveX могут содержать личные и конфиденциальные данные. Эта информация не отображается в вашем документе, но при желании ее там можно найти.
- Ссылки на другие файлы (только в Excel)
Книгу Excel можно связать с другими файлами, чтобы данные из них отображались в книге. Некоторая информация из этих файлов кэшируется в книге, но может не отображаться при ее просмотре в Excel.
- Сводные таблицы, сводные диаграммы, формулы куба, срезы и временные шкалы* (только в Excel)
Когда вы используете сводные таблицы, сводные диаграммы, формулы куба, срезы и временные шкалы, в книге Excel могут появиться кэшированные данные, которые не видны на листах.
* Временные шкалы проверяются только в Excel 2013, так как Excel 2010 их не поддерживает.
- Функции, использующие данные в режиме реального времени (ДРВ) (только в Excel)
Функции ДРВ могут извлекать и использовать данные из внешних по отношению к книге Excel источников. Когда вы отправите кому-либо такую книгу, эти данные могут измениться, поэтому может оказаться, что вы предоставили совсем не ту информацию, которую намеревались. Узнать больше о функциях ДРВ можно в статье Способы настройки и использования функции ДРВ в Excel.
- Опросы Excel* (только в Excel)
Опросы Excel — это компонент службы Excel Online, в котором можно создать опрос, а затем поделиться им и получить ответы в удобной форме. Если ваша книга содержит опрос Excel, вы не увидите в ней названия опроса и вопросов, если только не работаете в Excel Online. Поэтому инспектор предупредит вас, прежде чем вы поделитесь файлом с кем-либо еще.
* Опросы Excel проверяются только в Excel 2013, так как Excel 2010 их не поддерживает.
- Определенные сценарии (только в Excel)
В сценариях, созданных в диспетчере сценариев (одно из средств анализа «Что если» в Excel), может храниться личная информация, которую легко не заметить. Например, сценарий может содержать значения, не отображающиеся в книге, и имя пользователя, который создал или изменил этот сценарий. Чтобы узнать больше о сценариях, прочитайте статью на веб-сайте Office.com.
- Активные фильтры (только в Excel)
Когда вы используете в книге фильтры, их условия кэшируются и сохраняются, даже если вы удалите строки, содержащие соответствующие значения. Например, если в книге есть список данных и вы задали условие фильтра «Содержит “секрет”», а затем удалили все найденные строки, в условии фильтра все равно может отображаться слово «секрет».
- Свойства настраиваемого листа (только в Excel)
Листы могут содержать настроенные пользователем свойства и значения, которые нигде не отображаются. Эти свойства и значения могут появиться при использовании надстроек или кода VBA. Чтобы узнать больше о том, как создавать и использовать настраиваемые листы, посетите сайт Office.com. Инспектор документов поможет вам удалить все скрытые свойства листов, но помните, что после их удаления надстройки или макросы могут выдавать неожиданные результаты. - Скрытые имена (только в Excel)
В Excel можно задавать имена, которые представляют ячейки, диапазоны ячеек, формулы и постоянные значения. Отображаемые имена можно просмотреть в диспетчере имен, но скрытые имена в нем не видно. Скрытые имена могут появиться при использовании надстроек или кода VBA и содержать личную информацию. Посетите веб-сайт Office.com, чтобы узнать больше о скрытых именах.
Заключение
Инспектор документов помогает удалить личную и конфиденциальную информацию из документов Excel, PowerPoint и Word перед их публикацией. Этот инструмент может быть очень полезен, ведь он выявляет целый ряд объектов, которые содержат важные сведения и которые легко не заметить. Однако когда вы делитесь файлами, не забывайте, что в них могут быть данные, которые инспектор документов не найдет. Например, в Excel вы можете поместить что-то подальше от основной информации, в строку или столбец, которые не заметите при беглом просмотре листа перед публикацией, а в Word или PowerPoint вы можете вставить поверх информации изображение и забыть, что под ним что-то есть.
Важно также понимать, что инспектор документов не может заменить обычную проверку документов техническими специалистами, юристами, экспертами и редакторами. Не стоит также пренебрегать преобразованием документов в формат, в котором нет скрытой информации — например, в имитирующие бумажные документы форматы (OpenXPS, PDF и другие) или в формат веб-страницы в одном файле (MHT).
Когда вы отправляете книгу Excel кому-либо (или размещаете ее в Интернете), было бы хорошо проверить ее в самый последний раз перед сохранением с помощью Инспектора документов. Он проверяет следующие типы содержимого.
- примечания и аннотации;
- свойства документа и личные данные;
- пользовательские XML-данные;
- верхние и нижние колонтитулы;
- скрытые строки и столбцы;
- скрытые листы;
- невидимое содержимое.
Для открытия диалогового окна Инспектор документов (рис. 179.1) выберите Файл ► Сведения ► Поиск проблем ► Инспектор документов.
Рис. 179.1. Используйте Инспектор документов для выявления скрытой информации в книге
При нажатии кнопки Проверить Excel выполняет поиск в книге тех элементов, которые выбраны в диалоговом окне. Если какие-либо пункты были найдены, вы можете удалить их все. К сожалению, этот инструмент оставляет желать лучшего. Например, он не предоставит вам никакой конкретной информации и не создаст отчет, который бы содержал подробные данные. Но это лучше, чем проверка всех элементов вручную.
По теме
Новые публикации
Данная команда запускает стандартный «Инспектор документов» MS Excel.
Данную команду имеет смысл применять в случае, когда вам необходимо уменьшить размер файла MS Excel или удалить из этого файла персональную информацию. «Инспектор документов» позволяет найти и удалить в текущей книге MS Excel:
- Колонтитулы;
- Персональные данные;
- Примечания;
- Скрытые листы;
- Скрытые объекты;
- Скрытые столбцы и строки;
- И другое скрытое содержимое.
Чтобы воспользоваться данной командой перейдите во вкладку «ЁXCEL» Главного меню, нажмите кнопку «Книга» и выберите команду «Инспектор документов»:
В открывшемся окне отметьте галочками пункты, по которым необходимо проверить документ и нажмите кнопку «Проверить».
После выполнения проверки нажмите кнопки «Удалить все» напротив тех пунктов которые вы хотите удалить.
После удаления данных нажмите кнопку «Закрыть» или «Повторить проверку».
Добавить комментарий
Не стоит недооценивать человека по ту сторону экрана. Он может узнать, что над документом трудились вовсе не вы, или просмотреть скрытую информацию, о которой вы и сами забыли. В этой статье мы объясним, как избавить себя от подобных неприятностей.
Самый простой способ схватить за хвост нерадивого сотрудника или ученика, который отдал свой отчёт или курсовую «на аутсорс», — посмотреть автора или соавторов документа. Эта информация сохраняется вместе с другими метаданными файла и впоследствии может быть просмотрена кем угодно. Дело приобретает особо щекотливое положение, если реальным исполнителем окажется знакомое для проверяющего лицо: сотрудник той же компании или студент из того же потока. Конечно, многоэтажная ложь найдёт выход из ситуации, но как бы и она потом не вылезла на свет.
Банальный, конечно, пример, но именно на нём обычно и прокалываются.
Какая информация может утечь
Официальная справка Microsoft даёт полную выкладку того, что же может представлять потенциальную угрозу вашей репутации. Приведу здесь её выжимку:
- Следы присутствия других пользователей, а также указания на внесённые ими правки и добавленные комментарии, если вы работали над документом в соавторстве.
- Обесцвеченная информация, содержащаяся в верхнем и нижнем колонтитулах, а также подложке (водяном знаке).
- Скрытый текст Word, невидимые объекты PowerPoint, скрытые строки, столбцы и листы Excel.
- Контент, находящийся вне области слайда PowerPoint.
- Дополнительные свойства документа и другие метаданные, например сведения о пути к принтеру или заголовки электронных писем.
Инспектор документов
«Инспектор документов» — удобный инструмент для проверки файлов на наличие нежелательной информации. Удобен он как для отправителя, так и для получателя документа. Всего-то нужно зайти в «Сведения» и запустить проверку. Пара кликов и пять секунд вывернут наружу всю подноготную.
Исполнителю остаётся нажать на удаление, а проверяющему — исследовать документ на основе имеющихся улик.
Запрет сохранения персональных данных
В глуби настроек офисных программ можно установить запрет на сохранение персональных данных для текущего документа: «Параметры программы» → «Центр управления безопасностью» → «Параметры центра управления безопасностью» → «Параметры конфиденциальности» → «Параметры конкретного документа» → «Удалять персональные данные из свойств файла при сохранении».
Если пункт у вас неактивен, здесь же запустите проверку с помощью инструмента «Инспектор документов» и удалите свойства документа и его автора. Проставьте галочку, чтобы не выполнять эту операцию после каждого сохранения файла.
Эту опцию нельзя назвать универсальным спасением, но базовый уровень неприкосновенности в некоторых случаях она всё же обеспечивает. В остальном следует полагаться на собственную предусмотрительность, тот же «Инспектор документов» и удачу.
Защита персональных данных в файле Excel
Каждый файл Excel содержит информацию о Вас, такую как:
- имя пользователя компьютера;
- ваше личное имя и фамилия;
- адрес автора файла и другая контактная информация.
Всю информацию о себе, которую вы вводили при установке пакета MS Office, содержит каждый файл Excel. Если мы говорим о полной приватности не стоит забывать о примечаниях в ячейках, которые по умолчанию подписывают автора пользователя первой строкой. Да и сами ячейки могут содержать персональную информацию об авторе документа. Далее рассмотрим, как найти такого рода информацию и удалить ее из файлов Excel.
Как удалить персональную информацию из файла Excel
Для наглядного примера выполните практическое задание:
- В любую ячейку (например, D2) введите примечание (SHIFT+F2). По умолчанию будет предложена первая строка с именем пользователя компьютера, он же считается автором документа. Пока не удаляйте ее, а просто допишите любой текст.
- Сохраните документ и выберите инструмент: «Файл»-«Сведения». В правой части экрана щелкните по ссылке «Показать все свойства». Откроется подробная информация о файле, где указано много персональной информации о Вас: организация, руководитель, автор, кем изменен документ и др.
- Для удаления всех персональных данных из файла выберите инструмент: «Файл»-«Сведения»-«Поиск проблем»-«Инспектор документов». В появившемся окне отметьте все пункты и нажмите проверить.
- После поиска, при наличии проблем нажмите на кнопку «Удалить все».
Теперь проверяем, снова открыв подробную информацию о файле: «Файл»-«Сведения»-«Показать все свойства». Как видим пусто:
- руководитель – укажите руководителя;
- автор – добавить автора;
- кем изменено – еще не сохранен (такой параметр будет теперь отображаться постоянно, даже после редактирования, сохранения и закрытия документа пользователем).
Внимание! Инструмент «Инспектор документов» не удаляет примечания, а только устраняет имя пользователя в первой строке, которое прописывается по умолчанию при создании нового примечания. А если документ содержит скрытые листы, то данный инструмент может удалить их безвозвратно! Если нажать на кнопку «Удалить все» напротив соответствующей проблемы. Данный факт легко протестировать своими руками.
В документе могут быть персональные данные которые невозможно удалить с помощью инспектора
Если вы делитесь электронной копией определенных документов Office с клиентами или коллегами, имеете возможность просмотреть их на предмет скрытых или персональных данных. Эти скрытые сведения можно удалить, прежде чем делиться документом с другими людьми. Функция Инспектор документов в Word, Excel, PowerPoint или Visio помогает находить и удалять скрытые и персональные данные в документах, которые вы планируете использовать.
Скрытые сведения могут включать:
скрытые или персональные данные, которые вы, возможно, не захотите делиться Word документах.
Данные Excel добавляется в книгу при совместной работе с другими людьми
скрытые или персональные данные в PowerPoint, которые могут храниться в презентации или ее метаданных.
Сведения о документе и свойства файла в Visio документах
Примечание: Если только вы не отправите свой документ в Майкрософт, нам не будут доступны никакие данные из него.
В этой статье описаны типы сведений, которые обычно хранятся в Office, чтобы можно было решить, что хранить и удалять в документе или метаданных. Существует ряд сведений, которые Инспектор документов удалить невозможно ( они объясняются в таблицах, которые сопровождают более подробные сведения о Word, Excel и PowerPoint.
Электронная копия Word, которую вы делитесь с клиентами или коллегами, часто содержит скрытые или персональные данные, которые хранятся в самом документе, его свойствах или метаданных.
Совет: Если вы просто хотите не печатать приметки, перейдите в папку «Файл» > «Печать»,нажмите кнопку «Напечатать все страницы» и отвяжем кнопку «Напечатать разметку».
Типы скрытых и персональных данных
Документы Word могут содержать скрытые и персональные данные следующих типов:
Примечания, пометки режима исправлений, версии и рукописные примечания. Если вы совместно с другими людьми создали свой документ, он может содержать такие элементы, как пометки редакции в отслеживаемом документе, примечания, примечания от новых прав и версии. Эти сведения позволяют другим пользователям узнать имена людей, работавших над документом, просмотреть комментарии рецензентов и изменения, внесенные в документ, что, возможно, не стоит делиться с другими пользователями.
Свойства документа и личные сведения Свойства документа (или метаданные) включают в себя такие сведения о документе, как автор, тема и заголовок. Свойства документа также включают в себя данные, автоматически сохраняемые программами Office, такие как имя пользователя, сохранившего документ последним, и дата создания документа. Если использовались определенные функции, документ может также содержать различные виды персональных данных, например заголовки сообщений электронной почты, сведения об отправке на рецензирование, маршруты документа и имена шаблонов.
Колонтитулы и подложки. Документы Word могут содержать данные в колонтитулах. Кроме того, возможно, вы добавили водяной знак в Word документе.
Скрытый текст Word документы могут содержать текст, отформатированный как скрытый. Если вы не знаете, содержит ли ваш документ скрытый текст, можно воспользоваться Инспектор документов поиска.
Свойства сервера документов. Если документ был сохранен на сервере управления документами, например на веб-сайте рабочей области для документов или в библиотеке на основе Windows SharePoint Services, он может содержать дополнительные свойства или сведения о его расположении на сервере.
Пользовательские XML-данные Документы могут содержать пользовательские XML-данные, которые не видны в самом документе. Эти Инспектор документов XML-данные можно найти и удалить.
Поиск и удаление скрытых и персональных данных с помощью инспектора документов
С помощью этой Инспектор документов можно искать и удалять скрытые и персональные данные в Word документах. Перед тем как Инспектор документов копию документа Word электронной почты, например во вложении электронной почты, Инспектор документов делиться файлом.
Важно: Рекомендуется проверять копию документа, так как восстановить удаленные инспектором документов данные можно не всегда.
Откройте документ Word, который вы хотите проверить на наличие скрытых и персональных данных.
Откройте вкладку Файл, нажмите кнопку Сохранить как и введите имя в поле Имя файла, чтобы сохранить копию исходного документа.
В копии исходного документа откройте вкладку Файл и нажмите кнопку Сведения.
Нажмите Поиск проблем, затем выберите Инспектор документов.
В диалоговом окне Инспектор документов установите флажки для выбора типов скрытых сведений, которые нужно проверить.
Нажмите кнопку Проверить.
Просмотрите результаты проверки в диалоговом окне Инспектор документов.
Нажмите кнопку Удалить все рядом с результатами проверки типов скрытых данных, которые необходимо удалить из документа.
Скрытые данные, удаленные из документа, не всегда можно восстановить с помощью команды Отменить.
Если вы хотите удалить скрытые и персональные данные из документов, которые вы сохраняете в формате текста OpenDocument (ODT), необходимо запускать эту Инспектор документов каждый раз, когда вы сохраняете документ в этом формате.
Что находит и удаляет инспектор документов в документах Word
В Word вы Инспектор документов несколько разных инспекторов, которые позволяют находить и удалять скрытые и персональные данные, специфичную для Word документов. Список различных типов скрытых и персональных данных, которые можно Инспектор документов найти и удалить из Word, можно найти в таблице ниже.
Если в организации в инспектор документов были добавлены дополнительные модули, можно проверять наличие в документах других типов сведений.
Если вы используете Microsoft Word Starter 2010, не все функции, перечисленные в Word, поддерживаются в Word Starter. Дополнительные сведения о функциях, доступных в Word Starter, см. в поддержке функций Word Starter.
Находит и удаляет
Примечания, исправления, версии
Примечание: В Word Starter 2010, Инспектор документов удаляет только версии и примечания.
Пометки режима исправлений
Сведения о версии документа
Свойства документа и персональные данные
Свойства документа, включая сведения со вкладок Общие, Статистика и Прочие диалогового окна Свойства документа
Заголовки сообщений электронной почты
Данные, отправленные на проверку
Свойства сервера документов
Сведения политики управления документами
Сведения о типе содержимого
Сведения о ссылках для полей с привязкой к данным (последнее значение будет преобразовано в текст)
Колонтитулы и «водяные знаки»
Сведения в заголовках документа
Сведения в колонтитулах документа
Скрытый текст
Текст, отформатированный как скрытый (параметр шрифта, доступный в диалоговом окне Шрифт)
Примечание: Данный инспектор не может обнаружить текст, скрытый другими методами (например, белый текст на белом фоне).
Настраиваемые XML-данные
Пользовательские XML-данные, которые могут храниться в документе
Невидимое содержимое
Объекты, отформатированные как неотображаемые
Примечание: Этот инспектор не находит объекты, перекрытые другими объектами.
При совместном работе с электронной копией книги Excel обязательно просмотрите ее на предмет скрытых или персональных данных, которые могут храниться в самой книге или в свойствах документа (метаданных).
С Инспектор документов в Excel можно найти и удалить скрытые и персональные данные в книгах.
Примечание: Хотя из книг, отправленных другим пользователям, можно удалить скрытые и персональные данные, если книга Excel была сохранена как общая, из нее нельзя удалить примечания, заметки, свойства документа и персональные данные. Чтобы удалить эти данные из общей книги, сначала скопируйте ее и отмените общий доступ к ней.
Поиск и удаление скрытых и персональных данных
Инспектор документов позволяет находить и удалять скрытые и персональные данные в Excel книгах. Перед тем как делиться электронной копией книги, например во вложении в сообщение электронной почты, Инспектор документов используйте файл.
Важно: Настоятельно рекомендуем использовать этот Инспектор документов к копии исходной книги, так как восстановить удаляемую копию данных можно не Инспектор документов всегда.
Откройте книгу Excel, которую требуется проверить на наличие скрытых данных и персональных данных.
Откройте вкладку Файл, выберите пункт Сохранить как и введите другое имя в поле Имя файла, чтобы сохранить копию исходной книги.
В копии исходной книги перейдите на вкладку Файл и выберите пункт Сведения.
Нажмите Поиск проблем, затем выберите Инспектор документов.
В диалоговом окне Инспектор документов установите флажки для выбора типов скрытого содержимого, которые вы хотите проверить. Дополнительные сведения об отдельных инспекторах см. в документе Excel.
Нажмите кнопку Проверить.
Просмотрите результаты проверки в диалоговом окне Инспектор документов.
Нажмите кнопку Удалить все рядом с результатами проверки типов скрытых данных, которые необходимо удалить из документа.
Скрытые данные, удаленные из книги, не всегда можно восстановить с помощью команды Отменить.
Если удалить скрытые строки, столбцы или листы, содержащие данные, это может привести к изменению результатов вычисления формул, содержащихся в книге. Если неизвестно, какие данные содержатся в скрытых строках, столбцах или листах, закройте Инспектор документов, отобразите скрытые строки, столбцы или листы, а затем просмотрите их содержимое.
В книге, сохраненной как общая (вкладка Рецензирование, команда Доступ к книге), нельзя использовать проверки данных Примечания, Свойства документа и персональные данные и Колонтитулы. Это связано с тем, что в общих книгах используются персональные данные, чтобы над книгой могли совместно работать несколько пользователей. Чтобы удалить эти данные из общей книги, можно скопировать ее и закрыть общий доступ к ней. Чтобы закрыть общий доступ к книге, на вкладке Рецензирование нажмите кнопку Доступ к книге и снимите флажок Разрешить изменять файл нескольким пользователям одновременно.
Примечание: Отмена общего доступа не поддерживается в приложении Microsoft Excel Starter 2010. Чтобы отобрять, необходимо использовать полную версию Excel.
Чтобы удалить скрытые сведения и персональные данные из электронных таблиц, сохраненных в формате OpenDocument Spreadsheet (ODS), необходимо запускать Инспектор документовпри каждом сохранении электронной таблицы в этом формате.
Типы скрытых и персональных данных в Excel
Ниже перечислены некоторые элементы, которые могут быть источником скрытых и персональных данных в книгах Excel.
Примечания и рукописные примечания. Если книга была создана совместно с другими пользователями, она может содержать обычные и рукописные примечания. Эти сведения позволяют другим пользователям узнать имена людей, работавших над данной книгой, просмотреть примечания рецензентов и увидеть изменения, внесенные в книгу.
Свойства документа и персональные данные. Метаданные или свойства документа в Excel, как и в других приложениях Office, включают такие сведения, как автор, тема и заголовок. Office сохраняет имя человека, сохранившего книгу последним, дату создания документа и его расположение (вExcel 2013 или более поздней версии). Существуют и другие личные сведения, такие как заглавные сообщения электронной почты, данные для отправки на проверку, маршруты, свойства принтера (например, путь к принтеру и безопасный пароль для печати) и путь к файлам для публикации веб-страниц.
Колонтитулы. В книгах Excel могут содержаться данные в колонтитулах.
Скрытые строки, столбцы и листы. В книге могут быть скрыты строки, столбцы и целые листы. При распространении копии книги, содержащей скрытые строки, столбцы или листы, другие пользователи могут отобразить их и просмотреть содержащиеся в них данные.
Свойства сервера документов. Книга, сохраненная на сервере управления документами, например на сайте рабочей области для документов или в библиотеке Windows SharePoint Services, может содержать дополнительные свойства документа или сведения о расположении на сервере.
Пользовательские XML-данные. Книги Excel могут содержать пользовательские XML-данные, не отображаемые в самом документе. Эти Инспектор документов XML-данные можно найти и удалить.
Невидимое содержимое. Книги могут содержать объекты, отформатированные как невидимые.
Внешние ссылки. Книги могут содержать ссылки на данные в других книгах (внешние ссылки). Имена листов с данными в этом случае сохраняются в книгах, но могут не отображаться.
Внедренные файлы или объекты. В книгах могут быть внедренные файлы (например, документы Office или текстовые файлы) либо внедренные объекты (например, диаграммы или уравнения), содержащие невидимые данные.
Макросы на основе кода VBA. В книгах могут быть макросы, модули VBA, элементы COM и ActiveX, пользовательские формы или пользовательские функции, которые могут содержать скрытые данные.
Элементы с кэшированными данными. В книгах могут быть кэшированные данные сводных таблиц, сводных диаграмм, срезов, временных шкал и формул кубов, которые могут не отображаться.
Опросы Excel. В книгах могут быть скрыты Excel вопросы опросов, которые были введены в Excel в Интернете и сохранены вместе с книгой, но не видны в ней.
Сценарии диспетчера сценариев. В книгах могут быть сценарии, определенные с помощью диспетчера сценариев. Они могут содержать кэшированные или скрытые данные.
Фильтры. В книгах могут быть активные автофильтры или фильтры таблиц, которые могут приводить к сохранению кэшированных или скрытых данных в книгах.
Скрытые имена. В книгах могут быть скрытые имена, которые могут быть источником скрытых данных.
Что находит и удаляет инспектор документов в документах Excel
Инспектор документов отображаются обнаруженные элементы, которые помогают находить и удалять скрытые и персональные данные, специфичную Excel книгах. В таблице ниже перечислены типы скрытых и персональных данных, которые можно Инспектор документов найти и удалить из книг.
Не все Excel, перечисленные в таблице, поддерживаются в Microsoft Excel Starter 2010.
Если в организации в Инспектор документовбыли добавлены настраиваемые модули, могут быть обнаружены данные дополнительного типа.
Инспектор документов находит и удаляет
Примечание: В Excel Starter 2010 Инспектор документов удаляет только заметки.
Свойства документа и персональные данные
Свойства документа, включая сведения со вкладок Общие, Статистика и Прочие диалогового окна Свойства документа
(Excel 2013 или более поздней версии) При нажатии кнопки «Удалитьвсе» расположение документа удаляется из файла. Расположение документа не будет добавлено обратно в файл при сохранении, пока вы не закройте Excel 2013 или позже и снова откроете файл.
Заголовки электронной почты
Данные, отправленные на проверку
Свойства сервера документов
Сведения политики управления документами
Сведения о типе содержимого
Сведения о пути к принтеру
Примечания к сценариям
Путь к файлу для публикации веб-страниц
Примечания для определенных имен и имен таблиц
Неактивные подключения к внешним данным
Колонтитулы
Сведения в заголовках листов
Сведения в примечаниях к листам
Скрытые строки и столбцы
Скрытые столбцы с данными
Если в книге есть скрытые столбцы, не содержащие данных и расположенные между столбцами, в которых содержатся данные, эти пустые скрытые столбцы также будут обнаружены и удалены.
Если скрытые строки или столбцы в книге содержат данные, их удаление может привести к изменению результатов вычисления формул, содержащихся в книге. Если неизвестно, какие данные содержатся в скрытых строках или столбцах, закройте Инспектор документов, отобразите скрытые строки и столбцы, а затем просмотрите их содержимое.
Инспектор не находит фигуры, диаграммы, элементы управления, объекты и элементы Microsoft ActiveX, рисунки и графические элементы SmartArt, которые могут содержаться в скрытых столбцах.
Скрытые строки или столбцы не удаляются, если они являются частью заголовка таблицы или списка, а также сводной таблицы. Такие строки и столбцы становятся видимыми.
Скрытые листы
Примечание: Если скрытые листы в книге содержат данные, их удаление может привести к изменению результатов вычисления формул, содержащихся в книге. Если неизвестно, какие данные содержатся в скрытых листах, закройте Инспектор документов, отобразите скрытые листы, а затем просмотрите их содержимое.
Настраиваемые XML-данные
Пользовательские XML-данные, которые могут храниться в книге
Невидимое содержимое
Объекты, отформатированные как невидимые
Примечание: Инспектор документов не обнаруживает объекты, перекрытые другими объектами.
Сведения, которые инспектор документов находит, но не может удалить
Инспектор документов находит перечисленные ниже элементы, которые могут содержать данные, не отображаемые в книге. Удалить их он не способен, так как это может привести к неправильной работе книги. Вы можете просмотреть каждый найденный элемент и решить, следует ли удалить его вручную или заменить его элементом без скрытых данных, например статичным рисунком.
Инспектор документов находит
Внешние ссылки
Ссылки на данные в других книгах. Имена листов, содержащих данные, сохраняются вместе с книгой, но не видны в ней. Внешние ссылки могут использоваться в следующих элементах:
объекты, например текстовые поля или фигуры;
ряды данных диаграмм.
Внедренные файлы или объекты
Внедренные файлы (например, документы Office или текстовые файлы) либо внедренные объекты (например, диаграммы или уравнения), которые могут содержать невидимые данные. Вот некоторые примеры типов объектов:
Microsoft Объекты Equation 3.0
Microsoft Объекты диаграммы Graph
PowerPoint Объекты презентации
Word Объекты документа
Макросы на основе кода VBA
Макросы или модули VBA, которые могут содержать скрытые данные в книге. К ним относятся:
макросы, включая листы макросов Excel 4.0 (XLM);
элементы COM или ActiveX.
Пользовательские формы, включая Excel 5.0 Forms
Компоненты бизнес-аналитики с кэшированными данными
Компоненты бизнес-аналитики, которые могут содержать кэшированные данные, сохраняемые в книге, в том числе невидимые данные. Инспектор документов проверяет наличие следующих элементов, которые могут содержать сводный кэш, кэш срезов или кэш формул кубов:
сводные таблицы и сводные диаграммы;
срезы и временные шкалы;
Опросы Excel
Excel Вопросы опросов, созданные в Excel в Интернете и сохраненные в книге, не видны в ней.
Сценарии диспетчера сценариев
Сценарии, которые определены с помощью диспетчера сценариев и могут приводить к сохранению кэшированных или скрытых данных в книге.
Фильтры, которые могут приводить к сохранению кэшированных или скрытых данных в книге. Инспектор документов проверяет наличие автофильтров и фильтров таблиц, примененных к данным.
Скрытые имена
Скрытые имена, которые могут быть источником скрытых данных в книге.
Вы можете искать и удалять скрытые сведения в PowerPoint презентациях с помощью Инспектор документов.
Совет: Если вы просто хотите не печатать прикомменты, перейдите в папку «Файл» > «Печать», щелкните «Слайды размером во всю страницу» и не выберите «Печать приметок».
Поиск и удаление скрытых и персональных данных
Важно: Настоятельно рекомендуем использовать этот Инспектор документов к копии исходной презентации, так как восстановить удаляемую копию данных можно не Инспектор документов всегда.
Откройте презентацию PowerPoint которую вы хотите проверить на предмет скрытых и персональных данных.
Откройте вкладку Файл нажмите кнопку Сохранить как и введите имя в поле Имя файла, чтобы сохранить копию исходной презентации.
В копии исходной презентации откройте вкладку Файл и нажмите кнопку Сведения.
Нажмите Поиск проблем, затем выберите Инспектор документов.
В диалоговом окне Инспектор документов установите необходимые флажки для выбора типов скрытого содержимого, которые нужно проверить. Дополнительные сведения об отдельных инспекторах см. в документе «Удаление скрытых и персональных данных при проверке документов, презентаций и книг».
Нажмите кнопку Проверить.
Просмотрите результаты проверки в диалоговом окне Инспектор документов.
Нажмите кнопку Удалить все рядом с результатами проверки типов скрытых данных, которые необходимо удалить из документа.
Скрытые данные, удаленные из презентации, не всегда можно восстановить с помощью команды Отменить.
Чтобы удалить скрытые и персональные данные из презентаций, сохраненных в формате OpenDocument Presentation (.odp), необходимо запускать Инспектор документов при каждом сохранении презентации в этом формате.
Типы скрытых и персональных данных
PowerPoint презентации можно сохранять различные типы скрытых и персональных данных. Хотя эти сведения могут не быть сразу видны, они по-прежнему могут быть извлечены из презентации.
Скрытые сведения могут включать данные PowerPoint которые можно добавить для совместной работы над презентацией. К ним также относятся сведения, преднамеренно помеченные как скрытые.
Презентации PowerPoint могут содержать скрытые и персональные данные следующих типов:
Примечания и рукописные примечания. Если презентация была создана совместно с другими пользователями, она может содержать примечания или рукописные примечания. Эти сведения позволяют другим пользователям узнать о внесенных изменениях, а также именах людей, работавших над презентацией, а также комментарии рецензентов.
Данные отслеживания исправлений. При совместной работе над общим документом, который хранится в облаке, PowerPoint 2016 для Microsoft 365 сохраняет данные о том, кто и когда внес в документ изменения.
Свойства документа и персональные данные. Свойства документа (метаданные) включают в себя такие сведения о презентации, как имя автора, тема и заголовок. Кроме того, в них содержатся данные, автоматически сохраняемые программами Office, такие как имя пользователя, сохранившего документ последним, и дата создания документа. Если вы использовали определенные функции, документ может также содержать дополнительные личные сведения, например заголовки сообщений электронной почты, данные об отправке на проверку, маршруты документа, пути к принтерам, а также сведения о пути к файлу для публикации веб-страниц.
Невидимое содержимое на слайде. Презентация может содержать объекты, отформатированные как неотображаемые.
Содержимое вне слайда. Презентации PowerPoint могут содержать объекты, которые не отображаются, потому что они были перемещены за пределы слайда. Такими объектами могут быть надписи, картинки, графические элементы и таблицы.
Заметки к презентации. Раздел заметок к презентации PowerPoint может содержать текст, который, возможно, нежелательно предоставлять другим пользователям, особенно если эти заметки создавались исключительно для докладчика.
Свойства сервера документов. Если презентация была сохранена на сервере управления документами, например на веб-сайте рабочей области для документов или в библиотеке Windows SharePoint Services, она может содержать дополнительные свойства или сведения о расположении на сервере.
Настраиваемые XML-данные. Презентации могут содержать пользовательские XML-данные, не отображаемые в самой презентации. Эти Инспектор документов XML-данные можно найти и удалить.
Сведения, которые находит и удаляет инспектор документов
В PowerPoint вы Инспектор документов несколько разных инспекторов, которые позволяют находить и удалять скрытые и персональные данные, специфичную для презентаций PowerPoint. Список различных типов скрытых и персональных данных, которые можно Инспектор документов найти и удалить из презентаций, можно найти в таблице ниже.
Если в организации в инспектор документов были добавлены дополнительные модули, можно проверять наличие в презентациях других типов сведений.
Находит и удаляет
Свойства документа и персональные данные
Свойства документа, включая сведения со вкладок Общие, Статистика и Прочие диалогового окна Свойства документа
Заголовки электронной почты
Данные, отправленные на проверку
Свойства сервера документов
Сведения политики управления документами
Сведения о типе содержимого
Путь к файлу для публикации веб-страниц
Данные отслеживания изменений
Данные о том, кем и когда был изменен файл.
Эта функция доступна только подписчикам Microsoft 365, которые принимают участие в программе предварительной оценки Office. Если вы являетесь подписчиком Microsoft 365, убедитесь, что у вас установлена последняя версия Office.
Невидимое содержимое на слайде
Объекты, отформатированные как неотображаемые
Этот инспектор не обнаруживает объекты, перекрытые другими объектами.
Содержимое вне слайда
Содержимое или объекты, которые не отображаются в презентации, поскольку они располагаются за пределами области слайда
Инспектор документов не обнаруживает и не удаляет объекты с эффектами анимации, находящиеся вне слайда.
Заметки к презентации
Текст, добавленный в раздел заметок к презентации
Инспектор документов не удаляет картинки, добавленные в раздел заметок.
Настраиваемые XML-данные
Пользовательские XML-данные, которые могут храниться в презентации
Сведения, которые инспектор документов находит, но не может удалить
Инспектор документов находит перечисленные ниже элементы, которые могут содержать данные, не отображаемые в презентации. Удалить их он не способен, так как это может привести к неправильной работе презентации. Вы можете просмотреть каждый найденный элемент и решить, следует ли удалить его вручную или заменить его элементом без скрытых данных, например статичным рисунком.
Инспектор документов находит
Внедренные файлы или объекты
Внедренные файлы (например, документы Office или текстовые файлы) либо внедренные объекты (например, диаграммы или уравнения), которые могут содержать невидимые данные. Вот некоторые примеры типов объектов:
Microsoft Объекты Equation 3.0
Microsoft Объекты диаграммы Graph
PowerPoint Объекты презентации
Word Объекты документа
Макросы или код VBA
Макросы или модули VBA, которые могут содержать скрытые данные. К ним относятся:
элементы COM или ActiveX.
Инспектор документов и персональные данные
Данные отслеживания изменений, PowerPoint 2016 сборке 8403 для Microsoft 365 для Microsoft 365, иллюстрируют ограничение на Инспектор документов. Например, предположим, что Марта и Линна совместно работают над презентацией А в Microsoft 365. В презентацию добавляются данные отслеживания изменений (имена пользователей и время внесения изменений). Если Затем Скайл откроет презентацию А в PowerPoint 2013 и примеает Инспектор документов к файлу для удаления личных данных, Инспектор документов в этой версии PowerPoint не сможет обнаружить и удалить данные отслеживания изменений, добавленные в презентацию более новой версией Microsoft 365, используемой Илья и Илья PowerPoint. Не может удалить данные отслеживания изменений, не обновив данные до текущей версии PowerPoint а затем за Инспектор документов
Вы можете удалить скрытые данные в Visio, как и из других приложения для Office. Перед тем как предоставить другим людям копию Visio документа, может появиться соответствующий вопрос.
Можно легко удалить следующие персональные данные в Visio:
Примечания, вставленные на страницы документа
Свойства файла (Автор, Руководитель и Компания)
Имена, инициалы рецензентов и внесенные ими исправления
Пути к наборам элементов
Пути к шаблонам и имена их файлов
Примечание: Если документ опубликован на общем сервере, то при его открытии отображаются сведения о том, кто его открыл, и имя компьютера, на котором хранится файл. Чтобы защитить эти данные, предоставляйте доступ к документам только тем пользователям, которым вы доверяете.
Чтобы найти и удалить скрытые сведения в Visio презентациях, с помощью следующих действий:
Щелкните «>» > «Удалить персональные данные».
Откройте вкладку Личные сведения.
Установите флажок Удалить следующие элементы из документа.
Совет: Установите флажок Предупредить в случае повторной вставки этих данных, если вы хотите получать предупреждение при попытке повторно вставить персональные данные.
Чтобы удалить конфиденциальные данные из внешних источников, установите флажок Удалить данные из внешних источников, хранящихся в текущем документе.
Примечание: Этот флажок не позволяет удалить данные, связанные с фигурой. Он удаляет источник данных из схемы, но если данные из него уже находятся в ней, их необходимо удалить вручную.
Нам важно ваше мнение
Эта статья была обновлена 8 января 2019г. с 2019 г. по результатам ваших комментариев. Если эта статья оказаться полезной для вас (и особенно, если нет), используйте элементы управления отзывами ниже, чтобы оставить нам отзыв о том, как ее доработать.
В документе могут быть персональные данные которые невозможно удалить с помощью инспектора
Argument ‘Topic id’ is null or empty
© Николай Павлов, Planetaexcel, 2006-2022
info@planetaexcel.ru
Использование любых материалов сайта допускается строго с указанием прямой ссылки на источник, упоминанием названия сайта, имени автора и неизменности исходного текста и иллюстраций.
ИП Павлов Николай Владимирович
ИНН 633015842586
ОГРН 310633031600071
На чтение 3 мин Опубликовано 27.02.2015
Если Вы рассчитываете передавать свою рабочую книгу Excel другим пользователям, то имеет смысл скрыть всю личную и конфиденциальную информацию, проверить документ на наличие ошибок, а также защитить книгу одним из возможных способов. Как все это сделать, Вы узнаете из этого урока.
Содержание
- Проверка орфографии
- Пропуск ошибок
- Инспектор документов
- Принцип работы Инспектора документов
- Защита рабочей книги
- Как защитить книгу
Проверка орфографии
Перед открытием общего доступа к рабочей книге Excel, бывает полезно проверить ее на наличие орфографических ошибок. Думаю, многие согласятся, что орфографические ошибки в документе могут резко испортить репутацию автора.
- На вкладке Рецензирование в группе Правописание нажмите команду Орфография.
- Появится диалоговое окно Орфография (в нашем случае это русский язык). Средство проверки орфографии предлагает варианты исправления для каждой орфографической ошибки. Выберите подходящий вариант, а затем нажмите кнопку Заменить.
- Когда проверка орфографии будет завершена, появится диалоговое окно. Нажмите OK для завершения.
В случае если подходящего варианта не будет, Вы можете исправить ошибку самостоятельно.
Пропуск ошибок
Средство проверки орфографии в Excel не всегда работает корректно. Иногда, даже правильно написанные слова отмечаются как содержащие ошибку. Такое часто происходит со словами, которых нет в словаре. Существует возможность не исправлять неверно указанную ошибку при помощи одной из трех доступных опций.
- Пропустить – оставляет слово без изменений.
- Пропустить все – оставляет слово без изменений, а также пропускает его во всех других случаях употребления в рабочей книге.
- Добавить в словарь – добавляет слово в словарь, таким образом, оно больше не будет отмечаться как ошибка. Перед выбором данной опции убедитесь, что слово написано правильно.
Инспектор документов
Некоторые персональные данные могут автоматически отображаться в рабочей книге Excel. С помощью Инспектора документов можно найти и удалить эти данные перед предоставлением общего доступа к документу.
Поскольку данные, удаленные Инспектором документов не всегда можно восстановить, советуем сохранить дополнительную копию рабочей книги перед использованием данного сервиса.
Принцип работы Инспектора документов
- Откройте вкладку Файл, чтобы перейти к представлению Backstage.
- В группе Сведения нажмите команду Поиск проблем, а затем в раскрывающемся меню выберите пункт Инспектор документов.
- Откроется Инспектор документов. В диалоговом окне установите необходимые флажки для выбора типов содержимого, которое нужно проверить, и нажмите кнопку Проверить. В нашем примере мы оставили все пункты.
- Должны появиться результаты проверки. На рисунке ниже видно, что в рабочей книге содержатся некоторые персональные данные. Для удаления этих данных нажмем кнопку Удалить все.
- По завершению нажмите Закрыть.
Защита рабочей книги
По умолчанию, любой пользователь, имеющий доступ к Вашей рабочей книге, может открывать, копировать и редактировать ее содержимое, если она не защищена.
Как защитить книгу
- Откройте вкладку Файл, чтобы перейти к представлению Backstage.
- В группе Сведения нажмите команду Защитить книгу.
- В выпадающем меню выберите наиболее подходящую опцию. В нашем примере мы выбрали Пометить как окончательный. Команда Пометить как окончательный позволяет предупредить других пользователей о невозможности внесения изменений в данную рабочую книгу. Остальные команды предоставляют более высокую степень контроля и защиты.
- Появится напоминание о том, что книга будет помечена как окончательная. Нажмите OK, чтобы сохранить.
- Появится еще одно напоминание. Нажмите OK.
- Теперь Ваша рабочая книга помечена как окончательная.
Команда Пометить как окончательный не способна предотвратить редактирование книги другими пользователями. Если Вы хотите запретить другим пользователям редактировать книгу, выберите команду Ограничить доступ.
Оцените качество статьи. Нам важно ваше мнение: