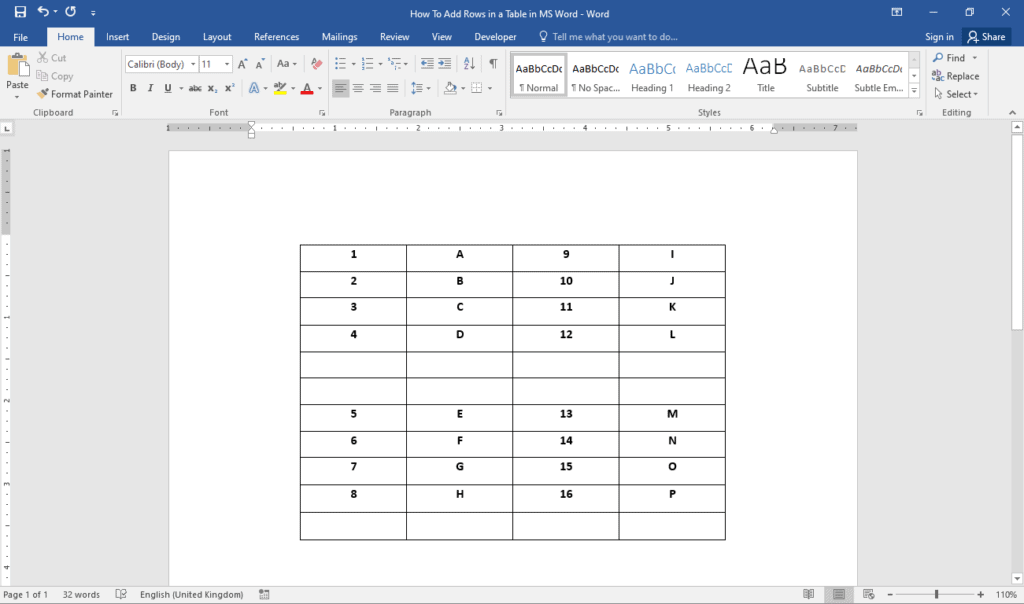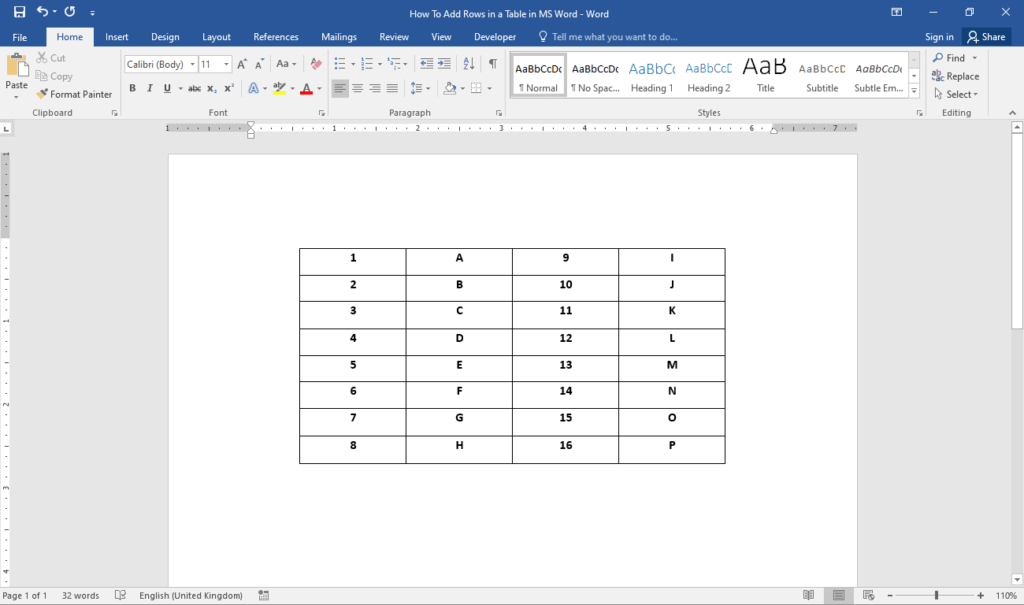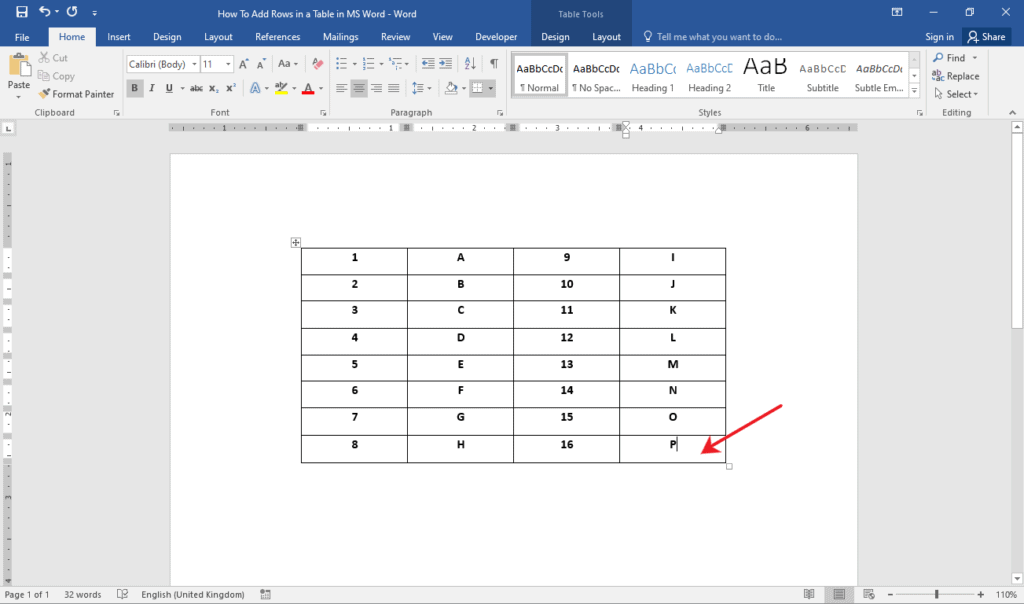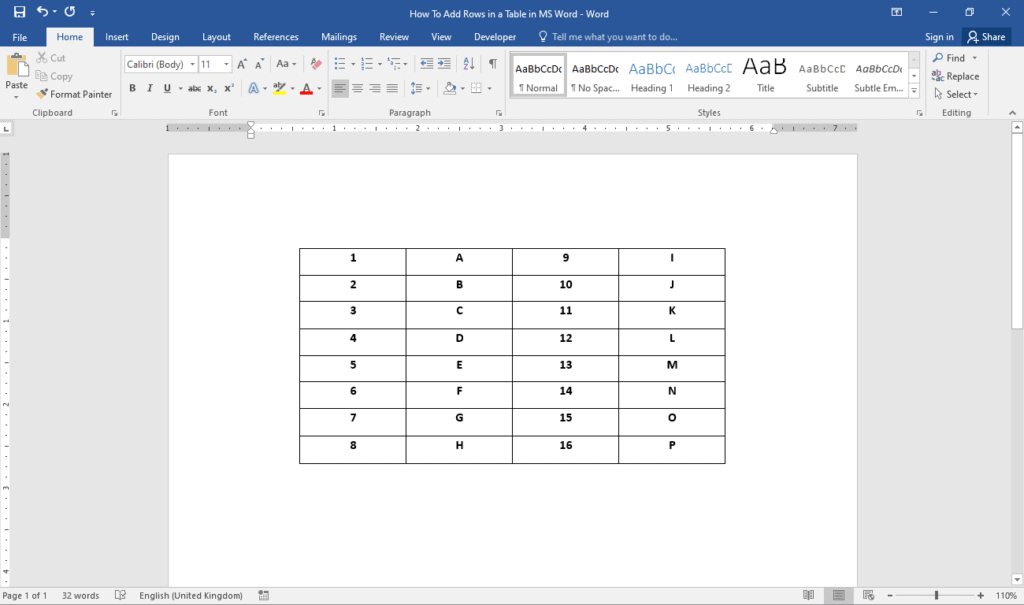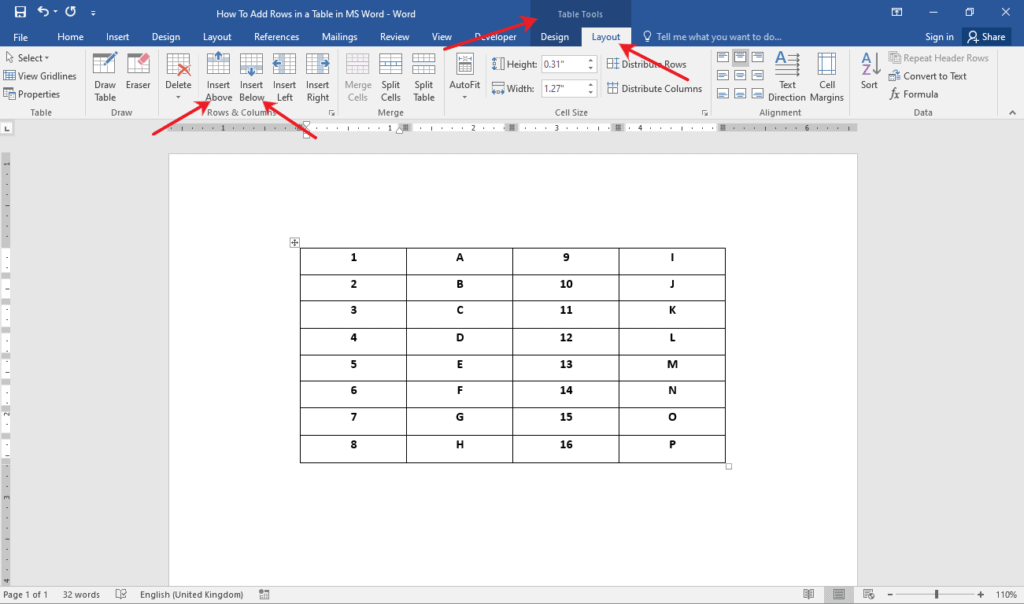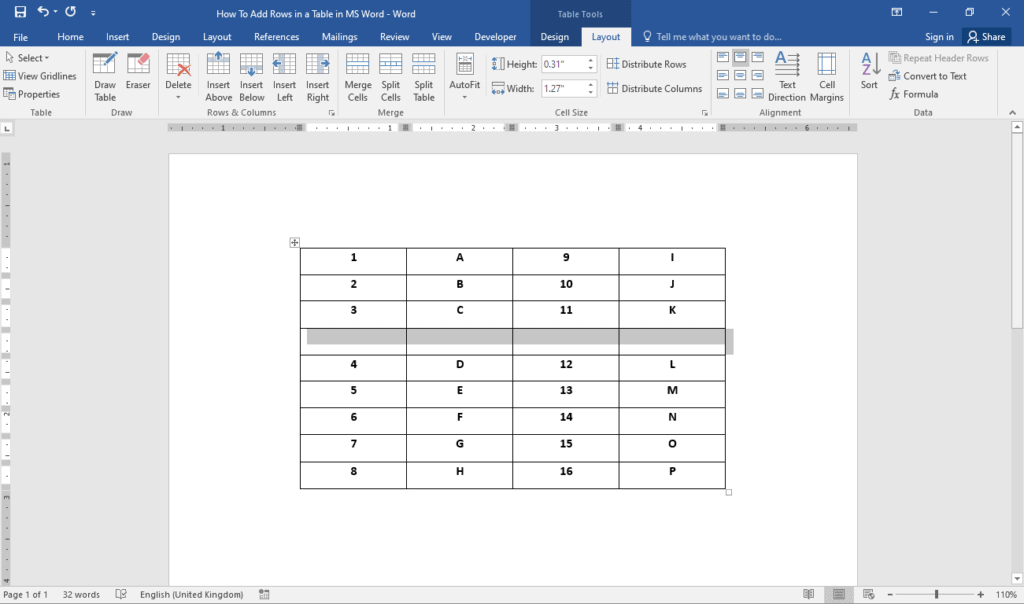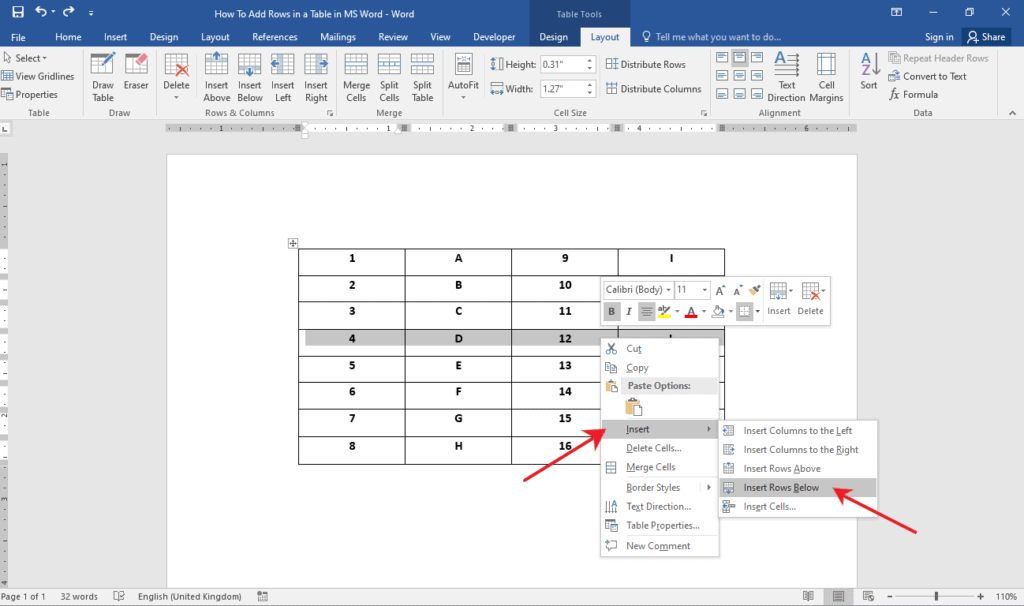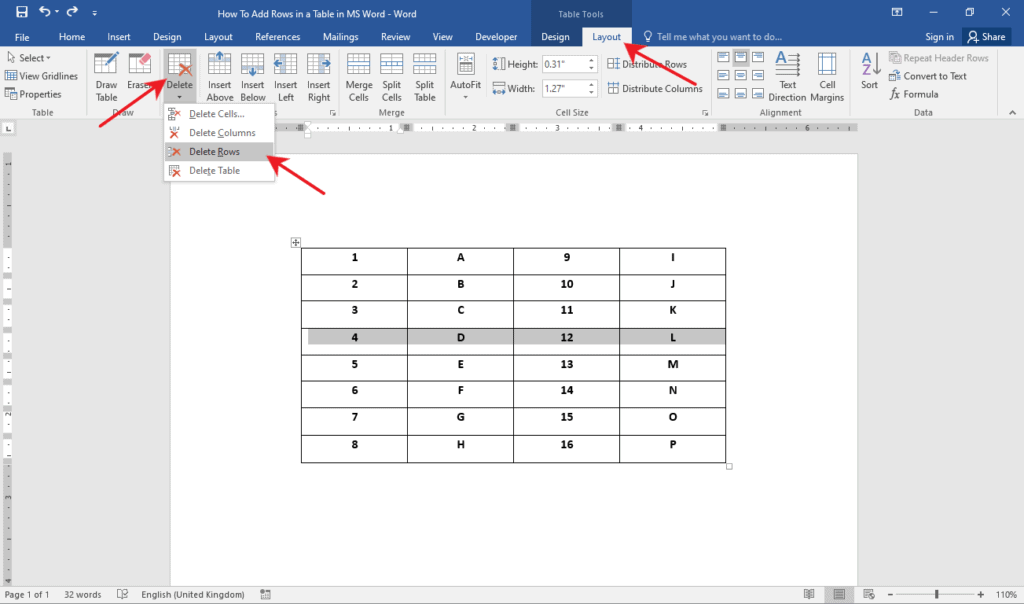Word for Microsoft 365 Word 2021 Word 2019 Word 2016 Word 2013 Word 2010 Word 2007 More…Less
In this article
-
Add a cell
-
Add a row above or below
-
Add a column to the left or right
-
About the Table Tools contextual tabs
Add a cell
-
Click in a cell that is to the right of or above where you want to insert a cell.
-
Under Table Tools, click the Layout tab.
-
Click the arrow at the bottom, right-hand corner of the Rows & Columns section.
-
Click one of the following options.
Click
To
Shift cells right
Insert a cell and move all other cells in that row to the right.
Note: Word does not insert a new column. This may result in a row that has more cells than the other rows.
Shift cells down
Insert a cell and move the existing cells down one row. A new row is added at the bottom of the table.
Insert entire row
Insert a row above the cell that you clicked in.
Insert entire column
Insert a column to the left of the cell that you clicked in.
Top of Page
Add a row above or below
-
Click in a cell above or below where you want to add a row.
-
Under Table Tools, on the Layout tab, do one of the following:
-
To add a row above the cell, click Insert Above in the Rows and Columns group.
-
To add a row below the cell, click Insert Below in the Rows and Columns group.
-
Tip: To insert more than one row (or column) at the same time, select as many rows or columns as you want to add before you click the insert control. For example, to insert two rows above a row, first select two rows in your table and then click Insert Above.
Top of Page
Add a column to the left or right
-
Click in a cell to the left or right of where you want to add a column.
-
Under Table Tools, on the Layout tab, do one of the following:
-
To add a column to the left of the cell, click Insert Left in the Rows and Columns group.
-
To add a column to the right of the cell, click Insert Right in the Rows and Columns group.
-
Top of Page
About the Table Tools contextual tabs
You will need to know where the Design and LayoutTable Tools contextual tabs are when working on the design and structural layout of a table. The Design and Layout tabs are only visible after you have clicked inside of a table, and appear at the top of the screen on the ribbon.
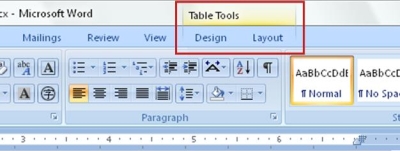
Top of Page
See Also
Delete a row, column, or cell from a table
Add columns and rows to a table
Keyboard shortcuts for Microsoft Word on Windows
Need more help?
Download Article
Download Article
When working with tables in Microsoft Word, you can quickly add and remove rows by using the Table Layout tab. You can insert rows in any part of your table, not just the top and bottom. You can also copy and paste existing rows so that the exact content is duplicated.
If you want to insert a new line in your Word document, press ↵ Enter/⏎ Return.
-
1
Select the row you want to insert a new row above or below. You can insert rows so that they appear above or below the selected row. If you want to add a row at the bottom, select the bottom row. You can select any cell in the row or the entire row.
- To insert multiple rows at once, you’ll need to select as many rows as you want to create by clicking and dragging your mouse. For example, to create three rows at a time, select three existing rows.
-
2
Click the «Table Layout» tab. You’ll find this at the far right end of your Word tabs in Windows, or next to the «Table» tab in Word for Mac. It will only appear if you are currently working in a table.
Advertisement
-
3
Click «Insert Above» (Windows) or «Above» (Mac) to insert a row above the selected row. This will insert blank rows with the same row formatting directly above the row you selected.[1]
- Click «Insert Left» or «Insert Right» to insert a column to the left or right of the selected cell instead.
-
4
Click «Insert Below» (Windows) or «Below» (Mac) to insert a row below the selected row. This will insert blank rows with the same row formatting directly below the row you selected.[2]
-
5
Use the .Tab ↹ key to quickly add new rows at the end of a table. You can place your cursor in the last cell of your table and press Tab ↹ to create a new row. This will only insert rows below the last row on your table.
Advertisement
-
1
Highlight the row or rows you want to delete. You can click and drag to highlight multiple rows, or simply select a single cell in the row you want to delete.
-
2
Click the «Table Layout» tab. This appears at the end of your tab list when you are working in a table.
-
3
Click the «Delete» button and select «Delete Rows.» This will delete the row or rows that you have selected. All of the content in each of the deleted row’s cells will be deleted as well.
Advertisement
-
1
Highlight the row or rows that you want to copy. Make sure to highlight the entire row, or the new row will not have all of the cells. You can highlight one or more rows by clicking and dragging your mouse over them.
-
2
Right-click a cell in the row above where you want to insert the copy. When you paste a copied row, it will be inserted directly beneath the row you right-click on.
-
3
Select «Insert as New Rows» from the «Paste» options. This will insert the copied row as a new row in the table, directly beneath the row that you right-clicked.
Advertisement
Ask a Question
200 characters left
Include your email address to get a message when this question is answered.
Submit
Advertisement
Thanks for submitting a tip for review!
About This Article
Thanks to all authors for creating a page that has been read 208,211 times.
Is this article up to date?
In this article, we would like to introduce you with 4 ways to quickly add multiple rows or columns to an existing Word table.
Every so often, we would find additional rows or columns are needed for an existing table. Certainly, there are a number of methods to realize it. And we here provide you 4 quick ways to do that.
Method 1: Add Multiple Rows with “Tab” Key
- Firstly, put your cursor outside the end of the last row of a table.
- Then press “Tab” key to get as many rows as you need.
Method 2: Add Multiple Rows or Columns with Contextual Menu
- At first, select a number of rows or columns.
- Next right click and choose “Insert”.
- Then choose the right command as you need. The number of rows or columns is as the same as that of the rows or columns you selected at the very first.
Besides, there are also the shortcuts for inserting columns. Press “Alt”, “J”, “L”, and “L” can insert columns to the left of the selection. And press “Alt”, “J”, “L”, and “R” can insert columns to the right of the selection.
Method 3: Add Multiple Rows with “Insert Table” Option
- To begin with, click “Layout” and check the column width in “Cell Size” group. And put cursor right at the head of the line below the last row of table.
- Secondly, click “Insert” tab.
- Then click “Table” icon.
- Next, choose “Insert Table” option on the drop-down menu.
- In “Insert Table” dialog box, enter the number of columns and rows. Remember the number of columns as the same as the existing table.
- Then input the column width you get in step 1.
- Click “OK”.
You will find 2 tables automatically merge into one.
Method 4: Add Multiple Rows or Columns with Macro
- First off, select a row then press “Alt+ F11” to trigger the VBA editor.
- Click “Normal” then “Insert”.
- Next choose “Module”.
- Double click on the new module to open the editing area.
- Then paste the following codes:
Sub AddRowsAbove()
Dim nNumber As Long
If Selection.Information(wdWithInTable) = True Then
nNumber = InputBox("Input the number of rows you want to add:", "Add Rows to the selection")
Selection.InsertRowsAbove NumRows:=nNumber
End If
End Sub
- Hit “Run”.
- In the input box, enter the number of rows you want and click “OK”.
Now there will be 2 blank rows above the first row in the table. And if you want to add rows below a selected one, simply change the “InsertRowsAbove” to “InsertRowsbelow”.
Additionally, here is the macro to add columns:
Sub AddColumnsToLeft()
Dim nNumber As Long
If Selection.Information(wdWithInTable) = True Then
Selection.InsertColumns
End If
End Sub
You should first select a number of columns then run the macro with the steps above. You can then get new columns. The above macro adds columns to the left of the selection. To add columns to the right selection, you need to replace “InsertColumns” with “InseertColumnsRight”.
Take Care of Word Files
There can be errors or mistakes occurring in Word, result in the collapse of the software. More often than not, it’s not only our time that is wasted but also amounts of priceless data. When it gets that far, you will definitely need a tool to recover docx.
Author Introduction:
Vera Chen is a data recovery expert in DataNumen, Inc., which is the world leader in data recovery technologies, including Excel recovery and pdf repair software products. For more information visit www.datanumen.com
You can add a row above or below the cursor position.
- Click where you want in your table to add a row or column and then click the Layout tab (this is the tab next to the Table Design tab on the ribbon).
- To add rows, click Insert Above or Insert Below and to add columns, click Insert Left or Insert Right.
Contents
- 1 How do you insert rows quickly in Word?
- 2 How do I insert 100 rows in Word?
- 3 How do I cut and insert rows in Word?
- 4 How do I insert a row in office?
- 5 How do I insert multiple rows in Word?
- 6 How do I make 3 rows in Word?
- 7 How do you insert multiple rows?
- 8 How can create more rows by pressing?
- 9 Where is table Tools in Word?
- 10 How do I insert a row under a word in Word keyboard?
- 11 How do you copy a row and paste it above another row?
- 12 How do I insert a row in Word 2007?
- 13 How do you insert a row?
- 14 What command do you use to add rows to a table?
- 15 Can you insert a row or column in between a table?
- 16 Can multiple rows be added in a table?
- 17 How do you repeat headers in Word?
- 18 How do you indent on Word?
- 19 How do I make 3 column lines in Word?
- 20 Is it possible to insert more than one row at a time using an insert statement with a values clause?
How do you insert rows quickly in Word?
To quickly insert rows in your table, follow these steps:
- In the existing table, select a number of rows equal to the number you want to insert.
- Click the Insert Above button on the Layout tab of the ribbon. (The tab is visible only after you complete step 1.) The rows are inserted just before the selected rows.
How do I insert 100 rows in Word?
At first, select a number of rows or columns. Next right click and choose “Insert”. Then choose the right command as you need. The number of rows or columns is as the same as that of the rows or columns you selected at the very first.
How do I cut and insert rows in Word?
Press and hold down the Ctrl key. Click anywhere inside the selected column or row until the insertion point appears. Continue to hold down the Ctrl key and drag the column or row to where you want to insert the new column or row.
How do I insert a row in office?
Use the mini toolbar to add rows and columns
To open the mini toolbar, right-click in a table cell or tap in a selected table cell next to where you want to add a row or column. On the mini toolbar, click Insert and choose where you’d like to insert the row or column.
How do I insert multiple rows in Word?
Add a row above or below
- Click in a cell above or below where you want to add a row.
- Under Table Tools, on the Layout tab, do one of the following: To add a row above the cell, click Insert Above in the Rows and Columns group. To add a row below the cell, click Insert Below in the Rows and Columns group.
How do I make 3 rows in Word?
RECOMMENDED FOR YOU
- Select the representative rows for 5, 6, and 7. You select three rows, because you want to insert three rows.
- Click the contextual Layout tab, if necessary.
- Click Insert Above in the Rows & Columns group. As you can see, Word adds three new rows with just one insert action!
How do you insert multiple rows?
To insert multiple rows, select the same number of rows that you want to insert. To select multiple rows hold down the “shift” key on your keyboard on a Mac or PC. For example, if you want to insert six rows, select six rows while holding the “shift” key.
How can create more rows by pressing?
Insert a single row into your table, and then repeatedly press the F4 key until you have the number of rows you want. The F4 key repeats whatever your last action was, and since the action just before you pressed it was to insert a row, that’s what each press of F4 accomplishes.
Where is table Tools in Word?
When working within a table, the Table Tools tab appears in the Ribbon, and includes the Design and Layout tabs. You can easily sort data in a table in either ascending or descending order.
How do I insert a row under a word in Word keyboard?
To insert row or column by shortcut keys
Select an entire row/column that you want to add a row/column above or left of it, and then press Ctrl + + keys, then a new blank row/column added above/left of your selected row/column.
How do you copy a row and paste it above another row?
Simply follow these steps:
- Select the entire row or column that you want to move.
- Hold down the Ctrl key as you click on the highlighted row or column.
- While still holding down the Ctrl key, drag the row or column to the place where you want it to be.
- Release the mouse button.
How do I insert a row in Word 2007?
Add a row above or below
Click in a cell above or below where you want to add a row. Under Table Tools, on the Layout tab, do one of the following: To add a row above the cell, click Insert Above in the Rows and Columns group. To add a row below the cell, click Insert Below in the Rows and Columns group.
How do you insert a row?
Insert or delete a row
- Select any cell within the row, then go to Home > Insert > Insert Sheet Rows or Delete Sheet Rows.
- Alternatively, right-click the row number, and then select Insert or Delete.
What command do you use to add rows to a table?
Insert command is the correct answer to the given question.
Can you insert a row or column in between a table?
To insert a row or column:
Select the row above or the column to the right of where the insertion should occur.Choose Home→Cells and click the arrow to the right of the Insert button to open the drop-down list for the Insert button. From the menu, choose Insert Sheet Rows or Insert Sheet Columns.
Can multiple rows be added in a table?
This statement is true that multiple rows can be added in table .
Repeat table header on subsequent pages
- In the table, right-click in the row that you want to repeat, and then click Table Properties.
- In the Table Properties dialog box, on the Row tab, select the Repeat as header row at the top of each page check box.
- Select OK.
How do you indent on Word?
To indent using the Tab key:
- Place the insertion point at the very beginning of the paragraph you want to indent.
- Press the Tab key. On the Ruler, you should see the first-line indent marker move to the right by 1/2 inch.
- The first line of the paragraph will be indented.
How do I make 3 column lines in Word?
Choose Page Layout > Columns. At the bottom of the list, choose More Columns. In the Columns dialog box, select the check box next to Line between.
Is it possible to insert more than one row at a time using an insert statement with a values clause?
100 will be inserted into the department_id column. ‘Public Relations’ will be inserted into the manager_name column. Yes, you can just list as many rows as you want; just remember to separate the rows with commas.No rows, as you cannot use subqueries in an insert statement.
- Using the Tab key
- Using the Insert Below or Insert Above buttons
- Using the Context Menu
Method 1: Adding Rows Using the Tab key
This is the easiest method to add rows to a table. On the downside, you can only add rows at the end of your table.
Step 1: Open your Word document.
Step 2: Click the last cell.
Once your document is ready, move your cursor to the bottom right cell of your table.
Then, press the Tab key on your keyboard.
This will create a blank row at the bottom of your table.
If you need to add more rows, you can simply press the Tab key repeatedly until you have the correct number of rows you need.
Method 2: Add Rows Using the Insert Below or Insert Above Options
This technique lets you add rows anywhere in your table.
Step 1: Open your Word document.
Step 2: Access the Insert Above and Insert Below options.
On your table, click the row where you want additional rows inserted. Go to the Table Tools category and click the Layout tab.
Then, under the Rows & Columns group, click either the Insert Above or Insert Below options to add a new row.
For this example, we’ll add a row above the fourth row.
This is what we got.
Method 3: Add Rows Using the Context Menu
Step 1: Open your MS Word document.
Step 2: Access the Context Menu.
Click the row where you want to add a new row. Right-click on it and click the Insert horizontal drop-down menu.
Then, select either Insert Rows Above or Insert Rows Below depending on your need.
For this example, we’ll add a row below the fourth row.
If you need to add more rows, simply press the F4 key on your keyboard. Note that this only works when the F4 key is pressed right after the addition of rows.
Deleting Rows in a Table in Word
To delete table rows, simply highlight the rows that you want to delete. Then, under the Table Tools category, select the Layout tab.
After that, click the Delete drop-down button and select Delete Rows.
Conclusion
We hope you’ve found this article helpful!