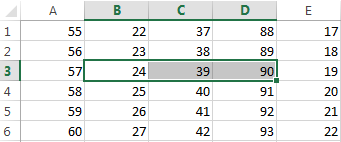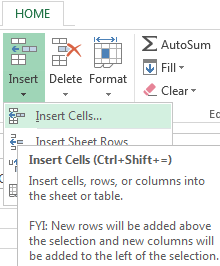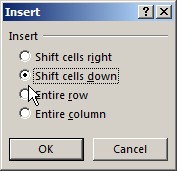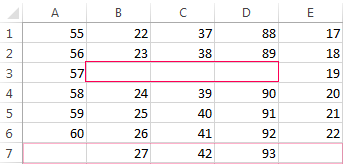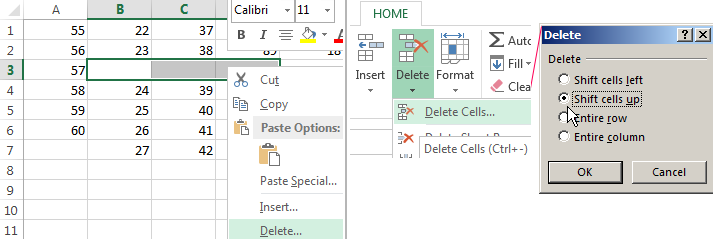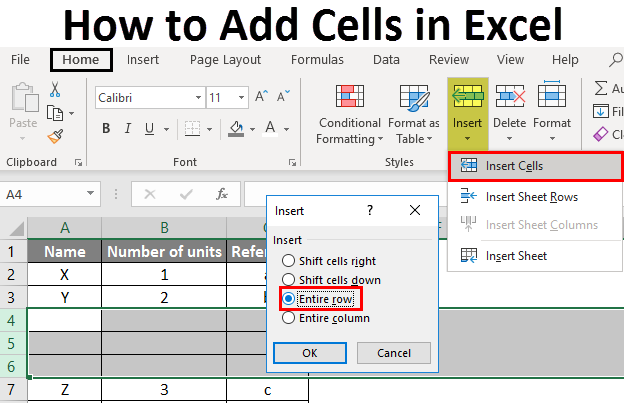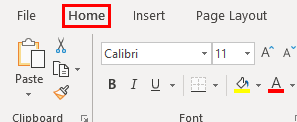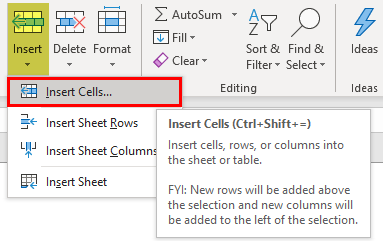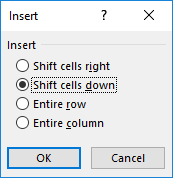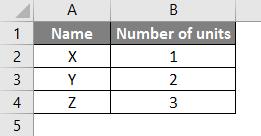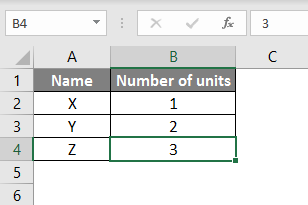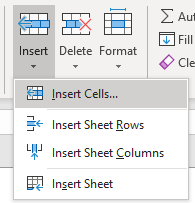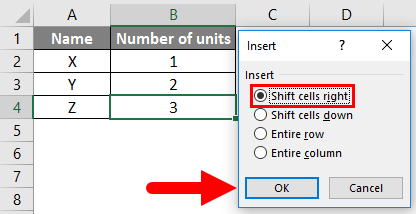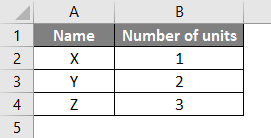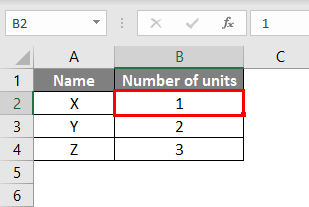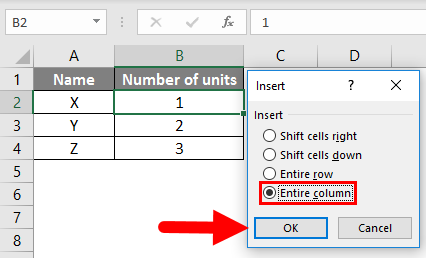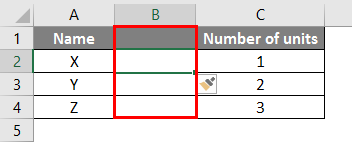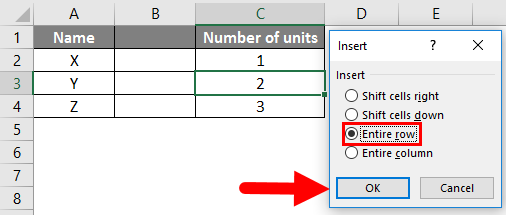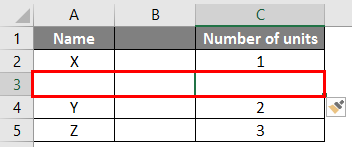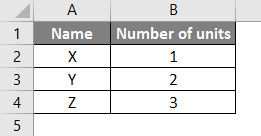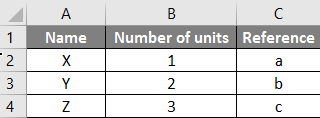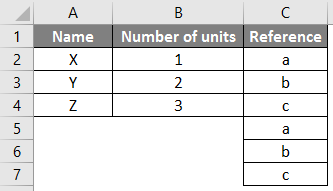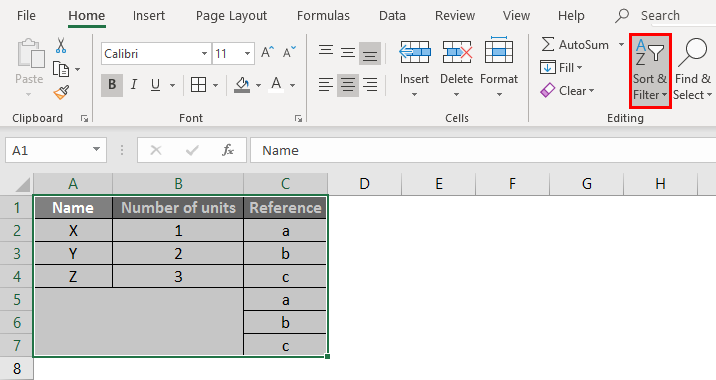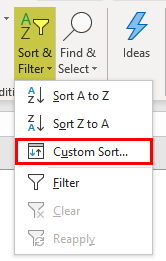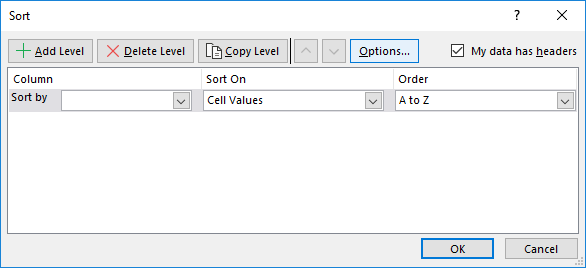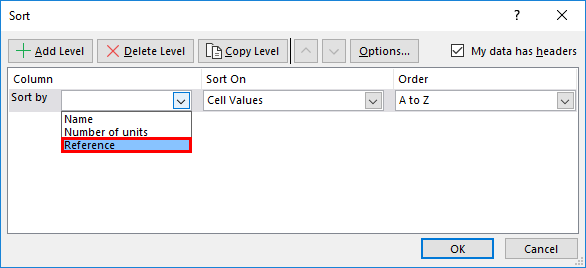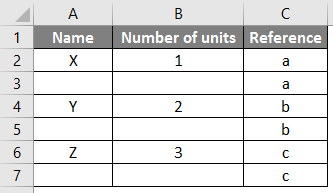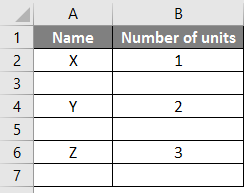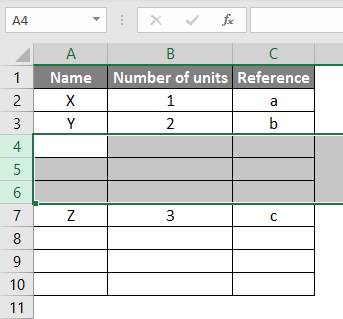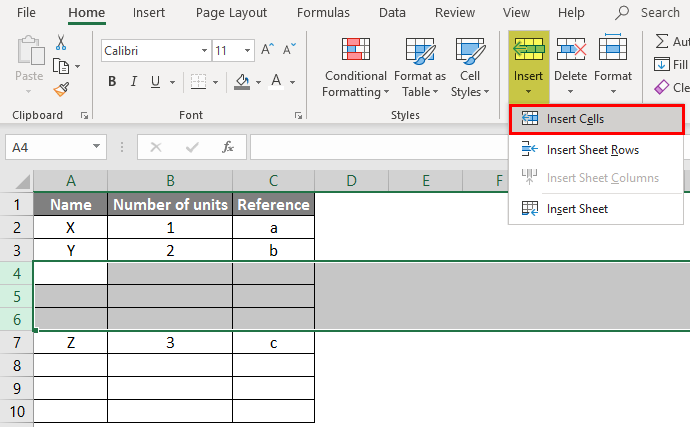Insert or delete rows and columns
Insert and delete rows and columns to organize your worksheet better.
Note: Microsoft Excel has the following column and row limits: 16,384 columns wide by 1,048,576 rows tall.
Insert or delete a column
-
Select any cell within the column, then go to Home > Insert > Insert Sheet Columns or Delete Sheet Columns.
-
Alternatively, right-click the top of the column, and then select Insert or Delete.
Insert or delete a row
-
Select any cell within the row, then go to Home > Insert > Insert Sheet Rows or Delete Sheet Rows.
-
Alternatively, right-click the row number, and then select Insert or Delete.
Formatting options
When you select a row or column that has formatting applied, that formatting will be transferred to a new row or column that you insert. If you don’t want the formatting to be applied, you can select the Insert Options button after you insert, and choose from one of the options as follows:
If the Insert Options button isn’t visible, then go to File > Options > Advanced > in the Cut, copy and paste group, check the Show Insert Options buttons option.
Insert rows
To insert a single row: Right-click the whole row above which you want to insert the new row, and then select Insert Rows.
To insert multiple rows: Select the same number of rows above which you want to add new ones. Right-click the selection, and then select Insert Rows.
Insert columns
To insert a single column: Right-click the whole column to the right of where you want to add the new column, and then select Insert Columns.
To insert multiple columns: Select the same number of columns to the right of where you want to add new ones. Right-click the selection, and then select Insert Columns.
Delete cells, rows, or columns
If you don’t need any of the existing cells, rows or columns, here’s how to delete them:
-
Select the cells, rows, or columns that you want to delete.
-
Right-click, and then select the appropriate delete option, for example, Delete Cells & Shift Up, Delete Cells & Shift Left, Delete Rows, or Delete Columns.
When you delete rows or columns, other rows or columns automatically shift up or to the left.
Tip: If you change your mind right after you deleted a cell, row, or column, just press Ctrl+Z to restore it.
Insert cells
To insert a single cell:
-
Right-click the cell above which you want to insert a new cell.
-
Select Insert, and then select Cells & Shift Down.
To insert multiple cells:
-
Select the same number of cells above which you want to add the new ones.
-
Right-click the selection, and then select Insert > Cells & Shift Down.
Need more help?
You can always ask an expert in the Excel Tech Community or get support in the Answers community.
See Also
Basic tasks in Excel
Overview of formulas in Excel
Need more help?
Want more options?
Explore subscription benefits, browse training courses, learn how to secure your device, and more.
Communities help you ask and answer questions, give feedback, and hear from experts with rich knowledge.
Insert cells
- Select the cell, or the range of cells, to the right or above where you want to insert additional cells.
- Hold down CONTROL, click the selected cells, then on the pop-up menu, click Insert.
- On the Insert menu, select whether to shift the selected cells down or to the right of the newly inserted cells.
Contents
- 1 Can you insert a single cell in Excel?
- 2 How do I insert a blank cell between data in Excel?
- 3 How do I insert one cell?
- 4 How do you insert a cell in Excel using the keyboard?
- 5 How will you enter cells in a worksheet?
- 6 How do I put multiple cells into one cell?
- 7 How do you automatically insert rows in Excel?
- 8 How can u activate a cell?
- 9 How do I open a cell in Excel?
- 10 What does Ctrl Shift do in Excel?
- 11 How do you combine cells in Excel without losing data?
- 12 How do I insert text into Excel?
- 13 How do I sum all 7 cells in Excel?
- 14 How do you add all 12 cells in Excel?
- 15 How do you add all three cells in Excel?
- 16 How do you insert cells in Excel without changing formulas?
- 17 How do I add a row to a cell value in Excel?
- 18 Which of the following is an active cell in Excel?
- 19 What symbol is used before adding the function?
- 20 How can you activate a cell in MS Excel by clicking on it by pressing the arrow keys by pressing Tab key all of the above?
Can you insert a single cell in Excel?
To add a new individual cell to an Excel spreadsheet, follow the steps below. Select the cell of where you want to insert a new cell by clicking the cell once with the mouse. Right-click the cell of where you want to insert a new cell. In the right-click menu that appears, select Insert.
How do I insert a blank cell between data in Excel?
Select the cells where the empty rows need to appear and press Shift + Space. When you pick the correct number of rows, right-click within the selection and choose the Insert option from the menu list. Tip. If your cells contain any formatting, use the Insert Options icon to match the format.
How do I insert one cell?
To insert a single cell:
- Right-click the cell above which you want to insert a new cell.
- Select Insert, and then select Cells & Shift Down.
How do you insert a cell in Excel using the keyboard?
Your options are:
- Ctrl + Shift + “+” + I: Shifts cells right to insert cell.
- Ctrl + Shift + “+” + D: Shift cells down to insert cell.
- Ctrl + Shift + “+” + R: Inserts entire row.
- Ctrl + Shift + “+” + C: Inserts entire column.
How will you enter cells in a worksheet?
Enter text or a number in a cell
- On the worksheet, click a cell.
- Type the numbers or text that you want to enter, and then press ENTER or TAB. To enter data on a new line within a cell, enter a line break by pressing ALT+ENTER.
How do I put multiple cells into one cell?
Combine data with the Ampersand symbol (&)
- Select the cell where you want to put the combined data.
- Type = and select the first cell you want to combine.
- Type & and use quotation marks with a space enclosed.
- Select the next cell you want to combine and press enter. An example formula might be =A2&” “&B2.
How do you automatically insert rows in Excel?
Fortunately, there are shortcuts that can quickly insert blank row in Excel. Select the entire row which you want to insert a blank row above, and press Shift + Ctrl + + keys together, then a blank row is inserted.
How can u activate a cell?
Answer: D. A cell can be ready to activate by any of the method Pressing the Tab key or Clicking the cell or Pressing an arrow key.
How do I open a cell in Excel?
You can also press Ctrl+Shift+F or Ctrl+1. In the Format Cells popup, in the Protection tab, uncheck the Locked box and then click OK. This unlocks all the cells on the worksheet when you protect the worksheet.
What does Ctrl Shift do in Excel?
Press Ctrl + Shift + $ to apply Currency format, Ctrl + Shift + ~ to apply General number format, Ctrl + Shift % to apply Percentage format, Ctrl + Shift + # to apply Date format, Ctrl + Shift + @ to apply Time format, Ctrl + Shift + ! to apply Number format with two decimal places and thousands separator, and Ctrl +
How do you combine cells in Excel without losing data?
How to merge cells in Excel without losing data
- Select all the cells you want to combine.
- Make the column wide enough to fit the contents of all cells.
- On the Home tab, in the Editing group, click Fill > Justify.
- Click Merge and Center or Merge Cells, depending on whether you want the merged text to be centered or not.
How do I insert text into Excel?
To add certain text or character to the beginning of a cell, here’s what you need to do:
- In the cell where you want to output the result, type the equals sign (=).
- Type the desired text inside the quotation marks.
- Type an ampersand symbol (&).
- Select the cell to which the text shall be added, and press Enter.
How do I sum all 7 cells in Excel?
With the help of the SUM function, we can achieve that. The formula to calculate the sum of the first seven rows will be =SUM (OFFSET ($B$2, (ROW ()-ROW ($B$2))*7, 0, 7, 1)). In this formula, B2 represents the column with the header price, this is the column with the numeric values that we need to sum.
How do you add all 12 cells in Excel?
How to sum every n rows down in Excel?
- Enter this formula into a blank cell where you want to put the result: =SUM(OFFSET($B$2,(ROW()-ROW($B$2))*5,0,5,1))
- Tip: In the above formula, B2 indicates the started row number you want to sum, and 5 stands for the incremental row numbers.
How do you add all three cells in Excel?
How to Sum Every 3 Cells
- =SUM(OFFSET(REFERENCE, ROWS, COLUMN(S), HEIGHT, WIDTH))
- =SUM(OFFSET($B4,0,(COLUMN()-COLUMN($H$4))*3,1,3))
- =SUM(OFFSET($B4,0,(COLUMN()-COLUMN($H$4))*3,1,3))
- (COLUMN()-COLUMN($H$4))*3.
How do you insert cells in Excel without changing formulas?
Select the formula in the cell using the mouse, and press Ctrl + C to copy it. Select the destination cell, and press Ctl+V. This will paste the formula exactly, without changing the cell references, because the formula was copied as text.
How do I add a row to a cell value in Excel?
Press Alt + F11 keys simultaneously, and a Microsoft Visual Basic for Applications window pops out. 2. Click Insert > Module, then paste below VBA code to the popping Module window. VBA: Insert row below based on cell value.
Which of the following is an active cell in Excel?
Detailed Solution. The correct answer is Current cell. Alternatively referred to as a cell pointer, current cell, or selected cell, an active cell is a rectangular box that highlights the cell in a spreadsheet.
What symbol is used before adding the function?
Just like a basic formula, you need to start with the equal sign. After that, you would put the function name, then the range of cells inside parentheses, separated with a colon. For example: =SUM(B2:B5).
How can you activate a cell in MS Excel by clicking on it by pressing the arrow keys by pressing Tab key all of the above?
Therefore, arrow keys also help us in activating cell. So, all the three methods, i.e, pressing the tab key, clicking the cell and pressing an arrow key help us in activating cell.
Inserting rows and columns in Excel is very convenient when formatting tables and sheets. But function of inserting cells and entire adjacent and non-adjacent ranges enhances program features to new level.
Consider the practical examples how to add (or remove) cells and their ranges in the spreadsheet in Excel. In fact the cells are not added as the value moves on other. This fact should be taken into account when the sheet is filled with more than 50%. Then the remaining amount of cells for rows or columns may not be enough and this operation will delete the data. In such cases you should divide content of one sheet into 2 or 3 sheets. This is one of the main reasons why the new Excel version has more numbers of columns and rows (65,000 lines in the older versions and 1 000 000 in new one).
Inserting a range of empty cells
How to insert a cell in an Excel spreadsheet? Let’s say we have a table of values to which you want to insert two empty cells in between.
Perform the following procedure:
- Select the range in the place where you need to add new empty blocks. Go to the tab «HOME» — «Insert» — «Insert Cells». Or simply right click on the highlighted area and select the paste option. Or you may press the hotkey combination CTRL + SHIFT + «+».
- A «Insert» dialog box appears where it is necessary to set the required parameters. In this case select «Shift down».
- Click OK. After that in the table with values new cells will be added. And the old will retain values and move down giving its place.
In this situation you can simply press the tool «HOME» — «Insert» (without choosing other options). Then the new cells will be inserted and the old ones will shift down (by default) without calling the dialog box options.
Use hotkeys combination CTRL + SHIFT + «plus» to add cells in Excel after selecting them.
Note. Pay attention to the settings dialog box. The last two parameters allow us to insert rows and columns in the same manner.
Removing cells
Now let’s remove the same range from our table with values. Just select the desired range. Right-click on the selected range and choose «Delete». Or go to the tab «HOME» — «Delete», «Shift up». The result is inversely proportional to the previous result.
Select the range and use shortcut keys CTRL + «negative» if you want to remove cells in Excel.
Note. Likewise you can delete rows and columns.
Attention! In practice using tools «Insert» or «Delete» while inserting or deleting ranges without window with settings should be avoided so as not to get lost in the large and complex tables. Use the hotkeys if you want to save time. They cause a dialog box with removing the paste options and it also allows you to cope with the task much quickly.
How to Add Cells in Excel (Table of Contents)
- Adding Cells in Excel
- Examples of Add Cells in Excel
Adding Cells in Excel
Adding a cell is nothing but inserting a new cell or group of cells in between the existing cells by using the insert option in excel. We can insert the cells in row-wise or column-wise as per requirement, which allows us to input the additional data or new data in between the existing data.
Explanation: Sometimes, while working with Excel, we may forget to add some portion of date that should be inserted in between the existing data. In that case, we can cut the data and paste it a bit down or right and can input the required data in the gap. However, we can achieve the same without using the cut and paste option but by using the insert option in Excel.
There are four different options available to insert new cells. We will see each option and the respective example.
We can insert new cells in two ways; one way is to select the insert option from the worksheet, and the other is the shortcut key. Click on the “Home” menu at the top left corner in case if you are in a different menu.
After the selection of “Home”, observe the right-hand side we have a section called “cells”. Which covers the options like “Insert”, “Delete”, and “format”, which are highlighted with a red colour box.
Each option has a drop-down if we observe under each option name. Click on the Insert option drop down then the drop-down menu will appear as below.
It has four different options: insert cells, insert sheet rows, insert sheet columns, and insert sheet. Click on the option Insert cells; then it will open a pop-up menu with four options as below.
Examples of Add Cells in Excel
Here are some examples of How to Add Cells in Excel, which are given below
You can download this How to Add Cells Excel Template here – How to Add Cells Excel Template
Example #1 – Add a Cell using Shift Cells Right
Consider a table having data of two columns like below.
Now it has three rows of data. But in case if we need to add a cell at the cell B4 by moving the data to the right, we can do that. Follow the steps.
Step 1: Select the cell where you want to add a new cell. Here we have selected B4 as shown below.
Step 2: Select the Insert menu option for the drop-down as below.
Step 3: Select the Insert Cells option then a pop-up menu will appear as below.
Step 4: Select the “Shift cells right” option, then click on OK. Then the result will appear as below.
If we observe the above screen, number 3 is shifted to the right and created a new empty cell. This is how “shift cell right” will work. Similarly, we can do the shift cells down also.
Example #2 – Insert a New Column and New Row
To add a new column, follow the below steps. It is as similar to shifting cells.
Step 1: Consider the same table which we took in the above example. Now we need to insert a column in between the two columns.
Step 2: A column will always be added on the left-hand side; hence select any one cell in the number of units as below.
Step 3: Now select the “Entire column” option from the insert option as shown in the below image.
Step 4: Select the OK button. A new column will be added in between the existing two columns as below.
In a similar way, we can add the row by clicking the Entire row option as below.
The result will be as below. A new row is added between the data X and Y.
Example #3 – Adding Rows After Each Row using the Sort Option
Up to now, we covered how to add a single cell by shifting cells right and down, adding an entire row an entire column.
But these actions will affect only one row or one column. In case if we want to add an empty row under each existing row, we can perform in another way. Follow the below steps to add an empty row.
Step 1: Take the same table which we used in the previous example.
Step 2: Take some reference for the time being column ‘C’ as below.
Step 3: Now copy the references and paste them in under the last reference in the table as below.
Step 4: To add an empty line under each existing data line, we are using a sorting option. Highlight the entire table and click on the sort option. It is available under “Home”, highlighted in the below picture for reference.
Step 5: From the drop-down of the Sort option, select the custom sort.
Step 6: A window will open as below.
Step 7: From Sort by select the “Reference” option as shown in the below image.
Step 8: Select OK, then see it will sort in such an empty line between each data existing line as below.
Step 9: Now, we can remove the reference column. I hope you understand why we added the reference column.
Example #4 – Adding Multiple Rows or Columns or Cells
If we want to add multiple lines or cells at the same time, highlight the number of cells or lines that you required and perform the insert option as per selection. If we select the multiple row lines as below.
Now use the insert option, which we add for rows.
The moment we select “insert cells”, it will directly add the rows without asking for another pop-up as how it asked before. Here we highlighted 3 lines; hence when we click on “Insert Cells”, it will add another 3 empty lines under the selected lines.
Things to Remember
- “Alt + I” is the shortcut key to add a cell or line in the excel spreadsheet.
- A new cell can be added only on the right-hand side and down only. We cannot add the cells to the left and up; hence whenever you want to add the cells to highlight the cell as per this rule.
- A row will always be added at the bottom of the highlighted cell.
- A column will always be added on the left side of the highlighted cell.
- If you want to add multiple cells or rows at a time, highlight multiple cells or rows.
Recommended Articles
This is a guide on How to Add Cells in Excel. Here we discuss How to Add Cells along with examples and downloadable excel template. You may also look at the following articles to learn more –
- How to Sum Multiple Rows in Excel
- SUM Cells in Excel
- Count Cells with Text in Excel
- Excel Shortcut For Merge Cells
This wikiHow teaches you how to add cells in an Excel sheet. You can either add a single cell or a set of cells anywhere in the worksheet or add a row or column of new cells.
Steps
-
1
Open an Excel sheet. Double-click on the Excel sheet you want to use to open it up.
- The Microsoft Excel app should be pinned to the Start Menu on a Windows PC. On a Mac, it’ll be located in your Applications folder.
-
2
Select the rows, columns, or cells where you want your new cells to go.
-
3
Click the ▼ down arrow under the Insert button. The Insert button is in the Cells group under the Home tab. It’s closer to the right side of the window.
-
4
Select Insert Cells from the drop-down menu. This will open another menu of options.
-
5
Choose a cell insert option from the menu and then click Ok.
- Shift Cells Right will move cells that are already there to the right. It will leave a blank space for the new cells you want to insert.
- Shift Cells Down will move existing cells below the area you selected. This is how Excel inserts cells by default.
- Entire Row will add complete rows in the range you selected.
- Entire Column will add complete columns in the range you selected.
Ask a Question
200 characters left
Include your email address to get a message when this question is answered.
Submit
-
To insert a new row or column, just right click or hold down control or command and then click on on an existing row or column, then select Insert from the drop-down menu. This will insert a new column to the left of your existing column, or a new row above your existing row.
About this article
Article SummaryX
1. Open an Excel sheet.
2. Select the area where you want your new cells to go.
3. Click the ▼ under Insert.
4. Select Insert Cells.
5. Pick an insert style and then click Ok to confirm.
Did this summary help you?
Thanks to all authors for creating a page that has been read 79 times.