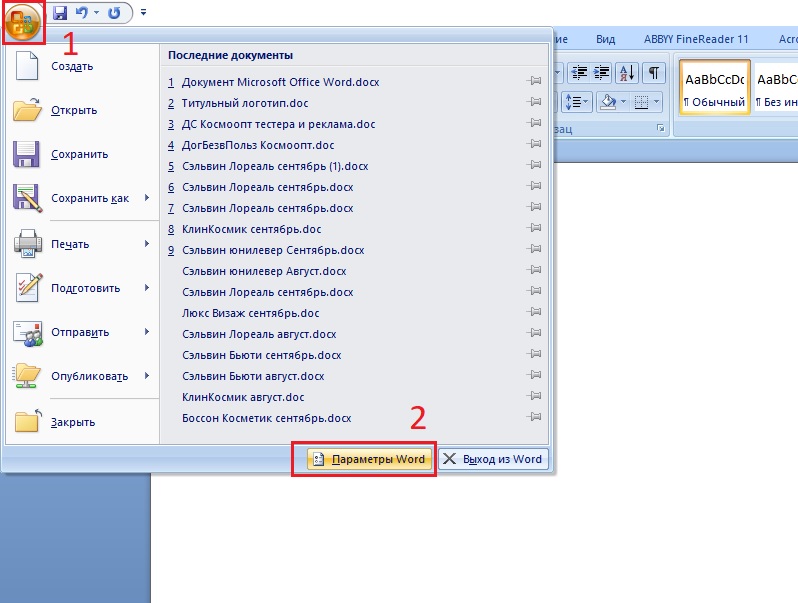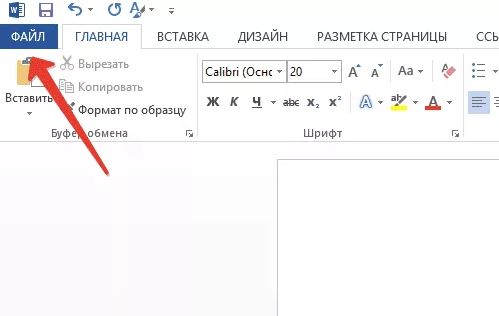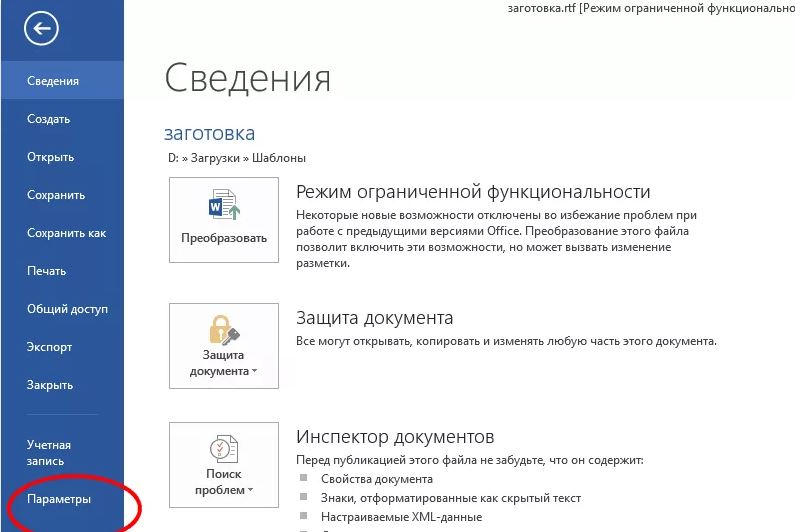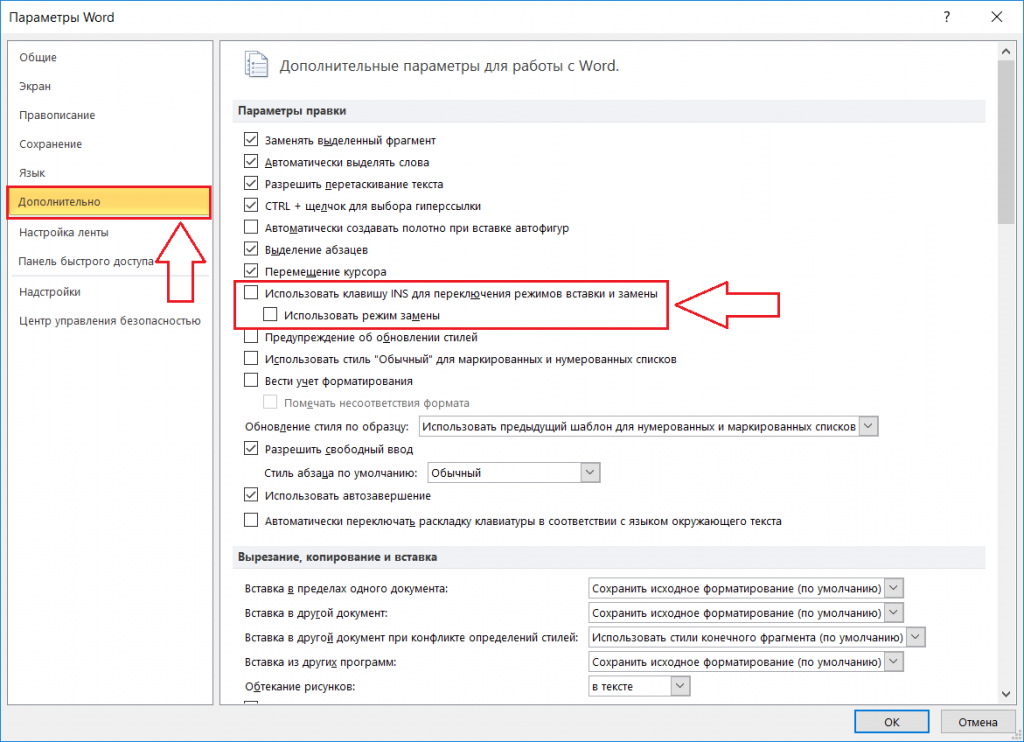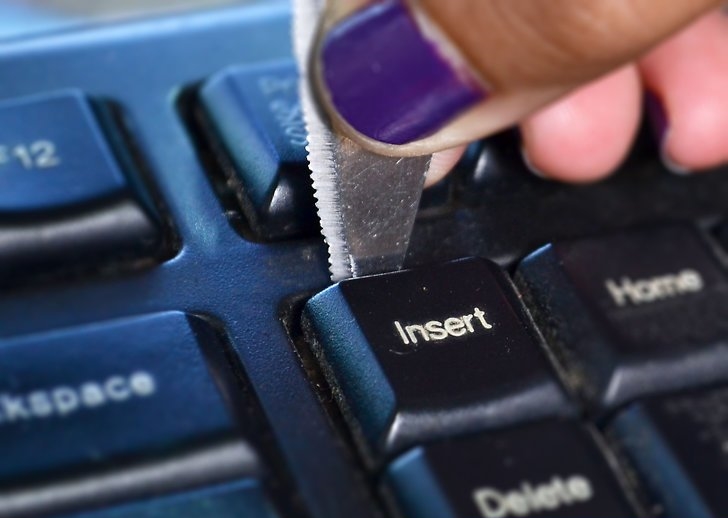Word для Microsoft 365 Word 2021 Word 2019 Word 2016 Word 2013 Word 2010 Еще…Меньше
Нажав клавишу INSERT, вы можете начать вводить новый текст на месте старого. Вы можете настроить функцию в Word Параметры.
Включение режима замены
При редактировании текста в режиме overtype введите текст справа от точки вставки.
-
В Word откройте меню Файл и выберите пункт Параметры.
-
В диалоговом окне Параметры Word выберите пункт Дополнительно.
-
В разделе Параметры правки выполните требуемое действие.
-
Чтобы использовать клавишу INSERT для управления режимом замены, установите флажок Использовать клавишу INS для переключения режимов вставки и замены.
-
Чтобы включить режим замены на постоянной основе, установите флажок Использовать режим замены.
-
Нужна дополнительная помощь?

Почему в MS Word не включается режим замены кнопкой Insert?
Во всех версиях текстового процессора MS Word есть два основных режима ввода текста. Это режим вставки и режим замены. В большинстве случае по умолчанию активирован режим вставки. Это значит, что при вводе текста с клавиатуры, символы, уже имеющиеся справа от курсора, не будут удалены, а вводимый текст будет вставлен перед ними.
Различия режимов редактирования текста в Word
При активации режима замены, который активируется единоразовым нажатием клавиши Insert на клавиатуре, при вводе новых символов уже имеющиеся знаки справа от курсора будут заменены на вновь введенные.
Расположение кнопки Insert на стандартной клавиатуре компьютера
Данный режим весьма полезен при редактировании и исправлении уже имеющегося текста, когда некоторые слова и фразы в нем нужно заменить на новые.
Но далеко не всегда в Microsoft Word включена функция переключения режимов замены/вставки кнопкой Insert, к которой многие пользователи так привыкли. Из-за чего некоторые ошибочно полагают, что у них не работает эта самая кнопка Insert.
На самом деле проблема в том, что в настройках MS Word отключен режим использования кнопки insert для переключения режимов вставки и замены.
О том, как его включить вы узнаете в этой статье.
Активация переключения режимов вставки и замены кнопкой Insert в Ворде
Для начала заходим в настройки Word. Делается это нажатием на кнопку в верхнем левом углу (кнопка “Файл”) и в появившемся меню выбором пункта “параметры (параметры word)”.
Вход в параметры Word 2007
Вход в параметры Word 2013
Вход в параметры Word 2013
В открывшемся окне настроек нужно перейти на вкладку “Дополнительно”.
Включение смены режимов замены и вставки кнопкой insert в ворде
В правой части окна появятся различные пункты настроек. Среди них нужно найти “Использовать клавишу INS для переключения режимов вставки и замены”. Включаем его установкой галочки напротив.
Остается лишь нажать “ок” в низу окна для применения настроек.
Теперь клавишей Insert на клавиатуре вы можете включать и отключать режим замены в Microsoft Word.
Лучшая благодарность автору — репост к себе на страничку:
Нажав клавишу INSERT, вы можете начать вводить новый текст вместо старого. Для этого включите соответствующую функцию в параметрах Word_generic.
Включение режима замены
При редактировании текста Word_generic в режиме замены новые символы заменят ранее введенные символы (справа от курсора).
В Word_generic откройте меню «Файл» и выберите «Параметры.
В диалоговом окне «Параметры Word» выберите «Дополнительно.
В разделе «Параметры редактирования» выполните нужное действие.
Чтобы использовать клавишу INSERT для управления режимом замены, установите флажок Использовать клавишу INS для переключения между режимами вставки и замены.
Чтобы включить режим замены на постоянной основе, установите флажок Использовать режим замены.
Как в программе Microsoft Word по всему тексту, заменить одно слово. Быстро и самому.
Есть несколько способов заменить слово в текстовом редакторе Word сразу во всем тексте. Кроме того, причины, по которым это необходимо сделать, могут быть самые разные. Например, вы написали текст с названием иностранной компании на русском языке, а потом узнали, что по требованиям к оформлению документов вы должны использовать оригинальное название на иностранном языке. Так давайте изменим слово!
Теперь вам нужно заменить все вхождения данного слова текстом. Как заменить слово в Word во всем тексте
Чтобы заменить определенное слово другим словом во всем тексте, выполните следующие действия:
- Откройте редактируемый документ в Word, если он не был открыт ранее, и нажмите сочетание клавиш Ctrl+H (H — английский).
- В открывшемся окне в поле Искать: введите искомое слово или текст, который необходимо заменить, в поле Заменить на: — слово или текст, которым оно будет заменено.
- Нажмите кнопку «Дополнительно>>», чтобы открыть дополнительные параметры замены.
- Установите галочки в строках С учетом регистра и Всего слова, только если вам нужно заменить только точное вхождение искомого слова.
- Нажмите кнопку «Заменить все», чтобы выполнить замену.
- После завершения замены всех слов в Word вдоль текста будет выведено информационное окно с указанием количества произведенных замен.
Как изменить форматирование слова
Еще одна полезная функция этого инструмента — не замена, а изменение формата любого слова во всем документе. Например, если вы хотите выделить в документе некоторые жирные слова, это делается следующим образом:
- Также нажмите сочетание клавиш Ctrl+H в документе.
- В открывшемся окне оставьте поле Найти пустым и в поле Заменить на введите искомое слово.
- Нажмите кнопку «Формат» в нижней части окна и выберите «Шрифт» из появившегося списка.
- В настройках шрифта выберите полужирный и нажмите кнопку ОК.
- В главном окне «Найти и заменить» нажмите «Заменить все.
- По завершении замены все вхождения искомых слов будут выделены жирным шрифтом, а также будет отображен отчет.
Заменяйте все вхождения определенного слова в тексте очень осторожно, всегда помня, что заменяемое слово может встречаться и в других предложениях. Поэтому всегда внимательно проверяйте текст после таких замен на наличие возможных ошибок.
Все версии текстового процессора MS Word имеют два основных режима ввода текста. Это режим вставки и режим замены. В большинстве случаев режим вставки включен по умолчанию. Это означает, что при вводе текста с клавиатуры символы, уже находящиеся справа от курсора, не будут удаляться, а вводимый текст будет вставлен перед ними.
Отличия режимов редактирования текста в Word
При включенном режиме замены, который активируется однократным нажатием клавиши Insert на клавиатуре, при вводе новых символов существующие символы справа от курсора будут заменены вновь введенными.
Расположение кнопки Insert на стандартной клавиатуре компьютера
Этот режим очень удобен при редактировании и исправлении существующего текста, когда некоторые слова и фразы нужно заменить новыми.
Но не всегда в Microsoft Word есть функция смены режимов замены/вставки кнопкой «Вставить», к которой так привыкли многие пользователи. Поэтому некоторые ошибочно полагают, что эта самая кнопка Insert им ни к чему.
На самом деле проблема в том, что в настройках MS Word отключен режим использования кнопки «Вставка» для переключения между режимами «Вставить» и «Заменить.
Активация переключения режимов вставки и замены кнопкой Insert в Ворде
Во-первых, давайте зайдем в настройки Word. Делается это нажатием кнопки в левом верхнем углу (кнопка «Файл») и в появившемся меню выбором пункта «параметры (параметры слова)».
Представляем параметры Word 2007
Представляем параметры Word 2013
Представляем параметры Word 2013
В открывшемся окне настроек перейдите на вкладку «Дополнительно».
Включить режимы замены и вставки с помощью кнопки вставки в Word
В правой части окна появятся различные элементы конфигурации. Среди них вы должны найти «Используйте клавишу INS для переключения режимов вставки и замены». Включите его, установив флажок рядом с ним.
Остается только нажать «ок» внизу окна, чтобы применить настройки.
Теперь, используя клавишу Insert на клавиатуре, вы можете включать и отключать режим замены в Microsoft Word.
«Когда я исправляю набранный в Word текст, то новые буквы пишутся прямо по тексту, а мне нужно, чтобы он двигался вправо. Как это исправить?»
Это вопрос от подписчика блога, на который далее я даю ответ.
Содержание:
1. Клавиша Insert на клавиатуре
2. Как отключить замену букв или текста в Ворде
В Ворде есть два режима для ввода текста: «вставка» и «замена». Если включен режим «замена», тогда новый текст пишется «поверх» старого текста. То есть, старый текст удаляется по мере ввода новых символов (букв, цифр, знаков препинания), а на его место пользователь может печатать новый текст.
В режиме «вставка» текст пишется так, что сохраняется старый текст, но он раздвигается и на освободившееся место печатается новый текст. В этом случае старый и новый текст мирно существуют друг с другом, и, следовательно, новое не уничтожает старое.
Клавиша Insert на клавиатуре
Рис. 1. Где клавиши Insert и Fn на клавиатуре.
На клавиатуре есть клавиша Insert, что в переводе означает «вставка». Иногда на некоторых клавиатурах название «Insert» сокращается до «Ins».
Порой клавишу Insert надо использовать вместе со вспомогательной клавишей Fn. В основном, это правило относится к ноутбукам, где присутствуют компактные клавиатуры. По этой причине там зачастую одна и та же клавиша используется в двух вариантах. На клавише обычно нанесены два названия. При этом один вариант действует с нажатой клавишей Fn, а другой – без нажатия на Fn.
Например, на рис. 1 на одной и той же клавише написано первое название: «Insert» и под ним более мелко идет второе название: «Prt Sc» (Print Screen — печать экрана, применяется для получения скриншотов с экрана). В данном случае Fn и Prt Sc используются вместе, а Insert работает без нажатия на Fn. На других клавиатурах других компьютеров и ноутбуков это может быть иначе.
Режимы «Вставка» и «Замена» переключаются путем однократного нажатия на клавишу Insert на клавиатуре. Одно нажатие на Insert — и один режим сменяет другой. Например, вместо «Вставка» включается «Замена» или, наоборот, вместо «Замена» включается «Вставка». Каждое нажатие на Insert обязательно переключает режим вставка/замена на противоположный. Это классический вариант использования клавиши Insert.
Однако не все так просто. И в текстовом редакторе Word имеются дополнительные внутренние настройки для этой клавиши, имеющие важное значение. О них пойдет речь ниже.
Видео Новые буквы пишутся поверх прежних в Ворде: режимы Замена букв и Вставка
Как отключить замену букв или текста в Ворде
Можно включить или отключить режим «Замена» в Ворде. При отключении режима «Замена» редактор Word будет работать только в режиме «Вставка», независимо от нажатия на клавишу Insert. Рассмотрим, как можно оставить навсегда только режим «Вставка» на примере Word 2007.
Для этого следует кликнуть по «кнопке Office» в левом верхнем углу окна Ворда. Откроется меню, внизу которого есть кнопка «Параметры Word» (рис. 2).
Рис. 2. Где в редакторе Word находятся кнопка «Office» и «Параметры Word».
Щелкаем «Параметры Word», а затем в левом окне переходим во вкладку «Дополнительно» (рис. 3). Далее в правом окне работаем с пунктом «Параметры правки»:
Рис. 3. Проверяем галочки напротив пунктов «Использовать клавишу Ins для переключения режимов вставки и замены» и «Использовать режим замены».
Как показано на рисунке 3, нужно убрать галочки возле пунктов
- «Использовать клавишу Ins для переключения режимов вставки и замены» и
- «Использовать режим замены».
В этом режиме, когда галочки не поставлены, навсегда будет установлен режим «Вставка». Никаких замен прежнего текста не будет. Останется только возможность печатать новый текст, раздвигая уже имеющийся текст.
Если же поставить (или оставить) галочки в обеих показаных на рис. 3 строках, то можно будет в любой момент времени самостоятельно вручную менять режимы «Вставка» и «Замена» с помощью клавиши Insert на клавиатуре компьютера или ноутбука.
Эти нехитрые приемы дают возможность настроить текстовый редактор Word так, как это удобно для работы пользователя.
Дополнительные материалы:
1. Как создать файл Ворд на компьютере с Windows 10
2. Как в Ворде создать новый лист в любом месте
3. Голосовой ввод в Гугл Документах для перевода речи в текст
Получайте новые статьи по компьютерной грамотности на ваш почтовый ящик:
Необходимо подтвердить подписку в своей почте. Спасибо!
Замена текста при вводе в Word для Windows
Нажав клавишу INSERT, вы можете начать вводить новый текст на месте старого. Вы можете настроить функцию в Word Параметры.
Включение режима замены
При редактировании текста в режиме overtype введите текст справа от точки вставки.
В Word откройте меню Файл и выберите пункт Параметры.
В диалоговом окне Параметры Word выберите пункт Дополнительно.
В разделе Параметры правки выполните требуемое действие.
Чтобы использовать клавишу INSERT для управления режимом замены, установите флажок Использовать клавишу INS для переключения режимов вставки и замены.
Чтобы включить режим замены на постоянной основе, установите флажок Использовать режим замены.
Как включить Insert в Word 2010?
В диалоговом окне Параметры Word выберите пункт Дополнительно. В разделе Параметры правки выполните требуемое действие. Чтобы использовать клавишу INSERT для управления режимом замены, установите флажок Использовать клавишу INS для переключения режимов вставки и замены.
Как включить кнопку Insert?
Как активировать кнопку insert на ноутбуке
- В верхнем левом углу окна программы щелкните по кнопке
- В меню типичных команд щелкните по кнопке «Параметры
- В окне «Параметры Word» перейдите к вкладке «Дополни тельно» и группе «Вырезание, копирование и вставка» вклю чите пункт «Использовать клавишу Ins для вставки».
- Закройте окно кнопкой «ОК».
Как сделать так чтобы буквы не удалялись?
Отключение режима «Замены»
Если вы вдруг столкнулись с подобной ситуацией, когда при наборе текста выделяется следующая буква и удаляется, то все что необходимо сделать чтобы убрать это – повторно нажать кнопку Insert, что позволит отключить режим «Замены» и буквы перестанут съедаться.
Как отключить Insert в ворде?
Как “отключить” случайное нажатие клавиши INSERT
- Выбираем в меню Сервис (Tools) => Макросы (Macros) => Начать запись (Record New Macro), далее указываем имя макроса (например, DisableInsertButton), жмём ОК.
- Теперь сразу же нажимаем «Остановить запись» на появившейся небольшой панельке.
Как сделать замену текста в ворде?
Поиск и замена текста
- Выберите Главная > Заменить или нажмите клавиши CTRL+H.
- В поле Найти введите искомое слово или фразу.
- В поле Заменить введите новый текст.
- Нажимайте кнопку Найти далее, пока не перейдете к слову, которое нужно изменить.
- Нажмите кнопку Заменить. Чтобы обновить все вхождения одновременно, нажмите кнопку Заменить все.
Как настроить кнопку Insert?
Чтобы использовать клавишу INSERT для управления режимом замены, установите флажок Использовать клавишу INS для переключения режимов вставки и замены. Чтобы включить режим замены на постоянной основе, установите флажок Использовать режим замены.
Где находится кнопка Insert?
Клавиша Insert (Ins) – это клавиша, которая переключает режим «вставки» (когда текст вводиться по правую сторону от курсора) на режим «замены» (когда вводимый текст будет заменять напечатанный до того текст). Эта клавиша находится в блоке клавиш управления курсором и расположена слева от Home и выше Delete.
Как отменить замену символов?
Чтобы отключить этот режим, достаточно еще раз нажать клавишу Insert. Когда режим включен, в строке состояния отображается индикатор ЗАМ (OVR). А если мышкой дважды щелкнуть по этому индикатору, то режим замены символов будет выключен.
Что делать если в ворде при нажатии пробела стираются буквы?
Если вы вдруг столкнулись с подобной ситуацией, когда при наборе текста выделяется следующая буква и удаляется, то все что необходимо сделать чтобы убрать это – повторно нажать кнопку Insert, что позволит отключить режим «Замены» и буквы перестанут съедаться.
Что делать если в ворде пробел стирает буквы?
Все дело во включенном режиме замены (не путать с автозаменой), именно из-за него Ворд и съедает буквы. Как вы могли включить этот режим? Случайно, не иначе, так как включается он нажатием клавиши «INSERT» , которая на большинстве клавиатур находится около клавиши «BACKSPACE» .
Как убрать автоматическую замену букв?
Как отключить автоматическую замену строчной буквы на заглавную в таблицах Word? «Файл» — «Параметры» — «Правописание» -«Параметры автозамены» — «Автозамена». Снимаете галочку «Делать первые буквы ячеек таблиц прописными».
Как отключить функцию замены на клавиатуре?
Откройте раздел «Язык и ввод».
- Нажмите на кнопку настроек напротив вашей клавиатуры.
- Найдите пункт «Автоисправление». Он также может называться «Автозамена». Нажмите на него.
- Поставьте галочку напротив «Отключить».
- Всё, теперь автозамена текста будет отключена. Автор статьи:
Как отключить автозамену в ворде?
Включение и отключение автозамены в Word
- Перейдите в раздел > Параметры > Правописание и нажмите кнопку Параметры автозамены.
- На вкладке Автозамена установите или снимите флажок заменять текст при вводе.
Как изменить одно слово во всем документе?
Для замены слов в тексте используется функция «Найти и заменить», которая во всех версиях программы вызывается с помощью горячих клавиш «Ctrl+H».
Как сделать многоуровневый список в ворде?
Определение нового многоуровневого списка
- Выделите текст или нумерованный список, который вы хотите изменить.
- На вкладке Главная в группе Абзац щелкните стрелку рядом с кнопкой Многоуровневый список …
- Разверните диалоговое окно «Многоуровневый список», щелкнув Дополнительно в левом нижнем углу.
Как в ворде изменить вид кавычек?
Парные кавычки в Word
- На вкладке Файл нажмите кнопку Параметры.
- Выберите пункт Правописание и нажмите кнопку Параметры автозамены.
- В диалоговом окне Параметры автозамены выполните указанные ниже действия. На вкладке Автоформат при вводе в разделе Заменять при вводе установите или снимите флажок «Прямые» кавычки «парными». …
- Нажмите кнопку ОК.
При наборе текста удаляется следующая буква (а раньше она просто добавлялась к уже имеющимся). Что делать?
Доброго времени суток!
В офисной работе некоторые пользователи случайно включают спец. режим печати — при наборе текста удаляется следующая буква (т.е. каждый новый символ заменяет старый). Разумеется, при редактировании обычных документов — это очень не удобно и сильно раздражает! 👀
Собственно, после очередного случая, когда меня побеспокоили по «этому» вопросу — решил подобную статью с «лечением» проблемы выложить не только в локальной сети, но и здесь, у себя в «офисных» заметках. Думаю, она будет весьма полезна всем неискушенным пользователям!
👉 ШАГ 1: включаем режим «обычной» печати
Дело в том, что в Windows есть два режима набора текста:
- «вставка» — самый обычный режим, к которому все привыкли (текст при печати появляется сразу после курсора, а всё, что было справа автоматически смещается);
- «замена» — спец. режим, при котором новый добавленный символ появляется вместо старого, который был перед курсором (этим удобно пользоваться только в определенных случаях).
👉 Важно!
1) Для переключения между режимами «вставка» и «замена» в Windows используется клавиша Insert (или «ins» на ноутбуках). Обратите внимание, что на тех же ноутбуках её нужно нажимать вместе с клавишей Fn!
2) Чтобы вернуть в первоначальный вид стёртые символы и слова — нужно нажать сочетание Ctrl+Z (можно несколько раз. ).
Разумеется, пользователи чаще всего задействуют этот режим при нажатии кнопки «0» на цифровой клавиатуре (при выключенном режиме «num lock») .
Клавиша «Insert» (или «ins» на ноутбуках)
Собственно, как только вы столкнулись с неправильным режимом печати — просто используйте эту клавишу, и смените его. 👌
Однако, тем, кто хочет вообще отключить подобный режим — порекомендую ниже пару способов.
👉 ШАГ 2: как программе MS Word запретить переводить редактор в режим «замена»
Если вы сравнительно часто «натыкаетесь» на этот не очень удобный режим работы редактора (и стираете нужные слова ☝) — то, как один из вариантов решения, можно предложить вообще отключить эту «замену» (т.е. при нажатии на клавишу Insert — в Word ничего происходить не будет!).
Делается это достаточно просто: сначала нужно открыть меню «Файл/параметры» , а после во вкладке «Дополнительно» снять галочку с пункта «Использовать клавишу INS для переключения режимов вставки и замена» (см. скриншот ниже 👇) .
Использовать клавишу INS для переключения режимов вставки и замена
👉 ШАГ 3: еще один радикальный вариант решения — отключение клавиши Insert
Этот вариант больше подойдет пользователям с классической клавиатурой (на ноутбуках такой «фокус» проходит реже).
Суть метода заключается в том, чтобы ОС Windows «указать», что при нажатии кнопки Insert ничего не происходило (т.е. «обнулить» ее). Сделать это можно 👉 через редактор реестра, всего три действия:
- сначала открыть ветку: HKEY_LOCAL_MACHINESystemCurrentControlSetControlKeyboard Layout ;
- создать в этой ветке параметр (Binary) с именем «Value Scancode Map» (без кавычек) ;
- ну и задать в значение параметра нижеприведенную строку (см. скрин ниже 👇, более подробно об этом тут).
👉 Кстати!
Для более простого отключения клавиши Insert — можно воспользоваться спец. утилитой MapKeyboard . Пользоваться ей очень просто: достаточно один раз запустить и установить вместо Insert что-нибудь «безобидное» (Shift, например, см. скрин ниже 👇).
MapKeyboard: всего три действия для замены клавиши.
👉 В помощь!
Как переназначить одну клавишу на другую (тем, у кого не срабатывает нажатие кнопки на клавиатуре)
Если вы хотите включить или отключить режим замещения в Microsoft Word, вам пригодится это руководство. Можно включить или выключить режим замещения и разрешить клавише «Вставка» активировать режим замещения в Word с помощью встроенной опции. Это объясняет все о режиме замены и о том, как вы можете его использовать.

Что такое режим замещения в Word?
Допустим, вы написали предложение в Word. Если вы хотите добавить что-то в середине предложения, вам просто нужно поместить туда курсор и начать печатать. Слова будут добавляться постоянно, так как это настройка по умолчанию.
Однако допустим, что вы не хотите делать то, что было сказано ранее. Вместо этого вам нужно добавлять новые слова и удалять все существующие слова по мере ввода. В таких ситуациях вам нужно включить режим замены. Режим замены позволяет автоматически заменять или удалять следующие слова, когда вы начинаете печатать в середине предложения или около того.
По умолчанию эта функция не включена, так как она может создать беспорядок в вашем тексте. Однако, если вы хотите включить режим замены текста в Word, вот как вы можете это сделать. Помимо включения этой функции на постоянной основе, вы можете использовать Вставлять для переключения этой функции в Word.
Чтобы включить или отключить режим замещения в Word, выполните следующие действия.
- Откройте Microsoft Word на своем компьютере.
- Нажми на Опции в нижней левой части.
- Переключиться на Передовой вкладка
- Отметьте Использовать режим замены флажок.
- Отметьте Используйте клавишу Insert для управления режимом замены флажок.
- Нажмите на ХОРОШО кнопка.
Чтобы узнать больше об этих шагах, продолжайте читать.
Во-первых, вам нужно открыть Microsoft Word на своем компьютере и щелкнуть меню «Параметры», видимое в левом нижнем углу.
Это откроет Параметры слова панели на вашем ПК. Если это так, перейдите на вкладку «Дополнительно». Здесь вы можете найти две настройки:
- Использовать режим замены
- Используйте клавишу Insert для управления режимом замены
Если вы хотите включить режим замещения на постоянной основе, вам необходимо установить флажок Использовать режим замещения.
Однако, если вы хотите иметь возможность переключать этот параметр, вы можете использовать Вставлять ключ. Для этого нужно поставить галочку Использовать клавишу Insert для управления режимом замены.
Наконец, нажмите кнопку ОК, чтобы сохранить изменения.
Примечание. Если режим замещения создает беспорядок при наборе текста, и вы хотите отключить эту функцию в Word, вам нужно сначала перейти в то же окно, «Параметры Word». Затем перейдите к Передовой вкладку и снимите галочку с вышеупомянутых флажков.
Это все! Надеюсь, это руководство помогло.
Как предотвратить перезапись текста?
Чтобы текст не перезаписывался в Ворде, нужно отключить режим затирания. Эта функция отвечает за замену существующего текста новым. Чтобы отключить или включить режим замены, вам необходимо выполнить следующие действия. Сначала откройте Microsoft Word и нажмите кнопку Опции чтобы открыть панель параметров Word. Затем перейдите к Передовой вкладку и снимите галочку с Использовать режим замены флажок.
Читайте: Как автоматически создать холст для рисования в Word
Как отключить перезапись без клавиши Insert?
Хотя можно использовать клавишу «Вставка» для переключения режима перезаписи или перепечатывания в Word, вы можете отключить эту функцию навсегда. Для этого вам нужно открыть панель параметров Word и перейти к Передовой вкладка Затем найдите Используйте клавишу Insert для управления режимом замены настройки и снимите соответствующий флажок. Наконец, нажмите на ХОРОШО кнопку, чтобы сохранить изменения.
Читать . Как изменить лимит отмены в документе Word.

Содержание
- 1 Активация переключения режимов вставки и замены кнопкой Insert в Ворде
- 2 Основное назначение
- 3 Дополнительное использование
- 4 На обычной клавиатуре
- 5 На мобильной вычислительной системе
- 6 Заключение
<theq>Игорь Иванычевфевраль 2016.2183<theq><theq>Технологии<theq>Компьютеры</theq></theq></theq><theq>Ответить<theq>ОтветитьКомментировать<theq> Подписаться</theq></theq></theq></theq>1 ответ<theq><theq>Vladimir Kusov4 года назадЭксперт психологической аналитикиАВТОР ВОПРОСА ОДОБРИЛ ЭТОТ ОТВЕТ<qml>
Она нужна, чтобы переключить режим вставки в режим замены, будет атоматом стирать то, что написано и заменять на новый текст, а отключишь-будет двигать текст пока не сотрешь.
Сочетание клавиш Ctrl+Insert аналогично команде «копировать», Shift+Insert аналогично команде «вставить».
Эти сочетания работают даже там, где не действует Ctrl+C, например в Corel Draw, adem 9, и т.д.
</qml><theq>3</theq></theq></theq><theq>Ответить</theq>Рейтинг вопросов за день<theq>1Какую биологическую роль выполняет зуд? Как наличие зуда помогало особям выживать, если зуд приводил к расчесыванию и воспалению?<theq>2В какую сумму обойдется игровой ПК средней производительности?<theq>3Как найти мотивацию что-либо делать? После чреды серьезных разочарований, вообще нет энергии?<theq>4Как ощущать себя значимым без внимания других? <theq>5Распространена ли педофилия среди животных?</theq></theq></theq></theq></theq>© 2019 TheQuestionПравилаПомощьРеклама<index>
Во всех версиях текстового процессора MS Word есть два основных режима ввода текста. Это режим вставки и режим замены. В большинстве случае по умолчанию активирован режим вставки. Это значит, что при вводе текста с клавиатуры, символы, уже имеющиеся справа от курсора, не будут удалены, а вводимый текст будет вставлен перед ними.
Различия режимов редактирования текста в Word
При активации режима замены, который активируется единоразовым нажатием клавиши Insert на клавиатуре, при вводе новых символов уже имеющиеся знаки справа от курсора будут заменены на вновь введенные.
Расположение кнопки Insert на стандартной клавиатуре компьютера
Данный режим весьма полезен при редактировании и исправлении уже имеющегося текста, когда некоторые слова и фразы в нем нужно заменить на новые.
Но далеко не всегда в Microsoft Word включена функция переключения режимов замены/вставки кнопкой Insert, к которой многие пользователи так привыкли. Из-за чего некоторые ошибочно полагают, что у них не работает эта самая кнопка Insert.
На самом деле проблема в том, что в настройках MS Word отключен режим использования кнопки insert для переключения режимов вставки и замены.
О том, как его включить вы узнаете в этой статье.
Активация переключения режимов вставки и замены кнопкой Insert в Ворде
Для начала заходим в настройки Word. Делается это нажатием на кнопку в верхнем левом углу (кнопка «Файл») и в появившемся меню выбором пункта «параметры (параметры word)».
Вход в параметры Word 2007
Вход в параметры Word 2013
Вход в параметры Word 2013
В открывшемся окне настроек нужно перейти на вкладку «Дополнительно».
Включение смены режимов замены и вставки кнопкой insert в ворде
В правой части окна появятся различные пункты настроек. Среди них нужно найти «Использовать клавишу INS для переключения режимов вставки и замены». Включаем его установкой галочки напротив.
Остается лишь нажать «ок» в низу окна для применения настроек.
Теперь клавишей Insert на клавиатуре вы можете включать и отключать режим замены в Microsoft Word.
</index>
На большинстве современных периферийных систем ввода есть клавиша Insert. Она может использоваться как единично, так и в сочетании с другими кнопками на клавиатуре. Также ее назначение может изменяться в зависимости от того, какое программное обеспечение запущено на персональном компьютере в текущий момент. Именно особенностям использования этого элемента устройства и будет посвящен небольшой предлагаемый вашему вниманию обзор.
Основное назначение
Как было ранее отмечено, клавиша Insert может изменять свое назначение в зависимости от того, какой софт сейчас на персональном компьютере находится в активном режиме. Для начала рассмотрим алгоритм ее использования в текстовых редакторах. Эта кнопка на периферийной системе набора информации в этом случае переключает режимы набора и замещения символов. В первом случае буквы просто набираются, а те, которые находятся справа от курсора, не заменяются, а сдвигаются. Во втором случае порядок набора кардинально изменяется. При включении режима замещения символы справа не будут сдвигаться. Они будут заменены на те, которые были введены с клавиатуры. Определить режим ввода текстового редактора можно по информационной панели, которая располагается непосредственно над панелью задач. Если индикатор INS черный, то буквы замещаются. В противном случае набор осуществляется в обычном режиме со смещением.
Дополнительное использование
Совершенно по-другому применяется кнопка Insert в различных модификациях файловых менеджеров. К последним можно отнести FAR, DOS Navigator и Norton Commander. Конечно, сейчас такое программное обеспечение крайне редко используется, но знать некоторые его особенности будет не лишним. Если курсор находится на одной из панелей такого софта, то нажатие этой кнопки на подсистеме ввода приведет к тому, что будет выделен тот элемент, на котором находится маркер. При этом указатель сместится на одну позицию вниз. Если же повторно нажать эту клавишу на ранее выделенном элементе, отменится ранее выполненное действие.
В рамках же операционной системы клавиша Insert может использоваться в различных комбинациях клавиш. Например, если зажать сначала Ctrl, а потом Insert, и после этого одновременно их отпустить, то выделенный фрагмент документа или же файл будет помещен в буфер обмена. С помощью другой комбинации можно выполнить обратную операцию. То есть извлечь информацию из буфера обмена и установить ее в место нахождения курсора. В этом случае зажимаем сразу Shift, потом Insert и после этого их отпускаем.
На обычной клавиатуре
Теперь разберемся с месторасположением клавиши Insert на клавиатуре на периферийной подсистеме ввода обычного персонального компьютера. Причем найти ее можно сразу в двух местах.
В одном случае она находится в промежутке между основной и расширенной цифровой частями клавиатуры. Рядом с ней выведена Backspace, которая находится слева. Под ней можно найти Delete, а справа – Home. Чуть выше, через небольшой промежуток над ней находится клавиша Prn Scr. То есть разработчики стандартной периферийной системы ввода включили в этом случае ее в группу навигационных кнопок. Именно ее и используют в большинстве случае пользователи.
Но есть альтернатива в этом случае. Справа на устройстве ввода ПК есть цифровая клавиатура. Но можно с помощью ключа Num Lock изменить порядок ее работы. Если он выключен, и связанный с ним индикатор не светится, то эта часть системы ввода переходит из режима набора цифр в навигационный. На одной клавише с «0» есть надпись INS или же Insert. Этот элемент клавиатуры и является возможной альтернативой в таком случае.
На мобильной вычислительной системе
Клавиша Insert на ноутбуке может располагаться в разных местах. Если мобильный компьютер оснащен стандартной подсистемой ввода, то расположение элементов набора существенно не отличается. А вот когда переносная ЭВМ укомплектована сокращенной клавиатурой, рассматриваемая кнопка может быть перенесена. Причем каждый производитель в этом случае действует на свое усмотрение. Также она может быть в составе основного набора символов или же вспомогательного. Во втором случае одновременно с ней нужно нажать клавишу Fn.
Заключение
В рамках этой познавательной статьи была рассмотрена клавиша Insert. Раньше она достаточно часто использовалась в процессе работы на персональном компьютере. Ее применяли и при наборе текстовой информации, и при обработке каталогов и файлов в файловых менеджерах, и при копировании или же вставке данных в операционной системе. Сейчас же такой острой необходимости в активной ее эксплуатации нет. Более удобной и практичной альтернативой ей является мышка. Использование манипулятора на сегодняшний день позволяет существенно повысить скорость работы на персональном компьютере. Поэтому некоторые производители уже исключают из состава клавиатуры рассматриваемую клавишу. Скорее всего, в обозримом будущем она начнет исчезать на новых клавиатурах, а через несколько лет вообще станет крайне редким явлением.
Используемые источники:
- https://thequestion.ru/questions/77204/image_src
- http://helpadmins.ru/pochemu-knopka-insert-ne-rabotaet-v-ms-word/
- https://fb.ru/article/454306/klavisha-insert-raspolojenie-i-naznachenie
Содержание
- — Где в ворде кнопка Insert?
- — Как включить режим замены символов?
- — Как переключаться между документами в Word 2010?
- — Как настроить кнопку Insert?
- — Как переключить редактор из режима вставки символов в режим замены символов?
- — Чем можно заменить клавишу Insert?
- — Как заменить Insert?
- — Что нажать на клавиатуре чтобы не съедало буквы?
- — Как переключаться между открытыми документами в Ворде?
- — Как сделать в Word чтобы все документы открывались во вкладках?
В диалоговом окне Параметры Word выберите пункт Дополнительно. В разделе Параметры правки выполните требуемое действие. Чтобы использовать клавишу INSERT для управления режимом замены, установите флажок Использовать клавишу INS для переключения режимов вставки и замены.
Нажмите сочетание клавиш ALT+F, T, чтобы открыть окно Параметры Word. Нажмите клавишу A, чтобы выбрать категорию «Дополнительно», а затем нажмите клавишу TAB. Нажмите сочетание клавиш ALT+O для перемещения к флажку Использовать клавишу INS для переключения режимов вставки и замены.
Как включить режим замены символов?
Этот режим часто включается совершенно случайно: вы нажали клавишу Insert на клавиатуре. Чтобы отключить этот режим, достаточно еще раз нажать клавишу Insert. Когда режим включен, в строке состояния отображается индикатор ЗАМ (OVR).
Как переключаться между документами в Word 2010?
Вообще, самое удобное было бы — это возможность переключения именно как alt+tab работает — то есть попеременное нажатие переключает между двумя последними окнами, а нажатие alt и перебор tab-ом — уже позволяет пройтись по остальным окнам, в word же ctrl+f6 переключает сразу окна перебором.
Как настроить кнопку Insert?
В диалоговом окне Параметры Word выберите пункт Дополнительно. В разделе Параметры правки выполните требуемое действие. Чтобы использовать клавишу INSERT для управления режимом замены, установите флажок Использовать клавишу INS для переключения режимов вставки и замены.
Как переключить редактор из режима вставки символов в режим замены символов?
Переключение режимов вставки и замены осуществляется командой Вставка/замена (горячая клавиша Ins).
Чем можно заменить клавишу Insert?
Обратите внимание, что клавиша Shift может действовать как временный переключатель Num Lock, когда вы нажимаете одну из клавиш клавиатуры (точно так же, как клавиша Shift работает как переключение для прописных букв). Поэтому, когда Num Lock включен, нажатие Shift + Numpad-0 будет работать как клавиша Insert.
Как заменить Insert?
Для перехода в режим замены используется клавиша <Insert>. Точнее, две клавиши: одна (<Insert>) на блоке клавиш справа от основной клавиатуры, а вторая () — на вспомогательной цифровой клавиатуре, где она работает только при отключенном режиме Num Lock.
Что нажать на клавиатуре чтобы не съедало буквы?
Именно той самой клавишей, что вызывает такой дискомфорт с текстом, является кнопка «Insert». Местонахождение коварной кнопки известно – над клавишей «Delete». После нажатия по этой клавише, вероятно, активировался режим замены.
Как переключаться между открытыми документами в Ворде?
Как быстро перемещаться между открытыми документами в редакторе Microsoft Office Word?
- Редко бывает так, когда открыт один документ. …
- Для быстрого перемещения между открытыми документами нужно нажать на клавиши Ctrl + F6. …
- Можно для такой цели использовать макрос и вывести его на панель инструментов любой вкладки меню.
Как сделать в Word чтобы все документы открывались во вкладках?
> Надо открыть документ Word 10, затем Файл > Параметры > Дополнительно > Экран и поставить галочку в окошке «Показывать все окна на панели задач».
Интересные материалы:
Как разложить многочлен на множители способом группировки?
Как разложить на линейные множители квадратный трехчлен?
Как разложить на множители квадратный трехчлен?
Как разложить на множители многочлен 3 степени?
Как разложить на множители многочлен?
Как разложить на множители способом группировки?
Как разложить на простые множители число 216?
Как разложить вектор по двум другим векторам?
Как разместить активную ссылку в инстаграме?
Как разместить блок по центру css?

В офисной работе некоторые пользователи случайно включают спец. режим печати — при наборе текста удаляется следующая буква (т.е. каждый новый символ заменяет старый). Разумеется, при редактировании обычных документов — это очень не удобно и сильно раздражает! 👀
Собственно, после очередного случая, когда меня побеспокоили по «этому» вопросу — решил подобную статью с «лечением» проблемы выложить не только в локальной сети, но и здесь, у себя в «офисных» заметках. Думаю, она будет весьма полезна всем неискушенным пользователям!
И так…
*
👉 ШАГ 1: включаем режим «обычной» печати
Дело в том, что в Windows есть два режима набора текста:
- «вставка» — самый обычный режим, к которому все привыкли (текст при печати появляется сразу после курсора, а всё, что было справа автоматически смещается);
- «замена» — спец. режим, при котором новый добавленный символ появляется вместо старого, который был перед курсором (этим удобно пользоваться только в определенных случаях).
👉 Важно!
1) Для переключения между режимами «вставка» и «замена» в Windows используется клавиша Insert (или «ins» на ноутбуках). Обратите внимание, что на тех же ноутбуках её нужно нажимать вместе с клавишей Fn!
2) Чтобы вернуть в первоначальный вид стёртые символы и слова — нужно нажать сочетание Ctrl+Z (можно несколько раз…).
Разумеется, пользователи чаще всего задействуют этот режим при нажатии кнопки «0» на цифровой клавиатуре (при выключенном режиме «num lock»).
Клавиша «Insert» (или «ins» на ноутбуках)
Собственно, как только вы столкнулись с неправильным режимом печати — просто используйте эту клавишу, и смените его…! 👌
Однако, тем, кто хочет вообще отключить подобный режим — порекомендую ниже пару способов.
👉 ШАГ 2: как программе MS Word запретить переводить редактор в режим «замена»
Если вы сравнительно часто «натыкаетесь» на этот не очень удобный режим работы редактора (и стираете нужные слова ☝) — то, как один из вариантов решения, можно предложить вообще отключить эту «замену» (т.е. при нажатии на клавишу Insert — в Word ничего происходить не будет!).
Делается это достаточно просто: сначала нужно открыть меню «Файл/параметры», а после во вкладке «Дополнительно» снять галочку с пункта «Использовать клавишу INS для переключения режимов вставки и замена» (см. скриншот ниже 👇).
Использовать клавишу INS для переключения режимов вставки и замена
👉 ШАГ 3: еще один радикальный вариант решения — отключение клавиши Insert
Этот вариант больше подойдет пользователям с классической клавиатурой (на ноутбуках такой «фокус» проходит реже).
Суть метода заключается в том, чтобы ОС Windows «указать», что при нажатии кнопки Insert ничего не происходило (т.е. «обнулить» ее). Сделать это можно 👉 через редактор реестра, всего три действия:
- сначала открыть ветку: HKEY_LOCAL_MACHINESystemCurrentControlSetControlKeyboard Layout;
- создать в этой ветке параметр (Binary) с именем «Value Scancode Map» (без кавычек);
- ну и задать в значение параметра нижеприведенную строку (см. скрин ниже 👇, более подробно об этом тут).
Отключили INS
👉 Кстати!
Для более простого отключения клавиши Insert — можно воспользоваться спец. утилитой MapKeyboard. Пользоваться ей очень просто: достаточно один раз запустить и установить вместо Insert что-нибудь «безобидное» (Shift, например, см. скрин ниже 👇).
MapKeyboard: всего три действия для замены клавиши.
👉 В помощь!
Как переназначить одну клавишу на другую (тем, у кого не срабатывает нажатие кнопки на клавиатуре)
*
Дополнения по теме приветствуются!
Удачной работы!
👋


Полезный софт:
-
- Видео-Монтаж
Отличное ПО для создания своих первых видеороликов (все действия идут по шагам!).
Видео сделает даже новичок!
-
- Ускоритель компьютера
Программа для очистки Windows от «мусора» (удаляет временные файлы, ускоряет систему, оптимизирует реестр).