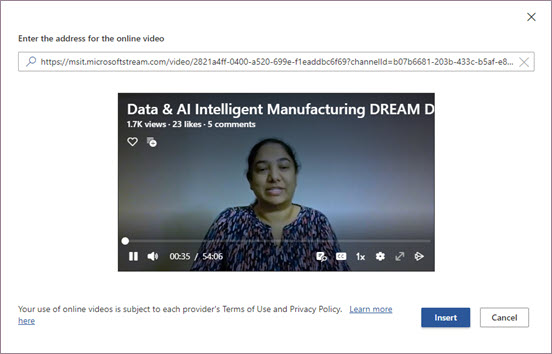Insert as Online Video
-
In your web browser, locate the video you want. Word supports inserting videos from Vimeo, YouTube, and SlideShare.net.
-
Copy the URL of the web page from the Address bar of your browser. Alternatively, copy the embed code of the video.
-
Switch to Word and select the position in the document where you want to place the video.
-
On the Insert tab of the ribbon, select Online Video.
-
In the Insert Video dialog box, paste the URL you copied in step 2.
-
Select Insert.
For related information, see About inserting online videos in Word.
Troubleshooting
Not all online videos from these sites are allowed to be embedded. You should check on the video site to find out if a certain video can be embedded.
Embed video as web content in Word for the web
If you’re using Word for the web, you can quickly embed videos from several supported sources as web content by just pasting the URL in the document.
-
Copy the URL of the web content you want to embed.
-
While connected to the Internet, paste the URL in your Word for the web document. The pasted URL automatically becomes embedded content.
For more information, see Embed web content in Word for the web.
Terms of Use and Privacy policies
When you use an online video in a Word document, please be aware of the terms of use and privacy policies of the web site where the video is stored. Word supports the insertion of online videos from the following sites:
Vimeo:
-
Terms of Use
-
Privacy Policy
YouTube:
-
Terms of Use
-
Privacy Policy
Slideshare.net:
-
Terms of Use
-
Privacy Policy

-
Click Insert > Online Video.
-
In the Insert Video window, you can search for videos on YouTube or insert a video’s embed code. (You get the embed code from the page where the video lives.)
-
When you find the video you want, just click Insert.
The online video that’s inserted can only be played when you’re connected to the internet.
If the Online Video button appears grayed out, make sure you’re not in Compatibility Mode. You know you’re in Compatibility Mode if [Compatibility Mode] appears after the document name in the title bar at the top of the Word window. To convert the document, click File > Info > Convert. To learn more about Compatibility Mode, see Open a document in an earlier version of Word.
If you want to add videos from YouTube and you don’t see it as an option, click the YouTube button at the bottom of the Insert Video window. If you don’t see a YouTube icon, make sure you’re Signed in to Office.
Note: This feature is currently being rolled out for Word for the web and will be available soon for all users.
-
In your web browser, locate the video you want and copy its URL from the address bar of your browser.
-
Switch back to Word for the web and select the position in the document where you want to place the video.
-
On the Insert tab of the ribbon, select Online Video.
-
In the Online Video dialog box, paste the URL you copied in step 1.
-
Select Insert.
Supported sources
Word for the web currently supports embedding content from the following sites and services. The number of supported sources is growing; check back here for an updated list.
-
YouTube
-
Microsoft Stream
-
Vimeo
-
SlideShare
-
TED Talks
-
Flipgrid Shorts
Troubleshooting
Not all online videos from these sites are allowed to be embedded. You should check on the video site to find out if a certain video can be embedded.
Terms of use and privacy policies
Your use of online content is subject to each providers Terms of Use and Privacy Policy.
YouTube
-
Terms of use
-
Privacy policy
Microsoft Stream
-
Terms of use
-
Privacy policy
Vimeo
-
Terms of use
-
Privacy policy
SlideShare
-
Terms of use
-
Privacy policy
TED Talks
-
Terms of use
-
Privacy policy
Flipgrid Shorts
-
Terms of use
-
Privacy policy
Содержание
- Способ 1: Вставка видео из интернета
- Вариант 1: Word 2013—2021
- Вариант 2: Word Online
- Способ 2: Создание объекта из локального файла
- Вариант 1: Word 2007—2021
- Вариант 2: Word 2003
- Вопросы и ответы
Способ 1: Вставка видео из интернета
Актуальные версии текстового процессора позволяют интегрировать видеоролики напрямую из интернета. Для этого достаточно открыть специальное меню и вставить ссылку на нужную запись.
Обратите внимание! Вставить видеоролик в документ можно только в Word 2013—2021 годов выпуска и в Word Online, остальные версии текстового редактора не поддерживают такую функцию.
Читайте также: Как вставить файл Excel в документ Word
Вариант 1: Word 2013—2021
Чтобы выполнить поставленную задачу в Word 2013—2021, сделайте следующее:
- Откройте документ, в который нужно вставить видео, и перейдите во вкладку «Вставка». На панели инструментов кликните по пункту «Видео из Интернета», который находится в блоке «Мультимедиа».
- Если предполагаемый ролик будет взят с сайта YouTube, перейдите на соответствующую страницу и скопируйте из адресной строки ссылку на него.
- Вернитесь в Word и в ранее открытом окне «Вставка видео» поместите скопированную гиперссылку из буфера обмена в соответствующее поле. После этого нажмите клавишу Enter. Далее из списка выберите ролик и нажмите «Вставить».

Если видеозапись взята с другой площадки, ссылку на нее нужно вставлять в поле «Из кода внедрения видео». После этого ролик сразу же будет размещен на странице документа и его можно будет воспроизвести нажатием по кнопке Play.

Важно! На различных веб-ресурсах ссылка на видеоролик может находиться в разных местах, поэтому четких инструкций предоставлено не будет. Но зачастую код внедрения можно взять из контекстного меню проигрывателя.
Вариант 2: Word Online
В онлайн-версии текстового редактора процедура добавления видеозаписи отличается, так как графический интерфейс был полностью переработан.
- Откройте сервис в браузере и перейдите на вкладку «Вставка». При необходимости раскройте дополнительное меню панели инструментов и кликните по пункту «Видео из Интернета».
- В появившемся окне ознакомьтесь со списком ресурсов, со страниц которых можно добавлять ролики в документ. Информация на изображении ниже может быть неактуальна, так как Word Online постоянно обновляется разработчиками.
- Перейдите на сайт, откуда будет взято видео, и скопируйте ссылку из адресной строки. После этого вернитесь к документу и вставьте данные из буфера обмена в соответствующее поле в диалоговом окне.
- Завершите интеграцию видеоролика в документ нажатием по кнопке «Вставить».

После этого запись можно будет воспроизвести непосредственно в Word Online, кликнув по кнопке Play в отображающемся проигрывателе.

Способ 2: Создание объекта из локального файла
Если видео, которое нужно поместить в документ, находится во внутренней памяти компьютера, его интеграция выполняется через отдельное меню. Стоит отметить, что после добавления ролик не будет воспроизводиться непосредственно на странице, для этих целей откроется штатный проигрыватель.
Обратите внимание! Разместить видео из внутренней памяти компьютера в документе можно только в установленных программах, онлайн-версия Microsoft Office эту функцию не поддерживает.
Читайте также: Как вставить изображение в документ Microsoft Word
Вариант 1: Word 2007—2021
Чтобы вставить видеозапись, которая находится на диске компьютера, необходимо сделать следующее:
- Откройте документ и перейдите во вкладку «Вставка». В блоке «Текст» раскройте выпадающее меню «Объект» и выберите пункт «Объект».
- В появившемся окне перейдите на вкладку «Создание из файла» и кликните по кнопке «Обзор».
- После открытия файлового менеджера перейдите в директорию, где находится видеофайл, выделите его и кликните «Вставить».
- Завершите процесс интеграции внешнего ролика нажатием по кнопке «ОК». После этого запустить видео можно двойным нажатием по добавленному объекту.

Обратите внимание! Итоговый значок для запуска видеозаписи можно изменить на любой другой. Для этого нужно установить отметку напротив пункта «В виде значка» и нажать по кнопке «Сменить значок». После в окне файлового менеджера потребуется выбрать картинку, которая заменит стандартную иконку.

Вариант 2: Word 2003
Разместить видео в качестве объекта в документе можно аналогичным образом и в Word 2003, но разница заключается в интерфейсе программ, особенно на начальном этапе. Чтобы раскрыть окно для добавления ролика с компьютера, необходимо развернуть выпадающее меню «Вставка» и выбрать опцию «Объект».
После этого потребуется выполнить все действия, представленные в предыдущей инструкции, начиная со второго шага. В результате на странице разместится интерактивный объект, после нажатия по которому запустится проигрыватель.
В отличие от всех остальных версий текстового процессора, в Word 2003 есть возможность вставить в документ видео со внутренней памяти компьютера с возможностью воспроизведения непосредственно в программе. Для этого сделайте следующее:
- Раскройте меню «Вставка» и выберите пункт «Объект». В открывшемся окне на вкладке «Создание» выделите в списке строку «Windows Media Player» и кликните по кнопке «ОК».
- В окне программы появится проигрыватель, размещенный на странице документа. Кликните по нему левой кнопкой мыши, после чего на панели инструментов нажмите по пункту «Окно свойств».
- В появившемся диалоговом меню в строке «URL» укажите путь к видеоролику, который нужно интегрировать в Word 2003. Вписывать информацию потребуется вручную. После этого закройте окно.

Чтобы в будущем воспроизвести видеозапись, необходимо кликнуть один раз по проигрывателю, а затем нажать по кнопке «Конструктор форм», расположенной на панели инструментов.

Еще статьи по данной теме:
Помогла ли Вам статья?

i Filip_Krstic/iStock/Getty Images
You can import multimedia content, such as videos, into your Microsoft Word documents by using the set of tools located in the Insert group. You can insert a video of your own into the document or import an online video and place it into the document. The video is inserted immediately into the document. You can then send the Word doc to other people and they’ll be able to play back your videos using their own default video players.
Insert Local Video
Step 1
Open the document in Word, click the «Insert» tab and then click «Object» in the Text group.
Step 2
Click the «Create From File» tab and click «Browse.» Select the video on your hard disk and click «Open.»
Step 3
Click «OK» to insert the video into the Word document. If you select the «Link to File» option, Word creates a link to the video instead of storing it into the document. If you select the «Display as Icon» option, you can use an icon to display the video.
Insert Online Video
Step 1
Open the document in Word. Click the «Insert» tab and then click «Online Video» in the Media group.
Step 2
Search for a video using the Bing Video Search box. Select the video and then click the «Insert» button to insert it into the document. If you have the video URL, paste it into the «From a Video Embed Code» box and then click the small «Insert» icon.
Step 3
Click the play button over the video to test if the video is working.
References
Tips
- When you edit linked videos, the changes are automatically reflected in your Word document.
Warnings
- Information in this article applies to Microsoft Office Word 2013. It may vary slightly or significantly with other versions.
Writer Bio
Nick Peers has been writing technology-related articles since 2003. His articles have appeared in dozens of technical publications, including MSN UK, CNET, BBC Who Do You Think You Are, LifeHacker UK and TechRadar. He holds a Masters in information technology degree from the University of East London.
Have you ever wanted to try inserting a video in Word but didn’t know how? Videos are a great way to get your message across in an entertaining and easy-to-understand manner. You can also use videos to grab your audience’s attention.
This article will cover two ways for how to insert a video into Microsoft Word. Also, we’ll look at some frequently asked Microsoft Word questions.
Start With a Template
The tutorial below will use the Interior Designer Flyer from Envato Elements. It’s two flyer templates, Flyer A4 (210×297 mm) and Flyer Letter (8.5×11 in).
You can edit this premium brochure template in:
- Microsoft Word
- Adobe Photoshop
- Illustrator
- InDesign
- Microsoft Word
- Apple Pages
In this tutorial, I’m using Microsoft Word version 16.70 on macOS. If you’re on a different operating system or using a different software version, your results may be different.
The two basic methods for inserting video in Word are:
- Add a YouTube in Word using a hyperlink.
- Embed a Video into Word using stock video.
Method 1: How to Insert a YouTube Video in Microsoft Word
Once you’ve chosen a template for your document, you’re ready to insert a video. Here’s how to insert a YouTube video into Word:
1. Copy the Link from YouTube
If you want to add YouTube to Word, you need the link first. You can get the link to your YouTube video by searching YouTube for the video you want.
Under the video, you’ll see a Share button. After you click on the Share button, a Share window appears. Next, click on the blue Copy button.
2. Insert
Unfortunately, Microsoft Word can’t embed a YouTube video in Word. Instead, you’ll have to insert your video by inserting a hyperlink.
First, highlight a word that you want to add the hyperlink to. Next, right-click on the highlighted word. Choose the Hyperlink… option from the menu that appears.
After you click on the Hyperlink… option, a window appears. Enter the copied link into the Address: field. Next, press OK.
When a reader clicks on the link in the Word document, the video you’ve linked to will start to play.
3. Start the Video at a Specific Time
Since you can’t embed a video in Word, you must copy a specific timestamp into the link URL.
The Share window appears when you click on the Share button on YouTube. At the bottom of that window, there’s a check box next to the phrase Start at _____.
Check the box, and in the blank type the time stamp where you want your video to start from. Then copy the URL as you normally would.
Method 2: How to Embed a Stock Video File to Microsoft Word
If you’ve got a video file, you can embed a video into Word. Here’s how:
1. Download a Stock Video from Envato Elements
Envato Elements has thousands of stock videos that you can download. Use the stock video to embed a video into Word.
The video we’ll use in this tutorial is Keeping Room Interior Design. The video is eight seconds long, which is long enough to showcase the room. The resolution of the video is 3840 x 2160.
2. Insert Media
Once you’ve downloaded your video file, ensure you can easily find it again. Take note of the folder where you saved it.
Next, open your Word template. Click on the Insert tab. Then, in the toolbar, click on the Media button. A menu appears. From the menu, click on the Movie From File… option.
3. Embed the Video
After you click on the Movie From File.. option, a file finder appears. Click on your saved file and then click Insert.
After clicking on the insert button, your video is embedded in Word. You may need to move the video to where you want it.
Move the video by hovering your mouse over the video image until you see a cross. Once you see the cross, drag your video to where you want it.
You can also adjust the size of your video image by dragging the white handles surrounding the video.
To play the video after it is embedded in Word, select the video image. The video starts to play.
Microsoft Word Frequently Asked Question (FAQ)
Now that you know how to insert a video to Word, you may wonder what else you can do with Word. Here are some commonly asked Microsoft Word questions and answers:
1. How Do I Check the Word Count in My Document?
There’s a status bar at the bottom of your Microsoft Word document that you can use to check the Word count. You can also check the word count by pressing the Word Count button or using a keyboard shortcut.
For more information, read this helpful article:
2. Are There Tips and Tricks for Microsoft Word?
Yes, there are many. You can customize the font by changing the formatting or style. You can also check the spelling and grammar through a built-in tool in Microsoft Word.
For more tips and tricks, read this article:
3. Can I Add Excel Data to My Microsoft Word Document?
Yes, you can! You can embed a table from Microsoft Excel into Microsoft Word. You can add the table with an Excel link or without one. This tutorial has more information:
Leaving comments when collaborating helps the process work smoothly. Microsoft makes it easy to collaborate through its comments and other features. For an in-depth tutorial, read this article:
5. Can I Turn My Microsoft Word Document Into a Web Page?
By saving your Microsoft Word document as HTML, you can turn it into a simple webpage. This can make sharing your Word document with many people easy.
For more information, read this tutorial:
Top Source for Microsoft Word Templates (With Unlimited Use)
Envato Elements is the best source for Microsoft Word templates. Envato Elements is a premium subscription service where you can access thousands of digital elements.
To gain access, all you need to do is pay a low monthly fee and become a subscriber. After you become a subscriber, you gain access to:
- premium graphic templates
- images
- fonts
- and much more
Professionals make every template look impressive and stylish. When you use a template, you save time because you’re starting with a premade base. Just add text and images to add a personal touch to your project. Most premium templates can be customized to suit your tastes.
Explore Envato Elements
Download a Premium Microsoft Word Template Today!
Now that you know how to embed a video into Microsoft Word, try it for your next project. Why not save time on your next project by using a premium template for your video Word project?
Envato Elements has thousands of premium Microsoft Word Templates and stock videos. All you need to do to get started is sign up!
Did you find this post useful?
Freelance Writer, Dallas Area, USA
Since 2019 Sarah Joy has been a freelance instructor at Envato Tuts+. She has published over 50 informative business tutorials. Sarah has a Communications degree from SNHU. She is also certified in Microsoft Word, Excel, PowerPoint, and Access through Collin College. In addition, Sarah writes about a wide variety of popular business tools and other business topics.
YouTube has become the standard for video sharing. It’s a mighty marketing tool and also serves as an educational platform. Not only can you embed YouTube videos on your websites, but you can also insert a YouTube video in a Word document. This tutorial gives you step-by-step guides for adding a YouTube or offline video to your Microsoft Word documents.
Content
- How to Insert a YouTube Video in a Word Document
- Format Your YouTube Video to Integrate It Properly
- How to Add an Offline Video to a Word Document
- 1. Use Developer Mode
- 2. Insert an Object
- Frequently Asked Questions
How to Insert a YouTube Video in a Word Document
Word supports inserting online videos, including videos from YouTube, Vimeo and SlideShare. For this tutorial, we’re using Office 2016.
- In your browser, navigate to and copy the video URL you want to embed.
- Back in Word, click on the “Insert” tab in the upper-left corner after “File” and “Home.”
- Click on the “Online Videos” icon in the ribbon.

- A new window will pop up asking you to enter the video’s HTTP address. Paste the video’s address from your web browser into the box and click on the “Insert” button.

- Alternatively, you can click on YouTube’s “Share” button underneath the video.

- Click on the “Copy” option when a new window pops up.

- If you want the video to start at a specific time, check the “Start at” box at the timestamp of your choice.
- Paste the address into the prompt box on your Word document.
After you’ve clicked on the “Insert” button, you will see the YouTube video embedded into your document. More precisely, you will see its thumbnail as an image, just as it appears on YouTube when it hasn’t started playing yet.

If you want to play the video, simply press the “Play” button. A container pops up on the screen and plays the video for you.
Format Your YouTube Video to Integrate It Properly
Leaving the video as is doesn’t look very nice, so you’ll need to edit it a little bit.
- Click on the video and press Ctrl + E on your keyboard to center the video. Make sure you’ve clicked on the video to select it before attempting that.
- Also, you can resize the video thumbnail by selecting, clicking and dragging its border circles as required.

- Take a look at the top of your Word window. You’ll see the “Picture Format” menu, which allows you to customize your video further. For instance, tapping on one of the icons that look like framed pictures will change the “Style” of the video. In our example, it adds a faded border effect to the video container.

- Word views the embedded video as an image, so there are various other menu options that you may not be able to take advantage of, such as “Change Picture” or “Compress Picture.” You can apply the Picture Effects and Picture Borders, though.

- you can also try using Artistic Effects and Colors. However, these will be applied to the video thumbnail and not to the video, per se, which will appear normal while playing. You can also edit the video container’s height and width from the same panel.

The downside to adding offline videos (or videos from your computer’s storage) to Word documents is that they will only play on your PC. Videos added from your computer won’t play if you send the document to someone else – this is why offline videos are not as useful as online videos.
Even so, if you’re making a presentation that you’ll end up playing from your laptop, adding one of your personal videos is a viable option. There are two ways to add a local video to your Word document. The first has you activate the “Developer” option in Word.
1. Use Developer Mode
- Open your Word document and go to “File.”

- Click “Options” at the bottom.

- Click “Customize Ribbon” from the menu on the left.

- Check the box in front of “Developer” and click “OK.”
- Once you’ve followed these steps, you should find a “Developer” tab on your Word document as shown below.

- Now you are all set to put your video in your Word document. Click the “Developer” tab and the icon labeled “Legacy Tools” as shown in the image below.

- From the drop-down menu (under ActiveX Controls), click on the icon labeled “More Controls,” and a dialog box like the one below will appear.
- Scroll down to “Windows Media Player,” select it, and click the “OK” button.

- You’ll see Windows Media Player displayed on your Word document (as shown below). This stage is also the right time to set your Media Player’s height and width by dragging the margins of the player. It’s important that you make this adjustment now, as it will not be possible afterward.

- Windows Media Player, at this point, won’t play any content. To add content to the player, right-click on it and select “Properties.”

- The Properties panel should show up on the left side of the display. At the top, you should see the “Custom” option. Click the horizontal three-dot icon next to it.

- A dialog box will pop up, allowing you to use the “Browse” button to locate the video you want to add to Word.

- Once you’ve found it and it shows in the “File Name or” field, press the “OK” button to continue.
- At this point, your video is about ready to play, but you need to do one more thing. To get your video playing in your Word document, head to your “Developer Tab” and click on “Design Mode.”

- The video will automatically start playing.
- To remove this video, click on “Design Mode” again and hit Backspace.
2. Insert an Object
If you’re looking for a shorter method, you can try this alternative, but it’s not as elegant as the other, as it simply embeds an icon for your video into the Word document. To play the video, you’ll need to double-click on the icon. This approach could be useful if you want to remember to play the video at a particular point while you’re reading the document.
- In Word, select the “Insert” option.
- On the far right corner of the display, select “Object.”

- Select the “Create from File” tab in the pop-up that appears.
- In the new window, find the video you wish to add to the document by pressing “Browse” followed by “OK.”

- The media icon should now appear in your document.
- Double-click the icon, and a window will pop up asking whether you’d like to open the file.
- Click “Open” for the video to play in Windows Media Player.

Frequently Asked Questions
Why isn’t my online video showing up in Word?
Not all online videos are allowed to be embedded in Word. You’ll need to check on the video site to find out whether a certain video can be embedded. See if embedding another video works; if it does, you’ll know the original video you wanted to use in your Word document is not eligible.
Why is the “Online Video” option grayed out in Word?
If you’re using Word 2013 to 2019, and the “Online Video” option appears grayed out, make sure you’re not in “Compatibility Mode.” If that’s the case, you’ll notice [Compatibility Mode] after the document name in the title bar at the top of your Word window. To convert your document to normal mode, click on “File -> Info -> Convert.”
Can I add a YouTube video in Word for mobile?
Unfortunately, it’s not possible to embed the link. What you can do is copy-paste the link so that when the reader taps on it, they will be redirected to YouTube. The video won’t be available as a thumbnail, and you won’t be able to play it from within the Word app.
What happens to an embedded YouTube video if I convert the document to PDF? Will the video still be playable?
That won’t be the case. In the PDF, the video will take the form of a simple image (the video thumbnail). If you wish to add a video link to your PDF, you’ll need to use a third-party tool, such as Adobe Acrobat (paid version) or PDFelement. A web-based paid alternative is pdfFiller.
Image credit: Windows via Unsplash All screenshots by Alexandra Arici
Alexandra Arici
Alexandra is passionate about mobile tech and can be often found fiddling with a smartphone from some obscure company. She kick-started her career in tech journalism in 2013, after working a few years as a middle-school teacher. Constantly driven by curiosity, Alexandra likes to know how things work and to share that knowledge with everyone.
Subscribe to our newsletter!
Our latest tutorials delivered straight to your inbox
22.08.2020
В данной статье показаны действия, с помощью которых можно вставить (добавить) видео из Интернета в документ Microsoft Word.
Microsoft Word позволяет добавлять в текст не только ссылки, диаграммы или графические файлы, но и вставлять видео-ролики прямо в документ. При необходимости, можно вставить различные видео-ролики из Интернета, которые можно смотреть прямо в Word, не выходя из документа.
Чтобы вставить видео и воспроизвести видео, необходимо подключение к Интернету. Вставленное видео воспроизводится непосредственно с веб-сайта с использованием тех же элементов управления для воспроизведения, паузы, громкости что и на веб-сайте.
Как вставить видео из Интернета в документ Microsoft Word
Чтобы вставить (добавить) онлайн видео в документ Microsoft Word, перейдите на вкладку Вставка и нажмите кнопку Видео из Интернета.
В открывшемся окне «Вставка видео», в поле ввода введите (скопируйте и вставьте) URL-адрес или код внедрения для видео из Интернета и нажмите кнопку Вставить.
Вставленный видео-ролик можно редактировать, например изменить его положение, размер или сделать обтекание текстом.
Используя рассмотренные выше действия, можно вставить (добавить) видео из Интернета в документ Microsoft Word.
Inserting visual elements is an effective way to make texts more informative and engaging. Discover how to insert a video into Word documents using free ONLYOFFICE editors in this article.
Blank text of large volume can put the reader off, so visual elements can be useful. Today, many text documents are opened and read on electronic devices, which makes it possible to enrich the text not only with pictures but also with videos. There are several reasons for using them:
- Inserting videos into texts makes them more visually appealing.
- It serves as an alternative way of presenting information for readers with a photographic memory.
- Videos are the best way to give instructions.
- Readers do not need to search for the video themselves. It saves time to master a topic or subject.
Let’s see how to embed a video into a Word document using ONLYOFFICE Document Editor.
Insert a video into a Word document using a hyperlink
The easiest way to embed a video into a Word document is to use a hyperlink. It is an excellent way to insert a video as an additional source so that the reader can explore themselves, and not overload the text.
To do so, copy the link to the page with the needed video. Then, in your Word document highlight the text you want to add the link to, right-click, and select Hyperlink. Paste your link into the Link to field.
In the Display field, you can also enter or modify the text that readers will see instead of the link.
In the ScreenTip text field, you can enter the text that appears when you hover your cursor over the link.
Click OK. The hyperlink will be inserted into the text.
Embed a YouTube video
ONLYOFFICE editors allow users to insert online videos from YouTube into text documents and presentations. This method is convenient because you do not violate copyrights. At the same time, you can play the video directly in the editor without switching to other applications.
You can insert a YouTube video into a Word document by following these steps:
- Find the video on YouTube, right-click, and choose Copy video URL. If you want to start at a specific time, then turn on the video at that time code, right-click, and select Copy video URL at current time.
- Create a new document or open an existing one.
- Place the cursor where you want your video to appear.
- Go to the Plugins tab on the top toolbar and find the YouTube plugin installed by default.
- Paste the copied URL in the appeared window and click OK.
That’s it. The video will be inserted into your document next to the cursor. You can resize it, reposition it relative to the text, and rotate it if necessary on the right-side toolbar.
Create informative texts and insert videos with free ONLYOFFICE editors for Windows, macOS, and Linux or create your personal online office:
GET DESKTOP APP USE IN THE CLOUD
Insert a movie/video/sound into MS Word, PowerPoint, Excel
- On the Insert menu, click Object, and then click the Create from File tab.
- Click Browse, and locate the movie (video clip or sound wave) you want to insert.
- Select Movie (video clip or sound wave)
- Click Insert.
- To play media clip, double-click it’s icon.
- Click OK.
Contents
- 1 How do I insert a video offline in Word?
- 2 How do I insert an online video into Word for Mac?
- 3 How do I convert an MP4 to a Word document?
- 4 What is compatibility mode in Word?
- 5 How do I make a link to a video on my computer?
- 6 Where is the object button in Word?
- 7 How do you insert an object in Word?
- 8 How do I embed a YouTube video into a PowerPoint 2007?
- 9 How can I insert video in PowerPoint?
- 10 How do you insert a GIF into Word?
- 11 Can you embed a video in a Word document Mac?
- 12 How do you embed a video on a Mac?
- 13 How do I embed a video into a PDF Mac?
- 14 How do I convert a video file format?
- 15 How do I turn on compatibility mode in Word?
- 16 How do I turn on compatibility mode?
- 17 Where is the compatibility mode in Windows 10?
- 18 How do I embed a YouTube video in a PDF?
- 19 How can I download the video from YouTube?
- 20 How do you put a YouTube clip into a PowerPoint?
How do I insert a video offline in Word?
How to Add Offline Video to Word Document
- Open your Word document and go to “File.” (See the image below.)
- Click “Options.”
- Click “Customize Ribbon.”
- Check the box in front of “Developer” and click “OK.”
How do I insert an online video into Word for Mac?
On the Insert tab of the ribbon, in the Media group at the right end, select Video. Then select Online Movie. In the dialog box, paste the URL you copied in step 2. Click Insert.
How do I convert an MP4 to a Word document?
How to convert MP4 to Text:
- Upload an MP4 File. Click on ‘Upload’ and simply upload your MP4 file!
- Convert to Text. Click ‘Subtitles’, then ‘Auto Subtitles’, and watch as your transcription automatically generates!
- Download. Click ‘Download’ and save your new converted file as .
What is compatibility mode in Word?
When you’re using a version of Word that’s newer than the version used to create your document, you typically see Compatibility Mode in the title bar. Compatibility Mode temporarily disables new or enhanced Word features so that the document can still be edited by people using the earlier version of Word.
How do I make a link to a video on my computer?
Try it!
- Select what you’d like to turn into a link and then select Insert > Hyperlink or press Ctrl + K.
- Select Place in This Document.
- Choose where you’d like the link to connect to and select OK.
Where is the object button in Word?
You can insert an existing file into a Word document and insert text in Word around it.
- Open Document and Click “Insert”
- Open the Word document and click the “Insert” tab on the ribbon menu at the top of the screen.
- Click the “Object” Button.
- Click the “Object” button in the Text group to open the Object dialog box.
How do you insert an object in Word?
Link or Embed a file
- Go to Insert > Object.
- Select Create from File.
- Select Browse and choose the file you want to use.
- Select Insert.
- Choose Display as icon to embed, or Link to file for a link.
- Select OK.
How do I embed a YouTube video into a PowerPoint 2007?
PowerPoint 2007: Insert YouTube Videos
- In PowerPoint click the Office button.
- Click the PowerPoint Options button.
- From the Popular category, select Show Developer Tab in the Ribbon.
- Click the OK button.
- Go to YouTube and locate the video you would like to insert into your PowerPoint presentation.
How can I insert video in PowerPoint?
Insert a video stored on your computer
- In Normal view, select the slide you’d like to add a video to.
- On the Insert tab, click Video, then click Movie from File.
- In the Choose a Movie dialog box, select the file you want to insert. If you want to embed the video on the slide, simply click Insert.
How do you insert a GIF into Word?
First, open Word and place the cursor in the document’s location where you would like the GIF to appear. In the Illustrations group of the Insert tab, click “Pictures.” Choose “This Device” from the drop-down menu. File Explorer will open. Locate and select the GIF you want to insert.
Can you embed a video in a Word document Mac?
Word 2016 for Mac does not have that function. It can embed only videos/audio that are saved locally to your computer. There’s no work-around.
How do you embed a video on a Mac?
Add video from the web on Mac
- In Pages, Numbers, or Keynote, click in the document where you want the video to appear.
- Click the Media button in the toolbar, then choose Web Video.
- Choose Edit > Paste, then click Insert.
How do I embed a video into a PDF Mac?
Add a video from the web
- Click. in the toolbar, then click Web Video.
- Type or paste a link to the video, then click Insert.
- To play the web video in your document, click the Play button . Note: You must be connected to the internet to play a video from the web.
How do I convert a video file format?
How to convert a video to any format
- Select the video to convert. After installing Any Video Converter, the first thing you’ll need to do is tell it which video you want to convert.
- Choose device presets.
- Pick export formats.
- Apply effects.
- Process the video.
- Find the play the converted video.
How do I turn on compatibility mode in Word?
The following steps apply to Word 2010, 2013, 2016, 2019, and 365.
- Select File > Info.
- In the Inspect Document section, click the Check for Issues button > select Check Compatibility. See Figure 2 below.
- In the Microsoft Word Compatibility Checker dialog box that opens, click Select versions to show.
- Click OK.
How do I turn on compatibility mode?
To turn on Compatibility View:
- Click the Settings Icon on the address bar in your web browser.
- Choose Compatibility View settings.
- In Add this website menu, type pitt.edu if it’s not automatically populated.
- Click the Add button then click the Close button.
- Refresh your webpage. Network Standard.
Where is the compatibility mode in Windows 10?
Right-click (or press and hold) the program icon and select Properties from the drop-down menu. Select the Compatibility tab. Under Compatibility mode, check the box next to Run this program in compatibility mode for and select the appropriate version of Windows from the drop-down list.
How do I embed a YouTube video in a PDF?
You won’t be able to embed YouTube or Vimeo content in your PDF files. Your best bet is to just create links to the content so it opens in the browser. Embedded video in Acrobat requires direct access to the video file itself, which YouTube doesn’t provide.
How can I download the video from YouTube?
Right-click the video in your browser, then click Save video as in the resulting drop-down menu. The video will begin downloading onto your computer as an MP4 file with the name “videoplayback“. Select a location and click Save. This downloads the video to your computer.
How do you put a YouTube clip into a PowerPoint?
In PowerPoint, go to the slide where you want to insert the content. On the toolbar ribbon, select the Insert tab, select Video, and then select Online Video. The Insert Video dialog box opens. Paste the embed code in the box named From a Video Embed Code, and then press Enter.