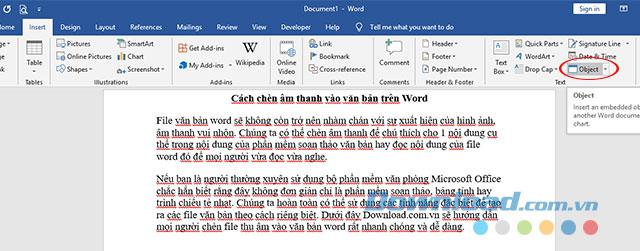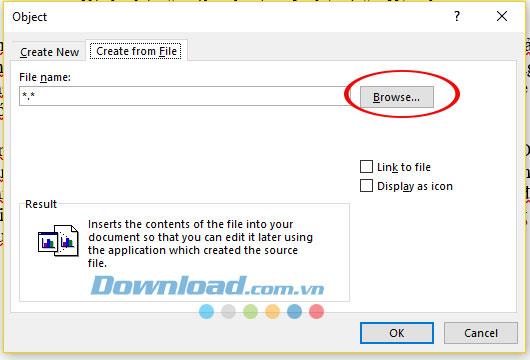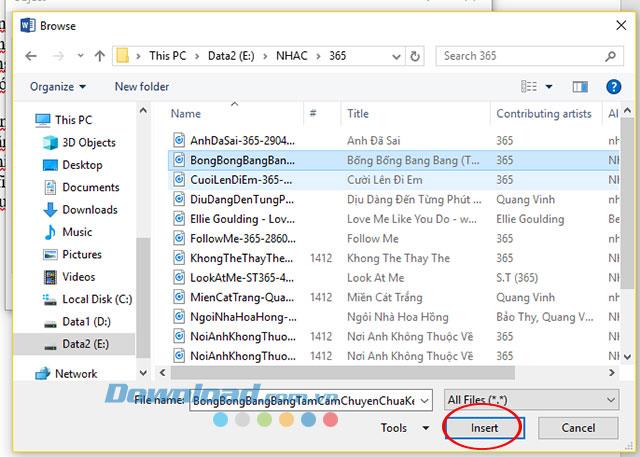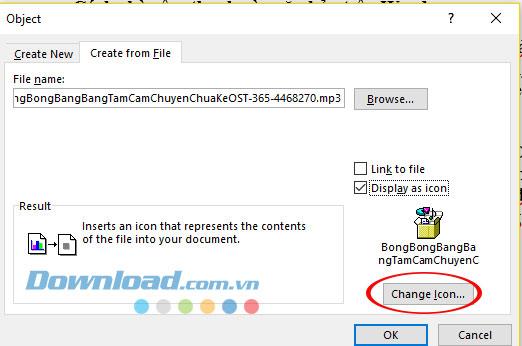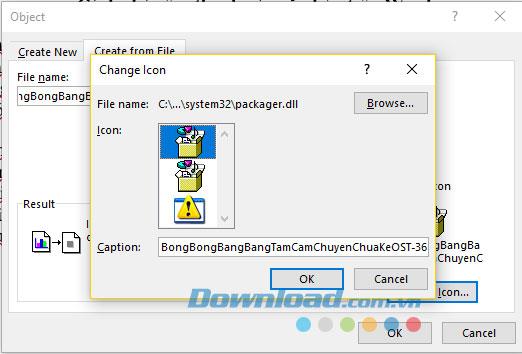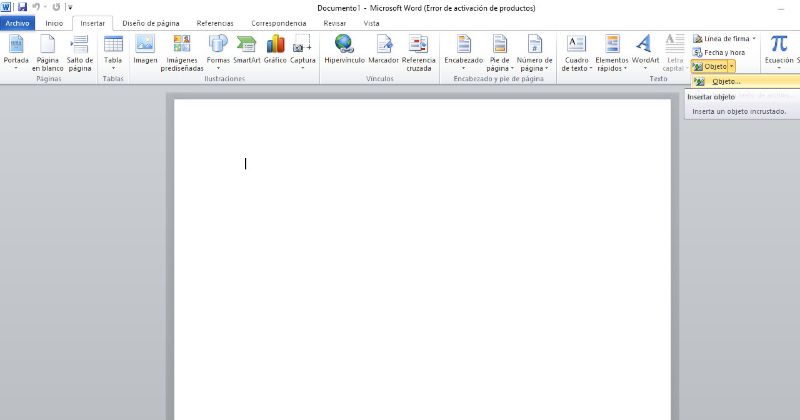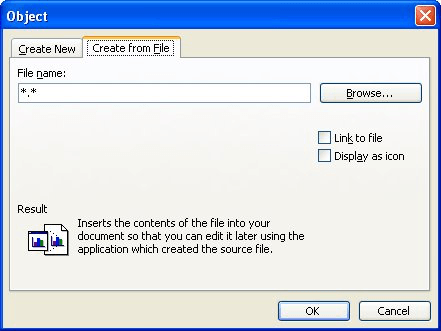This tutorial shows how to insert audio files in Microsoft Word. We will also look at how to play inserted audio files.
Quick Links:
- How to Insert Audio Files
- How to Play Audio Files
This tutorial is available as a YouTube video showing all the steps in real time.
Watch more than 150 other writing-related software tutorials on my YouTube channel.
The images below are from Word for Microsoft 365. These steps also apply to Word 2021, Word 2019, Word 2016, and Word 2013.
Are you on a Mac? Please see “How to Insert Audio Files in Word for Mac.”
Important Note: At the time of this tutorial’s publication, audio files inserted in Microsoft Word on a PC may not play in Word for Mac. If your readers will be using Word for Mac, create a hyperlink to the audio file in cloud storage rather than inserting it into your document.
- Place your cursor where you want to insert the audio file.
- Select the Insert tab in the ribbon.
- Select the Object button in the Text group.
- Select the Create from File tab in the Object dialog box.
- Select the Browse button.
- Locate and select your audio file (commonly an MP3 or WAV) in the Browse dialog box. After you make your selection, the file name should appear in the File name text box.
- Select the Insert button.
- Select Link to file if you want to link to the audio file rather than embed it in your document.
What Is the Difference between Linking and Embedding Objects?
In Word, you can embed or link objects such as audio files, PowerPoint slides, and Excel spreadsheets.
Embedded objects:
- Become part of the Word document.
- Don’t require your readers to have access to the source file.
- Won’t update when the source file is updated.
- Increase the Word document’s file size (sometimes substantially).
Linked objects:
- Create a link to the source file (but the source file is not stored in the Word document).
- Require your readers to have access to the source file.
- Can be updated automatically or manually when the source file is updated.
- Don’t increase the file size substantially.
If you want to link an object rather than embed it but are concerned about your readers having access to the source file, one solution is to store your Word document and the source file together in cloud storage before creating the link.
- (Optional) Select Display as icon to display the audio file with an icon instead of just the file name.
How to Change the Audio File Icon and Caption
- (Optional) Select the Change Icon button.
10.a. Select the Browse button in the Change Icon dialog box to locate a different image stored in your computer.
10.b. Write a caption in the Caption text box to replace the audio file name.
10.c. Select the OK button.
- Select the OK button in the Object dialog box.
12. Save your file to save your changes.
How to Play Audio Files in Microsoft Word
- Double-click the file name or icon in the Word document.
- Select the Open button in the Open Package Contents dialog box.
The audio file will play in your default media player. For most PC users, the default media player will be Groove Music or Windows Media Player (see figure 15).
- Use the media player’s controls to pause, stop, or close the audio file as necessary.
Related Resources
How to Embed Online Videos in Word for Microsoft 365
How to Insert Placeholder Text in Microsoft Word
How to Insert Copyright, Trademark, and Registered Symbols in Microsoft Word
Updated May 01, 2022
Вы хотите вставить звуковой файл в документы Microsoft Office, но не знаете, как это сделать? В этом уроке мы объясним, как вставить звуковой файл в Word, Excel и PowerPoint. Звуковые файлы — это аудиофайлы, которые можно воспроизводить на электронном устройстве или компьютере.

Чтобы вставить аудио или звуковой файл в документ Microsoft Word, выполните следующие действия:
- Запустите Microsoft Word.
- На вкладке Вставка в Текст группу, нажмите кнопку Объект кнопка.
- Откроется диалоговое окно Объект.
- Перейдите на вкладку «Создать из файла», а затем нажмите кнопку Просматривать кнопка.
- Найдите звуковой файл, затем нажмите Вставлять.
- Затем выберите Отображать в виде значка установите флажок, чтобы выбрать значок.
Нажмите на Изменить значок кнопка.
Откроется диалоговое окно «Изменить значок»; выберите значок, затем нажмите Ok для обоих диалоговых окон.
Чтобы воспроизвести звук, дважды щелкните значок.
Откроется диалоговое окно «Открыть содержимое пакета».
Нажмите Открытыми аудиофайл откроется для воспроизведения звука.
Как вставить звуковой файл в лист Excel
Чтобы вставить аудио или звуковой файл на лист Microsoft Excel, выполните следующие действия:
- Запустите Эксель.
- На вкладке «Вставка» нажмите кнопку Текст кнопку и выберите Объект из меню.
- Откроется диалоговое окно Объект.
- Перейдите на вкладку «Создать из файла», а затем нажмите кнопку Просматривать кнопка.
- Найдите звуковой файл, затем нажмите Вставлять.
- Установите флажок для Отображать как значок.
- Нажмите на Изменить значок кнопка.
- Откроется диалоговое окно «Изменить значок»; выберите значок, затем нажмите Ok для обоих диалоговых окон.
- Чтобы воспроизвести звук, дважды щелкните значок.
- Откроется диалоговое окно «Открыть содержимое пакета».
Нажмите Открытыми аудиофайл откроется для воспроизведения звука.
Как вставить звуковой файл в презентацию PowerPoint
Чтобы вставить аудио или звуковой файл в презентацию Microsoft PowerPoint, выполните следующие действия:
- Запустите PowerPoint.
- На вкладке Вставка в Текст группу, нажмите кнопку Объект кнопка.
- Ан Вставлять откроется диалоговое окно.
- Перейдите на вкладку «Создать из файла», а затем нажмите кнопку Просматривать кнопка.
- Найдите звуковой файл и нажмите Вставлять.
- Выберите Отображать как значок установите флажок, чтобы выбрать значок.
- Нажмите на Изменить значок кнопка.
- Откроется диалоговое окно «Изменить значок», выберите значок и нажмите Ok для обоих диалоговых окон.
- Чтобы воспроизвести звук, дважды щелкните значок.
- Откроется диалоговое окно «Открыть содержимое пакета».
- Нажмите Открытым и аудиофайл откроется для воспроизведения звука.
Надеемся, вы понимаете, как вставить звуковой файл в файлы Word, Excel и PowerPoint.
Можете ли вы воспроизводить аудио в Excel?
Да, вы можете воспроизводить музыку в Microsoft Excel, используя функцию объекта. Функция Object встраивает файлы, такие как документы, видео и аудио, в ваш документ. В этом уроке мы объясним, как вставить звуковой файл в Word, Excel и PowerPoint.
Может ли звук автоматически воспроизводиться в PowerPoint?
Никакой звук не может автоматически воспроизводиться в PowerPoint; Вы должны нажать на звук, чтобы он воспроизвелся. Аудиоинтерфейс будет содержать кнопку воспроизведения, которая также может приостанавливаться, кнопку остановки, кнопку перемещения вперед и назад и кнопку звука.
ЧИТАЙТЕ: как сделать видеопрезентацию со звуковым сопровождением в Windows
Как вставить звук в Word 2010?
Выполните следующие действия, чтобы вставить звук в Word 2010:
- На вкладке «Вставка» нажмите кнопку «Объект».
- Перейдите на вкладку «Создать из файла», затем нажмите кнопку «Обзор».
- Найдите звуковой файл и нажмите «Вставить».
- Установите флажок Отображать как значок.
- Нажмите кнопку «Изменить значок» и выберите значок аудио.
- Нажмите «ОК».
- Аудио вставлено.
ЧИТАЙТЕ: Как добавить звуковые эффекты к переходу в PowerPoint.
Как вставить аудио в текст в Word
Текстовые файлы Word больше не станут скучными с появлением изображений, забавных звуков. Мы можем вставить аудио, чтобы аннотировать определенный контент в содержимом программного обеспечения для обработки текста или читать содержимое этого файла Word, чтобы все могли его прочитать и прослушать.
Если вы являетесь постоянным пользователем офисного пакета Microsoft Office, вы, вероятно, знаете, что это не просто утомительное программное обеспечение для редактирования, работы с электронными таблицами или презентациями. Мы можем абсолютно использовать специальные функции для создания текстовых файлов отдельным способом. Ниже Download.com.vn поможет людям быстро и легко вставлять файлы записи в документы Word.
Инструкция по вставке аудио файлов в файлы Word
Шаг 1:
В интерфейсе редактирования текста, в который вы хотите вставить звук, нажмите, чтобы выбрать меню Вставить -> Объект .
Вставить новый объект в файл документа Word
Шаг 2:
Откроется окно « Объект» , перейдите на вкладку « Создать из файла » и нажмите кнопку « Обзор» , чтобы получить аудиофайл с компьютера.
Выберите аудиофайл с компьютера
Шаг 3:
Когда аудиофайл выбран, установите флажок « Отображать как значок», чтобы отобразить значок файла в виде аудиофайла.
Папка, содержащая аудиофайл, который вы хотите вставить
Если вы хотите изменить значок звукового файла в документах Word, нажмите кнопку « Изменить значок» .
Аудио файл после выбора
Сразу после появления окна « Изменить значок» вы можете выбрать свой любимый значок для отображения в тексте и нажать « ОК», чтобы сохранить выделенный фрагмент.
Изменить значок дисплея
Шаг 4:
В это время появится звуковой файл с выбранным значком, где вы поместите курсор с правильным именем для выбранного звукового файла.
Поместите курсор в аудиофайл, чтобы увеличить или уменьшить размер отображения файла, и прослушайте выбранный файл.
Текстовый интерфейс после вставки файла
Видеоруководство по вставке аудио в текст в Word
Выше мы проинструктировали вас, как вставить звук в текстовый файл. Надеюсь, вы получите текстовый файл, который вы хотите с аудио-файл, добавленный выше.
Download PC Repair Tool to quickly find & fix Windows errors automatically
Do you want to insert a sound file in your Microsoft Office documents but do not know how? In this tutorial, we will explain how to insert a sound file in Word, Excel, and PowerPoint. Sound files are audio files that can be played by an electronic device or computer.
To insert an audio or sound file in a Microsoft Word document, follow these steps:
- Launch Microsoft Word.
- On the Insert tab in the Text group, click the Object button.
- An Object dialog box will open.
- Click the Create from File tab and then click the Browse button.
- Search for a sound file, then click Insert.
- Then select the Display as an icon check box to choose an icon.
Click the Change Icon button.
A Change Icon dialog box will open; choose an icon, then click Ok for both dialog boxes.
To play the audio, double-click the icon.
An Open Package Contents dialog box will open.
Click Open, and the audio file will open to play the audio.
How to insert sound file in Excel sheet
To insert an audio or sound file in a Microsoft Excel sheet, follow these steps:
- Launch Excel.
- On the Insert tab, click the Text button and select Object from the menu.
- An Object dialog box will open.
- Click the Create from File tab and then click the Browse button.
- Search for a sound file, then click Insert.
- Check the check box for Display as icon.
- Click the Change Icon button.
- A Change Icon dialog box will open; choose an icon, then click Ok for both dialog boxes.
- To play the audio, double-click the icon.
- An Open Package Contents dialog box will open.
Click Open, and the audio file will open to play the audio.
How to insert sound file in PowerPoint presentation
To insert an audio or sound file in a Microsoft PowerPoint presentation, follow these steps:
- Launch PowerPoint.
- On the Insert tab in the Text group, click the Object button.
- An Insert dialog box will open.
- Click the Create from File tab and then click the Browse button.
- Search for a sound file then click Insert.
- Select the Display as icon check box to choose an icon.
- Click the Change Icon button.
- A Change Icon dialog box will open, choose an icon and then click Ok for both dialog boxes.
- To play the audio double click the icon.
- An Open Package Contents dialog box will open.
- Click Open and the audio file will open to play the audio.
We hope you understand how to insert a sound file into Word, Excel, and PowerPoint files.
Can you play audio in Excel?
Yes, you can play music in Microsoft Excel using the Object feature. The Object feature embed files such as documents, videos and audios into your document. In this tutorial, we explain how to insert sound file into Word, Excel and PowerPoint.
READ: How to make Video Presentation with Audio Narration in Windows
How do I insert an audio file into a Word document?
Follow the steps below to insert audio file into a Word document:
- On the Insert tab, click the Object button.
- Click the Create from File tab, then click the Browse button.
- Search for a sound file, then click Insert.
- Check the check box for Display as icon.
- Click the Change Icon button and choose an audio icon.
- Click OK.
- Audio is inserted.
READ: How to add Sound Effects to a Transition in PowerPoint.
Shantel has studied Data Operations, Records Management, and Computer Information Systems. She is quite proficient in using Office software. Her goal is to become a Database Administrator or a System Administrator.
Does it happen to you that you listen to Word and only think about creating and editing documents from your cell phone or PC? Well, Word has useful and easy-to-use tools. There are tools that are not so obvious, but that only requires following a step by step to achieve it, for example, Insert audio in Word.
Yes, in Word you can insert an audio file, even if the audio comes from your mobile device. Don’t be surprised, you are not the only one who may not have used this practical and easy-to-use tool.
Now not only will you be able to insert multiple images into a Word document, but it is also possible to insert an audio file into them before sending it so that other people can see and hear what you want to broadcast at the same time. Do not hesitate, go ahead and follow the steps of how to do it in the guide that will be given below.
Before you start, we recommend that you update Microsoft Office 2016 to the latest version so that you can complete the tutorial quickly and easily.
Information to consider when trying to insert audio in Word
Remember that the Word program was designed as a resource to create professional documents, with tools that make it easier for us to handle them. For this reason, it is vital to familiarize yourself with each one of them and achieve the efficient and full use of Word, for any type of work.
Important: make sure to activate Microsoft Office on your PC, specifically Word Why should you do it? so that you can execute the following steps without mishap. How can you do it? You must open Word, click on the “File” tab, click on the “Account” tab and you can immediately see if you have Word active.
Next, we will explain in simple steps, how to insert music from your PC into your Word document, in order to customize your document.
- When you have Word open to make a document, click on the “Insert” tab, then click on the “Object” option. To better identify it, this is next to “Text Box”, place the mouse cursor over the white box and it will say “Object”.
- When the box opens, you will select where it says “Create from file” or “Create from file” as it appears. Press “Browse”, and immediately the options that you have on your computer, folders, documents, among other things, will open.
- You must search among the folders for the location of the audio or recording, of your preference or the one requested in your document.
- Select the audio option you want, after clicking on “Insert” or Open “as it appears, in this option, you will see two boxes. If you click on “link the file” it will be presented as a link and when you go to open it you will have to double click.
- If you press the option “show as icon” you can change the presentation icon at any time, and it will be shown with the icon you have chosen. There are only three icons available, in this way you will have your document with audio ready, to send via email.
How many audios can be inserted into a Word document?
Actually, you can use the ones you want, you must take into account that they will be played individually, that is, clicking one by one to listen to them. However, it is an excellent option when writing your document and inserting audios at the same time, a combination that makes your document unique.
Benefits of using this tool in our jobs
How does this practical aspect of Word benefit you? Well then, we will give you good reasons why to put into practice this didactic feature of the Microsoft Word application.
- The practicality of these options: their easy access, we can have complete contents organized by combining writing with audio and making the document more efficient.
- It allows you to modify with just a few clicks, and completely redesign without any problem, and visualize everything before finalizing it.
- Whatever version of Word you have, you have this useful tool. We can assure you that once you start putting into practice the advice given in this simple guide, you will not hesitate to use it. And with procedures that have always been at your fingertips.

This article is written for users of the following Microsoft Word versions: 97, 2000, 2002, and 2003. If you are using a later version (Word 2007 or later), this tip may not work for you. For a version of this tip written specifically for later versions of Word, click here: Inserting a Sound File in Your Document.
Written by Allen Wyatt (last updated February 1, 2020)
This tip applies to Word 97, 2000, 2002, and 2003
If you are the type that likes to give your documents a slant toward multimedia, Word allows you to insert sound files in your document. This is done in this manner:
- Position the insertion point where you want the sound inserted.
- Choose Object from the Insert. Word displays the Object dialog box.
- Click on the Create from File tab. (See Figure 1.)
- Use the controls on the dialog box to locate a sound file that you want included with your document.
- Click on OK. An icon that looks like a speaker is inserted in your document.
Figure 1. The Create from File tab of the Insert Object dialog box.
You can later listen to your sound file by simply double-clicking on the speaker icon.
WordTips is your source for cost-effective Microsoft Word training.
(Microsoft Word is the most popular word processing software in the world.)
This tip (1273) applies to Microsoft Word 97, 2000, 2002, and 2003. You can find a version of this tip for the ribbon interface of Word (Word 2007 and later) here: Inserting a Sound File in Your Document.
Author Bio
With more than 50 non-fiction books and numerous magazine articles to his credit, Allen Wyatt is an internationally recognized author. He is president of Sharon Parq Associates, a computer and publishing services company. Learn more about Allen…
MORE FROM ALLEN
Understanding ASCII and ANSI Characters
Two of the most common character coding schemes used in computers go by the acronyms ASCII and ANSI. This tip explains a …
Discover More
Deleting Blank Columns
Import data from another program, and you could end up with a lot of blank columns in your data. Here’s the quickest way …
Discover More
Using the Same Range Name on Different Worksheets
Defined names can be a great boon when working in a worksheet. Usually names are available throughout an entire workbook, …
Discover More

Learning Made Easy! Quickly teach yourself how to format, publish, and share your content using Word 2013. With Step by Step, you set the pace, building and practicing the skills you need, just when you need them! Check out Microsoft Word 2013 Step by Step today!
More WordTips (menu)
Printing a Discussion
There are times you may have to work offline. Here is how to print out your discussion.
Discover More
Ignoring Punctuation in Names
If you have a word that includes punctuation as part of the word itself, then you may be frustrated by how Word treats …
Discover More
Using the Organizer to Manage Styles
One of the things that the Organizer is great at doing is managing styles. You can use it to move them between templates …
Discover More
Subscribe
FREE SERVICE: Get tips like this every week in WordTips, a free productivity newsletter. Enter your address and click «Subscribe.»
View most recent newsletter.
Videos
Links and Sharing
Do you want to insert a sound file in your Microsoft Office documents but do not know how? In this tutorial, we will explain how to insert a sound file in Word, Excel, and PowerPoint. Sound files are audio files that can be played by an electronic device or computer.
To insert an audio or sound file in a Microsoft Word document, follow these steps:
Launch Microsoft Word.On the Insert tab in the Text group, click the Object button.An Object dialog box will open.Click the Create from File tab and then click the Browse button.Search for a sound file, then click Insert.Then select the Display as an icon check box to choose an icon.
Click the Change Icon button.
A Change Icon dialog box will open; choose an icon, then click Ok for both dialog boxes.
To play the audio, double-click the icon.
An Open Package Contents dialog box will open.
Click Open, and the audio file will open to play the audio.
How to insert sound file in Excel sheet
To insert an audio or sound file in a Microsoft Excel sheet, follow these steps:
How to insert sound file in PowerPoint presentation
To insert an audio or sound file in a Microsoft PowerPoint presentation, follow these steps:
We hope you understand how to insert a sound file into Word, Excel, and PowerPoint files.
Can you play audio in Excel?
Yes, you can play music in Microsoft Excel using the Object feature. The Object feature embed files such as documents, videos and audios into your document. In this tutorial, we explain how to insert sound file into Word, Excel and PowerPoint.
Can audio play automatically in PowerPoint?
No audio cannot play automatically in PowerPoint; you must click on the audio for it to play. The audio interface will contain a play button that can also pause, a stop button, a Move forward and backward, and an audio button.
How do I insert audio in Word 2010?
Follow the steps below to insert audio in Word 2010:
- On the Insert tab, click the Object button.
- Click the Create from File tab, then click the Browse button.
- Search for a sound file, then click Insert.
- Check the check box for Display as icon.
- Click the Change Icon button and choose an audio icon.
- Click OK.
- Audio is inserted.
A cool trick I learned the other day is inserting an audio file into word documents. There are several instances where this comes in handy. Here we will take a look at a couple different ways to insert the sound files into Word 2007.
To insert an existing sound file open Word and click the Insert tab on the Ribbon then in the Text section click on the Object button.

In the Object window click the “Create from File” tab. Then browse to the location of the file you want to add to the document. You can choose to display as an icon as well.

As you can see it is possible to change the sound file icon by default you can choose only three different icons.

However, by not checking that option it will show up as the icon for the default audio player which in my case is VLC. If you send it on to someone else it will still show as your default player’s icon but will play in their default player. All a user needs to do is double click that sound file in the document for it to play.

Another cool way to add sound to a Word document is by inserting a file from Clip Organizer. With the Word document open again select the Insert tab on the Ribbon. In the Illustrations section click on Clip Art. A Clip Art task pane will open and at the bottom click on Organize Clips.


In the Clip Organizer I find it easiest to search for sound clips. On the toolbar select Search and make sure most options are checked where to search. Also, to limit the search to just sounds make sure only sounds is checked for what the results should be.

My search for music resulted in several files to choose from. You can scroll through and preview each one if you want. By searching the online Microsoft Clip Art Database you are searching over 150,000 free images and sounds.

Another thing you might want to try is record a message about your document for co-workers through Sound Recorder or other audio recording program and insert that into a document as well.
READ NEXT
- › This New Google TV Streaming Device Costs Just $20
- › Google Chrome Is Getting Faster
- › HoloLens Now Has Windows 11 and Incredible 3D Ink Features
- › How to Adjust and Change Discord Fonts
- › BLUETTI Slashed Hundreds off Its Best Power Stations for Easter Sale
- › The New NVIDIA GeForce RTX 4070 Is Like an RTX 3080 for $599
How-To Geek is where you turn when you want experts to explain technology. Since we launched in 2006, our articles have been read billions of times. Want to know more?