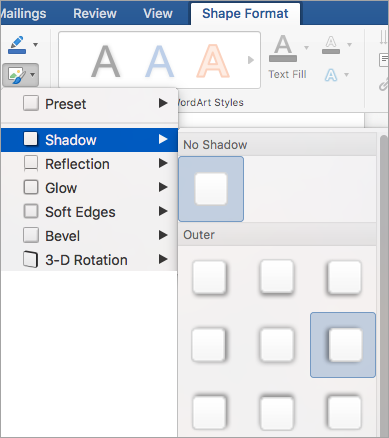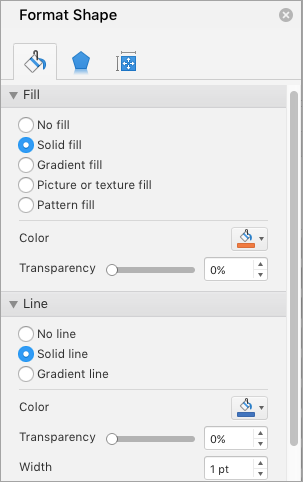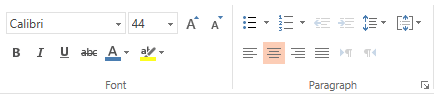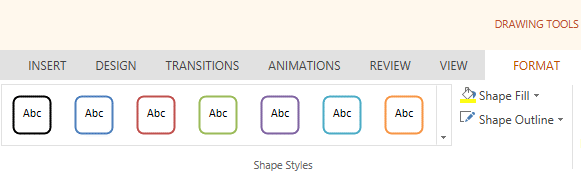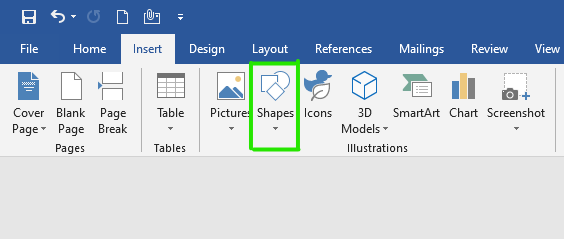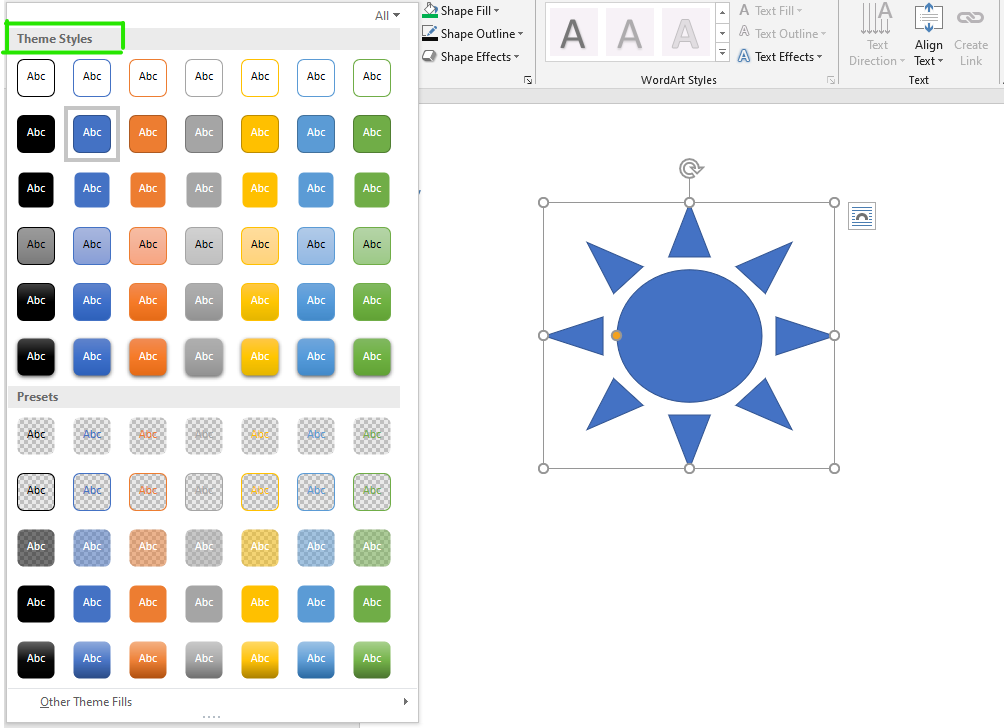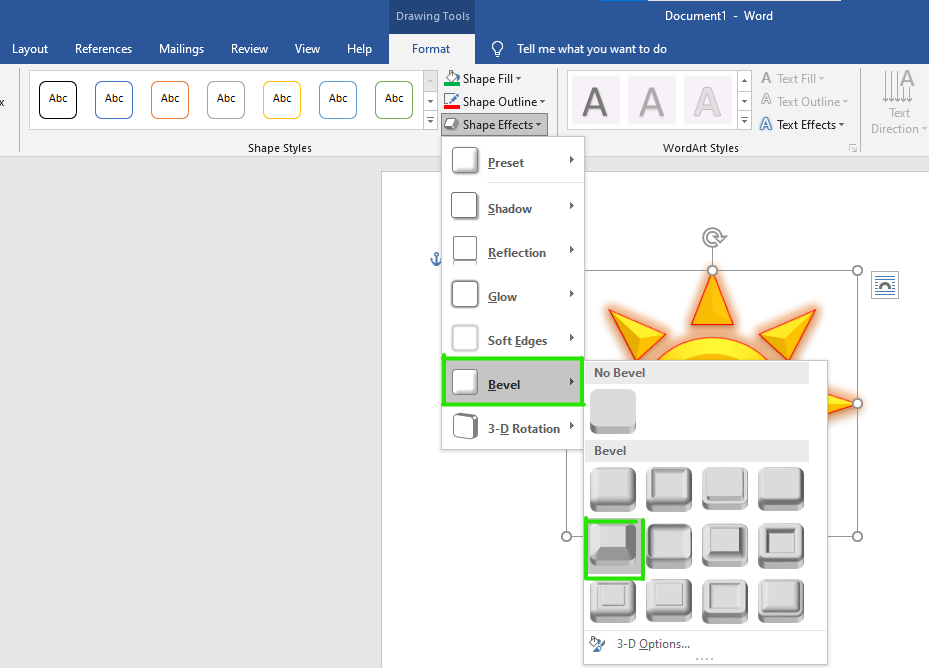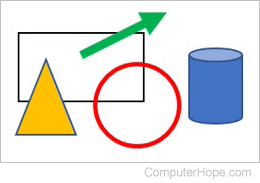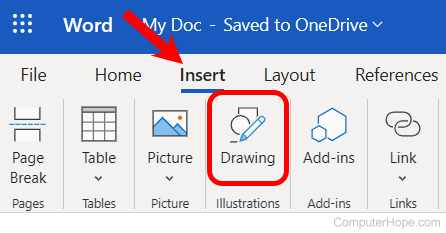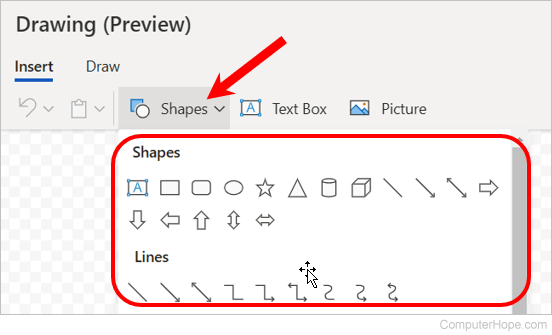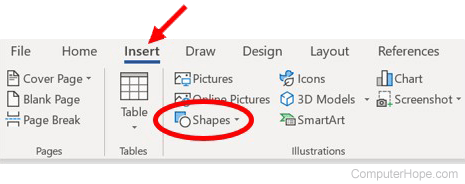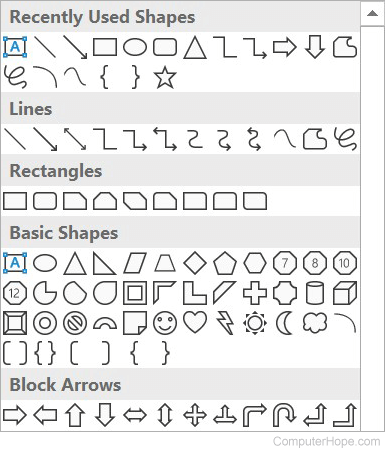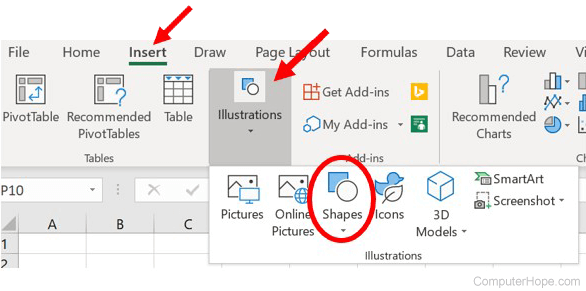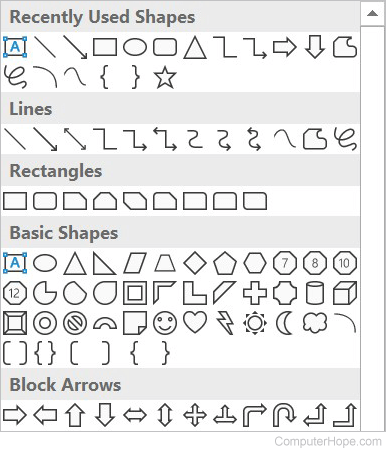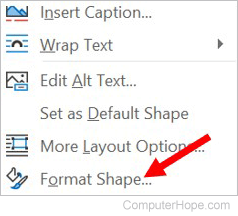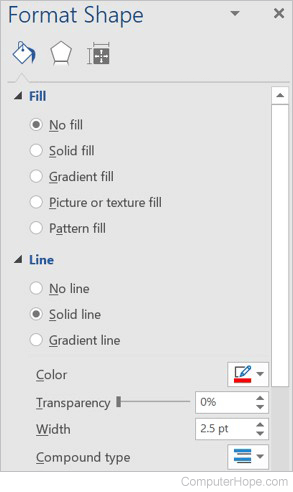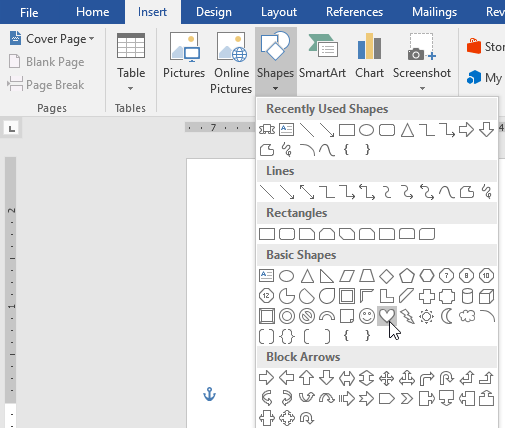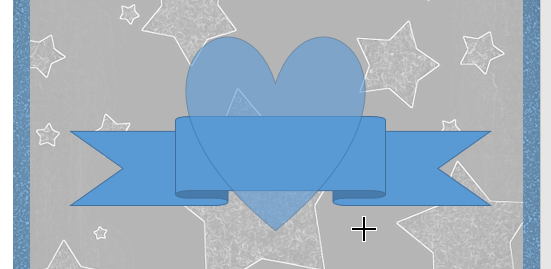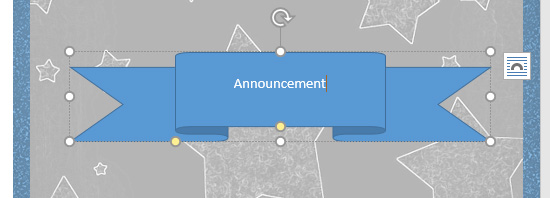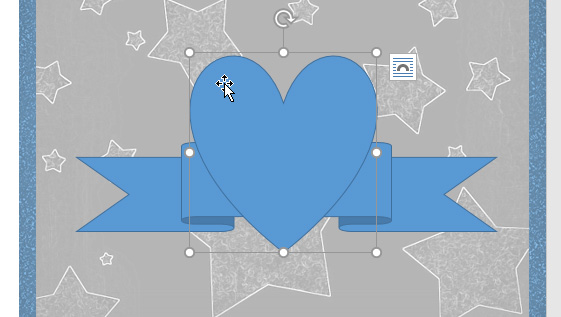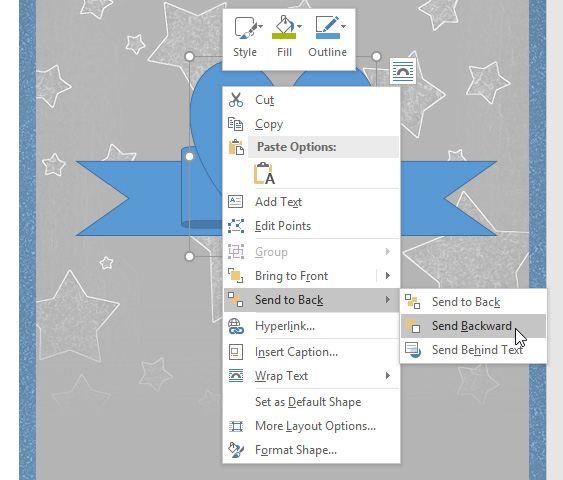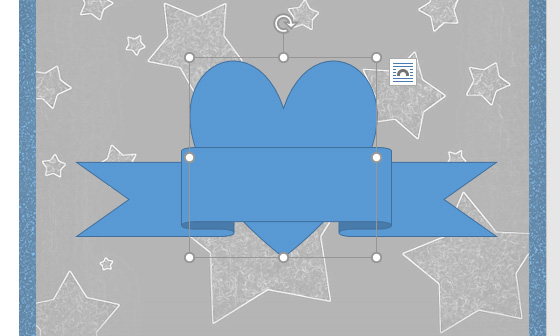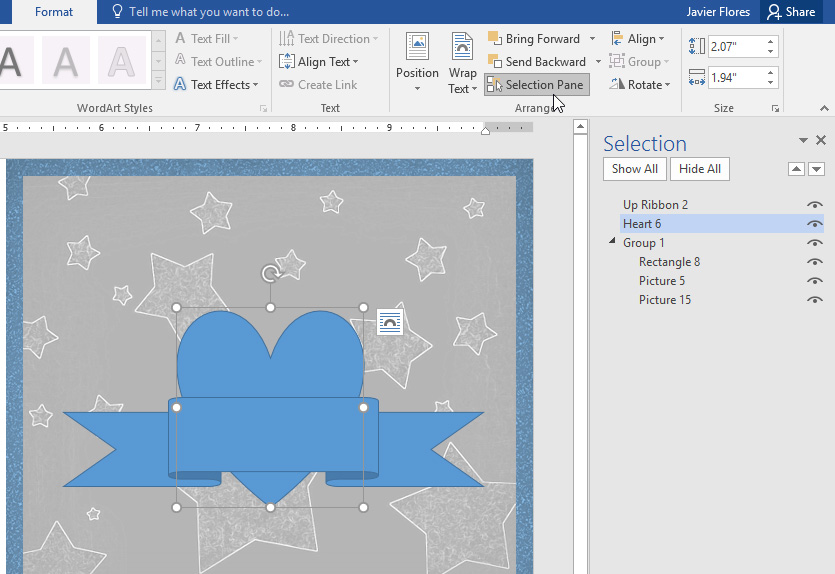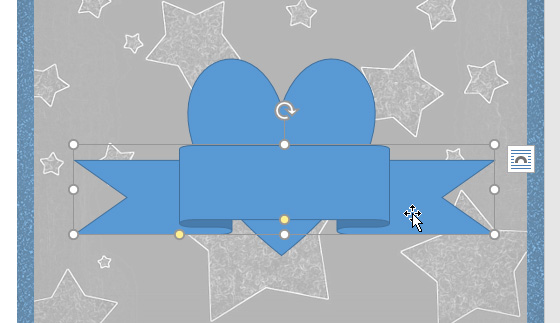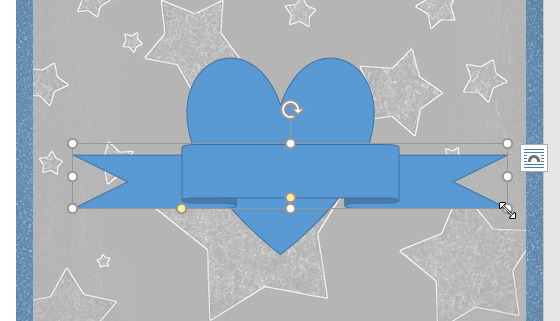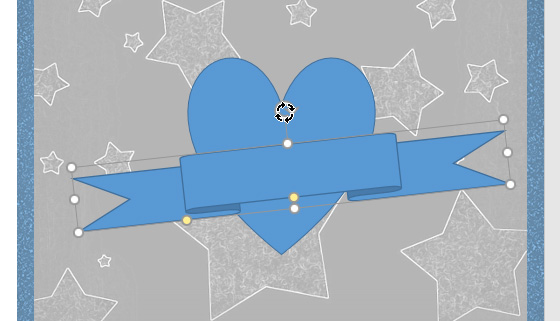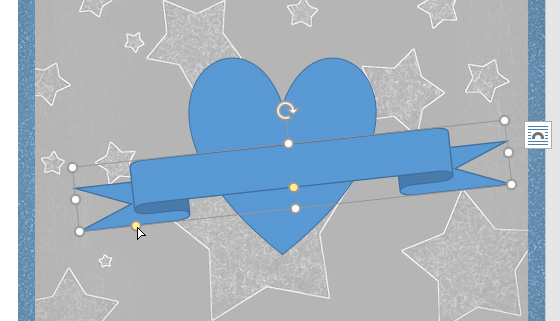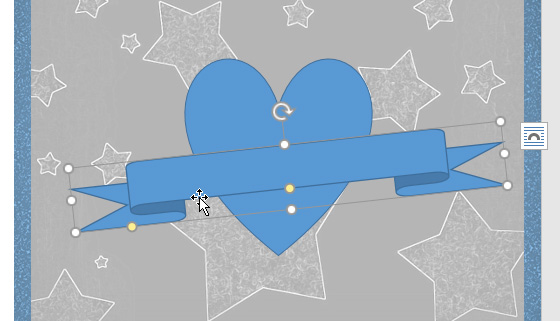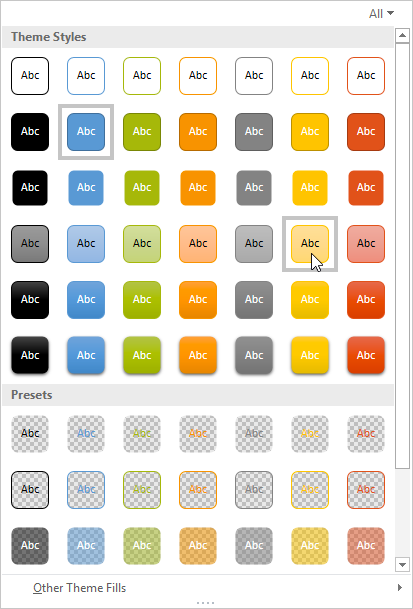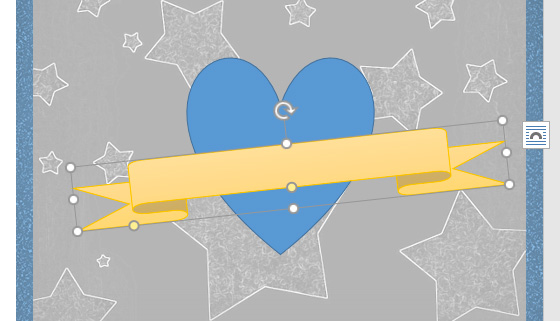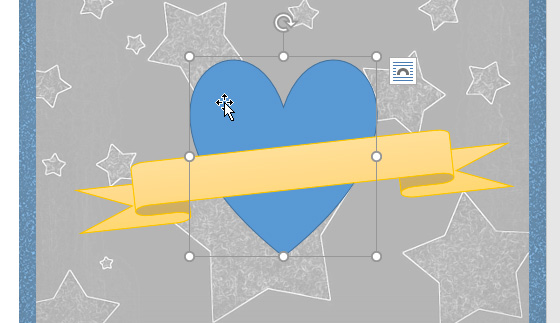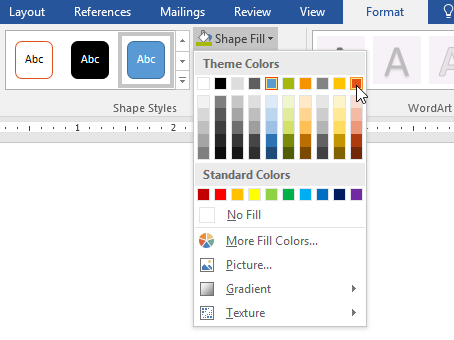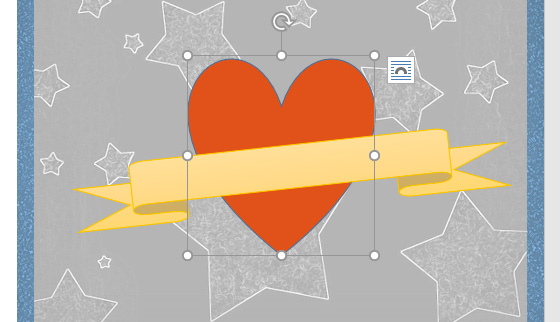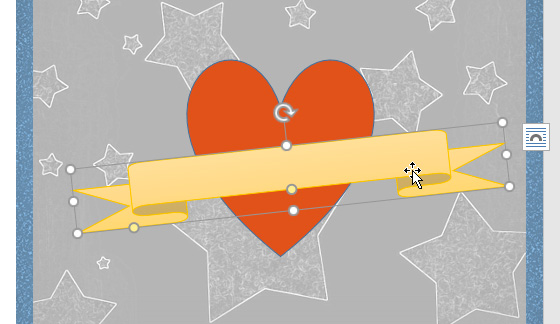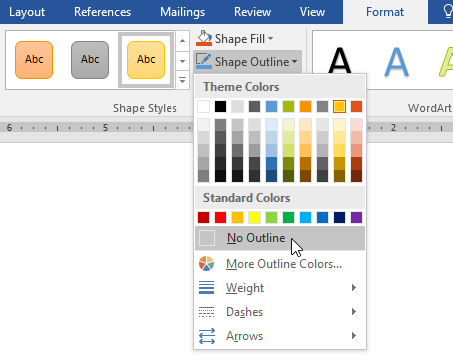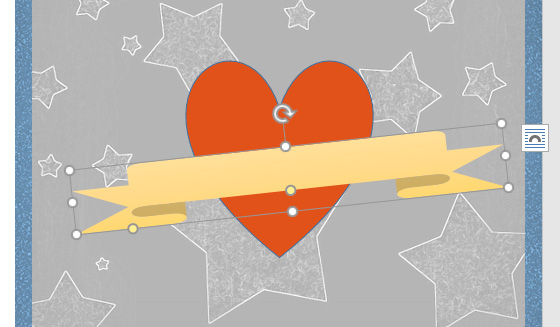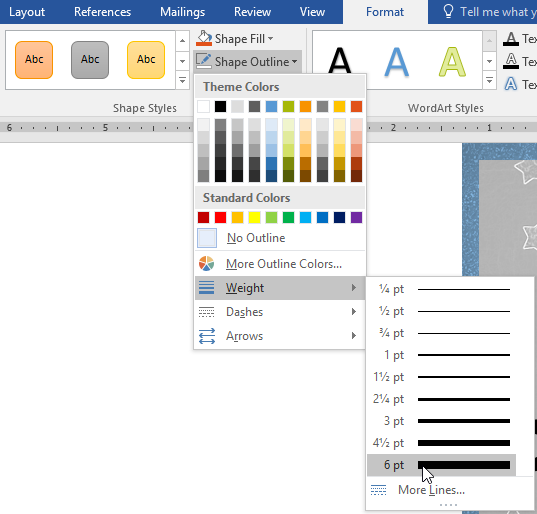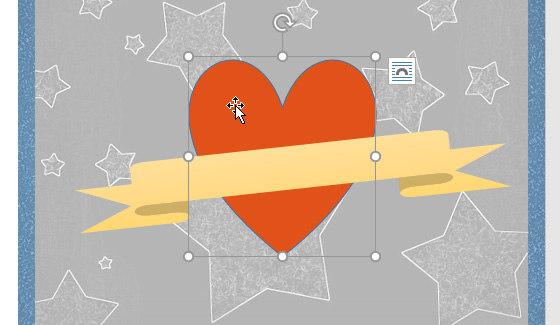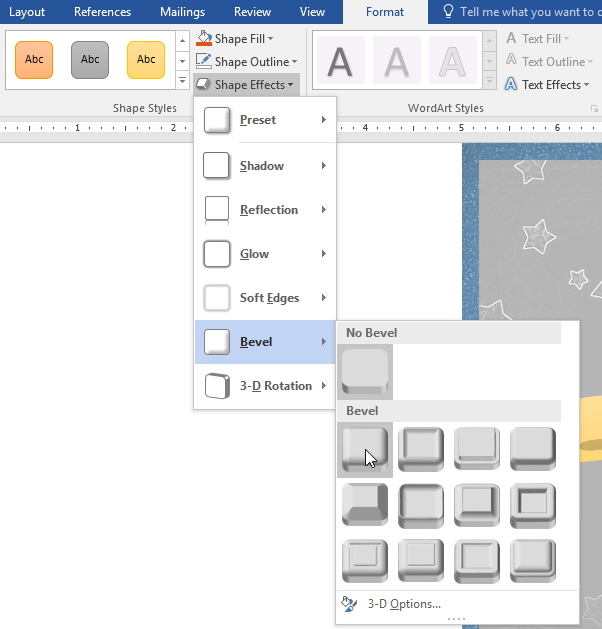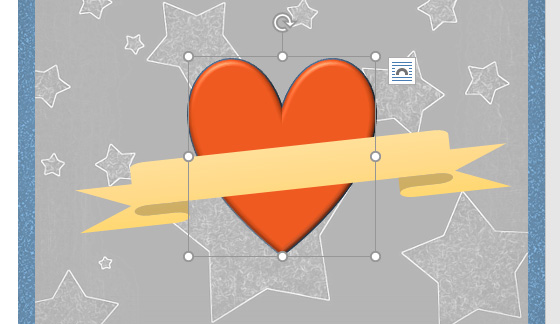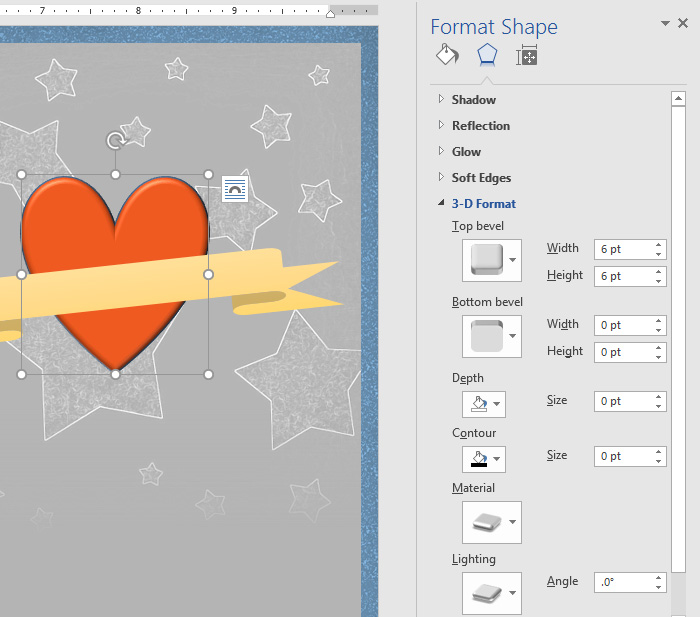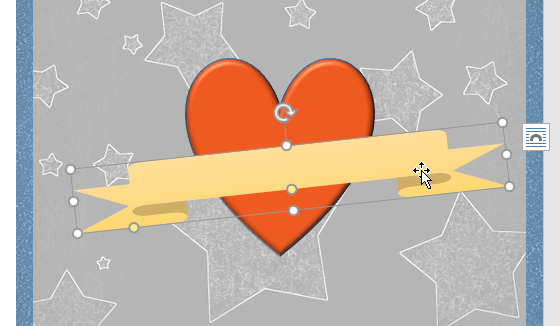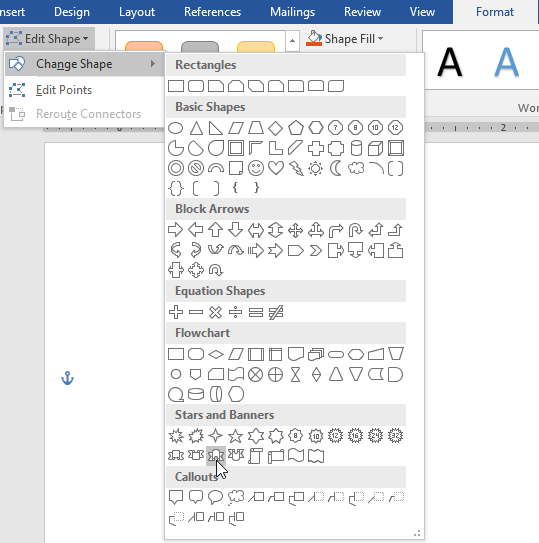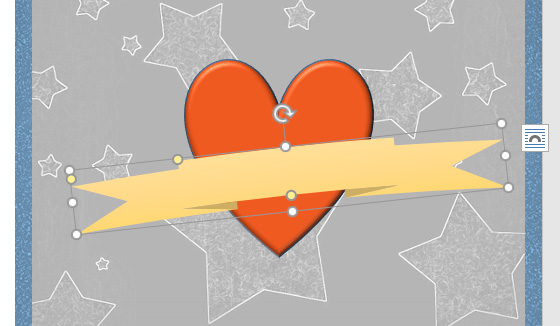You can add shapes, such as boxes, circles, and arrows, to your documents, email messages, slide shows, and spreadsheets. To add a shape, click Insert, click Shapes, select a shape, and then click and drag to draw the shape.
After you add one or more shapes, you can add text, bullets, and numbering to them, and you can change their fill, outline, and other effects on the Format tab.
Tip: You can add individual shapes to a chart, or add shapes on top of a SmartArt graphic to customize the chart or the graphic.
Add a shape in Excel, Outlook, Word, or PowerPoint
-
On the Insert tab, click Shapes.
-
Click the shape you want, click anywhere in the workspace, and then drag to place the shape.
To create a perfect square or circle (or constrain the dimensions of other shapes), press and hold Shift while you drag.
To follow these steps, you need to open or create a report. To do that, on the Report tab, click Recent to open an existing report, or click More Reports to select a report from the list in the Reports dialog box or create a new report.
-
In the open report, on the Design tab, click Shapes.
-
Click the shape you want, click anywhere in the workspace, and then drag to place the shape.
To create a perfect square or circle (or constrain the dimensions of other shapes), press and hold Shift while you drag.
Insert a shape, or click an existing shape, and then enter text.
-
Right-click the shape and click Add Text or Edit Text, or just start typing.
Note: The text that you add becomes part of the shape — if you rotate or flip the shape, the text rotates or flips also.
-
To format and align your text, click the Home tab, and then choose options from the Font, Paragraph, or Alignment groups, depending on the program you’re using and what kind of formatting you want to apply. (Text formatting options are limited in Project.)
Note: These commands aren’t available in Project.
-
Click the shape you want to change.
To change multiple shapes, press Ctrl while you click the shapes that you want to change.
-
On the Format tab, in the Insert Shapes group, click Edit Shape
, point to Change Shape, and then click the new shape that you want.
If you need to add the same shape repeatedly, you can do so quickly by using Lock Drawing Mode.
Note: Instead of adding individual shapes to create a drawing, you might want to Choose a SmartArt graphic. In a SmartArt graphic, the arrangement of the shapes and the font size in those shapes is updated automatically as you add or remove shapes and edit your text.
-
On the Insert tab, click Shapes.
-
Right-click the shape you want to add, and then click Lock Drawing Mode.
-
Click anywhere in the workspace, and then drag to place the shape.
-
Repeat step 3 to add the shape as many times as you like.
Tip: To create a perfect square or circle (or constrain the dimensions of other shapes), press and hold Shift while you drag.
-
After you add all the shapes you want, press Esc to turn off Lock Drawing Mode.
Note: This feature isn’t available in Project.
-
Select the text in the shape that you want to add bullets or numbering to.
-
Select the Home tab on the ribbon, and in the Paragraph group, select Bullets or Numbering.
You can find different bullet styles and numbering formats by clicking the down arrow next to Bullets or Numbering.
Quick Styles let you apply a style to your shape with one click. You’ll find the styles in the Quick Style gallery. When you rest your pointer over a Quick Style thumbnail, you can see how the style affects your shape.
-
Click the shape you want to change.
-
Select the Format tab, and in the Shape Styles group, select the Quick Style you want to use.
To see more Quick Styles, click the More button
.
Click the shape that you want to delete, and then press Delete. To delete multiple shapes, press Ctrl while you click the shapes that you want to delete, and then press Delete.
See Also
Draw or delete a line, connector, or freeform shape
Rotate a text box, shape, WordArt, or picture
Change the colors in a text box or shape
Draw a decorative line in Word or Outlook
Choose a SmartArt graphic
Create a chart from start to finish
Add clip art to a file
Draw and sketch notes on a page
After adding a shape to a document, you can modify it by adding connector lines, changing the style, adding a mirror image, changing the color, and applying a variety of other effects, such as shadows, glow, and 3-D.
Add a shape
-
On the Insert tab, click Shapes.
-
Click the shape you want, click anywhere in the workspace, and then drag to place the shape.
-
Right-click the shape and click Add Text or Edit Text, or just click inside the shape and start typing .
Note: The text that you add becomes part of the shape — if you rotate or flip the shape, the text rotates or flips also.
-
To format and align your text, click the Home tab, and then choose the available formatting options. For example, you can change font color, styles, sizes, change alignment or indentation, change the text orientation, to name a few.
-
Click the shape you want to change.
To change multiple shapes, press
while you click the shapes you want to change.
-
On the Shape Format tab, click
, point to Change Shape, and click the new that you want.
-
Select the shape you want to copy.
-
Press the option key and drag the shape anywhere you want. Release the mouse, and a copy of the shape is created. You can drag and release the shape as many times as necessary.
Note: Adding lists is not available in Excel 2016 for Mac.
-
Select the text in the shape that you want to add bullets or numbering to.
-
On the Home tab, click the arrow next to Bullets or Numbering.
-
Press Enter every time you want a new bullet or number, or press Enter twice to end the list.
-
Click the shape you want to change.
-
Click the Shape Format tab, and in the style gallery, click the style you want.
To see more styles, click
below the style gallery.
-
Click the shape you want to change.
-
Click the Shape Format tab, and click
(Shape Fill icon).
-
Do one of the following:
-
To use a different fill color, under Theme Colors or Standard Colors, click the color that you want to use.
-
To remove the color from the selected chart element, click No Fill.
-
To use a fill color that is not available under Theme Colors or Standard Colors, click More Fill Colors. In the Colors dialog box, use the available options to pick a color, and then click OK.
-
To fill the shape with a picture, click Picture. In the Insert Picture dialog box, click the picture that you want to use, and then click Insert.
-
To use a gradient effect for the selected fill color, click Gradient, and then click the gradient style that you want to use.
For additional gradient styles, click More Gradients, and then in the Format Chart Area pane, under Fill, click the gradient options that you want to use.
-
To use a texture fill, click Texture, and then click the texture that you want to use.
-
-
Click your shape, and then click the Shape Format tab.
-
In the Shape Styles group, click Shape Effects, point to an effect category, and then click the effect that you want.
-
On the Shape Format tab, click Format Pane.
-
In the Format Shape pane, click the Fill & Line tab, and then click either Fill or Line.
-
Drag the Transparency slider to achieve the effect you want.
Click the shape that you want to delete, and then press Delete. To delete multiple shapes, press Command while you click the shapes that you want to delete, and then press Delete.
See also
Change the size of an object
Crop a picture
Move, rotate, or group a picture, text box, or other object
Align objects in Word for Mac
Group or ungroup objects
You can add shapes, such as boxes, circles, and arrows, to your workbooks and presentations. (Word for the web doesn’t support shapes.) To add a shape, select Insert on the ribbon, select Shapes, and then choose a shape.
After you add a shape, you can move it and resize it; add text, bullets, or numbering; and you can change the fill color or outline.
-
On the Insert tab, select Shapes.
-
Select the shape you want from the drop-down gallery.
A default-sized shape is immediately inserted in the middle of the visible page.
-
Select a sizing handle on the perimeter of the shape and drag inward or outward to change the size of the shape.
To create a perfect square or circle (or constrain the dimensions of other shapes), press and hold Shift while you drag.
-
To move the shape, point the mouse at it until the pointer turns into a four-headed arrow. Then click and drag to move the shape where you want it.
When a shape is selected in your document, a Shape tab appears on the toolbar ribbon. It has buttons for things you can do with the shape such as adding a fill color or outline, or choosing a predefined shape style.
Note: If you have the Simplified Ribbon turned off, the tab name in step #4 is Format. For more information on the Simplified Ribbon see The new look of Microsoft 365.
Insert a shape, or click an existing shape, and then enter text, as follows:
-
Right-click the shape and select Edit Text.
A blinking cursor appears in the center of the shape.
-
Type the text you want to add to the shape.
-
To format and align your text, select the Home tab, and then choose options from the Font, Paragraph, or Alignment groups.
Quick Styles let you apply a style to your shape with one click. You’ll find the styles in the Shape gallery.
-
Select the shape you want to change.
-
On the Shape tab (or the Format tab if you have the Simplified Ribbon turned off), open the Shape Style gallery and select the Quick Style you want to use.
Select the down arrow on the end of the gallery to open it and see the complete list of options:
You can pause the mouse pointer over an option in the gallery to see a short description of it.
-
Select the shape you want to change.
-
On the Shape tab (or the Format tab if you have the Simplified Ribbon turned off), select the down arrow next to Fill to open the gallery of fill colors.
-
Select a color.
-
To make the shape transparent, select No Fill at the bottom of the color gallery.
-
Select the shape you want to change.
-
On the Shape tab, (or the Format if you’re still using the classic ribbon) select the down arrow next to Outline to open the gallery of outline colors.
-
Select a color.
-
At the bottom of the gallery there are also options for the thickness (Weight) of the outline, and whether the outline is solid, dotted, or a dashed line. Point at Weight or Dashes to see a pop-out list of options.
Click the shape that you want to delete, and then press the Delete key. To delete multiple shapes, press Ctrl while you select the shapes that you want to delete, and then press Delete.
Everyday in business or in another field there are lots of information or documentation files that are required to store for future use. For anyone, it is very difficult to store that information for a long time. Earlier letters, office files, documents, projects, and information are stored in a form of a registrar, file, or by paperwork but finding it may be difficult for us. It takes a lot of time. To resolve this issue Microsoft brings software called MS Word.
Microsoft Word is a software tool that allows users to create documents like articles, letters, projects files very easily. It has various features like editing and formatting, graphics, designs, fonts styles, printing documents, etc.
Features of MS Word
- Various Page Designs, page numbers, border
- Tables
- 3D models, charts, and icons
- WordArt
- Page Layout formats
- Inserting Online pictures and video
- Text color and many more.
- Date and Time
- Page Designs
- Different text fonts
What are Shapes in MS Word?
Microsoft Word has a special feature called shapes in which users can insert many different types of shapes in the document. A shape highlights the important item of the document. It attracts the attention of the readers for a better understanding of the content of the document.
MS Word contains many different types of shapes such as boxes, rectangles, callouts, circles, arrows, lines, triangles, curves, equations shapes, and many more. Once the shape is added, you can modify it by changing features like color, style format, size, outline, etc.
So you should use different types of shapes in your document. The figure below shows the different types of shapes that are available in MS Word.
Some examples of shapes are:
Steps to Add Shapes in MS Word
Step 1: On the navigation menu click on the insert option.
Step 2: In the illustration section select the shapes option as shown in the figure:
Step 3: A list of shapes will pop up on the screen where you can select different types of shapes.
There are total of 8 sections in shapes:
- Lines
- Rectangles
- Basic Shapes
- Block Arrows
- Equation Shapes
- Flowcharts
- Stars and Banners
- Callouts
Step 4: Now select a shape as per your need.
Step 5: Next drag the cursor on your current page to draw the shape.
Step 6: Finally shape is added on the current page of the document as shown in the figure:
Step 7: Now click on the drag button to set the size of the shape as shown in the figure:
Step 8: On the navigation menu click on the format option to give color, layout, style to the shape.
Step 9: Under the shape style section click on the drop-down arrow to open the style panel.
Step 10: A theme style color panel will open where you can select different types of color styles for the shape as shown in the figure:
Step 11: Select the color of your choice.
Step 12: You can also choose a different color pattern from other theme fills options as shown in the figure:
Step 13: You can also select a different color from the shape fill option.
Step 14: Next click on the shape outline option to give an outline to the shape.
Step 15: Select the color from the theme colors panel as shown in the figure:
Step 16: Next click on the shape effects option.
Step 17: Now select the option from the menu as per your requirement.
Finally, the shape is inserted in your document.
These are some of the steps to insert a shape in an MS Word document.
On the Insert tab, click Shapes. Click the shape you want, click anywhere in the workspace, and then drag to place the shape. To create a perfect square or circle (or constrain the dimensions of other shapes), press and hold Shift while you drag.
Contents
- 1 Why can’t I insert Shapes in Word?
- 2 How do you insert Shapes in Word Online?
- 3 How do you draw Shapes in Word?
- 4 Where is shape fill in Word?
- 5 How do I insert a shape in Word for Mac?
- 6 What is Shapes in MS Word?
- 7 Can you make custom shapes in Word?
- 8 How do you insert a square box in Word?
- 9 What are the steps to insert the shape?
- 10 What is free form shapes?
- 11 Where is the Draw tool in Word?
- 12 Can I draw on Microsoft Word?
- 13 Where is the Shapes button on Mac?
- 14 How do I copy and paste a shape in Word?
- 15 Which types of shapes are available in MS Word?
- 16 How do I insert a 2×2 box in Word?
- 17 How do I create a fill in box in Word?
Why can’t I insert Shapes in Word?
As the issue occurs with specific document, you may recreate the document then save it in a different name. Then reopen the new document and check if the ‘Insert > Shapes’ option is enabled. To create an instance of document, click on the ‘View’ tab > click on ‘New Window’ under ‘Window’ group.
How do you insert Shapes in Word Online?
Adding shapes in Word Online
- To add a shape to your document:
- Click “Insert” tab.
- Click on “Shapes”
- Select shape and then insert.
How do you draw Shapes in Word?
Click in your document where you want to create the drawing. On the Insert tab, in the Illustrations group, click Shapes. When you find the shape you want to insert, double-click to insert it automatically, or click and drag to draw it in your document.
Where is shape fill in Word?
Changing The Fill Of A Shape In Word
Click Insert > Illustrations > Shapes. Choose any shape you like and draw it on the page (click and drag). Here, I drew a basic rectangle. To change the shape’s fill, ensure that it is selected and then in the Drawing Tools contextual tab, click Shape Styles > Shape Fill.
How do I insert a shape in Word for Mac?
In a Microsoft Word document, click on the Insert menu > Shapes. Once you select a shape, your cursor becomes a crosshairs, which you can use to draw a shape onto your document.
What is Shapes in MS Word?
More Information. A SHAPE field is the Drawing Canvas and is similar to a placeholder, which is automatically created for any drawn picture. Drawn pictures (also called vector drawings) are created from lines, curves, rectangles, and other objects. AutoShapes are drawn pictures.
Can you make custom shapes in Word?
Create custom shape
Open the Microsoft Word document that you want to insert the custom shape in.Select the image and insert it into the document. Select the image in the document, and go to the Graphics Format tab on the ribbon. On the Graphics Format tab, select ‘Convert to Shape’.
How do you insert a square box in Word?
Add a text box
- Go to Insert > Text Box, and then select Draw Text Box.
- Click or tap in the document, and drag to draw the text box the size that you want.
- To add text to a text box, select inside the text box, and then type or paste text. Notes:
What are the steps to insert the shape?
To insert a shape:
- Select the Insert tab.
- Click the Shapes command. The Shape command.
- Select a shape from the drop-down menu.
- Click and drag the mouse until the shape is the desired size. Creating a new shape.
- Release the mouse button.
What is free form shapes?
Freeform Shapes – also called organic shapes, are irregular and uneven shapes. Their outlines may be curved, angular, or a combination of both. Form – an element of art, means objects that have three dimensions.
Where is the Draw tool in Word?
Adding the Draw tab to the Ribbon
- Right-click the Ribbon and select Customize the Ribbon.
- Check the box next to Draw, then click OK.
- The Draw tab will now be available in the Ribbon.
Can I draw on Microsoft Word?
You can draw freely in Microsoft Word using the “Draw” feature whether you have Word for Mac or Windows. You can also insert customizable shapes into your document, or draw using the “Scribble” feature. The process of drawing in Word varies based on which version of Word and device you’re using.
Where is the Shapes button on Mac?
On your Mac, click the Shape button , then choose a shape. On your iPhone, iPad, or iPod touch, tap the Insert button , then tap the Shapes button . Tap a shape. , then choose a shape.
How do I copy and paste a shape in Word?
After clicking on the first shape to select it, press and hold down the “Ctrl” key on the keyboard. Click the additional shapes within the text box, then press the “C” key. Release both keys and the shapes are copied.
Which types of shapes are available in MS Word?
MS Word contains many different types of shapes such as boxes, rectangles, callouts, circles, arrows, lines, triangles, curves, equations shapes, and many more. Once the shape is added, you can modify it by changing features like color, style format, size, outline, etc.
How do I insert a 2×2 box in Word?
Click the Insert tab and then click Pictures. Select the photo that you want to turn into a 2×2 picture. Click the Insert button to insert the picture into your Word document. You can also copy the picture (Ctrl + C) and paste it into your Word document (Ctrl + V).
How do I create a fill in box in Word?
Creating Fillable Forms Using Microsoft Word
- Enable Developer Tab. Open Microsoft Word, then go to the File Tab > Options > Customize Ribbon > check the Developer Tab in the right column > Click OK.
- Insert a Control.
- Edit Filler Text.
- Design Mode button again to exit the mode.
- Customize Content Controls.
Updated: 03/05/2023 by
When creating a document in Microsoft Word, or a spreadsheet in Microsoft Excel, users can add many types of shapes to highlight important items. Bringing attention to those items helps readers to better understand the content of the document or spreadsheet. After a shape is added, it can be modified by changing features, such as size, color, and fill.
To add and edit a shape in Microsoft Word and Microsoft Excel, select a link below for help.
Add shapes in Microsoft Word
Select the version of Microsoft Word you’re using below and follow the steps to learn how to add a shape in a document.
- Microsoft Word Online.
- Microsoft Word desktop application.
Microsoft Word Online
- In Microsoft Word Online, click the Insert tab at the top of the window.
- On the Insert tab, in the Illustrations group, click the Drawings option.
- In the Drawings (Preview) window, click the Shapes option, and select the type of shape you want to add or draw from the drop-down menu that appears.
- After selecting the desired type of shape, draw the shape in the Drawing window, then click the Save and Close button to add the shape in your Word Online document.
Microsoft Word desktop application
- In Microsoft Word, click the Insert tab at the top of the program window.
- On the Insert tab, in the Illustrations group, click the Shapes option.
- Select the type of shape you want to add or draw from the drop-down menu that appears.
Add shapes in Microsoft Excel
The following steps help you add a shape to a spreadsheet in Microsoft Excel Online or the desktop application.
- In Microsoft Excel, click the Insert tab at the top of the program window.
- On the Insert tab, click the Illustrations option, then click the Shapes option.
- Select the type of shape you want to add or draw from the drop-down menu that appears.
Edit shapes in Microsoft Word and Excel
- Click the shape to select it.
- Right-click the shape and select Format Shape in the pop-up menu.
- The Format Shape section opens on the right side of the program window. You can change the shape’s fill, select the type and fill color (or no fill at all), and the size, color, and shape’s lines. You can also add shadow, glow, reflection, and other effects.

You can add shapes to your document to illustrate your ideas. By using the Shapes menu, you can choose from dozens of different types of shapes.
Insert a Shape
- Click the Insert tab.
- Click the Shapes button in the Illustrations group.
- Select a shape.
- Insert the shape in one of two ways:
- Click anywhere on the page to insert the shape there.
- Click and drag anywhere on the page to place the shape while also controlling its size.
The Shapes menu displays all the types of shapes available, organized into groups.
The mouse cursor changes to a crosshair.
Some shapes have prominent features that can be adjusted; these shapes will have a yellow adjustment handle.
Shape Styles
Once you’ve added a shape, you can change its style, fill, outline color, and effects.
- Select a shape.
- Use the Shape Styles options on the Format tab to change the style, fill color, outline, or shape effects.
- Select a style from the Shape Styles gallery or click the gallery’s More button to see all available styles.
- Select a shape fill color to change the color of the selected shape. You can also fill it with a gradient, picture, or texture pattern.
- Select a shape outline color, weight, or dash pattern.
- Apply various shape effects such as shadow, reflection, glow, bevel, and 3D rotation.
When you select a shape, the Format tab in the Drawing Tools ribbon group becomes available. Double-click a shape to automatically switch to the Format tab.
You can first apply a preset style from the gallery and then adjust the fill, outline, and effects to customize it.
Add Text
You can also add text to shapes. Banners and callouts are best suited for text, but any shape can have text added to it.
- Select a shape.
- Type some text.
The text appears inside the shape and can be formatted just like any other text.
Apply basic font formatting by using the Font and Paragraph groups on the Home tab or apply WordArt styles using the Format tab in the Drawing Tools ribbon group.
FREE Quick Reference
Click to Download
Free to distribute with our compliments; we hope you will consider our paid training.
How to insert a shape in a Word document?
To insert a shape
- On the ribbon menu, under the tab Insert, within the group illustrations, click icon Shapes. A drop-down list appears with various shapes.
- Click a shape, the mouse cursor changes to a ‘+’ sign.
- Draw the shape in your document.
- Resize the shape by dragging the resize handles.
To add/remove fill color and outline color of a shape
- Select the shape in the document.
- Click tab Format under Drawing Tools.
- Within group Shape Styles, click icon Shape Fill and then
- Select a fill color from the palette.
- Click ‘No Fill’ to remove fill color.
- Within group Shape Styles, click Shape Outline, and then
- Select an outline color for the shape.
- Click ‘No Outline’ to remove the outline color of the shape.
How add text to a shape in Word
- Select a shape and right-click.
- From the right-click menu, select option Add Text.
How to change a shape?
- Select the shape in the document.
- Click tab Format under Drawing Tools from the ribbon menu.
- Within group Insert Shape, click Edit Shape.
- From the drop-down list, select option Edit Shape.
- Select a new shape.
How to group shapes in a document
- On the ribbon menu, under the tab Insert, within the group illustrations, click Shapes.
- Press and hold the keys CTRL or SHIFT or CTRL+SHIFT and click the shapes one by one.
- Right-click and click Group and the click Group from the sub menu.
How to rotate a shape
- Select the shape.
- Click tab Format under Drawing Tools from the ribbon menu.
- Within the group Arrange, click Rotate.
- From the drop-down menu, select any of the options or click ‘More Rotation Option’.
- In the Layout dialog box, under the tab Size, enter the angle of rotation.
- Click OK.
How to rotate text inside a shape
- Select text inside a shape.
- Click tab Format under Drawing Tools from the ribbon menu.
- Within the group Text, click Text Direction.
- Select an option from the drop-down list.
About me
About wordknowhowhttp://wordknowhow.comThis blog site was started to help people with Microsoft Word. I use Word a lot at work, and I understand that some features are difficult to use. There were no simplified instructions online to help me use these features. It is for this reason that this site exists; to make your life easier with Word.
Feel free to post your comments, queries, suggestions, etc. I will do my best to help you!
Lesson 20: Shapes
/en/word/formatting-pictures/content/
Introduction
You can add a variety of shapes to your document, including arrows, callouts, squares, stars, and flowchart shapes. Want to set your name and address apart from the rest of your resume? Use a line. Need to create a diagram showing a timeline or process? Use flowchart shapes. While you may not need shapes in every document you create, they can add visual appeal and clarity.
Optional: Download our practice document.
Watch the video below to learn more about using shapes in Word.
To insert a shape:
- Select the Insert tab, then click the Shapes command. A drop-down menu of shapes will appear.
- Select the desired shape.
- Click and drag in the desired location to add the shape to your document.
If you want, you can enter text in a shape. When the shape appears in your document, you can begin typing. You can then use the formatting options on the Home tab to change the font, font size, or color of the text.
To change the order of shapes:
If one shape overlaps another, you may need to change the ordering so the correct shape appears in front. You can bring a shape to the front or send it to the back. If you have multiple images, you can use Bring to Front or Send to Back to adjust the ordering. You can also move a shape in front of or behind text.
- Right-click the shape you want to move. In our example, we want the heart to appear behind the ribbon, so we’ll right-click the heart.
- In the menu that appears, hover over Bring to Front or Send to Back. Several ordering options will appear. Select the desired ordering option. In this example, we’ll choose Send to Back.
- The order of the shapes will change.
In some cases, the ordering option you select will not affect the ordering of the shapes. If this happens, try selecting the same option again or try a different option.
If you have several shapes placed on top of each other, it may be difficult to select an individual shape. The Selection pane allows you to select a shape and drag it to a new location. To access the Selection pane, click Selection Pane on the Format tab.
To resize a shape:
- Select the shape you want to resize. Sizing handles will appear on the corners and sides of the shape.
- Click and drag the sizing handles until the shape is the desired size. You can use the corner sizing handles to change the shape’s height and width at the same time.
- To rotate the shape, click and drag the rotation handle.
Some shapes also have one or more yellow handles that can be used to modify the shape. For example, with banner shapes you can adjust the position of the folds.
Modifying shapes
Word allows you to modify your shapes in a variety of ways so you can tailor them to your projects. You can change a shape into a different shape, format a shape’s style and color, and add various effects.
To change the shape style:
Choosing a shape style allows you to apply preset colors and effects to quickly change the appearance of your shape.
- Select the shape you want to change.
- On the Format tab, click the More drop-down arrow in the Shape Styles group.
- A drop-down menu of styles will appear. Select the style you want to use.
- The shape will appear in the selected style.
To change the shape fill color:
- Select the shape you want to change.
- On the Format tab, click the Shape Fill drop-down arrow. Select the color you want to use. To view additional color options, select More Fill Colors.
- The shape will appear in the selected fill color.
If you want to use a different type of fill, select Gradient or Texture from the drop-down menu. You can also select No Fill to make it transparent.
To change the shape outline:
- Select the shape you want to change.
- On the Format tab, click the Shape Outline drop-down arrow. The Shape Outline menu will appear.
- Select the color you want to use. If you want to make the outline transparent, select No Outline.
- The shape will appear in the selected outline color.
From the drop-down menu, you can change the outline color, weight (thickness), and whether it is a dashed line.
To add shape effects:
- Select the shape you want to change.
- On the Format tab, click the Shape Effects drop-down arrow. In the menu that appears, hover the mouse over the style of effect you want to add, then select the desired preset effect.
- The shape will appear with the selected effect.
To further adjust your shape effects, select Options at the end of each menu. The Format Shape pane will appear, allowing you to customize the effects.
To change to a different shape:
- Select the shape you want to change. The Format tab will appear.
- On the Format tab, click the Edit Shape command. In the menu that appears, hover the mouse over Change Shape, then select the desired shape.
- The new shape will appear.
Challenge!
- Open our practice document.
- On the right side of the page, insert a cloud shape from the Basic shapes group. Hint: Shape names appear when you hover over them.
- Change the shape outline to gray.
- Change the shape fill to white.
- Under the Shape Effects drop-down menu, add a Circle Bevel.
- On top of the cloud, insert a Sun shape from the Basic shapes group.
- Change the shape style to your choice of a Gold style. Hint: Style names appear when you hover over them. Make sure the style name has the word Gold in it.
- Send the sun shape backward so it is behind the cloud shape.
- If needed, move the cloud shape so the sun is peeking out from behind it.
- When you’re finished, your image should look something like this:
/en/word/text-boxes/content/
Download Article
Download Article
There is virtually no limit to what can be created using the Auto Shape feature in Microsoft Word. The feature provides a wide variety of geometric shapes that are useful in creating graphic objects, including lines, block arrows, banners, call-outs, equation shapes, symbols and many others. Additionally, a number of pre-formatted effects can be applied to enhance an Auto Shape, such as 3-D, shadow effects, gradient fills and transparencies. This article provides instructions on several ways to use the Microsoft Word Auto Shape feature.
-
1
Explore the Auto Shapes menu. Click the Insert tab on the menu bar, and click on the Shapes button located in the Illustrations menu on the formatting toolbar. Take note of the different Auto Shapes now visible in the pull-down menu.
-
2
Insert an Auto Shape into the document. Select a basic shape for the purposes of this tutorial. Simply click on any shape to begin the insertion process. The Auto Shapes menu will close automatically and the mouse-pointer will be replaced by a thin cross-hair. Click and drag anywhere in the document to insert the auto shape. The chosen shape has been inserted into the document.
Advertisement
-
1
Change the size of an Auto Shape once inserted. Click and drag on any corner of an Auto Shape to make it larger or smaller. The size of the Auto Shape has been adjusted.
-
2
Change the shape of an Auto Shape once inserted. To switch to a different Auto Shape, select the object, click the format tab on the menu bar and click the Edit Shape button, located in the Insert Shapes menu on the formatting toolbar. Select «Change Shape» from the pull-down menu to open the Auto Shapes menu, and make an alternate choice from the menu options. A new Auto Shape has been chosen.
-
3
Move the Auto Shape to a different location in the document. Click and drag anywhere along the edge of the object to move it to a different location within the document. The Auto Shape has been a repositioned within the document.
Advertisement
-
1
Select a fill color for the object. Click the Shape Fill button to fill the object with a solid color. The theme color palette will open. Select a color from the theme color palette or select the «More Fill Colors» option from the pull-down menu to create a custom color. The Colors dialogue box will open.
- Click and drag the cross hair on the right to adjust the hue of the custom color. Move the slider on the right side of the dialogue box up and down to adjust the brightness level of the custom color. Click OK to close the Color dialogue box. The fill color for the Auto Shape has been selected.
-
2
Select a style for the object. Confirm that the object is selected and click the Format tab on the menu bar. Take note of the available options provided in the Shape Styles menu, located on the formatting toolbar. Click on the down pointing arrow in the Shape Styles menu to open the Theme Fills menu.
- Choose a style from among the menu options. A preset style for the Auto Shape has been chosen.
Advertisement
-
1
Adjust the style of the object’s outline. Confirm that the object is selected and click the format tab on the menu bar. Click the Shape Outline button, located in the Shape Styles menu on the formatting toolbar. Select the «More lines» option from the pull-down submenu. The Format Shape dialogue box will open.
- Adjust the compound type, dash type, cap type or join type of the outline as desired and click OK to exit the dialogue box. The outline for the Auto Shape has been chosen.
-
2
Adjust the width of the object’s outline. Confirm that the object is selected and click the format tab on the menu bar. Click the Shape Outline button, located in the Shape Styles menu on the formatting toolbar. Change the thickness of the outline by selecting the «Weight» option from the Shape Outline pull-down menu. The Line Weight sub-menu will open.
- Choose a thickness from the options available or select the «More lines» option from the pull-down submenu. The outline’s width has been selected.
-
3
Adjust the color of the object’s outline. Confirm that the object is selected and click the format tab on the menu bar. Click the Shape Outline button, located in the Shape Styles menu on the formatting toolbar.
- Select a color from the color palette that appears in the pull-down menu, or click on the «More Colors» option to open the Colors dialogue box and create a custom color. A color has been chosen for the Auto Shape’s outline.
Advertisement
-
1
Apply preset effects to the object. Confirm that the object is selected and click the Effects button, located in the Illustrations menu on the formatting toolbar. Take note of the different effect presets visible in the pull-down menu. Open the sub-menus for each preset effect category by rolling the mouse-pointer over each category title.
- Browse through the options for each category and click on an effect to apply it to the Auto Shape. Change the selected effect by clicking on a different effect option under 1 of the effect categories. A preset effect has been selected.
-
1
Add text to the object. Right click the Auto Shape and select «Add text» from the pull-down menu. A cursor will appear in the center of the object. Type the desired text and click enter. To change the text formatting, select the text and choose from the available text formatting options on the Home tab.
- Choose a pre-formatted style from the Styles menu; change the alignment, spacing or indentation from the paragraph menu; and adjust the font, color, size or effects from the Font menu, located in the Home formatting toolbar. Text has been added to the Auto Shape.
Advertisement
Add New Question
-
Question
Can I put a picture in autoshape?
Yes, you may fill the autoshape with a picture.
-
Question
How do you delete a shape?
Select the shape and right-click; select the «delete» option. If you don’t see it, you can cut the image using the same steps.
-
Question
How do I add bullets to a list in an autoshape?
Right click in the autoshape to add text (unfortunately it adds a rectangle and does not follow the autoshape outline). Click on the bullet icon — done.
See more answers
Ask a Question
200 characters left
Include your email address to get a message when this question is answered.
Submit
Advertisement
Video
Thanks for submitting a tip for review!
About This Article
Thanks to all authors for creating a page that has been read 132,803 times.




 , point to Change Shape, and then click the new shape that you want.
, point to Change Shape, and then click the new shape that you want.
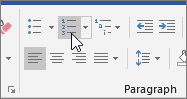

 .
.
 while you click the shapes you want to change.
while you click the shapes you want to change. , point to Change Shape, and click the new that you want.
, point to Change Shape, and click the new that you want.
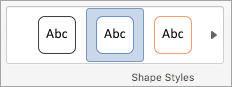
 below the style gallery.
below the style gallery. (Shape Fill icon).
(Shape Fill icon).