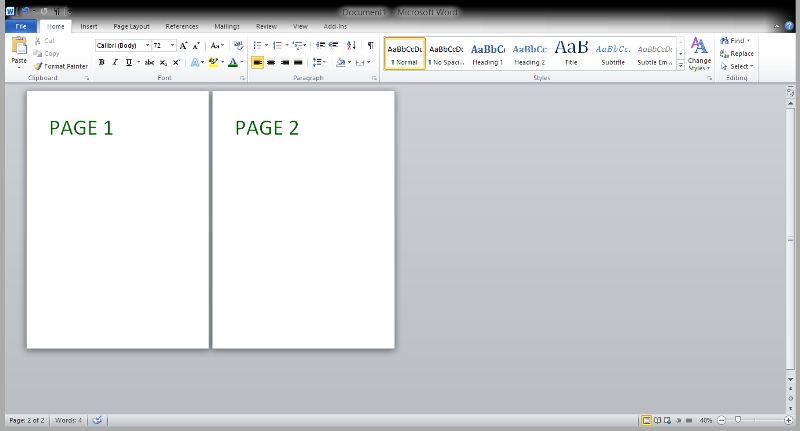Word for Microsoft 365 Word 2021 Word 2019 Word 2016 Word 2013 More…Less
To put a blank page into your Word document, place the cursor where you want the new page to begin and then click Insert > Blank Page. The blank page opens, ready for whatever you want to add.
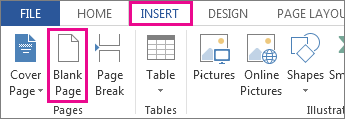
Another option when you need a little space is to insert a page break. The difference is that Insert > Blank Page puts an entire blank page into your document, and Insert > Page Break doesn’t. Instead, it pushes whatever comes after the break to the top of the next page. See Add a page break for more about page breaks.
Tip: If you’re formatting a complex document and you quickly want to add or look for blank pages, page breaks, or other elements, click View > Navigation Pane > Pages to see what’s where.
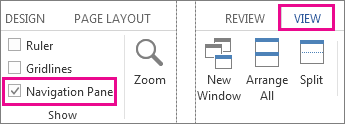
To remove a blank page from your document, see Delete a blank page.
Need more help?
Want more options?
Explore subscription benefits, browse training courses, learn how to secure your device, and more.
Communities help you ask and answer questions, give feedback, and hear from experts with rich knowledge.
The word always lets you insert a new page as often as you want. You can create a section of content, add a new section to the document, or create a new page to continue writing on a different page.
To create a new page in Word, follow the 3 steps below:
Table of Contents
- 3 Methods: Keyboard Shortcut to Insert a New Page in Word:
- Method 1: to Insert a New Page:
- Method 2: to Create a New Blank Page:
- Method-3: to Add a New Page in Word:
- Conclusion:
3 Methods: Keyboard Shortcut to Insert a New Page in Word:
Method 1: to Insert a New Page:
Firstly, navigate to the page where you want to create a new page.
To do this, simply click the page you want to create the new page from.
Once you’ve arrived at the page, press Ctrl + Enter on your keyboard to insert the new page.
Method 2: to Create a New Blank Page:

To create a new page in another way, navigate to the page where you want to create a new page.
Then simply click the page you want to create the new page from.
Method-3: to Add a New Page in Word:
Adding a new page is different from creating a new document.

Click on the File menu in the Word toolbar to navigate to its options
Then click New in the File menu options
On the right side, click blank document under new to create a new document.
Conclusion:
Some users may think that the only reason to create a new page in Word is to create a new file. But that is not the only reason. You can create this for creating a table of contents, headers and footers, footnotes and end notes, new sections, table citations for the new page, etc.
What is the shortcut to adding another page in Word?
By pressing the Ctrl + Enter Key you a new page in Microsoft Word.
Download PC Repair Tool to quickly find & fix Windows errors automatically
Want to add a blank page above or between paragraphs in Microsoft Word? In Word, there is the Blank Page feature that will allow you to add blank pages to your document. The Blank Page feature is useful, especially when you’re working on a long document because it will not disrupt the formatting of the existing document.
Follow the steps below to insert a new blank page at the end, at the beginning of In the middle of your Word document:
- Launch Microsoft Word.
- Place the cursor anywhere in your document.
- Click the Insert tab.
- Select Blank Page in the Pages group.
- The blank page will get inserted.
Let us see this in detail.
Launch your Word document.
Place the cursor anywhere in your document; you can even place your cursor above a paragraph.
Click the Insert tab on the menu bar.
Select the Blank Page button in the Pages group on the left of the Microsoft Word Interface.
A new blank page will add to your document.
Related: How to delete a blank page at the end of a Microsoft Word document
Can we insert a new page anywhere in the document?
Yes, you can insert a new page into your Word document. You can place your cursor anywhere in your document and insert a new blank document. You can even insert a new blank page between your paragraph, and it will not affect your formatting. In this tutorial, we will discuss how to insert a new page or blank page into your document.
How do I eliminate a blank page in Word
To eliminate or delete a blank page, you can go to view and select the Navigation pane check box in the Show group. A Navigation pane will appear on the left, displaying the pages. Click on the page that you want to delete and press the Backspace key on the Keyboard, and the page will be deleted. You can later close the Navigation pane if you want by clicking the close button.
We hope this tutorial helps you understand how to insert a blank page anywhere in your Word document; if you have questions about the tutorial, let us know in the comments.
Shantel has studied Data Operations, Records Management, and Computer Information Systems. She is quite proficient in using Office software. Her goal is to become a Database Administrator or a System Administrator.
- You can add a blank page into a Word document by clicking the Blank Page option in the Insert menu.
- Using this option will keep your Word document’s formatting intact.
- You can also insert a new page break in a Microsoft Word document to add space between sections.
Microsoft Word allows you to insert blank pages between existing pages with just a few clicks.
It’s a helpful feature when you’re working on long documents or presentations, because it seamlessly inserts a blank page without disrupting the format of the existing content.
Page breaks are another option for adding space between sections. This formatting tool moves the content after a page break to the beginning of the next page.
If you want to add or insert a new blank page into your existing Word document, here are two ways to do it.
Abigail Abesamis Demarest is a contributing writer for Insider based in New York. She loves a good glazed donut and nerdy deep dives into the science of food and how it’s made.
Read more
Read less
MS Word is a very user-friendly as well as easy tool provided by Microsoft. It is easy to use and with the help of this, you can create documents and projects easily. It is efficient and easy to work with.
Inserting Blank Pages
Working in MS-Word for creating projects or making documents you will, need more than one page most of the time, and sometimes you need to add (insert) pages in between when you are modifying your document or project. It is easy to insert a page in between, or anywhere you need. We will learn step by step that how to insert a blank page in MS-Word with the help of images and instructions.
Insertion of pages at different positions:
A user needs to insert a page at different positions as per the requirement. So, basically, 3 common situations or conditions can arise like
- To insert a page at the start of a Word file,
- To insert a page in the middle of a Word file (i.e. between any two pages)
- And to insert a page in last or at the end of a Word file
Steps to follow for Inserting a blank Page at the start of a Word file:
Step 1: Open MS Word on your PC.
Step 2: Now, Open the document or create a new one in which you want to Insert a Blank page
Step 3: Now, choose where you want to insert a blank page. (For e.g: you want to Insert a page at the start of a Word File)
Step 4: Now, Go to the insert tab above. (marked in a circle)
Step 5: Now, if you want to insert a page in starting, then take your cursor to the start of the current First page. And Select the Blank Page option from the Pages section.
Step 6: Now, click on Blank Page to insert a Blank page in starting.
Step 7: So, a new page is inserted at the start of a document.
Steps to follow for Inserting a blank Page in the middle of a Word file (i.e. between any two pages):
Step 1 and Step 2 are the same as above.
Step 3: Now, if you want to insert a page in the middle of a document (For e.g.:- you want to Insert a page in between PAGE 1 And PAGE 2), then take your cursor to the end of the previous page where you want to insert a new page and Select Blank Page option from the Pages section.
Step 4: Page gets inserted as before
Step 5: So, a new page is inserted in the middle of a document.
Steps to follow for Inserting a blank Page at last or at end of a Word file:
Step 1 and Step 2 are the same as above.
Step 3: Now, if you want to insert a page at end of a document (For e.g.:- you want to Insert a page after PAGE 2), then take your cursor to the end of PAGE 2 where you want to insert a new page and Selects Blank Page option from the Pages section.
Step 4: New page gets inserted as before
Step 5: So, a new page is inserted at the last or at end of a document.
So, in this way, we can easily insert a new blank page at any required place.