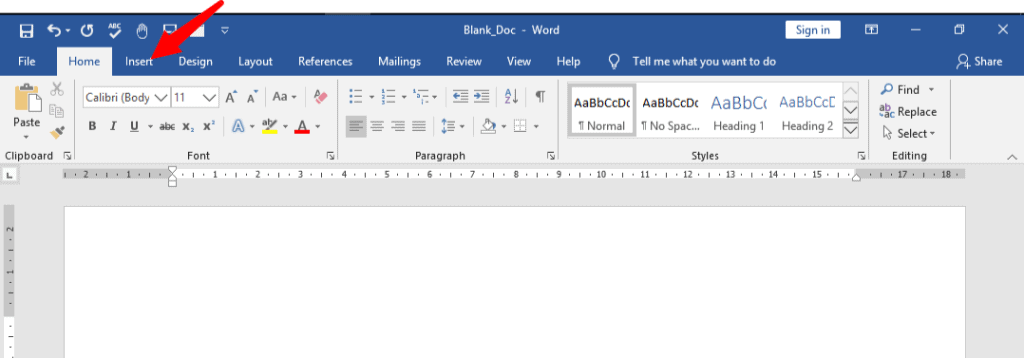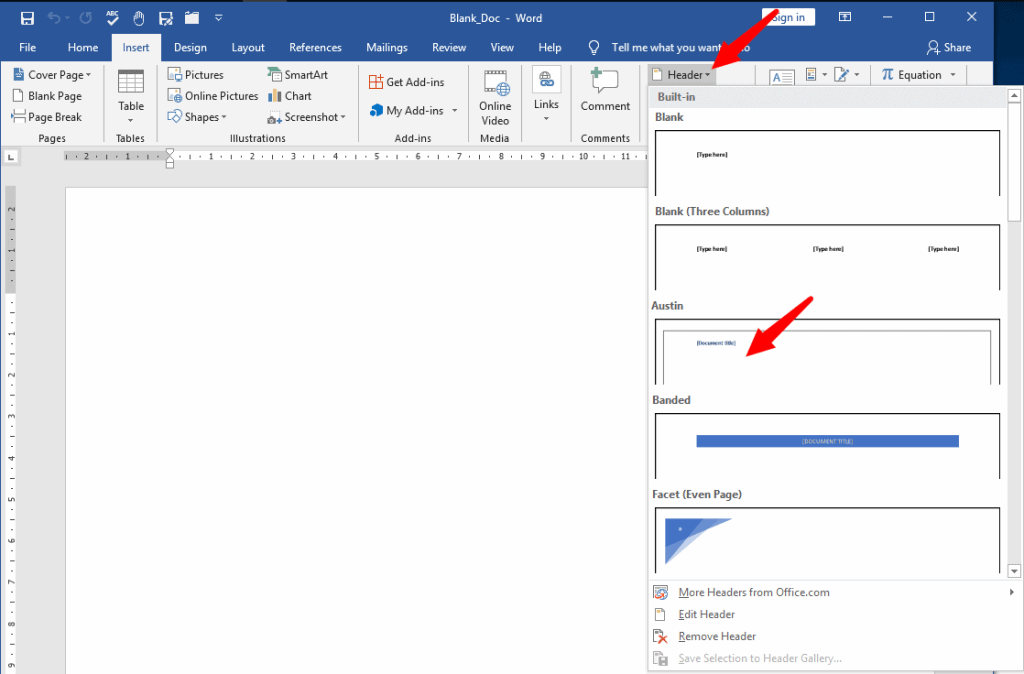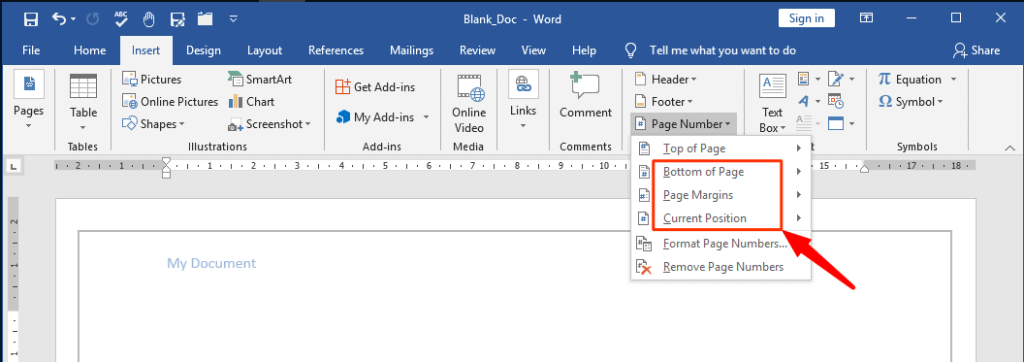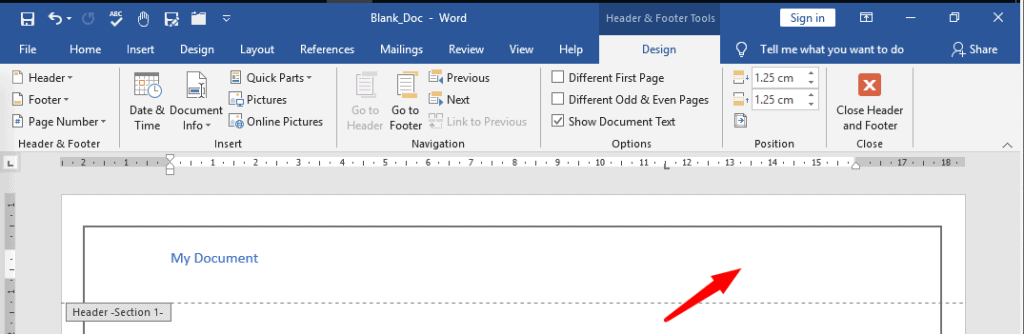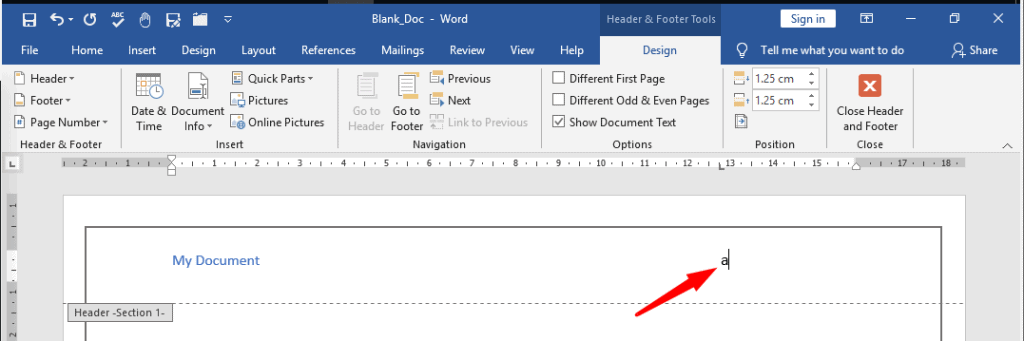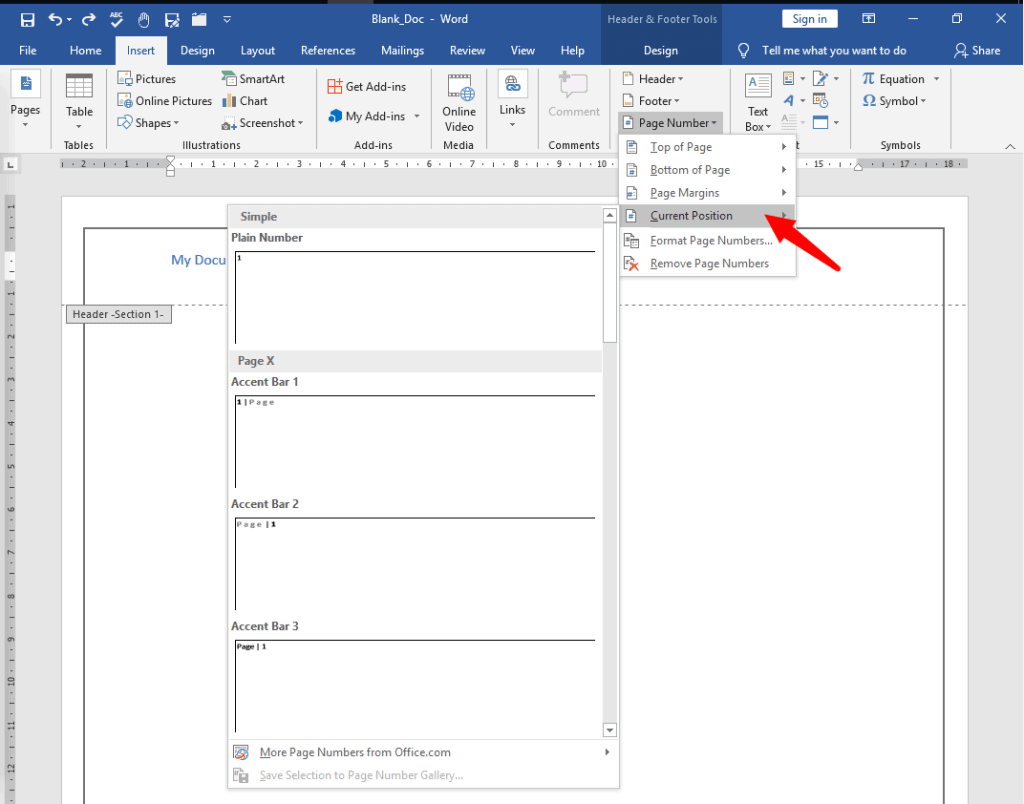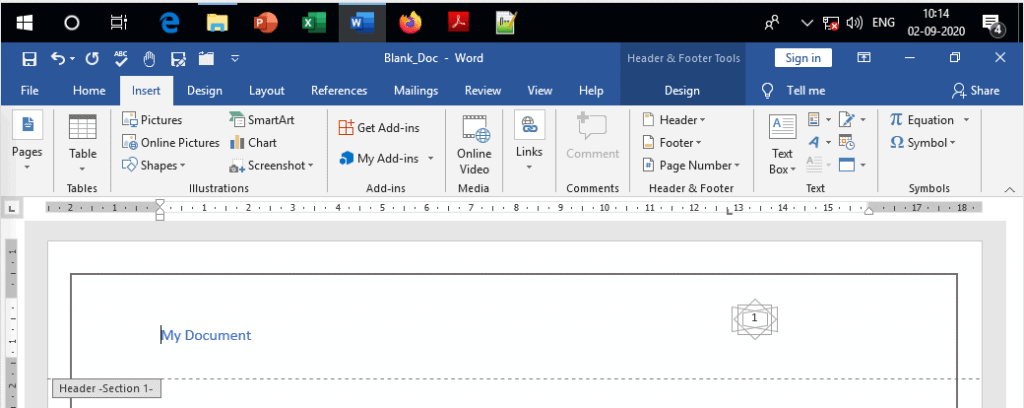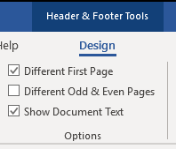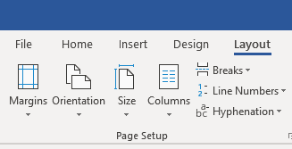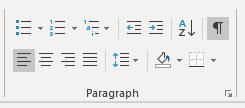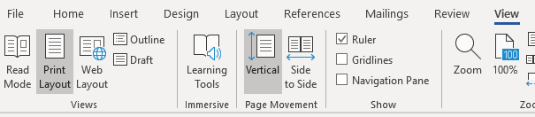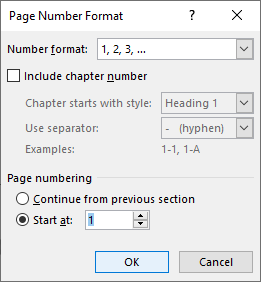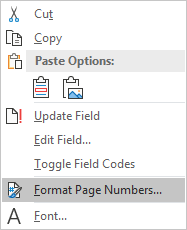Add page numbers to a header or footer
-
Click or tap in the header or footer where you want the page numbers to go.
-
Go to Insert > Page Numbering.
-
Select Current Position.
-
Choose a style.
Change where the page number appears
-
In the header or footer area, select the page number.
-
Use the Tab key to position the page number left, center, or right. If the number is flush left, press Tab once for center, and twice for right. To go back, press Backspace until in position.
Change appearance of page number
-
Select the page number
-
On the Home tab, use the Font choices and dialog box to change the font family, style, size, and color.
Add page numbers to a header or footer
-
Click or tap in the header or footer where you want the page numbers to go.
-
Go to Insert > Page Number.
-
Choose a style.
Use the Page field code to insert page numbers
-
Double-click the header or the footer area (near the top or bottom of the page).
-
Go to Header & Footer > Field.
-
In the Field names list, Select Page, and then select OK.
-
To change the numbering format, go to Header & Footer > Page Number > Format Page Numbers.
Select the format you want, and then select OK.
-
To change the numbering alignment, go to Header & Footer > Page Number > Page Number. Choose the alignment you want and select OK.
-
Go to Header & Footer > Close Header and Footer or double-click outside the header to exit.
Tip: You might have to move some graphics or other elements in your header or footer to see the page numbers after you insert them.
Add page numbers to a header or footer
-
Go to Insert > Page Numbers.
-
Select a position (left, center, or right, and header or footer).
-
Select Include Page Count to show total number of pages too, such as page 7 of 9.
To see your header or footer with page numbers, go to View > Reading View.
For many, this is a frustrating problem—once the header is set up to satisfaction, inserting the page number causes the header to vanish, and reintroducing the header makes the page number go away—the two are seemingly mutually exclusive.
Here is what I am talking about
Let us start with a blank document, without header or page number.
Click on the Insert tab on the Menu Bar. The Ribbon changes to the Insert Menu. Click on Header and select any one of the Blanks to insert as Header. Here, we have chosen Austin, but any one of them will do.
To identify the header, we have named it My Document. Click on Page Number and insert a page number at the Top of Page.
You will get the page number, but unfortunately, it has replaced the header you had inserted earlier.
The above anomaly happens because Word treats both the Header and the Page Number as building blocks, and each will replace the other. So how to get both?
In this post, I will share 2 methods:
- Insert Page number in Footer
- Insert Page number in Header
Lets start
Method #1: Insert Page Number in the Footer
If you have noticed, we had inserted the page number at Top of the Page, and the Header vanished. However, if we insert the page number anywhere other than the Top of the Page, we can have both the header and the page number appear on the same page.
For instance, go to the Page Number menu (Insert>Page Number) and then click on either Bottom of Page, Page Margins, or Current Position.
This will put the page number where you want, and leave the Header untouched.
Method #2: Insert Page Number in the Header
When the position of the page number must be within the header, follow this simple method.
Step1: Insert the header you want (Insert>Header>Austin/any other). Double-click anywhere within your header, and position the cursor where you want the page number to appear.
Step 2: Insert a PAGE field by pressing Alt+Shift+P. A simple page number will appear in the PAGE field.
Step 3: If instead of a simple page number, you would rather have a fancy page number, use the Current Position setting in the Page Number menu (Insert>Page Number>Current Position) and choose from the gallery.
Final Result: This is how the Page Number along with Header appears on our document
Conclusion
It may seem confusing at first trying to insert a page number and the header together, only to have them replace each other. However, the two methods explained above can solve the problem and one can place a fancy page number within a well-designed header.
Download Article
Easily add page numbers to the header or footer in your Microsoft Word document
Download Article
- Inserting (PC & Mac)
- Formatting (PC & Mac)
- Inserting (Mobile)
- Video
- Expert Q&A
- Tips
|
|
|
|
|
Adding page numbers in Microsoft Word is easy! Whether you’re writing a 10-page essay or a thesis paper, there are a variety of ways to customize the page numbers. Use the Insert tab to quickly add page numbers. From there, you can change the formatting and numbering options. This wikiHow guide will show you how to add page numbers to your Microsoft Word document on Windows and macOS, as well as in the Word mobile app on your Android, iPhone, or iPad.
Things You Should Know
- On desktop or mobile, go to the Insert tab, then select «Page Number» to add page numbers.
- Double-click the page number to make changes to the font, color, or style.
- Double-click the header or footer, then go to Page Number > Format Page Numbers for additional options.
-
1
Click Insert. This is in the tab menu bar at the top of Word. Alternatively, double-click the top or bottom of the page to open the Header or Footer editing menu.
- Don’t forget to save your work as you go!
-
2
Click Page Number. This opens a pop-up menu for choosing where to place the page numbers.[1]
- In the Insert menu, Page Number is near the center.
- In the Header & Footer design tab, Page Number is on the left.
Advertisement
-
3
Choose a page number position. This can be in the header or footer, and located left, center, or right.
- You can also toggle the option to include the page count in the page numbering (e.g. 1 of 3).
- Selecting a page number position will open the “Header & Footer” tab.
Advertisement
-
1
Double-click a page number. This will select it and show a pop-up menu with options for changing the font, color, and style. This change will edit every page number automatically.
- You could even cross out the page numbers if that’s your style.
-
2
Start numbering on the second page. If you want the first page to have no numbering, and start at 1 on the second page, follow these steps:
- Double-click the header or footer to open the Header & Footer design tab.
- Check the “Different First Page” checkbox.
- Click Page Number then Format Page Numbers.
- Select “Start at” and change it to 0.
-
3
Restart page numbers by using page breaks. If you want to start a new numbering later in the document, you’ll need to use a page break.
- Place your cursor at the beginning of the page you want to restart the numbering on.
- Go to the Layout tab, then click Breaks.
- Select Next Page in the Breaks options menu.
- Double-click the header or footer in the second section. This will open the Header & Footer design tab.
- Click Page Number then Format Page Numbers.
- Select the radio button labeled «Start At,» then select «1» to restart the page count at 1.
-
4
Use «Format Page Numbers» for additional changes. This can be located by going to Insert > Page Number > Format Page Numbers. You can change:
- The number format. You can change this to Roman numerals, letters, or another style.
- The chapter number.
- The starting number.
-
5
Click Close Header and Footer. This will return you to editing the body of the document. Alternatively, press Esc to close the header and footer editor.
Advertisement
-
1
Open your Word document on your Android, iPhone, or iPad. It’s easy to use Word on your phone or tablet to insert page numbers into your document.
-
2
Tap the more button. While in Edit mode in the Word mobile app, tap the more button (three horizontal dots).
-
3
Tap Home. Then, select Insert to switch to the Insert menu.
-
4
Choose Page Numbers. Then, select the placement location for the numbers.
-
5
Format the page number. After selecting the placement, double-click the page number. Then, tap the text edit button (the icon with the letter A and a pen). You can change the font, size, color, and more!
-
6
Go to Headers and Footers. This is in the Insert menu. You can set a different first page, change how odd and even pages look, or remove the page numbers entirely.
- When working in Online mode, any changes made in the app will appear on your desktop version of Word.
Advertisement
Add New Question
-
Question
In the insert box, the page number icon is grayed out and not available for use. How do I activate it?
Kyle Smith is a wikiHow Technology Writer, learning and sharing information about the latest technology. He has presented his research at multiple engineering conferences and is the writer and editor of hundreds of online electronics repair guides. Kyle received a BS in Industrial Engineering from Cal Poly, San Luis Obispo.
wikiHow Technology Writer
Expert Answer
The page numbering feature isn’t available in certain layouts. Go to View and select Print Layout. If this doesn’t resolve the issue, try restarting and/or updating Microsoft Word.
Ask a Question
200 characters left
Include your email address to get a message when this question is answered.
Submit
Advertisement
Video
-
If you plan on creating a complex header or footer (like your name, or a title), try and add the page numbers first. They will be much easier to work with.
-
Looking for money-saving deals on Microsoft Office products? Check out our coupon site for tons of coupons and promo codes on your next subscription.
Thanks for submitting a tip for review!
Advertisement
About This Article
Article SummaryX
1. Click Insert.
2. Click Page Number.
3. Select a position.
4. Choose a style.
Did this summary help you?
Thanks to all authors for creating a page that has been read 423,281 times.
Is this article up to date?
Sometimes you’ve got to make longer documents—such as business reports, school papers, and book-length materials. Microsoft Word headers, footers, and page numbers organize the document and make it easier for your readers to navigate.
Here are a few good reasons to use Microsoft Word headers, footers, and page numbers:
- Find a page in the document. Imagine trying to find a specific passage in a 250-page document without page numbers! Microsoft Word page numbers update automatically as you add or delete pages. Plus, they’re easy to work with. You’ve got no excuse for not using this useful feature.
- Identify what you’re reading. Headers and footers also help the reader situate themselves in the document. For example, a glance at the footer can remind them that they’re reading Chapter 16 of The Greatest Novel Ever Written.
- Brand the document. Branding is another reason to use headers and footers. Add your organization’s name and logo. And, if you export your Word Doc into a PDF, you can even make the headers and footers clickable (or hyperlinked) to your website.
Insert Microsoft Word headers, footers, and page numbers in your document or start with a Microsoft Word template that includes pre-formatted headers, footers, and page numbers. Envato Elements and GraphicRiver are great sources of templates for Microsoft Word.
In this article, you’ll learn how to work with headers, footers, and page numbers in Microsoft Word. So, you and your readers can reap all their benefits. Let’s get started!
Note: I’m on Microsoft Word for Mac version 16.33. The steps may differ slightly depending on what version of Microsoft Word you’re using.
Your Quick Start Guide to Add Headers, Footers and Page Numbers (Video)
Are you ready to learn more about using headers, footers, and page numbers in Microsoft Word? Watch this quick screencast to learn all about Word headers and footers.
Or, study the complete written tutorial below.
Work With Headers and Footers in MS Word
Adding a Microsoft Word header or footer is quite intuitive. Follow these steps:
1. How to Insert Headers and Footers
To add a header, go to Insert > Header.
Choose the built-in format you want to use from the menu that appears. You’ve got the option of a blank header, a blank header with three columns, or other built-in styles.
Choose the style you wish to use.
Follow the same steps to add a Microsoft Word footer, but click Insert > Footer instead to get started.
2. How to Insert Text in a Header or Footer
Double-click into the header or footer to open it. Replace the placeholder text, if there’s one, with your own. Otherwise, type your text.
Then, format header or footer text to make it look the way you want. Select the text, then click on the Home tab. From there, change the font, font size, color, and other settings.
To close the header or footer, under the Header & Footer tab, click the Close Header and Footer button. Or, double-click outside the header or footer.
Note: When the header or footer is closed, it’s locked and can’t be edited. Double-click on the header or footer section to open the Header & Footer view.
3. How to Insert the Date or Time in a Header or Footer
To add a date or time in a header or footer, click Insert > Date & Time.
The Date and Time dialog opens.
Choose the format you wish you use. Check Update automatically, if you want the date and time to update each time you modify the document.
4. How to Insert a Logo in a Header or Footer
Aside from text, you can also insert images in a Microsoft Word header or footer. This is a good opportunity for you to brand your document by including your logo.
To insert a logo, open the header or footer. Double-click at the top (for header) or bottom (for footer) of the document. In this example, I’m adding a logo in the footer.
Click Insert > Pictures > Photo Browser.
Locate the logo on your computer, select the file, then click Insert.
The logo is now in the footer.
Double-click outside the footer or click on the Close Header and Footer button in the ribbon to close it.
Work With Microsoft Word Page Numbers
Page numbers are a common element to include in either the header or footer of your document. To learn how to number pages in Microsoft Word, follow these instructions:
1. How to Insert Page Numbers to a Header or Footer in Word
With the header or footer open, click Insert > Page Numbers ….
The Page Numbers dialog opens:
Select the settings you want to use. Decide on the page number’s position and alignment.
There’s also a radio button to Show number on first page. By default, this button is unchecked. This means the first page of your document can be its cover, and the page number won’t be displayed on it. If you want the page number to appear on the first page, check this button.
From here, you can also change the format of the page numbers. With the Header & Footer tab open, click Page Number > Format Page Numbers ….
This opens the page numbering format box, where you can make other settings:
- Number format allows you to choose from Roman numerals or Arabic numerals or letters
- Include chapter number, if you’ve set up chapters in your document and want to include them in the page numbering, then check this button.
- Page numbering
- Continue from previous section continues the page count from the previous page.
- Start at ___ lets you restart the page count at any number.
After making your settings, click OK to apply.
2. How to Make Page Numbering Not Appear on the First Page
If you want the first page of your document or section to be the cover page, then you wouldn’t want it to have a page number. To hide the page number from the first page of a document or section, do the following:
Click Insert > Page Numbers ….
The Page Numbers dialog opens. Uncheck the Show number on first page radio button.
Click OK.
3. How to Number Odd and Even Pages Differently
By default, headers and footers appear the same way on odd and even pages, like this:
But sometimes, you may want odd and even pages to appear differently. An example is in the case of books or magazines, where you want the page number to be on the outer edge of the spread when the (printed) document is open.
This is possible in Microsoft Word, where you can format headers, footers, and page numbers differently on odd and even pages.
To do this, double-click inside the header or footer. This opens the Header & Footer ribbon. Check the button for Different Odd & Even Pages.
Edit your odd and even headers/footers separately. When you’re done, double-click outside the header/footer to close.
Now, the positions of the logo and page numbers are different for odd and even pages on my document:
4. How to Add Different Numbers and Formats to Different Sections
You can also use different page numbers and formats for different sections of your document. For example, in my document I want the page numbers in the Introduction section to be Roman numerals.
First, make sure you’ve broken your document into sections.
To define a new section, place the cursor where you want a new section to begin. Then, click Insert > Break > Section Break. Choose whether you want the section to begin on the next page, continue on the same page as the previous section, or begin on either an odd or even page.
In this example, I inserted section breaks before and after the Introduction to make it a separate section from the rest of my document.
To double check if you’ve inserted section breaks where you want them, click on the Show/Hide Paragraph button on the ribbon. This displays how your document into paragraphs as well as sections.
Now, you’re ready to format the page numbers in a specific section.
Double-click in the footer part of the page to open the Header & Footer view. Click inside the footer you want to format.
On the Header & Footer ribbon, click Page Number > Format Page Numbers.
Change the format to the settings you wish to use.
Click OK.
5. How to Control Page Numbers Using Fields
So far, we’ve been using Microsoft Word’s built-in formats for page numbers. For more control over how the page numbers display, use fields.
Double-click on the top or bottom of page to open the Header & Footer view. In the header or footer, place the cursor where you want to insert the page number.
From the Header & Footer ribbon, click on the Field button.
The Field dialog box opens. To add a page number, scroll down Categories, and select Numbering. Then, under Field names, select Page.
Click Options to change the number formatting. Make the selections you want to use, then click OK.
6. How to Fix Broken Page Numbers
Sometimes as the document gets larger and new pages and sections are added, page numbering can break. Below are two common page number errors and how to fix them.
Example 1: Page number starts over at 1 in the middle of the document
This can happen when you’ve defined a section, formatted its page number to restart at 1, then inserted a section break again.
Solution:
Examine the section breaks in your document by clicking on the Show/Hide Paragraph button.
Check how the page numbers are formatted in the section, and make sure to uncheck Start at:___.
Example 2: Word is counting the cover page as page 1
The first page of the document is usually the cover page as well. Naturally, we don’t want it to be included in the page count. But what if your document does? Here’s one way to fix that.
Solution:
Insert a section break after the cover: click Insert > Break > Section break. Select one of the options that appear.
Check the button for Different First Page.
On the page where you want the page count to begin, go to Page Number > Format Page Numbers. Check the radio button for Start at:___. Type the page number that you want the page count to begin at.
Work With Templates With Header and Footer Designs for Microsoft Word
If you’d rather not make any design and formatting decisions, the easiest thing to do is to start with a Microsoft Word template. A good template comes with header, footer, and page numbers all pre-formatted. These will automatically update as you add or remove pages.
Select a Word template like this e-book template for Microsoft Word that I found in Envato Elements.
If you want to edit the header, footer, or page number, click into the header/footer to open it. Make the changes you want to make following the relevant steps above.
When you’re done, double-click outside the header/footer to close it.
Work With Other Header Options and Change Designs
Microsoft Word headers and footers also come with built-in designs for you to choose from.
To select one, click in the header or footer. Click the Header or Footer button on the ribbon. Scroll down to see all the available options. Choose a design from the selections that appear.
Note: This will override any header or footer and page number settings you’ve already made.
Use Microsoft Word Header, Footer, and Page Numbers to Give Readers a Good Experience
By following the steps in this article, even beginning users of Microsoft Word can add headers, footers, and page numbers in their documents. Or, if you’d rather not worry about formatting these page elements, use a Microsoft Word template instead of starting from scratch.
Envato Elements is a wonderful source of professionally designed Microsoft Word templates. Your subscription includes unlimited downloads of everything you need to produce a high-caliber document, from custom fonts to stock photos.
To get templates a la carte, then GraphicRiver is another source of great Microsoft Word templates for you to explore.
Whether creating your own layout or starting with a template, Microsoft Word headers, footers, and page numbers help you provide a better experience for your readers. They’ll be able to more easily navigate the document and find the pages or sections they need.
You can also make the most of headers and footers to brand the document. Add your logo and organization name, as well as the author’s name, to increase brand recognition and establish your thought leadership.
What are your tips for using Word in long documents? Leave a comment and let us know.
Add Page Numbers in Word Documents using Headers or Footers
by Avantix Learning Team | Updated November 15, 2022
Applies to: Microsoft® Word® 2010, 2013, 2016, 2019, 2021 and 365 (Windows)
You can add page numbers in Word documents at the top or bottom of pages using headers or footers. When you insert page numbers in headers and footers, they should be inserted as fields so that they will automatically update as the document is edited. In this article, we’ll review page numbering in simple and more complex Word documents.
Recommended article: How to Add or Remove Page Breaks in Microsoft Word
Note: Some Ribbon tabs may appear with slightly different names if you are working on Word 365 and have a smaller screen or different display settings. Buttons on the Ribbon may appear as icons only and are also affected by screen size and display settings. The Header & Footer tab may appear as Header & Footer Tools Design if you are working on an older version of Word.
Add page numbers in a one section document
By default, Microsoft Word documents contain one section.
To insert page numbers in a one section document:
- Click the Insert tab in the Ribbon.
- In the Header & Footer group, click Header or Footer. A drop-down menu appears.
- Click Edit Header or Edit Footer (although you can select one of the building blocks that appear, you will have more control over your header or footer if you edit it yourself). Word displays the document in Header / Footer mode. A Header & Footer or Header & Footer Tools Design tab appears in the Ribbon.
- Click in the header or footer.
- If you would like text to appear (such as the word Page), type it.
- In the Header & Footer or Header & Footer Tools Design tab, click Page Number. A drop-down menu appears.
- Select Current Position and then Plain Number. A page number field is added to the header or footer.
- You can select the page number field by dragging over it and then apply formatting such as font size or alignment (on the Home tab in the Ribbon).
- To return to the document, double-click anywhere in the document area. You can also click Close in the Header & Footer Tools Design tab. To easily return to Header / Footer mode, double-click in the header or footer area.
The following Header & Footer Tools Design tab appears in the Ribbon when you are in Header / Footer mode:
You can also press Alt + Shift + P to insert the page number field.
Turn off the display of page numbers on the first page in a one section document
Some users may want to turn off the display of page numbers on the first page of a document.
To turn off the display of page numbers on the first page in a one section Word document:
- Click the Insert tab in the Ribbon.
- In the Header & Footer group, click Header or Footer. A drop-down menu appears.
- Select Edit Header or Edit Footer. Alternatively, you can double-click in the header or footer area.
- In the Header & Footer or Header & Footer Tools Design tab, check Different First Page in the Options group. Word creates a different header and footer for the first page of the document and a regular header and footer for all other pages. You can now enter page numbers, text or images in the First Page Header and / or First Page Footer if you’d like.
- To return to the document, double-click anywhere in the document area. You can also click Close in the Header & Footer or Header & Footer Tools Design tab. To return to Header / Footer mode, double-click in the header or footer area.
Below is the Different First Page check box in the Header & Footer Tools Design tab:
Understand page numbers and sections
You can add different page numbers in sections in a Word document. Each section can have a different starting page number, a different numbering style (such as roman numeral) or no numbering at all. For example, you could create a document with three sections with a section for a title page with no numbering, a section for a table of contents page with roman numeral numbering that starts with (i) and another section for the main document that starts with Page 1.
Add different types of page numbers using sections
If you want to have different numbering in parts of a document (such as restarting numbering after a table of contents or using roman numeral numbering), you’ll first need to create sections.
To create a section in a Word document:
- Click in the document where you want to insert a section break.
- Click the Layout or Page Layout tab in the Ribbon and click Breaks. A drop-down menu appears.
- Select a type of section break (normally Next Page under Section Breaks).
Breaks appears in the Page Setup group:
View section breaks
It’s a good idea to click Show/Hide ¶ in the Paragraph group on the Home tab in the Ribbon so you will be able to see where section breaks have been inserted in your document:
With Show/Hide ¶ on, section breaks normally appear as follows:

Insert page numbers in a section and change numbering
If you want to change numbering in different parts of a Word document, you will need to separate your document into sections and create different headers and footers in the sections.
Typically, you will want to ensure that the header and footer in the section are not linked to the previous section’s header and footer. For example, if you have two sections, one for a table of contents and a second section for the main document, click in the second section and unlink the header and footer with the previous section’s header and footer.
It’s best not to add any text, images or page numbers in the headers or footers before you unlink the headers and footers.
To set up page numbering in a section and then change numbering:
- Add section breaks where necessary.
- Click anywhere in the section in which you want to add page numbers and restart page numbering.
- Double-click in the header or click the Insert tab and the Ribbon, select Header and then Edit Header.
- In the Header & Footer or Header & Footer Tools Design tab in the Ribbon, click Link to Previous to deselect it (to break the link with the header from the previous section).
- Click in the footer.
- In the Header & Footer or Header & Footer Tools Design tab, click Link to Previous to deselect it (to break the link with the footer from the previous section).
- Click in the header or footer and in Header & Footer or Header & Footer Tools Design tab, click Page Number in the Header & Footer group. A drop-down menu appears.
- Choose Current Position and then Plain Number. A page number field is inserted.
- Drag over the page number field to select it.
- To change the page numbering in the section, click Page Number in the Header & Footer or Header & Footer Tools Design tab and click Format Page Numbers. A dialog box appears.
- Enter a number beside Start at if you want to restart numbering (such as 1).
- If you would like a different numbering style (such as roman numerals), select a style from the Number format drop-down menu.
- Click OK.
- To return to the document, double-click in the middle of the document.
The following dialog box appears when you select Page Number and then Format Page Numbers in the Header & Footer or Header & Footer Tools Design tab:
You can also right-click a page number field and select Format Page Numbers from the drop-down menu to access the Page Number Format dialog box:
Similar to a one section document, you can select Different First Page for specific sections if you’d like. Click in the section, double-click in the header or footer and select Different First Page on the Header & Footer or Header & Footer Tools Design tab. You can also select Different Odd & Even Pages.
Be very careful when deleting section breaks. If you delete a section break, the current section takes on the section settings from the following section and your headers, footers, page numbering, orientation and margins could change.
Subscribe to get more articles like this one
Did you find this article helpful? If you would like to receive new articles, JOIN our email list.
More resources
How to Insert a Nonbreaking Space in Word
How to Insert a Watermark in Word (like DRAFT)
How to Superscript or Subscript in Word (with Shortcuts)
3 Strikethrough Shortcuts in Microsoft Word to Cross Out Text
10+ Great Microsoft Word Navigation Shortcuts for Moving Around Quickly in Your Documents
Related courses
Microsoft Word: Intermediate / Advanced
Microsoft Excel: Intermediate / Advanced
Microsoft PowerPoint: Intermediate / Advanced
Microsoft Word: Long Documents Master Class
Microsoft Word: Styles, Templates and Tables of Contents
Microsoft Word: Designing Dynamic Word Documents Using Fields
VIEW MORE COURSES >
Our instructor-led courses are delivered in virtual classroom format or at our downtown Toronto location at 18 King Street East, Suite 1400, Toronto, Ontario, Canada (some in-person classroom courses may also be delivered at an alternate downtown Toronto location). Contact us at info@avantixlearning.ca if you’d like to arrange custom instructor-led virtual classroom or onsite training on a date that’s convenient for you.
Copyright 2023 Avantix® Learning
Microsoft, the Microsoft logo, Microsoft Office and related Microsoft applications and logos are registered trademarks of Microsoft Corporation in Canada, US and other countries. All other trademarks are the property of the registered owners.
Avantix Learning |18 King Street East, Suite 1400, Toronto, Ontario, Canada M5C 1C4 | Contact us at info@avantixlearning.ca