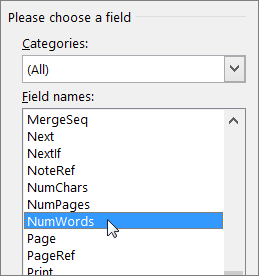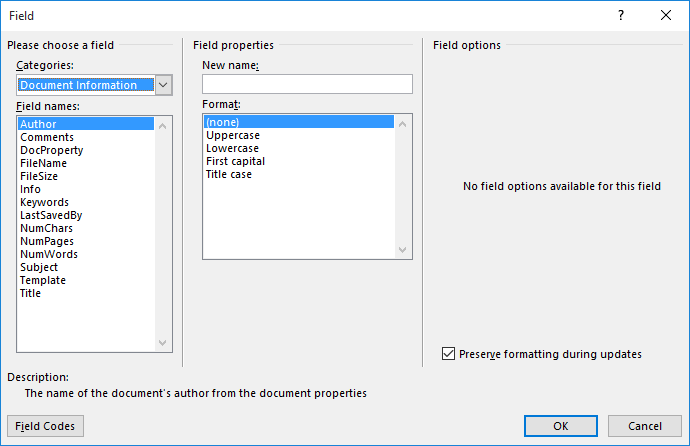Word can insert the word count into your document and update that information as often as you want.
-
Select in your document where you want the word count to appear.
-
Go to Insert > Quick Parts > Field.
-
In the Field names list, select NumWords, and then select OK.
To update the information, right-click where you added the field and then choose Update Field.

If you’d like the information to update automatically when you print, select File > Options > Display and then under Printing options select Update fields before printing.
-
Select in your document where you want the word count to appear.
-
On the Insert tab, in the Text group, select Quick Parts.
-
Select Field.
-
In the Field names list, select NumWords, and then select OK.
Word tracks certain summary information about documents, such as the number of words in a document. If you want to display the number of words contained in your document in the document itself that you can quickly update, this is easily accomplished.
To insert a word count in your document, place the cursor at the point in the document where you want to insert the word count and click the “Insert” tab.
In the “Text” section of the “Insert” tab, click the “Quick Parts” button. If your Word window is not wide enough to display “Quick Parts” next to the appropriate button, click the button with the icon to which the mouse cursor is pointing in the following image.
Select “Field” from the drop-down menu.
On the “Field” dialog box, select “Document Information” from the “Categories” drop-down box.
Click on “NumWords” in the “Field names” list on the left.
The “Format” and “Numeric format” lists allow you to specify the format for the field being inserted. However, for the number of words, you don’t need to apply any formatting so don’t select anything from those lists. Click “OK” to insert the field into the document.
The number of words in your document is inserted at the cursor. Once you add or delete words in your document, you can update the word count by right-clicking on the word count number, and selecting “Update Field” from the popup menu.
NOTE: When the cursor is in word count number, the number is highlighted in gray because the number is a field.
If you have other fields in your document you want to update, you can update all of them at once by pressing “Ctrl + A” to select the whole document (minus any headers, footers, footnotes, or endnotes) and then pressing “F9”. To update fields in headers, footers, footnotes, and endnotes, you must open those parts of the document and update the fields in them separately.
You can also insert other document properties into your Word document, including built-in and custom properties.
READ NEXT
- › How to Count Characters in Word
- › How to Check the Word Count in Microsoft Word
- › How to Adjust and Change Discord Fonts
- › Google Chrome Is Getting Faster
- › This New Google TV Streaming Device Costs Just $20
- › The New NVIDIA GeForce RTX 4070 Is Like an RTX 3080 for $599
- › HoloLens Now Has Windows 11 and Incredible 3D Ink Features
- › BLUETTI Slashed Hundreds off Its Best Power Stations for Easter Sale
How-To Geek is where you turn when you want experts to explain technology. Since we launched in 2006, our articles have been read billions of times. Want to know more?
Download PC Repair Tool to quickly find & fix Windows errors automatically
Microsoft Word is capable of tracking certain summary of information such as the amount of words in a document. But did you know it is possible to add the word count inside the document itself? We’re going to show you how. Getting the job done is far from difficult. You’ll be surprised how easy it is to insert word count in Microsoft Word document, and you’ll also be wondering how you’ve never thought of it before now.

Let’s get this show started.
First, you will need to place the mouse cursor on the section of the document where you want the word count to appear. After that, click on the “Insert” tab at the top of Microsoft Word, and then search for “Quick Parts” in the “Text” section and click on it.
Now, if for some reason the “Quick Parts” option is not showing because your Ribbon Bar is not broad enough, then you will need to follow this easy tip. Look for the “Text Box” option, and beside it at the top, the first button should be the one you’ll need to click to get “Quick Parts” up and running.
From the drop-down menu, click on “Field” and then “Document Information” from the “Categories” drop-down menu.
Hey, we’re almost done here so don’t run off just yet.
Click on “NumWords” from the “Field Names” section on the left. You should now see options called “Format” and “Numeric Formats”. Don’t be scared of all the words and numbers, we’ll get you through this without a sweat.
These options are used to specify a format for the field being inserted into the document. However, since we are not going to add a regular field, there is no need to dabble in those options. Just click “OK” and be done with it.
Now, whenever you add or delete words in your Word Document, naturally the number should change. But bear in mind that it is not automatic, and we’re not certain if there is an option to allow it to change without interference.
This means you will have to make changes manually by right-clicking on the word count and select, “Update Field.”
We wish Microsoft had made it easier to add this field into a Word document instead of having to make so many clicks. But hey, at least it is possible, and now you have just learned something new today.
Random read: How to Turn Photos into Paintings?
Vamien has studied Computer Information Services and Web Design. He has over 10 years of experience in building desktop computers, fixing problems relating to Windows, and Python coding.

This article is written for users of the following Microsoft Word versions: 2007, 2010, 2013, 2016, 2019, and Word in Microsoft 365. If you are using an earlier version (Word 2003 or earlier), this tip may not work for you. For a version of this tip written specifically for earlier versions of Word, click here: Inserting a Dynamic Word Count in Your Document.
Written by Allen Wyatt (last updated March 29, 2023)
This tip applies to Word 2007, 2010, 2013, 2016, 2019, and Word in Microsoft 365
Word keeps track of summary information for a document. You can see the information maintained by Word simply by displaying the Properties dialog box for your document. One of the pieces of information maintained is the number of words in the document. This information is updated whenever the document is printed. Word allows you to insert this bit of summary information in your document by following these steps:
- Position the insertion point where you want the number of words to appear.
- Make sure the Insert tab of the ribbon is displayed.
- Click the Quick Parts tool in the Text group. Word displays a number of choices from which you should choose Field. Word displays the Field dialog box. (See Figure 1.)
- Using the Categories drop-down list, choose Document Information.
- Select NumWords from the Field Names list.
- Click on OK.
Figure 1. The Field dialog box.
If you prefer to not use the Field dialog box (for whatever reason), you can insert the number of words into your document by following these steps:
- Press Ctrl+F9. This inserts a pair of field braces within your document.
- Type «NumWords» (without the quote marks).
- Press F9 to collapse the field and display the field’s results (the number of words in the document).
WordTips is your source for cost-effective Microsoft Word training.
(Microsoft Word is the most popular word processing software in the world.)
This tip (7353) applies to Microsoft Word 2007, 2010, 2013, 2016, 2019, and Word in Microsoft 365. You can find a version of this tip for the older menu interface of Word here: Inserting a Dynamic Word Count in Your Document.
Author Bio
With more than 50 non-fiction books and numerous magazine articles to his credit, Allen Wyatt is an internationally recognized author. He is president of Sharon Parq Associates, a computer and publishing services company. Learn more about Allen…
MORE FROM ALLEN
Enforcing a Do-Not-Use Word List
Got a list of words you don’t want to appear in your documents? There are a number of ways that you can make sure they …
Discover More
Removing Unused Styles
Got an older document that has a bunch of unused styles defined in it? You can get rid of those styles easily by using …
Discover More
Cut and Paste Formatting
What happens when you copy information from one document and paste it into another? It is possible for what you paste to …
Discover More
More WordTips (ribbon)
Field Calculations in Locked Forms
When adding form fields to a document, you may want some of the fields to be automatically calculated from other fields. …
Discover More
Inserting a Document’s Location
Once you save a document on disk, it is stored in a particular folder (or location) on that disk. You may want that …
Discover More
Inserting a Cross-Reference to Text
Cross-referencing is a great feature of Word that allows you to add references to text in various places of your …
Discover More
Get an accurate character count and word count in Microsoft Word
Updated on October 4, 2019
When you work on blog posts, technical manuals, academic papers, and other documents, you may need to know how many words are in the document or the number of characters in the title. Microsoft Word contains multiple ways to get an accurate count of the number of words or characters in a document. Word also calculates the number of words or characters in selected blocks of text.
Instructions in this article apply to Word for Microsoft 365, Word 2019, Word 2016, Word 2013, Word 2010, and Word Online.
How to Display Word Count in Microsoft Word
To turn on the word count in Word:
-
Open Word.
-
Right-click the Status bar at the bottom of the window.
-
Select Word Count.
-
The word count for the entire document displays in the Status bar.
In Word Online, if the word count doesn’t display at the bottom of the window, select Edit Document and choose Edit in Word for the web.
-
To display the word count for a particular selection, highlight the text you want to count.
How to Get Detailed Information on Word Count
To view more detailed information about the word count:
-
Open the Word document.
-
Go to the Review tab.
-
In the Proofing group, choose Word Count.
-
The Word Count dialog box lists the number of pages, word count, character count, paragraph count, and line count. You can opt not to include text boxes, footnotes, and endnotes.
How to View Word Count in Microsoft Word With a Shortcut
To use a keyboard shortcut to view the word count and other information:
-
Open the Word document.
-
Press Ctrl+Shift+G.
-
In the Word Count dialog box, clear the Include text boxes, footnotes and endnotes checkbox if you don’t want to include these in the word count.
-
Select Close when you’re finished.
In Word for Mac, to count part of the words in a document, select the text you want to count, go to the Tools menu, then select Word Count.
How to Show the Word Count in a Field
Another way to display the word count of a document in Word is to add a field to the document.
To display the word count in a field:
-
Place the cursor where you want the word count to appear.
-
Go to the Insert tab.
-
In the Text group, select Quick Parts, then choose Field.
-
In the Field names list, choose NumWords, then select OK.
-
Right-click the field and select Update Field to update the word count.
Word updates the word count automatically when you print the file. Select File > Options > Display, then go to the Printing options section and select Update fields before printing.
Thanks for letting us know!
Get the Latest Tech News Delivered Every Day
Subscribe