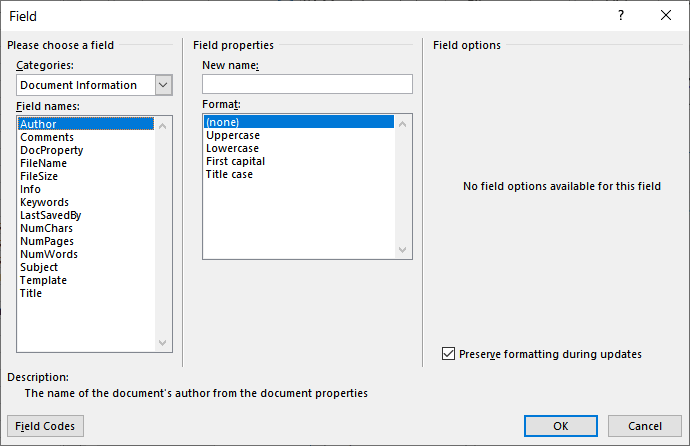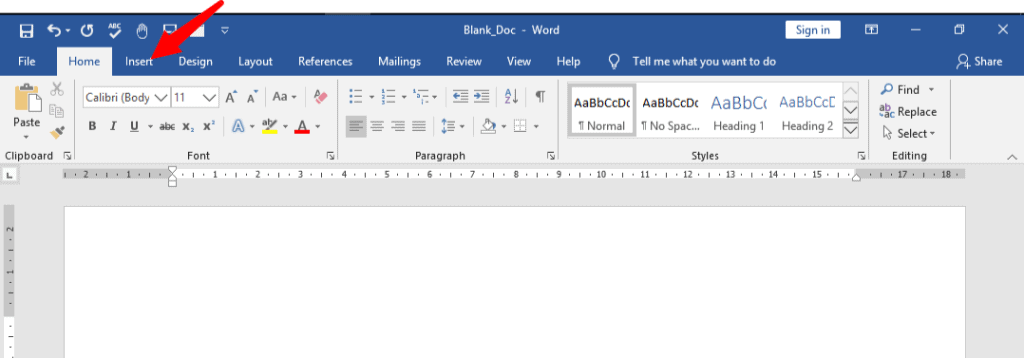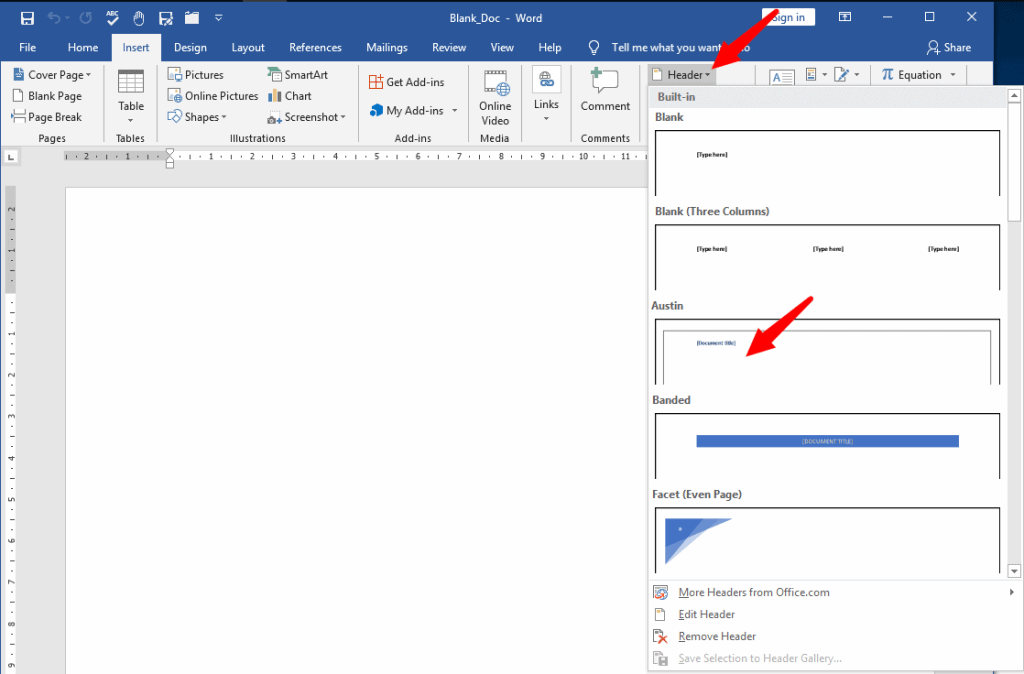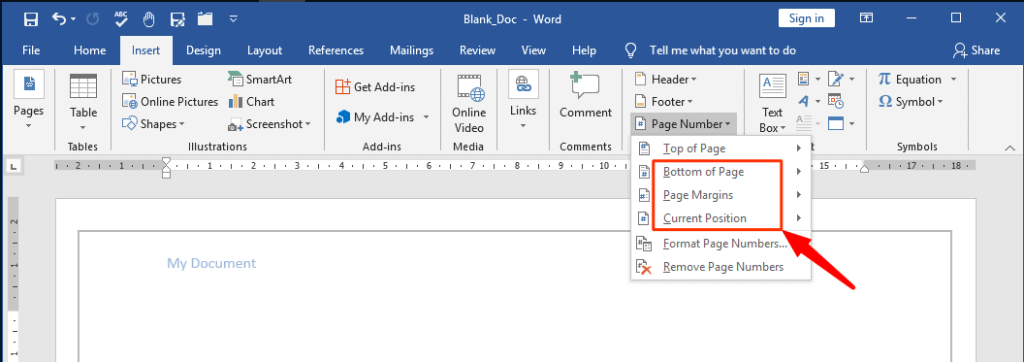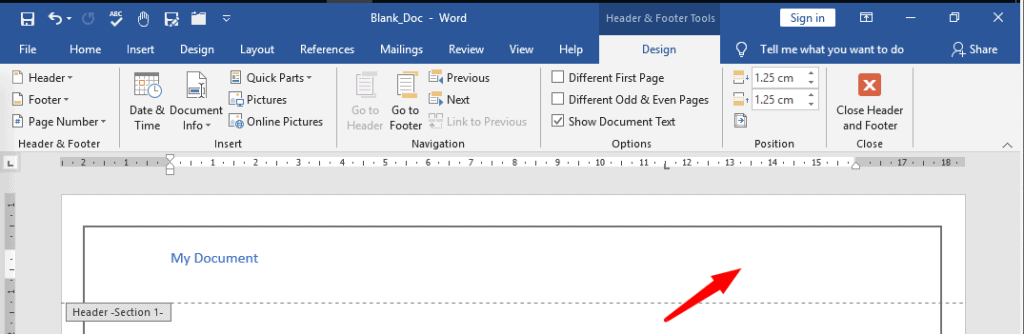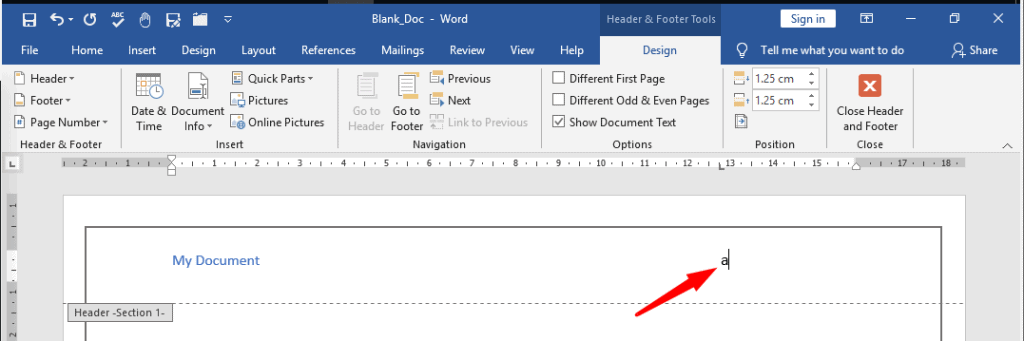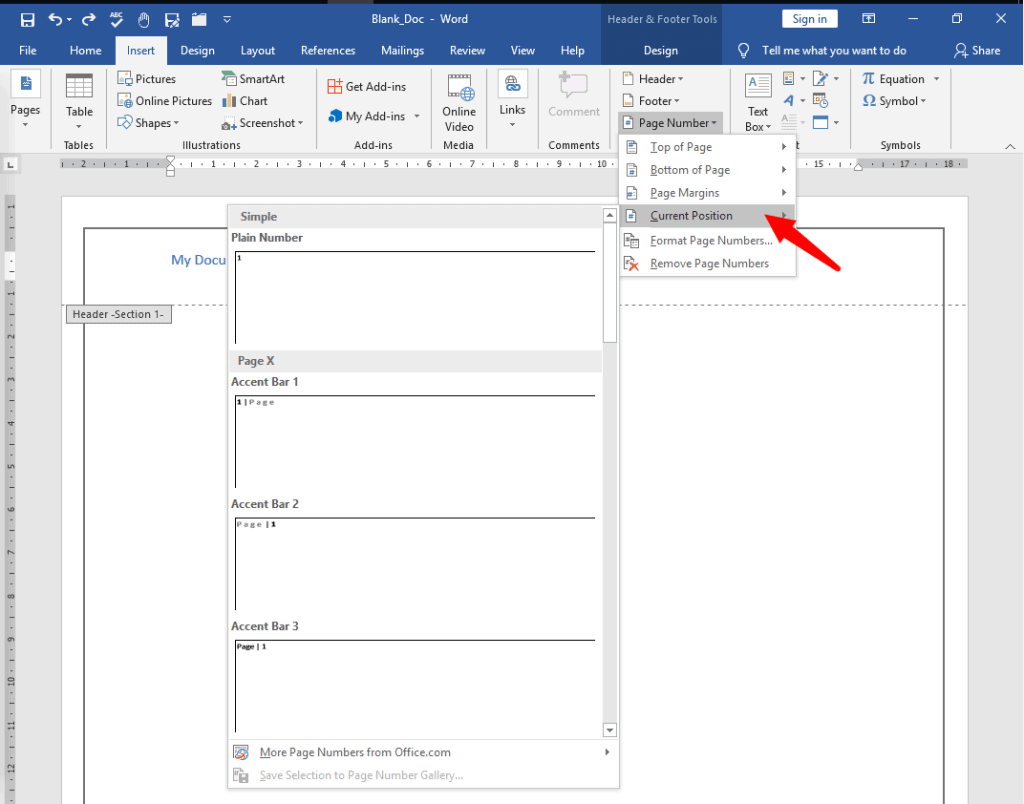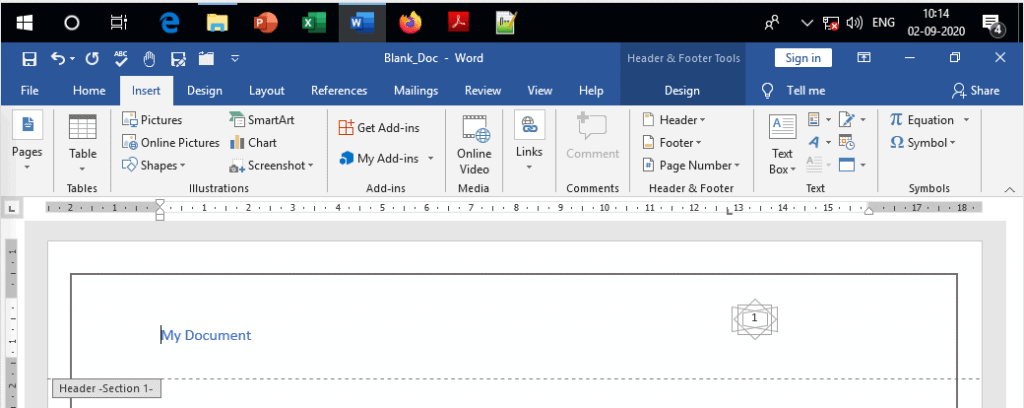-
Select Insert > Page Number, and then choose the location and style you want.
-
If you don’t want a page number to appear on the first page, select Different First Page.
-
If you want numbering to start with 1 on the second page, go to Page Number > Format Page Numbers, and set Start at to 0.
-
When you’re done, select Close Header and Footer or press Esc.
Tip: To get back to a header or footer to make changes, double-click in the header or footer area.
-
On the Insert tab, click the Page Number icon, and then click Page Number.
-
Select a location, and then pick an alignment style. Word automatically numbers every page, except designated title pages.
-
To change the numbering style, select Format and then choose the formatting you want to use.
-
Select OK twice to close both dialog boxes.
Download Article
Easily add page numbers to the header or footer in your Microsoft Word document
Download Article
- Inserting (PC & Mac)
- Formatting (PC & Mac)
- Inserting (Mobile)
- Video
- Expert Q&A
- Tips
|
|
|
|
|
Adding page numbers in Microsoft Word is easy! Whether you’re writing a 10-page essay or a thesis paper, there are a variety of ways to customize the page numbers. Use the Insert tab to quickly add page numbers. From there, you can change the formatting and numbering options. This wikiHow guide will show you how to add page numbers to your Microsoft Word document on Windows and macOS, as well as in the Word mobile app on your Android, iPhone, or iPad.
Things You Should Know
- On desktop or mobile, go to the Insert tab, then select «Page Number» to add page numbers.
- Double-click the page number to make changes to the font, color, or style.
- Double-click the header or footer, then go to Page Number > Format Page Numbers for additional options.
-
1
Click Insert. This is in the tab menu bar at the top of Word. Alternatively, double-click the top or bottom of the page to open the Header or Footer editing menu.
- Don’t forget to save your work as you go!
-
2
Click Page Number. This opens a pop-up menu for choosing where to place the page numbers.[1]
- In the Insert menu, Page Number is near the center.
- In the Header & Footer design tab, Page Number is on the left.
Advertisement
-
3
Choose a page number position. This can be in the header or footer, and located left, center, or right.
- You can also toggle the option to include the page count in the page numbering (e.g. 1 of 3).
- Selecting a page number position will open the “Header & Footer” tab.
Advertisement
-
1
Double-click a page number. This will select it and show a pop-up menu with options for changing the font, color, and style. This change will edit every page number automatically.
- You could even cross out the page numbers if that’s your style.
-
2
Start numbering on the second page. If you want the first page to have no numbering, and start at 1 on the second page, follow these steps:
- Double-click the header or footer to open the Header & Footer design tab.
- Check the “Different First Page” checkbox.
- Click Page Number then Format Page Numbers.
- Select “Start at” and change it to 0.
-
3
Restart page numbers by using page breaks. If you want to start a new numbering later in the document, you’ll need to use a page break.
- Place your cursor at the beginning of the page you want to restart the numbering on.
- Go to the Layout tab, then click Breaks.
- Select Next Page in the Breaks options menu.
- Double-click the header or footer in the second section. This will open the Header & Footer design tab.
- Click Page Number then Format Page Numbers.
- Select the radio button labeled «Start At,» then select «1» to restart the page count at 1.
-
4
Use «Format Page Numbers» for additional changes. This can be located by going to Insert > Page Number > Format Page Numbers. You can change:
- The number format. You can change this to Roman numerals, letters, or another style.
- The chapter number.
- The starting number.
-
5
Click Close Header and Footer. This will return you to editing the body of the document. Alternatively, press Esc to close the header and footer editor.
Advertisement
-
1
Open your Word document on your Android, iPhone, or iPad. It’s easy to use Word on your phone or tablet to insert page numbers into your document.
-
2
Tap the more button. While in Edit mode in the Word mobile app, tap the more button (three horizontal dots).
-
3
Tap Home. Then, select Insert to switch to the Insert menu.
-
4
Choose Page Numbers. Then, select the placement location for the numbers.
-
5
Format the page number. After selecting the placement, double-click the page number. Then, tap the text edit button (the icon with the letter A and a pen). You can change the font, size, color, and more!
-
6
Go to Headers and Footers. This is in the Insert menu. You can set a different first page, change how odd and even pages look, or remove the page numbers entirely.
- When working in Online mode, any changes made in the app will appear on your desktop version of Word.
Advertisement
Add New Question
-
Question
In the insert box, the page number icon is grayed out and not available for use. How do I activate it?
Kyle Smith is a wikiHow Technology Writer, learning and sharing information about the latest technology. He has presented his research at multiple engineering conferences and is the writer and editor of hundreds of online electronics repair guides. Kyle received a BS in Industrial Engineering from Cal Poly, San Luis Obispo.
wikiHow Technology Writer
Expert Answer
The page numbering feature isn’t available in certain layouts. Go to View and select Print Layout. If this doesn’t resolve the issue, try restarting and/or updating Microsoft Word.
Ask a Question
200 characters left
Include your email address to get a message when this question is answered.
Submit
Advertisement
Video
-
If you plan on creating a complex header or footer (like your name, or a title), try and add the page numbers first. They will be much easier to work with.
-
Looking for money-saving deals on Microsoft Office products? Check out our coupon site for tons of coupons and promo codes on your next subscription.
Thanks for submitting a tip for review!
Advertisement
About This Article
Article SummaryX
1. Click Insert.
2. Click Page Number.
3. Select a position.
4. Choose a style.
Did this summary help you?
Thanks to all authors for creating a page that has been read 423,281 times.
Is this article up to date?
How to Add Page Numbers in Word
Create page numbers in Word 2013, 2016, 2019 and Microsoft 365
Updated on October 16, 2020
What to Know
- Go to the Insert tab > Page Number > Page Number > Top of Page (Header) or Bottom of Page (Footer).
- Under Alignment, select Left, Right, or Center > OK.
- To format the page numbering, click Header or Footer > Format > choose format. Double-click anywhere in the document.
This article explains how to add pages numbers to documents in Word 2019, 2016, 2013, and Word for Microsoft 365.
If your Microsoft Word document is long (or book-length), you might want to add page numbers to the header or footer. When you print a document, the headers and footers can be printed as well.
The steps for adding pages numbers is basically the same for Word 2019, 2016, 2013, and Word for Microsoft 365.
-
Place your cursor at the first page of your document or where you want page numbers to begin.
-
Select the Insert tab.
-
Select Page Number in the Header & Footer group.
-
Select Page Number again from a drop-down menu.
-
Under Position, select Top of Page (Header) or Bottom of Page (Footer) to indicate where to place the numbers on the page.
Under Alignment, select Left, Right, or Center.
Select OK to save the selections and exit the menu.
-
Select Header or Footer on the toolbar to format the page numbering.
-
Select a format from the menu options.
-
Double-click anywhere in the document to hide the header and footer areas.
Customize Headers and Footers
You can also customize the headers and footers in all versions of Microsoft Word. You do that from the same area where you added page numbers.
To begin, select Header or Footer to see your options.
In recent editions of Word, you can also get additional header and footer styles online from Office.com.
Thanks for letting us know!
Get the Latest Tech News Delivered Every Day
Subscribe

This article is written for users of the following Microsoft Word versions: 2007, 2010, 2013, 2016, 2019, Word in Microsoft 365, and 2021. If you are using an earlier version (Word 2003 or earlier), this tip may not work for you. For a version of this tip written specifically for earlier versions of Word, click here: Inserting the Total Number of Pages in Your Document.
Written by Allen Wyatt (last updated January 14, 2023)
This tip applies to Word 2007, 2010, 2013, 2016, 2019, Word in Microsoft 365, and 2021
It is not unusual to put a page number in your headers or footers, and the different ways of accomplishing that task are covered in other issues of WordTips. You can also, however, insert a field that indicates the total number of pages in a document. This can be used in a header or footer or directly within the text of your document. To insert the total number of pages in your document, follow these steps:
- Position the insertion point where you want the total number of pages to appear.
- Make sure the Insert tab of the ribbon is selected.
- In the Text group, click Quick Parts. You’ll see a drop-down menu.
- Choose Field. Word displays the Field dialog box.
- In the Categories drop-down list, choose Document Information. (See Figure 1.)
- In the Field Names list choose NumPages. (If you don’t see NumPages in the list, check either the Numbering category or the (All) category in step 5.)
- Click on OK to close the dialog box and insert your field.
Figure 1. The Field dialog box.
WordTips is your source for cost-effective Microsoft Word training.
(Microsoft Word is the most popular word processing software in the world.)
This tip (980) applies to Microsoft Word 2007, 2010, 2013, 2016, 2019, Word in Microsoft 365, and 2021. You can find a version of this tip for the older menu interface of Word here: Inserting the Total Number of Pages in Your Document.
Author Bio
With more than 50 non-fiction books and numerous magazine articles to his credit, Allen Wyatt is an internationally recognized author. He is president of Sharon Parq Associates, a computer and publishing services company. Learn more about Allen…
MORE FROM ALLEN
Hiding and Unhiding Rows
When building a worksheet, you may need to hide some of the rows or unhide other, previously hidden, rows. It’s easy to …
Discover More
Protecting a Graphic
Need to make sure that someone cannot delete a graphic in a worksheet? The ability to protect the graphic depends on …
Discover More
Cleaning Text
You can use the CLEAN worksheet function to remove any non-printable characters from a cell. This can come in handy when …
Discover More
More WordTips (ribbon)
Creating an AutoText List
The AUTOTEXTLIST field is one of those esoteric fields that you may know nothing about. The cool thing it does is it …
Discover More
Inserting Fields
Fields are used for a variety of dynamic purposes in a document. There are a couple of ways you can easily insert fields, …
Discover More
Inserting the Date Your Document Was Last Printed
Word keeps track of each time you print your document, and you can automatically insert the last printing date anywhere …
Discover More
For many, this is a frustrating problem—once the header is set up to satisfaction, inserting the page number causes the header to vanish, and reintroducing the header makes the page number go away—the two are seemingly mutually exclusive.
Here is what I am talking about
Let us start with a blank document, without header or page number.
Click on the Insert tab on the Menu Bar. The Ribbon changes to the Insert Menu. Click on Header and select any one of the Blanks to insert as Header. Here, we have chosen Austin, but any one of them will do.
To identify the header, we have named it My Document. Click on Page Number and insert a page number at the Top of Page.
You will get the page number, but unfortunately, it has replaced the header you had inserted earlier.
The above anomaly happens because Word treats both the Header and the Page Number as building blocks, and each will replace the other. So how to get both?
In this post, I will share 2 methods:
- Insert Page number in Footer
- Insert Page number in Header
Lets start
Method #1: Insert Page Number in the Footer
If you have noticed, we had inserted the page number at Top of the Page, and the Header vanished. However, if we insert the page number anywhere other than the Top of the Page, we can have both the header and the page number appear on the same page.
For instance, go to the Page Number menu (Insert>Page Number) and then click on either Bottom of Page, Page Margins, or Current Position.
This will put the page number where you want, and leave the Header untouched.
Method #2: Insert Page Number in the Header
When the position of the page number must be within the header, follow this simple method.
Step1: Insert the header you want (Insert>Header>Austin/any other). Double-click anywhere within your header, and position the cursor where you want the page number to appear.
Step 2: Insert a PAGE field by pressing Alt+Shift+P. A simple page number will appear in the PAGE field.
Step 3: If instead of a simple page number, you would rather have a fancy page number, use the Current Position setting in the Page Number menu (Insert>Page Number>Current Position) and choose from the gallery.
Final Result: This is how the Page Number along with Header appears on our document
Conclusion
It may seem confusing at first trying to insert a page number and the header together, only to have them replace each other. However, the two methods explained above can solve the problem and one can place a fancy page number within a well-designed header.