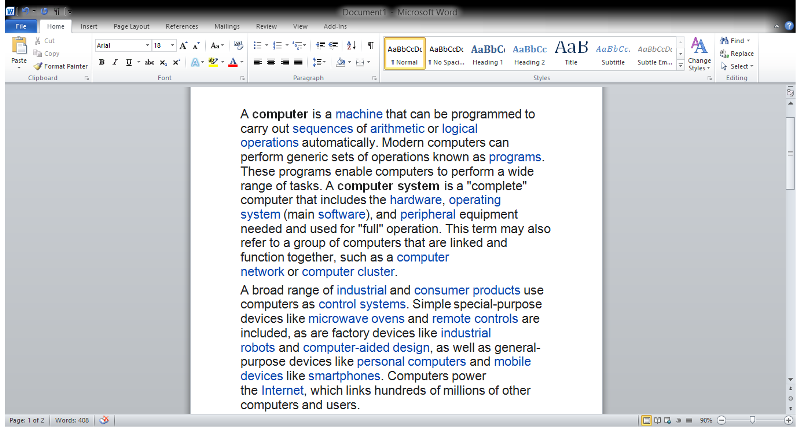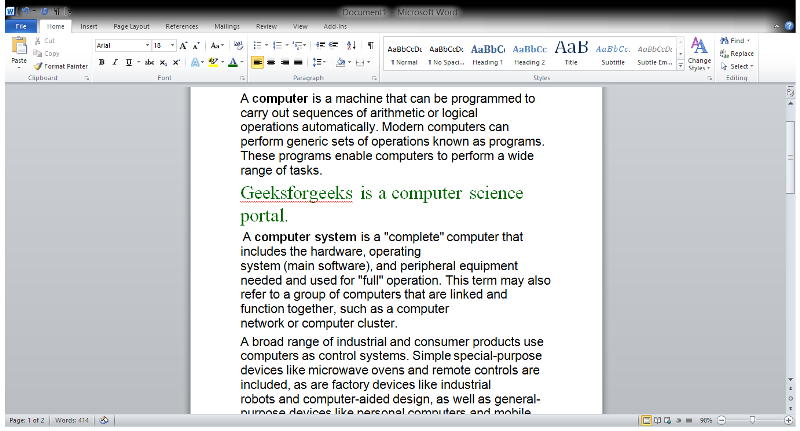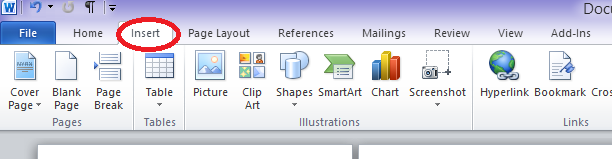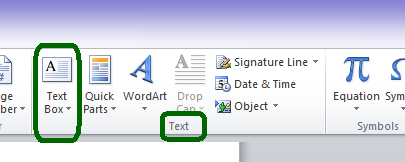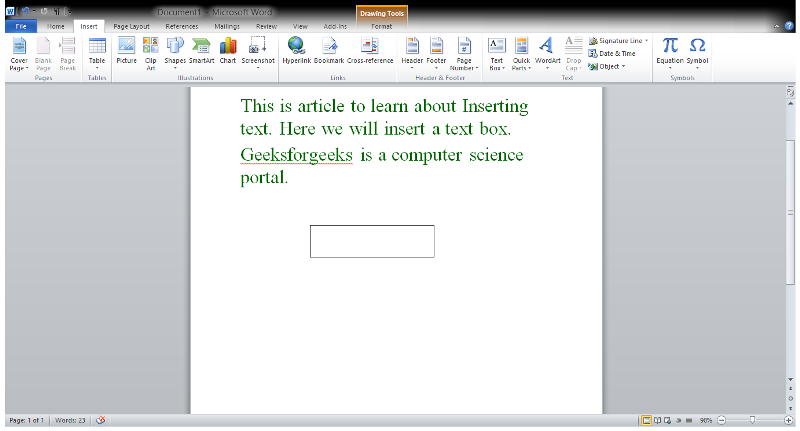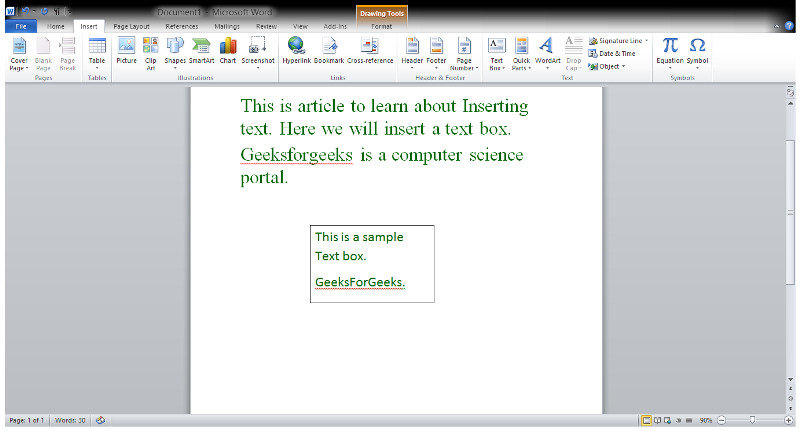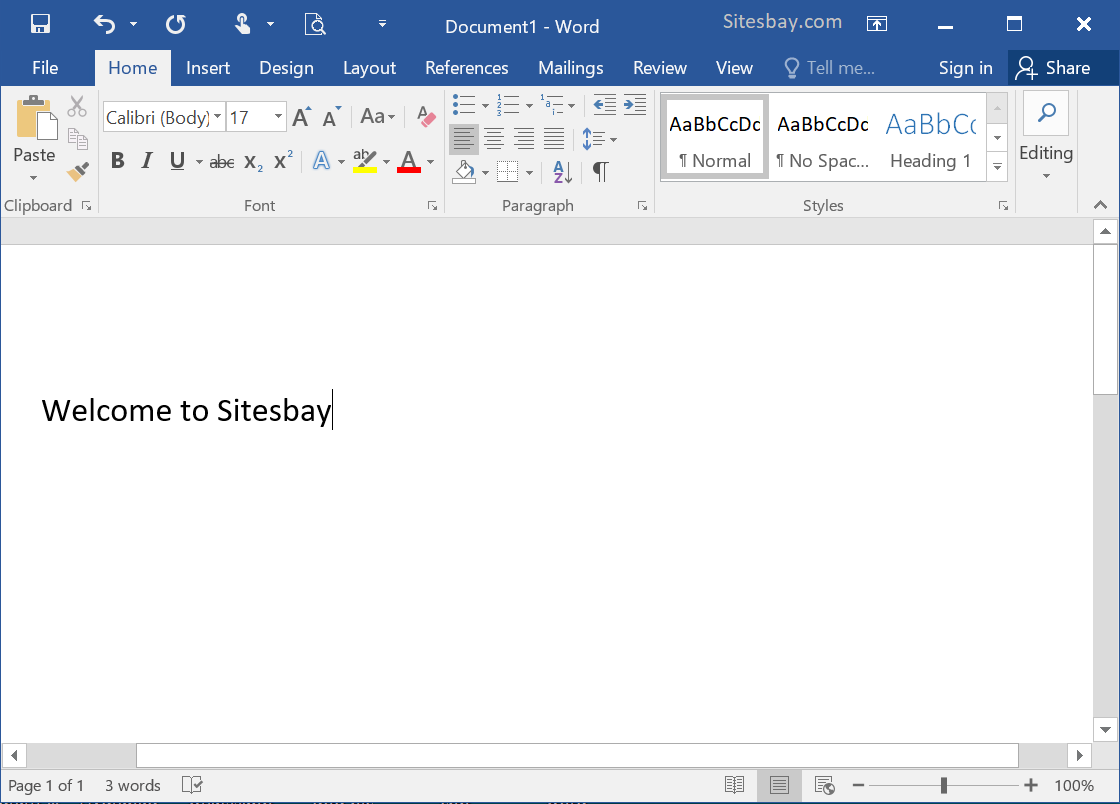Add and edit text
Try it!
Follow these steps to add, replace, and format text in Word.
Add text
-
Place the cursor where you want to add the text.
-
Start typing.
Replace text
-
Select the text you want to replace.
-
To select a single word, double-click it.
-
To select a line, click to the left of it.
-
-
Start typing.
Format text
-
Select the text you want to format.
-
From the pop up toolbar or the Home tab, select an option to change the Font, Font Size, Font Color, or make the text bold, italics, or underline.
Copy formatting
-
Select the text with the formatting you want to copy.
-
Click
Format painter, and then select the text you want to copy the formatting to.
Tip: Double-click
Format painter if you want to copy the formatting in more than one place.
Want more?
Video: Change the look of text
Select text
Word Quick Start
Need more help?
Содержание
- Способ 1: Текстовые эффекты и оформление
- Способ 2: Текстовое поле
- Способ 3: Объект WordArt
- Способ 4: Стили
- Вопросы и ответы
Способ 1: Текстовые эффекты и оформление
Проще всего создать надпись в Ворде можно с помощью одного из базовых инструментов группы «Шрифт».
- Разверните меню обозначенной на изображении ниже кнопки, нажав на расположенный справа от нее указывающий вниз треугольник, и выберите подходящий вариант оформления (его можно будет изменить в любой момент).
- Введите текст надписи.
- Выделите ее и, по необходимости, измените такие параметры, как шрифт, размер, начертание, цвет и другие.
Читайте также: Как изменить шрифт в Word - В меню выбора стиля, открытом нами на первом шаге текущей инструкции, можно задействовать один из доступных или сразу несколько эффектов.
Надпись, созданная таким образом, представляет собой обычный текст, хотя и отличается внешне. Поэтому для нее доступы те же средства редактирования и форматирования, что и для любых других записей в документе, например, тип выравнивания, отступы, заливка и т. д.
Читайте также:
Как выровнять текст в Ворде
Как форматировать текст в документе Microsoft Word
Способ 2: Текстовое поле
Несколько более широкие возможности оформления и редактирования предоставляет такой вариант создания надписи в Ворде, как использование текстового поля.
- На ленте с инструментами текстового редактора перейдите во вкладку «Вставка».
- Разверните меню кнопки «Текстовое поле», расположенной в группе «Текст», и выберите подходящий макет.
- Руководствуясь собственными пожеланиями и/или выдвигаемыми к документу требованиями,
измените размер и содержимое блока, добавив в него необходимую надпись.
- Оформить содержимое блока с текстом можно во вкладке «Формат», где доступны следующие параметры:
- «Стили фигур» — с помощью представленных в этой группе инструментов можно определить цвет фона за текстом и контура поля, а также добавить эффекты;
- «Стили WordArt» — возможность выбора стиля надписей, их цвета (и заливки, и контура) и художественных эффектов (тени, свечение, отражение и т. д.);
- «Текст» — позволяет изменить направление текста, выровнять его, а также создать связь полей друг с другом;
- «Упорядочить» — здесь можно изменить положение поля с текстом, выбрать вариант обтекания, переместить, повернуть блок и т. д.;
Читайте также: Как повернуть текст в Microsoft Word - «Размер» — возможность задать точные размеры высоты и ширины текстового поля.
Примечание: Изменить внешний вид текста внутри поля (такие его параметры, как шрифт, размер, начертание и т. д.) также можно с помощью стандартных инструментов, распложенных во вкладке «Главная».
- Закончив с редактированием и оформлением надписи, кликните в произвольном месте документа, за пределами поля. Для того чтобы снова перейти к использованию рассмотренных выше инструментов, выделите блок с текстом двойным кликом левой кнопки мышки (ЛКМ) и перейдите во вкладку «Формат».
Примечание: Помимо шаблонных полей, можно использовать «Дополнительные надписи с сайта Office.com» (доступно только в лицензионной версии офисного пакета от Microsoft) и «Добавление надписи» (позволяет нарисовать произвольное пустое поле и затем заполнить его). Любую самостоятельно созданную надпись через показанное выше меню можно будет сохранить в коллекцию.

Стоит отметить, что надписи, созданные с помощью текстовых полей, – это отдельные элементы документа, но для работы с ними и редактирования доступны практически все те же возможности и инструменты, что и для обычного текста, а в некоторых случаях даже больше.
Читайте также: Как написать вертикально текст в Ворде
Способ 3: Объект WordArt
Внутри рассмотренного выше «Текстового поля» по умолчанию содержатся надписи обычного вида, который затем можно изменять под свои нужды. Если же вы хотите создать изначально более привлекательный объект, стоит прибегнуть к средствам WordArt, расположенным во все той же вкладке «Вставка». Возможности для редактирования объектов WordArt, по сути, те же, что и для обычных надписей и текстового поля, рассмотренных нами выше, поэтому повторно акцентировать на них внимание не будем.
Читайте также: Как зеркально отразить надпись в Word
Примечание: После создания текстового поля или WordArt-элемента во вкладке «Формат» появляется возможность «Добавления надписи» (в группе инструментов «Вставка фигур». Используя ее, можно нарисовать пустое поле, заполнить его текстом и отредактировать на свое усмотрение.
Читайте также: Как вставить фигуру в документ Ворд
Способ 4: Стили
Если задача добавления надписи в документ Word обусловлена не необходимостью создания отдельного объекта, а выделением таких важных частей текста, как заголовки и подзаголовки, следует обратиться к доступному в текстовом редакторе набору стилей. В данном случае можно не только выбрать шаблонные варианты, но и создать свои собственные. Более подробно о том, как все это сделать, мы ранее рассказывали в отдельных статьях.
Подробнее:
Как создать свой стиль в Ворде
Как сделать заголовки в Ворде
Еще статьи по данной теме:
Помогла ли Вам статья?
In this chapter, we will discuss how to insert text in Word 2010. Many times it is required to go back and insert additional text in an existing line. Microsoft Word provides two ways to insert text in existing text and we will show how to use both the methods of inserting text −
Insert and Add Text
First we will see how inserted text will be added into the existing content without replacing any existing content.
Step 1 − Click the location where you wish to insert text; you can also use the keyboard arrows to locate the place where the text needs to be inserted.
Step 2 − Start typing the text that needs to be inserted. Word inserts the text to the left of the insertion point, moving the existing text to the right
Insert and Replace Text
In the Insertion mode, text will be added into the existing content but same time it will over write all the content which comes in its way.
Step 1 − Right-click the status bar and select the Overtype option from the displayed menu.
When you select the Overtype option, the status bar will show the insert mode as shown below −
Step 2 − Click on the Insert text available at the status bar and it will switch to the Overtype mode as shown below −
Step 3 − Now click the location where the text needs to be inserted or you can use the keyboard arrows to locate the place where the text needs to be inserted.
Step 4 − Start typing the text that needs to be inserted. Word will replace the existing text with the newly typed text without moving the position of the exiting test.
Note − Microsoft Word 2010 disabled the functionality of the Insert key and it does nothing, so you will have to follow-up with the above mentioned procedure to turn-on or turn-off the Insert mode.
MS-Word is a word processing application used worldwide by many users. It is also very popular because of the vast features and tools provided by it to its user. It is a very user-friendly and interactive application developed by Microsoft Corporation Ltd. It is used to create various documents like articles, letters, projects, assignments, etc.
Inserting the Text
Inserting a text is one of the many features provided by MS-Word. For example, a user is writing something(like an article or assignment) and after completing that document or in the middle of writing, he/she realizes that he/she missed something in between or start or anywhere in the document to write. Thus, in this situation Inserting text is the feature that comes to be very much handy and will do the work for the user.
So, in this article, we will see how to insert text, and we will learn it step by step with the help of instruction and images:
Method 1. Inserting the text without replacing any text
Steps to follow for Inserting the text without replacing any text:
Step 1: First open MS-Word on your PC.
Step 2: Now, Open the document or create a new one in which you want to perform this operation.
Step 3: Now, Put the cursor where you want to insert the text.
Step 4: Now, Write or type the text which needs to be inserted(like here we insert “Geeksforgeeks is a computer science portal”). As shown in the figure below:
Step 5: So, the text is inserted successfully.
Method 2. Inserting the text with replacing some text
Maybe a situation occurs, where a certain part of the whole document or some text needs to be replaced by some other text.
So, Steps to follow for Inserting the text with replacing some text:
Step 1: First open MS-Word in your PC.
Step 2: Now, Open the document or create a new one in which you want to perform this operation.
Step 3: Now, Select the text that you want to replace.
Step 4: Now, Press “Backspace” key and start typing the text you want to insert. Or Simply, start typing and the selected text by default feature gets vanish or deleted, when you started typing the text you want to insert. (Here in this we replace the First paragraph with “Geeksforgeeks is a computer science portal”)
Step 5: So, the text is inserted successfully.
Method 3. Inserting text with help of a Text box
This is also a fine tool provided by MS-Word. We can use it to insert a Text box anywhere in the document (where required).
Steps to follow for Inserting the text with help of a Text box.
Step 1: First open MS-Word on your PC.
Step 2: Now, Open the document or create a new one in which you want to perform this operation.
Step 3: Now, go to “insert tab” above. (As shown in the image below)
Step 4: Now, In the insert tab, there is a section called “Text“.
Step 5: Now, In section Text, There is an option called “Text box“. Click on that option of Text box.
Step 6: Now, Select any of the available text box(as per you choice). Here, for example we have selected a simple text box.
Step 7: Now, Write or type anything that you want.
So, these are the ways in which we can insert a text.
Insert Text in MS-Word
It is very simple and easy to insert text on word document, Some basic ways to insert text on word are given below;
- Go to the start menu and search Microsoft Word
- Open MS-Word and start typing
In case of rectangle you can insert text in other ways. To insert text in rectangle we discuss later;


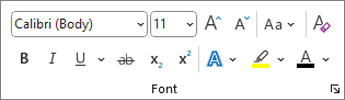
 Format painter, and then select the text you want to copy the formatting to.
Format painter, and then select the text you want to copy the formatting to.