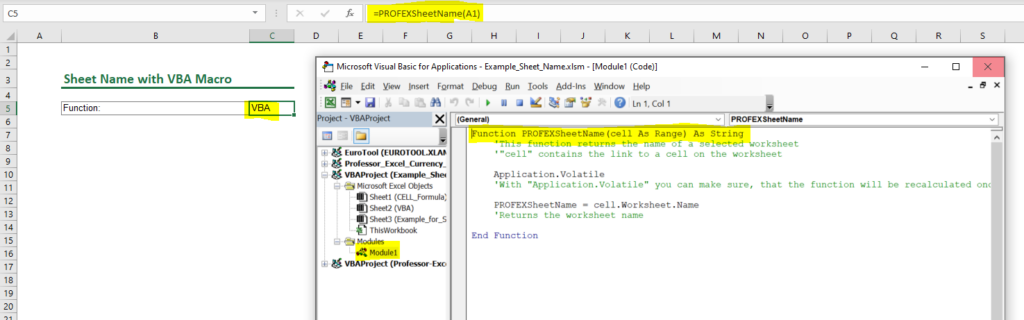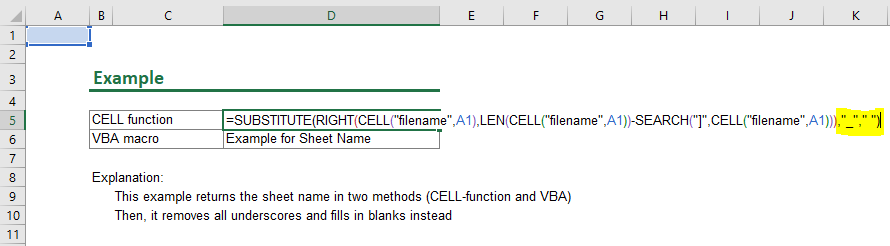Содержание
- Присвоение наименования
- Способ 1: строка имен
- Способ 2: контекстное меню
- Способ 3: присвоение названия с помощью кнопки на ленте
- Способ 4: Диспетчер имен
- Вопросы и ответы
Для выполнения некоторых операций в Экселе требуется отдельно идентифицировать определенные ячейки или диапазоны. Это можно сделать путем присвоения названия. Таким образом, при его указании программа будет понимать, что речь идет о конкретной области на листе. Давайте выясним, какими способами можно выполнить данную процедуру в Excel.
Присвоение наименования
Присвоить наименование массиву или отдельной ячейке можно несколькими способами, как с помощью инструментов на ленте, так и используя контекстное меню. Оно должно соответствовать целому ряду требований:
- начинаться с буквы, с подчеркивания или со слеша, а не с цифры или другого символа;
- не содержать пробелов (вместо них можно использовать нижнее подчеркивание);
- не являться одновременно адресом ячейки или диапазона (то есть, названия типа «A1:B2» исключаются);
- иметь длину до 255 символов включительно;
- являться уникальным в данном документе (одни и те же буквы, написанные в верхнем и нижнем регистре, считаются идентичными).
Способ 1: строка имен
Проще и быстрее всего дать наименование ячейке или области, введя его в строку имен. Это поле расположено слева от строки формул.
- Выделяем ячейку или диапазон, над которым следует провести процедуру.
- В строку имен вписываем желаемое наименование области, учитывая правила написания названий. Жмем на кнопку Enter.
После этого название диапазону или ячейке будет присвоено. При их выделении оно отобразится в строке имен. Нужно отметить, что и при присвоении названий любым другим из тех способов, которые будут описаны ниже, наименование выделенного диапазона также будет отображаться в этой строке.
Способ 2: контекстное меню
Довольно распространенным способом присвоить наименование ячейкам является использование контекстного меню.
- Выделяем область, над которой желаем произвести операцию. Кликаем по ней правой кнопкой мыши. В появившемся контекстном меню выбираем пункт «Присвоить имя…».
- Открывается небольшое окошко. В поле «Имя» нужно вбить с клавиатуры желаемое наименование.
В поле «Область» указывается та область, в которой при ссылке на присвоенное название будет идентифицироваться именно выделенный диапазон ячеек. В её качестве может выступать, как книга в целом, так и её отдельные листы. В большинстве случаев рекомендуется оставить эту настройку по умолчанию. Таким образом, в качестве области ссылок будет выступать вся книга.
В поле «Примечание» можно указать любую заметку, характеризующую выделенный диапазон, но это не обязательный параметр.
В поле «Диапазон» указываются координаты области, которой мы даем имя. Автоматически сюда заносится адрес того диапазона, который был первоначально выделен.
После того, как все настройки указаны, жмем на кнопку «OK».
Название выбранному массиву присвоено.
Способ 3: присвоение названия с помощью кнопки на ленте
Также название диапазону можно присвоить с помощью специальной кнопки на ленте.
- Выделяем ячейку или диапазон, которым нужно дать наименование. Переходим во вкладку «Формулы». Кликаем по кнопке «Присвоить имя». Она расположена на ленте в блоке инструментов «Определенные имена».
- После этого открывается уже знакомое нам окошко присвоения названия. Все дальнейшие действия в точности повторяют те, которые применялись при выполнении данной операции первым способом.
Способ 4: Диспетчер имен
Название для ячейки можно создать и через Диспетчер имен.
- Находясь во вкладке «Формулы», кликаем по кнопке «Диспетчер имен», которая расположена на ленте в группе инструментов «Определенные имена».
- Открывается окно «Диспетчера имен…». Для добавления нового наименования области жмем на кнопку «Создать…».
- Открывается уже хорошо нам знакомое окно добавления имени. Наименование добавляем так же, как и в ранее описанных вариантах. Чтобы указать координаты объекта, ставим курсор в поле «Диапазон», а затем прямо на листе выделяем область, которую нужно назвать. После этого жмем на кнопку «OK».
На этом процедура закончена.
Но это не единственная возможность Диспетчера имен. Этот инструмент может не только создавать наименования, но и управлять или удалять их.
Для редактирования после открытия окна Диспетчера имен, выделяем нужную запись (если именованных областей в документе несколько) и жмем на кнопку «Изменить…».
После этого открывается все то же окно добавления названия, в котором можно изменить наименование области или адрес диапазона.
Для удаления записи выделяем элемент и жмем на кнопку «Удалить».
После этого открывается небольшое окошко, которое просит подтвердить удаление. Жмем на кнопку «OK».
Кроме того, в Диспетчере имен есть фильтр. Он предназначен для отбора записей и сортировки. Особенно этого удобно, когда именованных областей очень много.
Как видим, Эксель предлагает сразу несколько вариантов присвоения имени. Кроме выполнения процедуры через специальную строку, все из них предусматривают работу с окном создания названия. Кроме того, с помощью Диспетчера имен наименования можно редактировать и удалять.
Еще статьи по данной теме:
Помогла ли Вам статья?
Name a cell
-
Select a cell.
-
In the Name Box, type a name.
-
Press Enter.
To reference this value in another table, type th equal sign (=) and the Name, then select Enter.
Define names from a selected range
-
Select the range you want to name, including the row or column labels.
-
Select Formulas > Create from Selection.
-
In the Create Names from Selection dialog box, designate the location that contains the labels by selecting the Top row, Left column, Bottom row, or Right column check box.
-
Select OK.
Excel names the cells based on the labels in the range you designated.
Use names in formulas
-
Select a cell and enter a formula.
-
Place the cursor where you want to use the name in that formula.
-
Type the first letter of the name, and select the name from the list that appears.
Or, select Formulas > Use in Formula and select the name you want to use.
-
Press Enter.
Manage names in your workbook with Name Manager
-
On the ribbon, go to Formulas > Name Manager. You can then create, edit, delete, and find all the names used in the workbook.
Name a cell
-
Select a cell.
-
In the Name Box, type a name.
-
Press Enter.
Define names from a selected range
-
Select the range you want to name, including the row or column labels.
-
Select Formulas > Create from Selection.
-
In the Create Names from Selection dialog box, designate the location that contains the labels by selecting the Top row,Left column, Bottom row, or Right column check box.
-
Select OK.
Excel names the cells based on the labels in the range you designated.
Use names in formulas
-
Select a cell and enter a formula.
-
Place the cursor where you want to use the name in that formula.
-
Type the first letter of the name, and select the name from the list that appears.
Or, select Formulas > Use in Formula and select the name you want to use.
-
Press Enter.
Manage names in your workbook with Name Manager
-
On the Ribbon, go to Formulas > Defined Names > Name Manager. You can then create, edit, delete, and find all the names used in the workbook.
In Excel for the web, you can use the named ranges you’ve defined in Excel for Windows or Mac. Select a name from the Name Box to go to the range’s location, or use the Named Range in a formula.
For now, creating a new Named Range in Excel for the web is not available.
Перейти к содержанию
На чтение 3 мин Опубликовано 18.01.2020
Excel предлагает несколько способов присвоить имя ячейке или диапазону. Мы же в рамках данного урока рассмотрим только 2 самых распространенных, думаю, что каждый из них Вам обязательно пригодится. Но прежде чем рассматривать способы присвоения имен в Excel, обратитесь к этому уроку, чтобы запомнить несколько простых, но полезных правил по созданию имени.
Используем поле Имя
Данный способ является самым быстрым способом присвоить имя ячейке или диапазону в Excel. Чтобы воспользоваться им, выполните следующие шаги:
- Выделите ячейку или диапазон, которым необходимо присвоить имя. В нашем случае это диапазон B2:B13.
- Щелкните по полю Имя и введите необходимое имя, соблюдая правила, рассмотренные здесь. Пусть это будет имя Продажи_по_месяцам.
- Нажмите клавишу Enter, и имя будет создано.
- Если нажать на раскрывающийся список поля Имя, Вы сможете увидеть все имена, созданные в данной рабочей книге Excel. В нашем случае это всего лишь одно имя, которое мы только что создали.
- В качестве примера, создадим формулу, использующую имя Продажи_по_месяцам. Пусть это будет формула, подсчитывающая общую сумму продаж за прошедший год:
- Как видите, если ячейке или диапазону, на которые ссылается формула, дать осмысленные имена, то формула станет гораздо понятнее.
Используем диалоговое окно Создание имени
Чтобы присвоить имя ячейке или диапазону этим способом, проделайте следующие действия:
- Выделите требуемую область (на данном этапе можно выделить любую область, в дальнейшем вы сможете ее перезадать). Мы выделим ячейку С3, а затем ее перезададим.
- Перейдите на вкладку Формулы и выберите команду Присвоить имя.
- Откроется диалоговое окно Создание имени.
- В поле Имя введите требуемое имя. В нашем случае это имя Коэффициент. В ряде случаев Excel автоматически подставляет имя на основе данных в соседних ячейках. В нашем случае так и произошло. Если Excel этого не сделал или такое имя Вас не устраивает, введите требуемое Вам имя самостоятельно.
- В раскрывающемся списке Область Вы можете указать область видимости создаваемого имени. Область видимости – это область, где вы сможете использовать созданное имя. Если вы укажете Книга, то сможете пользоваться именем по всей книге Excel (на всех листах), а если конкретный лист – то только в рамках данного листа. Как правило выбирают область видимости – Книга.
- В поле Примечание Вы можете ввести пояснение к создаваемому имени. В ряде случаев это делать рекомендуется, особенного, когда имен становится слишком много или, когда Вы ведете совместный проект с другими людьми.
- В поле Диапазон отображается адрес активной области, т.е. адрес ячейки или диапазона, которые мы выбрали ранее. При необходимости данный диапазон можно перезадать. Для этого поместите курсор в поле Диапазон, вокруг указанной области появится динамическая граница.
Мышкой выделите новую область или укажите эту область, введя диапазон прямо в текстовое поле. В нашем случае мы выберем ячейку D2.
- Если Вас все устраивает, смело жмите ОК. Имя будет создано.
Помимо присвоения имен ячейкам и диапазонам, иногда полезно знать, как присвоить имя константе. Как это сделать Вы можете узнать из этого урока.
Итак, в данном уроке Вы узнали, как присвоить имя ячейке или диапазону в Excel. Если желаете получить еще больше информации об именах, читайте следующие статьи:
- Знакомство с именами ячеек и диапазонов в Excel
- 5 полезных правил и рекомендаций по созданию имен в Excel
- Диспетчер имен в Excel
- Как присваивать имена константам в Excel?
Оцените качество статьи. Нам важно ваше мнение:
Иногда, чтобы выполнить определенные действия или просто для удобства, в Excel требуется присвоить отдельным ячейкам или диапазонам ячеек конкретные имена для их дальнейшей идентификации. Давайте разберемся, как можно выполнить данную задачу.
Содержание
- Требования к именам ячеек
- Метод 1: строка имен
- Метод 2: использование контекстного меню
- Метод 3: применение инструментов на ленте
- Метод 4: работа в Диспетчере имен
- Заключение
Требования к именам ячеек
В программе процедура назначения ячейкам имен выполняется с помощью нескольких методов. Но при этом есть определенные требования к самим названиям:
- Нельзя использовать пробелы, запятые, двоеточия, точки с запятыми в качестве разделителя слов (выходом из ситуации может быть замена на нижнее подчеркивание или точку).
- Максимальная длина символов – 255.
- В начале названия должны быть буквы, нижнее подчеркивание или обратная косая черта (никаких цифр и прочих символов).
- Нельзя указывать адрес ячейки или диапазона.
- Название должно быть уникальным в рамках одной книги. При этом следует помнить, что буквы в разных регистрах программа будет воспринимать как полностью одинаковые.
Примечание: Если для ячейки (диапазона ячеек) задано какое-то имя, именно оно будет использоваться в качестве ссылки, например, в формулах.
Допустим, ячейке B2 присвоено имя “Продажа_1”.
Если она будет участвовать в формуле, то вместо B2 мы пишем “Продажа_1”.
Нажав клавишу Enter убеждаемся в том, что формула, действительно, рабочая.
Теперь перейдем, непосредственно, к самим методам, пользуясь которыми можно задавать имена.
Метод 1: строка имен
Пожалуй самый простой способ присвоить имя ячейке или диапазону – ввести требуемое значение в строке имен, которое находится слева от строки формул.
- Любым удобным способом, например, с помощью зажатой левой кнопки мыши, выделяем требуемую ячейку или область.
- Щелкаем внутри строки имен и вводим нужное название согласно требованиям, описанным выше, после чего нажимаем клавишу Enter на клавиатуре.
- В результате мы присвоим выделенному диапазону название. И при выделении данной области в дальнейшем мы будем видеть именно это название в строке имен.
- Если имя слишком длинное и не помещается в стандартном поле строки, его правую границу можно сдвинуть с помощью зажатой левой кнопки мыши.
Примечание: при присвоении названия любым из способов ниже, оно также будет показываться в строке имен.
Использование контекстного меню в Эксель позволяет выполнить популярные команды и функции. Присвоить имя ячейке также можно через этот инструмент.
- Как обычно, для начала нужно отметить ячейку или диапазон ячеек, с которыми хотим выполнить манипуляции.
- Затем правой кнопкой мыши щелкаем по выделенной области и в открывшемся перечне выбираем команду “Присвоить имя”.
- На экране появится окно, в котором мы:
- пишем имя в поле напротив одноименного пункта;
- значение параметра “Поле” чаще всего остается по умолчанию. Здесь указывается границы, в которых будет идентифицироваться наше заданное имя – в пределах текущего листа или всей книги.
- В области напротив пункта “Примечание” при необходимости добавляем комментарий. Параметр не является обязательным для заполнения.
- в самом нижнем поле отображаются координаты выделенного диапазона ячеек. Адреса при желании можно отредактировать – вручную или с помощью мыши прямо в таблице, предварительно установив курсор в поле для ввода информации и стерев прежние данные.
- по готовности жмем кнопку OK.
- Все готово. Мы присвоили имя выделенному диапазону.
Метод 3: применение инструментов на ленте
Конечно же, присвоить имя ячейкам (области ячеек) можно и с помощью специальных кнопок на ленте программы.
- Отмечаем нужные элементы. После этого переключаемся во вкладку “Формулы”. В группе “Определенные имена” жмем по кнопке “Задать имя”.
- В результате откроется окно, работу в котором мы уже разобрали во втором разделе.
Метод 4: работа в Диспетчере имен
Данный способ предполагает использование такого инструмента как Диспетчер имен.
- Выделив нужный диапазон ячеек (или одну конкретную ячейку) переходим во вкладку “Формулы”, где в блоке “Определенные имена” щелкаем по кнопке “Диспетчер имен”.
- На экране появится окно Диспетчера. Здесь мы видим все ранее созданные имена. Чтобы добавить новое нажимаем кнопку “Создать”.
- Откроется то же самое окно создания имени, которое мы уже рассматривали выше. Заполняем данные и нажимаем OK. Если при переходе в Диспетчер имен был заранее выделен диапазон ячеек (как в нашем случае), то его координаты автоматически появятся в соответствующем поле. В противном случае, заполняем данные самостоятельно. Как это сделать, описано во втором методе.
- Мы снова окажемся в основном окне Диспетчера имен. Здесь же можно удалять или редактировать ранее созданные имена.
Для этого достаточно выбрать нужную строку и затем нажать на команду, которую требуется выполнить.
- Когда работа в Диспетчере имен завершена, закрываем его.
Заключение
Присвоение имени отдельной ячейке или диапазону ячеек в Эксель – не самая распространенная операция и используется редко. Однако в некоторых случаях перед пользователем встает такая задача. Сделать это в программе можно различными способами, и можно выбрать тот, что больше нравится и кажется наиболее удобным.
Often, you need to insert and work with the sheet name in an Excel sheet, for example if you are working with the ‘INDIRECT’-formula. Or, if you want to dynamically change headlines depending on the sheet name. If you don’t want to type the sheet name manually – which is very unstable – there are three ways to get a sheet name

Before we start: If you just have to insert the sheet name for a small amount of worksheets, please consider doing it manually. It usually is the fastest way.
Method 1: Insert the sheet name using built-in Excel functions
The easiest way is to copy the following function and paste it into your Excel cell:
=RIGHT(CELL("filename",A1),LEN(CELL("filename",A1))-SEARCH("]",CELL("filename",A1)))This formula obtains the filename “=CELL(“filename”,A1)” and separates it after the character “]”. If you want to get the name of another Excel sheet, you have to change the cell reference from “A1” to any cell of the other worksheet. And depending on your version and language of Excel, you might have to translate the function names and maybe replace “,” by “;”.
The big advantages of this method is that it doesn’t require any programming in VBA or a third-party Excel add-in.
On the downside, please note the following comments:
- If you open a new file and paste this function, it won’t work before saving it.
- The cell function is volatile. That means, it always calculates no matter if you’ve changed anything. This is a disadvantage for large Excel files where the performance of calculation is crucial.
- Also, the cell function doesn’t translate to other languages. If your Excel is set to German, Spanish etc., you have to replace the “filename” part with the respective word in your language.
Do you want to boost your productivity in Excel?
Get the Professor Excel ribbon!
Add more than 120 great features to Excel!
Method 2: Return the sheet name using VBA
The second way to get a worksheet name uses VBA. Once set-up, it might be easier to use. You have to open the developer tools and add a module. Next, you can use this code:
Function PROFEXSheetName(cell As Range) As String
'This function returns the name of a selected worksheet
'"cell" contains the link to a cell on the worksheet
Application.Volatile
'With "Application.Volatile" you can make sure, that the function will be recalculated once the worksheet is recalculated
PROFEXSheetName = cell.Worksheet.Name
'Returns the worksheet name
End FunctionNow, you can use the function “=PROFEXSheetName(A1)” in your Excel cell and the worksheet name will be shown.
As the result of both ways is (or should be…) the same, it is up to you which way to choose. If you feel comfortable using an easy macro, you probably go for the second way. If not, just paste the formula from the first way to your cell.
Method 3: Use ‘Professor Excel Tools’
Because returning the sheet name is a common problem in Excel, it’s included in the Excel add-in ‘Professor Excel Tools’. Just type =PROFEXSheetName(A1) and it’ll return the sheet name. Download the free trial below.
Please note: for using this feature of Professor Excel Tools, you don’t have to buy a license. The built-in Excel functions are free to use in order to guarantee compatibility.

This function is included in our Excel Add-In ‘Professor Excel Tools’
(No sign-up, download starts directly)
Example: Take it a step further: Insert and clean a worksheet name
I usually recommend not using space characters in worksheet names. It has some disadvantages, especially when linking to other worksheets (read more about worksheet names here).
So, I usually use underscore “_”-characters to separate words in sheet names. Let’s assume the following example: The worksheet name should at the same time be displayed in a heading. Here is how to do it, using the method one from above.
The approach: Wrap the substitute function around the sheet name function:
So, the function is:
=SUBSTITUTE(RIGHT(CELL("filename",A1),LEN(CELL("filename",A1))-SEARCH("]",CELL("filename",A1))),"_"," ")Download example sheet and further reading
Please download the example file here. It contains examples for the methods two and three from above.
You don’t want to insert the worksheet name but rather the whole path, file name etc.? Check this article. It has everything, you need!
























 Мышкой выделите новую область или укажите эту область, введя диапазон прямо в текстовое поле. В нашем случае мы выберем ячейку D2.
Мышкой выделите новую область или укажите эту область, введя диапазон прямо в текстовое поле. В нашем случае мы выберем ячейку D2.

















 Для этого достаточно выбрать нужную строку и затем нажать на команду, которую требуется выполнить.
Для этого достаточно выбрать нужную строку и затем нажать на команду, которую требуется выполнить.