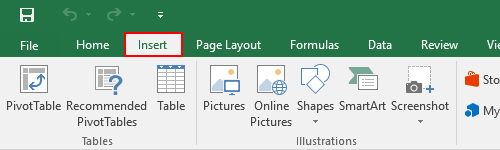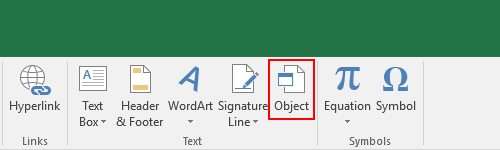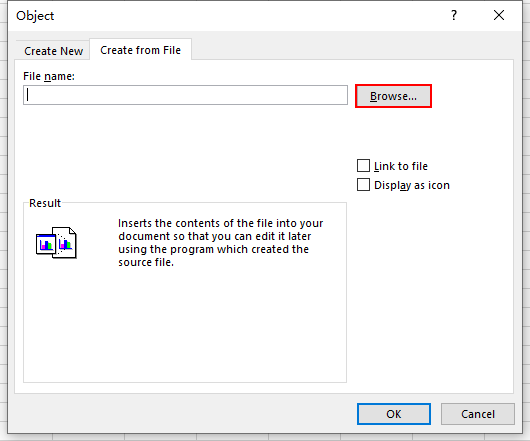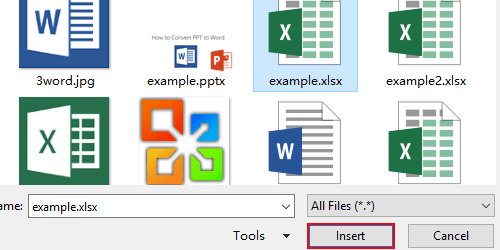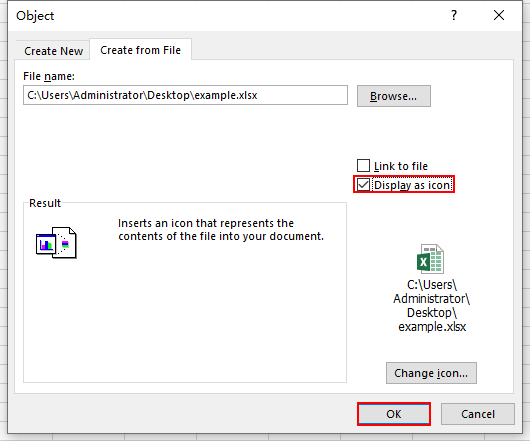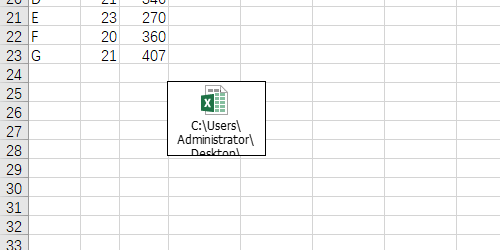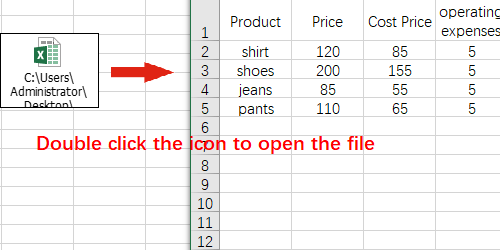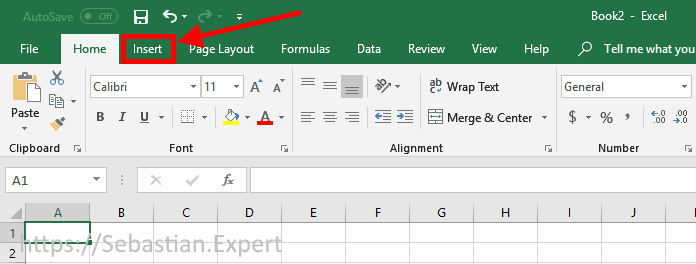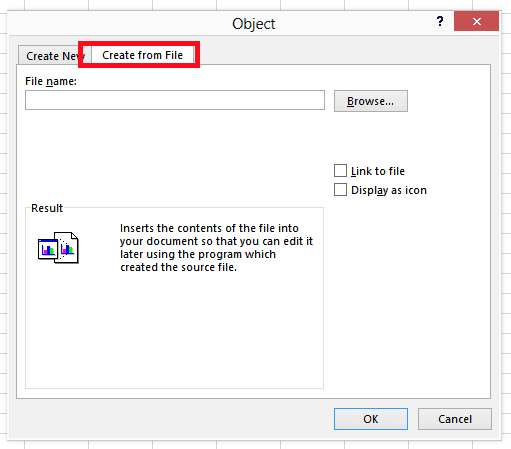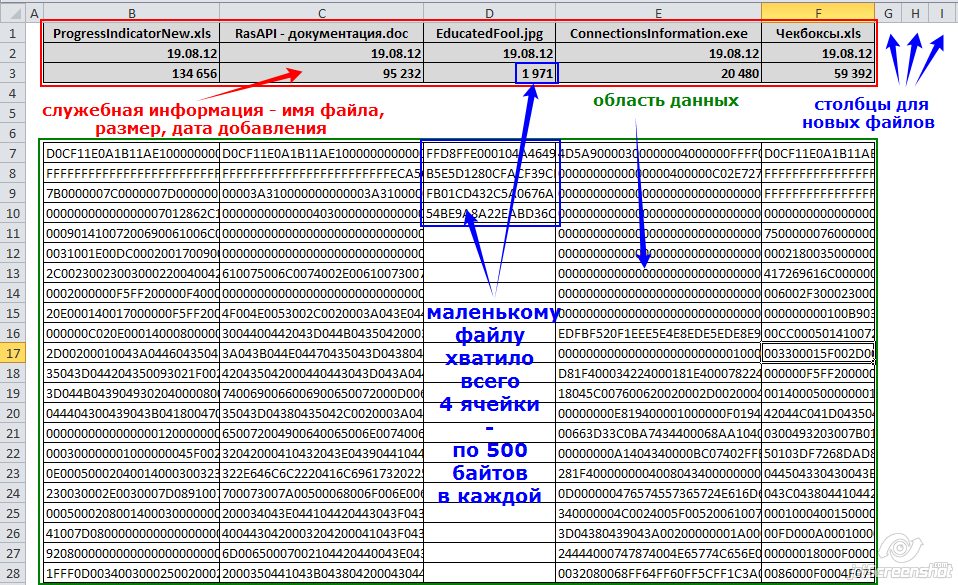If you’re doing a work that involves a huge amount of data, a single excel sheet can hardly meet your need. Try inserting an Excel file into another. It may enrich the information and work as a reference or an addition.
First of all, click any cell in the sheet you are editing. Choose Insert tab and click Object in Text section.
Switch to Create from File tab in Object window and hit Browse…
Find the Excel file you want and hit Insert.
Then check Display as icon and click OK to implement it.
Now the file you choose is added to the worksheet you are editing. You can double-click the icon to view the inserted Excel file.
Copyright Statement: Regarding all of the posts by this website, any copy or use shall get the written permission or authorization from Myofficetricks.
Skip to content
How to Insert Attachments in Excel?
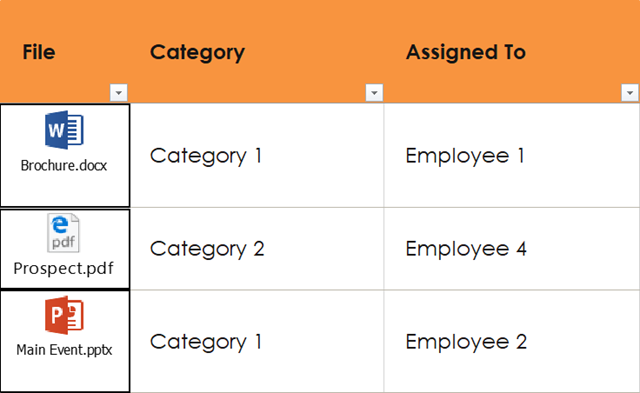
Do you ever need to insert files into Excel, so you can share more comprehensive information with your colleagues? Either to insert PDF into Excel or to insert word documents into Excel, it’s just as simple as clicking on Insert, Text, Object, choosing your file, and voila!
Then, what happens after? Your file will float around your spreadsheet and not into a single cell. Yet, to be able to sort or move it with the rest of the content, what you really need is to put it into a single cell. How can you do this?
In this brief article, we will see how Excel can better handle your attachments, then we will look into an alternative that integrates with Excel: RowShare, an online table that offers a collaboration solution.
Insert Files into Excel Sheet
There are several ways to insert files into Excel sheet. You can either create from files, create new or add link to files. We will explore how to do it one by one.
If you want to create from an existing file, follow these steps:
- Select the cell into which you want to insert your file
- Click on the “Insert” tab
- Click on “Object” under the “Text” group
- Select “Create from File”
- Browse your file
- Select the “Display as icon” check box to if you want to insert an icon linking to the files
- Click on “OK”
Another possibility is to create a new file. You can do that by selecting “Create New” instead, and choose the type of object you want to attach. A new window will then pop up and you can create a new file you want to insert.
If you only want to add a link to the file instead of embedding the file, select the “Link to File” check box. The file should be stored in a location accessible to those with whom you want to share it. If the link to your file redirects to your computer, you will be the only one able to open it. Other than that, the location of the file should remain the same, if you move it to different location, the link won’t work anymore.
Attach Files in Excel, Within Excel Cells

Once you have made it to insert word documents into Excel or attach PDF to Excel, you probably realize that what you need is to insert your file into a single cell. To do this, follow these steps:
- Resize your file or cell until they fit each other
- Right click on your file and select “Format Object”
- Click on the “Properties” tab
- Select “Move and size with cells”
Since your Excel file size will be the size of the sheet itself plus the size of each other files attached, your Excel size will then be so huge. Also, as you can see here, there is no direct way to insert your file to an Excel cell automatically.
So, crunch time: Should I follow all these long endless steps or should I stick to the traditional way and exchange my files using email instead?
Attach Files Easily with RowShare
It’s time to say goodbye to complicated spreadsheet and endless email exchange. RowShare, an online table focusing in sharing and collaboration, offers a simpler solution. You can insert attachments within a click of a mouse! Start by creating a table from RowShare’s templates or from scratch.
Attach your files by following these super simple steps:
- Add a column of type “File” to your table
- Click on the cell, browse your file and attach it to your RowShare table
You can also control your table and files the way you want it, from sorting, filtering, setting columns as read only, you name it. It couldn’t be any simpler, here is a quick video if you need help:
When it comes to collecting, centralizing and sharing data with your coworkers, partners, suppliers, clients, RowShare is a real time-saver !
Discover all the things you could do :
Tip: If you already have your table in Excel, import it to RowShare and change the appropriate column type to File. Then, click on the cell and upload the file.
Once you have finished adjusting your table in RowShare, you can then synchronize it with Excel to access the best features of both tools. When synchronizing with Excel, instead of having the file itself, you will have the link of the file in your Excel sheet.
Happy RowSharing!
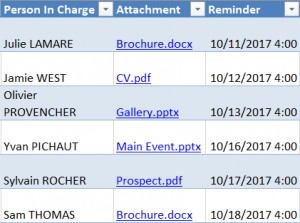

Collaborative, simple and reliable.
Rowshare is the first spreadsheet designed especially for managing projects and organizing administrative tasks.
Page load link
REJECT ALLACCEPT AND CONTINUE
Privacy Overview

Go to Top
This article will show you how to easily add/attach file like PDF, Word or any other to Excel spreadsheet.
Applies to: Excel, Excel 2013, Excel 2016, Excel 2019, Excel 365, Office 365
-
Go to Insert tab
Excel 2016/2019/365 — Home tab
-
Click Object button placed in Text group.
Narrow window
Insert Object button — narrow window
Medium width window
Insert Object button — medium width window
Maximum width window
Insert Object button — max width window
-
Click Create from file and browse for the file.
Click to enlarge
Как в эксель добавить файл эксель
Как вставить файл в книгу Excel?
Узнаем как внедрять любые типы документов в файл Excel для возможности открытия документов непосредственно из книги.
Приветствую всех, дорогие читатели блога TutorExcel.Ru.
Для тех кто больше предпочитает формат видео — приятного просмотра, для любителей же текста приятного чтения.
Давайте для начала подумаем для чего вообще это может полезно?
Помимо работы с данными внутри книги Excel иногда бывает необходимо к документу приложить какие-либо внешние данные в виде дополнительного файла. Так как вместо отдельного хранения файлов зачастую удобней внедрить их все в документ.
Это позволяет получить более быстрый доступ к внешним файлам, повышает удобство просмотра и работы с файлом, в общем и целом в определенных случаях весьма полезный инструмент.
Как внедрить документ в Excel?
Стоить отметить, что инструментом внедрения пользуются достаточно редко, поэтому нужную вкладку не так-то просто найти.
Переходим во вкладку Вставка -> Текст -> Объект:
Далее щелкаем мышкой по кнопке Объект и перед нами появляется всплывающее окно с настройками вставки:
Excel предлагает нам 2 основные опции для внедрения файлов в книгу:
- Добавить новый объект (вкладка Новый);
- Добавить существующий файл (вкладка Из файла).
А также возможность отображения файла в виде значка и создания связи с файлом. Давайте поподробнее остановимся на каждом из имеющихся вариантов.
Создание нового документа
Остаемся в текущей вкладке Новый и в зависимости от наших задач в поле Тип объекта выбираем подходящий тип файла (из наиболее используемых типов тут присутствуют документы Microsoft Word и PowerPoint), далее нажимаем OK и в текущей книге Excel встроенный окном появится новый документ.
К примеру, если выбрать тип файла Microsoft Word, то в окне Excel появится встроенное окно с Word, где доступны все функции программы и мы можем начать набирать любой текст:
Аналогичный пример при работе с Microsoft PowerPoint:
Если нам нужно, чтобы внедряемый документ вставлялся не как рабочее окно программы, а более компактно, то внешний вид отображения файла можно поменять на отображение с помощью иконки.
В этом случае при создании нового документа поставьте флажок напротив поля В виде значка, далее выберите вид отображаемой иконки с помощью кнопки Сменить значок (вид меняется в зависимости от программы внедряемого файла), либо оставьте текущий вариант иконки, а также в случае необходимости поменяйте подпись:
В результате в рабочем окне Excel появится изображение выбранной иконки и по двойному щелчку мыши по иконке будет открываться исходный документ:
Теперь перейдем ко второму варианту вставки документа.
Внедрение существующего файла
Помимо создания нового документа мы можем добавить уже готовый существующий файл. В этом случае вверху начального окна с настройками выбираем вкладку Из файла:
Далее для добавления файла нажимаем кнопку Обзор и вставляем нужный нам файл (как и в предыдущем случае мы дополнительно можем задать значок):
Еще одной важной особенностью при вставке документа является возможность связать вставляемый файл с исходным документом, для этого нужно поставить галочку напротив поля Связь с файлом.
В этом случае при внесении каких-либо изменений в исходный файл эти изменения отобразятся в прикреплённом файле. Однако, обратите внимание, что связь будет работать только в том случае, если у конечного пользователя (который работает с файлом) будет доступ к этому файлу.
Другими словами, если внедряемый файл сохранен в общем доступе, то связь будет работать, если же файл сохранить в локальном месте, куда нет доступа у читателя, то каждый раз будет открываться первоначальная версия файла.
Спасибо за внимание!
Если у вас остались вопросы по теме статьи — делитесь своими мыслями в комментариях.
Excel works!
Excel работает за вас

Excel works!
Thanks for Visiting
Как вставить документ в Excel или Word целиком? Хранение доков внутри файлов
Всегда хочется рассказать что-нибудь новое и интересное, сегодня именно этот случай. Знали ли вы, что можно целиком вставить документ в Excel или Word файл и хранить его там? Давно читал об этой возможности, но особенно не пользовался. И вот буквально на днях понял удобство этой возможности, делюсь с читателями.
Создавал я небольшой регламент работы, который было необходимо разослать заинтересованным лицам. Проблема в том что к файлу Word прилагалось еще 3 приложения, я подумал, что удобно было бы хранить все файлы приложения в одном. Воспользовался старым трюком продуктов Office и получилось очень аккуратно.
Как это сделать рассказываю далее.
Как вставить документ в Excel или Word целиком?
Сразу скажу, что можно вставлять и только данные из файлов. Подробно описано здесь
И в Excel, и в Word и даже в PowerPoint на ленте инструментов есть раздел Вставка, в которой есть раздел Текст, а значит мы сможем вставить целый объект в документ. Этот пример для Word
Выбираем пункт Объект. Открывается окно
На вкладке Создание, вы можете создать новый объект, в том числе и новую книгу Excel.
Но нам нужно перейти на вкладку Создание из файла (пункт 1 на следующей картинке)
Затем выбираем файл из нужной папки (п.2) и выбираем галочку «В виде значка» (п.3). После чего жмем ОК. Таким образом в условный файл Word вставится и будет хранится целый документ Excel.
Обратите внимание на галочку Связь с файлом. Если нажмете ее перед, то все изменения из созданного ранее и помещенного внутрь файла будет отображаться открытии. Если галочку как в примере не ставить, то получится чистое хранение файла в файле.
Хранение и вставка доков внутри файлов. Что еще нужно знать?
- Чтобы сделать совсем красиво, вы можете изменить значок вставляемого файла.
- Такие «комплекты файлов» удобно создавать для рассылки нескольким адресатам. Получатель скачивает файл и хранит все файлы в одном. Удобно
- Если же сделать изменения во вложенном файле и сохранить основной документ, то все правки останутся и будут хранится в основном документе.
Небольшая, но удобная возможность пакет MS Office, рекомендую присмотреться.
Вставка объекта в электронную таблицу Excel
Примечание: Мы стараемся как можно оперативнее обеспечивать вас актуальными справочными материалами на вашем языке. Эта страница переведена автоматически, поэтому ее текст может содержать неточности и грамматические ошибки. Для нас важно, чтобы эта статья была вам полезна. Просим вас уделить пару секунд и сообщить, помогла ли она вам, с помощью кнопок внизу страницы. Для удобства также приводим ссылку на оригинал (на английском языке).
Для включения содержимого из других программ, таких как Word или Excel, можно использовать связывание и внедрение объектов (OLE).
Технология OLE поддерживается многими различными программами, и технология OLE используется для создания содержимого, которое создается в одной программе, доступной в другой программе. Например, вы можете вставить документ Office Word в книгу Office Excel. Чтобы узнать, какие типы контента можно вставить, в группе текст на вкладке Вставка нажмите кнопку объект . В поле тип объекта отображаются только программы, установленные на вашем компьютере и поддерживающие объекты OLE.
При копировании данных между Excel или любой программой, поддерживающей технологию OLE, например Word, вы можете скопировать эти данные как связанный объект или внедренный объект. Основные различия между связанными и внедренными объектами находятся в том месте, где хранятся данные, а также о том, как объект будет обновлен после того, как вы поместите его в конечный файл. Внедренные объекты хранятся в книге, в которой они вставлены, и не обновляются. Связанные объекты сохраняются как отдельные файлы, и их можно обновить.
Связанные и внедренные объекты в документе
1. внедренный объект не имеет соединения с исходным файлом.
2. связанный объект связан с исходным файлом.
3. исходный файл обновляет связанный объект.
Когда следует использовать связанные объекты
Если вы хотите, чтобы информация в конечный файл обновлялась при изменении данных в исходный файл, используйте связанные объекты.
При использовании связанного объекта исходные данные сохраняются в исходном файле. В конечном файле выводится представление связанных данных, в котором хранятся только исходные данные (и размер объекта, если объект является диаграммой Excel). Исходный файл должен быть доступен на вашем компьютере или в сети для поддержания связи с исходными данными.
Связанные данные могут быть обновлены автоматически при изменении исходных данных в исходном файле. Например, если выбрать абзац в документе Word, а затем вставить его как связанный объект в книгу Excel, то при изменении данных в документе Word можно обновить данные в Excel.
Использование внедренных объектов
Если вы не хотите обновлять скопированные данные при изменении в исходном файле, используйте внедренный объект. Версия исходного кода полностью внедрена в книгу. Если вы копируете данные как внедренный объект, конечный файл требует больше места на диске, чем при связывании данных.
Когда пользователь открывает файл на другом компьютере, он может просматривать внедренный объект без доступа к исходным данным. Так как внедренный объект не содержит связей с исходным файлом, объект не обновляется при изменении исходных данных. Чтобы изменить внедренный объект, дважды щелкните объект, чтобы открыть его и изменить его в исходной программе. Исходная программа (или другая программа, поддерживающая редактирование объекта) должна быть установлена на вашем компьютере.
Изменение способа отображения объекта OLE
Вы можете отобразить связанный объект или внедренный объект в книге так, как она отображается в программа-источник или в виде значка. Если книга будет просматриваться в Интернете и вы не планируете печатать книгу, вы можете отобразить объект в виде значка. Это уменьшает объем отображаемого пространства, занимаемого объектом. Для просмотра, в котором нужно отобразить сведения, дважды щелкните значок.
Ремонт компьютеров в Самаре
Вы можете использовать программу «Excel» для систематизации различных типов данных, начиная от обзора личного бюджета, заканчивая финансами целых компаний. Вам может понадобиться вставить определенное изображение или документ в рабочий лист. Для этого в программе «Excel» существует функция «Вставка», которую вы можете использовать для вставки множества видов файлов в ваш документ. Широко использующиеся файлы формата PDF совместимы с программой «Excel», поэтому вы можете вставить файл PDF в рабочий лист программы «Excel».
Инструкции
1. Откройте документ «Excel», в который хотите поместить файл PDF.
2. Кликните по клетке, в которую хотите поместить PDF.
3. Кликните меню «Вставка», которое располагается вверху окна программы «Excel».
4. Выберите «Объект».
5. Кликните «Adobe Acrobat Document» в поле «Тип объекта», а затем кликните кнопку «Ок».
6. Найдите нужный файл PDF.
7. Кликните по файлу PDF, затем кликните кнопку «Открыть». Ваш компьютер откроет файл PDF в программе «Adobe reader» и вставит его в ваш рабочий лист программы «Excel».
Примечания
1. Если вы кликните два раза по файлу PDF в программе «Excel», то он откроется в «Adobe reader».
2. Вы можете изменить размер файла PDF, кликнув и перетянув его границы. Помните, что это может привести к искажению PDF в вашем документе «Excel». Если зажмете клавишу «Shift» при изменении размера файла, то такой метод сохранит пропорции и не вызовет искажения.
Прикрепление и извлечение различных файлов из книги Excel
Можно ли прикрепить (вложить) произвольные файлы в обычную книгу Excel?
А потом извлечь эти файлы в заданную папку, и работать с ними?
Казалось бы, Excel такого не позволяет. (а если и позволяет, то извлечь вложенные файлы без из запуска — весьма проблематично)
Но, при помощи макросов, можно реализовать что угодно (и сохранениеизвлечение файлов в том числе)
Теперь прикрепить к книге Excel любой файл, а затем извлечь его в любую папку под заданным именем, можно при помощи нескольких строк кода!
В прикреплённом к статье файле находятся 2 модуля класса (AttachedFiles и AttachedFile), а также примеры их использования в виде макросов, позволяющих управлять вложениями в книге Excel.
Пример использования функционала модулей класса для сохранения в книге Excel исполняемого файла, с последующим извлечением:
Если вам требуется прикрепить к книге Excel лишь один небольшой файл (например, маленькую картинку или иконку),
воспользуйтесь возможностью сохранения файлов в виде VBA-функций
Рассмотрим доступные свойства и методы классов, используемых для работы со вложениями.
Класс AttachedFiles позволяет управлять вложенными файлами.
- Функция GetAllFilenames () возвращает коллекцию имён файлов, прикреплённых к документу Excel
(если нет ни одного прикреплённого файла, возвращается пустая коллекция) - Функция GetAllFiles () возвращает коллекцию объектов типа AttachedFile (прикреплённый файл)
(если нет ни одного прикреплённого файла, возвращается пустая коллекция)
Свойства и методы объекта AttachedFile см. ниже. - Функция AttachmentExist (ByVal filename$) позволяет проверить наличие вложения с именем файла filename$
(если книга содержит вложенный файл с таким именем, возвращается TRUE, иначе — FALSE) - Функция AttachNewFile (Optional ByVal filepath$, Optional ByVal filename$, Optional Overwrite As Boolean = True)
предназначена для добавления (прикрепления) нового файла, полный путь к которому задан в параметре filepath$.
Если параметр filepath$ не задан, то будет выведено диалоговое окно, позволяющее выбрать прикрепляемый файл.
Параметр filename$ служит для указания имени файла, под которым он будет храниться в книге Excel. Если этот параметр не задан, файл сохраняется под тем именем, которое он имел в момент загрузки.
Парамерт Overwrite, если он равен TRUE (по-умолчанию), позволяет заменять старые вложения новыми без лишних вопросов. При его значении FALSE будет выведено диалоговое окно с вопросом, заменить старый вложенный файл на новый, или нет. - Функция MaxFileSize () возвращает максимальный допустимый размер прикрепляемого файла
(для файлов Excel 97, 2000, XP, 2003 можно прикрепить файлы размером до 31 мегабайта , а для Excel 2007б 2010, 2013 — максимальный размер прикрепляемого файла составляет 500 МБ) - Функция GetAttachment (ByVal filename$) возвращает вложение с именем filename$ в виде объекта типа AttachedFile
Таким способом, мы получаем возможность обратиться по имени к любому из вложенных файлов (чтобы его запустить, сохранить, удалить, и т.д.) - Метод DeleteAllAttachments удаляет ВСЕ вложенные файлы из книги Excel
У класса AttachedFiles есть и некоторые свойства, доступные для чтения и изменения:
- Свойство WB (As Workbook) — ссылка на книгу Excel, с которой производятся манипуляции.
По-умолчанию, WB ссылается на текущую книгу Excel (ThisWorkbook), но можно работать и с любой другой открытой книгой, — для этого достаточно добавить строку кода типа
Set FileManager.WB = ActiveWorkbook или Set FileManager.WB = Workbooks(«test.xls») - Свойство AutoSaveWorkbook (As Boolean, по умолчанию = FALSE) — при установке в TRUE позволяет автоматически сохранять изменения в книге при добавлении или удалении вложенных файлов
- Свойство SilentMode (As Boolean, по умолчанию = FALSE) — при установке в TRUE запрещает вывод информации о процессе извлечения или добавления файла в строку состояния Excel, а также блокирует все уведомления. Таким образом, извлекать и запускать файлы можно в скрытом режиме — пользователь ничего не заметит.
По-умолчанию (при SilentMode = FALSE), в строке состояния Excel отображается ход выполнения действий с файлами (своего рода прогресс-бар)
Второй модуль класса — AttachedFile — позволяет работать с конкретным вложенным файлом.
- Метод SaveAs (Optional ByVal filepath$) позволяет извлечь (сохранить) вложенный файл по заданному пути filepath$.
Если путь filepath$ не задан, макрос выдаёт диалоговое окно сохранения файла, где можно указать папку, куда будет извлекаться файл, и задать имя создаваемого файла. - Метод Delete безвозвратно удаляет вложенный в Excel файл
- Метод Run — позволяет запустить (открыть в программе по-умолчанию) вложенный файл.
Для этого, файл автоматически извлекается во временную папку Windows, и оттуда уже выполняется запуск созданного файла. - Функция IsCorrect возвращает TRUE, если размер области данных файла соответствует значению длины файла (которое сохранено при добавлении файла в книгу Excel)
Если часть данных на скрытом листе (где хранятся вложенные файлы) затерта, функция вернёт значение FALSE, что говорит о нарушении целостности файла.
Внимание: проверка производится медленно, т.к. при этом производится извлечение данных с листа (аналогично извлечению файла на диск). И, если прикреплённые файлы большие (сотни килобайтов и больше), то проверка каждого файла может длиться от нескольких секунд до минут (для многомегабайтных файлов) - Функция FileSizeTXT возвращает размер файла в доступном ткестовом виде. Например, 129 Кб, 3.4 Кб, 12.7 Мб
Свойства класса AttachedFiles предназначены только для чтения (хотя их изменение возможно, но нежелательно):
- Свойство filename (As String) содержит имя вложенного файла с расширением
- Свойство AttachDate (As Date) хранит дату и время добавления файла в книгу Excel
- Свойство FileSize (As Long) возвращает размер файла в байтах. Результат возвращается в виде числа, в отличии от функции FileSizeTXT, выдающей текстовое значение.
Принципы работы программы:
- файлы сохраняются на «очень скрытом» листе с названием «SheetForAttachedFiles»
- при загрузке, файлы считываются в бинарном виде, и каждый байт преобразуется в 16-ричное представление.
Например, файл, состоящий из 5 байтов, будет преобразован в текстовую строку длиной 10 символов примерно такого вида: 3395B3D7FF - Каждому файлу отводится отдельный столбец на листе:
(щелкните на картинке для увеличения) - В каждой ячейке хранится 500 байтов данных. (1000 символов)
Это значение можно изменить в строке Private Const BYTES_PER_CELL& = 500 модуля класса AttachedFiles - Количеством данных в одной ячейке вызвано ограничение на размер файла.
Для Excel 2003 оно составляет (65536 — 6) строк * 500 байтов в ячейке = 32765000 байтов = 31,24 Мб
В Excel 2007 и более новых версиях строк намного больше, поэтому там можно прикреплять файлы размером для 500 МБ (правда, очень сомневаюсь, что Excel выдержит такое издевательство над собой) - Максимальное число прикрепляемых файлов ограничено числом столбцов на листе Excel.
В большинстве случаев, 255 файлов — это более чем достаточно. В Excel 2007-2010-2013 можно прикрепить более 16 тысяч файлов. - Данные файлов не шифруются, но при необходимости это несложно реализовать.
I have an Excel document in which I want to add another Excel document.
I hoped it would be possible in the same manner how we used to embed a Word document in another, using the Insert → Object option. But this doesn’t seem to work with Excel.
Is there any solution to this?
slhck
220k69 gold badges596 silver badges585 bronze badges
asked Dec 11, 2012 at 13:02
3
I’m not sure what issues you are having, but my copies of Excel 2007 and 2010 both allow you to insert another Excel sheet as an object.
- To do it, you need to click on the Insert tab in the ribbon, and then click Object. This will open a dialog window allowing you to set the object to insert.
- Click on the Create from file tab to insert your specific file.
- Click Browse button and select the file you are looking to insert.
- There are a few check-boxes for options. Link to file will put a reference to the file,
so any edits made to the embedded workbook will be reflected on the original. - Display as icon will show an Excel icon with the name and location of the original file.
Leaving this unchecked will embed the sheet itself within a floating, moveable and sizable window.
answered Dec 11, 2012 at 15:04
techturtletechturtle
8,94611 gold badges42 silver badges75 bronze badges
1