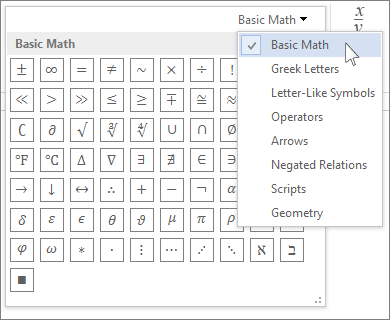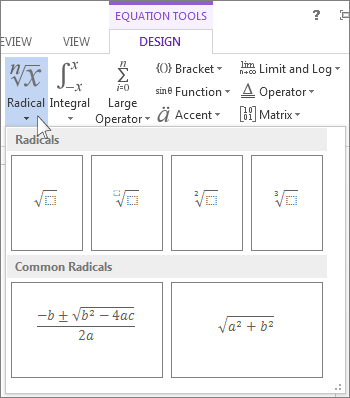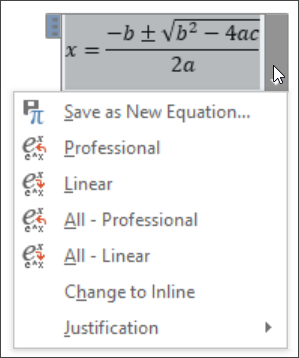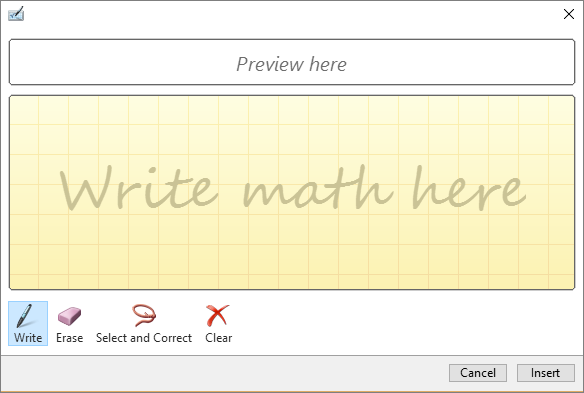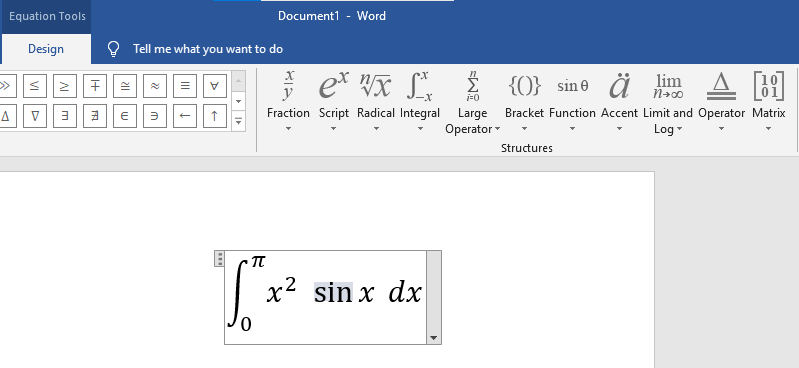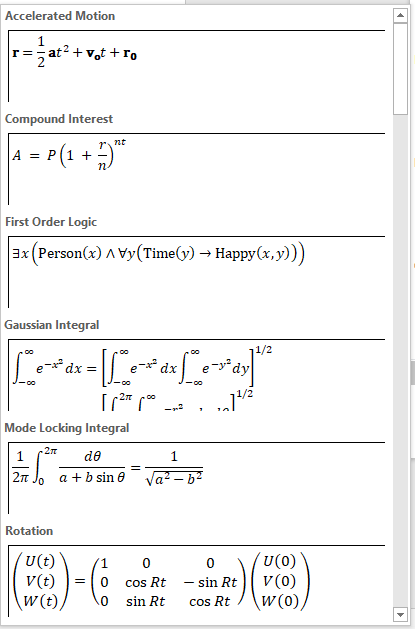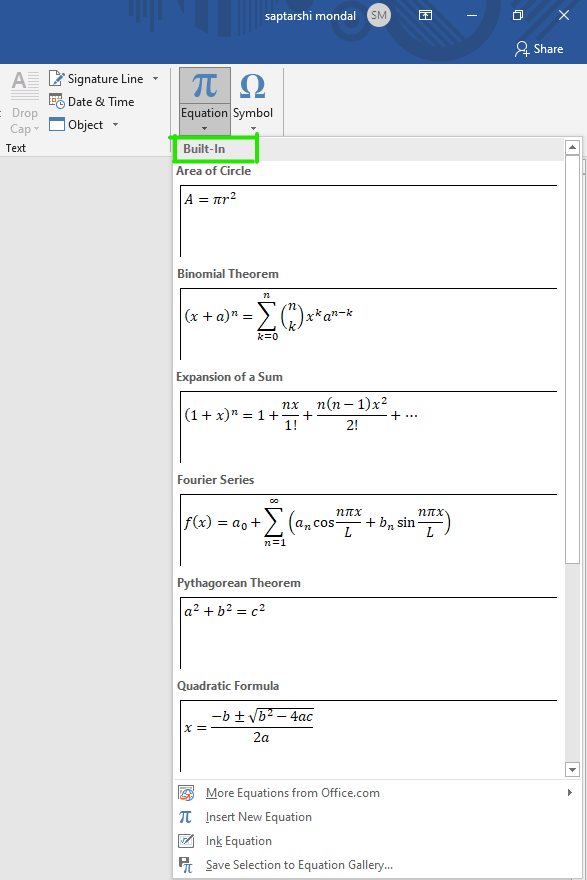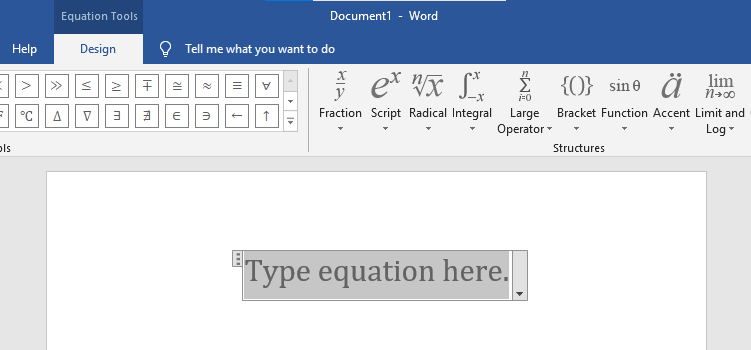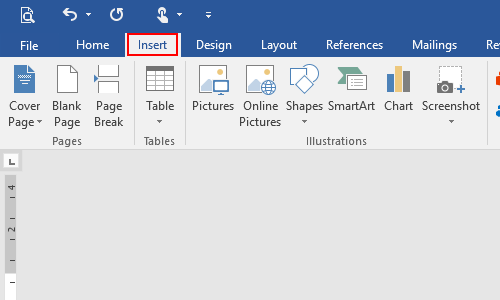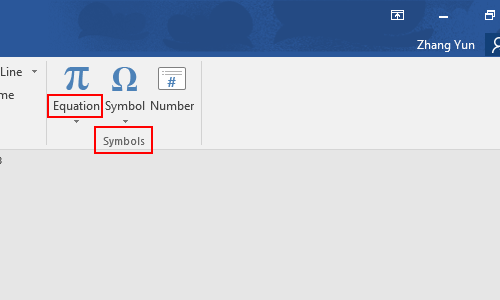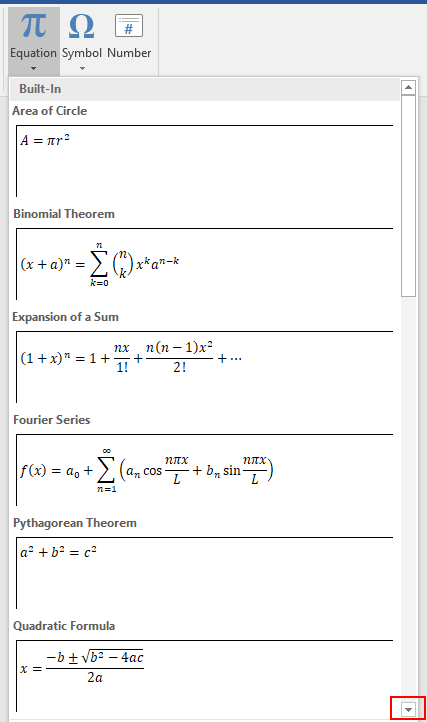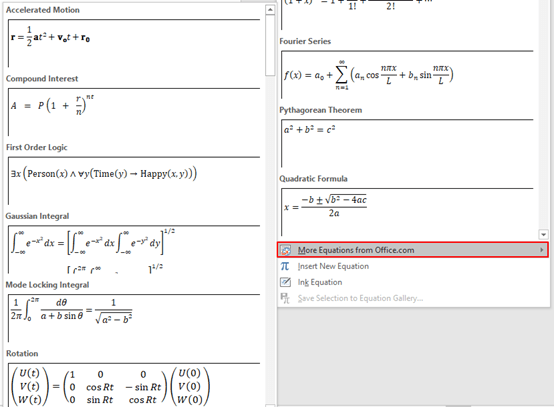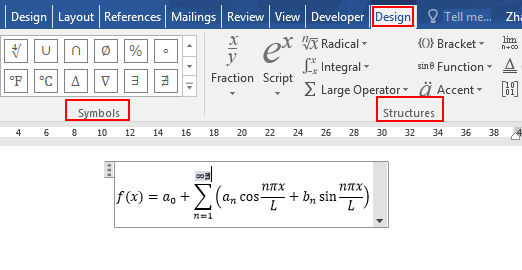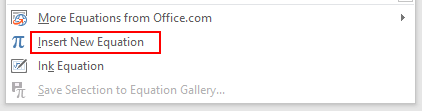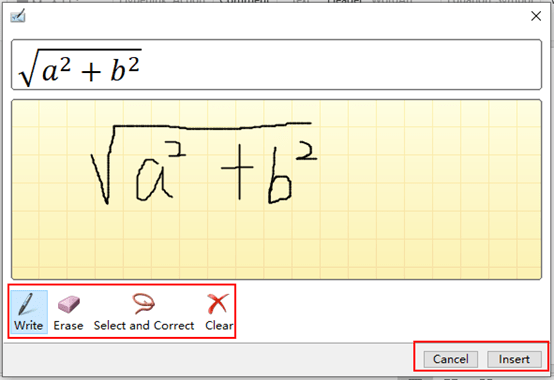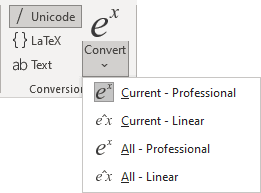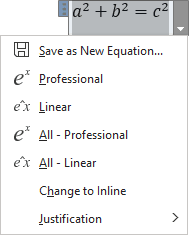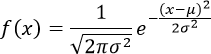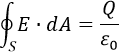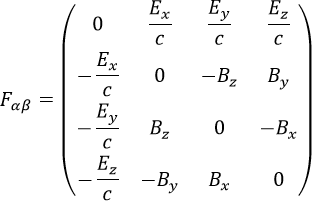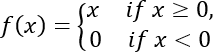Write an equation or formula
-
Select Insert > Equation or press Alt + =.
-
Select the equation you need.
-
See the ribbon for more Structures and Convert options.
To type an equation from scratch, press Alt += on your keyboard.
or
Insert > Equation > Insert New Equation.
Use your finger, stylus, or mouse to write your equation.
See the ribbon for more Structures and Convert options.
Add an equation to the equation gallery
-
Select the equation you want to add.
-
Choose the down arrow and select Save as New Equation….
-
Type a name for the equation in the Create New Building Block dialog.
-
Select Equations in the gallery list.
-
Choose OK.
To change or edit an equation that was previously written,
-
Select the equation to see Equation Tools in the ribbon.
-
Choose Design to see tools for adding various elements to your equation. You can add or change the following elements to your equation.
-
In the Symbols group, you’ll find math related symbols. To see all the symbols, click the More button.
To see other sets of symbols, click the arrow in the upper right corner of the gallery.
-
The Structures group provides structures you can insert. Just choose a structure to insert it and then replace the placeholders, the small dotted-line boxes, with your own values.
-
The Professional option displays the equation in a professional format optimized for display. The Linear option displays the equation as source text, which can be used to make changes to the equation if needed. The linear option will display the equation in either UnicodeMath format, or LaTeX format, which can be set in the Conversions chunk.
-
It is possible to convert all equations in a document to the Professional or Linear formats, or a single equation only, if the math zone is selected or the cursor is in the equation.
-
On touch- and pen-enabled devices you can write equations using a stylus or your finger. To write equations with ink,
-
Choose Draw > Ink to Math Convert and then click Ink Equation at the bottom of the built in gallery.
-
Use a stylus or your finger to write a math equation by hand. If you’re not using a touch device, use your mouse to write out the equation. You can select portions of the equation and edit them as you go, and use the preview box to make sure Word is correctly interpreting your handwriting.
-
When you’re satisfied, click Insert to convert the ink equation to an equation in your document.
See also
Linear format equations using UnicodeMath and LaTeX in Word
Where is Equation Editor?
Get Microsoft education templates
Need more help?
Want more options?
Explore subscription benefits, browse training courses, learn how to secure your device, and more.
Communities help you ask and answer questions, give feedback, and hear from experts with rich knowledge.
Download Article
A descriptive guide to inserting equations in Word
Download Article
Modern versions of Word include almost all the symbols and structures a math professor could need. These can either be quickly typed with shortcuts or found in the convenient Equation menu, depending on your preference. The process is a little different if you’re on a Mac, or using Word 2003 or older. Note that the old «Insert Object» method from Word 2003 is not included in modern versions. You can also write equations in Word using the mobile app. This wikiHow shows you how to insert equations in MS Word in all cases.
-
1
Press Alt and =. This will insert an equation at the position of your cursor and open the editor.
-
2
Insert symbols by typing “symbolname” and press the space bar. If you know the name of a symbol, simply type «» followed by the symbol name. For example, for the Greek letter theta, type theta and press the space bar to convert it. You can also look at https://www.rapidtables.com/math/symbols/Basic_Math_Symbols.html to preview symbol names.
Advertisement
-
3
Insert fractions using /. For example, typing «a/b» (and then pressing the space bar) puts a on top of b as a fraction.
-
4
Group expressions using parentheses (). Brackets, or parentheses, (), are used to group parts of the equation in the editor. For example, «(a+b)/c» will put the expression a+b on the top of the fraction but will not display the brackets.
-
5
Use _ and ^ to insert subscripts and superscripts. For example, «a_b» makes b the subscript of a, and likewise, «a^b» makes b the exponent of a. Subscripts and superscripts can be used simultaneously and are also how the equation editor adds limits to integrals, for example, typing «int_a^b» and pressing the space bar gives the integral from a to b.
-
6
Insert functions by pressing the space bar after the function name. Trigonometric functions such as sin and arctan are recognized, as well as other functions such as log and exp; however, you must press the space bar after typing the function name in order for the editor to recognize it as a function.
-
7
Make font changes. Font changes can be made as you are going along. To toggle bold and italic text use the normal shortcuts: Ctrl+B or Ctrl+I. To type text within an equation that looks ‘normal’, enclose it in quotation marks. To make a character into a script character use «script». For example, «scriptF» would change the F into a script character.
-
8
Look up other shortcuts. Typing equations is much faster than selecting symbols and structures from the menu but does require learning the shortcuts. Using the steps above, you can probably guess most of the shortcuts you will need.[1]
[2]
[3]
Advertisement
-
1
Open your Word document. Since the app works the same on every platform, this method will work for any mobile device.
- If you don’t have Microsoft Word, you can download it for free from the Google Play Store (Android) or App store (iOS).
-
2
Tap Home. When you tap Home, a list of options appears.[4]
- To see this option on a phone, you will need to tap the pencil icon above the text area to edit the document. Tap the up arrow on the right side of the menu that appears above your keyboard. If you’re using a tablet, the ribbon with Home, Insert, Draw, and Layout appears above the text area.
-
3
Tap Insert.
-
4
Tap Equation or Insert New Equation. You might have to scroll down the list to see this on phones.
-
5
Type your equation. For example, if you want to achieve a²+b²=c², type “a2+b2=c2.” If you can’t find the symbol you need on your keyboard, you can always copy and paste it into the document from other sources.
-
6
Double-tap your typed equation. A box will pop up above your equation.
-
7
Tap Math Options.
-
8
Tap Professional. Your symbols and numbers will change into an equation format.
Advertisement
-
1
Select the Insert tab on the ribbon. The ribbon is the horizontal menu between your document title and the document itself.
-
2
Find the Equation icon (π). You’ll see this on the far right, in the Symbols group.
-
3
Click the icon to insert an equation. A box will appear at the position of your text cursor. You can start typing immediately to start your equation or continue to the next step for more options.
-
4
Insert special formatting. When you clicked the Equations icon, the ribbon menu changed to display a large array of new options. Browse through them to find what you need, then type to complete the equation. Here’s a step by step example:[5]
- Click the Script icon to open a drop-down menu. Hover over each button and a tooltip will appear telling you what it is.
- Select the basic subscript option, and two squares will appear in your equation, one below the other: □□
- Click the first square and type in the value you’d like to display: 5□
- Click the second square and type in the subscript value: 53
-
5
Continue typing to complete the equation. If you do not need any special formatting, just continue typing to extend the equation. Word will automatically insert spaces and italicize variables.
-
6
Move the equation on the page. Select the entire equation text box, and you’ll see a tab with an arrow on the right-hand side. Click this arrow to reveal a list of visual options, including whether to center, left-justify, or right-justify the equation.
- You can also highlight the text in the equation and alter the font size and style as usual.
-
7
Write equations by hand (2016 only). If you have Word 2016, you can create an «equation» by drawing it with a mouse or touchscreen tool. Select Ink Equation from the drop-down Equations menu to get started.[6]
Advertisement
-
1
Select the Document Elements tab. This tab is on the ribbon menu, just below the highest row of icons.
-
2
Select the Equations icon on the far right. With Document Elements selected, Equation is the option farthest to the right, with a π icon. There are three options here:
- Click the arrow next to the Equations icon for a drop-down selection of common equations.
- Click the arrow, then click «Insert New Equation» to type your own.
- Click the icon itself to open up a larger menu of equation options on the ribbon.
-
3
Use the top menu instead. If you prefer to use the top menu, select «Insert,» then scroll all the way down to «Equation» in the drop-down menu.
- Your text cursor must be at a blank point in the document to access this command. (For example, if you have an existing object selected, this command is greyed out.)
-
4
Choose display options. Click the downward-facing arrow to the right of the equation box. A drop-down menu will appear with options to alter how your equation is displayed.
- This menu also includes the «save as new equation» command, useful for equations you plan to use frequently. This adds the selected equation to the drop-down menu when you click the arrow next to the Equations icon.
Advertisement
-
1
Know the limitations. Equations written in Word 2003 or earlier cannot be edited in later versions of Word. If you are collaborating with other Word users, it’s best to upgrade to a more recent version.[7]
-
2
Attempt to insert an equation. From the top menu, select Insert → Object → Create New. If you see «Microsoft Equation 3.0» or «Math Type» in the Objects list, select it to insert an equation. Otherwise, go to the next step.
- Once you’ve inserted an equation, a small window will open with various symbols. Click these buttons and select the symbol you need to add it to the equation.
- Word 2003 does not have the same formatting options as later versions. Some equations may look less professional than you’re used to.
-
3
Install the add-on if necessary. If your copy of Word 2003 does not have one of the add-ons you mentioned above, you’ll need to install one. It’s not easy to locate these anymore, but fortunately the install package may already be waiting on your computer:
- Close all Microsoft Office programs.
- Navigate to Start → Control Panel → Add or Remove Programs.
- Select Microsoft Office → Change → Add or Remove Features → Next.
- Click the + symbol next to Office Tools.
- Select Equation Editor and click Run, then Update.
- Follow the onscreen instructions. If you’re unlucky, you may need the Word 2003 install CD.
Advertisement
Add New Question
-
Question
How could I type the elements of a 6 x 2 matrix?
Insert Tab > Equation > Design Tab > Matrix. First select a 3 x 2 matrix, then in each element select a 2 x 1 matrix.
-
Question
How do I insert a square root?
Go to «Insert.» Click on «Equation.» On the top ribbon there is a list of various math symbols including various forms of the square roots. It has the word «Structures» as a grouping.
-
Question
How do I escape from the equation when I want to keep typing on the same line in MS Word?
Press the Tab key and start typing on the same line.
Ask a Question
200 characters left
Include your email address to get a message when this question is answered.
Submit
Advertisement
Video
-
To create the second line of an equation, press Shift + Enter.[8]
Enter will exit the equation or start a new equation paragraph, depending on your version of Word. -
If you are using Word 2007 or later and trying to edit a document created in Word 2003 or earlier, use the File → Convert command to unlock equations and other editing features.[9]
-
The Office 365 subscription service typically includes the latest version of Word. Follow the instructions for the most recent version that works on your operating system.
Thanks for submitting a tip for review!
Advertisement
-
If you save the document as a .docx file, people with Word 2003 and earlier will not be able to edit the equations.[10]
Advertisement
About This Article
Article SummaryX
1. Press Alt and = to insert an equation.
2. Add letters and numbers.
3. Insert symbols in the ″symbolname″ format.
4. Press the spacebar to convert a symbol.
5. Insert fractions with ″/″ key.
6. Group expressions between parentheses.
7. Use ″_″ for subscript and ″^″ for superscript.
8. Type a function and press the spacebar to insert.
Did this summary help you?
Thanks to all authors for creating a page that has been read 851,295 times.
Is this article up to date?
Microsoft Word is a software tool that allows us to create documents files like articles, office letters, projects files, and many more in a very simplest and easy manner. MS Word makes our document more attractive as compared to paper or file work by providing different features like it has different sizes of pages, fonts, colors, design, bullets, tables, charts, page borders/numbers, and many more.
It also provides various features like editing, texting, formatting, graphics designs, fonts color, and styles, inserting images, videos, printing documents, etc.
This MS Word software saves our articles/letters in a form of a document and saves it in the computer forever. Whenever it is required it can be shared or can access the document.
Features of MS PowerPoint:
- Slide Design
- Animations
- Insert Icons, and 3D models
- Video Recording
- Slide Layout
- Slide Transitions
- Visual effects etc.
Equations in MS Word
Microsoft Word has special features called equations which help you to insert or create equations in our document very easily. In MS Word you can insert different types of mathematical symbols or text by using the equations tools. Microsoft Word uses the Equation Editor to create multiple mathematical equations, which include fractions, integrations, matrices, mathematical symbols, etc.
Microsoft Word contains almost all equations including chemistry, physics, mathematics, etc. You should use this equation feature to create or inserted mathematical equations in your document.
Steps to Insert Equations in MS Word
Step 1: On the navigation menu click on the insert option.
Step 2: Under Equation tools click on the drop-down arrow button as shown in the figure:
Step 3: A built-In dialog box will open where you can select the different types of equations.
Step 4: There are multiple sets of equations in the list, Select the equation as per your requirement as shown in figure:
The below figures show that a preset equation is inserted in your Word document.
Step 5: Now click on the equation to edit or modify the Symbols or Structures of the equation.
Step 6: A design menu bar will open which contains different types of symbols, equation structure, fractions, integration, and many more as shown in the below Figures.
Step 7: Click on the drop-down arrow under the symbol section to extend the symbol.
Step 8: A basic math dialog box will open where you can choose different types of symbols for the equation.
Note– You can also select different types of equations formats, formulas from office.com as shown in the figure:
Finally, the equation is inserted in our document.
How to Create Equations Manually
Step 1: On the navigation menu click on the insert option.
Step 2: Next click on the equation as shown in the figure:
Step 3: A built-In dialog box will open where you can select different types of equations.
Step 4: A window will appear on the screen in which select the Insert New Equation option as shown in figure:
Step 5: On your current page Type equation here box will appear.
Step 6: On the design ribbon bar, various tools, symbols, equations format are there which helps you to create equations as shown in the Figures:
With the help of these tools finally, you can create your own equations.
Example of manually created equation:
I’ve already shared how to insert math equation in PPT, and it is the same with MS Word. If the built-in equations don’t meet the actual needs, you could edit or modify them by equation tools or even write math equation by using handwriting board, especially those with complex symbols and structures.
1. Go to Insert tab, find Symbols group and click Equation button.
2. There are multiple equations in the drop-down list, then scroll down and select one of them to meet your actual needs.
3. If you do not find the specified equation under Built-In, just click More Equation from Office.com, there are always more choices for you in MS Word.
4. When the equation has been inserted in Word document, Equation Tools function will automatically appear in the Ribbon. Click Design and you can edit and modify Symbols or Structures of the equation in these two related groups.
Tip 2: Write Math Equation
1. Repeat the above steps, and click Ink New Equation in the drop-down list of Equation button.
2. The handwriting board will display on the page of Word, simply drag the mouse to write math equation. Note: If input error occurs, click the Erase button and select the error part to clear it; if identification error occurs, click Select and Correct button, then select the symbol which need to be modified, and pick the correct one in the pop-up list to replace it. If you want to re-write the match equation, click Clear button then everything in the handwriting board will be deleted.
Copyright Statement: Regarding all of the posts by this website, any copy or use shall get the written permission or authorization from Myofficetricks.
An equation is a mathematical statement that two mathematical expressions are equal (indicated by the sign =). Microsoft Equation helps you type fractions, exponents, integrals, and so on in Word documents. In addition, Word allows you to insert an equation from the Gallery, create a new equation, edit, change, or delete a part or the entire equation.
Insert an equation in the Word document
To insert an equation to the Word document, on the Insert tab, in the Symbols group, click the arrow next to the Equation button:
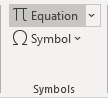
You can use the vertical scroll bar in the Gallery to display additional equations (how to add an equation into the Gallery, see How to add your own equation to the Equation gallery). If you see what you want, click it to insert it at the current insertion point in the document. If you add it into an empty paragraph, the equation is rendered in Display mode. If the equation is on the same line as text, it is rendered in Inline mode:
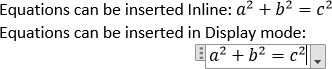
Create an equation
To add a new equation, do one of the following:
- On the Insert tab, in the Symbols group, click the arrow next to Equation,
and then click Insert New Equation, - On the Insert tab, in the Symbols group, click the Equation button,
- Or simply press Alt+=:
Working with equations in Word
Word for Microsoft 365 opens the Equation tab:
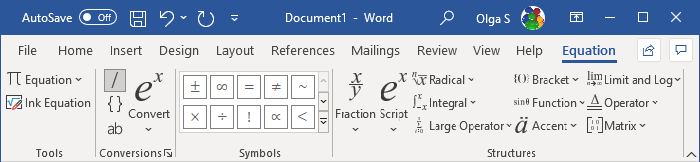
Word for Microsoft 365 provides two formats of equations: Professional and Linear:

By default, Word uses the Professional representation, but if you need Linear, do one of the following:
- Select the equation(s) you want to change, on the Equation tab, in the Conversions group, in the Convert drop-down list, choose the appropriate option:
- Click the down arrow to the left of the equation, then select the appropriate option from the context menu:
- The Equation tab contains dozens of equation templates. Within each button on the toolbar, there are several tools available. Simply click on a button to see the tools contained in each.
Example of equations – step-by-step guides
How to create an equation step-by-step, see:
- Normal or Gaussian distribution in the tip How to insert an equation with fractions, square roots and exponents:
- Gauss’s law, also known as Gauss’s flux theorem in the tip How to insert an equation with integral:
- Electromagnetic tensor in the tip How to insert an equation with matrix:
- One of De Morgan’s laws in the tip How to insert a Boolean algebra equation:
- The formula of limit in the tip How to insert an equation with a limit:
- Euler’s formula in the tip How to insert an equation with trigonometric functions:
- A system of linear equations in the tip How to insert an equation with a system of linear equations or linear system:
For more details about equations, see Setting font size and styles in an equation and Adjusting spacing and alignment in an equation.
See how to create a caption for an equation.
See also this tip in French:
Comment insérer des équations dans Microsoft Word.


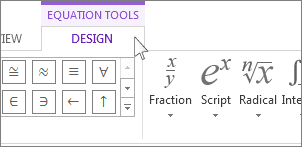
 To see other sets of symbols, click the arrow in the upper right corner of the gallery.
To see other sets of symbols, click the arrow in the upper right corner of the gallery.