Note: Microsoft Access doesn’t support importing Excel data with an applied sensitivity label. As a workaround, you can remove the label before importing and then re-apply the label after importing. For more information, see Apply sensitivity labels to your files and email in Office.
This article shows you how to move your data from Excel to Access and convert your data to relational tables so that you can use Microsoft Excel and Access together. To summarize, Access is best for capturing, storing, querying, and sharing data, and Excel is best for calculating, analyzing, and visualizing data.
Two articles, Using Access or Excel to manage your data and Top 10 reasons to use Access with Excel, discuss which program is best suited for a particular task and how to use Excel and Access together to create a practical solution.
When you move data from Excel to Access, there are three basic steps to the process.
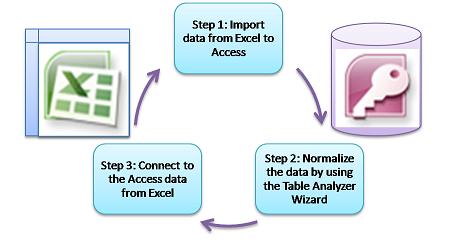
Note: For information on data modeling and relationships in Access, see Database design basics.
Step 1: Import data from Excel to Access
Importing data is an operation that can go a lot more smoothly if you take some time to prepare and clean your data. Importing data is like moving to a new home. If you clean out and organize your possessions before you move, settling into your new home is much easier.
Clean your data before you import
Before you import data into Access, in Excel it’s a good idea to:
-
Convert cells that contain non-atomic data (that is, multiple values in one cell) to multiple columns. For example, a cell in a «Skills» column that contains multiple skill values, such as «C# programming,» «VBA programming,» and «Web design» should be broken out to separate columns that each contain only one skill value.
-
Use the TRIM command to remove leading, trailing, and multiple embedded spaces.
-
Remove non-printing characters.
-
Find and fix spelling and punctuation errors.
-
Remove duplicate rows or duplicate fields.
-
Ensure that columns of data do not contain mixed formats, especially numbers formatted as text or dates formatted as numbers.
For more information, see the following Excel help topics:
-
Top ten ways to clean your data
-
Filter for unique values or remove duplicate values
-
Convert numbers stored as text to numbers
-
Convert dates stored as text to dates
Note: If your data cleaning needs are complex, or you don’t have the time or resources to automate the process on your own, you might consider using a third-party vendor. For more information, search for «data cleansing software» or «data quality» by your favorite search engine in your Web browser.
Choose the best data type when you import
During the import operation in Access, you want to make good choices so that you receive few (if any) conversion errors that will require manual intervention. The following table summarizes how Excel number formats and Access data types are converted when you import data from Excel to Access, and offers some tips on the best data types to choose in the Import Spreadsheet Wizard.
|
Excel number format |
Access data type |
Comments |
Best practice |
|---|---|---|---|
|
Text |
Text, Memo |
The Access Text data type stores alphanumeric data up to 255 characters. The Access Memo data type stores alphanumeric data up to 65,535 characters. |
Choose Memo to avoid truncating any data. |
|
Number, Percentage, Fraction, Scientific |
Number |
Access has one Number data type that varies based on a Field Size property (Byte, Integer, Long Integer, Single, Double, Decimal). |
Choose Double to avoid any data conversion errors. |
|
Date |
Date |
Access and Excel both use the same serial date number to store dates. In Access, the date range is larger: from -657,434 (January 1, 100 A.D.) to 2,958,465 (December 31, 9999 A.D.). Because Access does not recognize the 1904 date system (used in Excel for the Macintosh), you need to convert the dates either in Excel or Access to avoid confusion. For more information, see Change the date system, format, or two-digit year interpretation and Import or link to data in an Excel workbook. |
Choose Date. |
|
Time |
Time |
Access and Excel both store time values by using the same data type. |
Choose Time, which is usually the default. |
|
Currency, Accounting |
Currency |
In Access, the Currency data type stores data as 8-byte numbers with precision to four decimal places, and is used to store financial data and prevent rounding of values. |
Choose Currency, which is usually the default. |
|
Boolean |
Yes/No |
Access uses -1 for all Yes values and 0 for all No values, whereas Excel uses 1 for all TRUE values and 0 for all FALSE values. |
Choose Yes/No, which automatically converts underlying values. |
|
Hyperlink |
Hyperlink |
A hyperlink in Excel and Access contains a URL or Web address that you can click and follow. |
Choose Hyperlink, otherwise Access may use the Text data type by default. |
Once the data is in Access, you can delete the Excel data. Don’t forget to backup the original Excel workbook first before deleting it.
For more information, see the Access help topic Import or link to data in an Excel workbook.
Automatically append data the easy way
A common problem Excel users have is appending data with the same columns into one large worksheet. For example, you may have an asset tracking solution that started out in Excel but now has grown to include files from many workgroups and departments. This data may be in different worksheets and workbooks, or in text files that are data feeds from other systems. There is no user interface command or easy way to append similar data in Excel.
The best solution is to use Access, where you can easily import and append data into one table by using the Import Spreadsheet Wizard. Furthermore, you can append a lot of data into one table. You can save the import operations, add them as scheduled Microsoft Outlook tasks, and even use macros to automate the process.
Step 2: Normalize data by using the Table Analyzer Wizard
At first glance, stepping through the process of normalizing your data may seem a daunting task. Fortunately, normalizing tables in Access is a process that is much easier, thanks to the Table Analyzer Wizard.
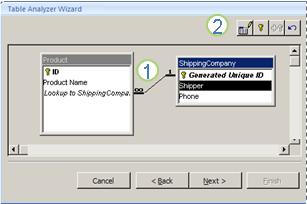
1. Drag selected columns to a new table and automatically create relationships
2. Use button commands to rename a table, add a primary key, make an existing column a primary key, and undo the last action
You can use this wizard to do the following:
-
Convert a table into a set of smaller tables and automatically create a primary and foreign key relationship between the tables.
-
Add a primary key to an existing field that contains unique values, or create a new ID field that uses the AutoNumber data type.
-
Automatically create relationships to enforce referential integrity with cascading updates. Cascading deletes are not automatically added to prevent accidentally deleting data, but you can easily add cascading deletes later.
-
Search new tables for redundant or duplicate data (such as the same customer with two different phone numbers) and update this as desired.
-
Back up the original table and rename it by appending «_OLD» to its name. Then, you create a query that reconstructs the original table, with the original table name so that any existing forms or reports based on the original table will work with the new table structure.
For more information, see Normalize your data using the Table Analyzer.
Step 3: Connect to Access data from Excel
After the data has been normalized in Access and a query or table has been created that reconstructs the original data, it’s a simple matter of connecting to the Access data from Excel. Your data is now in Access as an external data source, and so can be connected to the workbook through a data connection, which is a container of information that is used to locate, log on to, and access the external data source. Connection information is stored in the workbook and can also be stored in a connection file, such as an Office Data Connection (ODC) file (.odc file name extension) or a Data Source Name file (.dsn extension). After you connect to external data, you can also automatically refresh (or update) your Excel workbook from Access whenever the data is updated in Access.
For more information, see Import data from external data sources (Power Query).
Get your data into Access
This section walks you through the following phases of normalizing your data: Breaking values in the Salesperson and Address columns into their most atomic pieces, separating related subjects into their own tables, copying and pasting those tables from Excel into Access, creating key relationships between the newly created Access tables, and creating and running a simple query in Access to return information.
Example data in non-normalized form
The following worksheet contains non-atomic values in the Salesperson column and the Address column. Both columns should be split into two or more separate columns. This worksheet also contains information about salespersons, products, customers, and orders. This information should also be split further, by subject, into separate tables.
|
Salesperson |
Order ID |
Order Date |
Product ID |
Qty |
Price |
Customer Name |
Address |
Phone |
|---|---|---|---|---|---|---|---|---|
|
Li, Yale |
2349 |
3/4/09 |
C-789 |
3 |
$7.00 |
Fourth Coffee |
7007 Cornell St Redmond, WA 98199 |
425-555-0201 |
|
Li, Yale |
2349 |
3/4/09 |
C-795 |
6 |
$9.75 |
Fourth Coffee |
7007 Cornell St Redmond, WA 98199 |
425-555-0201 |
|
Adams, Ellen |
2350 |
3/4/09 |
A-2275 |
2 |
$16.75 |
Adventure Works |
1025 Columbia Circle Kirkland, WA 98234 |
425-555-0185 |
|
Adams, Ellen |
2350 |
3/4/09 |
F-198 |
6 |
$5.25 |
Adventure Works |
1025 Columbia Circle Kirkland, WA 98234 |
425-555-0185 |
|
Adams, Ellen |
2350 |
3/4/09 |
B-205 |
1 |
$4.50 |
Adventure Works |
1025 Columbia Circle Kirkland, WA 98234 |
425-555-0185 |
|
Hance, Jim |
2351 |
3/4/09 |
C-795 |
6 |
$9.75 |
Contoso, Ltd. |
2302 Harvard Ave Bellevue, WA 98227 |
425-555-0222 |
|
Hance, Jim |
2352 |
3/5/09 |
A-2275 |
2 |
$16.75 |
Adventure Works |
1025 Columbia Circle Kirkland, WA 98234 |
425-555-0185 |
|
Hance, Jim |
2352 |
3/5/09 |
D-4420 |
3 |
$7.25 |
Adventure Works |
1025 Columbia Circle Kirkland, WA 98234 |
425-555-0185 |
|
Koch, Reed |
2353 |
3/7/09 |
A-2275 |
6 |
$16.75 |
Fourth Coffee |
7007 Cornell St Redmond, WA 98199 |
425-555-0201 |
|
Koch, Reed |
2353 |
3/7/09 |
C-789 |
5 |
$7.00 |
Fourth Coffee |
7007 Cornell St Redmond, WA 98199 |
425-555-0201 |
Information in its smallest parts: atomic data
Working with the data in this example, you can use the Text to Column command in Excel to separate the «atomic» parts of a cell (such as street address, city, state, and postal code) into discrete columns.
The following table shows the new columns in the same worksheet after they have been split to make all values atomic. Note that the information in the Salesperson column has been split into Last Name and the First Name columns and that the information in the Address column has been split into Street Address, City, State, and ZIP Code columns. This data is in «first normal form.»
|
Last Name |
First Name |
Street Address |
City |
State |
ZIP Code |
|
|---|---|---|---|---|---|---|
|
Li |
Yale |
2302 Harvard Ave |
Bellevue |
WA |
98227 |
|
|
Adams |
Ellen |
1025 Columbia Circle |
Kirkland |
WA |
98234 |
|
|
Hance |
Jim |
2302 Harvard Ave |
Bellevue |
WA |
98227 |
|
|
Koch |
Reed |
7007 Cornell St Redmond |
Redmond |
WA |
98199 |
Breaking data out into organized subjects in Excel
The several tables of example data that follow show the same information from the Excel worksheet after it has been split into tables for salespersons, products, customers, and orders. The table design isn’t final, but it’s on the right track.
The Salespersons table contains only information about sales personnel. Note that each record has a unique ID (SalesPerson ID). The SalesPerson ID value will be used in the Orders table to connect orders to salespeople.
|
Salespersons |
||
|---|---|---|
|
Salesperson ID |
Last Name |
First Name |
|
101 |
Li |
Yale |
|
103 |
Adams |
Ellen |
|
105 |
Hance |
Jim |
|
107 |
Koch |
Reed |
The Products table contains only information about products. Note that each record has a unique ID (Product ID). The Product ID value will be used to connect product information to the Order Details table.
|
Products |
|
|---|---|
|
Product ID |
Price |
|
A-2275 |
16.75 |
|
B-205 |
4.50 |
|
C-789 |
7.00 |
|
C-795 |
9.75 |
|
D-4420 |
7.25 |
|
F-198 |
5.25 |
The Customers table contains only information about customers. Note that each record has a unique ID (Customer ID). The Customer ID value will be used to connect customer information to the Orders table.
|
Customers |
||||||
|---|---|---|---|---|---|---|
|
Customer ID |
Name |
Street Address |
City |
State |
ZIP Code |
Phone |
|
1001 |
Contoso, Ltd. |
2302 Harvard Ave |
Bellevue |
WA |
98227 |
425-555-0222 |
|
1003 |
Adventure Works |
1025 Columbia Circle |
Kirkland |
WA |
98234 |
425-555-0185 |
|
1005 |
Fourth Coffee |
7007 Cornell St |
Redmond |
WA |
98199 |
425-555-0201 |
The Orders table contains information about orders, salespersons, customers, and products. Note that each record has a unique ID (Order ID). Some of the information in this table needs to be split into an additional table that contains order details so that the Orders table contains only four columns — the unique order ID, the order date, the salesperson ID, and the customer ID. The table shown here has not yet been split into the Order Details table.
|
Orders |
|||||
|---|---|---|---|---|---|
|
Order ID |
Order Date |
SalesPerson ID |
Customer ID |
Product ID |
Qty |
|
2349 |
3/4/09 |
101 |
1005 |
C-789 |
3 |
|
2349 |
3/4/09 |
101 |
1005 |
C-795 |
6 |
|
2350 |
3/4/09 |
103 |
1003 |
A-2275 |
2 |
|
2350 |
3/4/09 |
103 |
1003 |
F-198 |
6 |
|
2350 |
3/4/09 |
103 |
1003 |
B-205 |
1 |
|
2351 |
3/4/09 |
105 |
1001 |
C-795 |
6 |
|
2352 |
3/5/09 |
105 |
1003 |
A-2275 |
2 |
|
2352 |
3/5/09 |
105 |
1003 |
D-4420 |
3 |
|
2353 |
3/7/09 |
107 |
1005 |
A-2275 |
6 |
|
2353 |
3/7/09 |
107 |
1005 |
C-789 |
5 |
Order details, such as the product ID and quantity are moved out of the Orders table and stored in a table named Order Details. Keep in mind that there are 9 orders, so it makes sense that there are 9 records in this table. Note that the Orders table has a unique ID (Order ID), which will referred to from the Order Details table.
The final design of the Orders table should look like the following:
|
Orders |
|||
|---|---|---|---|
|
Order ID |
Order Date |
SalesPerson ID |
Customer ID |
|
2349 |
3/4/09 |
101 |
1005 |
|
2350 |
3/4/09 |
103 |
1003 |
|
2351 |
3/4/09 |
105 |
1001 |
|
2352 |
3/5/09 |
105 |
1003 |
|
2353 |
3/7/09 |
107 |
1005 |
The Order Details table contains no columns that require unique values (that is, there is no primary key), so it is okay for any or all columns to contain «redundant» data. However, no two records in this table should be completely identical (this rule applies to any table in a database). In this table, there should be 17 records — each corresponding to a product in an individual order. For example, in order 2349, three C-789 products comprise one of the two parts of the entire order.
The Order Details table should, therefore, look like the following:
|
Order Details |
||
|---|---|---|
|
Order ID |
Product ID |
Qty |
|
2349 |
C-789 |
3 |
|
2349 |
C-795 |
6 |
|
2350 |
A-2275 |
2 |
|
2350 |
F-198 |
6 |
|
2350 |
B-205 |
1 |
|
2351 |
C-795 |
6 |
|
2352 |
A-2275 |
2 |
|
2352 |
D-4420 |
3 |
|
2353 |
A-2275 |
6 |
|
2353 |
C-789 |
5 |
Copying and pasting data from Excel into Access
Now that the information about salespersons, customers, products, orders, and order details has been broken out into separate subjects in Excel, you can copy that data directly into Access, where it will become tables.
Creating relationships between the Access tables and running a query
After you have moved your data to Access, you can create relationships between tables and then create queries to return information about various subjects. For example, you can create a query that returns the Order ID and the names of the salespersons for orders entered between 3/05/09 and 3/08/09.
In addition, you can create forms and reports to make data entry and sales analysis easier.
Need more help?
You can always ask an expert in the Excel Tech Community or get support in the Answers community.
I have an Access 2010 database with all tables linked to SQL Server 2014 tables. I have an Excel 2010 (.xlsx) file (though it starts as a .csv, and I could leave it that way), that I need to import into a SQL Server table via VBA code. I know that there are import tools available to do this, however, I have 20+ XLS files per month to import, and would rather have an automated method of doing this.
All my VBA code resides in the Access database, and all the examples of VBA code I’ve been able to find are for pushing data from Excel (i.e. the code is in Excel) not pulling from Access (i.e. the code is in Access).
I would prefer to do it with a single INSERT INTO AccessTable SELECT FROM ExcelRange query instead of reading Excel row by row, and I need to do some transformation on the Excel data before it’s inserted.
What I have so far:
Private Sub TransferData(ByVal Company As String, ByVal Address As String, ByVal XLName As String)
Dim Con As ADODB.Connection
Dim SQLString As String
SQLString = "INSERT INTO SatSurvey " & _
"(ClinicID, Method, CollectionDate, Duration, Q1, Q2, Q3, Q4, Q5, Q6, Q7, Q8, Q10, Q11, Q12, Q13, Q14, Q15, Q16, Q17, Q18, Q19, Q20, Q21, Q22, Physician, Nurse, MedAst) " & _
"SELECT " & _
"('clinic name', IDFormat, IDendDate, IDtime, Q1, Q2, Q3, Q4, Q5, Q6, Q7, Q8, Q10, Q11, Q12, Q13, Q14, Q15, Q16, Q17, Q18, Q19, Q20, Q21, Q22, NZ(Q9s1,1), NZ(Q9s2,1), NZ(Q9s3,1)) " & _
" FROM [Excel 12.0;HDR=Yes;Database=" & XLName & "]." & Address
Set Con = New ADODB.Connection
' Con.ConnectionString = "Datasource=" & CurrentProject.Connection
Con.ConnectionString = CurrentProject.Connection
' Con.Properties(9).Value = "Extended Properties='Excel 12.0 Xml;HDR=YES';"
' Con.Provider = "Microsoft.ACE.OLEDB.12.0;Extended Properties='Excel 12.0 Xml;HDR=YES';"
Con.Open
Con.Execute SQLString
End Sub
As you can see, I’ve tried a few different options to get things working. This seems to work the best except that I am now getting:
Run-time error ‘-2147467259 (80004005)’:
The Database has been placed in a state by user ‘Admin’ on machine ‘MINIT-EGHJSAU’ that prevents it from being opened or locked.
The machine name indicated is my machine. Since the code is running from within Access on my machine, it seems logical that I would have had the database open.
I’m not tied to doing it this way, so any fixes or alternate suggestions are welcome.
Загрузить PDF
Загрузить PDF
Access – это реляционная система управления базами данных, в которую можно импортировать одну или несколько таблиц Excel и согласовать их однородные элементы. Более того, при помощи Access можно собрать и проанализировать большое количество данных, так как один файл Access включает несколько таблиц Excel. Но для начала необходимо импортировать данные из Excel в Access; это можно сделать, выполнив несколько основных действий.
-
1
На компьютере запустите Excel и Access. Необходимо купить и скачать пакет Microsoft Office, который содержит и Excel,[1]
и Access. Это можно сделать на официальном сайте компании Microsoft.- Установив пакет Microsoft Office, в Windows нажмите «Пуск» – «Все программы».[2]
- Нажмите «Microsoft Office» и в открывшемся меню выберите «Access» (или «Excel»). Скорее всего, у вас уже есть таблица Excel, которую вы скачали или получили по электронной почте. При помощи программы Excel вы сможете открыть такую таблицу.
- Установив пакет Microsoft Office, в Windows нажмите «Пуск» – «Все программы».[2]
-
2
Перед импортом данных в Access обработайте таблицу Excel. Это сильно облегчит задачу по переносу данных из Excel в Access. Суть в том, что в разных таблицах определенные данные должны иметь один формат.[3]
- Для начала удостоверьтесь, что первая строка каждой импортируемой таблицы содержит названия (заголовки) столбцов – названия должны ясно характеризовать данные, занесенные в столбцы.[4]
Например, если столбец содержит фамилии людей, назовите его «Фамилии». Давайте точные названия, чтобы облегчить процесс согласования заголовков столбцов в разных таблицах. - В Access вы можете согласовать однородные элементы в двух и более таблицах Excel. Например, у вас есть таблица Excel с данными по заработной плате, которая содержит ФИО (фамилия, имя, отчество), адреса и суммы заработной платы. Допустим, вы хотите сопоставить эту таблицу с другой таблицей, включающей данные о пожертвованиях на некий проект (ФИО, адреса и суммы пожертвований). В Access вы можете согласовать заголовки столбцов в разных таблицах. В нашем примере согласуйте названия столбцов с фамилиями, чтобы выяснить, какие люди присутствуют в обеих таблицах.
- Просмотрите каждую таблицу Excel и убедитесь, что данные внесены в одном формате; в противном случае обработайте таблицу так, чтобы привести данные к одному формату.[5]
Такой подход к формату данных отражает слово «реляционная» (от relation – зависимость, связь) в описании Access. Например, если в зарплатной таблице в столбце «ФИО» введены фамилии, имена и отчества, а в таблице о пожертвованиях в столбце «ФИО» – только фамилии и имена, то Access не считает данные столбцы однородными (то есть не сможет согласовать их). Поэтому одинаковыми должны быть как названия столбцов, так и формат данных, которые содержатся в этих столбцах.
- Для начала удостоверьтесь, что первая строка каждой импортируемой таблицы содержит названия (заголовки) столбцов – названия должны ясно характеризовать данные, занесенные в столбцы.[4]
-
3
Разделите данные в столбцах таблицы Excel. Для того чтобы сделать элементы таблицы Excel однородными (для их импорта в Access), разделите информацию в соответствующих столбцах.[6]
- Например, вы можете поместить фамилию в один столбец, имя – во второй, а отчество – в третий. Аналогичным образом поступите с соответствующим столбцом во второй таблице. Теперь в Access вы сможете согласовать, например, фамилии из одной таблицы с фамилиями из другой и найти людей, которые присутствуют в обеих таблицах.
- Для разделения данных в столбце Excel выделите нужный столбец. В панели инструментов нажмите «Данные». Затем нажмите «Текст по столбцам». Рекомендуется выбрать опцию «С разделителями». Затем нажмите «Далее».
-
4
Для разделения данных, расположенных в одном столбце, следуйте подсказкам Мастера текстов. Выполните следующие действия:
- Выберите символ-разделитель между данными. Помните, что информация, занесенная в ячейку, разделяется каким-то символом. Как правило, таким символом-разделителем является пробел, запятая или точка с запятой. В подавляющем большинстве случаев информация разделяется пробелом. Например, в ячейку занесена следующая информация: Иванов Иван Иванович. Здесь Фамилия отделена от имени пробелом, а имя отделено от отчества также пробелом. В этом случае в окне Мастера текстов выберите опцию «Пробел».
- Нажмите «Далее». Затем нажмите «Готово». Столбец с ячейкой «Иванов Иван Иванович» разделится на три столбца. Теперь вы можете присвоить имя каждому из трех новых столбцов, то есть назвать их как «Фамилия», «Имя», «Отчество». Перед разделением информации справа от разделяемого столбца вставьте несколько пустых столбцов, чтобы Excel занес в них разделенные данные (а не в уже заполненные столбцы с другими данными).
Реклама
-
1
Запустите Access. Для этого нажмите «Пуск» – «Microsoft Office» – «Microsoft Access». Для импорта данных из Excel создайте новую базу данных Access.
- Для создания базы данных в окне программы Access нажмите «Новая база данных».
- Если хотите, присвойте созданной базе данных имя. Затем нажмите «Создать».
-
2
Импортируйте таблицу Excel в Access. Теперь вы можете импортировать данные из одной или нескольких таблиц Excel в Access.
- На панели инструментов (в окне программы Access) нажмите «Внешние данные».[7]
В некоторых версиях Access на панели инструментов нажмите «Файл» – «Внешние данные».[8]
- В разделе «Имя файла» нажмите «Обзор», чтобы найти нужную таблицу Excel.
- Поставьте флажок у опции «Импортировать исходные данные в новую таблицу в текущей базе данных» (эта опция активирована по умолчанию).
- Найдя нужную таблицу, щелкните по ней. Затем нажмите «OK». Откроется мастер импорта данных из Excel в Access.
Реклама
- На панели инструментов (в окне программы Access) нажмите «Внешние данные».[7]
-
1
Выполните указания мастера импорта данных. Это необходимо сделать для завершения процесса импорта таблицы Excel в Access.
- Выберите лист в таблице Excel, данные которого вы хотите импортировать в Access. Порой это очень легко, потому что таблица содержит всего один лист. Но иногда одна таблица Excel включает множество листов, вкладки которых отображаются в нижней части окна программы Excel; в этом случае нужно указать определенный лист. Затем нажмите «Далее».
- Отобразится окно с вопросом, содержит ли первая строка таблицы заголовки столбцов. Здесь имеются в виду названия, характеризующие данные в каждом столбце (например, фамилия, адрес, сумма заработной платы и так далее). Прекрасно, если до этого вы обработали таблицу Excel так, что первая строка содержит строго определенные названия столбцов; в этом случае отметьте опцию, что первая строка содержит заголовки столбцов. Затем нажмите «Далее».
- Если в первой строке заголовков столбцов нет, в открывшемся окне отобразится вопрос о том, хотите ли вы присвоить имена «полям» (в Access под «полями» понимаются заголовки столбцов). Если до этого вы не вводили названия столбцов, сделайте это сейчас.
-
2
Завершите импорт данных. Вам осталось выполнить всего несколько действий. В открывшемся окне определите первичный ключ (если хотите).
- Вы можете, но не обязаны, делать это. Первичный ключ – это уникальный номер, присваиваемый каждой строке с данными; это может пригодиться при сортировке данных. Затем нажмите «Далее».[9]
- В последнем окне отобразится имя по умолчанию. Вы можете переименовать таблицу Excel (по завершении импорта она отобразится в виде таблицы Access на левой стороне экрана).
- Нажмите «Импорт», а затем нажмите «Закрыть». Таблица отобразится на левой стороне экрана; это значит, что она полностью импортирована в Access.
- Если вы хотите согласовать несколько баз данных, проделайте вышеописанные действия для импорта одной или нескольких дополнительных таблиц Excel. Теперь вы можете приступить к согласованию данных в Access.
Реклама
- Вы можете, но не обязаны, делать это. Первичный ключ – это уникальный номер, присваиваемый каждой строке с данными; это может пригодиться при сортировке данных. Затем нажмите «Далее».[9]
Предупреждения
- Имейте в виду, что если версия Excel, в которой была создана таблица, отличается от версии Access, вы можете столкнуться с проблемами при импорте данных.
- Повторим еще раз: перед импортом данных обработайте таблицу Excel. То есть обратите внимание на формат данных, с которыми вы собираетесь работать.
- Сделайте копию исходной таблицы, чтобы в крайнем случае вы смогли импортировать данные еще раз.
- В Access можно импортировать не более 255 столбцов.[10]
Реклама
Об этой статье
Эту страницу просматривали 45 293 раза.
Была ли эта статья полезной?
Содержание
- Insert into Access Select from Excel from within Access VBA
- Access insert into from excel
- Импорт или связывание данных в книге Excel
- В этой статье
- Общее представление об импорте данных из Excel
- Стандартные сценарии импорта данных Excel в Access
- Первый импорт данных из Excel
- Импорт данных из Excel
- Подготовка листа
- Подготовка конечной базы данных
- Запуск операции импорта
- Использование мастера импорта электронных таблиц
- Разрешение вопросов, связанных с отсутствующими и неверными значениями
Insert into Access Select from Excel from within Access VBA
I have an Access 2010 database with all tables linked to SQL Server 2014 tables. I have an Excel 2010 (.xlsx) file (though it starts as a .csv, and I could leave it that way), that I need to import into a SQL Server table via VBA code. I know that there are import tools available to do this, however, I have 20+ XLS files per month to import, and would rather have an automated method of doing this.
All my VBA code resides in the Access database, and all the examples of VBA code I’ve been able to find are for pushing data from Excel (i.e. the code is in Excel) not pulling from Access (i.e. the code is in Access).
I would prefer to do it with a single INSERT INTO AccessTable SELECT FROM ExcelRange query instead of reading Excel row by row, and I need to do some transformation on the Excel data before it’s inserted.
What I have so far:
As you can see, I’ve tried a few different options to get things working. This seems to work the best except that I am now getting:
Run-time error ‘-2147467259 (80004005)’:
The Database has been placed in a state by user ‘Admin’ on machine ‘MINIT-EGHJSAU’ that prevents it from being opened or locked.
The machine name indicated is my machine. Since the code is running from within Access on my machine, it seems logical that I would have had the database open.
I’m not tied to doing it this way, so any fixes or alternate suggestions are welcome.
Источник
Access insert into from excel
Всем привет, скажите пожалуйста есть ли вариант импортировать данные из Excel в Access? встроенные вариант импорта в Accesse меня не устраивает потому что там создается новая таблица а мне нужно импортировать в уже существующую базу, причем поля в Excel и в Access отличаются, может можно каким нибудь SQL запросом импортировать и указать что и в какие поля импортировать?
Как вариант, можно создать связь с листом Excel, а после работать сним как стаблицей
CurrentDb.Execute «INSERT INTO Таблица1 ( 1, 2, 3, 4 ) SELECT Лист1.F2, Лист1.F3, Лист1.F4, Лист1.F1 FROM Лист1»
добавление данных Таблица1 данными Лист1, в примере я поменял местами поля при добавлении
а что означает например F1. F2 итд? мне это не понятно, это название столбца?
и как именно создать связь с Excel? можно мне пошагово пожалуйста если не затрудник?просто я так еще не делал
F1, F2, . — да это столбцы
Связь создается также как и импорт из Excel, только надо выбирать не «импортировать данные в новую таблицу», а «создать связанную таблицу для связи с источником данных», данные в ексельке могут меняться изменения будут видны в базе
Здравствуйте betirsolt
Для получения данных с листа Excel или диапазона листа, не обязательно подключаться к файлу.
Данные могут быть получены подобными SQL конструкциями:
SELECT * FROM [Лист1$] IN «C:Users1DesktopFile.xls» «Excel 8.0; HDR=Yes;»
SELECT * FROM [Excel 8.0; HDR=No;DATABASE=C:Users1DesktopFile.xls].[Лист1$A2:e500]
..[Лист1$].. — считывает данные со всего листа
..[Лист1$A2:e500].. — с заданного диапазона
HDR=No — указывает, что источник не содержит заголовков (имен полей) и им автоматически присваиваются имена F1, F2. FN
присутствие HDR=Yes (или отсутствие HDR=.. ) говорит о том, что первая строка содержит заголовки
Соответственно запрос на добавление может выглядеть так:
INSERT INTO Таблица1 ( Field1, Field2, Field3, Field4 )
SELECT F1, F2, F3, F4 FROM [Excel 8.0;HDR=No;DATABASE=C:. File.xls][Лист1$A2:e500]
Евгений не могли бы вы дать пример прямого запроса на импорт из Excel c условием импорта (например поле F2=22), пример со связанной екселькой:
INSERT INTO Таблица1 ( 1, 2, 3 )
SELECT Лист1.F1, Лист1.F3, Лист1.F4
ставилась такая задача, вышел из положения этим способом
пытался переработать вашу конструкцию — акцес ругается на длину, похоже я чего-то недопонимаю.
теперь по вашему варианту пытаюсь сделать вот такой запрос
INSERT INTO Обратившиеся ( Дата_обращения, Телефон, Текст_обращения, Категория, Район )
SELECT Лист1.F1, Лист1.F2, Лист1.F3, Лист1.F4, Лист1.F5
ошибок не выдает но показывает окошко где предлагает ввести мне значения полей
Лист1.F1, Лист1.F2, Лист1.F3, Лист1.F4, Лист1.F5
а мне нужно импортировать все как есть, что нужно сделать?
Проверьте название полей в присоедененой таблице «Лист1», возможно они называюттся не «F. «
Поповоду ошибки «ядро базаданных не может найти. » — поставьте точку между квадратных скобок, пример
INSERT INTO Таблица1 ( 1, 2, 3, 4 )
SELECT F1, F2, F3, F4
FROM [Excel 8.0;HDR=No;DATABASE=D:ДокументыDesktop123.xlsx].[Лист1$A1:D2];
Евгений можее не отвечать, спасибо, разобрался
INSERT INTO Таблица1 ( 1, 2, 3, 4 )
SELECT F1, F2, F3, F4
FROM [Excel 8.0;HDR=No;DATABASE=D:ДокументыDesktop123.xlsx].[Лист1$A1:D2]
вроде все получилось
INSERT INTO Обратившиеся ( Дата_обращения, Телефон, Текст_обращения, Категория, Район )
SELECT Лист1.F1, Лист1.F2, Лист1.F3, Лист1.F4, Лист1.F5
Источник
Импорт или связывание данных в книге Excel
Примечание: Microsoft Access не поддерживает импорт данных Excel с примененной меткой конфиденциальности. В качестве обходного решения можно удалить метку перед импортом, а затем повторно применить метку после импорта. Дополнительные сведения см. в статье «Применение меток конфиденциальности к файлам и электронной почте в Office».
Существуют различные способы переноса данных из книги Excel в базы данных Access. Можно скопировать данные с открытого листа и вставить их в таблицу Access, импортировать лист в новую или существующую таблицу либо связать лист с базой данных Access.
В этой статье приведено подробное описание процедуры импорта или связывания данных Excel с классическими базами данных Access.
В этой статье
Общее представление об импорте данных из Excel
Если требуется сохранить данные одного или нескольких листов Excel в Access, следует импортировать содержимое листа в новую или существующую базу данных Access. При импорте данных в Access создается их копия в новой или существующей таблице, а исходный лист Excel не изменяется.
Стандартные сценарии импорта данных Excel в Access
Опытному пользователю Excel требуется использовать Access для работы с данными. Для этого необходимо переместить данные из листов Excel в одну или несколько новых таблиц Access.
В отделе или рабочей группе используется Access, но иногда данные поступают в формате Excel, и их необходимо объединять с базами данных Access. Требуется выполнить импорт полученных листов Excel в базу данных.
Пользователь применяет Access для управления данными, однако получает еженедельные отчеты от остальных участников команды в виде книг Excel. Требуется организовать процесс импорта таким образом, чтобы данные импортировались в базу данных каждую неделю в заданное время.
Первый импорт данных из Excel
Сохранить книгу Excel в виде базы данных Access невозможно. В Excel не предусмотрена функция создания базы данных Access с данными Excel.
При открытии книги Excel в Access (для этого следует открыть диалоговое окно Открытие файла, выбрать в поле со списком Тип файлов значение Файлы Microsoft Office Excel и выбрать файл) создается ссылка на эту книгу, но данные из нее не импортируются. Связывание с книгой Excel кардинально отличается от импорта листа в базу данных. Дополнительные сведения о связывании см. ниже в разделе Связывание с данными Excel.
Импорт данных из Excel
В этом разделе описано, как подготовиться к операции импорта, выполнить ее и как сохранить параметры импорта в виде спецификации для повторного использования. Помните, что данные можно одновременно импортировать только из одного листа. Импортировать все данные из книги за один раз невозможно.
Подготовка листа
Найдите исходный файл и выделите лист с данными, которые требуется импортировать в Access. Если необходимо импортировать лишь часть данных листа, можно задать именованный диапазон, содержащий только те ячейки, которые требуется импортировать.
Определение именованного диапазона (необязательно)
Перейдите в Excel и откройте лист, данные из которого нужно импортировать.
Выделите диапазон ячеек, содержащих данные, которые необходимо импортировать.
Щелкните выделенный диапазон правой кнопкой мыши и выберите пункт Имя диапазона или Определить имя.
В диалоговом окне Создание имени укажите имя диапазона в поле Имя и нажмите кнопку ОК.
Имейте в виду, что в ходе одной операции импорта можно импортировать лишь один лист. Чтобы импортировать данные нескольких листов, операцию импорта следует повторить для каждого листа.
Просмотрите исходные данные и выполните необходимые действия в соответствии с приведенной ниже таблицей.
Число исходных столбцов, которые необходимо импортировать, не должно превышать 255, т. к. Access поддерживает не более 255 полей в таблице.
Пропуск столбцов и строк
В исходный лист или именованный диапазон рекомендуется включать только те строки и столбцы, которые требуется импортировать.
Смещ_по_строкам В ходе операции импорта невозможно фильтровать или пропускать строки.
Столбцы. В ходе операции экспорта невозможно пропускать столбцы, если данные добавляются в существующую таблицу.
Убедитесь, что ячейки имеют табличный формат. Если лист или именованный диапазон включает объединенные ячейки, их содержимое помещается в поле, соответствующее крайнему левому столбцу, а другие поля остаются пустыми.
Пустые столбцы, строки и ячейки
Удалите все лишние пустые столбцы и строки из листа или диапазона. При наличии пустых ячеек добавьте в них отсутствующие данные. Если планируется добавлять записи к существующей таблице, убедитесь, что соответствующие поля таблицы допускают использование пустых (отсутствующих или неизвестных) значений. Поле допускает использование пустых значений, если свойство Обязательное поле (Required) имеет значение Нет, а свойство Условие на значение (ValidationRule) не запрещает пустые значения.
Если одна или несколько ячеек на листе или в диапазоне содержат значения ошибок, например #ЧИСЛО или #ДЕЛ, исправьте эти значения до начала операции импорта. Если исходный лист или диапазон содержит значения ошибок, соответствующее поле таблицы Access остается пустым. Дополнительные сведения о способах исправления таких ошибок см. ниже в разделе Разрешение вопросов, связанных с отсутствующими и неверными значениями.
Чтобы избежать ошибок во время импорта, убедитесь, что каждый исходный столбец содержит один и тот же тип данных в каждой строке. Access сканирует первые восемь строк источника, чтобы определить тип данных полей в таблице. Настоятельно рекомендуется убедиться, что первые восемь строк источника не смешивают значения различных типов данных ни в одной из столбцов. В противном случае Access может не назначить столбцу правильный тип данных.
Рекомендуется также отформатировать все исходные столбцы в Excel и назначить им определенный формат данных перед началом операции импорта. Форматирование является необходимым, если столбец содержит значения с различными типами данных. Например, столбец «Номер рейса» может содержать числовые и текстовые значения, такие как 871, AA90 и 171. Чтобы исключить отсутствующие или неверные значения, выполните указанные ниже действия.
Щелкните заголовок столбца правой кнопкой мыши и выберите пункт Формат ячеек.
На вкладке Числовой в группе Категория выберите формат. Для столбца «Номер рейса» лучше выбрать значение Текстовый.
Нажмите кнопку ОК.
Если исходные столбцы отформатированы, но все же содержат смешанные значения в строках, следующих за восьмой строкой, в ходе операции импорта значения могут быть пропущены или неправильно преобразованы. Сведения о разрешении этих вопросов см. в разделе Разрешение вопросов, связанных с отсутствующими и неверными значениями.
Если первая строка листа или именованного диапазона содержит имена столбцов, в Access можно указать, что данные первой строки должны рассматриваться в ходе операции импорта как имена полей. Если исходный лист или диапазон не содержит имен, рекомендуется добавить их в исходные данные до операции импорта.
Примечание: Если планируется добавить данные в существующую таблицу, убедитесь, что имя каждого столбца в точности соответствует имени поля. Если имя столбца отличается от имени соответствующего поля в таблице, операция импорта завершится неудачей. Чтобы просмотреть имена полей, откройте таблицу в Access в режиме конструктора.
Закройте исходную книгу, если она открыта. Если исходный файл остается открытым в ходе операции импорта, могут возникнуть ошибки преобразования данных.
Подготовка конечной базы данных
Откройте базу данных Access, в которой будут храниться импортируемые данные. Убедитесь, что база данных доступна не только для чтения и что есть права на ее изменение.
Если ни одна из существующих баз данных не подходит для хранения импортируемых данных, создайте пустую базу данных. Для этого выполните указанные ниже действия.
Откройте вкладку Файл, нажмите кнопку Создать и выберите пункт Пустая база данных.
Перед началом операции импорта следует определить, в какой таблице будут храниться данные: в новой или существующей.
Создание новой таблицы. Если необходимо сохранить данные в новой таблице, в Access создается таблица, в которую добавляются импортируемые данные. Если таблица с указанным именем уже существует, содержимое существующей таблицы перезаписывается импортируемыми данными.
Добавление в существующую таблицу. При добавлении данных в существующую таблицу строки из листа Excel добавляются в указанную таблицу.
Следует помнить, что ошибки в ходе операции добавления зачастую объясняются тем, что исходные данные не соответствуют структуре и параметрам полей в конечной таблице. Чтобы избежать таких ошибок, откройте таблицу в режиме конструктора и проверьте указанные ниже параметры.
Первая строка. Если первая строка исходного листа или диапазона не содержит заголовки столбцов, убедитесь, что расположение и тип данных каждого столбца соответствуют нужному полю таблицы. Если же первая строка содержит заголовки столбцов, совпадение порядка следования столбцов и полей необязательно, но имя и тип данных каждого столбца должны в точности совпадать с именем и типом данных соответствующего поля.
Отсутствующие или лишние поля. Если одно или несколько полей исходного листа отсутствуют в конечной таблице, их следует добавить до начала операции импорта. Если же таблица содержит поля, которые отсутствуют в исходном файле, их не требуется удалять из таблицы при условии, что они допускают использование пустых значений.
Совет: Поле допускает использование пустых значений, если его свойство Обязательное поле (Required) имеет значение Нет, а свойство Условие на значение (ValidationRule) не запрещает пустые значения.
Первичный ключ. Если таблица содержит поле первичного ключа, исходный лист или диапазон должен содержать столбец, содержащий значения, совместимые с полем первичного ключа, а импортированные значения ключа должны быть уникальными. Если импортируемая запись содержит значение первичного ключа, которое уже существует в таблице, отображается сообщение об ошибке.
Индексированные поля. Если свойство Индексировано поля таблицы имеет значение Да (без повторов), соответствующий столбец исходного листа или диапазона должен содержать уникальные значения.
Для выполнения операции импорта перейдите к указанным ниже действиям.
Запуск операции импорта
Расположение мастера импорта или связывания зависит от используемой версии Access. Выполните действия, которые соответствуют вашей версии Access.
Если вы используете последнюю версию подписки Microsoft 365 Access или Access 2019, на вкладке «Внешние данные» в группе «Импорт & Link» щелкните «Создать источник данных > из файлового > Excel«.
Если вы используете Access 2016, Access 2013 или Access 2010, на вкладке Внешние данные в группе Импорт и связи нажмите кнопку Excel.
Примечание: Вкладка Внешние данные доступна только в том случае, если открыта база данных.
В диалоговом окне Внешние данные — Электронная таблица Excel в поле Имя файла укажите имя файла Excel, содержащего данные, которые необходимо импортировать.
Чтобы указать импортируемый файл, нажмите кнопку Обзор и воспользуйтесь диалоговым окном Открытие файла.
Укажите способ сохранения импортируемых данных.
Чтобы сохранить данные в новой таблице, выберите вариант Импортировать данные источника в новую таблицу в текущей базе данных. Позднее будет предложено указать имя этой таблицы.
Чтобы добавить данные в существующую таблицу, выберите параметр Добавить копию записей в конец таблицы и выберите таблицу в раскрывающемся списке. Этот параметр недоступен, если база данных не содержит таблиц.
Сведения о связывании с источником данных путем создания связанной таблицы см. ниже в разделе Связывание с данными Excel.
Нажмите кнопку ОК.
Будет запущен мастер импорта электронных таблиц, который поможет выполнить импорт. Перейдите к дальнейшим действиям.
Использование мастера импорта электронных таблиц
На первой странице мастера выберите лист, содержащий данные, которые необходимо импортировать, и нажмите кнопку Далее.
На второй странице мастера щелкните элемент листы или именованные диапазоны, выберите лист или именованный диапазон, который необходимо импортировать, и нажмите кнопку Далее.
Если первая строка исходного листа или диапазона содержит имена полей, выберите вариант Первая строка содержит заголовки столбцов и нажмите кнопку Далее.
Если данные импортируются в новую таблицу, заголовки столбцов используются в Access в качестве имен полей в таблице. Эти имена можно изменить в ходе операции импорта или после ее завершения. Если данные добавляются к существующей таблице, убедитесь, что заголовки столбцов исходного листа в точности соответствуют именам полей конечной таблицы.
Если данные добавляются к существующей таблице, перейдите к действию 6. Если данные добавляются в новую таблицу, выполните оставшиеся действия.
Мастер предложит просмотреть свойства полей. Щелкните столбец в нижней части страницы, чтобы отобразить свойства нужного поля. При необходимости выполните указанные ниже действия.
Просмотрите и измените имя и тип данных конечного поля.
В Access выполняется проверка первых восьми строк каждого столбца, чтобы определить тип данных для соответствующего поля. Если первые восемь строк столбца на листе содержат значения разных типов, например текст и числа, мастер предлагает тип данных, совместимый со всеми значениями столбца — как правило, это текстовый тип данных. Хотя можно выбрать и другой тип данных, следует помнить, что значения, несовместимые с этим типом, будут в ходе импорта пропущены или преобразованы неправильно. Дополнительные сведения о том, как исправить неверные или отсутствующие значения, см. ниже в разделе Разрешение вопросов, связанных с отсутствующими и неверными значениями.
Чтобы создать индекс для поля, присвойте свойству Индексировано (Indexed) значение Да.
Чтобы пропустить весь исходный столбец, установите флажок Не импортировать (пропустить) поле.
Настроив параметры, нажмите кнопку Далее.
На следующем экране задайте первичный ключ для таблицы. При выборе варианта автоматически создать ключ Access добавляет поле счетчика в качестве первого поля конечной таблицы и автоматически заполняет его уникальными значениями кодов, начиная с 1. После этого нажмите кнопку Далее.
На последнем экране мастера укажите имя целевой таблицы. в поле Импорт в таблицу. Если таблица уже существует, в Access появится запрос на перезапись существующего содержимого таблицы. Нажмите кнопку « Да «, чтобы продолжить, или «Нет», чтобы указать другое имя целевой таблицы, а затем нажмите кнопку « Готово», чтобы импортировать данные.
Если импорт части или всех данных в Access завершится успешно, в мастере откроется страница с состоянием операции импорта. Кроме того, сведения об операции можно сохранить в виде спецификации для дальнейшего использования. Если операция завершится неудачей, появится сообщение Ошибка при попытке импорта файла.
Нажмите кнопку Да, чтобы сохранить сведения об операции для использования в будущем. Сохранение сведений позволяет выполнять операцию повторно без использования мастера.
Сведения о том, как запустить сохраненную спецификацию импорта или экспорта, см. в статье Запуск сохраненной спецификации импорта или экспорта.
Сведения о том, как запланировать выполнение задач импорта и связывания в определенное время, см. в статье Планирование спецификации импорта или экспорта.
Разрешение вопросов, связанных с отсутствующими и неверными значениями
Сообщение Ошибка при попытке импорта файла свидетельствует о том, что операция импорта завершилась неудачей. Если же после операции импорта отображается диалоговое окно, в котором предлагается сохранить сведения об операции, это означает, что данные успешно импортированы полностью или частично. В сообщении о состоянии указывается также имя таблицы, которая содержит описание всех ошибок, возникших в ходе операции импорта.
Важно: Даже если в сообщении о состоянии указано, что операция завершилась успешно, перед использованием таблицы следует просмотреть ее содержимое и структуру, чтобы убедиться в правильности всех данных.
Откройте целевую таблицу в режиме таблицы, чтобы убедиться, что в таблицу были добавлены все данные.
Откройте таблицу в режиме конструктора, чтобы проверить типы данных и другие свойства полей.
В приведенной ниже таблице описаны действия по разрешению проблем, связанных с отсутствующими или неверными значениями.
Совет: Если при устранении неполадок обнаружено лишь несколько отсутствующих значений, можно добавить их в таблицу вручную. Если же отсутствует или неправильно импортирован целый столбец либо большой объем данных, следует исправить исходный файл. После устранения всех возможных проблем повторите операцию импорта.
Графические элементы, такие как логотипы, диаграммы и рисунки, не импортируются. Их следует добавить в базу данных вручную после завершения операции импорта.
Импортируются результаты вычисляемого столбца или ячейки, но не базовая формула. В ходе операции импорта можно указать тип данных, совместимый с результатами формулы, например числовой.
Значения TRUE или FALSE и -1 или 0
Если исходный лист или диапазон включает столбец, который содержит только значения TRUE или FALSE, в Access для этого столбца создается логическое поле, в которое вставляется значение -1 или 0. Если же исходный лист или диапазон включает столбец, который содержит только значения -1 и 0, в Access для этого столбца по умолчанию создается числовое поле. Чтобы избежать этой проблемы, можно изменить в ходе импорта тип данных поля на логический.
При импорте данных в новую или существующую таблицу приложение Access не поддерживает многозначные поля, даже если исходный столбец содержит список значений, разделенных точками с запятой ( ;). Список значений обрабатывается как одно значение и помещается в текстовое поле.
В случае усечения данных в столбце таблицы Access попытайтесь увеличить ширину столбца в режиме таблицы. Если не удается решить проблему с помощью этого способа, это означает, что объем данных в числовом столбце Excel слишком велик для конечного поля в Access. Например, в базе данных Access свойство FieldSize конечного поля может иметь значение Байт, а исходные данные могут содержать значение больше 255. Исправьте значения в исходном файле и повторите операцию импорта.
Чтобы обеспечить правильное отображение значений в режиме таблицы, может потребоваться изменить свойство Формат некоторых полей в режиме конструктора. Ниже приведены примеры.
После завершения импорта в логическом поле в режиме таблицы отображаются значения -1 и 0. Чтобы устранить эту проблему, необходимо после завершения импорта изменить значение свойства Формат этого поля на Да/Нет для отображения флажков.
Даты в длинном и среднем форматах отображаются в Access как краткие даты. Чтобы устранить эту проблему, откройте конечную таблицу в Access в режиме конструктора и измените свойство Формат поля даты на Длинный формат даты или Средний формат даты.
Примечание: Если исходный лист содержит элементы форматирования RTF, например полужирный шрифт, подчеркивание или курсив, текст импортируется без форматирования.
Повторяющиеся значения (нарушение уникальности ключа)
Импортируемые записи могут содержать повторяющиеся значения, которые невозможно сохранить в поле первичного ключа в конечной таблице или в поле, для которого свойству Индексировано присвоено значение Да (без повторов). Удалите повторяющиеся значения в исходном файле и повторите операцию импорта.
Значения дат, сдвинутые на 4 года
Значения полей дат, импортированных с листа Excel, оказываются сдвинуты на четыре года. Excel для Windows может использовать две системы дат:
Система дат 1904 г. (в которой серийные номера в диапазоне от 0 до 63 918), соответствующие датам с 1 января 1904 г. по 31 декабря 2078 г.
Система дат 1900 г. (в которой серийные номера в диапазоне от 1 до 65 380), соответствующие датам с 1 января 1900 г. по 31 декабря 2078 г.
Вы можете задать систему дат в excel Options: File > Options > Advanced> Use 1904 date system.
Примечание При импорте из книги XLSB всегда используется система дат 1900 независимо от параметра системы дат.
Прежде чем импортировать данные, измените систему дат для книги Excel или выполните после добавления данных запрос на обновление, используя выражение [ имя поля даты] + 1462 для корректировки дат.
Excel для macintosh использует только систему дат 1904.
В конце операции импорта может отобразится сообщение об ошибке с данными, которые были удалены или потеряны во время операции, или при открытии таблицы в режиме таблицы может отобразится, что некоторые значения полей пусты. Если исходные столбцы в Excel не отформатированы или первые восемь строк источника содержат значения различных типов данных, откройте исходный лист и выполните следующие действия:
Отформатируйте исходные столбцы.
Переместите строки таким образом, чтобы первые восемь строк каждого столбца не содержали значения с разными типами данных.
В ходе операции импорта выберите подходящий тип данных для каждого поля. Если тип данных указан неправильно, после завершения операции весь столбец может содержать пустые или неверные значения.
Описанные выше действия позволяют свести к минимуму количество пустых значений. В приведенной ниже таблице представлены ситуации, в которых пустые значения все же будут появляться.
Источник
|
Ivan_Ivanovich 0 / 0 / 0 Регистрация: 01.02.2016 Сообщений: 29 |
||||||||
|
1 |
||||||||
|
06.02.2016, 19:44. Показов 16504. Ответов 64 Метки нет (Все метки)
Добрый день, очень нужна помощь. Как автоматически с помощью кода VBA (по нажатию кнопки) импортировать данные из определенной ячейки таблицы Excel в определенный атрибут таблицы Access? Получилось только импортировать несколько ячеек подряд в таблицу (без выбора атрибута, все хаотично), но это не то, что нужно:
С помощью данного кода выбираются вручную файлы Excel формата и после нажатия импортируются все данные подряд из таблицы Excel в таблицу Access.
0 |
|
547 / 274 / 50 Регистрация: 03.04.2015 Сообщений: 926 |
|
|
06.02.2016, 21:46 |
2 |
|
Нужно делать именно импорт или можно скопировать данные?
0 |
|
0 / 0 / 0 Регистрация: 01.02.2016 Сообщений: 29 |
|
|
06.02.2016, 21:57 [ТС] |
3 |
|
А в чем отличие, поясните пожалуйста? При импорте же данные не исчезают из таблицы Excel.
0 |
|
texnik-san шапоклякистка 8-го дня 3674 / 2234 / 391 Регистрация: 26.06.2015 Сообщений: 4,647 Записей в блоге: 1 |
||||||||||||
|
06.02.2016, 23:29 |
4 |
|||||||||||
|
А в чем отличие, поясните пожалуйста? При импорте же данные не исчезают из таблицы Excel. При импорте в Аксес появляется таблица, которой не было. При вставке данных таблица существует и до вставки, проосто после вставки в ей появляются новые данные. Добавлено через 3 минуты
Добавлено через 39 секунд
Добавлено через 2 минуты Добавлено через 3 минуты
отправит 1 столбец в Поле1, 2й — в Поле3, 4й — в Поле2.
3 |
|
0 / 0 / 0 Регистрация: 01.02.2016 Сообщений: 29 |
|
|
06.02.2016, 23:45 [ТС] |
5 |
|
Спасибо за отзывчивость и помощь, но это не то.
0 |
|
шапоклякистка 8-го дня 3674 / 2234 / 391 Регистрация: 26.06.2015 Сообщений: 4,647 Записей в блоге: 1 |
|
|
07.02.2016, 00:13 |
6 |
|
А что такое n-ная таблица, извините?
1 |
|
0 / 0 / 0 Регистрация: 01.02.2016 Сообщений: 29 |
|
|
07.02.2016, 00:17 [ТС] |
7 |
|
Любая определенная таблица, дабы не уточнять название так написал.
0 |
|
texnik-san шапоклякистка 8-го дня 3674 / 2234 / 391 Регистрация: 26.06.2015 Сообщений: 4,647 Записей в блоге: 1 |
||||
|
07.02.2016, 00:28 |
8 |
|||
Добавлено через 1 минуту
0 |
|
mobile 26777 / 14456 / 3192 Регистрация: 28.04.2012 Сообщений: 15,782 |
||||||||
|
07.02.2016, 00:47 |
9 |
|||||||
|
В запросе можно считывать и определенные ячейки, блоки и даже по нескольку штук единовременно. Но стиль ссылок обычный — не R1C1, А1:А1. Воспользуясь примером texnik-san:
Если одиночных ячеек много и расположение их нерегулярно, то гораздо эффективнее воспользоваться средствами автоматизации: открыть ексель, гулять по листу и писать в рекордсет таблицы.
2 |
|
Ivan_Ivanovich 0 / 0 / 0 Регистрация: 01.02.2016 Сообщений: 29 |
||||||||
|
07.02.2016, 01:06 [ТС] |
10 |
|||||||
|
Каждый раз одни и те же ячейки будут импортироваться, целью является автоматизировать эти действия.
Добавлено через 13 минут Добавлено через 1 минуту
0 |
|
mobile 26777 / 14456 / 3192 Регистрация: 28.04.2012 Сообщений: 15,782 |
||||
|
07.02.2016, 01:08 |
11 |
|||
|
Ошибочка вышла. Забыл про родителей. А это всегда чревато
2 |
|
Ivan_Ivanovich 0 / 0 / 0 Регистрация: 01.02.2016 Сообщений: 29 |
||||
|
07.02.2016, 01:25 [ТС] |
12 |
|||
|
А объясните пожалуйста для чего нужна вторая строка в данном случае, или это просто как продолжение Вы написали?
Добавлено через 8 минут
0 |
|
texnik-san шапоклякистка 8-го дня 3674 / 2234 / 391 Регистрация: 26.06.2015 Сообщений: 4,647 Записей в блоге: 1 |
||||
|
07.02.2016, 01:59 |
13 |
|||
|
вышло сообщение: «Ошибка 3134. Ошибка синтаксиса.» Потому что нужно по-человечески отвечать на просьбу уточнить имя таблицы. У вас в имени таблицы пробелы, такие имена нужно брать в квадратные скобки:
Добавлено через 1 минуту
Сейчас ошибок не выдается, но и не копируется ячейка R4C2. В атрибуте таблицы появляется новая запись, но она пуста. Дык вы зачем-то С4 копируете, а нужна В4
2 |
|
0 / 0 / 0 Регистрация: 01.02.2016 Сообщений: 29 |
|
|
07.02.2016, 14:15 [ТС] |
14 |
|
Спасибо большое, разобрался!
0 |
|
шапоклякистка 8-го дня 3674 / 2234 / 391 Регистрация: 26.06.2015 Сообщений: 4,647 Записей в блоге: 1 |
|
|
07.02.2016, 15:10 |
15 |
|
Left(app.range(«B4»),4)
1 |
|
0 / 0 / 0 Регистрация: 01.02.2016 Сообщений: 29 |
|
|
07.02.2016, 15:37 [ТС] |
16 |
|
Спасибо!
0 |
|
7267 / 4469 / 288 Регистрация: 12.08.2011 Сообщений: 13,514 |
|
|
08.02.2016, 07:28 |
17 |
|
Но вообще импортировать по одной ячейке это…. нерационально ))) Это одинэснуто. Добавлено через 2 минуты INSERT INTO [Список учебных обще-образовательных программ на Учебный год средне-технического образовательного учреждения в редакции профессора Петренко Ильи Михайловича, созданный в начале 2015 учебного года и согласованный со всеми необходимыми инстанциями] SELECT __…………….
0 |
|
Ivan_Ivanovich 0 / 0 / 0 Регистрация: 01.02.2016 Сообщений: 29 |
||||
|
11.02.2016, 12:21 [ТС] |
18 |
|||
|
Добрый день, появился еще схожий вопрос. Возможно ли из ячейки таблицы Excel как-то импортировать информацию, находящуюся между символов?
, т.к. ФИО всегда будут разниться в количестве символов, можно сделать, например, чтобы импортировались последующие символы после символов «Студент: «?
0 |
|
шапоклякистка 8-го дня 3674 / 2234 / 391 Регистрация: 26.06.2015 Сообщений: 4,647 Записей в блоге: 1 |
|
|
11.02.2016, 12:41 |
19 |
|
Replace(«app.range(«B4″)»,»Студент: «,»»)
1 |
|
896 / 286 / 50 Регистрация: 02.12.2014 Сообщений: 1,229 |
|
|
11.02.2016, 12:42 |
20 |
|
Ivan_Ivanovich, Это вам нужно поиграться с текстовыми функциями VBA, такими как InStr, Mid, Replace и т.п. Составить конструкцию, которая бы забирала нужный фрагмент, не так и сложно, главное — четкий алгоритм…
1 |











