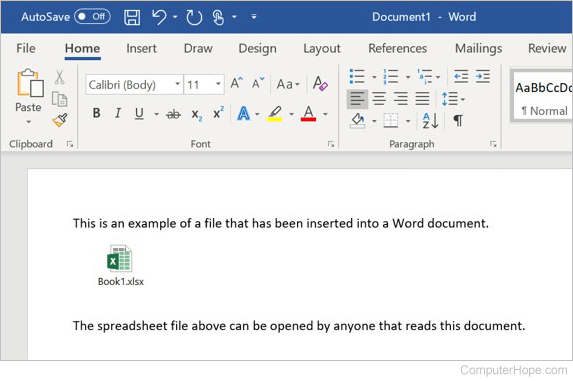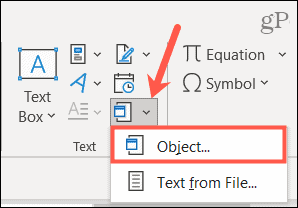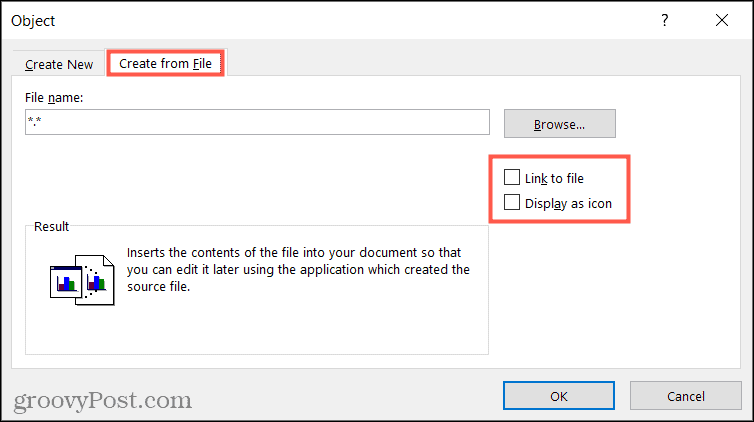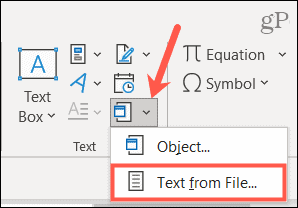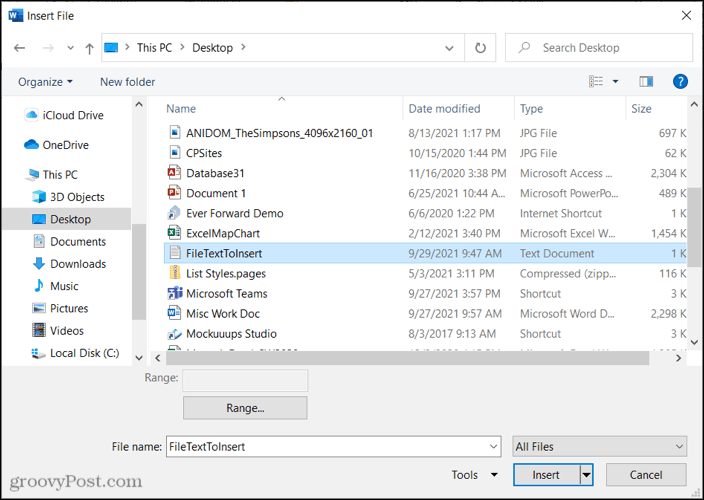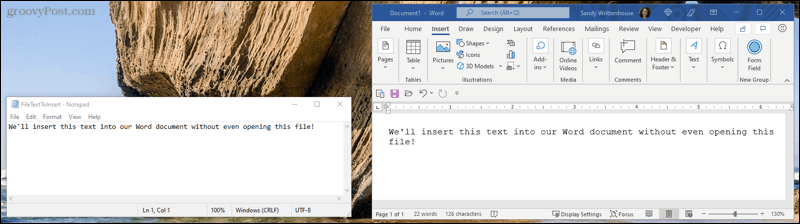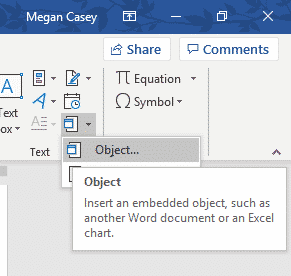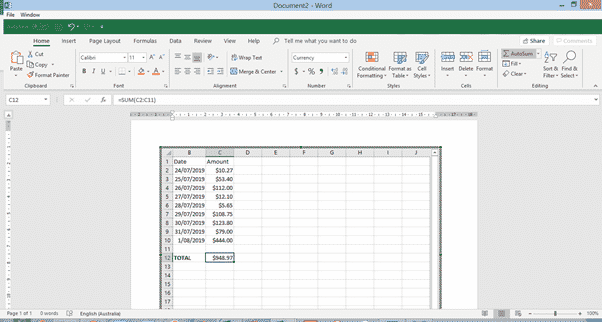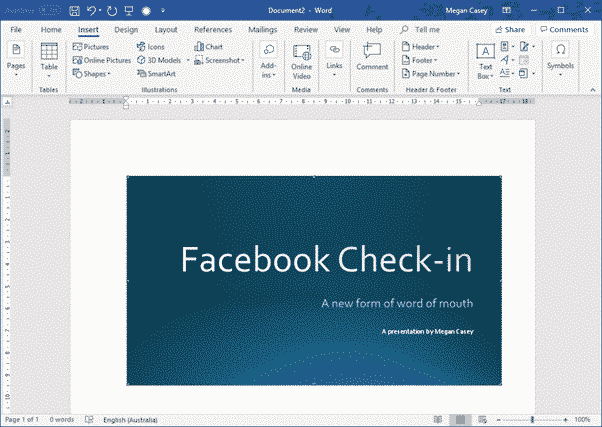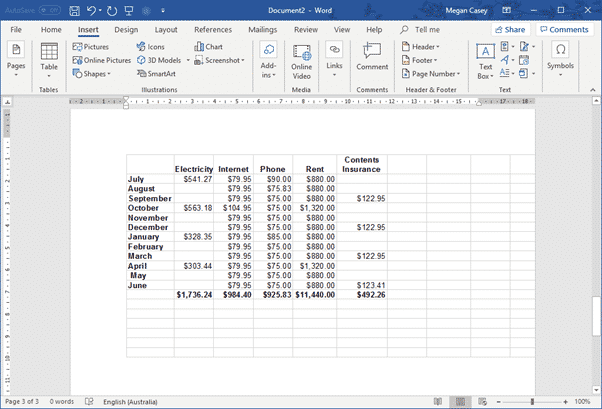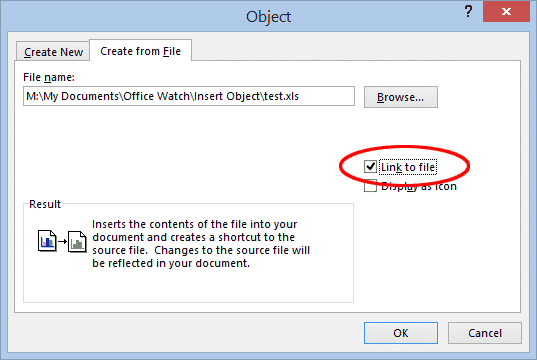Download Article
Download Article
This wikiHow teaches you how to insert the contents of and/or a link to another document into a Microsoft Word document on Windows or Mac.[1]
Steps
-
1
Open a Microsoft Word document. To do so, double-click the blue app that contains or is shaped like a W. Then click File at the top of the screen and Open….
- To create a new document, click New in the file menu.
-
2
Click the place in the document where you want to insert the file.
Advertisement
-
3
Click the Insert tab. It’s at the top of the window.
-
4
Click the
next to Object. It’s in the Text group on the right side of the tool bar at the top of the window.
- On Mac, click Text to expand the group.
-
5
Choose the type of file to insert.
- Click Object… to insert a PDF, image, or another type of non-text file into your Word document. Then click From File… on the left side of the dialog box that opens.
- If you prefer to insert a link to and/or icon of the file, rather than the entire document, click Options on the left side of the dialog box and check Link to File and/or Display as Icon.
- Click Text from File… to insert the text of another Word or text document into the current Word document.
- Click Object… to insert a PDF, image, or another type of non-text file into your Word document. Then click From File… on the left side of the dialog box that opens.
-
6
Select the file to insert.
-
7
Click OK. The file contents, a linked icon, or the text of the file will be inserted into your Word document.
Advertisement
Add New Question
-
Question
I like that I can copy the file and paste to a blank page within another Word file. Is there a way to paste a document that’s more than one page?
Open Microsoft Word. On the top left menu choose Insert. Choose File. Browse through your file system to the file you want. Click on the file name. Choose Insert. For an existing document, place the cursor at the point you want to insert the document, then follow the above instructions. You can also choose a range of pages substituting the final Insert with Range.
-
Question
How do I insert a file into a Word document?
Read and follow the instructions listed in the article above.
-
Question
I need to email a document that is not already in a file. What do I do?
Okay, where is the document? All documents are files. If you don’t like the current format, save it to another format, or copy the material into another file in a standard format. If desperate, take a screenshot by pressing the PrintScreen key and pasting it into a Word document. Save it and you’ll have a file. If you mean the document is a physical piece of paper and not on your computer, you can either scan it or just take a picture of it with your phone.
See more answers
Ask a Question
200 characters left
Include your email address to get a message when this question is answered.
Submit
Advertisement
Video
Thanks for submitting a tip for review!
About This Article
Article SummaryX
1. Open a Word document.
2. Click a place in the document.
3. Click Insert.
4. Click the Object drop-down.
5. Choose the type of file to insert.
6. Select a file to insert.
7. Click OK.
Did this summary help you?
Thanks to all authors for creating a page that has been read 455,641 times.
Is this article up to date?
Word for Microsoft 365 Word 2021 Word 2019 Word 2016 Word 2013 Word 2010 Word 2007 More…Less
Inserting a document
You can insert the content of previously-created Word documents into a new or different Word document.
-
Click or tap where you want to insert the content of the existing document.
-
Go to Insert and select the arrow next to Object
.
-
Select Text from File.
-
Locate the file that you want and then double-click it.
-
To add in the contents of additional Word documents, repeat the above steps as needed.
Important: If you want to insert the header and footer also, be sure to insert the text from the file in a new section so that the header and footer are applied to only those pages. For more info on sections, see Insert a section break.
Need more help?
Want more options?
Explore subscription benefits, browse training courses, learn how to secure your device, and more.
Communities help you ask and answer questions, give feedback, and hear from experts with rich knowledge.
Updated: 03/05/2023 by
When creating or modifying a Microsoft Word document, it can be beneficial to insert or embed another file into it. By inserting a file into a Word document, that file becomes a part of the Word document. A reader can open and view the embedded file without requiring special permission or access.
Nearly any file can be inserted into a Word document, including another document, spreadsheet, presentation, text file, or a media file containing music or video. However, be aware that inserting a file into a Word document can increase its size significantly.
Insert a file into a Word document
To insert or embed a file into a Microsoft Word document, follow the steps below.
Note
It is not possible to insert a file in a Microsoft Word Online document. You can only insert a file in a document opened and edited in the Microsoft Word desktop application.
- Open a Microsoft Word document.
- Locate the file on your computer that you want to insert into the Word document.
- Click the file and, while holding down the left mouse button, drag the file from your computer into the Word document. Release the left mouse button once the file is where you want it to be inserted.
If you have a file, whether text, media, or PDF, that would help with your current document, here’s how to embed that file into a Microsoft Word document.
Photo Credit — iStockPhoto
Are there times when you create a document and have a saved file that would make a good reference? In Microsoft Word, you can embed a file and either link to it or display it as an icon. You can then pop open that document, spreadsheet, or media file with a simple click whenever you need to.
You might have a college paper where another paper you’ve written can provide insight or a business report where a financial PDF would help. Maybe you have an article where a media file would be ideal.
Whatever you’re creating, we’ll show you how to embed a file into a Word document using the steps below.
You can embed almost any file type into a Word document and display it as an icon or link. To do this, insert an object. Place your cursor in the document where you want to embed the file and follow these steps.
- Go to the Insert tab.
- Click the Object drop-down arrow in the Text section of the ribbon.
- Select Object.
- When the Object window opens, click the Create from File tab.
- Use the Browse button to locate the file, select it, and click Insert. You’ll see the name populate the File name field.
- On the right, check the box for Link to file or Display as icon per your preference. If you don’t mark one of the boxes, the file will appear in your document using the default associated application’s icon.
- If you pick Display as icon, you can change the icon that displays. Click Change Icon, select or browse for one, and click OK.
- When you’re ready to embed the file, click OK.
To show how the embedded file displays, here’s a screenshot with the same file as a link, an icon, and with neither Link to File nor Display as icon selected. Note that if you insert a link to the file, you may see a small icon for the file type or associated application.
To open the embedded file, double-click the icon or the link.
How to Insert Text From a File in Word
Some people also consider “embedding a file” as inserting the file’s contents into a document. We’ll explain how to insert text from another file in Word. Here’s how:
- Place your cursor in the document where you want to embed the contents.
- Go to the Insert tab.
- Click the Object drop-down arrow in the Text section of the ribbon and select Text from File.
- Locate the file, select it, and click Insert.
The contents of the file will appear in your Word document.
As you can see in the screenshot below, we inserted text from the file on the left into our document on the right.
Embedding a File in Word for Easy Access
You can easily embed a file in Word using the steps we’ve outlined above. This could be a media file containing audio or video or text from a PDF or a TXT text file. You can even embed PowerPoint slides into Word or add Excel data to your Word pages directly.
For more, take a look at how to follow hyperlinks in Word or how to insert an Excel table into word with VBA. Keep up with future tutorials by connecting with us on Twitter or Facebook!
Word allows you to insert other files with data and functionality from another document or program directly into your Word document.
Microsoft calls these additions ‘Objects’ which makes it sound overly technical and difficult but it’s not. Don’t get fazed by all the nerd talk about ‘objects’, that’s programmer speak that’s leaked out into the real world.
Whenever you see the word ‘Object’ think ‘Another file’.
Objects are just other files or sometimes, parts of other files. Word or text files, graphs, Excel worksheets, PDF’s, PowerPoint files or a lot more.
You can either create a new object within your Word document or insert an existing file. You can also choose to either embed or link the object.
Embedding
Embedding an object just takes a snapshot or copy of the file at the time you embedded it. If you later change the original file, the changes are not reflected in your document.
- Use this to keep a copy of the file at a particular time like end of financial year or when contract is finalized.
- Embedding can also hide files and documents from prying eyes, that’s explained in our ebook Beating Bots, Spies and Cock-ups.
Linking
Linking an object creates a live link to the original file. If you make changes to the original file, the changes will appear in the object in your Word document. See Putting Excel into Word
To insert an object in Word, go to Insert | Object.
Insert all the Text from Another File
If you have another text document, such as another Word file, plain text file, or even a PDF file, you can easily insert all of the text from that file into your document.
To do this, select the Text from File option.
The Insert File dialog will open for you to navigate to the file that you want to insert.
NOTES:
- The content will be inserted along with all its formatting from the source file. If the original is a large, complex document, this may take some time.
- If you select a PDF document, Word will do the best it can to convert it into Word, along with all its formatting. It may not look exactly like the original file, especially if the source file contains a lot of graphics. Very complex PDF files may take excessive time or may not be able to be imported.
Insert a New Object
To insert any other kind of object other than a text file, select the Object option.
The Object dialog will open with the Create New tab selected by default. You will see that there is an extensive list of object types available to choose from. In this example we will choose to insert a new Excel worksheet in the document.
An Excel worksheet will appear in the document, and the Excel ribbon and tools will appear above it, just as if you are working in an Excel file.
You can now drag the edges to show as much of the worksheet as you wish, enter whatever data, and perform whatever functions you wish within the worksheet.
When you’re done, click anywhere outside the object, and the Excel ribbon will disappear, but the worksheet will still appear as a table in your document. You can then double-click within the object to enter and edit it again.
NOTES:
- When you insert a new object in this way, you can click within the object any time to edit it.
- If the Excel worksheet contains more data than fits in the visible window in your document, the part that you have visible when you click out of the object is what will appear in your document when you click out of the object.
Embed an Existing Object
To insert an existing object in your document, click the Create from File tab in the Object dialog and browse to the file you want to insert.
A section of the file will appear in the document, and the reader can double-click on it to open it and view the whole file. The part of the file that displays in the document varies depending on the type of file:
- A PowerPoint presentation will show the first slide only. Double-clicking will allow the reader to click through the whole presentation.
- An Excel file with multiple worksheets will display the worksheet that was open the last time the file was saved. Double-clicking will give access to all worksheets.
- A PDF file will display the first page of the document. (Unlike the Insert Text from File option, with this method the inserted object will still be a PDF file, not converted to Word.)
PowerPoint presentation embedded in a Word document
An Excel worksheet embedded in a Word document
For more see Putting Excel into Word
NOTES:
- An embedded object is just a snapshot of the file at the time you embedded it. It no longer has any link to the original file, and any subsequent changes made to the original will have no effect on the object in your document.
- If the object is an editable file, such as an Excel file, you can edit it after you have inserted it. Double-click on the object, and the interface of the original application will open within your document, just as described above for inserting a new object.
Link an Existing Object
To embed an object and maintain a live link between it and the original file, again, select the Create from File tab in the Object dialog, but this time also click the “Link to file” box.
The object will appear in the document just like an embedded object, but with one big difference. In this case, if any changes are made to the original file, those changes will be reflected in the object in your document. You also will not be able to edit the object in the document – double-clicking on, for example, an Excel object will open the original Excel document in a separate window.
Refreshing the Link
Sometimes a change to the original file will not immediately appear in the object in your document. To ensure that you are looking at the latest information, right-click on the object and select Update Link.
Displaying an Icon Instead of the Object
There is one more choice in the Object dialog that we have not touched on yet. Whether you are inserting a new object, or embedding or linking an existing object, you have the option to just display an icon in your document rather then the object itself. The reader or editor can then click on the icon to open the file to view or edit it.
By default, the icon for the program the file is created in will show, but you can click Change Icon and choose your own icon file to use instead. The Change Icon button also allows you to edit the caption that appears under the icon in your document.
Inserted objects displayed as icons









 .
.