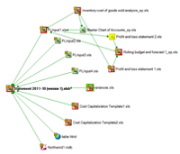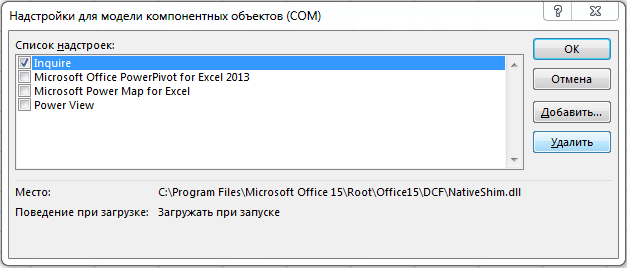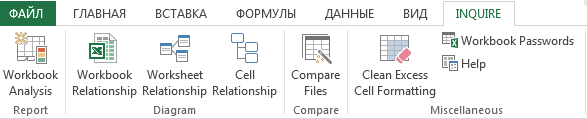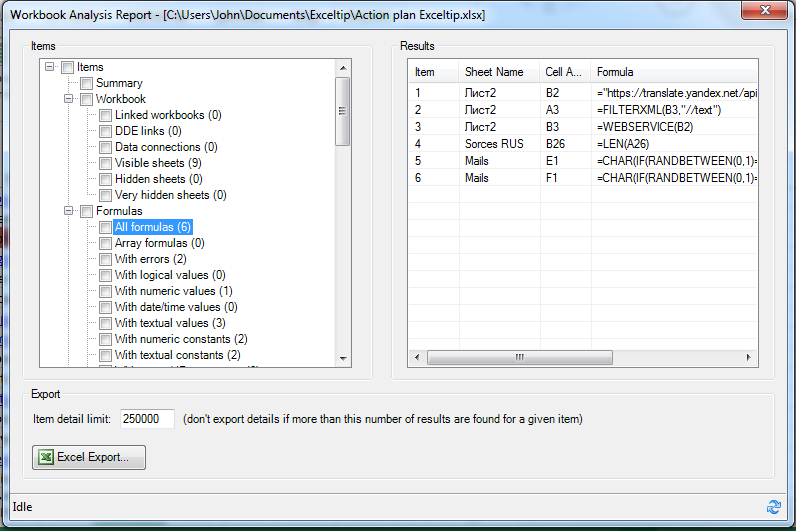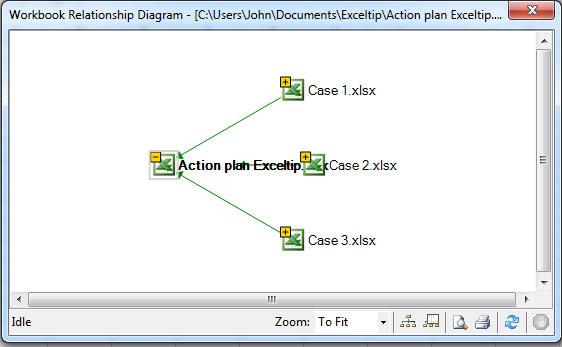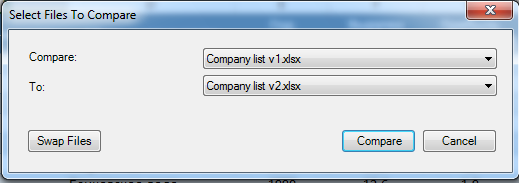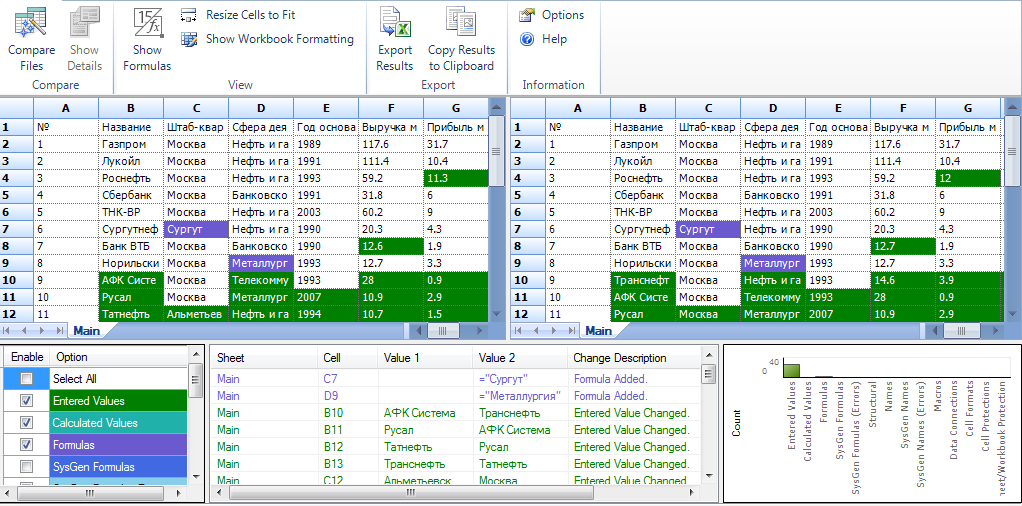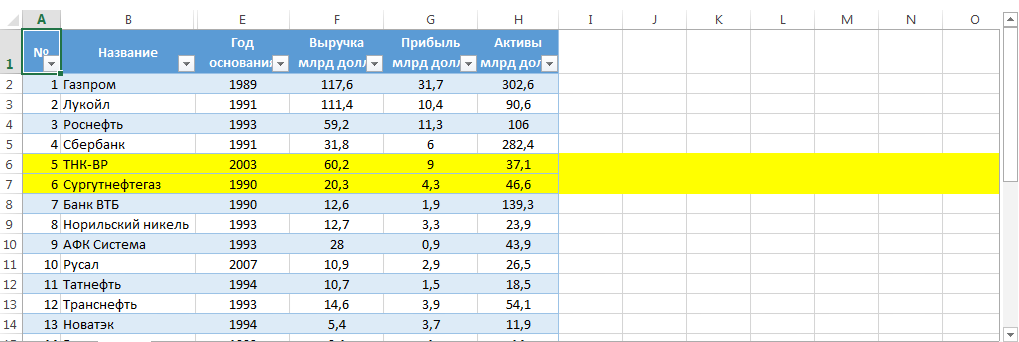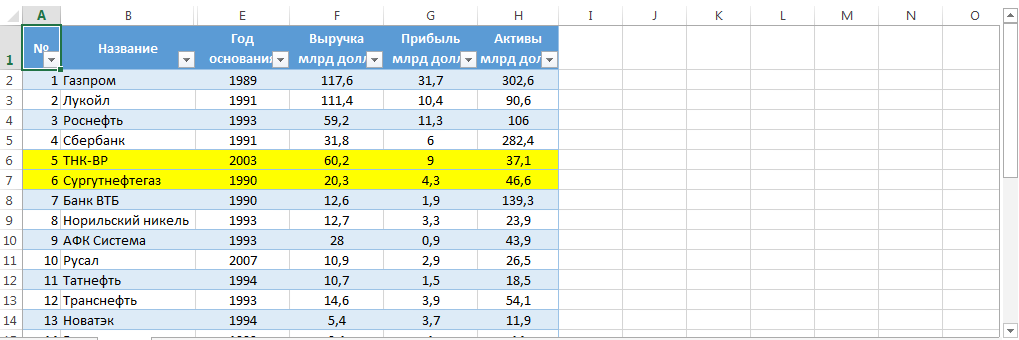Excel for Microsoft 365 Excel 2021 Excel 2019 Excel 2016 Excel 2013 Office for business More…Less
Important: This feature isn’t available in Office on a Windows RT PC. Inquire is only available in the Office Professional Plus and Microsoft 365 Apps for enterprise editions. Want to see what version of Office you’re using?
You want to use the tools in the Spreadsheet Inquire add-in for Excel, but you don’t see the Inquire tab in the Excel ribbon. You first need to turn on the Inquire add-in.
-
Click File > Options > Add-Ins.
-
Make sure COM Add-ins is selected in the Manage box, and click Go.
-
In the COM Add-Ins dialog box, make sure the box next to Inquire Add-in is selected.
Note If you don’t see an entry for Inquire Add-in in the COM Add-Ins dialog box, it’s because either your version of Office or Excel doesn’t include it, or your organization’s system administrator has made it unavailable. Microsoft Office Professional Plus 2013 includes the Inquire add-in for Excel.
After the add-in is turned on, the Inquire tab will appear in Excel.
Need more help?
This tutorial is a detailed guide to using the Inquire add-in in Microsoft Excel. The Inquire add-in can be used to execute tasks like comparing workbooks, analyze inconsistencies or errors, manage workbook passwords, and understand the relationship between workbooks or worksheets.
In this tutorial, you will learn to insert and fully use the Inquire add-in in Excel.
Let’s get started.
What are Add-ins in Excel?
Let us take a quick on add-ins in Excel.
Add-ins give your existing Excel application new features and commands. It is possible to add custom functions, ribbon buttons, interact with Excel objects, and so on. To use add-ins, they must be installed and sometimes activated.
Each add-in has a variety of functions and features. The Solver add-in, for instance, can be used to solve linear programming problems.
The Analysis ToolPak, Solver, Analysis ToolPak-VBA, and Euro Currency Tools add-ins are available in Excel as built-ins. There is no need to install them; you can use them directly in Excel.
If you want to learn in detail about add-ins, click here.
The Inquire add-in can be used to execute tasks like comparing workbooks, analyze inconsistencies or errors, manage workbook passwords, and understand the relationship between workbooks or worksheets.
Steps to insert or enable the Inquire add-in
To be able to use the Inquire add-in, you must enable the add-in from Excel options. Follow the steps below to enable the add-in.
- Right-click in an empty area on the Excel ribbon.
- Click Customize the ribbon.
- Or, go to the File tab.
- Click Options.
- Now, click on Add-ins on the left.
- Choose COM Add-ins at the bottom in Manage.
- Click Go.
A window named Add-ins opens.
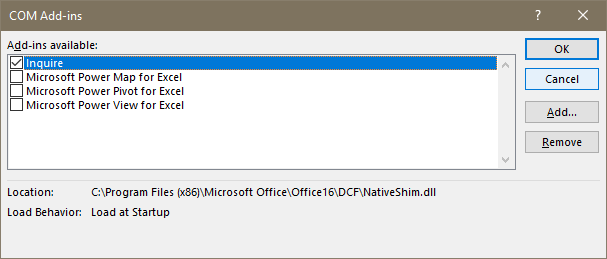
- Check Inquire from the list.
- Click OK.
You can see that a new tab has been added to the Excel ribbon named Inquire.

Note that the Inquire add-in is a pre-installed COM add-in in Microsoft Office Professional Plus and Office 365 Enterprise editions. You can check your Office version to know if the Inquire add-in is available for you.
Read more: What Excel Version Do I Have?
Working with the Inquire add-in
Let’s start with the use-cases of Inquire add-in below. We’ll be working with the add-in
1. Workbook Analysis
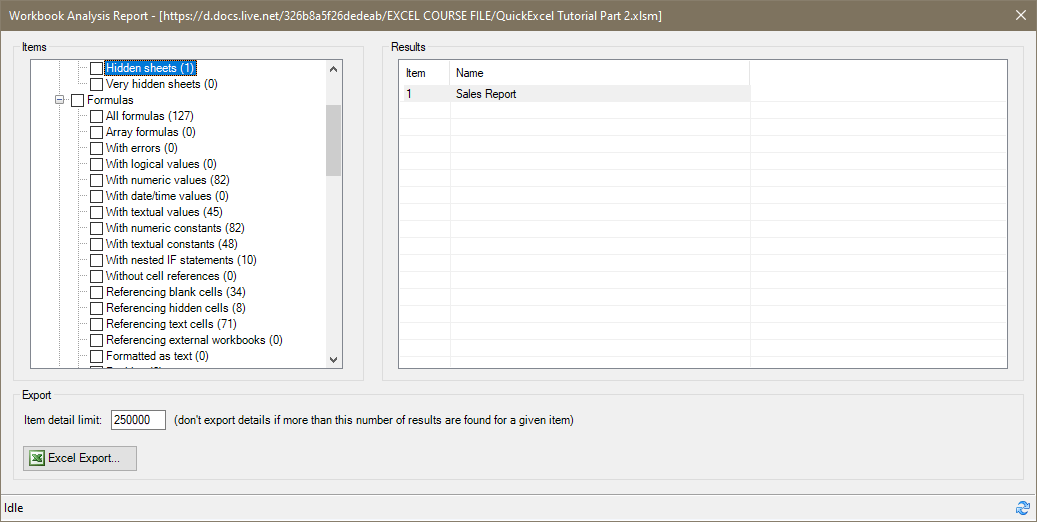
You can inspect the entire workbook by clicking on the Workbook Analysis button in this add-in. You get detailed insights of formulas used their location in the workbook, the number of occupied cells, names of formulas used, hidden sheets, nested IF formulas, textual, numerical, or logical values, merged cells, and a lot more.
You can also read important warnings by scrolling at the bottom of this window.
2. Workbook Relationship
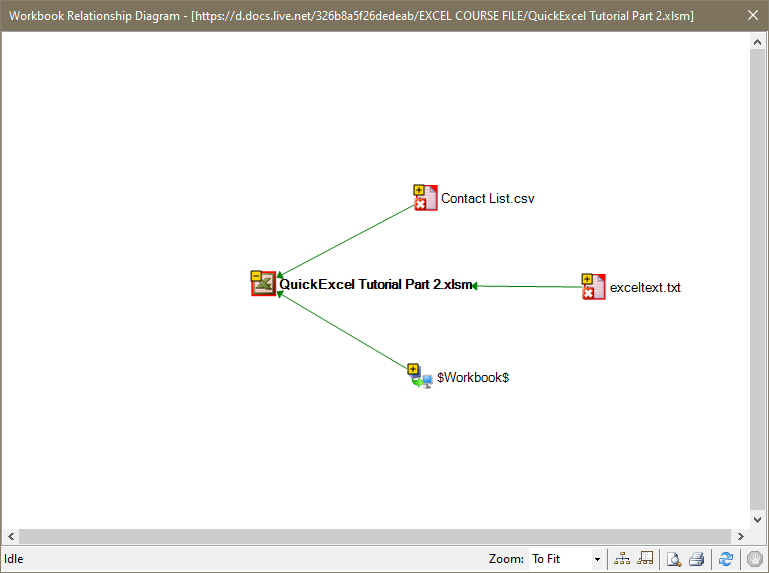
This window gives you a detailed diagrammatic analysis of the relationship between the different workbooks or files that are integrated or imported with the workbook of interest.
In this image above, we have imported a CSV and a Text file into the current workbook. You can comprehend just by looking at the diagram.
3. Worksheet Relationship
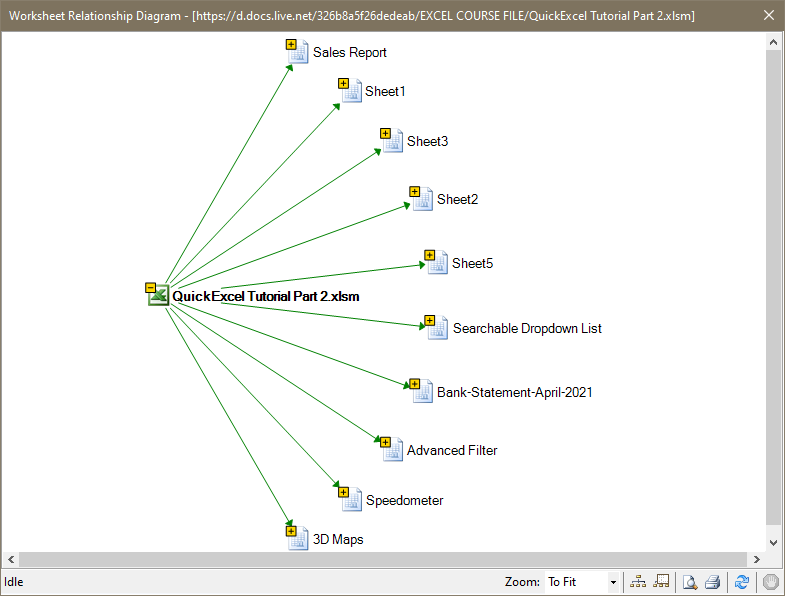
The worksheet relationship window depicts the number of sheets contained or residing in a workbook. The diagram visually explains the relationship.
4. Cell Relationship
The cell relationship window displays the connection between cells in the current workbook.
Compare Files
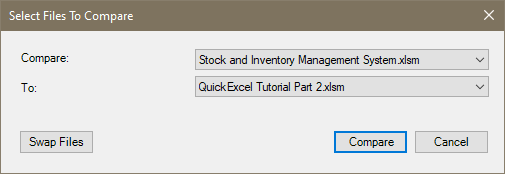
This window helps you compare to or swap two Excel files with others. You have to run the files you want to swap or compare with the current workbook.
Make sure to save the changes in the workbook before swapping or comparing two workbooks. On comparing two workbooks, the add-in highlights the differences between the two workbooks in green color.
Also, to be able to compare two workbooks using the Inquire add-in, remember that the two files should match each other perfectly. Meaning, both files should have the same order of columns and names.
Clean Excess Cell Formatting
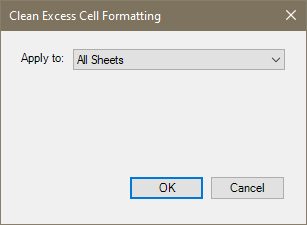
This window, as the name says, clears excess or unnecessary formatting from the workbook that reduces the file size significantly.
Workbook Passwords
You can manage your passwords by clicking on this button in the Inquire tab.
Help
You can get help related to the Inquire add-in in Excel.
Conclusion
This tutorial is a detailed guide to using the Inquire add-in in Microsoft Excel. Stay tuned for more fascinating Excel tutorials like this only at QuickExcel!
Reference- BetterSolutions.
In this article, we will learn how to activate and use the Inquire Add-in which is an inbuilt add in for Excel use.
Benefits of the Inquire add-in
Let us understand what an Add-in is.
It allows you to extend Excel functionality across other platforms including Windows, Mac, iPad, and in a browser. Use Excel add-ins within a workbook to. Interact with Excel objects, read and write Excel data.
We can create the Excel Add-in from an Excel file itself which has some special functions which you feel are useful to other Excel files.
When we create an Add-in it is created in .xlam format. Many Excel add in’s are downloaded from web with special functions to be used locally in you Excel files.
How To Add The Inquire to the Worksheet?
I will guide you how to use or import the Inquire Add-in to Excel file:
Open the Excel file in which you want the Add-in to be used.
Click FILE at the top left from Excel file.
Click Options at the bottom.
Click Add-ins.
Select the Inquire Add-in from the list that you want to use.
Then from the Manage select Com Add-in.
Click Go. Check Inquire and click go.
We are ready to use the inquire features now and it will be added to the toolbar.
Features of the Inquire addin
The inquire Add-in must have already been selected from the add-in options. Clicking the Inquire tab from Excel Tab will show these options:
- Workbook Analysis
- Workbook Relationship
- Worksheet Relationship
- Cell Relationship
- Compare Files
- Clean Excess Cell Formatting
- Workbook Passwords
Now let us see the changes we can do with the inquire tool:
Workbook Analysis
We can Analyze a lot about the worksheet and workbook using this options which will become handy to understand complex financial worksheets.
Go to the Excel ribbon and click Inquire tab. From the tab click Workbook Analysis button.

We will see these options.
Let us run the results and check.
This is how the example result of workbook analysis looks like.
Workbook /Worksheet Relationship
We can inquire a lot about the worksheet and workbook using these options which will become handy to understand complex financial worksheets.
The «Worksheet Relationships» tool generates a visual diagram that shows the relationships between the current worksheet and other worksheets in the workbook, including links, formulas, and data sources. This tool is useful for understanding the dependencies and interactions between different worksheets, and identifying potential issues, such as circular references or inconsistent data. You can customize the layout and appearance of the diagram to suit your needs.
Compare Files
When we are working on a file with daily changes and sometimes we might need to revert some wrongly applied changes and we don’t know what we changed then we can easily check the old file with new file using compare files.
We will use the Compare Files to compare 2 files now. Lets click Compare Files button and select two files which you want to compare:
Clicking compare will give results like this:
So we can clearly see the differences highlighted in green.
Now we can also export this differences report using the export button.
Again, you can also check the difference’s in detail by checking the color details. This is help you to reconcile the file back to original as per the requirements.
Clear Extra formatting
The «Clear Excess Formatting» tool analyzes the worksheet and identifies the cells that have unnecessary or unused formatting, such as background colors, font styles, or border lines. This tool is useful for optimizing the size and performance of the worksheet, and improving the readability and clarity of the data.
Sometimes the size of the file becomes excessively large and we can remove the extra formatting using inquire Add-in easily.
Let us see the file with excess formatting.
Now, use the option in inquire tab: «Clean Excess Cell Formatting».
The end result with all borders and colors removed.
You can choose the specific types of formatting to be cleared, such as cell borders, fill color, font color, font size, and more. You can also choose to apply the formatting changes to the entire worksheet or to a specific range of cells.
Once you’ve made your selections, click «Clear Excess Formatting» to remove the unnecessary formatting from the worksheet.
Workbook Passwords
The «Workbook Passwords» tool allows you to view, manage, and analyze the passwords that are used to protect the workbook from unauthorized access. This tool is useful for ensuring the security and privacy of the data in the workbook, and for troubleshooting password-related issues.
You can use the «View Passwords» option to display the passwords that are currently set for the workbook, or use the «Remove Passwords» option to remove the passwords and unprotect the workbook.
The «Password Analysis» option allows you to analyze the passwords that are used in the workbook, and identify potential security vulnerabilities, such as weak passwords or duplicated passwords. You can view a summary report of the password analysis, or drill down to view the details of individual passwords.
By using these tools, you can optimize the performance and efficiency of your Excel workbooks, troubleshoot errors and inconsistencies, and improve the accuracy and quality of your data.
Надстройка Inquire для Excel 2013 позволяет сравнивать и анализировать документы Excel на предмет связей между ними, наличия ошибочных формул и определения различий между файлами формата .xlsx. Давайте рассмотрим моменты, когда вам может пригодится данная надстройка и как ее использовать.
Надстройка Inquire для Excel идет в комплекте со стандартным набором Excel 2013 и дополнительно скачивать пакеты установки не требуется. Достаточно включить ее в надстройках. Более ранние версии Excel не поддерживают данную надстройку. К тому же на момент написания статьи, надстройка была доступна только на английском языке.
Чтобы запустить Inquire, перейдите по вкладке Файл –> Параметры. В появившемся диалоговом окне выберите вкладку Надстройки, в выпадающем меню Управление выберите Надстройки COM и щелкните кнопку Перейти. Появится окно Надстройки для модели компонентных объектов (COM), где вам необходимо будет поставить галочку напротив Inquire и нажать кнопку ОК.
После запуска надстройки на ленте появится новая вкладка Inquire.
Давайте посмотрим, какие бенефиты дает нам это дополнение.
Анализ рабочей книги
Анализ рабочей книги используется для выявления структуры рабочей книге, формул, ошибок, скрытых листов и т.д. Чтобы воспользоваться данным инструментом, перейдите в группу Report и щелкните кнопку Workbook Analysis. Результат работы надстройки представлен ниже.
Наверняка, многие обратили внимание на пункт Very hidden sheets (Очень скрытые листы). Это не шутка, в Excel действительно можно «хорошо» скрыть лист с помощью редактора VisualBasic. Подробнее об этом мы поговорим в наших последующих статьях.
Связь с рабочими листами
В группе Diagram, присутствует три инструмента определения связей между рабочими книгами, листами и ячейками. Они позволяют указать на отношения между элементами Excel. Данный функционал может быть полезен, когда у вас имеется большое количество ячеек с ссылками на другие книги. Попытки распутать этот клубок могут занять значительное время, тогда как надстройка Inquire позволяет визуализировать зависимость данных.
Чтобы построить диаграмму зависимостей, в группе Diagram выберите один из пунктов WorkbookRelationship, WorksheetRelationship или CellRelationship. Выбор будет зависеть от того, какую зависимость вы хотите увидеть: между книгами, листами или ячейками.
На рисунке ниже вы увидите диаграмму связей между книгами, которую Excel построил, когда я щелкнул кнопку WorkbookRelationship.
Сравнение двух файлов
Следующий инструмент надстройки Inquire для Excel– Compare– позволяет ячейка за ячейкой сравнивать два файла и указать на все различия между ними. Данный инструмент может понадобится, когда у вас есть несколько редакций одного и того же файла и необходимо понять, какие изменения были внесены в последние версии.
Чтобы воспользоваться данным инструментом вам понадобится два файла. В группе Compare выбираем CompareFiles. В появившемся диалоговом окне необходимо выбрать файлы, которые мы хотим сравнить, и щелкнуть кнопку Compare.
В нашем случае, это два одинаковых файла, в один из которых я преднамеренно внес кое-какие изменения.
После недолгих обдумываний, Excel выдаст результат сравнения, где цветом будут указаны различия между двумя таблицами. При этом цвет ячейки будет различным в зависимости от типа отличия ячеек (различия могут генерироваться из-за значений, формул, расчетов и т.д.).
Очистка излишнего форматирования
Данный инструмент позволяет очистить излишнее форматирование ячеек в книге, к примеру, ячеек, которые отформатированы, но не содержат значений. Инструмент Clean Excess Cell Formatting поможет «любителям» заливать цветом всю строку рабочей книги, вместо заливки определенных строк таблицы.
Чтобы воспользоваться инструментом, перейдите во вкладку Inquire в группу Miscellaneous и выберите Clean Excess Cell Formatting. В появившемся окне необходимо выбрать область очистки излишнего форматирования – вся книга или активный лист – щелкнуть ОК.
Очистка ненужного форматирования позволит снизить размер файла и увеличит производительность работы.
Пароли рабочих книг
Если вы собираетесь анализировать рабочие книги, защищенные паролем, вам необходимо будет указать их в Workbook Passwords.
Итог
Надстройка Inquire для Excel содержит несколько интересных инструментов, которые позволят увеличить точность и целостность рабочих книг. Если вы используете Excel 2013, имеет смысл обратить свое внимание на данную надстройку.
В Office 2013 Professional Plus впервые используется надстройка для анализа содержимого книг Excel – Inquire (в переводе с английского: осведомляться, спрашивать, искать). [1] Чтобы проверить версию программы, установленной на вашем ПК, пройдите по меню Файл → Учетная запись (рис. 1). Например, на домашнем ПК у меня версия «для дома и учебы» (рис. 1а), а вот на работе – «профессиональный плюс» (рис. 1б).
Рис. 1. Проверка версии MS Office 2013
Скачать заметку Использование надстройки Inquire (запрос) в Excel2013 в формате Word или pdf
По умолчанию надстройка Inquire не установлена. Чтобы ее установить пройдите по меню Файл → Параметры. В открывшемся окне Параметры Excel перейдите в раздел Надстройки. В раскрывающемся списке Управление выберите Надстройки СОМ (рис. 2). Поставьте галочку напротив Inquire и нажмите Ok (рис. 3). На ленте появится новая вкладка – Inquire (рис. 4).
Рис. 2. Параметры Excel
Рис. 3. Надстройка Inquire
Рис. 4. Новая вкладка на ленте – Inquire
Инструмент Inquire позволяет выполнить следующее:
- Проанализировать активную книгу
- Сравнить две книги
- Отобразить в виде схем связь книги, листа, ячейки с другими книгами, листами, ячейками.
- Очистить ненужное форматирование
- Управлять паролями
Анализ активной книги выполняется с помощью команды Workbook Analysis. Команда выводит на экран диалоговое окно Workbook Analysis Report (рис. 5). Поставьте галочки в левом окне Items, выбирая элементы для анализа. Результаты появятся в правом окне Results (чтобы увидеть их целиком обратите внимание на бегунок внизу окна). На самом деле, в окне Result отражаются лишь агрегированные результаты. Чтобы получить полный анализ файла создайте отчет (в новой книге Excel), нажав на кнопку Excel Export. Файл с полным отчетом будет содержать около 50 листов. Если вы понимаете, что ищите, выделите в окне Items только те опции, которые должны попасть в отчет и нажмите Excel Export. Фрагмент отчета (а именно, часть листа Summary) приведен на рис. 6.
Рис. 5. Окно Workbook Analysis Report / Отчет об анализе книги
Рис. 6. Фрагмент листа Summary отчета об анализе книги
Видно, что книга содержит 323 ошибки в формулах. Перейдя на лист Error Formulas, вы найдете полный список этих ошибок (рис. 7), с указанием листа, ячейки, формулы и значения в ячейке.
Рис. 7. Фрагмент листа Error Formulas отчета
Некоторые дополнительные сведения можно найти на сайте Microsoft в разделе Анализ книги.
Сравнение двух книг выполняется с помощью команды Compare Files (см. рис. 5). Для начала откройте две книги в Excel. У меня для этих целей есть хороший пример. Для работы с сайтом я веду своеобразный каталог планируемых к публикации и уже опубликованных материалов. Так вот у меня есть текущая и архивная версии файла. Открываю их и жму Compare Files. Появляется окно выбора файлов сравнения (рис. 8). Жму Compare.
Рис. 8. Выбор файлов для сравнения
Результаты сравнения (рис. 9) представлены в нескольких окнах. Наверху имеется лента, позволяющая выполнить новое сравнение, экспортировать результаты сравнения в отдельный файл, задать ряд опций сравнения. В первом ряду расположены два окна с фрагментами сравниваемых файлов. Вы можете перемещаться по листу и переходить от листа к листу. Цветом выделяются различия по типу содержимого, например, по введенным значениям, формулам, именованным диапазонам, форматам. Во втором ряду в левом окне вы можете управлять отображаемыми различиями.
Рис. 9. Результат сравнения
Функция особенно удобна, когда вы получили от коллеги, ранее отправленный ему файл, и хотите понять, какие изменения были внесены.
Любопытно, что на сайте Microsoft на страничке Возможности надстройки Spreadsheet Inquire говорится: «Подробнее о средстве сравнения электронных таблиц и сравнении файлов читайте в статье Сравнение двух версий книги». К сожалению, указанная статья на сайте MS отсутствует…
Отображение связей книги. В книгах, связанных с другими книгами с помощью ссылок легко запутаться. Создайте интерактивную графическую карту зависимостей, образованных ссылками между файлами. Для этого откройте анализируемый файл, перейдите на вкладку Inquire и кликните на команду Workbook Relationship (см. рис. 5). В схеме связей вы можете выбирать элементы и находить о них дополнительные сведения. Например, при наведении курсора на пиктограмму файла Посещаемость.xlsx, появилось сообщение о месте размещения файла, и о проблемах со связями (рис. 10). Кстати желтый цвет файла как раз сигнализирует о том, что со связями есть проблемы. Возможно, они не обновлены. Белый крестик на пиктограмме (см. рис. 10, верхний ряд, справа) также сигнал. На этот раз о том, что файл отсутствует.
Рис. 10. Схема представления связей активной книги
Аналогично предыдущей команда Worksheet Relationship покажет связи между листами активной книги (рис. 11), а команда Cell Relationship – между выбранной ячейкой и другими ячейками (рис. 12). Остановимся на последней опции подробнее.
Рис. 11. Схема представления связей между листами активной книги
Рис. 12. Схема представления связей между выбранной ячейкой и другими ячейками
В отличие от связей книги и листа, при представлении связей ячейки диаграмма появляется не сразу, а предлагается диалоговое окно для определения опций (рис. 13).
Рис. 13. Опции представления связей ячейки
В окне Cell Relationship Diagram Options можно установить следующие три группы параметров:
1) использовать для анализа только текущий лист 


2) показывать только влияющие ячейки (другие ячейки, от которых зависит текущая ячейка) 


3) показывать определенное количество уровней отношений ячеек, например, 2 

Некоторые полезные нюансы работы со связями ячейки можно также найти в статье Просмотр отношений между ячейками на сайте Microsoft.
Очистка лишнего форматирования ячеек на листе. Форматирование ячеек на листе позволяет выделить нужные сведения, чтобы их было легко заметить, но при этом форматирование неиспользуемых ячеек (особенно целых строк и столбцов) может привести к быстрому росту размера файла рабочей книги. У меня на сайте есть весьма популярная заметка – Excel «тормозит». Что делать? К ней масса комментариев, и однажды мне прислали файл, который практически не хотел работать – простой переход с ячейки на ячейку занимал несколько секунд. Выяснилось, что была отформатирована последняя ячейка на одном из листов F1048576.
Используйте команду Clean Excess Cell Formatting / Удалить лишнее форматирование ячеек (см. рис. 5). Появится окно выбора: очистить от форматирования только активный лист или все листы в книге. Сделайте свой выбор и нажмите Ok. Если лишнее форматирование отображается на экране, вы сразу же увидите работу надстройки. Если лишнее форматирование «далеко», работа надстройки пройдет визуально незаметно. После выполнения операции очистки Excel предложит нажать Да для сохранения изменений или Нет, чтобы отменить сохранение. Не верьте Excel’ю! В любом случае, изменения сохраняться. Причем Ctrl-Z их не берет! Изменения не обратимы.
При очистке лишнего форматирования из листа удаляются отформатированные ячейки, расположенные после последней непустой ячейки. Например, если вы применили условное форматирование к целому столбцу А, но ваши данные располагаются только до А20, условное форматирование будет удалено из строк, расположенных за строкой 20.
В настоящем разделе под форматированием понимается выделение ячеек цветом, установление границ ячеек, условное форматирование, установление цвета или формата текста и многие другие «шалости», которые я рекомендую никогда не вводить для целых строк и столбцов.
Управление паролями. Если вы используете надстройку Inquire для выполнения анализа и сравнения книг, защищенных паролем, вам нужно добавить пароль книги в список паролей, чтобы надстройка могла открыть сохраненную копию книг. Используйте команду Workbook Passwords / Пароли книги, чтобы добавить пароли, которые будут сохранены на компьютере. Эти пароли шифруются и доступны только вам.