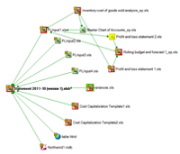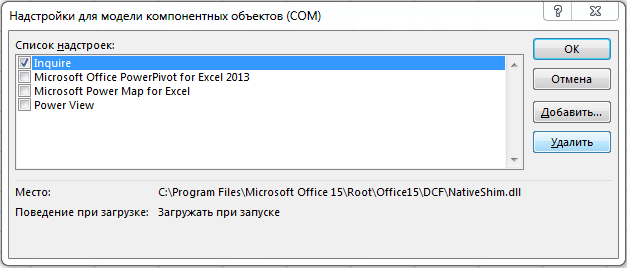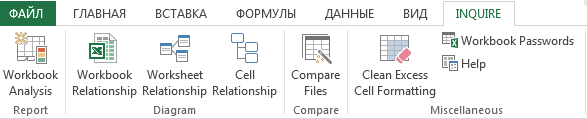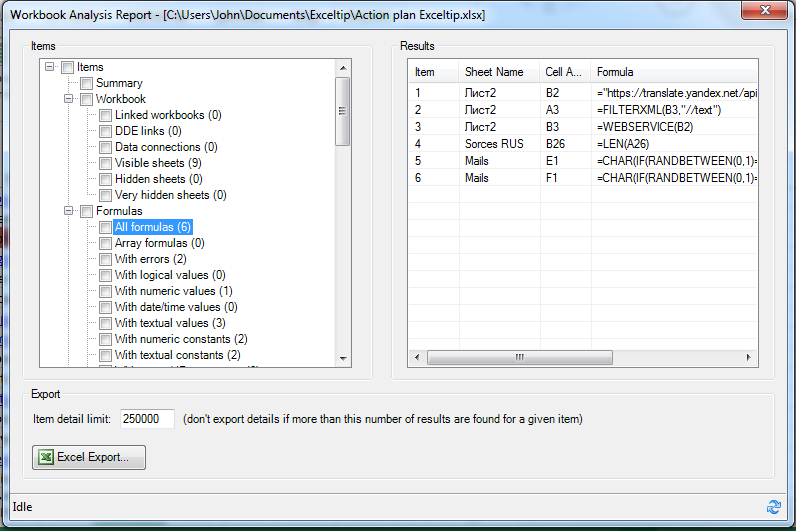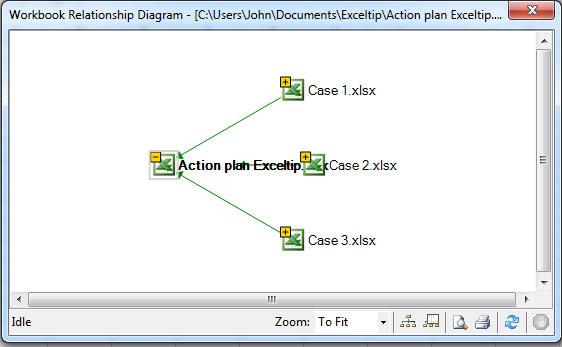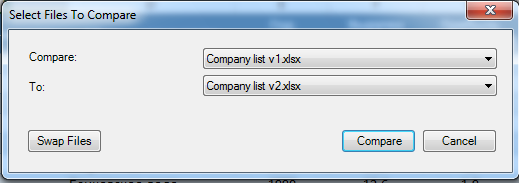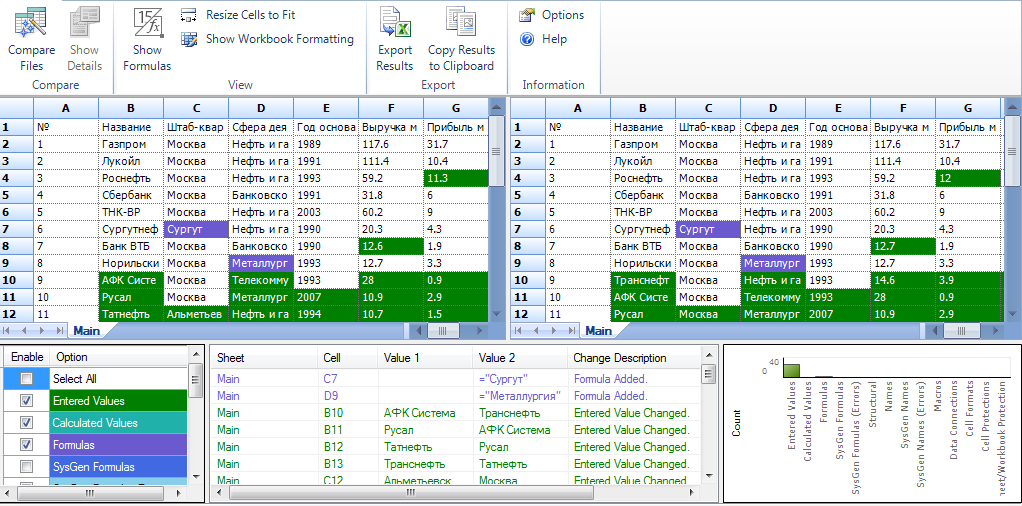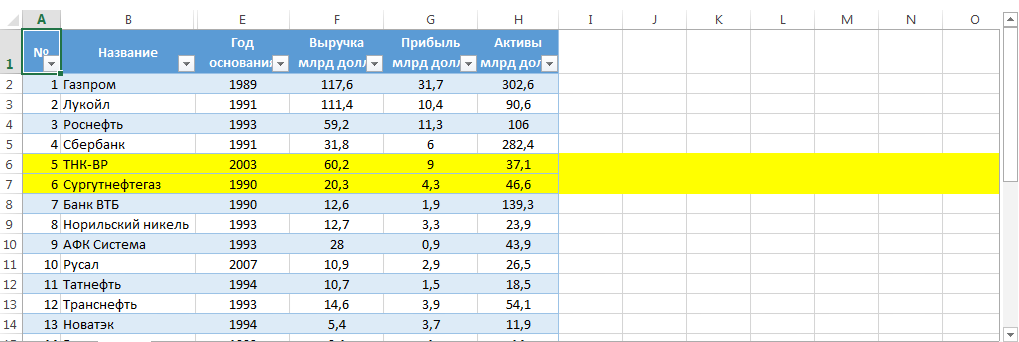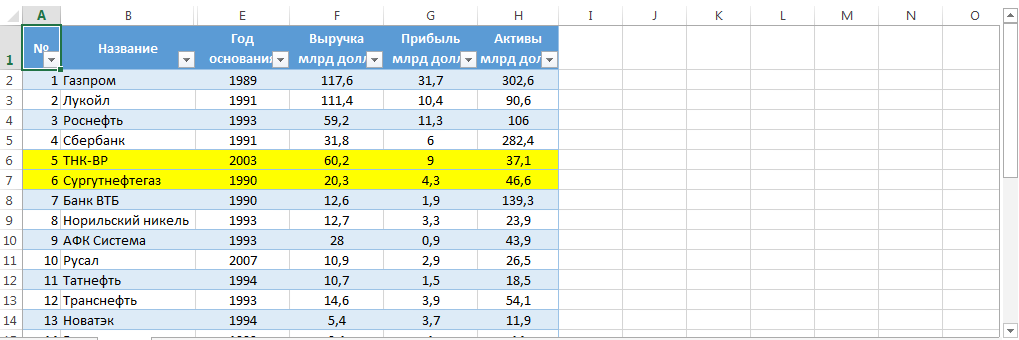Excel для Microsoft 365 Excel 2021 Excel 2019 Excel 2016 Excel 2013 Office для бизнеса Еще…Меньше
Важно: Это средство недоступно в Office на компьютерах под управлением Windows RT. Inquire is only available in the Office профессиональный плюс and Приложения Microsoft 365 для предприятий editions. Хотите узнать, какая у вас версия Office?
Вы хотите использовать инструменты в средство диагностики электронных таблиц для Excel, но вкладка Inquire (Запрос) не Excel ленте. Сначала нужно включить надстройку Inquire (Запрос).
-
Щелкните Файл > Параметры > Надстройки.
-
Выберите в списке Управление пункт Надстройки COM и нажмите кнопку Перейти.
-
Убедитесь, что в диалоговом окне Надстройки для модели компонентных объектов (COM) установлен флажок рядом с надстройкой Inquire (Запрос).
Примечание. Если вы не можете найти запись для надстройки Inquire (Запрос) в диалоговом окне Надстройки COM, то это может быть из-за того, что в вашей версии Office или Excel нет этой надстройки либо системный администратор вашей организации сделал эту надстройку недоступной. В Microsoft Office профессиональный плюс 2013 имеется надстройка Inquire (Запрос) для Excel.
После включения надстройки вкладка Inquire (Запрос) отобразится в Excel.
Нужна дополнительная помощь?
Надстройка Inquire для Excel 2013 позволяет сравнивать и анализировать документы Excel на предмет связей между ними, наличия ошибочных формул и определения различий между файлами формата .xlsx. Давайте рассмотрим моменты, когда вам может пригодится данная надстройка и как ее использовать.
Надстройка Inquire для Excel идет в комплекте со стандартным набором Excel 2013 и дополнительно скачивать пакеты установки не требуется. Достаточно включить ее в надстройках. Более ранние версии Excel не поддерживают данную надстройку. К тому же на момент написания статьи, надстройка была доступна только на английском языке.
Чтобы запустить Inquire, перейдите по вкладке Файл –> Параметры. В появившемся диалоговом окне выберите вкладку Надстройки, в выпадающем меню Управление выберите Надстройки COM и щелкните кнопку Перейти. Появится окно Надстройки для модели компонентных объектов (COM), где вам необходимо будет поставить галочку напротив Inquire и нажать кнопку ОК.
После запуска надстройки на ленте появится новая вкладка Inquire.
Давайте посмотрим, какие бенефиты дает нам это дополнение.
Анализ рабочей книги
Анализ рабочей книги используется для выявления структуры рабочей книге, формул, ошибок, скрытых листов и т.д. Чтобы воспользоваться данным инструментом, перейдите в группу Report и щелкните кнопку Workbook Analysis. Результат работы надстройки представлен ниже.
Наверняка, многие обратили внимание на пункт Very hidden sheets (Очень скрытые листы). Это не шутка, в Excel действительно можно «хорошо» скрыть лист с помощью редактора VisualBasic. Подробнее об этом мы поговорим в наших последующих статьях.
Связь с рабочими листами
В группе Diagram, присутствует три инструмента определения связей между рабочими книгами, листами и ячейками. Они позволяют указать на отношения между элементами Excel. Данный функционал может быть полезен, когда у вас имеется большое количество ячеек с ссылками на другие книги. Попытки распутать этот клубок могут занять значительное время, тогда как надстройка Inquire позволяет визуализировать зависимость данных.
Чтобы построить диаграмму зависимостей, в группе Diagram выберите один из пунктов WorkbookRelationship, WorksheetRelationship или CellRelationship. Выбор будет зависеть от того, какую зависимость вы хотите увидеть: между книгами, листами или ячейками.
На рисунке ниже вы увидите диаграмму связей между книгами, которую Excel построил, когда я щелкнул кнопку WorkbookRelationship.
Сравнение двух файлов
Следующий инструмент надстройки Inquire для Excel– Compare– позволяет ячейка за ячейкой сравнивать два файла и указать на все различия между ними. Данный инструмент может понадобится, когда у вас есть несколько редакций одного и того же файла и необходимо понять, какие изменения были внесены в последние версии.
Чтобы воспользоваться данным инструментом вам понадобится два файла. В группе Compare выбираем CompareFiles. В появившемся диалоговом окне необходимо выбрать файлы, которые мы хотим сравнить, и щелкнуть кнопку Compare.
В нашем случае, это два одинаковых файла, в один из которых я преднамеренно внес кое-какие изменения.
После недолгих обдумываний, Excel выдаст результат сравнения, где цветом будут указаны различия между двумя таблицами. При этом цвет ячейки будет различным в зависимости от типа отличия ячеек (различия могут генерироваться из-за значений, формул, расчетов и т.д.).
Очистка излишнего форматирования
Данный инструмент позволяет очистить излишнее форматирование ячеек в книге, к примеру, ячеек, которые отформатированы, но не содержат значений. Инструмент Clean Excess Cell Formatting поможет «любителям» заливать цветом всю строку рабочей книги, вместо заливки определенных строк таблицы.
Чтобы воспользоваться инструментом, перейдите во вкладку Inquire в группу Miscellaneous и выберите Clean Excess Cell Formatting. В появившемся окне необходимо выбрать область очистки излишнего форматирования – вся книга или активный лист – щелкнуть ОК.
Очистка ненужного форматирования позволит снизить размер файла и увеличит производительность работы.
Пароли рабочих книг
Если вы собираетесь анализировать рабочие книги, защищенные паролем, вам необходимо будет указать их в Workbook Passwords.
Итог
Надстройка Inquire для Excel содержит несколько интересных инструментов, которые позволят увеличить точность и целостность рабочих книг. Если вы используете Excel 2013, имеет смысл обратить свое внимание на данную надстройку.
В Office 2013 Professional Plus впервые используется надстройка для анализа содержимого книг Excel – Inquire (в переводе с английского: осведомляться, спрашивать, искать). [1] Чтобы проверить версию программы, установленной на вашем ПК, пройдите по меню Файл → Учетная запись (рис. 1). Например, на домашнем ПК у меня версия «для дома и учебы» (рис. 1а), а вот на работе – «профессиональный плюс» (рис. 1б).
Рис. 1. Проверка версии MS Office 2013
Скачать заметку Использование надстройки Inquire (запрос) в Excel2013 в формате Word или pdf
По умолчанию надстройка Inquire не установлена. Чтобы ее установить пройдите по меню Файл → Параметры. В открывшемся окне Параметры Excel перейдите в раздел Надстройки. В раскрывающемся списке Управление выберите Надстройки СОМ (рис. 2). Поставьте галочку напротив Inquire и нажмите Ok (рис. 3). На ленте появится новая вкладка – Inquire (рис. 4).
Рис. 2. Параметры Excel
Рис. 3. Надстройка Inquire
Рис. 4. Новая вкладка на ленте – Inquire
Инструмент Inquire позволяет выполнить следующее:
- Проанализировать активную книгу
- Сравнить две книги
- Отобразить в виде схем связь книги, листа, ячейки с другими книгами, листами, ячейками.
- Очистить ненужное форматирование
- Управлять паролями
Анализ активной книги выполняется с помощью команды Workbook Analysis. Команда выводит на экран диалоговое окно Workbook Analysis Report (рис. 5). Поставьте галочки в левом окне Items, выбирая элементы для анализа. Результаты появятся в правом окне Results (чтобы увидеть их целиком обратите внимание на бегунок внизу окна). На самом деле, в окне Result отражаются лишь агрегированные результаты. Чтобы получить полный анализ файла создайте отчет (в новой книге Excel), нажав на кнопку Excel Export. Файл с полным отчетом будет содержать около 50 листов. Если вы понимаете, что ищите, выделите в окне Items только те опции, которые должны попасть в отчет и нажмите Excel Export. Фрагмент отчета (а именно, часть листа Summary) приведен на рис. 6.
Рис. 5. Окно Workbook Analysis Report / Отчет об анализе книги
Рис. 6. Фрагмент листа Summary отчета об анализе книги
Видно, что книга содержит 323 ошибки в формулах. Перейдя на лист Error Formulas, вы найдете полный список этих ошибок (рис. 7), с указанием листа, ячейки, формулы и значения в ячейке.
Рис. 7. Фрагмент листа Error Formulas отчета
Некоторые дополнительные сведения можно найти на сайте Microsoft в разделе Анализ книги.
Сравнение двух книг выполняется с помощью команды Compare Files (см. рис. 5). Для начала откройте две книги в Excel. У меня для этих целей есть хороший пример. Для работы с сайтом я веду своеобразный каталог планируемых к публикации и уже опубликованных материалов. Так вот у меня есть текущая и архивная версии файла. Открываю их и жму Compare Files. Появляется окно выбора файлов сравнения (рис. 8). Жму Compare.
Рис. 8. Выбор файлов для сравнения
Результаты сравнения (рис. 9) представлены в нескольких окнах. Наверху имеется лента, позволяющая выполнить новое сравнение, экспортировать результаты сравнения в отдельный файл, задать ряд опций сравнения. В первом ряду расположены два окна с фрагментами сравниваемых файлов. Вы можете перемещаться по листу и переходить от листа к листу. Цветом выделяются различия по типу содержимого, например, по введенным значениям, формулам, именованным диапазонам, форматам. Во втором ряду в левом окне вы можете управлять отображаемыми различиями.
Рис. 9. Результат сравнения
Функция особенно удобна, когда вы получили от коллеги, ранее отправленный ему файл, и хотите понять, какие изменения были внесены.
Любопытно, что на сайте Microsoft на страничке Возможности надстройки Spreadsheet Inquire говорится: «Подробнее о средстве сравнения электронных таблиц и сравнении файлов читайте в статье Сравнение двух версий книги». К сожалению, указанная статья на сайте MS отсутствует…
Отображение связей книги. В книгах, связанных с другими книгами с помощью ссылок легко запутаться. Создайте интерактивную графическую карту зависимостей, образованных ссылками между файлами. Для этого откройте анализируемый файл, перейдите на вкладку Inquire и кликните на команду Workbook Relationship (см. рис. 5). В схеме связей вы можете выбирать элементы и находить о них дополнительные сведения. Например, при наведении курсора на пиктограмму файла Посещаемость.xlsx, появилось сообщение о месте размещения файла, и о проблемах со связями (рис. 10). Кстати желтый цвет файла как раз сигнализирует о том, что со связями есть проблемы. Возможно, они не обновлены. Белый крестик на пиктограмме (см. рис. 10, верхний ряд, справа) также сигнал. На этот раз о том, что файл отсутствует.
Рис. 10. Схема представления связей активной книги
Аналогично предыдущей команда Worksheet Relationship покажет связи между листами активной книги (рис. 11), а команда Cell Relationship – между выбранной ячейкой и другими ячейками (рис. 12). Остановимся на последней опции подробнее.
Рис. 11. Схема представления связей между листами активной книги
Рис. 12. Схема представления связей между выбранной ячейкой и другими ячейками
В отличие от связей книги и листа, при представлении связей ячейки диаграмма появляется не сразу, а предлагается диалоговое окно для определения опций (рис. 13).
Рис. 13. Опции представления связей ячейки
В окне Cell Relationship Diagram Options можно установить следующие три группы параметров:
1) использовать для анализа только текущий лист 


2) показывать только влияющие ячейки (другие ячейки, от которых зависит текущая ячейка) 


3) показывать определенное количество уровней отношений ячеек, например, 2 

Некоторые полезные нюансы работы со связями ячейки можно также найти в статье Просмотр отношений между ячейками на сайте Microsoft.
Очистка лишнего форматирования ячеек на листе. Форматирование ячеек на листе позволяет выделить нужные сведения, чтобы их было легко заметить, но при этом форматирование неиспользуемых ячеек (особенно целых строк и столбцов) может привести к быстрому росту размера файла рабочей книги. У меня на сайте есть весьма популярная заметка – Excel «тормозит». Что делать? К ней масса комментариев, и однажды мне прислали файл, который практически не хотел работать – простой переход с ячейки на ячейку занимал несколько секунд. Выяснилось, что была отформатирована последняя ячейка на одном из листов F1048576.
Используйте команду Clean Excess Cell Formatting / Удалить лишнее форматирование ячеек (см. рис. 5). Появится окно выбора: очистить от форматирования только активный лист или все листы в книге. Сделайте свой выбор и нажмите Ok. Если лишнее форматирование отображается на экране, вы сразу же увидите работу надстройки. Если лишнее форматирование «далеко», работа надстройки пройдет визуально незаметно. После выполнения операции очистки Excel предложит нажать Да для сохранения изменений или Нет, чтобы отменить сохранение. Не верьте Excel’ю! В любом случае, изменения сохраняться. Причем Ctrl-Z их не берет! Изменения не обратимы.
При очистке лишнего форматирования из листа удаляются отформатированные ячейки, расположенные после последней непустой ячейки. Например, если вы применили условное форматирование к целому столбцу А, но ваши данные располагаются только до А20, условное форматирование будет удалено из строк, расположенных за строкой 20.
В настоящем разделе под форматированием понимается выделение ячеек цветом, установление границ ячеек, условное форматирование, установление цвета или формата текста и многие другие «шалости», которые я рекомендую никогда не вводить для целых строк и столбцов.
Управление паролями. Если вы используете надстройку Inquire для выполнения анализа и сравнения книг, защищенных паролем, вам нужно добавить пароль книги в список паролей, чтобы надстройка могла открыть сохраненную копию книг. Используйте команду Workbook Passwords / Пароли книги, чтобы добавить пароли, которые будут сохранены на компьютере. Эти пароли шифруются и доступны только вам.
This tutorial is a detailed guide to using the Inquire add-in in Microsoft Excel. The Inquire add-in can be used to execute tasks like comparing workbooks, analyze inconsistencies or errors, manage workbook passwords, and understand the relationship between workbooks or worksheets.
In this tutorial, you will learn to insert and fully use the Inquire add-in in Excel.
Let’s get started.
What are Add-ins in Excel?
Let us take a quick on add-ins in Excel.
Add-ins give your existing Excel application new features and commands. It is possible to add custom functions, ribbon buttons, interact with Excel objects, and so on. To use add-ins, they must be installed and sometimes activated.
Each add-in has a variety of functions and features. The Solver add-in, for instance, can be used to solve linear programming problems.
The Analysis ToolPak, Solver, Analysis ToolPak-VBA, and Euro Currency Tools add-ins are available in Excel as built-ins. There is no need to install them; you can use them directly in Excel.
If you want to learn in detail about add-ins, click here.
The Inquire add-in can be used to execute tasks like comparing workbooks, analyze inconsistencies or errors, manage workbook passwords, and understand the relationship between workbooks or worksheets.
Steps to insert or enable the Inquire add-in
To be able to use the Inquire add-in, you must enable the add-in from Excel options. Follow the steps below to enable the add-in.
- Right-click in an empty area on the Excel ribbon.
- Click Customize the ribbon.
- Or, go to the File tab.
- Click Options.
- Now, click on Add-ins on the left.
- Choose COM Add-ins at the bottom in Manage.
- Click Go.
A window named Add-ins opens.
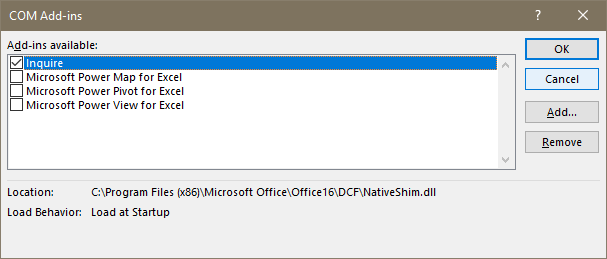
- Check Inquire from the list.
- Click OK.
You can see that a new tab has been added to the Excel ribbon named Inquire.

Note that the Inquire add-in is a pre-installed COM add-in in Microsoft Office Professional Plus and Office 365 Enterprise editions. You can check your Office version to know if the Inquire add-in is available for you.
Read more: What Excel Version Do I Have?
Working with the Inquire add-in
Let’s start with the use-cases of Inquire add-in below. We’ll be working with the add-in
1. Workbook Analysis
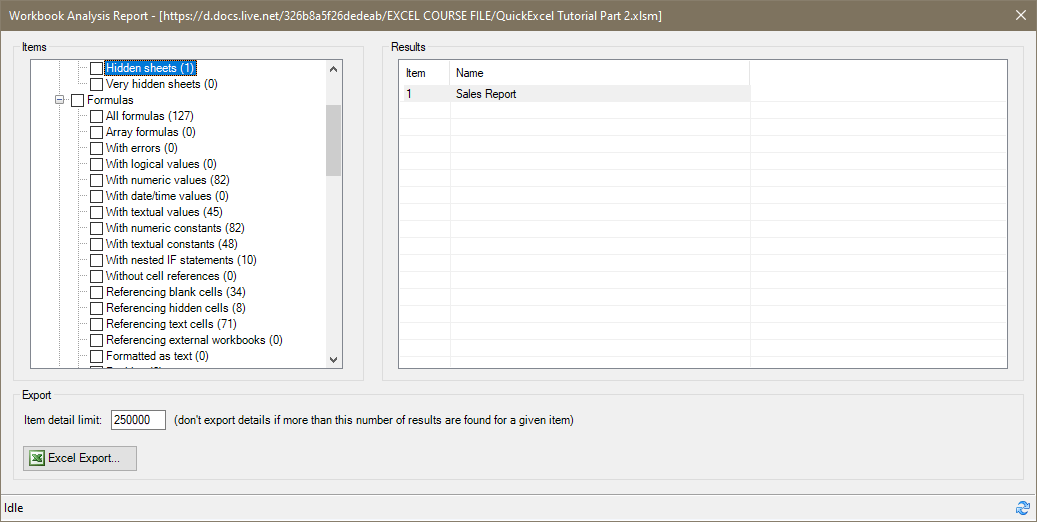
You can inspect the entire workbook by clicking on the Workbook Analysis button in this add-in. You get detailed insights of formulas used their location in the workbook, the number of occupied cells, names of formulas used, hidden sheets, nested IF formulas, textual, numerical, or logical values, merged cells, and a lot more.
You can also read important warnings by scrolling at the bottom of this window.
2. Workbook Relationship
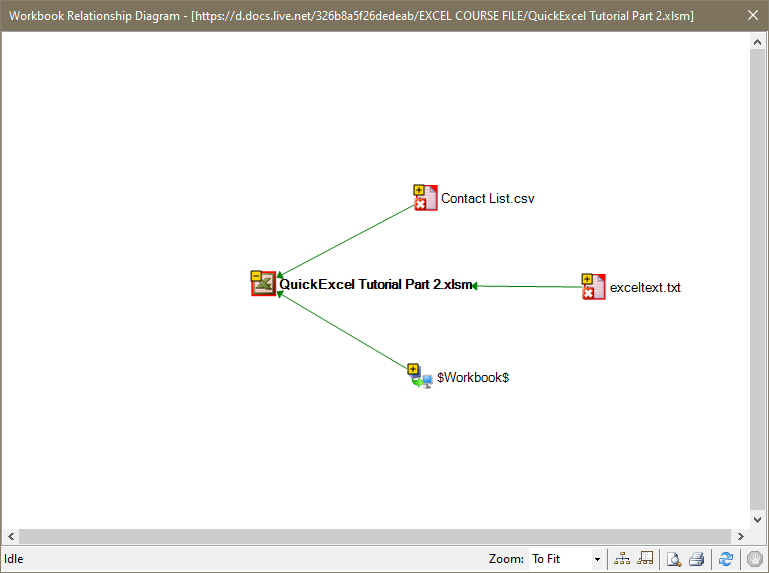
This window gives you a detailed diagrammatic analysis of the relationship between the different workbooks or files that are integrated or imported with the workbook of interest.
In this image above, we have imported a CSV and a Text file into the current workbook. You can comprehend just by looking at the diagram.
3. Worksheet Relationship
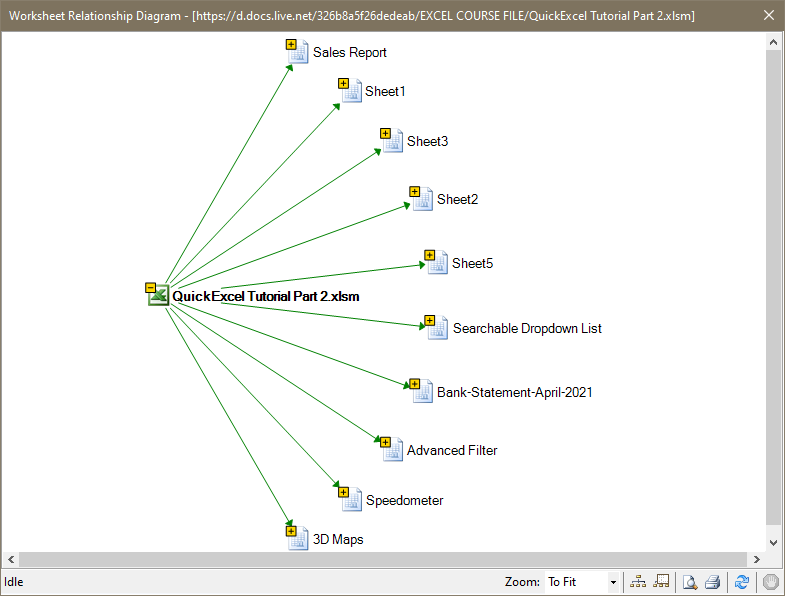
The worksheet relationship window depicts the number of sheets contained or residing in a workbook. The diagram visually explains the relationship.
4. Cell Relationship
The cell relationship window displays the connection between cells in the current workbook.
Compare Files
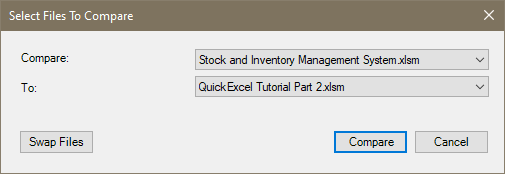
This window helps you compare to or swap two Excel files with others. You have to run the files you want to swap or compare with the current workbook.
Make sure to save the changes in the workbook before swapping or comparing two workbooks. On comparing two workbooks, the add-in highlights the differences between the two workbooks in green color.
Also, to be able to compare two workbooks using the Inquire add-in, remember that the two files should match each other perfectly. Meaning, both files should have the same order of columns and names.
Clean Excess Cell Formatting
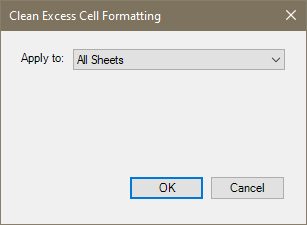
This window, as the name says, clears excess or unnecessary formatting from the workbook that reduces the file size significantly.
Workbook Passwords
You can manage your passwords by clicking on this button in the Inquire tab.
Help
You can get help related to the Inquire add-in in Excel.
Conclusion
This tutorial is a detailed guide to using the Inquire add-in in Microsoft Excel. Stay tuned for more fascinating Excel tutorials like this only at QuickExcel!
Reference- BetterSolutions.
Сравнение файлов в Excel используем надстройку Inquire
Сравнение файлов в Excel используем надстройку Inquire
Добрый день, уважаемые читатели. Сегодня мы поговорим о проблеме сравнения файлов в Excel.
Для сравнения мы не будем применять формулы и функции, а воспользуемся надстройкой Inquire. Чтобы её включить необходимо перейти в:
- Параметры;
- Надстройки;
- Выбрать из выпадающего списка «Управление надстройками COM»;
- Отметить галку «Inquire»;
- Нажать «ОК».
Обязательным условием для сравнения будет являться одновременное открытие двух сравниваемых файлов!
Затем необходимо перейти на появившуюся вкладку «Inquire».
На вкладке нас будет интересовать кнопка «Compare Files». Смело жмём на неё и во всплывающем окне нажимаем «Compare». В списках (если не появились автоматически) нужно выбрать сравниваемые файлы.
Перед нами появится окно со аналитикой по файлам. В окне будут показаны формулы, отличающиеся значения, связи листов или книг (если они есть), а также изменения в структуре файлов (удалённые/добавленные столбцы, ячейки, строки). Каждому типу изменений назначен свой цвет. Также справа будет представлена диаграмма с количеством изменений. Вполне удобная вещь, которая позволит без формул произвести быстрое сравнение файлов.
Также надстройка имеет возможности для экспорта полученных сравнительных данных. Нужно всего лишь нажать кнопку «Export results». Файл будет со хранён как отдельная книга и его можно использовать в дальнейшем.
Немного подробнее в нашем новом видео:
Вам может быть интересна статья — Перевод в Excel.
Сравнение двух версий книги с помощью средства сравнения электронных таблиц
Если другие пользователи имеют право на редактирование вашей книги, то после ее открытия у вас могут возникнуть вопросы «Кто ее изменил? И что именно изменилось?» Средство сравнения электронных таблиц от Майкрософт поможет вам ответить на эти вопросы — найдет изменения и выделит их.
Важно: Средство сравнения электронных таблиц доступно только с версиями Office профессиональный плюс 2013 и Office 365 профессиональный плюс.
Откройте средство сравнения электронных таблиц.
В левой нижней области выберите элементы, которые хотите включить в сравнение книг, например формулы, форматирование ячеек или макросы. Или просто выберите вариант Select All (Выделить все).
На вкладке Home (Главная) выберите элемент Compare Files (Сравнить файлы).
В диалоговом окне Compare Files (Сравнение файлов) в строке Compare (Сравнить) с помощью кнопки обзора 
В диалоговом окне Compare Files (Сравнение файлов) в строке To (С чем) с помощью кнопки обзора 
Примечание: Можно сравнивать два файла с одинаковыми именами, если они хранятся в разных папках.
Нажмите кнопку ОК, чтобы выполнить сравнение.
Примечание: Появление сообщения «Не удается открыть книгу» может означать, что книга защищена паролем. Нажмите кнопку ОК и введите пароль. Узнайте подробнее о том, как действуют пароли при использовании средства сравнения электронных таблиц.
Результаты сравнения отображаются в виде таблицы, состоящей из двух частей. Книга в левой части соответствует файлу, указанному в поле «Compare» (Сравнить), а книга в правой части — файлу, указанному в поле «To» (С чем). Подробные сведения отображаются в области под двумя частями таблицы. Изменения выделяются разными цветами в соответствии с их типом.
Интерпретация результатов
В двух расположенных рядом частях таблицы сравнивается каждый лист из обоих файлов, начиная с самого крайнего слева. Если лист в книге скрыт, он все равно отображается и сравнивается в средстве сравнения электронных таблиц.
Если содержимое не умещается в ячейках, выберите команду Resize Cells to Fit (Размер ячеек по размеру данных).
Различия разного типа выделяются с помощью цвета заливки ячейки или цвета шрифта текста. Например, ячейки с введенными значениями (не с формулами) выделяются заливкой зеленого цвета в расположенных рядом частях таблицы и шрифтом зеленого цвета в области результатов. В левой нижней части указаны условные обозначения, поясняющие значения цветов.
Другие способы работы с результатами сравнения
Если вы хотите сохранить результаты или проанализировать их в другом приложении, экспортируйте их в файл Excel или скопируйте и вставьте в другую программу, например Microsoft Word. Можно также получить более точное представление каждого листа с отображением форматирования ячеек, близкое к тому, что вы видите в Excel.
Вы можете экспортировать результаты в файл Excel, более удобный для чтения. Выберите Home > Export Results (Главная > Экспорт результатов).
Чтобы скопировать результаты и вставить их в другую программу, выберите Home > Copy Results to Clipboard (Главная > Копировать результаты в буфер обмена).
Чтобы отобразить форматирование ячеек из книги, выберите Home > Show Workbook Colors (Главная > Показать цвета книги).
Другие причины для сравнения книг
Допустим, в вашей организации ожидается аудиторская проверка. Вам нужно проследить данные в важных книгах, в которых показаны изменения по месяцам и по годам. Это поможет вам найти и исправить ошибки раньше, чем до них доберутся проверяющие.
Средство сравнения электронных таблиц можно использовать не только для сравнения содержимого листов, но и для поиска различий в коде Visual Basic для приложений (VBA). Результаты отображаются в окне таким образом, чтобы различия можно было просматривать параллельно.
8 способов как сравнить две таблицы в Excel

Эта статья посвящена решению такого вопроса, как сравнить две таблицы в Excel, ну или, по крайней мере, два столбца. Да, работать с таблицами удобно и хорошо, но вот когда нужно их сравнение, визуально это сделать достаточно затруднительно. Быть может таблицу до десятка или двух, вы и сможете визуально отсортировать, но вот когда они будут превышать тысячи, тут уже вам будет необходимо дополнительные инструменты анализа.
Увы, нет магической палочки, с помощью которой в один клик всё сделается и информация будет проверена, необходимо и подготовить данные, и прописать формулы, и иные процедуры позволяющие сравнить вашитаблицы.
Рассмотрим несколько вариантов и возможностей для сравнения таблиц в Excel:
Простой способ, как сравнить две таблицы в Excel
Это самые простой и элементарный способ сравнения двух таблиц. Сравнивать таким способом возможно, как числовые значение, так и текстовые. Для примера сравним два диапазона числовых значений, всего на всего прописав в соседней ячейке формулу их равенства =C2=E2, как результат при равенстве ячеек мы получим ответ «ИСТИНА», а если совпадений нет, будет «ЛОЖЬ». Теперь простым авто копированием копируем на весь диапазон нашу формулу позволяющую сравнить два столбика в Excel и видим разницу.

Быстрое выделение значений, которые отличаются
Это также не очень обременительный способ. Если вам просто нужно найти и удостовериться в наличии, ну или отсутствии отличий между таблицами, вам нужно на вкладке «Главная», выбрать кнопку меню «Найти и выделить», предварительно выделив диапазон где надо сравнить две таблицы в Excel. В открывшимся меню выберите пункт «Выделить группу ячеек…» и в появившемся диалоговом окне выберите «отличия по строкам».
Сравнить две таблицы в Excel с помощью условного форматирования
Очень хороший способ, при котором вы сможете видеть выделенным цветом значение, которые при сличении двух таблиц отличаются. Применить условное форматирование вы можете на вкладке «Главная», нажав кнопку «Условное форматирование» и в предоставленном списке выбираем «Управление правилами».


И все правило применилось к нашему диапазону, где мы пытаемся проверить на похожесть две таблицы, и стало видны отличия, к которым применилось условное форматирование.

Как сравнить две таблицы в Excel с помощью функции СЧЁТЕСЛИ и правил
Все вышеперечисленные способы хороши для упорядоченных таблиц, а вот когда данные, не упорядоченные необходимы иные способы один из которых мы сейчас и рассмотрим. Представим, к примеру, у нас есть 2 таблицы, значения в которых немного отличаются и нам необходимо сравнить эти таблицы для определения значения, которое отличается. Выделяем значение в диапазоне первой таблицы и на вкладке «Главная», пункт меню «Условное форматирование» и в списке жмем пункт «Создать правило…», выбираем правило «Использовать формулу для определения форматируемых ячеек», вписываем формулу =СЧЁТЕСЛИ($C$1:$C$7;C1)=0 и выбираем формат условного форматирования.
Формула проверяет значение из определенной ячейки C1 и сравнивает ее с указанным диапазоном $C$1:$C$7 из второго столбика. Копируем правило на весь диапазон, в котором мы сравниваем таблицы и получаем выделенные цветом ячейки значения, которых не повторяется.
Как сравнить две таблицы в Excel с помощью функции ВПР
В этом варианте мы будем использовать функцию ВПР, которая позволит нам сравнить две таблицы на предмет совпадений. Для сравнения двух столбиков, введите формулу =ВПР(C2;$D$2:$D$7;1;0) и скопируйте ее на весь сравниваемый диапазон. Эта формула последовательно начинает проверять есть ли повторы значения из столбика А в столбике В, ну и соответственно возвращает значение элемента, если оно было там найдено если же значение не найдено получаем ошибку #Н/Д.

Как сравнить две таблицы в Excel функции ЕСЛИ
Этот вариант предусматривает использования логической функции ЕСЛИ и отличие этого способа в том что для сравнения двух столбцов будет использован не весь массив целиком, а только та ее часть, которая нужна для сравнения.
Для примера, сравним два столбика А и В на рабочем листе, в соседней колонке С введем формулу: =ЕСЛИ(ЕОШИБКА(ПОИСКПОЗ(C2;$E$2:$E$7;0));»»;C2) и копируем ее на весь вычисляемый диапазон. Эта формула позволяет просматривать последовательно есть ли определенные элементы из указанного столбика А в столбике В и возвращает значение, в случае если оно было найдено в столбике В.

Сравнить две таблицы с помощью макроса VBA
Есть много способов проверить две таблицы на схожесть, но некоторые варианты возможно только с помощью макросов VBA. Макросы для того что бы сравнить две таблицы, унифицирует этот процесс и существенно сокращает затраченное время на подготовку данных. Исходя из решаемой вами задачи и знаний макросов VBA, вы можете создавать любые варианты макросов. Ниже я привел методику, указанную на официальной страничке Microsoft. Вам нужно создать модуль для кода VBA и ввести код:
Как сравнить два файла Excel
Нужно сравнить два файла Microsoft Excel? Вот два простых способа сделать это.
Существует множество причин, по которым вам может понадобиться взять один документ Excel и сравнить его с другим. Это может быть трудоемкой задачей
это требует большой концентрации, но есть способы облегчить себе жизнь.
Нужно ли вам внимательно посмотреть вручную или вы хотите, чтобы Excel выполнял некоторые тяжелые работы
от вашего имени, вот два простых способа сравнить несколько листов.
Как сравнить файлы Excel
Excel позволяет пользователям сразу выводить на экран две версии документа, чтобы быстро установить различия между ними:
- Сначала откройте рабочие книги, которые нужно сравнить.
- Перейдите к Вид> Окно> Вид рядом.
Сравнение файлов Excel на глаз
Для начала откройте Excel и все рабочие книги, которые вы хотите сравнить. Мы можем использовать ту же технику для сравнения листов в одном документе
или совершенно разные файлы.
Если из одной и той же книги получено более одного листа, ее необходимо отделить заранее. Для этого перейдите к Вид> Окно> Новое окно.
Это не разделит отдельные листы навсегда, просто откроет новый экземпляр вашего документа.
Далее идите к Посмотреть вкладка и найти Посмотреть бок о бок в Окно раздел.
В этом меню будут перечислены все таблицы, которые в данный момент открыты. Если у вас есть только два открытых, они будут выбраны автоматически.
Сделайте свой выбор и нажмите Хорошо. Вы увидите, что обе таблицы появятся на экране.
Если это более удобно, вы можете использовать Расставить все кнопка для переключения между вертикальной и горизонтальной конфигурацией.
Один важный вариант, о котором следует знать, это Синхронная прокрутка переключения.
Включение этого параметра гарантирует, что при прокрутке одного окна другое будет двигаться синхронно. Это важно, если вы работаете с большой таблицей
и вы хотите продолжать проверять одно против другого. Если по какой-либо причине два листа не выровнены, просто нажмите Сбросить положение окна.
Сравнение файлов Excel с использованием условного форматирования
Во многих случаях лучший способ сравнения двух электронных таблиц может состоять в том, чтобы просто вывести их на экран одновременно. Однако возможно несколько автоматизировать процесс.
Использование условного форматирования
Мы можем проверить Excel на наличие расхождений между двумя листами. Это может сэкономить много времени, если все, что вам нужно найти, это различия между одной версией и другой.
Для этого метода нам нужно убедиться, что два листа, с которыми мы работаем, являются частью одной рабочей книги. Для этого щелкните правой кнопкой мыши имя листа, который вы хотите перенести, и выберите Переместить или скопировать.
Здесь вы можете использовать выпадающее меню, чтобы решить, в какой документ он будет вставлен.
Выберите все ячейки, которые заполнены на листе, где вы хотите, чтобы любые различия были выделены. Быстрый способ сделать это — щелкнуть ячейку в верхнем левом углу, а затем использовать ярлык
Ctrl + Shift + End.
Перейдите к Главная> Стили> Условное форматирование> Новое правило.
Выбрать Используйте формулу, чтобы определить, какие ячейки форматировать и введите следующее:
Просто не забудьте выложить «sheet_name» для любого имени другого листа. Эта формула выполняет только проверку, когда ячейка на одном листе не точно соответствует соответствующей ячейке на другом листе, и помечает каждый экземпляр.
Далее нажмите Формат и выберите, как вы хотите выделить любые расхождения. Я пошел на стандартную красную заливку. Далее нажмите Хорошо.
Выше вы можете увидеть результаты. Все ячейки, содержащие изменения, были выделены красным, что позволяет быстро и легко сравнить два листа.
Пусть Excel сделает тяжелую работу
Приведенная выше методика демонстрирует один способ, которым вы можете позволить Excel справиться с некоторыми тяжелыми задачами. Даже если вы уделяете пристальное внимание, есть вероятность, что вы можете пропустить изменение, если вы будете выполнять эту задачу вручную. Благодаря условному форматированию вы можете быть уверены, что ничего не проскальзывает в сеть
Excel хорош в монотонных и детально ориентированных работах. Как только вы овладеете его возможностями, вы сможете сэкономить немного времени и усилий, используя такую технику, как условное форматирование и немного изобретательности.
У вас есть совет по сравнению документов в Excel? Или вам нужна помощь с процессами, описанными в этом руководстве? В любом случае, почему бы не присоединиться к беседе в разделе комментариев ниже?
Сравнение двух файлов Excel — выделение цветом совпадений и отличий
В статье описывается, как при использовании надстройки для подстановки данных выделять цветом совпавшие (найденные) и несовпавшие (отличающиеся) строки
Для чего это нужно:
Например, вы сравниваете 2 таблицы по значениям определенных столбцов, и хотите видеть, в какие строки были подставлены данные, а в какие нет.
Для файла-источника данных, — аналогично: данные каких строк были использованы при подстановке, а какие строки не были задействованы.
Параметры выделения цветом задаются в настройках программы:
После нажатия кнопки «Настроить цвета», отображаются настраиваемые опции:
На вкладке «Использованные строки» можно задать цвет заливки и/или цвет шрифта для совпавших строк,
а также указать, на какие столбцы будет распространяться раскраска:
На вкладке «Незадействованные строки», выставляются аналогичные опции для строк, которым не нашлось соответствия:
В дополнительных настройках можно задать 2 параметра, исключающих окраску строк, не участвующих в сравнении
(например, нескольких строк заголовка, и блока строк под прайс-листом)
Параметр «Определять последнюю строку таблицы по столбцу» отвечает за определение высоты таблицы.
При значении «auto» последней строкой будет считаться та, к которой относится самая нижняя в таблице заполненная ячейка, а при выборе определенного столбца последней строкой станет та, после которой в выбранном столбце отсутствуют данные.
Настройки подсветки строк задаются отдельно для файла-источника данных, и для файла, куда подставляются данные.