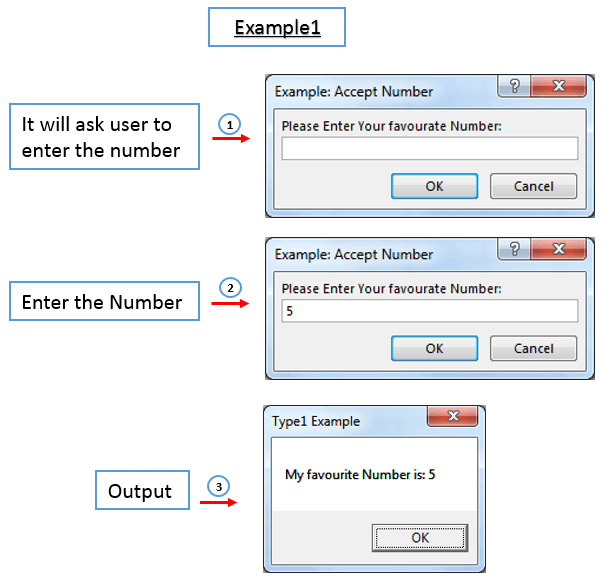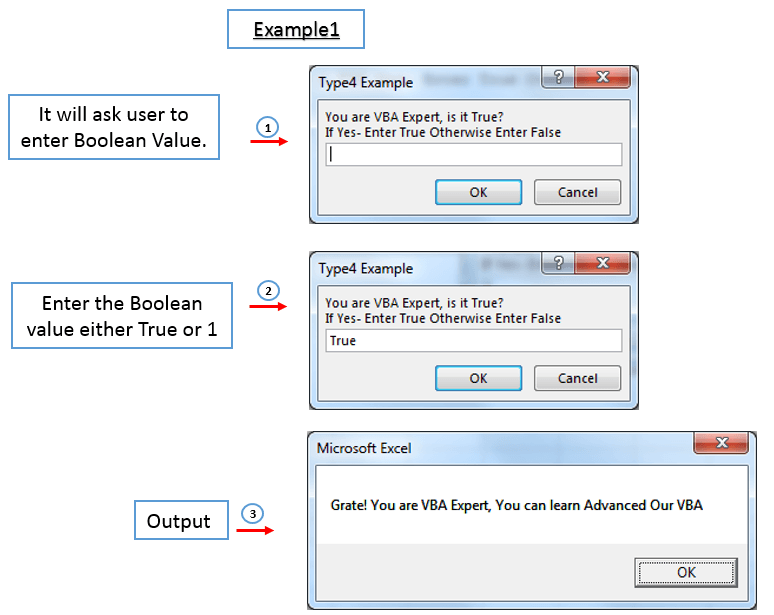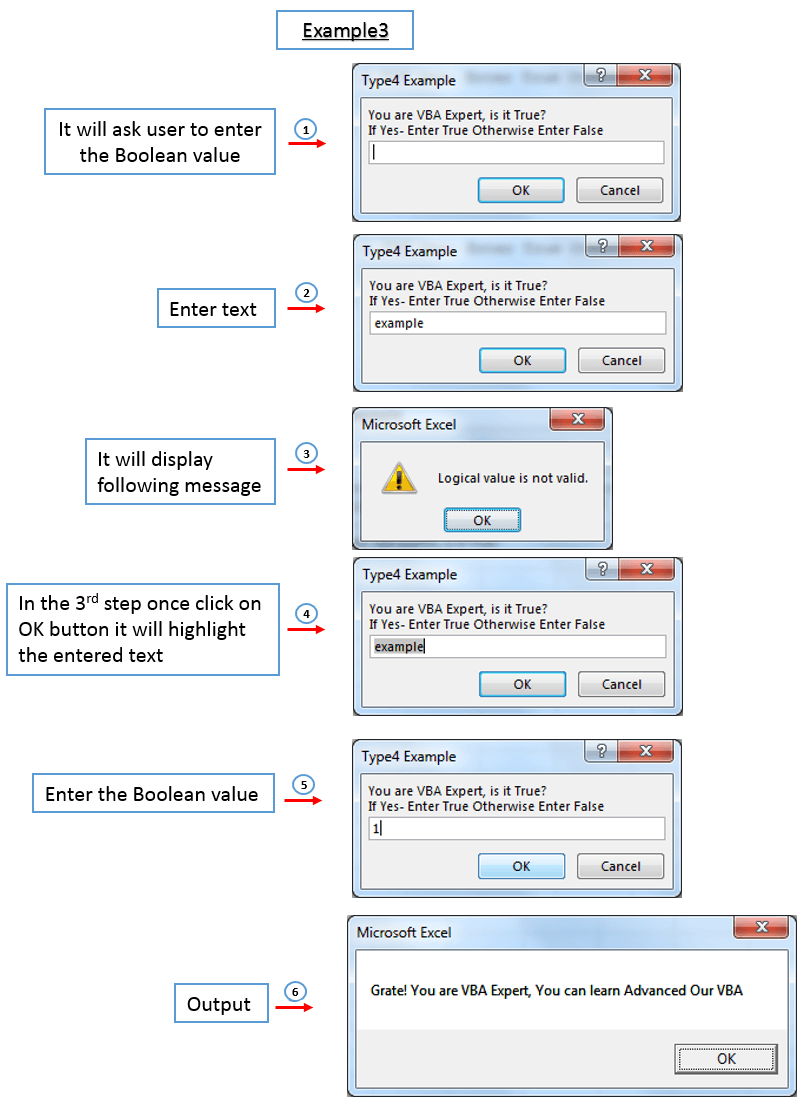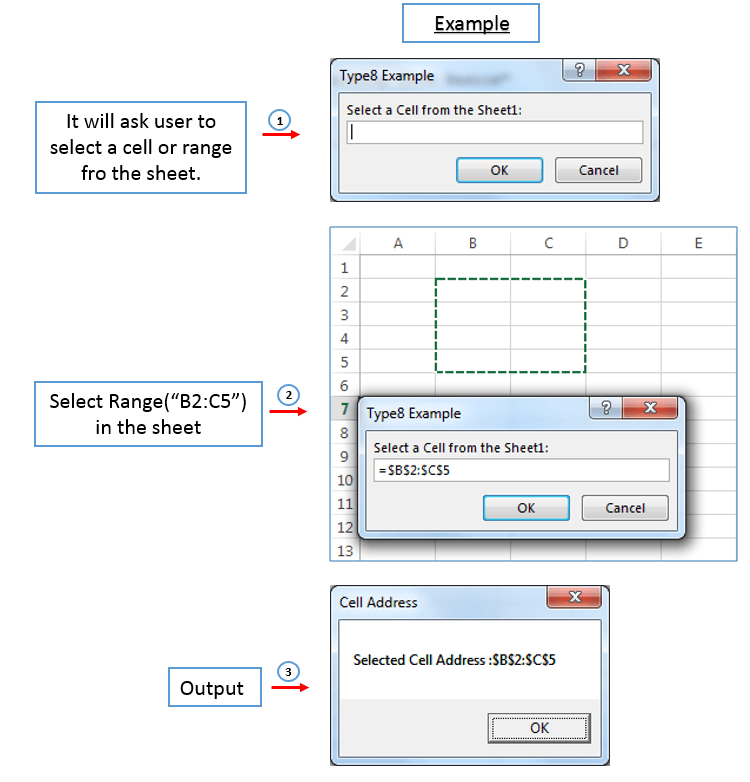The VBA Application.InputBox provides a dialog for you to get a response from the user.
You can specify the response type from the user. These include numbers, string, date and a range.
If you want to get a single piece of text or value from the user you can use the InputBox. The following code asks the user for a name and writes the user’s response to the Immediate Window(Ctrl + G to view)
' https://excelmacromastery.com/ Sub GetValue() Dim name As String name = Application.InputBox("Please enter your name") Debug.Print name End Sub
Important
Confusingly there are two InputBoxes in Excel VBA.
- Application.InputBox
- InputBox(also calledVBA.InputBox)
They are almost the same except that:
- Application.InputBox allows you to specify the variable type of result e.g. String, integer, date, range.
- The Application.InputBox parameters Left and Top are not used by VBA.
In, the example below, the Application.InputBox allows you to specify the type but the VBA.InputBox doesn’t:
number = VBA.InputBox("Enter Number") number = Application.InputBox("Enter number", Type:=1) ' The type is number
In this article, we will be dealing primarily with the Application.InputBox.
InputBox Syntax
InputBox Prompt, Title, default , Left, Top, Helpfile, Helpfilecontextid, Type
Note that Prompt is the only parameter that is required. The others are optional. See the next section for more info.
InputBox Parameters
Prompt – this is the text displayed by the InputBox e.g. “Please enter a number between one and ten”, “Please select a range”.
Title[optional] – this is the text that is displayed in the title bar of the InputBox.
Default[optional]– this will be the response if no response is entered by the user.
Left[optional] – not used. If you need to position the InputBox you need to use the VBA.InputBox.
Top[optional] – not used. If you need to position the InputBox you need to use the VBA.InputBox.
Helpfile[optional] – specifies a related help file if your application has one(hint: it probably doesn’t unless it is a legacy application.)
Helpfilecontextidl[optional] – specifies a position in the help file.
Type[optional] – specifies the type of value that will be returned. If this parameter is not used then the return type is text. See below for a list of options for this parameter.
What makes using the InputBox simple is that you really only need to use 4 of these parameters, namely prompt, title, default and type.
VBA Optional Parameters
As, we saw in the above section, VBA has a lot of optional parameters. Sometimes we want to use an optional parameter but don’t need the optional parameters before it. We can deal with this in two ways:
- Leave the other optional parameters blank.
- Use the name of the parameter.
Here are examples of each method:
' Method 1: Using blank parameters Number = Application.InputBox("Enter number", , 99) Number = Application.InputBox("Enter number", , 99, , , , , 1) ' Method 2: Naming the parameters Number = Application.InputBox("Enter number", Default:=99) Number = Application.InputBox("Enter number", Default:=99, Type:=Number)
You can see that naming the parameters is a better idea as it makes the code much more readable and understandable.
InputBox Title Parameter
The Title parameter simply allows you to see the Title of the InputBox dialog. The following examples shows this:
Dim year As Long year = Application.InputBox("Enter the Year", Title:="Customer Report")
InputBox Default Parameter
The default value is simply the value that will be returned if the user does not enter a value. This value is displayed in the InputBox when it appears.
When the following code runs, the value Apple is displayed in the InputBox when it appears:
Dim fruit As Long fruit = Application.InputBox("Please enter fruit", Default:="Apple")
InputBox Type Parameter Options
| Value | Type |
|---|---|
| 0 | Formula |
| 1 | Number |
| 2 | String |
| 4 | Boolean — True or False |
| 8 | Range |
| 16 | An error value like #N/A |
| 64 | Array of values |
You can create your own constants for the Type parameter if you want your code to be more readable:
Public Enum appInputBox IBFormula = 0 IBNumber = 1 IBString = 2 IBBoolean = 4 IBRange = 8 IBError = 16 IBArray = 64 End Enum
You can then use them like this:
year = Application.InputBox("Enter the Year", Type:=IBNumber) year = Application.InputBox("Enter your name", Type:=IBString)
Getting the Range
To get a range from the user we set Type to 8.
If we set the return variable to be a range we must use the Set keyword like in this example:
Dim rg As Range Set rg = Application.InputBox("Enter the Year", Type:=8)
If you leave out the Set keyword you will get the runtime error 91: “object variable or with block not set”.
In VBA we can declare the variable as a variant in VBA. This means that VBA will set the type at runtime:
' In both cases the variable will be a variant Dim rg1 As Variant Dim rg2
If we replace the Set keyword with a variant then the InputBox will return an array of values instead of the range object:
Dim rg As Variant ' Returns an array of values rg = Application.InputBox("Enter the Year", Type:=8) ' Returns the range object Set rg = Application.InputBox("Enter the Year", Type:=8)
Cancelling the Range
One problem with selecting the range is that if the user clicks cancel then VBA gives an error.
There is no nice way around this. We have to turn off errors and then check the return value. We can do it like this:
' https://excelmacromastery.com/ Sub UseInputBox() Dim rg As Range ' Turn off errors On Error Resume Next Set rg = Application.InputBox("Please enter Range", Type:=8) ' Turn on errors On Error Goto 0 ' Display the result If rg Is Nothing Then MsgBox "The range was cancelled" Else MsgBox "The selected range is " & rg.Address End If End Sub
Related Reading
VBA Message Box
VBA UserForm – A Guide for Everyone
VBA UserForm Controls – A Guide for Everyone
What’s Next?
Free VBA Tutorial If you are new to VBA or you want to sharpen your existing VBA skills then why not try out The Ultimate VBA Tutorial.
Related Training: Get full access to the Excel VBA training webinars.
(NOTE: Planning to build or manage a VBA Application? Learn how to build 10 Excel VBA applications from scratch.)
Использование метода Application.InputBox в VBA Excel, его синтаксис и параметры. Значения, возвращаемые диалогом Application.InputBox. Примеры использования.
Метод Application.InputBox предназначен в VBA Excel для вывода диалогового окна с более расширенными возможностями, чем диалоговое окно, отображаемое функцией InputBox. Главным преимуществом метода Application.InputBox является возможность автоматической записи в поле ввода диапазона ячеек (в том числе одной ячейки) путем его выделения на рабочем листе книги Excel и возвращения различных данных, связанных с ним, а также проверка соответствия возвращаемого значения заданному типу данных.
Синтаксис метода
Application.InputBox ( Prompt , Title , Default , Left , Top , HelpFile , HelpContextID , Type )
Обязательным параметром метода Application.InputBox является Prompt, если значения остальных параметров явно не указаны, используются их значения по умолчанию.
Обратите внимание на то, что
- оператор InputBox вызывает функцию InputBox, а
- оператор Application.InputBox вызывает метод InputBox.
Чтобы не было путаницы, метод InputBox пишут как метод Application.InputBox, в том числе и в справке разработчика.
Параметры метода
| Параметр | Описание | Значение по умолчанию |
|---|---|---|
| Prompt | Обязательный параметр. Выражение типа String, отображаемое в диалоговом окне в виде сообщения, приглашающего ввести данные в поле. Разделить на строки сообщение можно с помощью константы vbNewLine. | Нет |
| Title | Необязательный параметр. Выражение типа Variant, отображаемое в заголовке диалогового окна. | Слово «Ввод» |
| Default | Необязательный параметр. Выражение типа Variant, отображаемое в поле ввода при открытии диалога. | Пустая строка |
| Left | Необязательный параметр. Выражение типа Variant, определяющее в пунктах расстояние от левого края экрана до левого края диалогового окна (координата X).* | Горизонтальное выравнивание по центру** |
| Top | Необязательный параметр. Выражение типа Variant, определяющее в пунктах расстояние от верхнего края экрана до верхнего края диалогового окна (координата Y).* | Приблизительно равно 1/3 высоты экрана*** |
| HelpFile | Необязательный параметр. Выражение типа Variant, указывающее имя файла справки для этого поля ввода. | Нет**** |
| HelpContextID | Необязательный параметр. Выражение типа Variant, указывающее идентификатор контекста в справочном разделе файла справки. | Нет**** |
| Type | Необязательный параметр. Выражение типа Variant, указывающее тип возвращаемых данных. | 2 (текст) |
* Параметры Left и Top учитываются при отображении диалогового окна методом Application.InputBox в Excel 2003, а в последующих версиях Excel 2007-2016 уже не работают.
**При первом запуске горизонтальное выравнивание устанавливается по центру, при последующих — форма отобразиться в том месте, где ее последний раз закрыли.
***При первом запуске вертикальное расположение приблизительно равно 1/3 высоты экрана, при последующих — форма отобразиться в том месте, где ее последний раз закрыли.
**** Если будут указаны параметры HelpFile и HelpContextID, в диалоговом окне появится кнопка справки.
Возвращаемые значения
Диалоговое окно, созданное методом Application.InputBox, возвращает значение типа Variant и проверяет соответствие возвращаемого значения типу данных, заданному параметром Type. Напомню, что тип значений Variant является универсальным контейнером для значений других типов, а в нашем случае для возвращаемых в зависимости от значения параметра Type.
Аргументы параметра Type и соответствующие им типы возвращаемых значений:
| Type | Возвращаемое значение |
|---|---|
| 0 | Формула |
| 1 | Число |
| 2 | Текст (string) |
| 4 | Логическое значение (True или False) |
| 8 | Ссылки на ячейки в виде объекта Range |
| 16 | Значение ошибки (например, #н/д) |
| 64 | Массив значений |
Примеры
В отличие от других встроенных диалоговых окон VBA Excel, Application.InputBox при запуске процедуры непосредственно из редактора, открывается прямо в редакторе, и, чтобы выбрать диапазон ячеек на рабочем листе, нужно по вкладке браузера перейти в книгу Excel. Поэтому для тестирования диалога Application.InputBox удобнее создать кнопку, перетащив ее на вкладке «Разработчик» из «Элементов управления формы» (не из «Элементов ActiveX») и в окошке «Назначить макрос объекту» выбрать имя тестируемой процедуры. Чтобы можно было выбрать процедуру сразу при создании кнопки, она должна быть уже вставлена в стандартный программный модуль. Можно назначить процедуру кнопке позже, кликнув по ней правой кнопкой мыши и выбрав в контекстном меню «Назначить макрос…».
Пример 1 — параметры по умолчанию
Тестируем метод Application.InputBox с необязательными параметрами по умолчанию. Аргумент параметра Type по умолчанию равен 2.
|
Sub Test1() Dim a As Variant a = Application.InputBox(«Выберите ячейку:») MsgBox a End Sub |
Скопируйте код и вставьте в стандартный модуль, для удобства создайте на рабочем листе кнопку из панели «Элементы управления формы» и назначьте ей макрос «Test1». На рабочем листе заполните некоторые ячейки разными данными, нажимайте кнопку, выбирайте ячейки и смотрите возвращаемые значения.
Клик по кнопке «OK» диалога Application.InputBox в этом примере возвращает содержимое выбранной ячейки (или левой верхней ячейки выбранного диапазона), преобразованное в текстовый формат. У дат в текстовый формат преобразуется их числовое представление.
Клик по кнопке «Отмена» или по закрывающему крестику возвращает строку «False».
Пример 2 — возвращение объекта Range
В этом примере тестируем метод Application.InputBox с обязательным параметром Prompt, разделенным на две строки, параметром Title и значением параметра Type равным 8. Так как в данном случае диалог в качестве значения возвращает объект Range, он присваивается переменной с помощью оператора Set. Для этого примера создайте новую кнопку из панели «Элементы управления формы» и назначьте ей макрос «Test2».
|
Sub Test2() Dim a As Variant Set a = Application.InputBox(«Пожалуйста,» _ & vbNewLine & «выберите диапазон:», _ «Наш диалог», , , , , , 8) MsgBox a.Cells(1) MsgBox a.Address End Sub |
В первом информационном окне MsgBox выводится значение первой ячейки выбранного диапазона, во втором — адрес диапазона.
Напомню, что обращаться к ячейке в переменной диапазона «a» можно не только по порядковому номеру (индексу) самой ячейки, но и по индексу строки и столбца, на пересечении которых она находится. Например, оба выражения
указывают на первую ячейку диапазона. А в объектной переменной «a» с присвоенным диапазоном размерностью 3х3 оба выражения
указывают на центральную ячейку диапазона.
При использовании метода Application.InputBox происходит проверка введенных данных: попробуйте понажимать кнопку «OK» с пустым полем ввода и с любым введенным текстом (кроме абсолютного адреса). Реакция в этих случаях разная, но понятная.
Есть и отрицательные моменты: при использовании в диалоге Application.InputBox параметра Type со значением равным 8, нажатие кнопок «Отмена» и закрывающего крестика вызывают ошибку Type mismatch (Несоответствие типов). Попробуйте нажать кнопку «Отмена» или закрыть форму диалога.
Решить эту проблему можно, добавив обработчик ошибок. Скопируйте в стандартный модуль код следующей процедуры, создайте еще одну кнопку и назначьте ей макрос «Test3».
|
1 2 3 4 5 6 7 8 9 10 11 12 13 14 15 16 17 18 19 20 |
Sub Test3() Dim a As Variant ‘При возникновении ошибки ‘перейти к метке «Inform» On Error GoTo Inform Set a = Application.InputBox(«Пожалуйста,» _ & vbNewLine & «Выберите диапазон:», _ «Наш диалог», , , , , , 8) MsgBox a.Cells(1) MsgBox a.Address ‘Выйти из процедуры, ‘если не произошла ошибка Exit Sub ‘Метка Inform: ‘Вывести информационное окно с ‘сообщением об ошибке MsgBox «Диалог закрыт или нажата кнопка « _ & Chr(34) & «Отмена» & Chr(34) & «!» End Sub |
Попробуйте теперь нажать кнопку «Отмена» или закрыть форму диалога крестиком.
Пример 3 — возвращение массива
Скопируйте в стандартный модуль код процедуры ниже, создайте четвертую кнопку и назначьте ей макрос «Test4». В этой процедуре указан только аргумент параметра Type равным 64, остальные необязательные параметры оставлены по умолчанию.
|
Sub Test4() Dim a As Variant a = Application.InputBox(«Выберите диапазон:», , , , , , , 64) MsgBox a(3, 3) End Sub |
Откройте диалоговую форму, нажав четвертую кнопку, и выберите диапазон размерностью не менее 3х3. Нажмите «OK»: информационное сообщение выведет значение соответствующего элемента массива «a», в нашем случае — «a(3, 3)». Если вы выберите диапазон по одному из измерений меньше 3, тогда строка «MsgBox a(3, 3)» вызовет ошибку, так как указанный элемент выходит за границы массива. Эта же строка по этой же причине вызовет ошибку при нажатии кнопки «Отмена» и при закрытии диалога крестиком. Если закомментировать строку «MsgBox a(3, 3)», то закрываться диалог будет без ошибок и при нажатии кнопки «Отмена», и при закрытии диалога крестиком.
Чтобы не попасть за границу массива используйте функцию UBound для определения наибольшего доступного индекса по каждому из двух измерений, например, вот так:
|
Sub Test5() Dim a As Variant a = Application.InputBox(«Выберите диапазон:», , , , , , , 64) MsgBox «Максимальный индекс 1 измерения = « & UBound(a, 1) & _ vbNewLine & «Максимальный индекс 2 измерения = « & UBound(a, 2) End Sub |
только присваивайте значения выражений «UBound(a, 1)» и «UBound(a, 2)» числовым переменным. А этот код используйте для ознакомления с работой функции UBound и ее тестирования.
В этой процедуре ошибка выдается при выборе одной ячейки или диапазона в одной строке, очевидно, Excel воспринимает его как одномерный массив. Хотя при выборе диапазона в одном столбце, по крайней мере в Excel 2016, все проходит гладко и вторая строка информационного сообщения отображается как «Максимальный индекс 2 измерения = 1».
Ошибка выдается и при нажатии кнопки «Отмена», и при закрытии диалога крестиком, так как переменная «а» в этом случае еще не является массивом, а мы пытаемся использовать ее как аргумент для функции массива, что и вызывает ошибку.
Пример 4 — возвращение формулы
Возвращение формулы рассмотрим на следующем примере:
|
Sub Test6() Dim a As Variant a = Application.InputBox(«Создайте формулу:», , , , , , , 0) Cells(1, 1) = a End Sub |
На активном листе Excel заполните некоторые ячейки числами и запустите процедуру на выполнение. После отображения диалога Application.InputBox выбирайте по одной ячейке с числами, вставляя между ними математические операторы. После нажатия на кнопку «OK» формула запишется в первую ячейку активного рабочего листа «Cells(1, 1)» (в текст формулы ее не выбирайте, чтобы не возникла циклическая ссылка). При нажатии на кнопку «Отмена» и при закрытии диалога крестиком в эту ячейку запишется слово «Ложь».
Можно записывать не только математические формулы, но и объединять содержимое ячеек с помощью оператора «&» и многое другое. Только не понятно, для чего это вообще нужно, как, впрочем, и возврат логических, числовых значений и значений ошибки. Вы можете протестировать их возврат с помощью процедуры «Test6», заменив в ней параметр Type метода Application.InputBox соответствующим для возвращения логических, числовых значений и значений ошибки.

- How to create an InputBox.
- How to create an InputBox with multiple lines.
- How to create an InputBox that works with a specific type of data.
- How to handle the cases where the user clicks the Cancel button of the InputBox.
This VBA InputBox Tutorial is accompanied by an Excel workbook containing the macros I use in the examples below. You can get immediate access to this example workbook by clicking the button below.
Related VBA and Macro Tutorials
The following VBA and Macro Tutorials may help you better understand and implement the contents below:
- General VBA constructs and structures:
- Read a Macro Tutorial for beginners here.
- Learn the definitions of several basic and important VBA terms here.
- Learn how to specify macro security settings here.
- Learn how to work with the Visual Basic Editor here.
- Learn about the Excel VBA Object Model here.
- Learn how to refer to cell ranges here.
- Learn how to create Sub procedures here.
- Learn how to work with object properties here.
- Learn how to work with object methods here.
- Learn how to declare and work with variables here.
- Learn how to work with data types here.
- Learn how to work with functions here.
- Learn how to work with loops here.
- Learn how to work with arrays here.
- Practical VBA applications and macro examples:
- Learn how to work with worksheets here.
- Learn how to convert strings to numbers here.
- Learn how to create message boxes here.
- Learn how to create UserForms here.
You can find additional VBA and Macro Tutorials in the Archives.
#1: Create InputBox with InputBox function
VBA code to create InputBox with InputBox function
To create a basic InputBox with the VBA InputBox function, use a statement with the following structure:
InputBoxVariable = InputBox(Prompt:=PromptString, Title:=TitleString, Default:=DefaultInputString)
Process to create InputBox with InputBox function
To create a basic InputBox with the VBA InputBox function, follow these steps:
- Create an input box with the InputBox function (InputBox(…)).
- Assign the value returned by the InputBox function to a variable (InputBoxVariable = InputBox(…)).
VBA statement explanation
Item: InputBoxVariable
InputBoxVariable is the variable you want to hold the value returned by the InputBox function.
The InputBox function returns a String.
Item: =
The = operator assigns a value to a variable or property.
Use the = operator to assign the value returned by the InputBox function (InputBox(…)) to InputBoxVariable.
Item: InputBox(…)
The InputBox function:
- Displays an input box;
- Waits for the user to either (i) input text and click the OK button (or press the Enter key), or (ii) click the Cancel button (or press the Esc key); and
- Returns a string with the contents of the text box in the input box (when the user clicks OK or presses Enter).
If you want to handle the cases where the user clicks on the Cancel button or presses Esc, please refer to the appropriate section of this Tutorial.
Item: Prompt:=PromptString
The Prompt argument of the InputBox function is a string displayed as the message in the input box. Prompt is a required argument.
You generally specify PromptString as a string expression.
The maximum length of PromptString is roughly 1024 characters. However, this maximum length may vary slightly depending on the width of the characters within PromptString.
PromptString can be composed of multiple lines. To create an input box with multiple lines, please refer to the appropriate section of this Tutorial.
Item: Title:=TitleString
The Title argument of the InputBox function is a string expression displayed as the title in the title bar of the input box.
Title is an optional argument. If you omit the Title argument, the title of the input box is “Microsoft Excel”.
You generally specify TitleString as a string expression.
Item: Default:=DefaultInputString
The Default argument of the InputBox function is a string expression displayed inside the text box of the input box. DefaultInputString is, therefore, the default response.
Default is an optional argument. If you omit the Default argument, the text box is empty.
Macro example to create InputBox with InputBox function
The following macro example:
- Creates a basic input box with the InputBox function.
- Assigns the value returned by the InputBox function to a variable (myInputBoxVariable = inputBox(…)).
- Displays a message box with the value held by the variable.
Sub CreateInputBoxFunction()
'source: https://powerspreadsheets.com/
'creates an input box with the InputBox function
'for further information: https://powerspreadsheets.com/excel-vba-inputbox/
'declare variable to hold value returned by InputBox
Dim myInputBoxVariable As String
'(1) create InputBox, and (2) assign value returned by InputBox function to variable
myInputBoxVariable = inputBox(Prompt:="Create Excel VBA InputBox", Title:="This is an Excel VBA InputBox", Default:="Enter VBA InputBox value here")
'display message box with value held by variable
MsgBox "Your input was: " & myInputBoxVariable
End Sub
Effects of executing macro example to create InputBox with InputBox function
The following GIF illustrates the results of executing the macro example. As expected, Excel displays a basic input box using the InputBox function.
#2: Create InputBox with Application.InputBox method
VBA code to create InputBox with Application.InputBox method
To create a basic InputBox with the VBA Application.InputBox method, use a statement with the following structure:
InputBoxVariable = Application.InputBox(Prompt:=PromptString, Title:=TitleString, Default:=DefaultInput)
Process to create InputBox with Application.InputBox method
To create a basic InputBox with the VBA Application.InputBox method, follow these steps:
- Create an input box with the Application.InputBox method (Application.InputBox(…)).
- Assign the value returned by the Application.InputBox method to a variable (InputBoxVariable = Application.InputBox(…)).
VBA statement explanation
Item: InputBoxVariable
InputBoxVariable is the variable you want to hold the value returned by the Application.InputBox method.
The Application.InputBox method returns a Variant.
Item: =
The = operator assigns a value to a variable or property.
Use the = operator to assign the value returned by the InputBox function (InputBox(…)) to InputBoxVariable.
Item: Application.InputBox(…)
The Application.InputBox method:
- Displays an input box’
- Waits for the user to either (i) input information and click the OK button (or press the Enter key), or (ii) click the Cancel button (or press the Esc key); and
- Returns the information entered in the dialog box (if the user clicks OK or presses Enter) or the False Boolean value (if the user clicks Cancel).
Item: Prompt:=PromptString
The Prompt parameter of the Application.InputBox method is a string displayed as the message in the input box. Prompt is a required parameter.
You generally specify PromptString as a string expression.
You can also specify PromptString as a number, a date or a Boolean. In such cases, Excel coerces the number, date or Boolean to a string.
PromptString can be composed of multiple lines. To create an input box with multiple lines, please refer to the appropriate section of this Tutorial.
Item: Title:=TitleString
The Title parameter of the Application.InputBox method is the title displayed in the title bar of the input box.
Title is an optional parameter. If you omit the Title parameter, the title of the input box is “Input”.
The Title parameter is of the Variant data type.
Item: Default:=DefaultInput
The Default parameter of the Application.InputBox method is the value displayed inside the text box of the input box. DefaultInput is, therefore, the default response.
Default is an optional parameter. If you omit the Default parameter, the text box is empty.
The Default parameter is of the Variant data type.
Macro example to create InputBox with Application.InputBox method
The following macro example:
- Creates a basic input box with the Application.InputBox method.
- Assigns the value returned by the Application.InputBox method to a variable (myInputBoxVariable = Application.inputBox(…)).
- Displays a message box with the value held by the variable.
Sub CreateInputBoxMethod()
'source: https://powerspreadsheets.com/
'creates an input box with the Application.InputBox method
'for further information: https://powerspreadsheets.com/excel-vba-inputbox/
'declare variable to hold value returned by InputBox
Dim myInputBoxVariable As Variant
'(1) create InputBox, and (2) assign value returned by Application.InputBox method to variable
myInputBoxVariable = Application.inputBox(Prompt:="Create Excel VBA InputBox", Title:="This is an Excel VBA InputBox", Default:="Enter VBA InputBox value here")
'display message box with value held by variable
MsgBox "Your input was: " & myInputBoxVariable
End Sub
Effects of executing macro example to create InputBox with Application.InputBox method
The following GIF illustrates the results of executing the macro example. As expected, Excel displays a basic input box using the Application.InputBox method.
#3: Create InputBox with multiple lines using InputBox function
VBA code to create InputBox with multiple lines using InputBox function
To create an InputBox containing multiple lines with the VBA InputBox function, use a statement with the following structure:
InputBoxMultipleLinesVariable = inputBox(Prompt:=PromptString1 & NewLineCharacter & PromptString2 & ... & NewLineCharacter & PromptString#)
Process to create InputBox with multiple lines using InputBox function
To create an InputBox containing multiple lines with the VBA InputBox function, follow these steps:
- Create an input box with the InputBox function (InputBox(…)).
- Specify the message displayed in the message box (Prompt:=PromptString1 & NewLineCharacter & PromptString2 & … & NewLineCharacter & PromptString#) as an appropriately concatenated (with the & character) combination of:
- Strings (PromptString1, PromptString2, …, PromptString#); and
- Characters that create a new line or line break (NewLineCharacter).
- Assign the value returned by the InputBox function to a variable (InputBoxMultipleLinesVariable = InputBox(…)).
VBA statement explanation
Item: InputBoxMultipleLinesVariable
InputBoxMultipleLinesVariable is the variable you want to hold the value returned by the InputBox function.
The InputBox function returns a String.
Item: =
The = operator assigns a value to a variable or property.
Use the = operator to assign the value returned by the InputBox function (InputBox(…)) to InputBoxVariable.
Item: inputBox(…)
The InputBox function:
- Displays an input box;
- Waits for the user to either (i) input text and click the OK button (or press the Enter key), or (ii) click the Cancel button (or press the Esc key); and
- Returns a string with the contents of the text box in the input box (when the user clicks OK or presses Enter).
If you want to handle the cases where the user clicks on the Cancel button or presses Esc, please refer to the appropriate section of this Tutorial.
Item: Prompt:=PromptString1 & NewLineCharacter & PromptString2 & … & NewLineCharacter & PromptString#
The Prompt argument of the InputBox function is a string displayed as the message in the input box. Prompt is a required argument.
You generally specify Prompt as a string expression.
The maximum length of Prompt is roughly 1024 characters. However, this maximum length may vary slightly depending on the width of the characters you work with.
To create an input box with multiple lines, you build the string expression assigned to Prompt by concatenating as many strings (PromptString1, PromptString2, …, PromptString#) and new line characters (NewLineCharacter) as required. For these purposes:
- PromptString1, PromptString2, …, PromptString# are the strings (excluding the new line characters) that determine the message in the input box.
- The & operator carries out string concatenation. Therefore, & concatenates the different strings and new line characters.
- NewLineCharacter is a character or character combination returning 1 of the following:
- Carriage return.
- Linefeed.
- Carriage return linefeed combination.
- New line (which is platform specific).
Specify NewLineCharacter using any of the constants or character codes (with the Chr function) listed below:
| Constant | Equivalent Chr function | General description |
| vbLf | Chr(10) | Linefeed |
| vbCr | Chr(13) | Carriage return |
| vbCrLf | Chr(13) & Chr(10) | Carriage return linefeed combination |
| vbNewLine | Chr(13) & Chr(10) in Excel for Windows or Chr(13) in Excel for Mac | New line character, which is platform specific |
Macro example to create InputBox with multiple lines using InputBox function
The following macro example:
- Creates an input box containing multiple lines (Create Excel VBA InputBox” & vbNewLine & “with multiple lines) with the InputBox function.
- Assigns the value returned by the InputBox function to a variable (myInputBoxMultipleLinesVariable = inputBox(…)).
- Displays a message box with the value held by the variable.
Sub CreateInputBoxFunctionMultipleLines()
'source: https://powerspreadsheets.com/
'creates an input box with multiple lines using the InputBox function
'for further information: https://powerspreadsheets.com/excel-vba-inputbox/
'declare variable to hold value returned by InputBox
Dim myInputBoxMultipleLinesVariable As String
'(1) create InputBox with multiple lines, and (2) assign value returned by InputBox function to variable
myInputBoxMultipleLinesVariable = inputBox(Prompt:="Create Excel VBA InputBox" & vbNewLine & "with multiple lines")
'display message box with value held by variable
MsgBox "Your input was: " & myInputBoxMultipleLinesVariable
End Sub
Effects of executing macro example to create InputBox with multiple lines using InputBox function
The following GIF illustrates the results of executing the macro example. As expected, Excel displays an input box containing multiple lines using the InputBox function.
#4: Create InputBox with multiple lines using Application.InputBox method
VBA code to create InputBox with multiple lines using Application.InputBox method
To create an InputBox containing multiple lines with the VBA Application.InputBox method, use a statement with the following structure:
InputBoxMultipleLinesVariable = Application.InputBox(Prompt:=PromptString1 & NewLineCharacter & PromptString2 & ... & NewLineCharacter & PromptString#)
Process to create InputBox with multiple lines using Application.InputBox method
To create an InputBox containing multiple lines with the VBA Application.InputBox method, follow these steps:
- Create an input box with the Application.InputBox method (Application.InputBox(…)).
- Specify the message displayed in the message box (Prompt:=PromptString1 & NewLineCharacter & PromptString2 & … & NewLineCharacter & PromptString#) as an appropriately concatenated (with the & character) combination of:
- Strings (PromptString1, PromptString2, …, PromptString#); and
- Characters that create a new line or line break (NewLineCharacter).
- Assign the value returned by the Application.InputBox method to a variable (InputBoxMultipleLinesVariable = Application.InputBox(…)).
VBA statement explanation
Item: InputBoxMultipleLinesVariable
InputBoxMultipleLinesVariable is the variable you want to hold the value returned by the Application.InputBox method.
The Application.InputBox method returns a Variant.
Item: =
The = operator assigns a value to a variable or property.
Use the = operator to assign the value returned by the InputBox function (InputBox(…)) to InputBoxVariable.
Item: Application.InputBox(…)
The Application.InputBox method:
- Displays an input box’
- Waits for the user to either (i) input information and click the OK button (or press the Enter key), or (ii) click the Cancel button (or press the Esc key); and
- Returns the information entered in the dialog box (if the user clicks OK or presses Enter) or the False Boolean value (if the user clicks Cancel).
Item: Prompt:=PromptString1 & NewLineCharacter & PromptString2 & … & NewLineCharacter & PromptString#
The Prompt parameter of the Application.InputBox method is a string displayed as the message in the input box. Prompt is a required parameter.
You generally specify Prompt as a string expression. You can also specify Prompt as a number, a date or a Boolean. In such cases, Excel coerces the number, date or Boolean to a string.
To create an input box with multiple lines, you build the expression assigned to Prompt by concatenating as many strings (PromptString1, PromptString2, …, PromptString#) and new line characters (NewLineCharacter) as required. For these purposes:
- PromptString1, PromptString2, …, PromptString# are the strings (excluding the new line characters) that determine the message in the input box.
- The & operator carries out string concatenation. Therefore, & concatenates the different strings and new line characters.
- NewLineCharacter is a character or character combination returning 1 of the following:
- Carriage return.
- Linefeed.
- Carriage return linefeed combination.
- New line (which is platform specific).
Specify NewLineCharacter using any of the constants or character codes (with the Chr function) listed below:
| Constant | Equivalent Chr function | General description |
| vbLf | Chr(10) | Linefeed |
| vbCr | Chr(13) | Carriage return |
| vbCrLf | Chr(13) & Chr(10) | Carriage return linefeed combination |
| vbNewLine | Chr(13) & Chr(10) in Excel for Windows or Chr(13) in Excel for Mac | New line character, which is platform specific |
Macro example to create InputBox with multiple lines using Application.InputBox method
The following macro example:
- Creates an input box containing multiple lines (Create Excel VBA InputBox” & vbNewLine & “with multiple lines) with the Application.InputBox method.
- Assigns the value returned by the Application.InputBox method to a variable (myInputBoxMultipleLinesVariable = Application.inputBox(…)).
- Displays a message box with the value held by the variable.
Sub CreateInputBoxMethodMultipleLines()
'source: https://powerspreadsheets.com/
'creates an input box with multiple lines using the Application.InputBox method
'for further information: https://powerspreadsheets.com/excel-vba-inputbox/
'declare variable to hold value returned by InputBox
Dim myInputBoxMultipleLinesVariable As Variant
'(1) create InputBox with multiple lines, and (2) assign value returned by Application.InputBox method to variable
myInputBoxMultipleLinesVariable = Application.inputBox(Prompt:="Create Excel VBA InputBox" & vbNewLine & "with multiple lines")
'display message box with value held by variable
MsgBox "Your input was: " & myInputBoxMultipleLinesVariable
End Sub
Effects of executing macro example to create InputBox with multiple lines using Application.InputBox method
The following GIF illustrates the results of executing the macro example. As expected, Excel displays an input box containing multiple lines using the Application.InputBox method.
#5: Create InputBox that works with a specific data type using InputBox function
VBA code to create InputBox that works with a specific data type using InputBox function
To create an InputBox that works with a specific data type with the VBA InputBox function, use a macro with the following statement structure:
InputBoxTypeVariable = InputBox(Prompt:=PromptString)
If IsFunction(InputBoxTypeVariable) Then
StatementsIfInputIsType
Else
StatementsIfInputIsNotType
End If
Process to create InputBox that works with a specific data type using InputBox function
To create an InputBox that works with a specific data type with the VBA InputBox function, follow these steps:
- Create an input box with the InputBox function (InputBox(…)).
- Assign the value returned by the InputBox function to a variable (InputBoxTypeVariable = InputBox(…)).
- Use an If… Then… Else statement for the following:
- Testing whether the type of data held by the variable is the one you want to work with (IsFunction(InputBoxTypeVariable)).
- Executing the appropriate group of statements depending on whether the type of data held by the variable is the one you want to work with (StatementsIfInputIsType) or not (StatementsIfInputIsNotType).
VBA statement explanation
Line #1: InputBoxTypeVariable = InputBox(Prompt:=PromptString)
Item: InputBoxTypeVariable
InputBoxTypeVariable is the variable you want to hold the value returned by the InputBox function.
The InputBox function returns a String.
Item: =
The = operator assigns a value to a variable or property.
Use the = operator to assign the value returned by the InputBox function (InputBox(…)) to InputBoxVariable.
Item: InputBox(…)
The InputBox function:
- Displays an input box;
- Waits for the user to either (i) input text and click the OK button (or press the Enter key), or (ii) click the Cancel button (or press the Esc key); and
- Returns a string with the contents of the text box in the input box (when the user clicks OK or presses Enter).
If you want to handle the cases where the user clicks on the Cancel button or presses Esc, please refer to the appropriate section of this Tutorial.
Item: Prompt:=PromptString
The Prompt argument of the InputBox function is a string displayed as the message in the input box. Prompt is a required argument.
You generally specify PromptString as a string expression.
The maximum length of PromptString is roughly 1024 characters. However, this maximum length may vary slightly depending on the width of the characters within PromptString.
PromptString can be composed of multiple lines. To create an input box with multiple lines, please refer to the appropriate section of this Tutorial.
Lines #2, #4 and #6: If IsFunction(InputBoxTypeVariable) Then | Else | End If
Item: If… Then… Else… End If
The If… Then… Else statement conditionally executes a group of statements (StatementsIfInputIsType or StatementsIfInputIsNotType) depending on the value of an expression (Isfunction(InputBoxTypeVariable)).
Item: IsFunction(InputBoxTypeVariable)
The condition of the If… Then… Else statement is an expression returning True or False.
When you work with an input box and a specific data type using this macro structure, you can check the type of data held by InputBoxTypeVariable by working with certain VBA built-in functions (an IsFunction), as appropriate. These include the following functions:
| Function | Returns True if InputBoxTypeVariable… | Returns False if InputBoxTypeVariable… |
| IsDate | Is a date or recognizable as a valid date | Isn’t date or isn’t recognizable as a valid date |
| IsError | Is an error value | Isn’t an error value |
| IsNumeric | Can be evaluated/recognized as a number | Can’t be evaluated/recognized as a number |
Line #3: StatementsIfInputIsType
Statements executed if the tested condition (IsFunction(InputBoxTypeVariable)) returns True. In other words, these statements are executed if the input entered by the user in the input box is of the appropriate type.
Line #5: StatementsIfInputIsNotType
Statements executed if the tested condition (IsFunction(InputBoxTypeVariable)) returns False. In other words, these statements are executed if the input entered by the user in the input box isn’t of the appropriate type.
Macro example to create InputBox that works with a specific data type using InputBox function
The following macro example:
- Creates an input box with the InputBox function.
- Assigns the value returned by the InputBox function to a variable (myInputBoxTypeVariable = inputBox(…)).
- Checks whether the value held by the variable is numeric (IsNumeric(myInputBoxTypeVariable)).
- If the value is numeric, displays a message box with the value held by the variable.
- If the value isn’t numeric, displays a message box asking the user to try again and enter a number.
Sub CreateInputBoxFunctionDataType()
'source: https://powerspreadsheets.com/
'creates an input box that works with a number using the InputBox function
'for further information: https://powerspreadsheets.com/excel-vba-inputbox/
'declare variable to hold value returned by InputBox
Dim myInputBoxTypeVariable As String
'(1) create InputBox that works with a number, and (2) assign value returned by InputBox function to variable
myInputBoxTypeVariable = inputBox(Prompt:="Create Excel VBA InputBox that works with a number")
'check if user entered a number and, if appropriate, execute statements
If IsNumeric(myInputBoxTypeVariable) Then
'display message box with value held by variable
MsgBox "Your input was: " & myInputBoxTypeVariable
'if user didn't enter a number, execute statements
Else
'display message box confirming that user didn't enter a number
MsgBox "Please try again and enter a number"
End If
End Sub
Effects of executing macro example to create InputBox that works with a specific data type using InputBox function
The following GIF illustrates the results of executing the macro example. As expected:
- Excel identifies whether the input box created with the InputBox function contains a number; and
- Displays the appropriate message box.
#6: Create InputBox that works with a specific data type using Application.InputBox method
VBA code to create InputBox that works with a specific data type using Application.InputBox method
To create an InputBox that works with a specific data type with the VBA Application.InputBox method, use a statement with the following structure:
InputBoxTypeVariable = Application.InputBox(Prompt:=PromptString, Type:=TypeValue)
Process to create InputBox that works with a specific data type using Application.InputBox method
To create an InputBox that works with a specific data type with the VBA Application.InputBox method, follow these steps:
- Create an input box with the Application.InputBox method (Application.InputBox(…)).
- Specify the data type you want to work with by working with the Type parameter of the Application.InputBox method (Type:=TypeValue).
- Assign the value returned by the Application.InputBox method to a variable (InputBoxTypeVariable = Application.InputBox(…)).
VBA statement explanation
Item: InputBoxTypeVariable
InputBoxTypeVariable is the variable you want to hold the value returned by the Application.InputBox method.
The Application.InputBox method returns a Variant.
Item: =
The = operator assigns a value to a variable or property.
Use the = operator to assign the value returned by the InputBox function (InputBox(…)) to InputBoxVariable.
Item: Application.InputBox(…)
The Application.InputBox method:
- Displays an input box’
- Waits for the user to either (i) input information and click the OK button (or press the Enter key), or (ii) click the Cancel button (or press the Esc key); and
- Returns the information entered in the dialog box (if the user clicks OK or presses Enter) or the False Boolean value (if the user clicks Cancel).
Item: Prompt:=PromptString
The Prompt parameter of the Application.InputBox method is a string displayed as the message in the input box. Prompt is a required parameter.
You generally specify PromptString as a string expression.
You can also specify PromptString as a number, a date or a Boolean. In such cases, Excel coerces the number, date or Boolean to a string.
PromptString can be composed of multiple lines. To create an input box with multiple lines, please refer to the appropriate section of this Tutorial.
Item: Type:=TypeValue
The Type parameter of the Application.InputBox method specifies the data type returned.
Set the Type parameter using the values listed below. If required, you can set the Type parameter to be a sum of several of these values.
| Value | Basic description | Additional comments |
| 0 | Formula | Application.InputBox returns the formula in the form of text. Cell references inside the formula are returned as A1-style references. |
| 1 | Number | |
| 2 | Text | |
| 4 | Boolean | |
| 8 | Range object | Use the Set statement to assign the Range object returned by Application.InputBox to an object variable. |
| 16 | Error | |
| 64 | Array of values |
Type is an optional parameter. If you omit the Type parameter, the Application.InputBox method returns text.
Macro example to create InputBox that works with a specific data type using Application.InputBox method
The following macro example:
- Creates an input box that returns a number (Type:=1) with the Application.InputBox method.
- Assigns the value returned by the Application.InputBox method to a variable (myInputBoxTypeVariable = Application.inputBox(…)).
- Displays a message box with the value held by the variable.
Sub CreateInputBoxMethodDataType()
'source: https://powerspreadsheets.com/
'creates an input box that works with a number using the Application.InputBox method
'for further information: https://powerspreadsheets.com/excel-vba-inputbox/
'declare variable to hold value returned by InputBox
Dim myInputBoxTypeVariable As Variant
'(1) create InputBox that works with a number, and (2) assign value returned by Application.InputBox method to variable
myInputBoxTypeVariable = Application.inputBox(Prompt:="Create Excel VBA InputBox that works with a number", Type:=1)
'display message box with value held by variable
MsgBox "Your input was: " & myInputBoxTypeVariable
End Sub
Effects of executing macro example to create InputBox that works with a specific data type using Application.InputBox method
The following GIF illustrates the results of executing the macro example. As expected:
- Excel identifies whether the input box created with the Application.InputBox method contains a number; and
- If the entered input isn’t a number, displays a warning.
#7: Create InputBox and check if user clicks Cancel button with InputBox function
VBA code to create InputBox and check if user clicks Cancel button with InputBox function
To create an InputBox with the VBA InputBox function and check if the user clicks Cancel, use a macro with the following statement structure:
InputBoxCancelVariable = InputBox(Prompt:=PromptString)
If StrPtr(InputBoxCancelVariable) = 0 Then
StatementsIfCancel
ElseIf InputBoxCancelVariable = "" Then
StatementsIfNoInput
Else
StatementsIfInputAndOK
End If
Process to create InputBox and check if user clicks Cancel button with InputBox function
To create an InputBox that works with a specific data type with the VBA InputBox function, follow these steps:
- Create an input box with the InputBox function (InputBox(…)).
- Assign the value returned by the InputBox function to a variable (InputBoxCancelVariable = InputBox(…)).
- Use an If… Then… Else statement for the following:
- Testing whether the user clicked Cancel (StrPtr(InputBoxCancelVariable) = 0) or entered no input prior to clicking OK (InputBoxCancelVariable = “”).
- Executing the appropriate group of statements depending on whether the user clicked Cancel (StatementsIfCancel), entered no input prior to clicking OK (StatementsIfNoInput) or entered input and clicked OK (StatementsIfInputAndOK).
VBA statement explanation
Line #1: InputBoxCancelVariable = InputBox(Prompt:=PromptString)
Item: InputBoxCancelVariable
InputBoxCancelVariable is the variable you want to hold the value returned by the InputBox function.
The InputBox function returns a String.
Item: =
The = operator assigns a value to a variable or property.
Use the = operator to assign the value returned by the InputBox function (InputBox(…)) to InputBoxVariable.
Item: InputBox(…)
The InputBox function:
- Displays an input box;
- Waits for the user to either (i) input text and click the OK button (or press the Enter key), or (ii) click the Cancel button (or press the Esc key); and
- Returns a string with the contents of the text box in the input box (when the user clicks OK or presses Enter).
According to the Microsoft Developer Network, the InputBox function returns a zero-length string (“”) when the user clicks Cancel (or presses Esc). When checking if the user clicks Cancel using this macro structure, you rely on a quirk of the InputBox function which allows you to work with StrPtr.
Item: Prompt:=PromptString
The Prompt argument of the InputBox function is a string displayed as the message in the input box. Prompt is a required argument.
You generally specify PromptString as a string expression.
The maximum length of PromptString is roughly 1024 characters. However, this maximum length may vary slightly depending on the width of the characters within PromptString.
PromptString can be composed of multiple lines. To create an input box with multiple lines, please refer to the appropriate section of this Tutorial.
Lines #2, #6 and #8: If StrPtr(InputBoxCancelVariable) = 0 Then | Else | End If
Item: If… Then… Else… End If
The If… Then… Else statement conditionally executes a group of statements (StatementsIfCancel, StatementsIfNoInput or StatementsIfInputAndOK) depending on the value of an expression (StrPtr(InputBoxCancelVariable) = 0 or InputBoxCancelVariable = “”).
Item: StrPtr(InputBoxCancelVariable) = 0
The condition of the If… Then… Else statement is an expression returning True or False.
When you check if the user clicks the Cancel button using this macro structure, you can work with the StrPtr function. StrPtr is an undocumented function. You can usually work with the StrPtr function to obtain the address of a variable.
When the user clicks Cancel, no string is assigned to InputBoxCancelVariable. Therefore, if the user clicks Cancel, StrPtr(InputBoxCancelVariable) = 0 returns True.
Line #3: StatementsIfCancel
Statements executed if the tested condition (StrPtr(InputBoxCancelVariable) = 0) returns True. In other words, these statements are executed if the user clicks Cancel.
Line #4: ElseIf InputBoxCancelVariable = “” Then
Item: ElseIf… Then
The If… Then… Else statement conditionally executes a group of statements (StatementsIfCancel, StatementsIfNoInput or StatementsIfInputAndOK) depending on the value of an expression (StrPtr(InputBoxCancelVariable) = 0 or InputBoxCancelVariable = “”).
Item: InputBoxCancelVariable = “”
The condition-n of the If… Then… Else statement is an expression returning True or False.
You can check if the user didn’t enter any input prior to clicking OK by testing whether InputBoxCancelVariable holds a zero-length string (“”). In other words, if the user doesn’t enter any input and clicks the OK button, InputBoxCancelVariable = 0 returns True.
Line #5: StatementsIfNoInput
Statements executed if the tested condition (InputBoxCancelVariable = “”) returns True. In other words, these statements are executed if the user doesn’t enter any input and clicks the OK button.
Line #7: StatementsIfInputAndOK
Statements executed if none of the tested conditions (StrPtr(InputBoxCancelVariable) = 0 or InputBoxCancelVariable = “”) return True. In other words, these statements are executed if the user enters an input and clicks the OK button.
Macro example to create InputBox and check if user clicks Cancel button with InputBox function
The following macro example:
- Creates an input box with the InputBox function.
- Assigns the value returned by the InputBox function to a variable (myInputBoxCancelVariable = inputBox(…)).
- Checks whether user clicked Cancel (StrPtr(myInputBoxCancelVariable) = 0). If the user clicked Cancel, displays a message box confirming this.
- If the user didn’t click Cancel, checks whether the user entered no input prior to clicking OK (myInputBoxCancelVariable = “”). If the user entered no input prior to clicking OK, displays a message box confirming this.
- If the user entered input and clicked OK, displays a message box with the value held by the variable.
Sub CreateInputBoxFunctionCancel()
'source: https://powerspreadsheets.com/
'(1) creates an input box with the InputBox function, and (2) handles case where user clicks Cancel button
'for further information: https://powerspreadsheets.com/excel-vba-inputbox/
'declare variable to hold value returned by InputBox
Dim myInputBoxCancelVariable As String
'(1) create InputBox, and (2) assign value returned by InputBox function to variable
myInputBoxCancelVariable = inputBox(Prompt:="Create Excel VBA InputBox and work with Cancel button")
'check if user clicked Cancel button and, if appropriate, execute statements
If StrPtr(myInputBoxCancelVariable) = 0 Then
'display message box confirming that user clicked Cancel button
MsgBox "You clicked the Cancel button"
'check if user entered no input and, if appropriate, execute statements
ElseIf myInputBoxCancelVariable = "" Then
'display message box confirming that user entered no input
MsgBox "You didn't enter an input"
'if user didn't click Cancel button and entered input, execute statements
Else
'display message box with value held by variable
MsgBox "Your input was: " & myInputBoxCancelVariable
End If
End Sub
Effects of executing macro example to create InputBox and check if user clicks Cancel button with InputBox function
The following GIF illustrates the results of executing the macro example. As expected:
- Excel displays an input box created with the InputBox function.
- The macro identifies whether the user:
- Clicks the Cancel button;
- Enters no input prior to clicking OK; or
- Enters input and clicks OK.
- Excel displays the appropriate message box depending on the actions taken by the user.
#8: Create InputBox and check if user clicks Cancel button with Application.InputBox method
VBA code to create InputBox and check if user clicks Cancel button with Application.InputBox method
To create an InputBox with the VBA Application.InputBox method and check if the user clicks Cancel, use a macro with the following statement structure:
InputBoxCancelVariable = Application.InputBox(Prompt:=PromptString)
If (TypeName(InputBoxCancelVariable) = "Boolean") And (InputBoxCancelVariable = "False") Then
StatementsIfCancel
ElseIf InputBoxCancelVariable = "" Then
StatementsIfNoInput
Else
StatementsIfInputAndOK
End If
Process to create InputBox and check if user clicks Cancel button with Application.InputBox method
To create an InputBox with the VBA Application.InputBox method and check if the user clicks Cancel, follow these steps:
- Create an input box with the Application.InputBox method (Application.InputBox(…)).
- Assign the value returned by the Application.InputBox method to a variable (InputBoxCancelVariable = Application.InputBox(…)).
- Use an If… Then… Else statement for the following:
- Testing whether the user clicked Cancel ((TypeName(InputBoxCancelVariable) = “Boolean”) And (InputBoxCancelVariable = “False”)) or entered no input prior to clicking OK (InputBoxCancelVariable = “”).
- Executing the appropriate group of statements depending on whether the user clicked Cancel (StatementsIfCancel), entered no input prior to clicking OK (StatementsIfNoInput) or entered input and clicked OK (StatementsIfInputAndOK).
VBA statement explanation
Line #1: InputBoxCancelVariable = Application.InputBox(Prompt:=PromptString)
Item: InputBoxCancelVariable
InputBoxCancelVariable is the variable you want to hold the value returned by the Application.InputBox method.
The Application.InputBox method returns a Variant.
Item: =
The = operator assigns a value to a variable or property.
Use the = operator to assign the value returned by the InputBox function (InputBox(…)) to InputBoxVariable.
Item: Application.InputBox(…)
The Application.InputBox method:
- Displays an input box’
- Waits for the user to either (i) input information and click the OK button (or press the Enter key), or (ii) click the Cancel button (or press the Esc key); and
- Returns the information entered in the dialog box (if the user clicks OK or presses Enter) or the False Boolean value (if the user clicks Cancel).
Item: Prompt:=PromptString
The Prompt parameter of the Application.InputBox method is a string displayed as the message in the input box. Prompt is a required parameter.
You generally specify PromptString as a string expression.
You can also specify PromptString as a number, a date or a Boolean. In such cases, Excel coerces the number, date or Boolean to a string.
PromptString can be composed of multiple lines. To create an input box with multiple lines, please refer to the appropriate section of this Tutorial.
Lines #2, #6 and #8: If (TypeName(InputBoxCancelVariable) = “Boolean”) And (InputBoxCancelVariable = “False”) Then | Else | End If
Item: If… Then… Else… End If
The If… Then… Else statement conditionally executes a group of statements (StatementsIfCancel, StatementsIfNoInput or StatementsIfInputAndOK) depending on the value of an expression (((TypeName(InputBoxCancelVariable) = “Boolean”) And (InputBoxCancelVariable = “False”)) or InputBoxCancelVariable = “”).
Item: TypeName(InputBoxCancelVariable) = “Boolean” And InputBoxCancelVariable = “False”
The condition of the If… Then… Else statement is an expression returning True or False.
The Application.InputBox method returns the False Boolean value when the user clicks Cancel. Therefore, when you check if the user clicks the Cancel button using this macro structure, you test whether 2 conditions are met.
Condition #1: TypeName(InputBoxCancelVariable) = “Boolean”
TypeName(InputBoxCancelVariable) = “Boolean” checks whether InputBoxCancelVariable is a Boolean value.
For these purposes, work with the TypeName function, which returns a string with information about the variable passed as argument (InputBoxCancelVariable). Therefore, TypeName(InputBoxCancelVariable) = “Boolean”:
- Returns True if InputBoxCancelVariable is a Boolean. This occurs, among others, when the user clicks Cancel.
- Returns False if InputBoxCancelVariable isn’t a Boolean.
Condition #2: InputBoxCancelVariable = “False”
InputBoxCancelVariable = “False” checks whether InputBoxCancelVariable holds the string “False”. Therefore, InputBoxCancelVariable = “False”:
- Returns True if InputBoxCancelVariable holds “False”. This occurs, among others, when the user clicks Cancel.
- Returns False if InputBoxCancelVariable doesn’t hold “False”.
Condition #1 And Condition #2
When you check if the user clicks the Cancel button using this macro structure, both conditions #1 (TypeName(InputBoxCancelVariable) = “Boolean”) and #2 (InputBoxCancelVariable = “False”) must be met.
The And operator performs a logical conjunction. Therefore, the condition of the If… Then… else statement returns True if the user clicks Cancel.
Line #3: StatementsIfCancel
Statements executed if the tested condition ((TypeName(InputBoxCancelVariable) = “Boolean”) And (InputBoxCancelVariable = “False”)) returns True. In other words, these statements are executed if the user clicks Cancel.
Line #4: ElseIf InputBoxCancelVariable = “” Then
Item: ElseIf… Then
The If… Then… Else statement conditionally executes a group of statements (StatementsIfCancel, StatementsIfNoInput or StatementsIfInputAndOK) depending on the value of an expression (((TypeName(InputBoxCancelVariable) = “Boolean”) And (InputBoxCancelVariable = “False”)) or InputBoxCancelVariable = “”).
Item: InputBoxCancelVariable = “”
The condition-n of the If… Then… Else statement is an expression returning True or False.
You can check if the user didn’t enter any input prior to clicking OK by testing whether InputBoxCancelVariable holds a zero-length string (“”). In other words, if the user doesn’t enter any input and clicks the OK button, InputBoxCancelVariable = 0 returns True.
Line #5: StatementsIfNoInput
Statements executed if the tested condition (InputBoxCancelVariable = “”) returns True. In other words, these statements are executed if the user doesn’t enter any input and clicks the OK button.
Line #7: StatementsIfInputAndOK
Statements executed if none of the tested conditions (((TypeName(InputBoxCancelVariable) = “Boolean”) And (InputBoxCancelVariable = “False”)) or InputBoxCancelVariable = “”) return True. In other words, these statements are executed if the user enters an input and clicks the OK button.
Macro example to create InputBox and check if user clicks Cancel button with Application.InputBox method
The following macro example:
- Creates an input box with the Application.InputBox method.
- Assigns the value returned by the Application.InputBox method to a variable (myInputBoxCancelVariable = Application.inputBox(…)).
- Checks whether user clicked Cancel ((TypeName(myInputBoxCancelVariable) = “Boolean”) And (myInputBoxCancelVariable = “False”)). If the user clicked Cancel, displays a message box confirming this.
- If the user didn’t click Cancel, checks whether the user entered no input prior to clicking OK (myInputBoxCancelVariable = “”). If the user entered no input prior to clicking OK, displays a message box confirming this.
- If the user entered input and clicked OK, displays a message box with the value held by the variable.
Sub CreateInputBoxMethodCancel()
'source: https://powerspreadsheets.com/
'(1) creates an input box with the Application.InputBox method, and (2) handles case where user clicks Cancel button
'for further information: https://powerspreadsheets.com/excel-vba-inputbox/
'declare variable to hold value returned by InputBox
Dim myInputBoxCancelVariable As Variant
'(1) create InputBox, and (2) assign value returned by Application.InputBox method to variable
myInputBoxCancelVariable = Application.inputBox(Prompt:="Create Excel VBA InputBox and work with Cancel button")
'check if user clicked Cancel button and, if appropriate, execute statements
If (TypeName(myInputBoxCancelVariable) = "Boolean") And (myInputBoxCancelVariable = "False") Then
'display message box confirming that user clicked Cancel button
MsgBox "You clicked the Cancel button"
'check if user entered no input and, if appropriate, execute statements
ElseIf myInputBoxCancelVariable = "" Then
'display message box confirming that user entered no input
MsgBox "You didn't enter an input"
'if user didn't click Cancel button and entered input, execute statements
Else
'display message box with value held by variable
MsgBox "Your input was: " & myInputBoxCancelVariable
End If
End Sub
Effects of executing macro example to create InputBox and check if user clicks Cancel button with Application.InputBox method
The following GIF illustrates the results of executing the macro example. As expected:
- Excel displays an input box created with the Application.InputBox function.
- The macro identifies whether the user:
- Clicks the Cancel button;
- Enters no input prior to clicking OK; or
- Enters input and clicks OK.
- Excel displays the appropriate message box depending on the actions taken by the user.
#9: Create InputBox and check if user clicks Cancel button when working with cell range and Application.InputBox method
VBA code to create InputBox and check if user clicks Cancel button when working with cell range and Application.InputBox method
To create an InputBox that works with a cell range using the VBA Application.InputBox method and check if the user clicks Cancel, use a macro with the following statement structure:
Dim InputBoxRangeCancelVariable As Range
On Error Resume Next
Set InputBoxRangeCancelVariable = Application.InputBox(Prompt:=PromptString, Type:=8)
On Error GoTo 0
If InputBoxRangeCancelVariable Is Nothing Then
StatementsIfCancel
Else
StatementsIfRangeInput
End If
Process to create InputBox and check if user clicks Cancel button when working with cell range and Application.InputBox method
To create an InputBox that works with a cell range using the VBA Application.InputBox method and check if the user clicks Cancel, follow these steps:
- Explicitly declare an object variable to hold a reference to the Range object representing the cell range (Dim InputBoxRangeCancelVariable As Range).
- Enable error-handling with the On Error Resume Next statement.
- Create an input box with the Application.InputBox method (Application.InputBox(…)).
- Set the Type parameter of the Application.InputBox method to 8 (Type:=8), which results in Application.InputBox returning a Range object.
- Assign the value returned by the Application.InputBox method to the object variable (InputBoxRangeCancelVariable = Application.InputBox(…)).
- Disable error-handling withe the On Error GoTo 0 statement.
- Use an If… Then… Else statement for the following:
- Testing whether the user clicked Cancel (InputBoxRangeCancelVariable Is Nothing).
- Executing the appropriate group of statements depending on whether the user clicked Cancel (StatementsIfCancel) or not (StatementsIfRangeInput).
VBA statement explanation
Line #1: Dim InputBoxRangeCancelVariable As Range
The Dim statement declares the InputBoxRangeCancelVariable object variable as of the Range object data type and allocates storage space.
When you check if the user clicks the Cancel button while working with a cell range using this macro structure, you explicitly declare the object variable that holds the reference to the cell range returned by the Application.InputBox method.
Line #2: On Error Resume Next
The On Error Resume Next statement enables an error-handling routine and specifies that, when a run-time error occurs, control goes to the statement following that where the error occurred.
When you check if the user clicks the Cancel button while working with a cell range using this macro structure, On Error Resume Next handles the error caused by line #3 (Set InputBoxRangeCancelVariable = Application.InputBox(Prompt:=PromptString, Type:=8)) if the user clicks Cancel. This error is usually run-time error 424 (object required).
If you don’t declare the InputBoxRangeCancelVariable object variable explicitly, the behavior of the macro and the error caused when the user clicks Cancel usually differs from what I describe in this VBA Tutorial.
Line #3: Set InputBoxRangeCancelVariable = Application.InputBox(Prompt:=PromptString, Type:=8)
Item: Set… =…
The Set statement assigns the object reference returned by the Application.InputBox method (Application.InputBox(…)) to InputBoxRangeCancelVariable.
Item: InputBoxRangeCancelVariable
InputBoxRangeCancelVariable is the object variable you want to hold the Range object returned by the Application.InputBox method.
When working with a cell range and the Application.InputBox method, Application.InputBox usually returns a Range object, unless the user clicks on the Cancel button. The cases where the user clicks on the Cancel button are handled by the On Error Resume Next statement.
Therefore, if you explicitly declare InputBoxRangeCancelVariable when working with this macro structure, you can usually declare it as of the Range object data type.
Item: Application.InputBox(…)
The Application.InputBox method:
- Displays an input box;
- Waits for the user to either (i) input information and click the OK button (or press the Enter key), or (ii) click the Cancel button (or press the Esc key); and
- Returns the information entered in the dialog box (if the user clicks OK or presses Enter).
Item: Prompt:=PromptString
The Prompt parameter of the Application.InputBox method is a string displayed as the message in the input box. Prompt is a required parameter.
You generally specify PromptString as a string expression.
You can also specify PromptString as a number, a date or a Boolean. In such cases, Excel coerces the number, date or Boolean to a string.
PromptString can be composed of multiple lines. To create an input box with multiple lines, please refer to the appropriate section of this Tutorial.
Item: Type:=8
The Type parameter of the Application.InputBox method specifies the data type returned.
When working with a cell range, set Type to 8. In such case, Application.InputBox returns a Range object.
Line #4: On Error GoTo 0
The On Error GoTo 0 statement disables the error-handler enabled in line #2.
Lines #5, #7 and #9: If InputBoxRangeCancelVariable Is Nothing Then | Else | End If
Item: If… Then… Else… End If
The If… Then… Else statement conditionally executes a group of statements (StatementsIfCancel or StatementsIfRangeInput) depending on the value of an expression (InputBoxRangeCancelVariable Is Nothing).
Item: InputBoxRangeCancelVariable Is Nothing
The condition of the If… Then… Else statement is an expression returning True or False.
The Is operator compares InputBoxRangeCancelVariable and Nothing. This expression returns True if both refer to the same.
Nothing is the default value for an object variable. Therefore, if the user clicks Cancel, InputBoxRangeCancelVariable Is Nothing returns True.
Line #6: StatementsIfCancel
Statements executed if the tested condition (InputBoxRangeCancelVariable Is Nothing) returns True. In other words, these statements are executed if the user clicks Cancel.
Line #8: StatementsIfRangeInput
Statements executed if the tested condition (InputBoxRangeCancelVariable Is Nothing) returns False. In other words, these statements are executed if the user enters/selects a cell range as input.
Macro example to create InputBox and check if user clicks Cancel button when working with cell range and Application.InputBox method
The following macro example:
- Enables error-handling (On Error Resume Next).
- Creates an input box that returns a Range object (Type:=8) with the Application.InputBox method.
- Assigns the object reference returned by the Application.InputBox method to an object variable (Set myInputBoxRangeCancelVariable = Application.inputBox(…)).
- Disables error-handling (On Error GoTo 0).
- Checks whether user clicked Cancel (myInputBoxRangeCancelVariable Is Nothing).
- If the user clicked Cancel, displays a message box confirming this.
- If the user didn’t click Cancel, displays a message box with the range reference of the cell range represented by the variable (myInputBoxRangeCancelVariable.Address).
Sub CreateInputBoxMethodCellRangeCancel()
'source: https://powerspreadsheets.com/
'(1) creates an input box that works with cell ranges using the Application.InputBox method, and (2) handles case where user clicks Cancel button
'for further information: https://powerspreadsheets.com/excel-vba-inputbox/
'declare object variable to hold reference to Range object (cell range) returned by InputBox
Dim myInputBoxRangeCancelVariable As Range
'enable error-handling
On Error Resume Next
'(1) create InputBox that works with cell range, and (2) assign value returned by Application.InputBox method to variable
Set myInputBoxRangeCancelVariable = Application.inputBox(Prompt:="Create Excel VBA InputBox that works with cell range and handles Cancel button", Type:=8)
'disable error-handling
On Error GoTo 0
'check if user clicked Cancel button and, if appropriate, execute statements
If myInputBoxRangeCancelVariable Is Nothing Then
'display message box confirming that user clicked Cancel button
MsgBox "You clicked the Cancel button"
'if user didn't click Cancel button, execute statements
Else
'display message box with address of cell range represented by object variable
MsgBox "Your input was: " & myInputBoxRangeCancelVariable.Address
End If
End Sub
Effects of executing macro example to create InputBox and check if user clicks Cancel button when working with cell range and Application.InputBox method
The following GIF illustrates the results of executing the macro example. As expected:
- Excel displays an input box created with the Application.InputBox function. The InputBox allows the user to select a cell range.
- The macro identifies whether the user:
- Clicks the Cancel button; or
- Selects or otherwise enters an appropriate cell range.
- Excel displays the appropriate message box depending on the actions taken by the user.
This blog explains the lesser known but better Excel VBA InputBox function
There are two ways you can display an input box using Excel macros: the standard VBA InputBox function, or the much better (but lesser known, at least by this blog’s author) Application.InputBox function.
Posted by
Andy Brown
on 17 December 2015
You need a minimum screen resolution of about 700 pixels width to see our blogs. This is because they contain diagrams and tables which would not be viewable easily on a mobile phone or small laptop. Please use a larger tablet, notebook or desktop computer, or change your screen resolution settings.
A mea culpa confession of a VBA feature which has been missing from
my life for far too long!
What I used to know
So all these years (and there have been a few), I’ve been teaching that you
can ask your user for information like this:
Sub ThinkOfANumber()
Dim MyNumber As Integer
MyNumber = InputBox(«Enter number», _
«Number», «Type your number here»)
MsgBox «You thought of » & MyNumber
End Sub
And so you can! The above code would display an input box looking like
this:
You can see
that the title, prompt and default value for the input box have been set.
My new friend — Application.InputBox
So what’s the point of this blog? Well, it turns out that Excel has not
one, but two VBA InputBox functions:
| Function | Notes |
|---|---|
| InputBox | A generic VBA function to get information from a user. |
| Application.InputBox | An Excel-specific souped-up version of the same function. |
You can see the difference when you type them in. First the standard
InputBox:
The standard input box arguments.
Compare that with the Excel version:
The biggest difference is that the Excel-specific input box has an extra
Type argument.
Using Application.InputBox
Here’s an example of the same code as above, but with the Type
argument set to 1:
Sub ThinkOfANumber()
Dim MyNumber As Integer
MyNumber = Application.InputBox( _
prompt:=»Type in a number», _
Title:=»Number box», _
Default:=»Type your number here», _
Type:=1)
MsgBox «You thought of » & MyNumber
End Sub
Suppose that you now run this macro, but don’t type in a number:
This definitely isn’t a number!
The Excel version of Application.InputBox will immediately
detect this, and show an error:
You won’t be able to proceed until you either type in a valid number or press Cancel.
Possible values for the Type argument
Here are the possible values that you can put for the Type
argument:
| Type argument | What you must enter |
|---|---|
| 0 | A formula |
| 1 | A number |
| 2 | A string of text |
| 4 | A logical value (True or False) |
| 8 | A cell reference (see separate heading below) |
| 16 | An error value, such as #N/A |
| 64 | An array of values |
The most useful arguments are likely to be 1 (to force a user to input a
number) or 8 (for a range).
Range input using Application.InputBox
Setting the Type argument to 8 allows a user to choose a
range of cells. Here’s some sample code illustrating this (note that this
example assumes that you know about object variables and error trapping):
Sub GetRange()
Dim ChosenRange As Range
On Error GoTo NothingChosen
Set ChosenRange = Application.InputBox( _
prompt:=»Choose a range», _
Type:=8)
ChosenRange.Select
Exit Sub
NothingChosen:
MsgBox «You didn’t choose anything!»
End Sub
If you run this code, you’ll see a dialog box like this:
You can now select a range of cells.
You can now either type in a range or select it:
Here we’ve gone for
6 cells at the top left of a worksheet.
When you choose OK, Excel will check that this is
a range, and if it is the rest of the procedure will select it. If you
click on the Cancel button, on the other hand,
the error trap will kick in and you’ll see this message:
If you cancel out of the dialog box, the range variable won’t be set and you’ll get an error.
And there endeth my confession! For those wanting a fuller picture,
there’s much more about Application.InputBox in my colleague
Andrew’s tutorial video on the subject, or why not
meet him (or another owl) in person and attend our online Introduction to VBA course
(or our classroom VBA course in the UK).
This blog has 0 threads
Add post
VBA InputBox Options in Excel to Accept different Formats of Data
VBA InputBox Options in Excel to Accept different types, options and Formats of Data from the user. Examples Macros and syntax commands are provided here to accept text, number, formula, cell reference or a logical value. VBA InputBox function is useful to accept data from the user. Using MessageBox we can show the message to the user.And We can recieve information like Yes, No or Cancel from the user using Message Box. when we want to collect a specific information from user, it is not possible with MessageBox.We can use InputBox in such type of situations. You can accept any data from the user, it can be either text, number, formula, cell reference or a logical value.
VBA InputBox – Solution(s):
InpuBox will diplay a dialog box for user to enter data. It contains text box to accept inputs from the user.
It will accept all type of data like number, text etc. By default InputBox returns string data type as a output.
Syntax:
InputBox(Prompt
[, Title][, Default][, Left][, Top][, HelpFile][, HelpContextID][, Type])
InputBox contains several arguments.
Where
Prompt – The message to be displayed in the dialog box.
Title – The title for the InputBox.(Optional)
Default – It will specifies a value that will appear in the text box.(Optional)
Left & Top – It Specifies a position of the dialog box.Default center of screen.(Optional)
HelpFile – The name of the Help file.(Optional)
HelpContextId – The context Id number of the Help topic in Help file.(Optional)
Type – It specifies the return data type.Default returns text data type.(Optional)
Note: The following table lists the values that can be passed in the type argument.So that we can decide what an InpuBox is supposed to return based on type(8th Argument)
| Type Value | Type Description |
| 0 | For formula – If you want to accept a formula from the user you can use 0 as a type |
| 1 | For number – If you want to accept a number from the user you can use 1 as a type |
| 2 | For Text (a string) – If you want to accept a text string from the user you can use 2 as a type |
| 4 | For logical value (True or False) – If you want to accept a boolean value from the user you can use 4 as a type |
| 8 | For cell reference – If you want to accept a range from the user you can use 8 as a type |
| 16 | For an error value – If you want to accept an error value like #N/A from the user you can use 16 as a type |
| 64 | For an array of values – If you want to accept an array of values from the user you can use 64 as a type |
InputBox in Excel VBA to Accept Values from User – Example Cases:
- Accept a formula from the User using InputBox
- Accept a number from the user using InputBox
- Accept a text string from the user using InputBox
- Accept a boolean value from the user using InputBox
- Accept a range from the user using InputBox
- Accept an error value like #N/A from the User using InputBox
- Accept an array of values from the User using InputBox
Accept a formula from the User using InputBox
Using InputBox Function, you can accept a Formula from the user. Please find the following code and example.
Accept a Number from the User using InputBox
Using InputBox Function, you can accept a Number from the user. Please find the following code and example. In this example when you enter number it will diplay entered number as a output using msgbox. Otherwise, it will display as ‘Number is not valid’ as a output. And, It will highlight the user to reinter the number in specified place.
Code:
Sub InputBox_Type1()
'Variable declaration
Dim iNum As Integer
' Accept Number from the user
iNum = Application.InputBox("Please Enter Your favourate Number:", "Example: Accept Number", , , , , , 1)
MsgBox "My favourite Number is: " & iNum, , "Type1 Example"
End Sub
Output: Example – 1
When we run above code, it will ask user to enter the number. You can see in the step1. You can enter five in the input box. You can see in the step2. And finally click on ok button in step2. you will see the output in step3.
Output: Example – 2
When we run the above code, it will ask user to enter the number. You can see in the step1. You can enter any text in the input box to check the output. You can see in the step2. It will display message like ‘Number is not valid’ in step3. Why because it will accept numbers only. Once click on OK button it will highlight the entered text. It’s shown in step4. Now you can enter number in the input box. You can see in step5. And finally you can see output in step6.
Accept a text string from the user using InputBox
Using InputBox Function, you can accept a text string from the user. Please find the following code and example. In this example when you enter text it will diplay entered text as a output using msgbox.
Code:
Sub InputBox_Type2()
'Variable declaration
Dim iNum As Integer
'Accept Text from the user
sName = Application.InputBox("Please Enter Text:", "Type2 Example", , , , , , 2)
MsgBox "Entered Text is: " & sName, , "Type2 Example"
End Sub
Output:
Please find the above code and ran it to check for output. It will ask user to enter the text. You can see in the step1. You can enter text like ‘Analysistabs’ in the input box. You can see in the step2. And finally click on ok button in step2. You will see the output in step3.
Accept a boolean value from the user using InputBox
Using InputBox Function, you can accept a Boolean value from the user. Please find the following codes and examples. You can enter either True/False or 1/0 as a Boolean value. Otherwise it will display the message like ‘Logical value not found’.
Sub InputBox_Type4_Ex1()
'Accept Boolean Value from the user
blnAns = Application.InputBox("You are VBA Expert, is it True?" & vbCr & "If Yes- Enter True Otherwise Enter False ", "Type4 Example", , , , , , 4)
If blnAns = True Then
MsgBox "Grate! You are VBA Expert, You can learn Advanced Our VBA"
Else
MsgBox "You can Star Learning from Basics"
End If
End Sub
'OR
Sub InputBox_Type4_Ex2()
'Accept Boolean Value from the user
blnAns = Application.InputBox("You are VBA Expert, is it True?" & vbCr & "If Yes- Enter 1 Otherwise Enter 0 ", "Type4 Example", , , , , , 4)
If blnAns = 1 Then
MsgBox "Grate! You are VBA Expert, You can learn Advanced Our VBA"
Else
MsgBox "You can Star Learning from Basics"
End If
End Sub
Output: Example – 1
Please find the above code and ran it to check for the output. It will ask user to enter the Boolean value. It is either True or 1. Or you can enter either False or 0. You can see in step1. You can enter Boolean value ‘True’ in the input box. It’s shown in step2. Finally it will generate output like ‘Great! You are VBA Expert, You can learn Advanced VBA’ in the step3.
Output: Example – 2
As shown in the above example1, Instead of ‘True’ enter ‘False’. Now you can see the output like ‘You can start learning from Basics’ in the step3.
Output: Example – 3
Please find the above code and ran it to check for the output. It will ask user to enter the Boolean value. It is either True or 1. Or you can enter either False or 0. In this example we can see message like ‘Logical Value is not valid’. It will show this message when we enter other than Boolean value in inputbox. This, you can see in step3. Once you click on OK button it will highlight the entered text. It’s shown in step4. Now you can enter Boolean value in the input box. You can see in step5. And finally you can see the output in step6.
Accept a range from the user using InputBox
Using InputBox Function, you can accept a range from the user using inputbox. Please find the following codes and examples. You can enter the formula in the inputbox in the following way.
Sub InputBox_Type8()
'Accept Range from the user
Sheet1.Activate
Set sCell = Application.InputBox("Select a Cell from the Sheet1:", "Type8 Example", , , , , , 8)
MsgBox "Selected Cell Address :" & sCell.Address, vbOKOnly, "Cell Address"
End Sub
Output:
Please find the above code to accept range to the inputbox. It will ask user to select a cell or range from the sheet. Select cell or range from sheet as shown in step2. And then click on ok button to see the cell or range reference as output. You can see the output in step3.
A Powerful & Multi-purpose Templates for project management. Now seamlessly manage your projects, tasks, meetings, presentations, teams, customers, stakeholders and time. This page describes all the amazing new features and options that come with our premium templates.
Save Up to 85% LIMITED TIME OFFER

All-in-One Pack
120+ Project Management Templates
Essential Pack
50+ Project Management Templates
Excel Pack
50+ Excel PM Templates
PowerPoint Pack
50+ Excel PM Templates
MS Word Pack
25+ Word PM Templates
Ultimate Project Management Template
Ultimate Resource Management Template
Project Portfolio Management Templates
Related Posts
- VBA InputBox – Solution(s):
- Syntax:
- InputBox in Excel VBA to Accept Values from User – Example Cases:
- Accept a formula from the User using InputBox
- Accept a Number from the User using InputBox
- Accept a text string from the user using InputBox
- Accept a boolean value from the user using InputBox
- Accept a range from the user using InputBox
VBA Reference
Effortlessly
Manage Your Projects
120+ Project Management Templates
Seamlessly manage your projects with our powerful & multi-purpose templates for project management.
120+ PM Templates Includes:
One Comment
-
Samuel
September 3, 2014 at 2:51 AM — ReplyWhere are the last two options for the “Type”? I would sure find those valuable additions.
Effectively Manage Your
Projects and Resources
ANALYSISTABS.COM provides free and premium project management tools, templates and dashboards for effectively managing the projects and analyzing the data.
We’re a crew of professionals expertise in Excel VBA, Business Analysis, Project Management. We’re Sharing our map to Project success with innovative tools, templates, tutorials and tips.
Project Management
Excel VBA
Download Free Excel 2007, 2010, 2013 Add-in for Creating Innovative Dashboards, Tools for Data Mining, Analysis, Visualization. Learn VBA for MS Excel, Word, PowerPoint, Access, Outlook to develop applications for retail, insurance, banking, finance, telecom, healthcare domains.
Page load link
Go to Top