Product IDs, serial numbers and other reference numbers require a unique identifier to avoid confusion when referencing a product or specific data point. Although you can manually enter unique numbers for each item, doing so is tedious and time intensive for long lists. Instead, continuously increment a number in Microsoft Excel to produce these unique identifiers.
Formula Method
-
The most obvious way to increment a number in Excel is to add a value to it. Start with any value in cell A1, and enter «=A1+1» in cell A2 to increment the starting value by one. Copy the formula in A2 down the rest of the column to continuously increment the preceding number. This creates a long list of unique identifiers. You may use any number to increment the value, such as altering the formula to «=A1+567,» to create a less obvious pattern.
Increment Feature
-
Microsoft Excel inherently offers a numbering system to automatically create a series of incremented numbers. Enter any starting value in cell A1. Enter the next value in cell A2 to establish a pattern. Select those two cells and drag the bottom fill handle down the column to create a series of incremental numbers. As an example, entering 12 and 24 in cells A1 and A2 would create the series 12, 24, 36, 48, 60 when copied down to cell A5.
Sorting Incremental Numbers
-
If you need to sort data, opt for Excel’s incremental feature. The formula method works great. However, if you change the order of the cells, the formulas change as well. In contrast, Excel’s increment feature avoids formulas and enters the actual incremented value in the each cell. These numbers do not change, even if you reorder the list.
Paste Values
-
If you don’t want formula-incremented values to change, replace the formulas with the values they create. Select the cells you want to make constant and copy them. Right-click the selected cells and press «V» on your keyboard to replace the formulas with the actual, constant values.
В нашей повседневной работе с Excel довольно часто автоматическое заполнение увеличивающихся ячеек, например, автоматическое заполнение ячеек на 1, 2, 3…. Но в некоторых случаях вам нужно заполнить ячейки приращения с фиксированным интервалом, например, 10001, 10012, 10023…, как вы можете быстро автоматически заполнить эти ячейки приращением? Теперь это руководство может рассказать вам о решениях.
Автоматически заполнять увеличивающиеся ячейки с помощью функции автозаполнения
Автоматически заполнять увеличивающие ячейки формулой
Автоматически заполнять ячейки приращения Kutools for Excel
 Автоматически заполнять увеличивающиеся ячейки с помощью функции автозаполнения
Автоматически заполнять увеличивающиеся ячейки с помощью функции автозаполнения
Собственно, в Excel вы можете использовать функцию автозаполнения для быстрого заполнения ячеек приращения.
1. Выберите ячейку, в которую вы хотите поместить свой начальный номер, например, в A1, я набираю 10001, см. Снимок экрана:
2. Затем в ячейке под начальным числом, вот A2, введите второе число, которое хотите.
3. Затем выберите A1 и A2 и перетащите маркер автозаполнения вниз, пока нижние ячейки не заполнятся нужными вам числами приращения. Смотрите скриншоты:
 Автоматически заполнять увеличивающие ячейки формулой
Автоматически заполнять увеличивающие ячейки формулой
Кроме того, вы можете использовать формулу для решения этого автозаполнения.
1. Выберите пустую ячейку и введите в нее начальный номер, а затем в ячейке под начальным номером введите эту формулу. = A1 + 11 (A1 — начальное число, а 11 — интервал, вы можете изменить их по своему усмотрению). Смотрите скриншот:
2. Затем нажмите Enter и перетащите эту формулу вниз к ячейкам, которые вы хотите заполнить числами с фиксированным интервалом.
 Автоматически заполнять ячейки приращения Kutools for Excel
Автоматически заполнять ячейки приращения Kutools for Excel
Работы С Нами Kutools for ExcelАвтора Вставить порядковый номер Утилита, вы также можете быстро автоматически заполнять инкрементные числа, и, кроме того, вы можете добавлять префикс или суффикс к каждому номеру.
После бесплатная установка Kutools for Excel, пожалуйста, сделайте следующее:
1. Выберите список или диапазон, в котором вы хотите заполнить ячейки приращения, затем щелкните Кутулс > Вставить > Вставить порядковый номер. Смотрите скриншот:
2. Во всплывающем Вставить порядковый номер диалоговое окно, нажмите Новинки чтобы добавить новую последовательность в диалог. Смотрите скриншот:
3. В раскрывающемся диалоговом окне выполните следующие операции:
1) Назовите последовательность;
2) Введите начальный номер ваших чисел приращения в Стартовый номер текстовое окно;
3) Введите номер интервала в инкремент текстовое окно;
4) Укажите количество цифр ваших заполненных чисел в Кол-во цифр текстовое окно;
5) Введите префикс или суффикс в поле Префикс (необязательно) or Суффикс (необязательно) текстовое поле, как вам нужно.
4. Нажмите Добавить чтобы добавить этот новый инкрементный порядковый номер в диалоговое окно, а затем щелкните Диапазон заполнения. Смотрите скриншот:
Теперь вы можете видеть, что выбранные ячейки заполняются номером приращения.
Примечание:
1. Если вы хотите сбросить эту инкрементную последовательность и снова вставить ее с начального номера, вы можете перейти к Вставить порядковый номер диалоговое окно, выберите эту последовательность и нажмите Сброс > Ok.
2. Если вы хотите закончить порядковый номер конкретным номером, затем повторите вставку этой последовательности с начального номера, отметьте Конечный номер в диалоговом окне и введите конечный номер, который вы хотите, в текстовое поле ниже, и вы можете предварительно просмотреть, что числа заканчиваются этим номером, а затем перезапустить последовательность.
Нажмите здесь, чтобы скачать бесплатно Kutools for Excel
Лучшие инструменты для работы в офисе
Kutools for Excel Решит большинство ваших проблем и повысит вашу производительность на 80%
- Бар Супер Формулы (легко редактировать несколько строк текста и формул); Макет для чтения (легко читать и редактировать большое количество ячеек); Вставить в отфильтрованный диапазон…
- Объединить ячейки / строки / столбцы и хранение данных; Разделить содержимое ячеек; Объедините повторяющиеся строки и сумму / среднее значение… Предотвращение дублирования ячеек; Сравнить диапазоны…
- Выберите Дубликат или Уникальный Ряды; Выбрать пустые строки (все ячейки пустые); Супер находка и нечеткая находка во многих рабочих тетрадях; Случайный выбор …
- Точная копия Несколько ячеек без изменения ссылки на формулу; Автоматическое создание ссылок на несколько листов; Вставить пули, Флажки и многое другое …
- Избранные и быстро вставляйте формулы, Диапазоны, диаграммы и изображения; Зашифровать ячейки с паролем; Создать список рассылки и отправлять электронные письма …
- Извлечь текст, Добавить текст, Удалить по позиции, Удалить пробел; Создание и печать промежуточных итогов по страницам; Преобразование содержимого ячеек в комментарии…
- Суперфильтр (сохранять и применять схемы фильтров к другим листам); Расширенная сортировка по месяцам / неделям / дням, периодичности и др .; Специальный фильтр жирным, курсивом …
- Комбинируйте книги и рабочие листы; Объединить таблицы на основе ключевых столбцов; Разделить данные на несколько листов; Пакетное преобразование xls, xlsx и PDF…
- Группировка сводной таблицы по номер недели, день недели и другое … Показать разблокированные, заблокированные ячейки разными цветами; Выделите ячейки, у которых есть формула / имя…
Вкладка Office — предоставляет интерфейс с вкладками в Office и значительно упрощает вашу работу
- Включение редактирования и чтения с вкладками в Word, Excel, PowerPoint, Издатель, доступ, Visio и проект.
- Открывайте и создавайте несколько документов на новых вкладках одного окна, а не в новых окнах.
- Повышает вашу продуктивность на 50% и сокращает количество щелчков мышью на сотни каждый день!
Microsoft Excel is a powerful tool that is widely used by accountants and finance people to make spreadsheets, reports, sales record, summaries and etc. Regardless of the complexity of task, ‘Serial Number’ is a column which is included in almost all types of worksheets. Sequential serial numbers are usually incremented by 1. None of us like filling this column manually by typing 1, 2, 3 … 1000. How relaxing is the idea of auto-incrementing the serial number values is. Today, we will share some unique ways of adding serial numbers in your excel workbook.
1- Use Simple Drag:
Let us start with the most simple and common way of filling up the column. In the serial number column:
- Type the initial and second value in the first and second cell, respectively.
- Select both the cells and they will be highlighted.
- Move your cursor to the bottom-right of the cells (a plus sign will appear).
- Drag it down till the end of your column.
- All the values will be filled in a sequence automatically.
2- Auto-increment using User-Defined Formula:
You may also be familiar with another simple technique of incrementing serial numbers. We type a user defined formula that takes the previous cell’s address and add 1 to it.
A2=A1+1
Move the cursor down in the column and press Ctrl + D to copy the formula with appropriate reference cells. You may add any value instead of ‘1’ to generate the next number.
3- Auto – Increment using CountA Function:
We are done with the simple and popular ways of filling up the serial number column. We can also perform the same task using the built-in functions. CountA is a function that counts the number of cells in a range that are not empty. The syntax is very simple. Just type CountA, mention the range of cells and it will calculate the number of items. In our example, we are counting the number of products being entered by the user. B2 will be the starting cell address for the range of Products. The last value varies with the position of your cursor. It is one less than your current cell address. We have typed the following formula in the serial number cell that corresponds with the first product.
COUNTA($B$2:B3)
‘$’ sign freezes the cell value. i.e., starting address of the range will now remain the ‘B2’. If you remove the ‘$’ sign, the entire trick fails as it would not be able to locate the starting point of range correctly.
You may easily observe the loophole of using CountA. It inserts the serial numbers corresponding to empty cells also. So, we can add a condition that makes sure that serial number is filled only w.r.t some product else it is left blank. We modified the formula as:
=IF(B3=””,””,COUNTA($B$3:B3))
4- Use If with the Library functions:
You might have noticed that above mentioned practices fill up the column when you insert the formula for incrementing the values. They do not check whether there is some data associated with the serial number or not. Mostly, we want to assign a serial number as soon as we input any data. We can apply a trick to assign serial numbers using the ‘if’ condition which will insert serial number when data is inputted. This flawless approach will automatically adjust the serial numbers when you delete any item from anywhere in the list.
We will calculate the difference between total number of filled and empty cells in a specified range. Add ‘1’ to this difference to obtain the current serial number. In the serial number column, copy this formula:
=if (B3=””,””, COUNTA ($A$2:A2) +1-COUNTBLANK ($A$2:A2))
Where,
B3 is the initial cell address for the Products column.
$A$2 is the cell address of Serial Number column.
CountA is a function that counts the number of cells in a range that are not empty.
CountBlank is a function that counts the number of empty cells in a specified range of cells.
This formula can be taken as a different flavor of the previous formula.
5- Increment when New Record Begins:
While working with records we came across data sets where we need to store different attributes that relate to a single object or item. For example, if you are storing the record of any home product, say telephone, it will have name, model number, color and price. In such cases, serial numbers should be incremented when a new record appears. We can use any one of the attributes to specify the beginning of a new record. The selected attribute will be used in the logical test of ‘If Condition’. In our example, we are using incrementing the serial number when ‘Name’ appears in the ‘Products’ column.
=IF(C4=”name”, COUNTA($B$2:B3)+1-COUNTBLANK($B$2:B3),””)
So, this was all for today. We hope that you find these tricks handy and helpful. Stay tuned to master your skills at excel!
Логические
операции.
Когда необходимо объединить несколько
операций сравнения в одном выражение
используются логические операции, это
необходимо так как операции сравнения
сравнивают только два аргумента, а
обычно условие бывает намного
сложнее.
Например, чтобы записать
условие приема на работу: возраст до
45 лет и опыт работы от 3 лет нужно
использовать оператор И(And): (x<=45) And
(y>=3), где х- возраст, y-опыт.
Существует
четыре вида логических операций:
1)
Логическое ИЛИ (OR). Возвращает ложь,
только в том случае, если оба аргумента
ложны.
2)
Логическое И (AND). Возвращает истина,
только в том случае, если оба аргумента
истина.
3)
Логическое НЕТ (Not). Возвращает истину,
если аргумент ложный и ложь, если
аргумент истинный.
4)
Исключающие И(Xor).Возвращает истину,
если оба аргумента или вместе истины,
или вместе ложны.
Математические
операции.
Существует
пять видов математических операций:
1)
Четыре действия арифметики; (сложение,
вычитание, умножение, деление)
2)
Операция целочисленного деления; есть
только в языках Visual Basic, VBScript: и в языке
Delphi: div, но во всех языках, произошедших
от C++(Visual C++,C++ Builder,C# Java, JavaScript, PHP, Perl),если
оба аргумента у операции деления (/)
целые числа, то она всегда возвращает
целый результат (т.е. действует аналогично
операции целочисленного деления).
3)
Операция деления по модулю; ( эта операция
возвращает разность между первым
аргументом и максимальным числом
делящимся на второй аргумент без остатка
и меньшим или равным первому аргументу).
4)
Операция возведения в степень; (существует
только в языках Perl, PL-SQL, Visual Basic, VBScript и
Visual FoxPro)
5)
Инкремент и декремент; Это операция с
одним аргументом предназначена для
увеличения(уменьшения) аргумента на
единицу. Во всех языках, где есть
инкремент или декремент, они определены
одинаково два плюса или минуса подряд
(++ или —). Если в языке существует
инкремент или декремент, то существует
две его формы: префиксная (++х,—х) и
постфиксная (х—,х++).Инкремент или
декремент существуют только в языках,
произошедших от языка C++ (Visual C++,C++
Builder, Java, JavaScript, PHP, Perl). Префиксная форма
отличается от постфиксной, тем что в
префиксной форме аргумент изменяется
и новое значение участвует в выражении,
а в постфиксной форме сначала полностью
вычисляется выражение, а уже потом
аргумент изменяется.
Функции
ссылки и поиска (справка)
Чтобы
просмотреть подробные справочные
сведения о функции, воспользуйтесь
одной из ссылок в приведенном ниже
списке.
Функция
АДРЕС Возвращает ссылку на отдельную
ячейку листа в виде текста.
Функция
ОБЛАСТИ Возвращает количество областей
в ссылке.
Функция
ВЫБОР Выбирает значение из списка
значений по индексу.
Функция
СТОЛБЕЦ Возвращает номер столбца, на
который указывает ссылка.
Функция
ЧИСЛСТОЛБ Возвращает количество
столбцов в ссылке.
Функция
ПОЛУЧИТЬ.ДАННЫЕ.СВОДНОЙ.ТАБЛИЦЫ Возвращает
данные, хранящиеся в отчете сводной
таблицы.
Функция
ГПР Ищет в первой строке массива и
возвращает значение отмеченной ячейки
Функция
ГИПЕРССЫЛКА Создает ссылку, открывающую
документ, который находится на сервере
сети, в интрасети или в Интернете.
Функция
ИНДЕКС Использует индекс для выбора
значения из ссылки или массива.
Функция
ДВССЫЛ Возвращает ссылку, заданную
текстовым значением.
Функция
ПРОСМОТР Ищет значения в векторе или
массиве.
Функция
ПОИСКПОЗ Ищет значения в ссылке или
массиве.
Функция
СМЕЩ Возвращает смещение ссылки
относительно заданной ссылки.
Функция
СТРОКА Возвращает номер строки,
определяемой ссылкой.
Функция
ЧСТРОК Возвращает количество строк в
ссылке.
Функция
ДРВ
Извлекает
данные реального времени из программ,
поддерживающих автоматизацию COM.
Примечание
Эта функция недоступна в выпуске
Microsoft Excel Starter 2010.
Дополнительные
сведения о возможностях, поддерживаемых
в приложении Excel Starter, см. в статье
Возможности приложения Excel Starter.
Функция
ТРАНСП Возвращает транспонированный
массив.
Функция
ВПР Ищет значение в первом столбце
массива и возвращает значение из ячейки
в найденной строке и указанном столбце.
Функции
даты и времени
checkdate Проверяет
правильность даты по грегорианскому
календарю
date Форматирует
системную дату/время
getdate Возвращает
информацию о дате/времени
gettimeofday Возвращает
текущее время
gmdate Форматирует
дату/время по Гринвичу
gmmktime Возвращает
метку времени Unix для времени по Гринвичу
gmstrftime Форматирует
дату/время по Гринвичу с учетом текущей
локали
localtime Возвращает
системное время
microtime Возвращает
метку времени с микросекундами
mktime Возвращает
метку времени для заданной даты
strftime Форматирует
текущую дату/время с учетом текущей
локали
strtotime Преобразует
текстовое представление даты на
английском языке в метку времени Unix
time Возвращает текущую метку времени
Соседние файлы в предмете [НЕСОРТИРОВАННОЕ]
- #
- #
- #
- #
- #
- #
- #
- #
- #
- #
- #
If you want to increment a value or a calculation in Excel with rows and columns as they are copied in other cells, you will need to use the ROW function (not if you have a SEQUENCE function). In this article, we will learn how you can increment any calculations with respect to row or column.
Generic Formula
=Expression + ((ROW()—number of rows above first formula )*[steps])
Expression: This is the value, reference of expression with which you want to increment. It can be a hardcoded value or any expression that returns a valid output. It should be an absolute expression (in most cases).
Number of rows above the first formula: If you are writing this first formula in B3 then the number of rows above this formula will be 2.
[steps]: This is optional. This is the number of steps you want to jump in the next increment.
The Arithmetic operator between expression and formula can be replaced with other operators to suit the requirements of increment.
So that we are familiar with the generic formula, let’s see some examples.
Example 1: Create an Auto Increment Formula for ID Creation.
Here, I have to create an auto increment ID formula. I want to write one formula that creates ID as EXC1, EXC2, EXC3 and so on. Since we only need to start the increment by 1 and concatenate it to EXC we don’t use any steps. EXC is written in Cell C1, so we will use C1 as the starting expression.
Using the general formula we write the below formula in Cell B4 and copy it down.
We have replaced the + operator with ampersand operator (&) since we wanted to concatenate. And since we are writing the first formula in Cell B4, we subtract 3 from ROW (). The result is here.
You can see that an auto increment ID has been created. Excel has concatenated 1 to EXC and Added 1 to previous value. You will not need to write any new formula for creating an ID. You just need to copy them down.
Example 2: Increment the ID every 2 steps
If you want to increment the ID every 2 steps then you will need to write this formula.
The result is:
Example 3: Add Original Value with Every Increment
In this increment the starting expression is added to every incremented value. Here’s how it will be if we want to increment the starting value of 100 as 100, 200, 300, and so on.
C1 contains 100.
How does it work?
The technique is simple. As we know, the ROW function returns the current row number it is written in, if now parameter is supplied. The formula above ROW() returns 4.
Next we subtract 3 from it (since there are 3 rows above the 4th row). It gives us 1. This is important. It should be a hard coded value so that it does not change as we copy the formula below.
Finally the value 1 is multiplied (or any other operation) by the starting expression. As we copy the formula below. ROW() returns 5 but subtracting value stays the same (3) and we get 2. And it continues to be the cell you want.
To add steps, we use simple multiplication.
Increment Values By Column
In the above examples we increment by rows. It will not work if you copy them in the next column of the same row.
In the above formula we used the ROW function. Similarly, we can use the COLUMN function.
Generic Formula to Increment by Columns
=Expression + ((COLUMN()—number of columns on left of first formula )*[steps])
Number of columns on the left of the first formula: If you are writing this first formula in B3 then the number of columns on the left of this formula will be 1.
I am not giving any examples as it will be the same as the above examples.
Alternative with SEQUENCE Function
It is a new function only available for EXCEL 365 and 2019 users. It returns an array of sequential numbers. We can use it to increment values sequentially, by rows, columns or both. And yes, you can also include the steps. Using this function you will not need to copy down the formula, as Excel 365 has auto spill functionality.
So, if you want to do the same thing as you did in Example no 3. The SEQUENCE function alternative will be:
It will automatically create 100 increment values in one go without you copying the formula. You can read about the SEQUENCE function here.
So yeah, this is how you can do auto increment in Excel. You can increment the previous cell by adding 1 to it easily now or you add steps to it. I hope this article helped you. If it didn’t solve your problem, let me know the difficulty you are facing, in the comments section below. I will be happy to help you. Till then keep Excelling.
Related Articles:
How To Get Sequential Row Number in Excel | Sometimes we need to get a sequential row number of in table, it can be for a serial number or anything else. In this article, we will learn how to number rows in excel from the start of data.
The SEQUENCE Function in Excel | The SEQUENCE function of Excel returns a sequence of numeric values. You can also adjust the steps in the sequence along with the rows and columns.
Increment a number in a text string in excel | If you have a large list of items and you need to increase the last number of the text of the old text in excel, you will need help of two functions TEXT and RIGHT.
Highlight Row with Bottom 3 Values with a Criteria | If you want to highlight row values with bottom 3 values and with criteria then this formula will help you out.
Popular Articles:
50 Excel Shortcuts to Increase Your Productivity | Get faster at your task. These 50 shortcuts will make you work even faster on Excel.
How to use Excel VLOOKUP Function| This is one of the most used and popular functions of excel that is used to lookup value from different ranges and sheets.
How to use the Excel COUNTIF Function| Count values with conditions using this amazing function. You don’t need to filter your data to count specific values. Countif function is essential to prepare your dashboard.
How to Use SUMIF Function in Excel | This is another dashboard essential function. This helps you sum up values on specific conditions.
При работе с листами Excel очень часто заполняют увеличивающие ячейки. Ячейки с приращением — это ячейки, в которых числовые значения расположены с фиксированным значением приращения по столбцу. Это могут быть последовательные числа, такие как 1,2,3 и т. Д., Или с фиксированными приращениями, например 73, 76, 79, 82 и т. Д.
- Как автоматически заполнять увеличивающиеся ячейки в Excel с помощью функции автозаполнения
- Как автоматически заполнять увеличивающие ячейки в Excel с помощью формулы
Что интересно, нам даже не нужна формула для этого действия. Достаточно функции автозаполнения. Хотя и формулу обсудим.
Увеличение числа при изменении значения в другом столбце с помощью автозаполнения в Excel
Вы можете автоматически заполнять приращение ячеек в Excel с помощью функции автозаполнения следующее:
Выберите столбец и введите числовые значения в первые 2 ячейки. Разница между числовыми значениями в этих двух ячейках должна быть значением приращения, а ячейка с меньшим значением должна находиться над ячейкой с более высоким значением.
Теперь щелкните в любом месте за пределами ячейки, а затем снова выберите эти 2 ячейки.
Щелкните точку в правом нижнем углу выделения и потяните выделение вниз до ячейки, до которой вам нужен увеличиваемый список.
Например. Предположим, вам нужно автоматически заполнить ячейки приращения в столбце B, начиная с ячейки B3 до B10, так, чтобы первое значение было 65, а значение приращения — 3.
Вставьте значение 65 в ячейку B3 и 68 (65 + 3) в ячейку B4. Теперь щелкните за пределами ячейки и снова выберите обе ячейки B3 и B4.
Используя точку в правом углу выделенной кнопки, перетащите список вниз до ячейки B10.
Заполнение добавочных значений ячеек в Excel с помощью формулы
Даже при использовании формулы вам придется использовать опцию «Заливка». Однако в этом случае вы будете вводить значение приращения вместо добавления вручную. Формула для увеличения значения:
=<first cell in list from which you start incrementing>+<increment value>
Где,
- <первая ячейка в списке, с которой вы начинаете приращение> — это первая ячейка в столбце, с которой вы начинаете отсчет приращения.
- <значение приращения> — это значение каждого последующего приращения.
Например, давайте рассмотрим случай с предыдущим примером. В этом случае нам, возможно, придется ввести следующую формулу в ячейку B4:
=B3+3
Затем просто перетащите формулу в ячейку B10, используя Наполнять вариант.
Для этого щелкните за пределами ячейки B4 и вернитесь к ней (только ячейку B4, а не весь выделенный фрагмент) и потяните формулу вниз до ячейки B10.
Аннотация: Изучив эту лекцию, вы сможете: создавать листы, проверять данные и исправлять ошибки.
Создание рабочей книги
Каждый раз, когда вам нужно собрать и зафиксировать информацию, которая далека
по своей тематике от информации, которая имеется в книге, нужно создавать новую
рабочую книгу. В данной версии Excel новая рабочая книга по умолчанию содержит три
рабочих листа; вы можете добавлять свои или удалять существующие листы по своему
усмотрению. Создание новой рабочей книги — простое действие, осуществляющееся
щелчком на соответствующей кнопке на панели инструментов.
После создания рабочей книги вы можете начать ввод данных. Самый простой способ
ввести информацию — это щелкнуть на ячейке и ввести значение; этот метод очень удобен,
когда вы вводите информацию в малое количество ячеек, но такой прием нецелесообразен
при работе с большими последовательностями или группами значений. Например, Кэтрин
Тернер, нужно создать рабочий лист, отражающий ежечасную информацию о ходе
продаж компании начиная с 13:00 и до 19:00 в будние дни. Для записи этих значений ей
потребуется рабочий лист со следующей таблицей.
Повторный ввод последовательности Понедельник, Вторник, Среда, Четверг, Пятница
может быть осуществлен посредством копирования и вставки из буфера первого элемента
последовательности, но удобнее сделать это с помощью функции автозаполнения. Используя
автозаполнение, вы вводите первый элемент известной последовательности, щелкаете на значке заполнения в правом
нижнем углу ячейки и протаскиваете его, создавая область размера, необходимого для
размещения вашей информации. Похожая функция, заполнение области, позволяет вам вводить два значения в области
и значком заполнения расширять область в вашем рабочем листе. Например, если вам
нужно создать область, начинающуюся со значения 2 и увеличивающуюся на 2, вам
потребуется ввести 2 в первой ячейке и 4 во второй ячейке, затем
выделить обе ячейки и, с помощью значка заполнения, расширить область ячеек до
необходимой вам величины.
Другими способами ввода информации, которыми вы будете пользоваться в этом
разделе, являются: автозавершение (определяет совпадение вводимой информации с
данными, введенными ранее); выбрать из
списка (позволяет выбрать нужное значение из значений в столбце). С
помощью комбинации клавиш (Ctrl)+(Enter) вы можете вводить данные
одновременно в нескольких ячейках.
| Способ | Действие |
|---|---|
| Автозаполнение | Введите первое значение известной последовательности и расширьте область ячеек с помощью значка заполнения. |
| Заполнение области | Введите первые два значения в области ячеек и с помощью значка заполнения расширьте область ячеек. |
| Автозавершение | Введите несколько первых символов в ячейке и, если вводимое значение совпадает с информацией, введенной ранее в этом же столбце, программа предложит ввести уже существующее значение. |
| Выбрать из списка | Щелкните правой кнопкой на ячейке и в появившемся меню щелкните на Выбрать из списка (Pick from List). Появится список существующих значений в данном столбце. |
| (Ctrl)+(Enter) | Выберите группу ячеек, которые должны содержать одну и ту же информацию, введите данные в активную ячейку и нажмите (Ctrl)+(Enter) |

данных в рабочий лист с использованием автозаполнения или заполнения области.
Щелчок на кнопке Параметры автозаполнения (Auto Fill Options) открывает
список действий, которые может произвести Excel с теми ячейками, к которым вы
применили заполнение. Список этих действий приведен в следующей таблице.
| Опция | Действие |
|---|---|
| Копировать ячейки | Копировать содержимое выделенных ячеек в ячейки, обозначенные операцией заполнения. |
| Заполнить только значения | Заполнить ячейки, обозначенные операцией заполнения, следующими значениями из последовательности. |
| Заполнить только форматы | Присвоить формат выделенной ячейки ячейкам, обозначенным операцией заполнения, но не копировать значения из исходных в конечные ячейки. |
| Заполнить без форматирования | Заполнить ячейки, обозначенные операцией заполнения, следующими значениями в последовательности, но игнорировать формат исходных ячеек. |
| Заполнить <последовательность> | Эта опция работает по принципу обнаружения последовательностей и похожа по своему действию на опцию Заполнить только значения. Если вы вводите неизвестную программе Excel последовательность, эта опция не появится. |
Совет. Если кнопка Параметры автозаполнения (Auto Fill
Options) не появляется, вы можете включить ее, выбрав пункт Параметры
(Options) в меню Сервис (Tools). В появившемся диалоговом окне
выберите вкладку Правка (Edit) и поставьте галочку рядом с опцией Отображать меню параметров вставки (Show Paste Options buttons).
DataEntry
В этом упражнении вы создадите рабочую книгу для учета числа покупателей
компании «Все для сада», приобретающих товары в течение двух часов
ежедневно на протяжении трех дней. В результате, рабочая книга будет содержать листы,
несущие информацию о количестве покупателей, приобретавших товары (через каждые 15
минут), проданных товарах и количестве товаров в данной покупке. При заполнении
рабочих листов вы будете использовать способы ввода данных, описанные выше, т.е.
Автозаполнение, Заполнение области ячеек и комбинацию клавиш (Ctrl)+(Enter).
- На панели инструментов Стандартная щелкните на кнопке Создать
(New). Появится чистая рабочая
книга. - На панели инструментов Стандартная, щелкните на кнопке Сохранить
(Save). Откроется диалоговое окно Сохранение документа (Save).
- Если необходимо, перейдите в папку Office XP SBSExcelChap05 на
жестком диске вашего компьютера. - В строке Имя файла (File name) введите SalesTrack. Excel
присвоит вашему файлу расширение .xls . - Нажмите кнопку Сохранить (Save). Excel сохранит ваш файл под
именем SalesTrack.xls. - Щелкните на ячейке B6 и наберите День.
- Щелкните на ячейке C5 и наберите Время.
- Щелкните на ячейке B8 и наберите Ср. Ячейка B8 выделится черной
рамкой. - Подведите указатель мыши к правому нижнему углу ячейки B8. Указатель мыши
сменится на черный знак «плюс». - Щелкните на правом нижнем углу ячейки B8 и перетащите указатель до ячейки B10.
Excel введет в ячейку B9 значение Чт, а в ячейку B10 — Пт. Во время перетаскивания
указателя мыши через ячейки B9 и B10 Excel отображает экранные подсказки,
показывающие, какое значение будет введено в данную ячейку. - Щелкните на ячейке C6 и введите 3:00 ; затем щелкните на ячейке D6 и
введите 4:00.Совет. Вы сообщаете Excel два значения, когда используете Заполнение области ячеек: первое значение — начальное для области, а второе
определяет инкремент. В этом примере, 4:00 — на 1 час больше, чем начальное
значение 3:00, поэтому Excel прибавляет 1 час к текущей ячейке, чтобы получить
значение следующей ячейки в области. - Щелкните на ячейке C6 и перетащите указатель на ячейку D6. Ячейки C6 и D6 будут
выделены. - Подведите указатель мыши к правому нижнему углу ячейки D6. Когда указатель
мыши подведен к правому нижнему углу ячейки, он меняет форму на черный знак
«плюс».














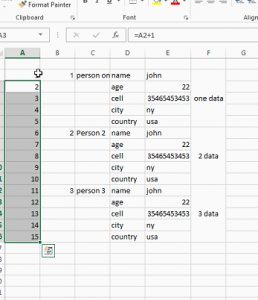
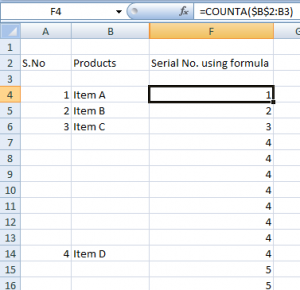



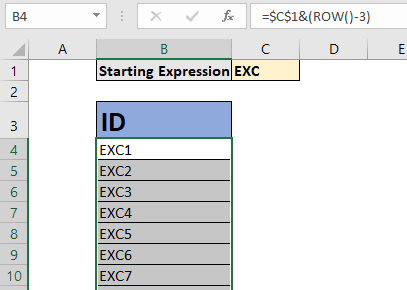



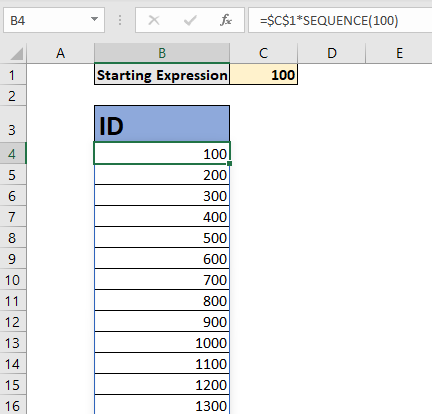

 . Появится чистая рабочая
. Появится чистая рабочая . Откроется диалоговое окно Сохранение документа (Save).
. Откроется диалоговое окно Сохранение документа (Save).