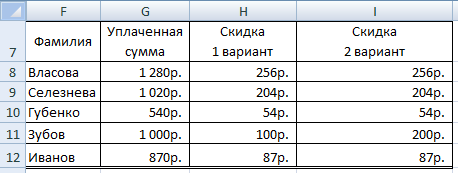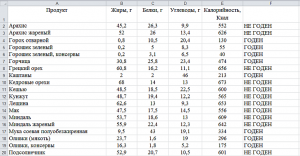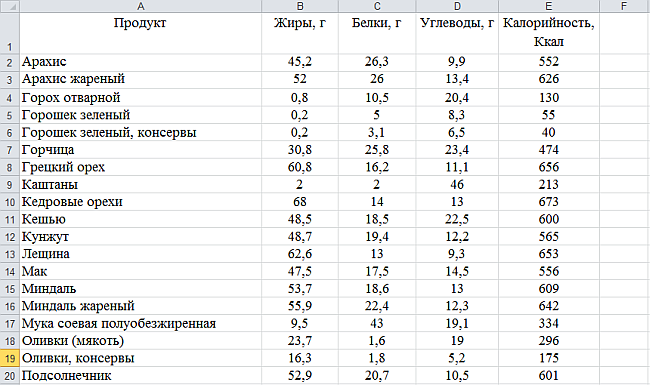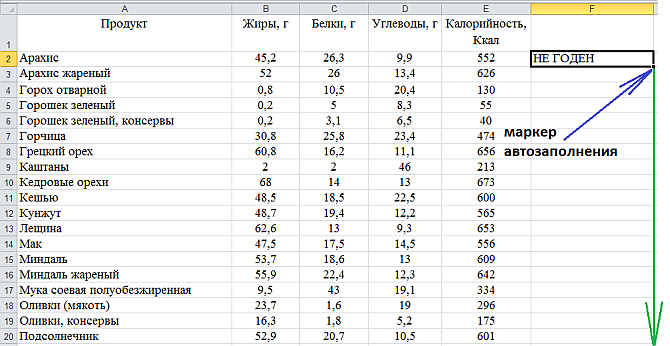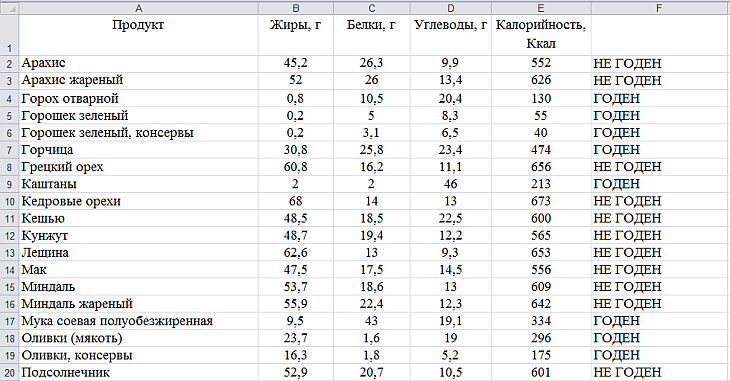Упражнение 8 —
Логические функции
Логические
функции позволяют строить выражения,
вырабатывающие разные результаты в
зависимости от некоторых условий.
Логические функции используют для
проверки и анализа данных, а также в
условных вычислениях.
Вместо
функций ЛОЖЬ и ИСТИНА можно непосредственно
ввести слово с клавиатуры в ячейку или
в формулу.
Логические
функции в качестве аргументов используют
логические выражения. Логические
выражения используются для записи
условий, в которых сравниваются числовые
или текстовые значения. В логических
выражениях используют операторы
сравнения. Они используются
для сравнения двух значений. Результатом
сравнения является логическое значение:
либо ИСТИНА,
либо ЛОЖЬ.
В Excel
существуют 6 операторов сравнения,
которые представлены в табл. 8.1.
Таблица 8.1
Операторы сравнения
|
Оператор |
Значение |
|
= |
Равно |
|
> |
Больше |
|
< |
Меньше |
|
>= |
Больше |
|
<= |
Меньше |
|
<> |
Не |
Рассмотрим
несколько логических функций: ЕСЛИ(),
И(), ИЛИ(), НЕ().
Функция ЕСЛИ()
Функция
ЕСЛИ() – изменяется в зависимости
от того, истинным или ложным является
значение при вычислении условия, и в
соответствии с этим возвращает различные
значения.
Синтаксис
функции: ЕСЛИ(А;В;С),
где
A – логическое выражение, правильность
которого следует проверить,
В
– значение, если логическое выражение
истинно,
C
– значение, если логическое выражение
ложно.
Другими
словами, функция ЕСЛИ() оценивает
логическое выражеие А, и если оно истинно,
возвращается первое значение – В, если
ложно, то возвращает второе значение –
С.
Задание
1. Создание формул с использованием
функции ЕСЛИ().
-
Откройте
файл Упражнения.xlsx. -
Создайте
лист Упр.8. -
Введите
в ячейки F3:H6
исходные данные, как показано на
рис. 8.1.
Рис. 8.1. Пример
1 функции ЕСЛИ()
-
В чейку
I4 введите формулу:
=ЕСЛИ(G4>H4;»Превышение
бюджета»;»Все хорошо!»)
-
Введите
в ячейки F7:G12
исходные данные, показанные на рис. 8.2. -
В ячейку
H8 введите формулу:
-
=ЕСЛИ(G8>1000;G8*20%;G8*10%)
-
В ячейку
I8 введите формулу:
-
=ЕСЛИ(G8>=1000;G8*20%;G8*10%)
Рис. 8.2. Пример
2 функции ЕСЛИ()
-
В ячейку
F14 (рис. 8.3) введите
величину вклада, например, 5000р.
Рис. 8.3. Пример
3 функции ЕСЛИ()
-
В ячейку
G14 введите формулу расчета
величины вклада, учитывая ниже приведенные
значения процентов: если сумма вклада
будет меньше 10000р., то банк начислит
10%, если размер вклада находится в
пределах от 10000р. до 20000р. – 12%, от 20000р.
до 30000р. – 14%, от 30000р. до 40000р. – 17%, и если
больше 40000р. – 20%.
=ЕСЛИ(F14<=10000;F14+F14*10%;ЕСЛИ(F14<=20000;F14+F14*12%;ЕСЛИ(F14<=30000;F14+F14*14%;ЕСЛИ(F14<=40000;F14+F14*17%;ЕСЛИ(F14>40000;F14+F14*20%)))))
Функция НЕ()
У
логических функций аргументы могут
принимать только два значения: ИСТИНА
и ЛОЖЬ. Поэтому логические функции
можно задать таблицей, где перечислены
все возможные значения аргументов и
соответствующие им значения функций.
Такие таблицы называются таблицами
истинности. В табл. 8.1 и 8.2 представлены
таблицы истинности для функции НЕ() и
функций И() и ИЛИ() соответственно.
Таблица 8.1
Таблица истинности для функции НЕ()
|
Значение |
Значение |
|
х |
НЕ(х) |
|
ЛОЖЬ |
ИСТИНА |
|
ИСТИНА |
ЛОЖЬ |
Таблица 8.2
Таблица истинности для функций И() и
ИЛИ()
|
Значение |
Значение |
||
|
x |
y |
И(х,у) |
ИЛИ(х,у) |
|
ЛОЖЬ |
ЛОЖЬ |
ЛОЖЬ |
ЛОЖЬ |
|
ЛОЖЬ |
ИСТИНА |
ЛОЖЬ |
ИСТИНА |
|
ИСТИНА |
ЛОЖЬ |
ЛОЖЬ |
ИСТИНА |
|
ИСТИНА |
ИСТИНА |
ИСТИНА |
ИСТИНА |
Функция
НЕ() меняет на противоположное логическое
значение своего аргумента. Функция еще
называется функцией отрицания или
инверсии, поскольку ее значение всегда
противоположно значению аргумента.
Функция НЕ() используется в тех случаях,
когда необходимо быть уверенным в том,
что значение не равно некоторой конкретной
величине:
НЕ(1+1=2)
равняется ЛОЖЬ
Функция И()
Функция
И() называется функцией логического
умножения и имеет следующий синтаксис:
И(условие1;условие2;…)
Функция
И() возвращает значение ИСТИНА, если все
аргументы имеют значение ИСТИНА;
возвращает значение ЛОЖЬ, если хотя бы
один аргумент имеет значение ЛОЖЬ (см.
табл. 8.2).
Задание
2. Создание формул с использованием
функции И().
-
В ячейку
F16 введите следующую формулу:
=И(2+2=4;
2+3=5)
-
В
результате в ячейке появится слово
ИСТИНА (рис. 8.4), потому что оба
выражения являются правильными. -
Скопируйте
формулу из ячейки F16 в ячейку F17. -
Измените
в ячейке F17 значение любого условия в
формуле, чтобы в этой ячейке появилось
слово ЛОЖЬ (см.рис. 8.4). -
Введите
в ячейку G16
число между 1 и 100, например, 56. -
В ячейку
H16 введите формулу:
=И(G16>1;G16<100)
-
В
результате в ячейке H16 появится слово
ИСТИНА (см. рис. 8.4). -
Скопируйте
формулу из ячейки H16 в ячейку H17, затем
в ячейку G17 введите число
109. В результате в ячейке H17 появится
слово ЛОЖЬ (см. рис. 8.4). -
В ячейку
I16 введите формулу:
=ЕСЛИ(И(G16>1;G16<100);G16;»Значение
вне интервала»)
-
Скопируйте
формулу из ячейки I16 в
ячейку I20. В результате
в ячейках I16 и I17
будут разные значения (см. рис. 8.4).
Рис. 8.4. Примеры
функции И()
-
В ячейки
F18:H28
(рис. 8.5) введите исходные данные для
выявления факта пригодности призывников
к военной службе (Годен/Не годен).
Например, отклоняются кандидатуры
ростом менее 150 см или более 200 см, а
также весом менее 55 кг или свыше 100 кг.
Рис. 8.5. Пример
функции ЕСЛИ() и И()
-
В ячейку
I19 введите следующую
формулу:
=ЕСЛИ(И(G22>=150;G22<=200;H22>=55;H22<=100);»Годен»;»Не
годен»)
-
В ячейке
F29 введите число 3
(рис. 8.6).
Рис. 8.6. Примеры
функций И(), ИЛИ() и НЕ()
-
Присвойте
этой ячейке имя z. -
Необходимо
выяснить, принадлежит ли z
отрезку [2,5]. -
В ячейку
G29 введите формулу:
=И(z>=2;z<=5).
-
В
результате в ячейку G29
возвратится значение ИСТИНА.
Функция ИЛИ()
Функция
ИЛИ() называется функцией логического
сложения и имеет следующий синтаксис:
ИЛИ(условие1;условие2;…). Функция
возвращает значение ИСТИНА, если хотя
бы одно из условий истинно (см. табл. 8.2).
Функции И() и ИЛИ() часто применяются
совместно с функцией ЕСЛИ() в качестве
вложенных функций.
Задание
3. Необходимо выяснить, принадлежит
ли z одному из лучей на
числовой оси (–,2)
или (5,+).
-
В ячейку
H29 введите следующую
функцию:
=ИЛИ(z<2,z>5)
-
Формула
возвращает в ячейку H29
слово ЛОЖЬ (см. рис. 8.5). -
Пример
можно решить иначе с учетом того
обстоятельства, что на рабочем столе
есть формула проверки принадлежности
числа z отрезку [2,5]. Упомянутые два луча
составляют на числовой оси дополнение
к этому отрезку. Введите в ячейку I29
формулу:
=НЕ(G29)
-
Убедитесь,
вводя в ячейку F29 различные
числа, что формулы в ячейках H29и
I29 дают одинаковые
результаты. -
Введите
в ячейки G30, H30
и I30 числовые значения,
затем присвойте этим ячейкам имена u,
v, w. Необходимо выяснить, есть ли среди
этих трех чисел отрицательные. -
В ячейку
F30 введите формулу:
=ЕСЛИ(ИЛИ(u<0;w<0;v<0);»Есть
отрицательные числа»;»Отрицательных
чисел нет»)
Если
хотя бы одно условие окажется истинным,
то функция ИЛИ() возвратит значение
ИСТИНА, управление передастся второму
аргументу и в ячейку F30 будет выведен
текст «Есть отрицательные числа». Если
ни одно из условий не окажется истинным,
то функция ИЛИ() возвратит значение
ЛОЖЬ, и в ячейку F30 будет выведен текст
«Отрицательные числа есть».
Соседние файлы в предмете [НЕСОРТИРОВАННОЕ]
- #
- #
- #
- #
- #
- #
- #
- #
- #
- #
- #
При подготовки к ГИА и ЕГЭ необходимо владеть прикладным программным обеспечением, в частности, табличными процессорами. Функция ЕСЛИ в Excel поможет успешно решить задачи на работу с таблицами.
Функцию ЕСЛИ в Excel часто называют условной функцией.
Давайте рассмотрим эту функцию подробнее. Для начала рассмотрим ее синтаксис, он довольно прост
=ЕСЛИ(логическое выражение, [значение если ИСТИНА], [значение если ЛОЖЬ])
Обязателен только первый аргумент (логическое выражение). Если опустить второй и третий аргумент, то вместо заданных нами значений будут выводиться значения «ИСТИНА» или «ЛОЖЬ» в зависимости от истинности логического выражения.
Давайте рассмотрим как работает эта функция.
Логическое выражение может принимать одно из двух значений — ИСТИНА или ЛОЖЬ. Если в функции ЕСЛИ значение выражения ИСТИНА, то в ячейку будет помещено значение из второго аргумента (значение если ИСТИНА). Если же выражение ложно, то в ячейке мы получим третий аргумент — значение если ЛОЖЬ.
В логическом выражении можно применять операторы сравнения:
- > больше
- < меньше
- >= больше или равно
- <= меньше или равно
- = равно
- <> не равно
На самом деле это очень просто, давайте рассмотрим на простом примере.
Функция ЕСЛИ в Excel примеры
Пусть у нас есть таблица, содержащая список продуктов с количеством жиров, белков, углеводов и калорийностью.
Функция ЕСЛИ в Excel. Таблица 1
Предположим, что мы худеем и наша задача будет состоять в том, что мы должны отобрать продукты, калорийность которых менее 500 Ккал. Если калорийность менее 500 Ккал, то в столбце F в строке продукта мы поместим слово «ГОДЕН», в противном случае — «НЕ ГОДЕН». В этом случае нам поможет функция ЕСЛИ. Давайте попробуем ее применить.
В ячейке F1 мы напишем условную функцию. Она будет очень простой:
=ЕСЛИ(E2<500; «ГОДЕН»; «НЕ ГОДЕН»)
Проанализируем написанное. Итак, логическое выражение в нашем примере E2<500. Т. е. проверяется меньше или нет содержимое ячейки E2 чем 500. Если меньше (ИСТИНА), то в ячейку F1 будет помещено значение «ГОДЕН», а если больше или равно, то «НЕ ГОДЕН». Все очень просто.
Осталось заполнить остальные ячейки маркером автозаполнения и мы получим нужный результат. Для этого щелкаем по маркеру и протягиваем его вниз, не отпуская левую кнопку мыши.
Маркер автозаполнения
В итоге получаем вот такой результат — то, что и требовалось.
Функция ЕСЛИ в Excel примеры
Как видим, продукты, с калорийностью более или 500 Ккал помечены как НЕ ГОДЕН, а те, у которых менее 500 Ккал — «ГОДЕН».
Автор:
Логический оператор ЕСЛИ в Excel применяется для записи определенных условий. Сопоставляются числа и/или текст, функции, формулы и т.д. Когда значения отвечают заданным параметрам, то появляется одна запись. Не отвечают – другая.
Логические функции – это очень простой и эффективный инструмент, который часто применяется в практике. Рассмотрим подробно на примерах.
Синтаксис функции ЕСЛИ с одним условием
Синтаксис оператора в Excel – строение функции, необходимые для ее работы данные.
=ЕСЛИ (логическое_выражение;значение_если_истина;значение_если_ложь)
Разберем синтаксис функции:
Логическое_выражение – ЧТО оператор проверяет (текстовые либо числовые данные ячейки).
Значение_если_истина – ЧТО появится в ячейке, когда текст или число отвечают заданному условию (правдивы).
Значение,если_ложь – ЧТО появится в графе, когда текст или число НЕ отвечают заданному условию (лживы).
Пример:
Оператор проверяет ячейку А1 и сравнивает ее с 20. Это «логическое_выражение». Когда содержимое графы больше 20, появляется истинная надпись «больше 20». Нет – «меньше или равно 20».
Внимание! Слова в формуле необходимо брать в кавычки. Чтобы Excel понял, что нужно выводить текстовые значения.
Еще один пример. Чтобы получить допуск к экзамену, студенты группы должны успешно сдать зачет. Результаты занесем в таблицу с графами: список студентов, зачет, экзамен.
Обратите внимание: оператор ЕСЛИ должен проверить не цифровой тип данных, а текстовый. Поэтому мы прописали в формуле В2= «зач.». В кавычки берем, чтобы программа правильно распознала текст.
Функция ЕСЛИ в Excel с несколькими условиями
Часто на практике одного условия для логической функции мало. Когда нужно учесть несколько вариантов принятия решений, выкладываем операторы ЕСЛИ друг в друга. Таким образом, у нас получиться несколько функций ЕСЛИ в Excel.
Синтаксис будет выглядеть следующим образом:
=ЕСЛИ(логическое_выражение;значение_если_истина;ЕСЛИ(логическое_выражение;значение_если_истина;значение_если_ложь))
Здесь оператор проверяет два параметра. Если первое условие истинно, то формула возвращает первый аргумент – истину. Ложно – оператор проверяет второе условие.
Примеры несколько условий функции ЕСЛИ в Excel:
Таблица для анализа успеваемости. Ученик получил 5 баллов – «отлично». 4 – «хорошо». 3 – «удовлетворительно». Оператор ЕСЛИ проверяет 2 условия: равенство значения в ячейке 5 и 4.
В этом примере мы добавили третье условие, подразумевающее наличие в табеле успеваемости еще и «двоек». Принцип «срабатывания» оператора ЕСЛИ тот же.
Расширение функционала с помощью операторов «И» и «ИЛИ»
Когда нужно проверить несколько истинных условий, используется функция И. Суть такова: ЕСЛИ а = 1 И а = 2 ТОГДА значение в ИНАЧЕ значение с.
Функция ИЛИ проверяет условие 1 или условие 2. Как только хотя бы одно условие истинно, то результат будет истинным. Суть такова: ЕСЛИ а = 1 ИЛИ а = 2 ТОГДА значение в ИНАЧЕ значение с.
Функции И и ИЛИ могут проверить до 30 условий.
Пример использования оператора И:
Пример использования функции ИЛИ:
Как сравнить данные в двух таблицах
Пользователям часто приходится сравнить две таблицы в Excel на совпадения. Примеры из «жизни»: сопоставить цены на товар в разные привозы, сравнить балансы (бухгалтерские отчеты) за несколько месяцев, успеваемость учеников (студентов) разных классов, в разные четверти и т.д.
Чтобы сравнить 2 таблицы в Excel, можно воспользоваться оператором СЧЕТЕСЛИ. Рассмотрим порядок применения функции.
Для примера возьмем две таблицы с техническими характеристиками разных кухонных комбайнов. Мы задумали выделение отличий цветом. Эту задачу в Excel решает условное форматирование.
Исходные данные (таблицы, с которыми будем работать):
Выделяем первую таблицу. Условное форматирование – создать правило – использовать формулу для определения форматируемых ячеек:
В строку формул записываем: =СЧЕТЕСЛИ (сравниваемый диапазон; первая ячейка первой таблицы)=0. Сравниваемый диапазон – это вторая таблица.
Чтобы вбить в формулу диапазон, просто выделяем его первую ячейку и последнюю. «= 0» означает команду поиска точных (а не приблизительных) значений.
Выбираем формат и устанавливаем, как изменятся ячейки при соблюдении формулы. Лучше сделать заливку цветом.
Выделяем вторую таблицу. Условное форматирование – создать правило – использовать формулу. Применяем тот же оператор (СЧЕТЕСЛИ).
Скачать все примеры функции ЕСЛИ в Excel
Здесь вместо первой и последней ячейки диапазона мы вставили имя столбца, которое присвоили ему заранее. Можно заполнять формулу любым из способов. Но с именем проще.
Решить задачу путёмпостроения электронной
таблицы. Исходные данные для заполнения таблицы
подобрать самостоятельно (не менее 10 строк).
Вариант 1
Таблица содержит следующие данные об учениках
школы: фамилия, возраст и рост ученика. Сколько
учеников могут заниматься в баскетбольной
секции, если туда принимают детей с ростом не
менее 160 см? Возраст не должен превышать 13 лет.
1. Режим формул
| Максимальный возраст | 13 | ||
| Минимальный рост | 160 | ||
| Фамилия | Возраст | Рост | Результат |
| Иванов | 14 | 170 | =ЕСЛИ((И(B4<=$D$1;C4>$D$2));»Принят»;»Не принят») |
| Петров | 11 | 150 | =ЕСЛИ((И(B5<=$D$1;C5>$D$2));»Принят»;»Не принят») |
| Сидоров | 12 | 155 | =ЕСЛИ((И(B6<=$D$1;C6>$D$2));»Принят»;»Не принят») |
| Смирнов | 13 | 165 | =ЕСЛИ((И(B7<=$D$1;C7>$D$2));»Принят»;»Не принят») |
| Воронин | 12 | 165 | =ЕСЛИ((И(B8<=$D$1;C8>$D$2));»Принят»;»Не принят») |
| Воробьёв | 12 | 162 | =ЕСЛИ((И(B9<=$D$1;C9>$D$2));»Принят»;»Не принят») |
| Снегирёв | 11 | 152 | =ЕСЛИ((И(B10<=$D$1;C10>$D$2));»Принят»;»Не принят») |
| Соколов | 13 | 158 | =ЕСЛИ((И(B11<=$D$1;C11>$D$2));»Принят»;»Не принят») |
| Макаров | 13 | 161 | =ЕСЛИ((И(B12<=$D$1;C12>$D$2));»Принят»;»Не принят») |
| Павлов | 14 | 167 | =ЕСЛИ((И(B13<=$D$1;C13>$D$2));»Принят»;»Не принят») |
| Итого | =СЧЁТ ЕСЛИ (D4:D13;»принят») |
Вариант 2
Каждому пушному зверьку в возрасте от 1-го до 2-х
месяцев полагается дополнительный стакан молока
в день, если его вес меньше 3 кг. Количество
зверьков, возраст и вес каждого известны.
Выяснить сколько литров молока в месяц
необходимо для зверофермы. Один стакан молока
составляет 0,2 литра.
Режим формул
| Один стакан молока, л | 0,2 | ||||
| Номер | Возраст | Вес | Доп-ный стакан | Л в день | Л в месяц |
| 1 | 1,5 | 2,5 | =ЕСЛИ((И(B3<2;B3>1;C3<3));»Нужен»;»Не нужен») |
=ЕСЛИ(D3=»Нужен»;0,2+0,2;0,2) | =E3*30 |
| 2 | 1,2 | 2,2 | =ЕСЛИ((И(B4<2;B4>1;C4<3));»Нужен»;»Не нужен») |
=ЕСЛИ(D4=»Нужен»;0,2+0,2;0,2) | =E4*30 |
| 3 | 1,6 | 2,6 | =ЕСЛИ((И(B5<2;B5>1;C5<3));»Нужен»;»Не нужен») |
=ЕСЛИ(D5=»Нужен»;0,2+0,2;0,2) | =E5*30 |
| 4 | 1,8 | 2,7 | =ЕСЛИ((И(B6<2;B6>1;C6<3));»Нужен»;»Не нужен») |
=ЕСЛИ(D6=»Нужен»;0,2+0,2;0,2) | =E6*30 |
| 5 | 2,5 | 3,5 | =ЕСЛИ((И(B7<2;B7>1;C7<3));»Нужен»;»Не нужен») |
=ЕСЛИ(D7=»Нужен»;0,2+0,2;0,2) | =E7*30 |
| 6 | 3 | 3,7 | =ЕСЛИ((И(B8<2;B8>1;C8<3));»Нужен»;»Не нужен») |
=ЕСЛИ(D8=»Нужен»;0,2+0,2;0,2) | =E8*30 |
| 7 | 1,1 | 2,2 | =ЕСЛИ((И(B9<2;B9>1;C9<3));»Нужен»;»Не нужен») |
=ЕСЛИ(D9=»Нужен»;0,2+0,2;0,2) | =E9*30 |
| 8 | 2,2 | 3 | =ЕСЛИ((И(B10<2;B10>1;C10<3));»Нужен»;
«Не |
=ЕСЛИ(D10=»Нужен»;0,2+0,2;0,2) | =E10*30 |
| 9 | 2,8 | 3,6 | =ЕСЛИ((И(B11<2;B11>1;C11<3));»Нужен»;
«Не |
=ЕСЛИ(D11=»Нужен»;0,2+0,2;0,2) | =E11*30 |
| 10 | 3 | 2,8 | =ЕСЛИ((И(B12<2;B12>1;C12<3));»Нужен»;
«Не |
=ЕСЛИ(D12=»Нужен»;0,2+0,2;0,2) | =E12*30 |
| Итого | = СУММ (F3:F12) |
Вариант 3
Если вес пушного зверька в возрасте от 6-ти до
8-ми месяцев превышает 7 кг, то необходимо снизить
дневное потребление витаминного концентрата на
125 г. Количество зверьков, возраст и вес каждого
известны. Выяснить на сколько килограммов в
месяц снизится потребление витаминного
концентрата.
Режим формул
| Снижение дневного концентрата, кг |
0,125 | ||||
| Номер | Возраст | Вес | Доп-ный концентрата | Л в день | Л в месяц |
| 1 | 6,8 | 6,7 | =ЕСЛИ((И(B3<8;B3>6;C3<7));»Нужен»;»Не нужен») |
=ЕСЛИ(D3=»Нужен»;0-0,125;0) | =E3*30 |
| 2 | 7,4 | 6,9 | =ЕСЛИ((И(B4<8;B4>6;C4<7));»Нужен»;»Не нужен») |
=ЕСЛИ(D4=»Нужен»;0-0,125;0) | =E4*30 |
| 3 | 6,8 | 6,6 | =ЕСЛИ((И(B5<8;B5>6;C5<7));»Нужен»;»Не нужен») |
=ЕСЛИ(D5=»Нужен»;0-0,125;0) | =E5*30 |
| 4 | 7,3 | 6,9 | =ЕСЛИ((И(B6<8;B6>6;C6<7));»Нужен»;»Не нужен») |
=ЕСЛИ(D6=»Нужен»;0-0,125;0) | =E6*30 |
| 5 | 8,1 | 7,5 | =ЕСЛИ((И(B7<8;B7>6;C7<7));»Нужен»;»Не нужен») |
=ЕСЛИ(D7=»Нужен»;0-0,125;0) | =E7*30 |
| 6 | 7,6 | 7,1 | =ЕСЛИ((И(B8<8;B8>6;C8<7));»Нужен»;»Не нужен») |
=ЕСЛИ(D8=»Нужен»;0-0,125;0) | =E8*30 |
| 7 | 7 | 6,8 | =ЕСЛИ((И(B9<8;B9>6;C9<7));»Нужен»;»Не нужен») |
=ЕСЛИ(D9=»Нужен»;0-0,125;0) | =E9*30 |
| 8 | 8,3 | 7,3 | =ЕСЛИ((И(B10<8;B10>6;C10<7));»Нужен»;»Не нужен») |
=ЕСЛИ(D10=»Нужен»;0-0,125;0) | =E10*30 |
| 9 | 7,8 | 7,2 | =ЕСЛИ((И(B11<8;B11>6;C11<7));»Нужен»;»Не нужен») |
=ЕСЛИ(D11=»Нужен»;0-0,125;0) | =E11*30 |
| 10 | 6,5 | 6,4 | =ЕСЛИ((И(B12<8;B12>6;C12<7));»Нужен»;»Не нужен») |
=ЕСЛИ(D12=»Нужен»;0-0,125;0) | =E12*30 |
| Итого | =СУММ(F3:F12) |
Вариант 4
В доме проживают 10 жильцов. Подсчитать, сколько
каждый из них должен платить за электроэнергию и
определить суммарную плату для всех жильцов.
Известно, что 1 кВт электроэнергии стоит Х рублей,
а некоторые жильцы имеют 50% скидку при оплате.
Режим формул
| Стоимость 1 кВт | X | |
| Жилец | Скидка 50% | Сумма к оплате |
| 1 | есть | =ЕСЛИ(B3=»есть»;0,5*C$1;$C$1) |
| 2 | есть | =ЕСЛИ(B4=»есть»;0,5*C$1;$C$1) |
| 3 | нет | =ЕСЛИ(B5=»есть»;0,5*C$1;$C$1) |
| 4 | нет | =ЕСЛИ(B6=»есть»;0,5*C$1;$C$1) |
| 5 | нет | =ЕСЛИ(B7=»есть»;0,5*C$1;$C$1) |
| 6 | нет | =ЕСЛИ(B8=»есть»;0,5*C$1;$C$1) |
| 7 | есть | =ЕСЛИ(B9=»есть»;0,5*C$1;$C$1) |
| 8 | нет | =ЕСЛИ(B10=»есть»;0,5*C$1;$C$1) |
| 9 | нет | =ЕСЛИ(B11=»есть»;0,5*C$1;$C$1) |
| 10 | есть | =ЕСЛИ(B12=»есть»;0,5*C$1;$C$1) |
| Итого | = СУММ (C3:C12) |
Вариант 5
Торговый склад производит уценку хранящейся
продукции. Если продукция хранится на складе
дольше 10 месяцев, то она уценивается в 2 раза, а
если срок хранения превысил 6 месяцев, но не
достиг 10 месяцев, то — в 1,5 раза. Получить
ведомость уценки товара, которая должна включать
следующую информацию: наименование товара, срок
хранения, цена товара до уценки, цена товара
после уценки.
Режим формул
| Продукт | Хранится на складе (мес.) |
Цена до уценки | Цена после уценки |
| конфеты | 12 | 100 | =ЕСЛИ(B2>10;C2/2;ЕСЛИ(B2>6;C2/1,5;C2)) |
| печенье | 11 | 75 | =ЕСЛИ(B3>10;C3/2;ЕСЛИ(B3>6;C3/1,5;C3)) |
| пряники | 7 | 30 | =ЕСЛИ(B4>10;C4/2;ЕСЛИ(B4>6;C4/1,5;C4)) |
| зефир | 8 | 80 | =ЕСЛИ(B5>10;C5/2;ЕСЛИ(B5>6;C5/1,5;C5)) |
| хлеб | 5 | 8 | =ЕСЛИ(B6>10;C6/2;ЕСЛИ(B6>6;C6/1,5;C6)) |
| масло | 6 | 60 | =ЕСЛИ(B7>10;C7/2;ЕСЛИ(B7>6;C7/1,5;C7)) |
| макароны | 10 | 15 | =ЕСЛИ(B8>10;C8/2;ЕСЛИ(B8>6;C8/1,5;C8)) |
| йогурт | 9 | 10 | =ЕСЛИ(B9>10;C9/2;ЕСЛИ(B9>6;C9/1,5;C9)) |
| колбаса | 8 | 140 | =ЕСЛИ(B10>10;C10/2;ЕСЛИ(B10>6;C10/1,5;C10)) |
| сыр | 9 | 110 | =ЕСЛИ(B11>10;C11/2;ЕСЛИ(B11>6;C11/1,5;C11)) |
Вариант 6.
В сельскохозяйственном кооперативе работают 10
сезонных рабочих. Собирают помидоры. Оплата
труда производится по количеству собранных
овощей. Дневная норма сбора составляет K
килограммов. Сбор 1 кг помидоров стоит Х рублей.
Сбор каждого килограмма сверх нормы
оплачивается в 2 раза дороже. Сколько денег в день
получит каждый рабочий за собранный урожай?
Режим формул
| Дневная норма | 10 | |
| 1 кг помидоров(руб.) | 30 | |
| Рабочий | Собрал | Деньги за день |
| 1 | 8 | =ЕСЛИ(B4<C$1;B4*C$2;C$2*C$1+(B4-10)*60) |
| 2 | 9 | =ЕСЛИ(B5<C$1;B5*C$2;C$2*C$1+(B5-10)*60) |
| 3 | 7 | =ЕСЛИ(B6<C$1;B6*C$2;C$2*C$1+(B6-10)*60) |
| 4 | 8 | =ЕСЛИ(B7<C$1;B7*C$2;C$2*C$1+(B7-10)*60) |
| 5 | 13 | =ЕСЛИ(B8<C$1;B8*C$2;C$2*C$1+(B8-10)*60) |
| 6 | 5 | =ЕСЛИ(B9<C$1;B9*C$2;C$2*C$1+(B9-10)*60) |
| 7 | 11 | =ЕСЛИ(B10<C$1;B10*C$2;C$2*C$1+(B10-10)*60) |
| 8 | 6 | =ЕСЛИ(B11<C$1;B11*C$2;C$2*C$1+(B11-10)*60) |
| 9 | 15 | =ЕСЛИ(B12<C$1;B12*C$2;C$2*C$1+(B12-10)*60) |
| 10 | 12 | =ЕСЛИ(B13<C$1;B13*C$2;C$2*C$1+(B13-10)*60) |
Вариант 7.
Если количество баллов, полученных при
тестировании, не превышает 12, то это
соответствует оценке “2”; оценке “3”
соответствует количество баллов от 12 до 15; оценке
“4” -16 до 20; оценке “5” — свыше 20 баллов. Составить
ведомость тестирования, содержащую сведения
фамилия, количество баллов, оценка.
Режим формул
| Фамилия | Количество баллов | Оценка |
| Воробьёв | 10 | =ЕСЛИ(B2<12;2;ЕСЛИ(B2<15;3;ЕСЛИ(B2<20;4;5))) |
| Сидоров | 11 | =ЕСЛИ(B3<12;2;ЕСЛИ(B3<15;3;ЕСЛИ(B3<20;4;5))) |
| Иванов | 17 | =ЕСЛИ(B4<12;2;ЕСЛИ(B4<15;3;ЕСЛИ(B4<20;4;5))) |
| Смирнов | 25 | =ЕСЛИ(B5<12;2;ЕСЛИ(B5<15;3;ЕСЛИ(B5<20;4;5))) |
| Синичкин | 22 | =ЕСЛИ(B6<12;2;ЕСЛИ(B6<15;3;ЕСЛИ(B6<20;4;5))) |
| Фадеев | 18 | =ЕСЛИ(B7<12;2;ЕСЛИ(B7<15;3;ЕСЛИ(B7<20;4;5))) |
| Петров | 14 | =ЕСЛИ(B8<12;2;ЕСЛИ(B8<15;3;ЕСЛИ(B8<20;4;5))) |
| Пучков | 9 | =ЕСЛИ(B9<12;2;ЕСЛИ(B9<15;3;ЕСЛИ(B9<20;4;5))) |
| Андреев | 19 | =ЕСЛИ(B10<12;2;ЕСЛИ(B10<15;3;ЕСЛИ(B10<20;4;5))) |
| Васильев | 13 | =ЕСЛИ(B11<12;2;ЕСЛИ(B11<15;3;ЕСЛИ(B11<20;4;5))) |
Вариант 8.
Компания по снабжению электроэнергией взимает
плату с клиентов по тарифу: K рублей за 1 КВт/ч и Х
рублей за каждый КВт/ч сверх нормы, которая
составляет 50 КВт/ч. Услугами компании пользуются
10 клиентов. Подсчитать плату для каждого клиента.
Режим формул
| Стоимость 1 кВт (руб.) | K | ||
| Норма, кВт/ч | 50 | ||
| Стоимость 1 кВт сверх нормы |
X | ||
| Жилец | Потратил | Сумма к оплате | |
| 1 | 40 | =ЕСЛИ(B5<D$2;B5*D$1;D$2*D$1+(B5-D$2)*D$3) | |
| 2 | 45 | =ЕСЛИ(B6<D$2;B6*D$1;D$2*D$1+(B6-D$2)*D$3) | |
| 3 | 42 | =ЕСЛИ(B7<D$2;B7*D$1;D$2*D$1+(B7-D$2)*D$3) | |
| 4 | 51 | =ЕСЛИ(B8<D$2;B8*D$1;D$2*D$1+(B8-D$2)*D$3) | |
| 5 | 68 | =ЕСЛИ(B9<D$2;B9*D$1;D$2*D$1+(B9-D$2)*D$3) | |
| 6 | 47 | =ЕСЛИ(B10<D$2;B10*D$1;D$2*D$1+(B10-D$2)*D$3) | |
| 7 | 55 | =ЕСЛИ(B11<D$2;B11*D$1;D$2*D$1+(B11-D$2)*D$3) | |
| 8 | 23 | =ЕСЛИ(B12<D$2;B12*D$1;D$2*D$1+(B12-D$2)*D$3) | |
| 9 | 70 | =ЕСЛИ(B13<D$2;B13*D$1;D$2*D$1+(B13-D$2)*D$3) | |
| 10 | 46 | =ЕСЛИ(B14<D$2;B14*D$1;D$2*D$1+(B14-D$2)*D$3) | |
| Итого | = СУММ(C5:C14) |
Вариант 9.
10 спортсменов-многоборцев принимают участие в
соревнованиях по 5 видам спорта. По каждому виду
спорта спортсмен набирает определенное
количество очков. Спортсмену присваивается
звание мастера, если он набрал в сумме не менее K
очков. Сколько спортсменов получило звание
мастера?
Режим формул
| Виды спорта | Звание мастера | K | |||||
| Номер спортсмена | 1 | 2 | 3 | 4 | 5 | Всего очков | |
| 1 | 15 | 10 | 25 | 15 | 30 | = СУММ (B4:F4) | |
| 2 | 20 | 9 | 21 | 14 | 29 | = СУММ (B5:F5) | |
| 3 | 15 | 5 | 19 | 10 | 25 | = СУММ (B6:F6) | |
| 4 | 18 | 6 | 22 | 13 | 30 | = СУММ (B7:F7) | |
| 5 | 11 | 7 | 17 | 11 | 26 | = СУММ (B8:F8) | |
| 6 | 8 | 10 | 24 | 15 | 25 | = СУММ (B9:F9) | |
| 7 | 21 | 7 | 15 | 9 | 27 | = СУММ (B10:F10) | |
| 8 | 19 | 8 | 25 | 15 | 20 | = СУММ (B11:F11) | |
| 9 | 20 | 10 | 24 | 13 | 24 | = СУММ (B12:F12) | |
| 10 | 16 | 4 | 20 | 10 | 28 | = СУММ (B13:F13) | |
| Звание получили |
= СЧЁТ ЕСЛИ (G4:G13;»>90″) |
Вариант 10.
10 учеников проходили тестирование по 5 темам
какого-либо предмета. Вычислить суммарный (по
всем темам) средний балл, полученный учениками.
Сколько учеников имеют суммарный балл ниже
среднего?
Режим формул
| Фамилия | Тема 1 | Тема 2 | Тема 3 | Тема 4 | Тема 5 | Ср.балл | Результат |
| Яковлев | 5 | 4 | 5 | 5 | 5 | =СУММ(B4:F4)/5 | =ЕСЛИ(G4<G$14;»Ниже среднего»;»Выше среднего») |
| Смирнов | 4 | 5 | 4 | 4 | 5 | =СУММ(B5:F5)/5 | =ЕСЛИ(G5<G$14;»Ниже среднего»;»Выше среднего») |
| Павлов | 4 | 4 | 5 | 4 | 4 | =СУММ(B6:F6)/5 | =ЕСЛИ(G6<G$14;»Ниже среднего»;»Выше среднего») |
| Иванов | 5 | 4 | 5 | 3 | 4 | =СУММ(B7:F7)/5 | =ЕСЛИ(G7<G$14;»Ниже среднего»;»Выше среднего») |
| Сидоров | 4 | 4 | 3 | 3 | 3 | =СУММ(B8:F8)/5 | =ЕСЛИ(G8<G$14;»Ниже среднего»;»Выше среднего») |
| Борисов | 3 | 4 | 4 | 3 | 4 | =СУММ(B9:F9)/5 | =ЕСЛИ(G9<G$14;»Ниже среднего»;»Выше среднего») |
| Петров | 4 | 4 | 5 | 4 | 5 | =СУММ(B10:F10)/5 | =ЕСЛИ(G10<G$14;»Ниже среднего»;»Выше среднего») |
| Макаров | 5 | 4 | 4 | 5 | 5 | =СУММ(B11:F11)/5 | =ЕСЛИ(G11<G$14;»Ниже среднего»;»Выше среднего») |
| Соколов | 4 | 5 | 4 | 4 | 4 | =СУММ(B12:F12)/5 | =ЕСЛИ(G12<G$14;»Ниже среднего»;»Выше среднего») |
| Воронин | 4 | 3 | 3 | 3 | 4 | =СУММ(B13:F13)/5 | =ЕСЛИ(G13<G$14;»Ниже среднего»;»Выше среднего») |
| Суммарный ср. балл | =СУММ(G4:G13)/10 | =СЧЁТЕСЛИ(H4:H13;»Ниже среднего») |
Вариант 11.
Билет на пригородном поезде стоит 5 монет, если
расстояние до станции не больше 20 км; 13 монет,
если расстояние больше 20 км, но не превышает 75 км;
20 монет, если расстояние больше 75 км. Составить
таблицу, содержащую следующие сведения: пункт
назначения, расстояние, стоимость билета.
Выяснить сколько станций находится в радиусе 50
км от города.
Режим формул
| Пункт назначения | Расстояние | Стоимость билета |
| 1 | 25 | =ЕСЛИ(B3<20;5;ЕСЛИ(B3<75;13;20)) |
| 2 | 15 | =ЕСЛИ(B4<20;5;ЕСЛИ(B4<75;13;20)) |
| 3 | 80 | =ЕСЛИ(B5<20;5;ЕСЛИ(B5<75;13;20)) |
| 4 | 90 | =ЕСЛИ(B6<20;5;ЕСЛИ(B6<75;13;20)) |
| 5 | 30 | =ЕСЛИ(B7<20;5;ЕСЛИ(B7<75;13;20)) |
| 6 | 50 | =ЕСЛИ(B8<20;5;ЕСЛИ(B8<75;13;20)) |
| 7 | 45 | =ЕСЛИ(B9<20;5;ЕСЛИ(B9<75;13;20)) |
| 8 | 10 | =ЕСЛИ(B10<20;5;ЕСЛИ(B10<75;13;20)) |
| 9 | 85 | =ЕСЛИ(B11<20;5;ЕСЛИ(B11<75;13;20)) |
| 10 | 18 | =ЕСЛИ(B12<20;5;ЕСЛИ(B12<75;13;20)) |
| Станций в 50 км | =СЧЁТЕСЛИ(B3:B12;»<50″) |
Вариант 12.
Телефонная компания взимает плату за услуги
телефонной связи по следующему тарифу: 370 мин в
месяц оплачиваются как абонентская плата,
которая составляет 200 монет. За каждую минуту
сверх нормы необходимо платить по 2 монеты.
Составить ведомость оплаты услуг телефонной
связи для 10 жильцов за один месяц.
Режим формул
| Норма в месяц, мин | 370 | ||
| Абонентская плата | 200 | ||
| Мин. Сверх нормы | 2 | ||
| Жилец | Потратил, мин | Начислено | |
| 1 | 360 | =ЕСЛИ(B5>D$1;D$2+(B5-D$1)*D$3;D$2) | |
| 2 | 300 | =ЕСЛИ(B6>D$1;D$2+(B6-D$1)*D$3;D$2) | |
| 3 | 350 | =ЕСЛИ(B7>D$1;D$2+(B7-D$1)*D$3;D$2) | |
| 4 | 400 | =ЕСЛИ(B8>D$1;D$2+(B8-D$1)*D$3;D$2) | |
| 5 | 390 | =ЕСЛИ(B9>D$1;D$2+(B9-D$1)*D$3;D$2) | |
| 6 | 200 | =ЕСЛИ(B10>D$1;D$2+(B10-D$1)*D$3;D$2) | |
| 7 | 410 | =ЕСЛИ(B11>D$1;D$2+(B11-D$1)*D$3;D$2) | |
| 8 | 450 | =ЕСЛИ(B12>D$1;D$2+(B12-D$1)*D$3;D$2) | |
| 9 | 365 | =ЕСЛИ(B13>D$1;D$2+(B13-D$1)*D$3;D$2) | |
| 10 | 250 | =ЕСЛИ(B14>D$1;D$2+(B14-D$1)*D$3;D$2) | |
| Итого за месяц | = СУММ (C5:C14) |
Вариант 13.
Покупатели магазина пользуются 10% скидками,
если покупка состоит более, чем из пяти
наименований товаров или стоимость покупки
превышает K рублей. Составить ведомость,
учитывающую скидки: покупатель, количество
наименований купленных; товаров, стоимости
покупки, стоимость покупки с учетом скидки.
Выяснить сколько покупателей сделали покупки,
стоимость которых превышает K рублей.
Режим формул
| Кол-во наим. тов. необх. для скидки |
5 | ||
| Стоимость для скидки | K | ||
| Покупатель | Кол-во наименований купл. товаров |
Стоимость | Стоим. Со скидкой |
| Яковлев | 3 | 60 | =ЕСЛИ(B4>D$1;C4-C4*0,1;ЕСЛИ(C4>D$2;C4-C4*0,1;C4)) |
| Смирнов | 1 | 12 | =ЕСЛИ(B5>D$1;C5-C5*0,1;ЕСЛИ(C5>D$2;C5-C5*0,1;C5)) |
| Павлов | 6 | 65 | =ЕСЛИ(B6>D$1;C6-C6*0,1;ЕСЛИ(C6>D$2;C6-C6*0,1;C6)) |
| Иванов | 5 | 40 | =ЕСЛИ(B7>D$1;C7-C7*0,1;ЕСЛИ(C7>D$2;C7-C7*0,1;C7)) |
| Сидоров | 2 | 100 | =ЕСЛИ(B8>D$1;C8-C8*0,1;ЕСЛИ(C8>D$2;C8-C8*0,1;C8)) |
| Борисов | 4 | 35 | =ЕСЛИ(B9>D$1;C9-C9*0,1;ЕСЛИ(C9>D$2;C9-C9*0,1;C9)) |
| Петров | 3 | 26 | =ЕСЛИ(B10>D$1;C10-C10*0,1;ЕСЛИ(C10>D$2;C10-C10*0,1;C10)) |
| Макаров | 1 | 22 | =ЕСЛИ(B11>D$1;C11-C11*0,1;ЕСЛИ(C11>D$2;C11-C11*0,1;C11)) |
| Соколов | 4 | 55 | = ЕСЛИ (B12>D$1;C12-C12*0,1;ЕСЛИ(C12>D$2;C12-C12*0,1;C12)) |
| Воронин | 8 | 120 | =ЕСЛИ(B13>D$1;C13-C13*0,1;ЕСЛИ(C13>D$2;C13-C13*0,1;C13)) |
| Покупателей потративших больше 50 руб. |
= СЧЁТЕСЛИ(C4:C13;»>50″) |
Вариант 14.
Компания по снабжению электроэнергией взимает
плату с клиентов по тарифу: K рублей за 1 кВт/ч за
первые 500 кВт/ч; K2 рублей за 1 кВт/ч, если
потребление свыше 500 кВт/ч, но не превышает 1000
кВт/ч; K3 рублей за 1 кВт/ч, если потребление свыше
1000 кВт/ч. Услугами компании пользуются 10
клиентов. Подсчитать плату для каждого клиента и
суммарную плату. Сколько клиентов потребляет
более 1000 кВт/ч.
Режим формул
| Стоимость 1кВт/ч | свыше 500кВт/ч | K | |
| от 500 до 1000кВт/ч | K2 | ||
| свыше 1000кВт/ч | K3 | ||
| Клиент | Потребляет, кВт/ч | Плата | |
| 1 | 450 | =ЕСЛИ(B5<500;B5*D$1;ЕСЛИ(B5>500;B5*D$2;B5*D$3)) | |
| 2 | 650 | =ЕСЛИ(B6<500;B6*D$1;ЕСЛИ(B6>500;B6*D$2;B6*D$3)) | |
| 3 | 400 | =ЕСЛИ(B7<500;B7*D$1;ЕСЛИ(B7>500;B7*D$2;B7*D$3)) | |
| 4 | 1100 | =ЕСЛИ(B8<500;B8*D$1;ЕСЛИ(B8>500;B8*D$2;B8*D$3)) | |
| 5 | 750 | =ЕСЛИ(B9<500;B9*D$1;ЕСЛИ(B9>500;B9*D$2;B9*D$3)) | |
| 6 | 1050 | =ЕСЛИ(B10<500;B10*D$1;ЕСЛИ(B10>500;B10*D$2;B10*D$3)) | |
| 7 | 380 | =ЕСЛИ(B11<500;B11*D$1;ЕСЛИ(B11>500;B11*D$2;B11*D$3)) | |
| 8 | 620 | =ЕСЛИ(B12<500;B12*D$1;ЕСЛИ(B12>500;B12*D$2;B12*D$3)) | |
| 9 | 480 | =ЕСЛИ(B13<500;B13*D$1;ЕСЛИ(B13>500;B13*D$2;B13*D$3)) | |
| 10 | 1200 | =ЕСЛИ(B14<500;B14*D$1;ЕСЛИ(B14>500;B14*D$2;B14*D$3)) | |
| Суммарная плата | = СУММ(C5:C14) | ||
| Клиентов потреб.>1000кВт/ч | = СЧЁТЕСЛИ(B5:B14;»>1000″) |
Вариант 15.
При температуре воздуха зимой до -20°С
потребление угли тепловой станцией составляет K
тонн в день При температуре воздуха от -30° С до -20°
С дневное потребление увеличивается на 5 тонн,
если температура воздуха ниже -30° С, то
потребление увеличивается еще на 7 тонн.
Составить таблицу потребления угля тепловой
станцией за неделю. Сколько дней температура
воздуха была ниже -30° С?
Режим формул
| Потреб. При t>-20 | K | ||
| День | Температура | Потребление угля,т | |
| 1 | -35 | =ЕСЛИ(B4>-20;D$2;ЕСЛИ(B4>-30;D$2+5;D$2+7)) | |
| 2 | -32 | =ЕСЛИ(B5>-20;D$2;ЕСЛИ(B5>-30;D$2+5;D$2+7)) | |
| 3 | -28 | =ЕСЛИ(B6>-20;D$2;ЕСЛИ(B6>-30;D$2+5;D$2+7)) | |
| 4 | -25 | =ЕСЛИ(B7>-20;D$2;ЕСЛИ(B7>-30;D$2+5;D$2+7)) | |
| 5 | -22 | =ЕСЛИ(B8>-20;D$2;ЕСЛИ(B8>-30;D$2+5;D$2+7)) | |
| 6 | -21 | =ЕСЛИ(B9>-20;D$2;ЕСЛИ(B9>-30;D$2+5;D$2+7)) | |
| 7 | -19 | =ЕСЛИ(B10>-20;D$2;ЕСЛИ(B10>-30;D$2+5;D$2+7)) | |
| 8 | -16 | =ЕСЛИ(B11>-20;D$2;ЕСЛИ(B11>-30;D$2+5;D$2+7)) | |
| 9 | -10 | =ЕСЛИ(B12>-20;D$2;ЕСЛИ(B12>-30;D$2+5;D$2+7)) | |
| 10 | -5 | =ЕСЛИ(B13>-20;D$2;ЕСЛИ(B13>-30;D$2+5;D$2+7)) | |
| За неделю,т | = СУММ (C4:C13)*7 | ||
| Темп.<-30,дней | = СЧЁТЕСЛИ(B4:B13;»<-30″) |
Приложение1
Skip to content
Очень распространенный вариант расчётов в Excel — «если — то». То есть, при выполнении определенного условия нужно выполнить какое-то вычисление. Поэтому функция ЕСЛИ в Excel (IF в английской версии) – это не только одна из самых простых функций, но и одна из самых часто используемых. Она является одной из основных и при этом она очень полезна.
- Что делает функция ЕСЛИ?
- Синтаксис функции ЕСЛИ
- Простейший пример применения.
- Как правильно записать условие «если – то» в Excel?
- А если один из параметров не заполнен?
- Использование функции ЕСЛИ с числами.
- Функция ЕСЛИ: примеры с несколькими условиями.
- Вложенные условия с математическими выражениями.
- Объединяем несколько условий.
- Производим вычисления по условию.
Сейчас мы на примерах
рассмотрим, как можно использовать функцию ЕСЛИ в Excel, а также какие задачи мы можем решить с ее
помощью.
Что делает функция ЕСЛИ?
Она позволяет создать дерево решений, в котором при выполнении какого-то условия происходит определенное действие. А если это условие не выполняется, то совершается другое действие.
При этом аргумент функции должен быть вопросом, на который возможно 2 варианта ответа: «да» и «нет», «истина» или «ложь».
Вот как может выглядеть это дерево решений «если – то».
Итак, функция ЕСЛИ позволяет задать вопрос и указать в Excel на 2 варианта вычислений в зависимости от полученного на него ответа. Они и являются тремя аргументами функции.
Синтаксис функции ЕСЛИ
Вот как выглядит синтаксис этой функции Excel и её аргументы:
=ЕСЛИ(логическое выражение, значение если «да», значение если «нет»)
Логическое выражение — (обязательное)
условие, которое возвращает значение «истина» или «ложь» («да» или «нет»);
Значение если «да» — (обязательное)
действие, которое выполняется в случае положительного ответа;
Значение если «нет» — (обязательное)
действие, которое выполняется в случае отрицательного ответа;
Давайте вместе подробнее
рассмотрим эти аргументы.
Первый аргумент функции ЕСЛИ – это логический вопрос. И ответ этот может быть только «да» или «нет», «истина» или «ложь».
Как правильно задать вопрос?
Для этого можно составить логическое выражение, используя знаки “=”, “>”,
“<”, “>=”, “<=”, “<>”. Давайте попробуем задать такой вопрос
вместе.
Простейший пример применения.
Предположим, вы работаете
в компании, которая занимается продажей шоколада в нескольких регионах и
работает с множеством покупателей.
Нам необходимо выделить
продажи, которые произошли в нашем регионе, и те, которые были сделаны за рубежом.
Для этого нужно добавить в таблицу ещё один признак для каждой продажи – страну,
в которой она произошла. Мы хотим, чтобы этот признак создавался автоматически
для каждой записи (то есть, строки).
В этом нам поможет функция Excel ЕСЛИ. Добавим в таблицу данных столбец “Страна”. Регион “Запад” – это местные продажи («Местные»), а остальные регионы – это продажи за рубеж («Экспорт»).
Как правильно записать условие «если – то» в Excel?
Устанавливаем курсор в
ячейку G2 и
вводим знак “=”. Для Excel это означает, что сейчас будет введена формула. Поэтому
как только далее будет нажата буква “е”, мы получим предложение выбрать
функцию, начинающуюся этой буквы. Выбираем “ЕСЛИ”.
Далее все наши действия
также будут сопровождаться подсказками.
В качестве первого аргумента ЕСЛИ записываем: С2=”Запад”. Как и в других функциях Excel, адрес ячейки можно не вводить вручную, а просто кликнуть на ней мышкой. Затем ставим “;” и указываем второй аргумент.
Второй аргумент ЕСЛИ – это значение, которое примет ячейка G2, если записанное нами условие будет выполнено. Это будет слово “Местные”.
После этого снова через запятую
указываем значение третьего аргумента. Это значение примет ячейка G2, если условие не будет
выполнено: “Экспорт”. Не забываем закончить ввод формулы, закрыв скобку и затем
нажав “Enter”.
Наша формула выглядит следующим образом:
=ЕСЛИ(C2=»Запад»;»Местные»;»Экспорт»)
В английской версии формула IF будет выглядеть так:
=IF(C2=»Запад»,»Местные»,»Экспорт»)
То есть, если значение в ячейке С2 будет «Запад», то Excel возвратит в ячейку с формулой слово «Местные». А если условие не выполнено, то – «Экспорт».
Наша ячейка G2 приняла значение «Местные».
Теперь эту формулу можно скопировать во все остальные ячейки столбца G.
А если один из параметров не заполнен?
Если вас не интересует, что будет, к примеру, если интересующее вас условие не выполняется, тогда можно не вводить второй аргумент. К примеру, мы предоставляем скидку 10% в случае, если заказано более 100 единиц товара. Не указываем в формуле ЕСЛИ никакого третьего аргумента для случая, когда условие не выполняется.
=ЕСЛИ(E2>100;F2*0.1)
Что будет в результате?
Насколько это красиво и удобно – судить вам. Думаю, в функции ЕСЛИ лучше все же использовать оба аргумента.
И в случае, если второе условие не выполняется, но делать при этом ничего не нужно, то просто вставьте в ячейку пустое значение.
=ЕСЛИ(E2>100;F2*0.1;»»)
Однако, такая конструкция
может быть использована в том случае, если значение «Истина» или «Ложь» будут
использованы другими функциями Excel в качестве логических значений.
Обратите также внимание,
что полученные логические значения в ячейке всегда выравниваются по центру. Это
видно и на скриншоте выше.
Более того, если вам
действительно нужно только проверить какое-то условие и получить «Истина» или «Ложь»
(«Да» или «Нет»), то вы можете использовать следующую конструкцию –
=ЕСЛИ(E2>100;ИСТИНА;ЛОЖЬ)
Обратите внимание, что
кавычки здесь использовать не нужно. Если вы заключите аргументы в кавычки, то
в результате выполнения функции ЕСЛИ вы получите текстовые значения, а не
логические.
Рассмотрим, как ещё можно
использовать функцию ЕСЛИ.
Использование функции ЕСЛИ с числами.
Точно так же, как мы это
делали с текстом, в аргументах функции можно использовать и числа.
Однако для нас важно то,
что функция ЕСЛИ позволяет не только заполнять ячейки определёнными числовыми значениями
в зависимости от выполнения условия, но также и производить некоторые вычисления.
К примеру, мы
предоставляем нашему покупателю скидку в зависимости от суммы покупки. Если
сумма больше 100, то он получает скидку 10%.
Назовём столбец Н “Скидка” и в ячейку H2 введём функцию ЕСЛИ, вторым аргументом которой будет формула расчёта скидки.
=ЕСЛИ(E2>100;F2*0.1;0)
Функция ЕСЛИ: примеры с несколькими условиями.
Итак, мы разобрались, как работает эта одна из самых часто применяемых функций. Обычная формула ЕСЛИ, которая проверяет одно условие, очень проста и проста в написании.
Но что, если ваши данные требуют более сложных логических проверок с несколькими условиями? В этом случае вы можете включить несколько функций ЕСЛИ в одну формулу, и это будет называться вложенными условиями, своего рода «ЕСЛИ в ЕСЛИ». Самым большим преимуществом такого подхода является то, что он позволяет проверять более одного условия и возвращать разные значения в зависимости от результатов этих проверок, и все это при помощи одной формулы.
Вот типичный пример «ЕСЛИ в ЕСЛИ». Предположим, у вас в таблице Excel есть список студентов в столбце A и их оценки по тестам в столбце B. Вы хотите классифицировать оценки по следующим условиям:
- «Отлично»: более 249 баллов
- «Хорошо»: от 249 до 200 включительно
- «Удовлетворительно»: от 199 до 150 включительно
- «Плохо»: до 150.
А теперь давайте напишем вложенную формулу ЕСЛИ на основе вышеуказанных критериев. Хорошей практикой считается начинать с самого важного условия и максимально упростить свои функции. Наша вложенная формула IF в Excel выглядит следующим образом:
=ЕСЛИ(B2>249; «Отлично»; ЕСЛИ(B2>=200; «Хорошо»; ЕСЛИ(B2>150; «Удовлетворительно»; «Плохо»)))
Многие считают, что вложенные условия слишком сложны. Попробуйте взглянуть на это под другим углом:
=ЕСЛИ(B2>249; «Отлично»;
ЕСЛИ(B2>=200; «Хорошо»;
ЕСЛИ(B2>150; «Удовлетворительно»; «Плохо»)))
На самом деле формула указывает Excel, что нужно выполнить логическую проверку первого условия и, если оно выполнено, вернуть значение, указанное в аргументе ИСТИНА . Если условие 1-й проверки не выполнено, то проверьте 2-е выражение, и так далее.
ЕСЛИ ( проверить, если B2> = 249, если ИСТИНА — вернуть «отлично», или же
ЕСЛИ ( проверить, если B2> = 200, если ИСТИНА — вернуть «хорошо», или же
ЕСЛИ ( проверить, если B2> 150, если ИСТИНА — вернуть «Удовлетворительно», если ЛОЖЬ —
вернуть «Плохо»)))
Вложенные условия с математическими выражениями.
Вот еще одна типичная задача: цена за единицу товара изменяется в зависимости от его количества. Ваша цель состоит в том, чтобы написать формулу, которая вычисляет цену для любого количества товаров, введенного в определенную ячейку. Другими словами, ваша формула должна проверить несколько условий и выполнить различные вычисления в зависимости от того, в какой диапазон суммы входит указанное количество товара.
Эта задача также может быть выполнена Excel с помощью нескольких вложенных функций ЕСЛИ. Логика та же, что и в приведенном выше примере, с той лишь разницей, что вы умножаете указанное количество на значение, возвращаемое вложенными условиями (т.е. соответствующей ценой за единицу).
Предполагая, что количество записывается в B8, формула будет такая:
=B8*ЕСЛИ(B8>=101; 12; ЕСЛИ(B8>=50; 14; ЕСЛИ(B8>=20; 16; ЕСЛИ( B8>=11; 18; ЕСЛИ(B8>=1; 22; «»)))))
И вот результат:
Как вы понимаете, этот пример демонстрирует только общий подход, и вы можете легко настроить эту вложенную функцию в зависимости от вашей конкретной задачи.
Например, вместо «жесткого кодирования» цен в самой формуле можно ссылаться на ячейки, в которых они указаны (ячейки с B2 по B6). Это позволит редактировать исходные данные без необходимости обновления самой формулы:
=B8*ЕСЛИ(B8>=101; B6; ЕСЛИ(B8>=50; B5; ЕСЛИ(B8>=20; B4; ЕСЛИ( B8>=11; B3; ЕСЛИ(B8>=1; B2; «»)))))
Объединяем несколько условий.
Для того, чтобы описать условие в первом аргументе функции ЕСЛИ, Excel позволяет использовать более сложные конструкции. В том числе можно использовать и несколько условий. При этом еще воспользуемся тем, что функции можно «вкладывать» внутрь друг друга.
Для объединения нескольких условий в одно используем логические функции ИЛИ и И. Рассмотрим простые примеры.
Пример 1
Функция ИЛИ возвращает ИСТИНА, если хотя бы одно из перечисленных в ней нескольких условий выполняется.
=ЕСЛИ(ИЛИ(C2=»Восток»;C2=»Юг»);»Экспорт»;»Местные»)
Вставляем функцию ИЛИ как условие в функцию ЕСЛИ. В нашем случае, если регион покупателя — Восток или Юг, то отгрузка считается экспортом.
Пример 2.
Используем несколько более сложных условий внутри функции ЕСЛИ.
Если регион продажи — Запад или Юг, и количество при этом больше 100, то предоставляется скидка 10%.
=ЕСЛИ(И(ИЛИ(C2=»Запад»;C2=»Юг»);E2>100);F2*0.1;0)
Функция И возвращает ИСТИНА, если выполняются все перечисленные в ней условия. Внутрь функции И мы помещаем два условия:
- Регион — или Запад или Юг
- Количество больше 100.
Первое из них реализуем так же, как это было сделано в первом примере: ИЛИ(C2=»Запад»;C2=»Юг»)
Второе — здесь всё очень просто: E2>100
В строке 2, 3 и 5 выполнены оба условия. Эти покупатели получат скидку.
В строке 4 не выполнено ни одного. А в строке 6,7,8 выполнено только первое, а вот количество слишком мало. Поэтому скидка будет равна нулю.
Пример 3.
Конечно, эти несколько условий могут быть и более сложными. Ведь логические функции можно «вкладывать» друг в друга.
Например, в дополнение к предыдущему условию, скидка предоставляется только на черный шоколад.
Все наше записанное ранее условие становится в свою очередь первым аргументом в новой функции И:
- Регион — Запад или Юг и количество больше 100 (рассмотрено в примере 2)
- В названии шоколада встречается слово «черный».
В итоге получаем формулу ЕСЛИ с несколькими условиями:
=ЕСЛИ(И(ЕЧИСЛО(НАЙТИ(«Черный»;D2)),
И(ИЛИ(C2=»Запад»;C2=»Юг»));E2>100);F2*0.1;0)
Функция НАЙТИ ищет точное совпадение. Если же регистр символов в тексте для нас не важен, то вместо НАЙТИ можно использовать аналогичную функцию СОВПАД.
=ЕСЛИ(И(ЕЧИСЛО(СОВПАД(«черный»;D2));
И(ИЛИ(C2=»Запад»;C2=»Юг»));E2>100);F2*0.1;0)
В итоге, количество вложенных друг в друга условий в Excel может быть очень большим. Важно только точно соблюдать логическую последовательность их выполнения.
Производим вычисления по условию.
Чтобы выполнить действие только тогда, когда ячейка не пуста (содержит какие-то значения), вы можете использовать формулу Excel, основанную на функции ЕСЛИ.
В примере ниже столбец F содержит даты завершения закупок шоколада.
Поскольку даты для Excel — это числа, то наша задача состоит в том, чтобы проверить в ячейке наличие числа.
Формула в ячейке F3:
=ЕСЛИ(СЧЁТЗ(D3:D9)=7;СУММ(C3:C9);»»)
Как работает эта формула?
Функция СЧЕТЗ (английский вариант — COUNTA) подсчитывает количество значений (текстовых, числовых и логических) в диапазоне ячеек Excel. Если мы знаем количество значений в диапазоне, то легко можно составить условие. Если число значений равно числу ячеек Excel, то значит, пустых среди них нет и можно производить вычисление. Если такого равенства нет, значит есть хотя бы одна пустая ячейка, и вычислять нельзя.
Согласитесь, что нельзя назвать этот способ определения наличия пустых ячеек удобным. Ведь число строк в таблице может измениться, и нужно будет менять формулу: вместо цифры 7 ставить другое число.
Давайте рассмотрим и другие варианты. В ячейке F6 записана большая формула, которая должна проверить условие «если не пусто».
=ЕСЛИ(ИЛИ(ЕПУСТО(D3);ЕПУСТО(D4);ЕПУСТО(D5);ЕПУСТО(D6);
ЕПУСТО(D7);ЕПУСТО(D8);ЕПУСТО(D9));»»;СУММ(C3:C9))
Функция ЕПУСТО (английский вариант — ISBLANK) проверяет, не ссылается ли она на пустую ячейку. Если это так, то возвращает ИСТИНА.
Функция ИЛИ (английский вариант — OR) позволяет объединить условия и указать, что нам достаточно того, чтобы хотя бы одна функция ЕПУСТО обнаружила пустую ячейку. В этом случае никаких вычислений не производим и функция ЕСЛИ возвращает пустую строку. А вот если не пусто – то производим вычисления.
Все достаточно просто, но перечислять кучу ссылок на ячейки не слишком удобно. К тому же, здесь, как и в предыдущем случае, формула не масштабируема: при изменении таблицы она нуждается в корректировке. Это не слишком удобно, да и забыть можно сделать это.
Рассмотрим теперь более универсальные решения.
=ЕСЛИ(СЧИТАТЬПУСТОТЫ(D3:D9);»»;СУММ(C3:C9))
В качестве аргумента условия в функции ЕСЛИ мы используем СЧИТАТЬПУСТОТЫ (английский вариант — COUNTBLANK). Она возвращает количество пустых ячеек, но любое число больше 0 Excel интерпретирует как ИСТИНА.
И, наконец, еще одна формула ЕСЛИ (IF) в Excel, которая проверит «если не пусто» и позволит производить расчет только при наличии непустых ячеек.
=ЕСЛИ(ЕЧИСЛО(D3:D9);СУММ(C3:C9);»»)
Функция ЕЧИСЛО (или ISNUMBER) возвращает ИСТИНА, если ссылается на число. Естественно, при ссылке на пустую ячейку возвратит ЛОЖЬ.
А теперь посмотрим, как это работает. Заполним таблицу недостающим значением.
Как видите, все наши формулы рассчитаны и возвратили одинаковые значения.
А теперь рассмотрим как проверить, что ячейки не пустые, если в них могут быть записаны не только числа, но и текст.
Итак, перед нами уже знакомое выражение
=ЕСЛИ(СЧЁТЗ(D3:D9)=7;СУММ(C3:C9);»»)
Для функции СЧЕТЗ не имеет значения, число или текст используются в ячейке Excel.
=ЕСЛИ(СЧИТАТЬПУСТОТЫ(D3:D9);»»;СУММ(C3:C9))
То же можно сказать и о функции СЧИТАТЬПУСТОТЫ.
А вот третий вариант — к проверке условия при помощи функции ЕЧИСЛО добавляем проверку ЕТЕКСТ (ISTEXT в английском варианте). Объединяем их функцией ИЛИ.
=ЕСЛИ(ИЛИ(ЕТЕКСТ(D3:D9);ЕЧИСЛО(D3:D9));СУММ(C3:C9);»»)
А теперь вставляем в ячейку D5 недостающее значение и проверяем, все ли работает.
Итак, мы с вами убедились, что простая на первый взгляд функция Excel ЕСЛИ дает нам на самом деле много возможностей для операций с данными.
Надеемся, этот материал был полезен. А вот еще несколько примеров работы с условиями «если – то» при помощи функции ЕСЛИ (IF) в Excel.
Примеры использования функции ЕСЛИ:
 Функция ЕСЛИОШИБКА – примеры формул — В статье описано, как использовать функцию ЕСЛИОШИБКА в Excel для обнаружения ошибок и замены их пустой ячейкой, другим значением или определённым сообщением. Покажем примеры, как использовать функцию ЕСЛИОШИБКА с функциями визуального…
Функция ЕСЛИОШИБКА – примеры формул — В статье описано, как использовать функцию ЕСЛИОШИБКА в Excel для обнаружения ошибок и замены их пустой ячейкой, другим значением или определённым сообщением. Покажем примеры, как использовать функцию ЕСЛИОШИБКА с функциями визуального…  Сравнение ячеек в Excel — Вы узнаете, как сравнивать значения в ячейках Excel на предмет точного совпадения или без учета регистра. Мы предложим вам несколько формул для сопоставления двух ячеек по их значениям, длине или количеству…
Сравнение ячеек в Excel — Вы узнаете, как сравнивать значения в ячейках Excel на предмет точного совпадения или без учета регистра. Мы предложим вам несколько формул для сопоставления двух ячеек по их значениям, длине или количеству…  Как проверить правильность ввода данных в Excel? — Подтверждаем правильность ввода галочкой. Задача: При ручном вводе данных в ячейки таблицы проверять правильность ввода в соответствии с имеющимся списком допустимых значений. В случае правильного ввода в отдельном столбце ставить…
Как проверить правильность ввода данных в Excel? — Подтверждаем правильность ввода галочкой. Задача: При ручном вводе данных в ячейки таблицы проверять правильность ввода в соответствии с имеющимся списком допустимых значений. В случае правильного ввода в отдельном столбце ставить…  Функция ЕСЛИ: проверяем условия с текстом — Рассмотрим использование функции ЕСЛИ в Excel в том случае, если в ячейке находится текст. СодержаниеПроверяем условие для полного совпадения текста.ЕСЛИ + СОВПАДИспользование функции ЕСЛИ с частичным совпадением текста.ЕСЛИ + ПОИСКЕСЛИ…
Функция ЕСЛИ: проверяем условия с текстом — Рассмотрим использование функции ЕСЛИ в Excel в том случае, если в ячейке находится текст. СодержаниеПроверяем условие для полного совпадения текста.ЕСЛИ + СОВПАДИспользование функции ЕСЛИ с частичным совпадением текста.ЕСЛИ + ПОИСКЕСЛИ…  Визуализация данных при помощи функции ЕСЛИ — Функцию ЕСЛИ можно использовать для вставки в таблицу символов, которые наглядно показывают происходящие с данными изменения. К примеру, мы хотим показать в отдельной колонке таблицы, происходит рост или снижение продаж.…
Визуализация данных при помощи функции ЕСЛИ — Функцию ЕСЛИ можно использовать для вставки в таблицу символов, которые наглядно показывают происходящие с данными изменения. К примеру, мы хотим показать в отдельной колонке таблицы, происходит рост или снижение продаж.…  3 примера, как функция ЕСЛИ работает с датами. — На первый взгляд может показаться, что функцию ЕСЛИ для работы с датами можно применять так же, как для числовых и текстовых значений, которые мы только что обсудили. К сожалению, это…
3 примера, как функция ЕСЛИ работает с датами. — На первый взгляд может показаться, что функцию ЕСЛИ для работы с датами можно применять так же, как для числовых и текстовых значений, которые мы только что обсудили. К сожалению, это…