Интерфейс Microsoft Word 2007 cdo.gubkin.ru/info/c/metod2007.docx
ВВЕДЕНИЕ
Современные сервисные пакеты прикладных программ (ППП) Microsoft Office являются мощным программным средством, с помощью которых можно создавать профессионально подготовленные документы для любой деятельности. ППП обладают широкими возможностями, развитым набором функций и позволяют решать самые различные задачи компьютерных технологий. Каждая прикладная программа чаще всего рассчитана на конкретный объект обработки, разработана специально для ОС Windows и называется приложениями Windows. На пути освоения и внедрения их в практику повседневной работы имеются определённые трудности. Главные из них – сложность и трудоёмкость изучения и освоения ППП, которые подтверждаются объёмными учебными пособиями и руководствами, наводящими страх, даже, на достаточно искушённых пользователей. В то же время известно, что большинство пользователей (ППП) используют в своей работе не более 20-30% их возможностей.
Такое положение привело к мысли разработать и составить практическое руководство, в котором процесс освоения студентами ППП выполняется непосредственно на конкретных задачах (и примерах), с приобретением им некоторого навыка. Настоящее руководство по выполнению практических работ с использованием ППП (MS Word, MS Excel, MS Access, MS Power Point ) выгодно отличается от изданной ранее литературы:
во-первых, значительным количеством примеров применения ППП; во-вторых, ярко выраженной практической направленностью, позволяющей даже неподготов-
ленному пользователю приобрести основные навыки работы при выполнении предлагаемых в практикуме примеров.
Применение настоящего практикума по использованию ППП позволит:
—сформировать у студента определённый объём знаний о прикладной направленности ППП к конкретной задаче;
—приобрести студентам основные навыки практической работы с клавиатурой ПК при выполнении практических работ в Microsoft Office;
—свести к минимуму время, которое надо было затратить преподавателю на объяснение и формулировку конкретных примеров выполнения практических работ и больше внимания уделять индивидуальной работе с обучающимися.
Практическое приобретение навыка работы с ППП (Microsoft Office) позволит студенту самостоятельно выполнять профессиональные задачи.
Общие сведения о пакете программ Microsoft Office
Набор офисных программ для персональных компьютеров (Microsoft Office) в настоящее время является наиболее популярным программным продуктом. Он используется практически на всех предприятиях и в организациях, благодаря широкому спектру приложений и средств, необходимых пользователю для решения широкого круга задач.
Текстовый редактор Word
Word является универсальным текстовым процессором, позволяющим:
—создавать любой текстовый документ и качественно оформлять его;
—формировать таблицы и обрабатывать данные в них;
—вставлять в таблицы (документ) простейшие формулы, а так же объекты (графики, диаграммы) из других приложений;
—открывать и сохранять документы различных фрагментов;
—выполнять несложные рисунки, схемы.
Использование заранее создаваемых в Word документов (таблиц, рисунков), разработанных на основе бланков, существенно повышает эффективность труда.
Электронные таблицы Excel
Excel является универсальным средством для автоматизации вычисления данных, представленных в виде таблиц.
Электронная таблица имеет вид матрицы и состоит из строк и столбцов. В ячейках могут быть размещены тексты, числа и математические формулы, что позволяет использовать таблицу в качестве калькулятора.
Excel имеет обширный набор встроенных функций – математических, финансовых над текстовыми строками, функций управления данными, что делает его незаменимым при обработке экономической информации.
Макеты разрабатываемых в Excel документов создаются на основе типовых форм, является обязательным условием.
Управление базой данных в Access
MS Access – представляет пакет программ, посредством которого реализуется централизованная система управления базами данных (СУБД) и эффективный доступ пользователей к содержащимся в базах данным (БД). Современные БД характеризуются упорядоченной совокупностью, определённым образом организованных (по различным признакам) взаимосвязанных таблиц, с огромным объёмом хранящихся вместе данных. Задачей БД является: формирование, хранение, обновление, манипулирование и воспроизведение данных самого разнообразного назначения и структуры.
Современная технология работы с БД предусматривает автоматизированный доступ пользователей к ней с помощью специального программного инструментария – СУБД. СУБД основано на использовании иерархической, сетевой или реляционной модели (или на комбинации моделей) данных. Реляционная модель данных характеризуется простой структурой данных в виде совокупности отдельных, взаимосвязанных (по ключевым полям) двумерных таблиц.
Наличие развитых диалоговых средств и языка запросов в MS Access делает СУБД удобным средством для пользователя:
—в задании (описания) структуры БД;
—в конструировании экранных форм, предназначенных для ввода данных, просмотра и их обработки в диалоговом режиме;
—в использовании языковых средств, языка запросов – SQL, которые используются для реализации нестандартных алгоритмов обработки данных по установленному образцу;
—в создании запросов для выборки данных при заданных условиях выполнения операций по их обработке;
—в создании отчётов из БД для вывода на экран (печать) результатов обработки в удобном для пользователя виде.
Создание презентаций в Power Point
MS Power Point- мощное средство для профессионального создания презентаций, позволяющее наглядно представлять результаты собственной деятельности (деятельности предприятия) широкому кругу лиц.
Возможность использования анимированных картинок, спецэффектов, позволяет более привлекательно и рационально отобразить сущность рассматриваемого вопроса.
Часть 1:Руководство по выполнению практических работ MS Word.
Часть 2:Руководство по разработке таблиц, табулирования функций в MS Excel
Часть 3:Руководство “Проектирование и управление компьютерной базой данных в MS Access”.
Часть 4: Руководство “Практическое применение и разработка презентаций в MS PowerPoint”.
Страница 2 из 72
ЧАСТЬ ПЕРВАЯ
ТЕКСТОВЫЙ ПРОЦЕССОР MS WORD 2007 Основные термины и понятия:
Документы
Каждый документ Word может содержать текст наряду с графикой, звуками, полями, гиперссылками и т.д.
Word позволяет просматривать документ в пяти различных режимах:
Обычный режим — позволяет сконцентрировать внимание на текстовой информации, содержащейся в документе.
Режим Web-документа — позволяет увидеть, как будет выглядеть документ при просмотре в Интернете.
Режим разметки (режим по умолчанию) — позволяет увидеть, как документ будет выглядеть на печати.
Режим структуры — отображается схема, используемая для структурной организации докумен-
та.
Режим чтения — позволяет выполнить масштабирование документа для облегчения его чтения или размещения на экране монитора.
Режимы Web-документа и разметки используются для вставки графики, текстовых рамок, изображений, звуков, видео, текста.
Символы
Каждая буква текста, размещаемого в документе, называется символом. Формат каждого символа может быть задан индивидуально, но чаще форматируются целые слова, строки или абзацы текста. Для каждой буквы может быть изменен шрифт, начертание, размер, положение, интервал, цвет. Кроме того, к тексту могут быть применены некоторые специальные эффекты, например, мерцание или эффект бегущей строки.
Абзацы
Документ разделяется на абзацы. Для каждого абзаца в отдельности может быть задан требуемый отступ, выравнивание, позиции табуляции и межстрочный интервал. Кроме того, абзац может быть оформлен обрамлением, оттенен фоном или отформатирован как маркированный, нумерованный или многоуровневый список.
Страницы
Печатные документы разделяются на страницы. Функции форматирования страниц в Word позволяют определять размеры полей, колонтитулы, нумерацию страниц, количество колонок и прочие параметры страницы.
Разделы
Всложных документах может возникнуть необходимость в использовании более одной группы параметров форматирования. Например, для различных частей документа может понадобиться различный текст колонтитулов или потребуются страницы, на которых текст форматируется как в одну, так и в несколько колонок. В этом случае документ следует разбить на разделы. Каждому разделу соответствует свой набор параметров форматирования.
Шаблоны
ВWord шаблоны используются для сохранения информации о форматировании документов, горячих клавишах, пользовательских меню, панелях инструментов и прочей информации. Все новые документы создаются на основе шаблонов. В комплект поставки Word входят десятки предопределенных шаблонов для различных типов документов, включая служебные записки, письма, отчеты, резюме, бюллетени и юридические документы. Пользователь может изменять имеющиеся и создавать новые шаблоны в соответствии с потребностями.
Стили и темы
Word предоставляет десятки различных функций форматирования, а использование стилей и тем призвано облегчить одновременное применение нескольких параметров форматирования. Стили могут содержать форматы как символов, так и абзацев. Во всех шаблонах документов хранятся
Страница 3 из 72
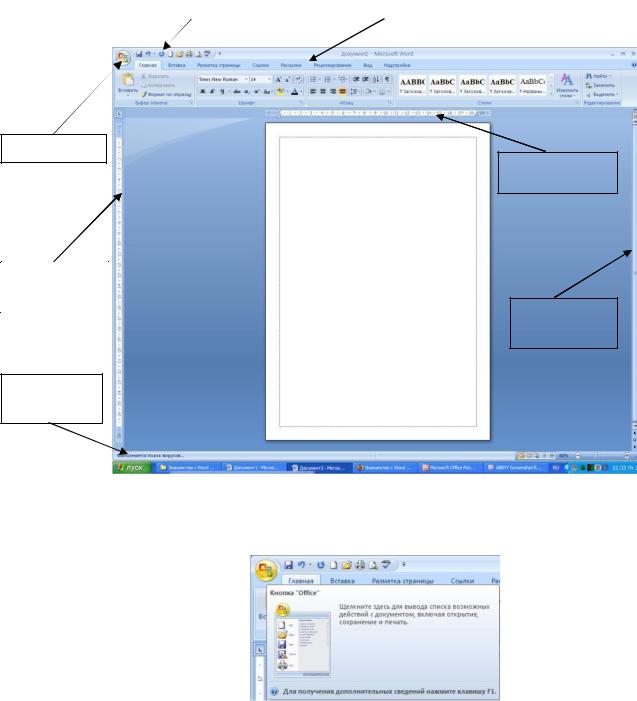
определенные исходные наборы стилей, однако стили могут быть добавлены, удалены или изменены пользователем.
Темы представляют собой наборы стилей, согласованных между собой для обеспечения единого вида вэб-страниц и прочих электронных документов. Темы содержат стили символов и абзацев, фоновые рисунки и графику для веб — страниц и сообщений электронной почты. В комплект постав-
ки Word входят десятки предопределенных тем для использования в создаваемых документах.
ИНТЕРФЕЙС MICROSOFT WORD 2007 Стартовое окно
Стартовое окно текстового редактора Word 2007 имеет следующий вид:
|
Панель быстрого |
Лента главного |
|
|
доступа |
меню |
|
Кнопка Офис
Горизонтальная
линейка
Рабочее
поле Вертикальная документа
линейка
Полоса
прокрутки
Строка
состояния
Копка Офис:
Раскрывающееся меню кнопки Офис:
Страница 4 из 72

Всю верхнюю часть окна занимает лента главного меню. Выбрав какой-либо его пункт, получаем в свое распоряжение необходимые инструменты, представленные в виде значков. Кнопки меню сгруппированы по функциональным признакам.
Главное меню:
На панель вынесены наиболее часто используемые кнопки. Если нужной кнопки не оказывается на панели, то ее можно найти, нажав на небольшую стрелочку в правом нижнем углу определенной группы. При этом изначально показывается всплывающая подсказка, которая информирует о предназначении инструментов.
Всплывающая подсказка
Подобные всплывающие подсказки высвечиваются при наведении на любую кнопку меню, что значительно упрощает знакомство с меню.
Панель быстрого доступа
По умолчанию она расположена рядом с кнопкой «Office» выше ленты. На ней размещены кнопки часто выполнимых операций. По умолчанию это: Сохранить, Отменить ввод, Повторить ввод. Настроить данную панель можно, нажав на небольшую стрелочку, справа от панели.
Страница 5 из 72
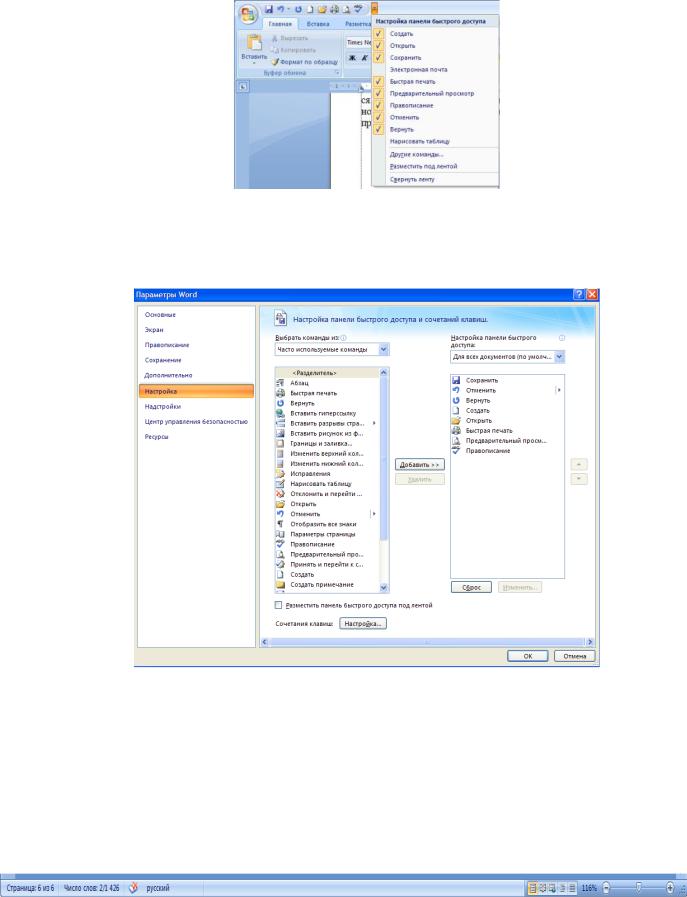
Настройка панели быстрого доступа
Чтобы изменить состав панели быстрого доступа, выберите пункт меню «Другие команды». Откроется окно настроек Word. Нужный раздел «Настройка» при этом будет выбран по умолчанию.
Изменение состава панели быстрого доступа
Для добавления нужной команды в панель быстрого доступа необходимо ее выделить в левой части списка и нажать кнопку «Добавить». Для удаления ненужной команды, ее надо выделить в правом списке и нажать кнопку «Удалить». Кроме того, здесь же можно указать, будет ли панель иметь заданный вид при открытии всех документов, выбрав из списка пункт «Для всех документов», или только для определенного документа.
Строка состояния
Страница 6 из 72

Находится в нижней части окна программы. По умолчанию в этой строке (в левой части) указываются количество страниц и номер текущей страницы, количество слов, язык ввода текста; (в правой части) — режим просмотра документа, масштаб. .
Настройка строки состояния:
Чтобы изменить набор отображаемых элементов, необходимо щелкнуть правой кнопкой мышки на строке состояния. Снимая или устанавливая флажки соответствующих пунктов меню, можно настроить вид строки состояния по своему желанию.
РАБОТА С ДОКУМЕНТАМИ В MS WORD 2007
Все основные команды для операций с файлами собраны в меню кнопки «Office». Для создания нового документа предназначен самый первый пункт меню «Создать». При его выборе появляется окно «Создание документа». В его левой части необходимо указать категорию шаблонов, на основе которых будет создан документ. По умолчанию стоит вариант «Пустые и последние». Для завершения создания нового документа необходимо в правом нижнем углу нажать кнопку «Создать». Появится окно нового пустого документа. Точно такое же окно всегда создается по умолчанию в момент открытия самой программы Word 2007.
Создание нового документа
Страница 7 из 72
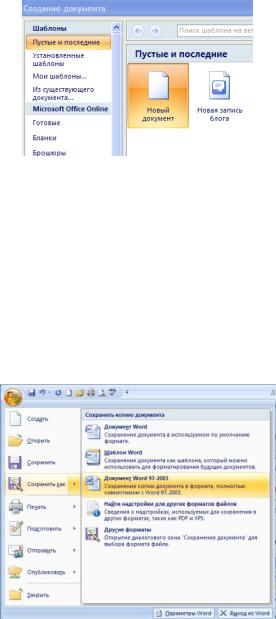
Пункт «Из существующего документа» предназначен для создания нового файла на основе уже имеющегося документа. При выборе этого пункта пользователь должен указать на диске уже имеющийся документ. При этом содержимое указанного файла будет размещено в новом созданном документе.
Сохранение документа
Word 2007 по умолчанию сохраняет файлы в формате .docx. Этот формат не могут читать старые версии программы. Поэтому, чтобы документ был совместим с предыдущими версиями Word, необходимо сохранять файл в «режиме ограниченной функциональности». Это делается с помощью меню «Сохранить как…» кнопки «Office».
Если вы откроете документ, созданный старой версией Word, то файл будет запущен в режиме ограниченной функциональности (об этом будет сигнализировать строка заголовка). В таком режиме работы некоторые функции программы будут недоступны. Чтобы иметь возможность использовать все функции Word 2007, необходимо конвертировать файл. Для этой цели служит меню «Преобразовать» кнопки «Office».
В Word 2007 существует специальный режим выделения текста! Для переключения в этот режим необходимо нажать клавишу F8. После этого текст можно выделять клавишами управления курсора (или щелчком мыши в нужном месте) при этом использовать кнопку Shift не нужно. Для выхода из этого режима необходимо нажать клавишу Escape. Несколько нажатий F8 последовательно выделяют слово, предложение, абзац, весь текст.
Форматирование
Основные инструменты форматирования размещены на ленте вкладки «Главная»:
Буфер обмена Шрифт Абзац Стили
Редактирование Буфер обмена
Страница 8 из 72
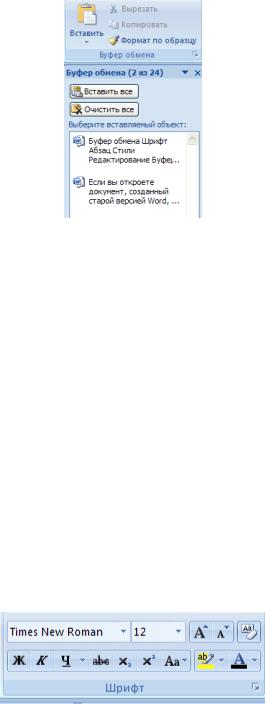
На панели расположены четыре основные кнопки: Вставить, Вырезать, Копировать, Формат по образцу.
Кнопка «Вставить» активна лишь в том случае, если в буфере обмена есть какой-то объект. Соответственно, кнопки «Вырезать» «Копировать» активны, если есть какой-либо выделенный фрагмент текста, рисунок, диаграмма и прочее.
По умолчанию буфер обмена работает с одним фрагментом. Но существует специальный режим, при выборе которого в буфер можно помещать до 24 объектов. Чтобы перейти в этот режим необходимо на панели нажать в правом нижнем углу небольшую стрелочку (в дальнейшемнажать кнопку вызова окна). При наведении указателя мыши на какой-либо объект, находящийся в буфере обмена, появляется всплывающее меню предлагающее вставить, либо удалить объект из буфера.
Кнопка «Формат по образцу» переносит параметры форматирования указанного объекта на выделяемый фрагмент. Например, у вас есть отдельный абзац, который отформатирован особым образом (не так как остальной текст). Чтобы перенести все параметры форматирования на новый абзац необходимо проделать три шага:
—установить курсор в любом месте абзаца, параметры форматирования которого мы хотим использовать;
—нажать кнопку «Формат по образцу» (если необходимо форматировать за один раз несколько разных фрагментов, следует сделать двойной щелчок на кнопке);
—выделить текст, на который надо перенести форматирование (если был сделан двойной щелчок на кнопке «Формат по образцу», то можно выделять последовательно нужные фрагменты текста; по завершении всей операции форматирования надо один раз щелкнуть на кнопке «Формат по образцу», чтобы «отжать» ее).
Шрифт
С помощью инструментов группы Шрифт можно изменять размер, тип и начертание шрифта. При применении эффекта подчеркивания можно сразу указать вид линии. Здесь же находятся кнопки, позволяющие увеличить/уменьшить размер шрифта; применить эффект надстрочного/ подстрочного начертания; изменить регистр текста; его цвет; цвет выделенного фрагмента. Кнопка «Очистить формат» позволяет удалять измененные параметры форматирования.
Если, все же, указанных кнопок форматирования недостаточно для выполнения задачи, при помощи окна «Шрифт» можно настроить дополнительные параметры форматирования.
Страница 9 из 72

Word 2007 предоставляет удобную возможность быстрого форматирования текста. Когда выделяется какой-либо фрагмент текста, рядом появляется прозрачное окно форматирования. При наведении курсора на это окно оно приобретает нормальный цвет. Окно содержит наиболее часто встречающиеся команды форматирования.
Абзац
Группа кнопок панели «Абзац» предназначена для абзацного форматирования. Но, сюда, же вошли и кнопки для работы с таблицами.
Первые три выпадающих списка в верхнем ряду предназначены для работы с маркированными, нумерованными и многоуровневыми списками.
Далее идут кнопки увеличения/уменьшения абзацного отступа (так называемая «красная стро-
ка»).
Следующая кнопка используется для сортировки табличных значений по алфавиту. Последняя кнопка в верхнем ряду включает /выключает непечатаемые символы. Иногда они
очень полезны для выявления разнообразных погрешностей форматирования.
В нижнем ряду находятся кнопки выравнивания текста в абзаце (по левому краю, по центру, по правому краю, по ширине).
За ними идет выпадающий список установки междустрочного интервала.
Последние два выпадающих списка, опять же, относятся большей частью к работе с таблицами: заливка ячеек и установка видимых границ.
Кнопка вызова окна «Абзац» позволяет производить более тонкие настройки форматирования абзаца
Страница 10 из 72
Соседние файлы в предмете [НЕСОРТИРОВАННОЕ]
- #
- #
21.05.201511.62 Mб45Иваничев Г.А. — Мануальная медицина.djvu
- #
- #
- #
- #
- #
- #
- #
- #
- #
Зачем знать все функции MS Word
Все возможности текстового редактора Microsoft знать и использовать необязательно. Вы можете успешно решать рабочие задачи, изредка переключаясь между вкладками «Главная» и «Вставка». Но вы будете работать еще эффективнее, если вооружитесь даже несколькими трюками из этого обзора.
Вот простой пример, знакомый вебмастерам. Некоторые специалисты перед переносом текста из документа Word в редактор CMS копируют контент в «Блокнот». Это очищает текст от форматирования Word, которое может конфликтовать с шаблонными форматами «движка». Так вот, «Блокнот» вам не нужен. Чтобы решить проблему, достаточно выделить текст в Word и нажать кнопку «Удалить все форматирование».
Форматирование можно удалить без «Блокнота»
Обратите внимание, обзор написан для версии Word’а 2013 года. Актуальной стабильной версией программы является MS Word 2016, выпущенная в сентябре 2015 года. Однако эта версия программы пока не стала основной.
Без претензии на репрезентативность: версия 2013 года самая популярная
Как создать и сохранить документ MS Word
Чтобы создать документ, откройте рабочую папку. Нажмите правую кнопку мыши и выберите опцию «Создать — Microsoft Word Document».
Создаем документ MS Word в папке
Чтобы легко находить документ, назовите его.
Называем документ сразу после создания
Также вы можете запустить MS Word через меню «Пуск». Обратите внимание на иллюстрацию.
Запускаем Word через меню «Пуск»
При запуске через меню пуск вы создали новый документ с названием по умолчанию. Назовите его и сохраните в выбранную папку, чтобы не потерять. Для этого нажмите на значок «Сохранить» или воспользуйтесь комбинацией клавиш Shift+F12.
Сохраняем документ в рабочую папку
Нажмите кнопку «Компьютер», чтобы сохранить документ на компьютере. Также вы можете поместить его на облачный диск OneDrive.
Выбираем место сохранения документа
Назовите документ и сохраните его в выбранную папку.
Называем и сохраняем документ. Теперь он не потеряется
Вы создали и сохранили документ. Приступайте к работе.
Как использовать возможности вкладки «Главная»
Инструменты на панели управления MS Word объединяются с помощью тематических вкладок. Такой тип интерфейса называется лентой. По умолчанию открывается основной набор инструментов, выделенный на вкладке «Главная».
Вкладка «Главная» на панели инструментов MS Word
Ниже описаны задачи, которые можно решать с помощью инструментов вкладки «Главная».
Блок инструментов «Буфер обмена»
Вы можете копировать, вырезать и вставлять контент. Чтобы воспользоваться опциями «Вырезать» и «Копировать», выделите нужный фрагмент текста.
Вырезаем, копируем и вставляем текст
Обратите внимание на варианты вставки. Вы можете сохранить исходное форматирование, объединить форматы или сохранить текст без форматирования. Также вы можете воспользоваться специальными режимами вставки.
Выбираем режим вставки
Зачем нужна специальная вставка? Например, представьте, что вам необходимо работать с текстом, скопированным из другого документа или с сайта. Исходное форматирование может не совпадать с форматированием вашего документа.
Форматирование не совпадает
Эта проблема решается с помощью специальной вставки. Воспользуйтесь соответствующим меню. В открывшемся окне выберите вариант «Неформатированный текст».
Выбираем опцию «Неформатированный текст»
Теперь вам будет удобнее форматировать скопированный контент.
Скопированный контент удобно форматировать
С помощью меню «Буфер обмена» вы можете выбрать скопированный ранее контент и вставить его в документ. Чтобы открыть буфер обмена, нажмите на отмеченную на иллюстрации стрелку. Выберите нужный элемент. С помощью выпадающего меню выберите опцию «Вставить». Также вы можете удалить скопированный элемент из буфера.
Пользуемся буфером обмена
Вы можете настраивать параметры вставки по умолчанию. Для этого воспользуйтесь меню «Вставить – Вставка по умолчанию».
Настраиваем параметры вставки по умолчанию
Укажите подходящие настройки и сохраните изменения. Обратите внимание на параметры вставки в другой документ. Большинство пользователей может заменить дефолтное значение «Сохранять исходное форматирование» на «Сохранить только текст».
Настраиваем параметры вставки по умолчанию
Блок инструментов «Шрифт»
Чтобы изменить шрифт по умолчанию, воспользуйтесь отмеченным на иллюстрации выпадающим меню. Обратите внимание, чтобы изменить существующий текст, фрагмент необходимо выделить перед выбором шрифта.
Меняем шрифт
С помощью соответствующего меню вы можете выбрать подходящий размер шрифта. Обратите внимание на возможность увеличить или уменьшить шрифт выделенного фрагмента. Отметьте текст и воспользуйтесь кнопками, отмеченными на иллюстрации.
Меняем размер шрифта
Выбрать подходящий регистр можно с помощью соответствующего меню. Выделите нужный фрагмент текста, воспользуйтесь отмеченной на иллюстрации кнопкой и выберите нужный вариант.
Меняем регистр
Вы можете выделить фрагмент текста полужирным, курсивом или подчеркиванием. Для этого выделите контент и воспользуйтесь отмеченными кнопками. С помощью выпадающего меню вы можете выбрать способ подчеркивания текста.
Выделяем текст полужирным, курсивом или подчеркиванием
Чтобы зачеркнуть фрагмент текста, выделите его и воспользуйтесь соответствующей кнопкой.
Зачеркиваем фрагмент текста
С помощью кнопок X2 и X2 можно добавить подстрочный и надстрочный текст.
Добавляем подстрочный и надстрочный текст
С помощью отмеченных кнопок можно изменить цвет, выделить текст маркером или применить к нему эффекты.
Выделяем текст с помощью цвета, маркера или эффектов
Обратите внимание на возможность настройки расширенных параметров шрифта. Чтобы войти в меню, нажмите отмеченную на иллюстрации кнопку.
Входим в меню настроек расширенных параметров шрифта
На вкладке «Шрифт» укажите подходящие параметры основного текста и заголовков. С помощью кнопки «По умолчанию» вы можете вернуть дефолтные настройки, а с помощью кнопки «Текстовые эффекты» выбрать дополнительные эффекты.
Блок инструментов «Абзац»
Чтобы создать маркированный, нумерованный или многоуровневый список, воспользуйтесь показанными на иллюстрации выпадающими меню.
Создаем списки
Чтобы создать маркированный или нумерованный список, установите курсор на новую строку и нажмите на соответствующую кнопку. С помощью выпадающего меню выберите подходящий знак маркера.
Выбираем знак маркера
С помощью меню «Определить новый маркер» вы можете использовать дополнительные знаки.
Маркер может выглядеть по-разному
Чтобы создать многоуровневый список, в соответствующем выпадающем меню выберите опцию «Изменить уровень списка».
Выбираем нужный уровень списка
Выбрать подходящий стиль списка можно в библиотеке. А меню «Определить новый многоуровневый список» и «Определить новый стиль списка» помогут вам создать собственный шаблон списка.
Выбираем готовый или создаем новый шаблон
Вы можете выбрать подходящий способ выравнивания текста с помощью соответствующего меню. Чтобы обеспечить читабельность текста, используйте выравнивание по левому краю.
Выравниваем текст
При необходимости измените междустрочный интервал. В большинстве случаев вам подойдет стандартный интервал 1,15. Если вы готовите документ для детей или пожилых людей, увеличьте интервал до 1,5 или 2,0. Дальнейшее увеличение интервала снизит читабельность текста.
В большинстве случаев используйте стандартный интервал. Для детей его можно увеличить
С помощью заливки можно выделить фрагмент текста цветом. Например, вы можете выделить абзац или ячейку таблицы. Чтобы добавить фон, выделите фрагмент текста и выберите с помощью выпадающего меню «Заливка» подходящий цвет.
Выбираем цвет фона
С помощью меню «Границы» можно управлять границами ячеек в таблицах. Выделите интересующие вас ячейки. С помощью выпадающего меню выберите подходящее действие.
Управляем границами ячеек в таблице
Блок инструментов «Стили»
С помощью меню «Стили» выберите подходящий стиль оформления текста. Если хотите применить его к существующему контенту, выделите соответствующий фрагмент и определите стиль. Чтобы использовать стиль для создаваемого контента, установите курсор на чистую строку и выберите подходящий вариант оформления. Например, вы можете использовать соответствующий стиль для заголовков.
Используем стиль «Заголовок 1»
Блок инструментов «Редактирование»
С помощью меню «Найти» вы можете быстро искать интересующий вас контент. Обратите внимание на доступ с помощью выпадающего меню к расширенным настройкам поиска.
Ищем потерявшийся контент
Функцию «Заменить» удобно использовать во время редактирования текста. Например, можно автоматически заменить в тексте слово «копирайт» на «копирайтинг». Для этого воспользуйтесь меню «Заменить», укажите нужные слова в полях «Найти» и «Заменить на».
Указываем нужные значения
Нажмите кнопку «Заменить все». После обработки запроса программа сообщит число выполненных замен.
Автоматически заменили четыре слова
Используйте функцию «Выделить» для быстрого выделения контента. Например, вы можете в два клика выделить весь текст, выбрать произвольные объекты или выделить фрагменты с одинаковым форматированием.
Быстро выделяем весь текст
С помощью функции «Свернуть ленту» вы можете спрятать инструменты управления программой. На панели останутся только вкладки.
Сворачиваем ленту
Чтобы вернуть инструменты на панель, раскройте любую вкладку и воспользуйтесь опцией «Закрепить ленту».
Закрепляем ленту
Как использовать возможности вкладки «Вставка»
На вкладке «Вставка» находятся инструменты, с помощью которых можно вставлять различные объекты в документ MS Word.
Блок инструментов «Страницы»
В меню «Титульная страница» можно выбрать шаблон титульной страницы для документа.
При необходимости добавляем к документу титульную страницу
С помощью функций «Пустая страница» и «Разрыв страницы» можно создать пустую страницу или перейти к новой странице. Например, если вам необходимо вставить пустую страницу между абзацами, установите между ними курсор и воспользуйтесь функцией «Пустая страница».
Создаем пустую страницу
Блок инструментов «Таблицы»
С помощью выпадающего меню «Таблица» вы можете вставить или нарисовать в документе таблицу. Это можно сделать несколькими способами.
Чтобы быстро добавить таблицу, воспользуйтесь графическим инструментом. Выделите с помощью курсора мыши необходимое количество ячеек в таблице. После этого установите курсор на выделенную область и нажмите левую кнопку мыши.
Создаем таблицу с помощью графического меню
Функция «Вставить таблицу» позволяет указать вручную число строк и столбцов. Также вы можете выбрать способ определения ширины столбцов.
Указываем количество столбцов и строк вручную
Функция «Нарисовать таблицу» позволяет выполнить соответствующее действие. Используйте ее для создания нестандартные таблиц. Например, вы можете нарисовать таблицу с разным числом ячеек в строках.
Рисуем таблицу
Чтобы определить свойства нарисованной таблицы, воспользуйтесь соответствующим меню.
Определяем свойства таблицы
С помощью меню «Таблицы Excel» можно вставить в документ MS Word таблицы из MS Excel. В меню «Экспресс-таблицы» вы найдете шаблоны таблиц.
Пользуемся шаблонами таблиц
Блок инструментов «Иллюстрации»
С помощью функции «Рисунки» вы можете вставить в документ изображение с жесткого диска компьютера. Меню «Изображения из интернета» позволяет найти подходящие фото в Сети.
Ищем фотографии в интернете
В результатах поиска приоритет отдается фото, распространяемым по лицензии Creative Commons.
Функция «Фигуры» поможет добавить в документ шаблонную фигуру, например, сердечко, звездочку или стрелку. Чтобы воспользоваться инструментом, с помощью выпадающего меню откройте каталог и выберите подходящую фигуру.
Выбираем подходящую фигуру
С помощью курсора мыши определите размер и расположение фигуры в документе.
Выбираем расположение и размер фигуры
Оформите фигуру с помощью функций «Заливка», «Контур», «Эффекты».
Выбираем цвет заливки
Функция SmartArt позволяет вставить в документ графические объекты. С помощью выпадающего меню выберите тип и подходящий рисунок.
Выбираем тип объекта SmartArt
Установите курсор на элементы рисунка и добавьте текст.
Добавляем текст
Обратите внимание на возможность менять цвет объектов SmartArt.
Меняем цвет объектов
С помощью меню «Диаграмма» в документ можно добавить диаграммы. Обратите внимание на возможность выбора типа графика.
Выбираем тип диаграммы
Вставьте необходимые значения в таблицу данных.
Редактируем таблицу данных
С помощью меню «Снимок» вы можете сделать снимок области экрана и вставить его в документ. Для этого с помощью выпадающего меню выберите опцию «Вырезка экрана», а с помощью курсора мыши выберите область, которую хотите снять.
Быстро вставляем в документ снимок экрана
Блок инструментов «Надстройки»
В надстройках вы найдете магазин приложений Office. В нем есть платные и бесплатные инструменты для решения специальных задач. Чтобы выбрать подходящее приложение, нажмите на кнопку «Магазин» и воспользуйтесь поиском. Также вы можете просматривать инструменты по категориям.
Ищем приложения в магазине
Например, с помощью приложения MailChimp for MS Word вы можете создавать Email-кампании прямо в документе. Чтобы воспользоваться приложением, нажмите кнопку «Доверять». Возможности инструмента станут доступными после авторизации.
Авторизуемся в приложении MailChimp for MS Word
В меню «Мои приложения» отображается список установленных приложений. Вы можете удалить неиспользуемые и добавить новые инструменты.
Просматриваем установленные приложения
Функция «Википедия» позволяет искать информацию на соответствующем ресурсе непосредственно из документа MS Word. Также вы можете быстро вставить изображения из «Википедии» в документ.
Чтобы воспользоваться инструментом, нажмите отмеченную на иллюстрации кнопку и выделите слово или термин, значение которого хотите найти. Для работы инструмента необходим доступ к интернету.
Ищем определение в «Википедии»
Чтобы вставить изображение, нажмите на знак «плюс», отмеченный на иллюстрации.
Вставляем в документ изображение
Также можно вставить в документ текстовую цитату из «Википедии». Для этого выделите нужный фрагмент и нажмите знак «плюс».
Выделяем текст и вставляем в документ Word
Инструменты мультимедиа
С помощью инструмента «Видео из интернета» вы можете вставить в документ соответствующие объекты. Чтобы воспользоваться функцией, нажмите кнопку «Видео из интернета», найдите видео с помощью поиска на YouTube или в Bing, выделите и вставьте объект.
Вставляем видео в документ
Теперь видео можно просмотреть в документе MS Word. Для этого понадобится доступ к интернету.
В Word’е можно смотреть видео
Функция «Ссылки»
С помощью выпадающего меню «Ссылки» можно вставлять в документ гиперссылки, закладки и перекрестные ссылки. Чтобы вставить гиперссылку, скопируйте URL веб-страницы в буфер обмена. Затем выделите фрагмент текста, который станет анкором ссылки.
Копируем URL и выделяем анкор
В выпадающем меню «Ссылки» выберите опцию «Гиперссылка». Вставьте скопированный URL и нажмите кнопку «ОК».
Вставляем URL и сохраняем ссылку
Функция «Закладка» позволяет быстро переходить к отмеченным разделам текста. Чтобы добавить закладку, выделите нужный фрагмент текста, а в выпадающем меню «Ссылки» выберите опцию «Закладки». Назовите закладку и нажмите «Добавить».
Добавляем закладку
Чтобы быстро перейти к заложенному контенту, выберите меню «Закладка», выберите нужную закладку и нажмите «Перейти».
Переходим к закладке
Функция «Примечание»
Функцию «Примечания» удобно использовать при групповой работе с документом. Чтобы добавить к тексту примечание, выделите фрагмент текста и нажмите отмеченную кнопку.
Добавляем примечание
Чтобы изменить, удалить или пометить примечание готовым, установите на него курсор и откройте контекстное меню с помощью правой кнопки мыши. Выберите необходимую опцию.
Помечаем, изменяем или удаляем примечание
Блок инструментов «Колонтитулы»
С помощью инструментов группы «Колонтитулы» можно добавить на страницы верхние и нижние колонтитулы, а также пронумеровать страницы документа.
Чтобы добавить верхний колонтитул, воспользуйтесь соответствующим меню. Выберите шаблон колонтитула.
Выбираем шаблон колонтитула
Введите текст. Для сохранения изменений закройте окно колонтитулов.
Вводим текст и сохраняем изменения
Чтобы удалить или изменить колонтитул, воспользуйтесь соответствующими опциями в меню «Верхний колонтитул».
Изменяем или удаляем колонтитул
Аналогичным способом можно работать с нижним колонтитулом.
С помощью функции «Номер страницы» можно пронумеровать страницы документа. Для этого с помощью выпадающего меню выберите расположение и шаблон нумерации.
Нумеруем страницы
Блок инструментов «Текст»
С помощью функции «Текстовое поле» можно выделить фрагмент текста в документе. Используйте его, если нужно оформить врезку, цитату, определение. Чтобы воспользоваться инструментом, с помощью выпадающего меню выберите шаблон текстового поля.
Выбираем шаблон текстового поля
Добавьте текст и сохраните изменения.
Добавляем текст
Функция «Просмотреть экспресс-блоки» позволяет вставить автотекст, свойства документа или поле. Например, вы можете вставить дату публикации, название, адрес и телефон организации и другие данные.
Вставляем в документ дату публикации
С помощью меню «Добавить объект WordArt» можно добавить в документ визуально привлекательную надпись. Для этого воспользуйтесь отмеченным на иллюстрации меню. Выберите подходящий объект и добавьте текст.
Используем объект WordArt
Функция «Добавить буквицу» позволяет оформить абзацы с помощью выделяющейся заглавной буквы. Установите курсор в начале абзаца. С помощью соответствующего меню выберите расположение заглавной буквы. Обратите внимание на возможность изменять параметры буквицы. Вы можете выбрать шрифт, высоту и расстояние от текста.
Выделяем заглавную букву
Добавьте в документ строку для цифровой подписи. Для этого воспользуйтесь отмеченным на иллюстрации меню. В открывшемся окне укажите необходимую информацию и сохраните изменения.
Вставляем поле для цифровой подписи
Функция «Дата и время» поможет добавить в документ актуальную дату и время. Нажмите на соответствующую кнопку, выберите формат отображения даты и нажмите кнопку «ОК».
Функция «Объект» позволяет вставить в документ объекты или текст из файла. Чтобы вставить текст из файла, выберите соответствующую опцию в выпадающем меню. Найдите на жестком диске файл, текст которого хотите вставить в документ, и нажмите «Вставить».
Вставляем в документ объект или текст из файла
Блок инструментов «Символы»
Функция «Уравнение» поможет вставить в документ математическую формулу. С помощью выпадающего меню выберите стандартную формулу или перейдите к конструктору. Добавьте необходимые значения и сохраните изменения.
Используем конструктор формул
С помощью меню «Символ» в документ можно вставить отсутствующие на клавиатуре символы. Обратите внимание на возможность вставить дополнительные символы из диалогового окна.
Вставляем в документ специальные символы
Как использовать возможности вкладки «Дизайн»
С помощью инструментов вкладки «Дизайн» вы можете изменить оформление документа. Если хотите изменить стандартные настройки, начните с выбора темы.
Выбираем тему документа
Чтобы отменить изменения, воспользуйтесь опцией «Восстановить тему шаблона» или выберите тему «Стандартная».
В меню стили выберите подходящий по вашему мнению стиль.
Меняем стиль документа
Функция «Цвета» позволяет вручную настроить цвет шрифта основного текста, заголовков и гиперссылок. Вы можете выбрать стандартный набор цветов или указать цвета для разных элементов стиля самостоятельно.
Настраиваем цвета
С помощью меню шрифты можно быстро настроить шрифт для заголовков и основного текста. Вы можете выбрать стандартные пары или указать шрифт вручную.
Настраиваем шрифты
Меню «Интервал между абзацами» можно использовать для изменения соответствующих настроек. Есть возможность удалить интервал, выбрать стандартные или задать собственные значения.
Настраиваем интервал между абзацами
С помощью меню «Эффекты» можно выбрать дополнительные эффекты оформления. Функция «По умолчанию» будет полезна, если вы хотите применять настройки дизайна к новым документам.
Блок инструментов «Фон страницы»
Функция «Подложка» позволяет выбрать стандартную или настроить пользовательскую подложку. Чтобы задать параметры вручную, воспользуйтесь опцией «Настраиваемая подложка».
Настраиваем подложку
С помощью функции «Цвет страницы» можно изменить соответствующую настройку. Обратите внимание на опцию «Способы заливки». С ее помощью вы можете добавить на страницы текстуру, узор и рисунок.
Меняем цвет страницы
Функция «Границы страницы» позволяет добавлять на страницы границы. Используйте шаблонные или собственные настройки.
Как пользоваться возможностями вкладки «Разметка страницы»
Инструменты вкладки позволяют менять разметку страниц документа.
Блок инструментов «Параметры страницы»
Функция «Поля» позволяет выбрать стандартные или указать собственные параметры полей. Чтобы задать пользовательские значения, воспользуйтесь опцией «Настраиваемые поля».
Настраиваем поля
Функция «Ориентация» дает возможность выбрать книжную или альбомную ориентацию листов документа. С помощью меню «Размер» можно менять размеры листов. По умолчанию используется размер A4.
Меняем размер документа
В меню «Колонки» вы можете указать число колонок на листе. Функции «Разрывы» и «Номера строк» позволяют настроить разрывы страниц и добавить нумерацию строк соответственно. Меню «Расстановка переносов» дает возможность включить перенос слов со строки на строку по слогам. По умолчанию эта функция выключена. Не меняйте эту настройку без необходимости.
При необходимости включаем переносы
Блок инструментов «Абзац»
С помощью функции «Отступ» вы можете регулировать отступ от левого или правого края до абзаца. Чтобы воспользоваться функцией, установите курсор в начале выбранного абзаца и задайте значение отступа.
Уменьшаем отступ от левого края
С помощью функции «Интервал» можно изменить интервал между выбранными абзацами. Для этого установите курсор перед выбранным абзацем и установите значения.
Меняем интервал между выбранными абзацами
Блок инструментов «Упорядочение»
Функция «Положение» позволяет задать расположение объекта в тексте. Чтобы воспользоваться инструментом, выделите выбранный рисунок и воспользуйтесь выпадающим меню.
Выбираем расположение объекта
Функция «Обтекание текстом» дает возможность выбрать способ обтекания объекта текстом. Чтобы протестировать инструмент, выделите рисунок и воспользуйтесь выпадающим меню.
Выбираем способ обтекания рисунка текстом
С помощью кнопки «Область выделения» вы можете вывести в область задач список объектов. С помощью функций «Выровнять», «Группировать» и «Повернуть» можно выполнить соответствующие действия с выделенными объектами.
Как использовать возможности вкладки «Ссылки»
С помощью инструментов на вкладке «Ссылки» вы можете управлять сносками, ссылками, добавлять оглавление, предметный указатель и таблицу ссылок.
Блок инструментов «Оглавление»
Функция «Оглавление» позволяет создать в документе оглавление. Чтобы воспользоваться инструментом, с помощью выпадающего меню выберите опцию «Автособираемое оглавление». Программа включит в оглавление заголовки всех уровней. Если выбрать опцию «Ручное оглавление», придется указывать названия разделов самостоятельно.
Добавляем в документ оглавление
Функция «Добавить текст» позволяет добавить или удалить из таблицы текущий заголовок. Функция «Обновить таблицу» дает возможность включить в оглавление новые разделы.
Блок инструментов «Сноски»
С помощью меню «Вставить сноску» вы можете добавить соответствующий элемент. Выделите фрагмент текста, к которому относится сноска, и нажмите отмеченную на иллюстрации кнопку.
Вставляем сноску
С помощью функции «Вставить концевую сноску» можно добавить сноску в конец документа. Используйте выпадающее меню «Следующая сноска» и функция «Показать сноски» для быстрого перехода между сносками.
Блок инструментов «Ссылки и списки литературы»
С помощью меню «Вставить ссылку» вы можете сослаться на источник информации, например, на книгу. Установите курсор рядом с фрагментов текста, к которому относится ссылка. Нажмите соответствующую кнопку, в открывшемся окне укажите необходимую информацию и сохраните изменения.
Ссылаемся на источник
С помощью функции «Управление источниками» можно редактировать список, сортировать и удалять источники.
Редактируем список источников
Выпадающее меню «Стиль» позволяет выбрать стиль ссылок. С помощью функции «Список литературы» в документ можно вставить соответствующую информацию.
Вставляем в документ список литературы
Блок инструментов «Названия»
Функция «Вставить название» позволяет добавить название или подпись к изображениям, таблицам и формулам в документе. Чтобы воспользоваться инструментом, выделите нужный объект и нажмите отмеченную на иллюстрации кнопку. Добавьте информацию и сохраните изменения.
Добавляем подпись к изображению
С помощью функции «Список иллюстраций» вы можете добавить в документ соответствующую информацию.
Добавляем в документ список иллюстраций
С помощью меню «Перекрестная ссылка» добавьте в текст перекрестные ссылки на абзацы, рисунки и другие объекты.
Блок инструментов «Предметный указатель»
Функция «Пометить элемент» позволяет добавлять объекты в предметный указатель. Чтобы использовать инструмент, выделите объект, например, фрагмент текста или рисунок, воспользуйтесь соответствующим меню и заполните информацию.
Добавляем элемент в предметный указатель
С помощью меню «Предметный указатель» настройте отображение предметного указателя в документе.
Блок инструментов «Таблица ссылок»
С помощью функции «Пометить ссылку» можно включить соответствующий элемент в таблицу. А функция «Таблица ссылок» позволяет вставить в документ список ссылок.
Помечаем ссылки и строим таблицу
Как использовать возможности вкладки «Рассылки»
Инструменты вкладки помогут организовать физическую и электронную рассылки.
Блок инструментов «Создать»
Функция «Конверты» позволяет корректно добавить информацию на бумажные конверты. Чтобы воспользоваться инструментом, нажмите отмеченную кнопку и добавьте необходимую информацию. Теперь можете напечатать данные на конверте. Обратите внимание на поле «Подача». Здесь указан способ подачи конверта в принтер.
Печатаем информацию на конверте
Функция «Наклейки» поможет корректно напечатать информацию на наклейках для посылок, конвертов, CD.
Блоки инструментов «Начало слияния», «Составление документа и списка полей», «Просмотр результатов» и «Завершение»
Функция «Начать слияние» позволяет отправить сообщение нескольким получателям. Например, можете отправить письмо или электронное сообщение. Для этого нажмите кнопку «Начать слияние» и выберите опцию «Пошаговый мастер слияния». Следуйте подсказкам в области задач.
«Пошаговый мастер слияния» объединяет инструменты групп «Начало слияния», «Составление документа и списка полей», «Просмотр результатов» и «Завершение».
Используем «Пошаговый мастер слияния» с помощью подсказок в области задач
Выберите тип документа и нажмите «Далее».
Выбираем тип документа
Выберите основу для создания письма: текущий документ, шаблон или существующий документ. Создайте список получателей. Для этого выберите опции «Создание списка – создать» и введите данные.
Создаем список получателей
Напишите сообщение, просмотрите его и завершите работу с мастером. Теперь можете напечатать объединенный документ или отправить его в виде электронного сообщения.
Завершаем слияние
Как использовать возможности вкладки «Рецензирование»
Используйте вкладку «Рецензирование» для правок и оценки документа.
Блок инструментов «Правописание»
С помощью отмеченной на иллюстрации кнопки можете запустить штатное средство MS Word для поиска ошибок и опечаток. Обратите внимание, программа «видит» не все ошибки, а также иногда предлагает исправления там, где ошибок нет.
Проверяем правописание с помощью штатного инструмента MS Word
Функция «Определить» поможет определять значение неизвестных слов. Обратите внимание, для использования инструмента необходимо выбрать в магазине приложений словарь и установить его. Меню «Тезаурус» позволяет подобрать синонимы к выделенным словам. Функция «Статистика» показывает число слов, знаков, абзацев и строк в документе или его фрагменте.
С помощью тезауруса ищем синонимы
Блок инструментов «Язык»
Меню «Перевод» позволяет автоматически перевести выделенное слово или фразу. Выделите интересующий вас контент и воспользуйтесь отмеченной на иллюстрации кнопкой.
Автоматически переводим слово на английский язык
Функция «Язык» позволяет выбрать язык проверки правописания, а также настроить языковые параметры.
Блок инструментов «Примечание»
С помощью инструментов блока можно добавлять, просматривать, редактировать и удалять примечания. Обратите внимание, примечания можно создавать также с вкладки «Вставка».
Работаем с примечаниями
Блоки инструментов «Запись исправлений» и «Изменения»
С помощью функции «Исправления» можно отслеживать внесенные в документ изменения. Обратите внимание на меню «Область проверки». Оно позволяет выбрать способ отображения списка изменений: внизу или сбоку от документа.
Отслеживаем внесенные изменения
Инструменты блока «Изменения» позволяют принимать или отклонять изменения, а также переходить к предыдущему или следующему исправлению.
Функция «Сравнить» дает возможность сравнивать версии документов и объединять исправления нескольких пользователей. Функции «Блокировать авторов» и «Ограничить редактирование» защищают документ от нежелательных для вас действий других пользователей.
Как использовать возможности вкладки «Вид»
Инструменты вкладки «Вид» позволяют настроить отображение документа.
Блок инструментов «Режимы просмотра»
С помощью инструментов блока можно выбрать режим просмотра страницы. Например, вы можете просмотреть структуру документа.
Просматриваем структуру документа
Блок инструментов «Показ»
С помощью инструментов группы можно включить отображение линейки, сетки и области навигации. Последняя функция позволяет быстро переходить к нужному разделу документа.
Включаем отображение линейки, сетки и области навигации
Блок инструментов «Масштаб»
Функция «Масштаб» помогает выбрать произвольный масштаб отображения документа. Функция «100 %» позволяет вернуться к стандартному масштабу в один клик.
Меняем масштаб и возвращаемся к стандартному режиму
Функции «Одна страница» и «Несколько страниц» настраивают отображение на экране одной или нескольких страниц соответственно. Меню «По ширине странице» увеличивает ширину страницы до ширины окна.
Увеличиваем ширину страницы
Функция «Новое окно» открывает текущий документ в новом окне. Это удобно, если вы редактируете контент и хотите сверяться с оригиналом. Функция «Упорядочить все» объединяет несколько документов в одном окне. Функция «Разделить» необходима, чтобы в одном окне работать с разными частями документа.
С помощью функции «Рядом» вы можете расположить два документа в одном окне рядом друг с другом. Это удобно при необходимости сравнить содержание.
Сравниваем содержание документов
С помощью функции «Перейти в другое окно» можно быстро переходить в другие открытые документы.
Функция «Макросы» автоматизирует часто выполняемые задачи. Чтобы воспользоваться инструментом, необходимо создать макрос. Например, представьте, что вам часто приходится выделять фрагменты текста полужирным курсивом. Чтобы выполнять это действие автоматически, создайте макрос. Действуйте так:
- Выделите произвольный фрагмент текста. В выпадающем меню «Макросы» выберите опцию «Запись макроса».
Создаем макрос
- Выберите способ запуска макроса: с помощью кнопки на панели инструментов или сочетания клавиш на клавиатуре.
- Задайте сочетание клавиш для активации макроса.
Задаем сочетание клавиш
- Нажмите кнопку «Назначить» и выполните команды, которые необходимо включить в макрос. Для этого перейдите на вкладку «Главная», выберите выделение полужирным и курсивом.
- Вернитесь в меню «Макросы» и остановите запись.
- Проверьте работу макроса. Для этого выделите фрагмент текста и нажмите заданное сочетание клавиш.
Проверяем работу макроса
Дополнительные трюки для повышения эффективности работы с MS Word
Ниже вы найдете список лайфхаков, с помощью которых можно быстро решать стандартные задачи при работе с MS Word:
- Используйте контекстное меню. Оно вызывается щелчком правой кнопки мыши.
Вызываем контекстное меню
Чтобы выделить абзац, трижды щелкните левой кнопкой мыши по любому слову.
Чтобы вставить на страницу текст-заполнитель, напишите следующие символы: =lorem(2,2). С помощью цифр в скобках определите количество абзацев и строк заполнителя. Если заменить «lorem» на «rand», в качестве заполнителя будет использован случайный текст.
Вставляем текст-заполнитель
- Чтобы быстро создать надстрочную или подстрочную надпись, выделите нужное слово и нажмите сочетание клавиш «Ctrl +» или «Ctrl Shift +» соответственно.
- Чтобы выделить предложение, нажмите Ctrl и установите курсор на любом слове.
- Выбирайте тип сохраняемого файла. Например, вы можете сохранить данные в формате PDF. Для этого выберите опцию «Сохранить как» и выберите нужный тип файла.
Выбираем тип файла при сохранении
- Чтобы создать горизонтальную линию, введите три дефиса подряд и нажмите клавишу Enter.
- Чтобы напечатать тире, воспользуйтесь сочетанием клавиш Alt + 0151.
- Чтобы быстро переместить фрагмент текста, выделите его, нажмите F2, установите курсор на место вставки и нажмите Enter.
Источник: Texterra
Муниципальное автономное
общеобразовательное учреждение
средняя общеобразовательная
школа
«МАОУ СОШ № 92 г. Тюмень»
учебное
пособие по дисциплине
информатика
и икт
«Microsoft
Word»
Тюмень, 2020
Байкова Н.В., Чернякова Т.И.
Учебное
пособие по дисциплине Информатике и ИКТ «Microsoft Word».
Учебно-методическое пособие.-
Тюмень, 2020. — 50 с.
Рекомендуется учащимся общеобразовательных школ, и предназначено для
подготовки выпускников к ОГЭ.
Содержание
|
Введение |
4 |
|
Текстовый процессор |
5 |
|
1.1. Создание |
5 |
|
1.2. Работа |
6 |
|
1.3. Форматирование |
6 |
|
1.4. Сохранение |
6 |
|
1.5. Открытие |
7 |
|
1.6. Свойства |
7 |
|
1.7. Печать |
9 |
|
1.8. Вид |
9 |
|
1.9. Использование |
13 |
|
1.10. Вставка |
14 |
|
1.11. Использование |
15 |
|
1.12. Использование |
17 |
|
1.13. Создание |
18 |
|
1.14. Проверка |
21 |
|
1.15. Вычисления |
22 |
|
1.16. Динамический |
23 |
|
Задания для |
25 |
|
Тест |
44 |
|
Приложение |
48 |
|
Список литературы |
50 |
Введение
Компьютеры все активнее входят в нашу жизнь. И если еще
двадцать лет назад работать с компьютером было привилегией избранных, то
сегодня неумение работать с компьютером для многих людей создает дискомфорт, не
позволяет им в полной степени реализоваться в своей профессиональной
деятельности. Поэтому у нас (преподавателей Информатики и ИКТ) возникла
необходимость в создании Учебного пособия, целью которого является помощь
начинающим пользователям компьютеров в изучении программ, входящих в
стандартную конфигурацию Microsoft Office.
Материал
построен таким образом, чтобы знания обучающегося увеличивались, по мере
изучения учебного пособия приобретали практический характер.
Каждое методическое пособие построено по следующему принципу:
·
Изложение
теоретического материала
·
Практические
задания для самостоятельного выполнения
·
Задания для
контроля
·
Список
литературы
Выполнение работ в объеме данного пособия позволит выработать
устойчивые навыки во многих областях практической деятельности современной
информатики и ИКТ. В конце каждого учебного пособия приведен список
литературы, используемой при создании учебно-практического материала и
рекомендуемый учащимся, у которых возникает потребность в получении более
глубоких знаний по какому-либо вопросу.
Текстовый
процессор Microsoft Word
Программа предоставляет
большие возможности для создания и редактирования текстовых документов,
включающих в себя элементы графики, таблицы, объекты, вставленные из других
приложений. Она позволяет работать с электронными документами (электронная
почта, Web-страницы), работать с Internet. В ней предусмотрена поддержка разных
языков, проверка орфографии и грамматики текстов; автоматическое форматирование
документа и исправление случайных ошибок при вводе; совместная работа с
документами нескольких пользователей, защита документов и многое другое.
Работа
с окнами в Word
Окно Word — это
стандартное окно, которое имеет некоторую специфику: 1 — рабочая область, 2 –
горизонтальная и вертикальная линейка, 3 — кнопки прокрутки, 4 – строка меню, 5
– строка пиктограмм Стандартная и Форматирование, 6 – строка меню Рисование.
В окне программы
одновременно может быть открыто несколько документов, которые располагаются, в
свою очередь, в отдельных окнах. Переключаться между окнами документов, можно
выбирая название файла из списка открытых документов в меню «Окно».
Команда
«Новое» из меню «Окно» открывает новое окно с копией
текущего документа.
Команда «Упорядочить
все» размещает в окне Word все открытые документы таким образом, чтобы они
были видны на экране.
Команда
«Разделитель» разбивает окно документа на две области, размер которых
определяется пользователем. Это бывает необходимо, когда нужно видеть одну
часть документа, а редактировать в это же время другую. Просматривать и
редактировать документ можно в любой из частей окна. Чтобы снять разделение
окна нужно выбрать команду «Снять разделитель», которая появляется в
меню «Окно» при включенном разделителе.
1.1
.Создание
документа (шаблона)
Каждый документ Word
создается на основе определенного шаблона. Шаблоном является файл, содержащий
информацию, которая должна быть в создаваемом документе. Он может хранить
информацию, относящуюся к параметрам страниц документа, стили, используемые в
документе, макросы и т.п., а также информацию бланкового характера. Новые
шаблоны также создаются на основе какого-либо уже существующего шаблона (по
умолчанию шаблон Normal).
Для создания документа
(шаблона) используется команда «Создать» из меню «Файл».
Она вызывает диалоговое окно, содержащее список шаблонов, установленных на
компьютере, на основе которого будет создан документ (шаблон). Переключатель
«Создать» указывает, создаете ли вы шаблон или документ.
При запуске Word
автоматически создается новый документ на основе шаблона «Обычный»
(Normal).
1.2. Работа
с буфером обмена
При работе с документом
можно использовать буфер обмена информацией. Для этого нужно использовать
команды «Вырезать» (помещает выделенную часть документа в буфер
обмена), «Копировать» (вставляет копию выделенной части в буфер),
«Вставить» (помещает в текущее положение курсора или заменяет
выделенную часть документа содержимым буфера обмена) из меню
«Правка».
Кроме этих стандартных
операций работы с буфером обмена в Word существует возможность вставки в
документ содержимого буфера в указанном формате: неформатированный текст, текст
в формате rtf, в формате рисунка. Для этого используется команда
«Специальная вставка» из меню «Правка».
Отмена
и повтор действий
Редактор позволяет
отменять и повторять некоторые действия, выполненные в программе. Для этого
используются команды «Отменить действие» и «Повторить
действие» из меню «Правка». Используя эти команды можно
применять их не только к последнему действию, но пошагово вернутся к
определенному моменту работы.
1.3. Форматирование шрифта
Форматированием
называют изменение параметров различных элементов документа таких как: шрифт,
абзац, объекты и т.п.
Для изменения
форматирования шрифта в Word используется команда «Шрифт» из меню
«Формат». Изменения в форматировании применяются к выделенной части
документа либо к текущему положению курсора.
В диалоговом окне этой
команды на вкладке «Шрифт» можно изменить такие параметры
форматирования как тип (гарнитура), размер (кегль), начертание, шрифта; цвет,
подчеркивание и эффекты применяемые к нему: зачеркивание, верхний и нижний
индекс, тень, вывод только контура шрифта, утопленный, приподнятый, малые
прописные (При использовании этого эффекта все строчные буквы преобразуются в
прописные, но имеют меньшую высоту в отличии от последних), все прописные,
скрытый (скрытый текст не печатается и не отображается на экране без особых
настроек).
На вкладке
«Интервал» можно установить: масштаб — изменяет размер букв в
процентном отношении к текущему кеглю; интервал — изменяет расстояние между
буквами; смещение — перемещает буквы относительно строки вверх или вниз;
кернинг — изменяет расстояние между соседними буквами слова, в местах где это
необходимо, для символов определенного вами размера или большего.
1.4. Сохранение документа
Документы Word имеют
свой формат. Файлы этого формата имеют расширение .doc (шаблоны имеют
расширение .dot). Однако Word позволяет сохранять и читать документы,
записанные в других форматах: текст DOS (.txt, .doc), документы более ранних
версий Word, формат .rtf, гипертекстовые документы (.html), документы разных
версий редактора WordPrefect и другие.
Для сохранения
документа используются команды «Сохранить как» и «Сохранить в
формате html», вызывающие стандартный диалог сохранения файла,
единственное различие между которыми в том, что по умолчанию в списке «Тип
файла» у них стоит различный формат (.doc для первой и .html для второй
команды).
При сохранении
документа можно указать некоторые настройки для ручного сохранения документов
пользователем и автосохранения. При автосохранении документ записывается во
временный файл. Если во время работы произойдет сбой (перебои в питании, ошибка
программы, зависание компьютера и т.д.), документ будет восстановлен при
следующем запуске Word, открытием из временного файла. Используя в этом
диалоговом окне кнопку «Параметры» (или используя команду
«Параметры» из меню «Сервис»). Можно установить настройки
сохранения документов; сохранения резервных копий (формат .wbk);
автосохранения; а также установки доступа к сохраняемым документам.
Если документ был
сохранен ранее, можно использовать команду «Сохранить», которая
сохраняет документ с последними настройками сохранения. Использование этой
команды при первом сохранении, вызывает диалог «Сохранить как».
В Word 97 существует
возможность сохранения нескольких версий одного и того же документа в одном
файле, т.е. общая информация для версий не дублируется, а хранятся только
изменения (различия).
Сохранить версию
документа можно двумя способами: используя кнопку «Сохранить версию»
в диалоговом окне «Сохранение документа» или используя команду
«Версии» в меню «Файл». В обоих случаях вызывается
диалоговое окно позволяющее: сохранить новую версию; удалить, открыть
сохраненные версии, добавить заметки.
1.5. Открытие и закрытие документа
При открытии созданных
ранее документов нужно использовать команду «Открыть» из меню
«Файл», которые вызывают стандартное окно открытия файла.
Во время открытия
документа, возможно осуществлять поиск файла по имени, типу, по тексту
содержащемуся в нем или дате последней модификации, задав нужные параметры в
соответствующих полях и нажав кнопку «Найти». Чтобы задать более
сложные условия поиска следует использовать кнопку «Отбор». Кнопка
«Сброс» используется для восстановления первоначальных условий
поиска.
Если при сохранении
файл был защищен паролем, то при открытии документа нужно будет его указать.
При указании неверного пароля файл не будет открыт.
Чтобы закрыть документ
можно использовать команду «Закрыть» из меню «Файл». При
закрытии документа программа Word не закрывается. Если в документе есть не
сохраненные изменения, при закрытии вам будет предложено сохранить его.
Для открытия
документов, с которыми работали в последнее время, используйте список файлов в
меню «Файл». Количество запоминаемых в этом списке файлов
устанавливается на вкладке «Общие» команды «Параметры» из
меню «Сервис».
1.6. Свойства документа
Каждый документ
(шаблон) Word имеет свойства, часть из которых является статистическими и
изменяется автоматически, другая часть изменяется пользователем. Просмотреть и
отредактировать свойства документа можно, используя команду
«Свойства» из меню «Файл». В свойствах хранится информация:
об атрибутах файла, его расположении, размере; о теме документа, заметки и имя
создателя; статистика о составе документа, дате его создания, модификации и
т.п.
Параметры
страницы
Параметры страницы
устанавливаются при помощи команды «Параметры страницы» из меню
«Файл». Диалоговое окно «Параметры страницы» включают в
себя следующие вкладки:
1. «Поля» — на этой вкладке
указываются размер полей, отступа для переплета, расстояние от края страницы до
верхнего и нижнего колонтитулов, а также зеркальность полей, при которой размер
правого и левого поля меняется местами на каждой четной странице. Размер полей
можно изменить, также перемещая границу поля на горизонтальной и вертикальной
линейках. На рисунке левое и правое поля страницы отмечены как 1 и 2
соответственно.
2. «Размер бумаги» — на этой
вкладке указывается формат страницы (он может быть выбран из стандартных
форматов или определен пользователем), а также ориентация бумаги.
3. «Источник бумаги» — на этой
вкладке определяется из какого лотка будет браться бумага при печати для первой
и остальных страниц документа. Установки на этой вкладке делаются в
соответствии с типом принтера, на котором будет печататься документ.
4. «Макет» — на вкладке выбирается
начальное положение для текущего раздела, выравнивание текста на странице по
вертикали, устанавливается нумерация строк в документе, а также находятся
установки определяющие различие колонтитулов в разных частях документа.
На всех вкладках
присутствует общая часть диалога, на которой показывается образец внешнего вида
страницы с текущими параметрами; кнопка «По умолчанию», которая
позволяет применить текущие параметры для всех вновь создаваемых документов; а
также указывается для какой части документа устанавливаются данные параметры
(они могут быть применены к выделенной части документа, ко всему документу или
к текущему разделу документа).
Поиск
и замена текста
При работе с объемным
документом может возникнуть необходимость поиска определенного повторяющегося
сочетания символов и замена их на другое сочетание символов. Для этого можно
использовать команды «Найти» и «Заменить» из меню
«Правка».
Обе команды вызывают
одно диалоговое окно. Чтобы найти сочетание символов, оно указывается на
вкладке «Найти» данного диалога или выбирается из списка, если ранее
вы уже искали это сочетание. Чтобы установить параметры поиска используют
кнопку «Больше». В появившейся части окна можно установить:
направления поиска; режим учета регистра, в котором написаны искомые символы;
режим поиска только полных совпадений с указанным сочетанием; поиска
подстановочных знаков; указать форматирование искомого текста и специальные
символы, используемые в тексте. Чтобы начать поиск нужно нажать на кнопку
«Найти и далее», после чего в тексте будут найдены сочетания
символов, удовлетворяющие условию. При повторном нажатии на кнопку будут
найдены следующие по тексту слова.
На вкладке
«Замена» можно соответственно заменить найденное сочетание символов
на другое, указав его в поле «Заменить на:» и нажав на кнопку
«Заменить». Кнопка «Заменить все» позволяет, не
просматривая весь текст, заменить все встречающиеся в документе искомые
сочетания символов.
Документ можно
редактировать, не выходя из этого диалога.
1.7. Печать документа
Предварительный
просмотр документа
Для того чтобы
просмотреть, как будет выглядеть документ на печати, и внести некоторые
корректировки, можно использовать команду «Предварительный просмотр»
в меню «Файл». В режиме предварительного просмотра изменяется внешний
вид окна.
Панель инструментов
«Предварительный просмотр», появляющаяся в этом режиме, содержит
основные команды для работы в этом режиме. Вы можете вносить изменения в
документ как и в других режимах.
Для печати документа и
настроек параметров печати используется команда «Печать» из меню
«Файл». В диалоговом окне можно выбрать принтер, из установленных на
компьютере, и изменить его свойства. Флажок «печать в файл» позволяет
сохранить информацию, передаваемую на принтер в файл с расширением .prn. Такой
файл нельзя просмотреть, но можно отправить для печати на тот принтер, для которого
он создан, при этом не обязательно иметь на компьютере Word и файл документа.
Там же указывается
диапазон страниц, которые нужно напечатать и количество копий. При указании
нескольких страниц для запуска на печать, используют дефис для определения
диапазона идущих подряд страниц и запятую для перечисления разрозненных, при
этом пробелы в записи не ставятся. Флажок «разобрать по копиям»
указывает, что каждая копия будет печататься отдельно. Если флажок не
установлен, то вначале будут напечатаны первые страницы всех копий, затем
вторые и т.д.
Из этого же диалога
можно распечатать стили, примечания, сведения, относящиеся к документу, а также
список сочетаний клавиш и элементы автотекста, выбрав нужный элемент из списка
«Напечатать».
Используя кнопку
«Параметры» мы получаем доступ к установкам, используемых при печати
всех документов. Эти же установки можно сделать, используя команду
«Параметры» из меню «Сервис» на вкладке «Печать».
Здесь можно установить параметры о режиме печати; указать элементы, который
необходимо печатать; а также тип подачи бумаги.
1.8. Вид окна, режимы отображения документа
В Word есть возможность
работы с документами в разных режимах, в зависимости от действий выполняемых
над ними. Режимы просмотра документа переключаются в меню «Вид».
«Обычный» режим. При этом
режиме удобно вводить и редактировать текстовую часть документа, так как при
нем не отображаются такие элементы как: колонтитулы, рисунки, объекты и т.д.
«Электронный документ». При
этом режиме упрощается просмотр документа: размер строк, величина шрифта
формируются в зависимости от размера окна, слева отображается структура
документа, для удобства перемещения по нему. Следует учитывать, что документ
при этом режиме выглядит иначе, чем при печати.
«Разметка страницы». При этом
режиме различимы все элементы документа, кроме этого мы видим поля и границы
страниц, а также расположение объектов относительно страницы. Вид страницы при
этом режиме соответствует странице при печати.
Режим
«Структура». При этом режиме удобно работать со структурой документа
(заголовками и подзаголовками). Удобно копировать, перемещать и удалять
разделы, перемещая заголовки (заголовком в Word считается абзац, имеющий стиль
заголовка или отформатированный с использованием уровней). Заголовки отмечены в
таком режиме знаками «+» и
«-«. При нажатии на этот знак можно
раскрыть содержимое раздела или свернуть его.
При этом режиме
включается дополнительная панель инструментов «Структура», содержащая
основные команды для работы в этом режиме.
«Главный документ». Этот режим
используется для работы с документами, которые имеют в своей структуре
вложенные документы, такие как ссылка на документ содержащийся в другом файле
или структурированные части документа в этом же файле. Обычно разделение на
главный и вложенные документы производится, когда необходимо работать с
документом большого объема. Этот режим сочетается с режимом структуры. Он
позволяет осуществлять такие же действия над структурой документа, а также
предоставляет дополнительные возможности, для работы с вложениями.
При работе в этом
режиме включатся дополнительная панель инструментов «Главный
документ», которая содержит основные команды для работы в режиме.
Кроме этого, существует
режим «Схема документа», который может быть включен параллельно
вместе с любым из вышеуказанных режимов. При этом режиме в левой части
документа появляется область, в которой располагаются заголовки текущего
документа. Схема документа позволяет быстро определять текущее положение в
тексте и переходить от одной части документа к другой, особенно удобен этот
режим при работе с большими документами.
Существует также режим
отображения документа «Во весь экран», который применяется со всеми
вышеуказанными режимами и позволяет увеличить рабочую область окна до максимальных
размеров, путем удаления с экрана таких элементов окна как строка заголовка,
строка меню, панелей инструментов (кроме панели «Во весь экран»),
строки состояния. Чтобы попасть в меню, работая в этом режиме, необходимо
подвести курсор мыши к верхней части экрана.
Документ в ходе работы
отображается в определенном масштабе, который можно менять в диапазоне от 10 до
500%. В результате изменения масштаба отображения документа элементы
уменьшаются или увеличиваться на экране, в зависимости от заданного числа
процентов. Изменения масштаба используются, например, для выполнения более
точной работы или для восприятия общего вида страниц. Для определения масштаба
используется команда «Масштаб» в меню «Вид».
Кроме этого, установить
параметры внешнего вида можно используя команду «Параметры» из меню
«Сервис» на вкладках «Вид» и «Общие». Здесь
указываются элементы, которые необходимо отображать: элементы документа и окна
программы, а также непечатаемые символы и т.д.
Панели
инструментов
При работе с Word
постоянно приходится выполнять одни и те же команды, доступ к которым через
меню не всегда удобен. Для упрощения работы можно использовать кнопки на
панелях инструментов. Панели инструментов в Word можно отобразить и убрать с
экрана, используя команды подменю «Панели инструментов» в меню
«Вид». Используя команду «Настройка» в этом меню можно
настроить существующие панели инструментов и создать новые.
Чтобы создать новую
панель инструментов используют кнопку «Создать» на вкладке
«Панели инструментов». После того как вы ввели название создаваемой
панели, на экране появится пустая панель инструментов. Чтобы задать кнопки,
которые должны в ней располагаться, нужно просто перетянуть команды этих кнопок
с вкладки «Команды» диалогового окна «Настройка» на новую
панель. Таким же образом можно изменять состав кнопок на уже существующих
панелях.
Созданную пользователем
панель инструментов (но не панель идущую в пакете с Word) можно удалить и
переименовать, используя для этого соответствующие кнопки на вкладке
«Панели инструментов». Кнопка «Сброс» на этой же вкладке
позволяет вернуть первоначальные настройки для всех стандартных панелей
инструментов.
По каждой команде на
вкладке «Команды» можно получить краткую справку, используя кнопку
«Описание». Кнопки на панелях инструментов имеют ряд настроек,
которые можно изменить, используя меню открываемое кнопкой «Изменить
выделенный объект». Здесь настраивается рисунок и название кнопки, стиль
ее вывода на экран и т.п.
Кроме этого можно
изменить общие параметры панели инструментов на вкладке «Параметры».
Флажок «Крупные значки» увеличивает размер кнопок. Флажок
«Отображать подсказки для кнопок» включает отображение подсказок при
наведении курсора мыши на кнопки панели инструментов. Флажок «Включить в
подсказки сочетание клавиш» добавляет в подсказки горячие клавиши для
команд, у которых они имеются. Список «Эффект при выводе меню»
позволяет установить анимационный эффект при выводе меню.
Для ускорения доступа к
командам Word используются также сочетания клавиш, назначить которые можно в
этом диалоговом окне используя кнопку «Клавиатура».
Форматирование
абзаца
Для форматирования
абзаца можно использовать команду «Абзац» в меню «Формат».
На вкладке
«Отступы и интервалы» диалогового окна «Абзац» можно
изменить параметры выравнивания: по левому или правому краю страницы; по
центру; по ширине листа. Здесь же указываются отступы слева и справа от поля
страницы, а также отступ от левого поля первой строки или выступ первой строки
над остальными строками абзаца; интервалы перед и после абзаца, а также
межстрочный интервал и уровень абзаца в документе.
На вкладке
«Положение на странице» можно: запретить использование висячих строк;
разрыв абзаца; отрыв от следующего абзаца; размещать абзац только с новой
страницы; запретить нумерацию строк; запретить автоматический перенос слов.
При форматировании
абзаца можно использовать горизонтальную линейку в рабочей области документа.
Перетаскивая треугольный маркер 3, изображенный на рисунке, вы можете изменить
отступ от левого поля первой строки абзаца, используя маркер 2 изменять отступ
остальных строк абзаца, маркер 1 перемещает оба отступа одновременно, 4 —
перемещает правое поле абзаца для всех строк.
Для форматирования
отступов можно также использовать клавишу «Tab» (в начале строки) на
клавиатуре для увеличения отступа первой строки и сочетание
«Shift+Tab» для уменьшения. При повторном нажатии на эти клавиши
отступ будет изменяться для всего абзаца.
Оформление
списков
При работе с
перечислениями часто проставляется нумерация или используются маркеры. Word
позволяет автоматизировать этот процесс. Используя команду «Список» в
меню «Формат» вы можете подобрать нужный вам нумерованный,
маркированный или многоуровневый список, а также настроить их.
При использовании
маркированного списка в каждом новом абзаце будет проставляться выбранный
маркер (символ). Используя кнопку «Изменить» диалогового окна
«Список» можно настроить символ маркера, выбрав из предложенных или
указав символ из любого шрифта, установленного на вашем компьютере, а также отступы
для текста абзаца.
При использовании
нумерованного списка в каждом новом абзаце будет проставлять очередная цифра.
Настраивая выбранный вид списка можно изменить тип нумерации, шрифт для номера,
первую цифру номера и его выравнивание, отступы для строк абзаца.
Используя
многоуровневые списки, можно создавать более сложные структуры (пункты с
подпунктами). Настраивая такой список можно указать для каждого уровня в абзаце
(их может быть до 9): тип нумерации, положение номера, первое значение, отступы
для текста и т.д.
При работе с таким
списком каждый следующий абзац будет нумероваться значением на 1 выше
предыдущего в этом же уровне. Чтобы присвоить абзацу значение более низкого
уровня (подпункта) нужно нажать клавишу «Tab», чтобы присвоить более
высокий уровень — «Shift+Tab».
Чтобы закончить ввод
списка необходимо либо дважды нажать клавишу «Enter» или удалить
последний символ номера (маркера) клавишей «Backspaсe».
Использование
табуляции
При форматировании
документа иногда возникает необходимость выравнивать элементы в разных
положениях на одной и той же строке. Например, при написании подписи к
документу:
одну из частей текста в
строке нужно выровнять по левому полю, другую по правому. Здесь удобнее всего
использовать табуляцию, вызываемую клавишей «Tab» (в таблицах
«Ctrl+Tab»). По умолчанию реакцией на нажатие этой клавиши будит
перемещение курсора на 1,27 см вправо (положения табуляции по умолчанию
отмечены черточками на горизонтальной линейке — 6).
Табуляция может быть
нескольких видов: 2 — печать текста от установленного положения курсора; 3 —
центрирование текста по отношению к табуляции; 4 — размещение текста до
установленного табуляций положения; 5 — расположение текста по разделителю
(разделителем, например, может быть запятая).
Чтобы установить
табуляцию при помощи линейки необходимо выбрать нужный тип табуляции кнопкой 1
и щелкнуть в нужном положении на линейке. Чтобы установить положение табуляции
более точно, можно выбрать команду «Табуляция» в меню
«Формат». Кроме этого в диалоговом окне «Табуляция» можно
установить заполнитель для определенного положения табуляции (т.е. расстояние
между текстом и позицией табуляции будет заполнено выбранным символом).
Чтобы удалить
какое-либо положение табуляции нужно выбрать его в диалоговом окне
«Табуляция» и нажать кнопку «Удалить», либо стащить маркер
табуляции с горизонтальной линейки.
Изменение
регистра
Случается, что
набранный ранее текст имеет не тот регистр, который нам нужен. Для исправления
такого текста можно использовать возможность Word автоматически исправлять
регистр. Для этого используется команда «Регистр» из меню
«Формат». Все режимы применяются только для выделенного текста.
1.9. Использование стилей
При работе с программой
постоянно возникает необходимость форматировать части текста одним и тем же
образом, например: текст заголовков, сносок, основного текста или примечаний.
Для упрощения этой работы в Word существует набор стилей форматирования,
которые пользователь может изменить, дополнить, удалить, а также создать новые.
Стиль применяется к отдельному символу (выделенному) или целому абзацу (в
котором находится курсор). Набор стилей является параметром, характеризующим
шаблон.
Для создания и
редактирования стилей используется команда «Стиль» из меню
«Формат». Стиль может быть создан на основе уже существующего стиля,
при этом за основу будут взяты параметры форматирования этого стиля, к которому
прибавляются дополнительные параметры. Стиль может иметь горячую клавишу,
которую можно задать из диалогового окна «Стиль».
Так как стиль является
принадлежностью определенного шаблона, то вновь создаваемые стили, для
использования в документах созданных на основе другого шаблона нужно копировать
в этот шаблон. Для этого используется диалоговое окно «Организатор»
открываемое одноименной кнопкой из диалогового окна «Стиль». В нем
можно открыть нужные шаблоны или файлы и скопировать или удалить из них стили.
Для автоматического
форматирование стилей документа можно использовать команду «Библиотека
стилей» из меню «Формат». Она позволяет просмотреть какие стили
используются в существующих шаблонах и применить эти стили к текущему документу
Автоматическое
форматирование документа
Автоматическое
форматирование текста может производится в двух режимах: непосредственно при
вводе текста или при выборе команды «Автоформат» в меню
«Формат». Последнее позволяет отформатировать весь документ
(переключатель «Сразу весь документ»), а также отформатировать с
последующим просмотром изменений (флажок «С просмотром каждого
изменения»), при котором есть возможность отменить отдельные изменения.
Чтобы настроить
параметры автоформата можно воспользоваться кнопкой с одноименным названием в
диалоговом окне «Автоформат». Там же, на другой вкладке, можно
установить параметры автоформата при вводе.
Применять
автоформатирование можно к: границам (если написано три или более символа
«=», «-» или «_» преобразовывает их в границу);
таблицам (преобразует последовательность знаков типа «+—-+—-+» в
ячейки таблицы, где каждая пара символов «+» считается столбцом);
маркированным и нумерованным спискам (автоматически применяет форматирование
маркированного и нумерованного списка к абзацам, в начале которых был введен
символ «*», «о», «>», «-» или число,
с следующим после них пробелом или табуляцией).
Использование
разрывов
Иногда в работе с
документом возникает необходимость начать определенный абзац текста с новой
страницы, задать для части текста специфичные параметры и т.д. В этом случае
удобнее всего вставлять разрыв, используя команду «Разрыв» из меню
«Вставка». Используя диалоговое окно «Разрыв» можно
вставить следующие типы разрывов:
— начать: новую страницу; новую колонку
(размещает текст находящийся после разрыва в следующую колонку, если текст
размещается в несколько колонок);
— новый раздел: со следующей страницы; на
текущей странице; с четной страницы; с нечетной страницы.
Расположение
текста в несколько колонок
Чтобы разместить текст
на странице в несколько колонок, можно воспользоваться командой
«Колонки» из меню «Формат». В диалоговом окне этой команды
можно указать тип, количество и размер колонок, а также размер промежутка между
колонками, вставить разделительную черту между ними. Разбиение на колонки может
быть применено как ко всему документу, так и к выделенной части или разделу.
Создание
колонтитулов
Колонтитул — верхняя
или нижняя часть страницы, повторяющаяся на всех страницах документа (или
раздела) в документе, например: номер страницы, название раздела. Для создания
и редактирования колонтитулов в Word применяется команда «Колонтитулы»
из меню «Вид». Для редактирования уже созданного колонтитула можно
просто дважды щелкнуть на нем левой кнопкой мыши.
Word позволяет помещать в колонтитул элементы графики и другие
объекты, а также таблицы; свободно форматировать и редактировать эти элементы.
При создании разных
колонтитулов для каждого раздела следует учитывать, что разделом считается
текст, расположенный между разрывами раздела. При создании разных колонтитулов
для четных и нечетных страниц, а также, когда колонтитул отличается только на
первой странице, нужно сделать соответствующие установки в диалоговом окне
«Параметры страницы» на вкладке «Макет».
Расстановка
нумерации страниц
Для вставки в документ
нумерации страниц используется команда «Номера страниц» из меню
«Вставка». Эта команда автоматически проставляет номера страниц в
колонтитулы документа и позволяет выбрать нужный формат нумерации. В диалоговом
окне «Номера страниц» можно установить с какого номера будет
начинаться нумерация, будет ли проставляться номер на первой странице
документа, указать положение номера на странице и т.д.
1.10.
Вставка
символов
Чтобы вставить в текст
символ из какого-либо шрифта из установленных на вашем компьютере можно
воспользоваться командой «Символ» из меню «Вставка».
Диалоговое окно команды позволяет настроить сочетания клавиш для быстрой
вставки символов в документ, а также вставить специальные символы (символ
абзаца, неразрывный пробел и т.д.). При открытом диалоговом окне
«Символ» можно продолжать работу в документе.
Вставка
в текст текущей даты и времени
Word позволяет вставить в документ текущую дату и время командой
«Дата и время» из меню «Вставка». При этом можно выбрать
формат, в котором они должны быть записаны. Если поставлен флажок
«Обновлять автоматически» в диалоговом окне этой команды, то
вставленное поле с датой будет автоматически обновляться при каждой печати
документа на текущую дату.
Вставка
в документ текста из другого файла
Чтобы вставить в
текущее положение курсора текст из другого текстового файла можно воспользоваться
командой «Файл» из меню «Вставка». При чем, если указать в
поле «Диапазон» диалогового окна «Вставка файла» имя
закладки, будет вставлен та часть документа, которая ей отмечена.
Использование
автотекста
Обычно в документах
одного назначения много повторяющихся слов и выражений. Например: названия
фирмы, в которой вы работаете; фамилии работников; наименования документов,
какие-то термины, специфичные выражения и т.д. Для упрощения набора таких
повторяющихся выражений можно использовать автотекст. При наборе слова, которое
имеется в списке автотекста (так называемого элемента автотекста), Word
автоматически предложит вам вариант для быстрого ввода, осуществляемого
нажатием клавиши Enter. Если предложенный вариант вам не подходит, нужно просто
продолжить набор текста.
Чтобы ввести новое
выражение в список автотекста, удалить или изменить его, нужно использовать
команду «Автотекст» из меню «Вставка», которая позволяет
также вставить в документ какой-либо элемент автотекста. Кроме этого вы можете
создать элемент автотекста, выделив часть текста из документа и выбрав команду
«Создать» из меню «Вставка». Использование примечаний
Примечание используется
для работы с электронными документами. Примечание может быть текстовым,
звуковым (если ваш компьютер имеет средства мультимедиа) или рукописным. Оно
состоит из ссылки и сообщения. Ссылка на сообщение делается через определенный
пользователем текст в документе и маркируется желтым цветом. Сообщение
примечания просматривается наведением курсора мыши на маркированный текст.
Ссылка на примечание и его текст не выводятся на печать.
Для вставки в текст
документа примечаний используется команда «Примечание» из меню
«Вставка». Для редактирования примечания используется команда
«Примечания» из меню «Вид», которая позволяет удалить
примечание, исправить текст сообщения, внести и отредактировать исправления.
Добавление
сносок в документ
Любая сноска состоит из
двух частей: символ в тексте документа (обычно звездочка или номер вставленные
как верхний индекс) и текст сноски. Word позволяет вставлять в документ два
типа сносок: обычные (помещаемые в конце тех страниц, на которых они находятся)
и концевые (когда все сноски размещаются в конце документа).
Для добавления сносок
используется команда «Сноска» из меню «Вставка». В
диалоговом окне команды можно указать ее тип, символ для сноски,
отформатировать параметры. При вставке сноски курсор должен находится в том
месте, куда вы собираетесь ее вставить. Текст сноски можно редактировать и
форматировать теми же способами, что и основной текст документа. При наведении
курсора мыши на символ сноски появляется подсказка с содержанием данной сноски.
Для редактирования текста сноски можно дважды щелкнуть на символ.
Для редактирования
текста сносок, а также разделителей сносок (черта между текстом сноски и
основным текстом документа) можно использовать команду «Сноски» из
меню «Вид», которая работает не во всех режимах (например, при режиме
разметки страницы или при работе в режиме электронного документа).
1.11.
Использование
объектов, созданных в других программах
В документ Word можно
вставлять файлы, созданные в других программах. Такие файлы, внедренные в
документ, являются объектами и имеют ряд характеристик специфичных для каждого
типа объектов. Кроме этого, вы можете редактировать объекты в тех программах, в
которых они были созданы, просто дважды щелкнув на нем.
Чтобы вставить в
документ какой-либо объект используют команду «Объект» из меню
«Вставка». В диалоговом окне «Вставка объекта» нужно
указать либо приложение (вкладка «Создать»), в котором нужно создать
объект, либо файл, содержащий этот объект (вкладка «Создать из
файла»). Установив флажок «Поверх текста» файл будет вставлен в
отдельный графический слой, который позволяет свободно перемещать объект на
страницах документа. Без этого флажка объект вставится в абзац и вести себя при
перемещении будет как обычный символ текста. Флажок «В виде значка»
позволяет вставить объект в виде значка того приложения, в котором он был
создан. Если вставляется уже существующий файл, то объект может быть связан со
своим источником флажком «Связь с файлом», в этом случае объект будет
автоматически обновляться при изменении файла. В дальнейшем, при необходимости
разорвать связь или изменить ее параметры используют команду «Связь»
из меню «Правка».
Чтобы отредактировать
или преобразовать объект используется команда «Объект» из меню
«Правка», активная, если выделен объект. Для редактирования объекта
открывается то приложение, в котором оно было создано. Преобразовать объект
можно например оборвав связь с исходным файлом или из текстового в графический.
Чтобы изменить
параметры форматирования объекта используется команда «Объект» из
меню «Формат». В диалоговом окне команды можно определить его
обтекание текстом, размер и расположение на листе объекта, его заливку и т.д.
Для каждого типа объектов эти характеристики различны.
Для изменения размеров
объекта достаточно потянуть его за один из прямоугольников на выделении.
Вставка
графических изображений
Для вставки в документ
графических изображений в виде объектов в Word имеются дополнительные средства.
Пункт «Рисунок» из меню «Вставка» содержит следующие
команды:
Команда
«Картинки» используется для вставки рисунков из приложения Microsoft
Clip Gallery, которая представляет собой сборник векторных рисунков на самые
распространенные темы, разделенные на разделы по тематике. Состав тематических
групп можно изменить (кнопка «Изменить»). Кроме рисунков приложение
может содержать также сборники звуковых файлов, видеоклипов и растровой графики,
расположенных на отдельных вкладках диалога. Каждый элемент галереи имеет
название и характеристики, изменяемые кнопкой «Параметры клипа», и по
которым можно легко осуществлять поиск (кнопка «Поиск»). В галерею
можно вставлять новые элементы (кнопка «Импортировать клипы») и
удалять их от туда (клавиша Delete).
Команда «Из
файла» используется для вставки рисунков, файлы которых не
зарегистрированы в галерее.
Word содержит стандартный набор векторных изображений в виде
контуров различных распространенных фигур (автофигур). Например: звезды,
выносные элементы, линии, круги и т.д. Все автофигуры распределены по
категориям. Для вставки автофигур используется команда «Автофигуры».
Она вызывает отображение панели инструментов, на которой расположены кнопки существующих
категорий.
Команда «Объект
WordArt» предназначена для создания объектов фигурного текста в документе.
Каждый объект фигурного текста имеет ряд параметров, изменять которые удобнее
всего, используя панель инструментов «WordArt» изображенную на рисунке.
1 — добавить новый объект; 2 — изменить
текст; 3 — изменение типа объекта; 4 — изменения цвета; 5 — форма изгиба; 6 —
поворот надписи; 7 — выровнять буквы по высоте; 8 — изменить направление
текста; 9 — изменить выравнивание текста; 10 — изменение межсимвольного
интервала
Границы
и заливка
Практически любой
элемент документа может иметь фоновый цвет и обрамление (границы) из
определенных символов. Для задания этих параметров необходимо выделить нужный
элемент и воспользоваться командой «Границы и заливка» из меню
«Формат». В диалоговом окне команды можно установить тип рамки (с
тенью, объемная и т.д.); тип, толщину и цвет линии (на вкладке
«Границы» параметры применяются ко всем элементам кроме страницы,
параметры которой устанавливают на вкладке «Страница»); цвет и узор
заливки элементов (на вкладке «Заливка»).
При работе с
электронными документами можно использовать фоновую заливку страницы, которая
не выводится на печать и видна только в режиме просмотра «Электронный
документ». Задать фоновую заливку можно командой «Фон» из меню
«Формат». Фоновая заливка может быть как сплошным цветом, так и в
виде градиента, текстуры, узора или рисунка, указанного пользователем.
Использование
надписей
Бывают случаи, когда
необходимо вставить часть текста как подпись в виде объекта, для этого удобнее
всего использовать вставку надписи. Надпись представляет собой объект
позволяющий размещать в нем текстовую и графическую информацию, а также другие
объекты.
Для вставки в документ
надписи используется команда «Надпись» из меню «Вставка».
Изменение параметров надписи и изменение ее размеров такое же, как у объектов.
Создание
буквицы
Буквица — заглавная
первая буква абзаца, которая имеет существенно больший размер, чем остальные
буквы и может находится ниже уровня первой строки абзаца. Буквицы используются
как элемент оформления, подчеркивающий начало текста или его подразделов.
Для создания буквицы в
Word используется команда «Буквица» в меню «Формат»,
которая активна только при выделенном тексте в абзаце, где вы хотите создать
буквицу. В диалоговом окне этой команды вы можете указать тип буквицы; шрифт,
которым она будет написана, а также ее размер и расстояние до текста.
Редактор
формул
Для создания формул
существует небольшая программа Microsoft Education, которая позволяет вставлять
формулы в документы Word как объекты (команда «Объект» из меню
«Вставка»).
Для вставки в формулу
специфичных символов и элементов формулы используется панель
«Формула». Из нее можно выбрать: символы равенства/неравенства;
буквенные сочетания; векторы; арифметические операции; стрелки; логические
функции; объединение/пересечение; математические знаки; греческие буквы;
скобки; корни и дроби; индексы; интегралы; подчеркивание; стрелки с надписями;
матрицы.
При редактировании
формул строка меню видоизменяется. Меню «Вид» содержит команды для
установки масштаба отображения формул. Проценты устанавливают размер формулы в
текущем окне в четыре, три, и т.д. раза больше нормального размера, а также
здесь можно убрать/показать панель инструментов, а также обновить
(перерисовать) формулу. Меню «Формат» используется для указания
выравнивания формулы и установки интервалов между элементами. Меню
«Стиль» используется для установки стиля начертания элементов. Меню
«Размер» используется для установки размера символов.
1.12. Использование закладок
Для удобного
перемещения по документу (особенно большому) можно использовать вставку
закладок в определенные части документа. Чтобы это осуществить используется
команда «Закладка» из меню «Вставка». Диалоговое окно этой
команды используется как для добавления закладки в текущее положение курсора
(кнопка «Добавить»), так и для перемещения на нужную позицию в
документе, помеченную закладкой (кнопка «Перейти»).
Автоматическая
вставка названий
Для многих объектов Word
позволяет автоматически расставлять названия. Например: нумерация рисунков,
таблиц, графиков и т.д. Для этого используется команда «Названия» из
меню «Вставка». Названия состоят из постоянной части и нумерации.
Текст постоянной части названия, формат, тип нумерации можно указать в
диалоговом окне команды. При вставке названия курсор должен находится под
объектом, для которого оно вставляется. При вставке между двумя нумерованными
объектами нового названия, названия остальных обновляются.
Автоматическое
создание оглавлений и указателей
После того как
закончена работа над документом можно автоматически создать к нему оглавление,
указатель и список иллюстраций, используя команду «Оглавления и
указатели» из меню «Вставка».
Для создания оглавления
нужно пометить все заголовки документа, которые необходимо поместить в список
оглавления определенными стилями или полями элементов оглавления. Затем в
диалоговом окне команды устанавливаются стили, которые использованы для
оформления заголовков (используя кнопку «Параметры»). Кроме этого
здесь же, нужно установить параметры оформления оглавления. Кнопка
«Изменить» позволяет изменить параметры стилей, которые будут
использованы для этого.
Для создания списка
некоторых элементов документа (таблиц, рисунков, приложений и т.д.) необходимо
автоматически проставить нумерацию данных элементов в документе или пометить
соответствующими полями. После этого устанавливается стиль, который использован
для оформления названия этого элемента (используя кнопку «Параметры»)
или название полей, которыми помечены эти элементы. Затем в диалоге команды
нужно установить название элемента, параметры оформления списка.
Для создания
предметного указателя нужно пометить элементы предметного указателя
соответствующими полями в документе, используя кнопку «Пометить». Для
автоматической пометки слов указателей создается файл словарь, который должен
состоять из таблицы в два столбца, содержащей элементы текста документа и
соответствующие им элементы предметного указателя. Затем в диалоговом окне
«Оглавление и указатели» необходимо нажать кнопку
«Автопометка», которая пометит все элементы указателя в текущем
документе. После того как слова были помечены в этом же диалоге указываются
параметры оформления списка указателей.
Перекрестная
ссылка
Кроме вышеперечисленных
методов, для быстрой навигации в объемных документах удобно использовать
перекрестные ссылки. Этот метод рационально использовать для электронных версий
документов. Перекрестная ссылка может выглядеть как обычный текст, сноска,
рисунок и т.д., но при выделении оттеняется фоном и двойной щелчок по ней
приводит к перемещению курсора в часть документа, на которую ссылается этот
элемент. Для вставки в документ перекрестной ссылки используется команда
«Перекрестная ссылка» в меню «Вставка».
Быстрое
перемещение по элементам документа
Иногда, в больших
документах, бывает трудно быстро перейти к нужному элементу. В этом случае,
можно воспользоваться командой «Перейти» из меню «Правка»,
которая вызывает диалог «Найти и заменить». На закладке «Перейти»
указывается определенный объект в документе, к которому необходимо перейти:
страница, раздел, строка, закладка, примечание, сноска, концевая сноска, поле,
таблица, рисунок, формула, объект или заголовок. Затем указывается номер или
имя элемента, к которому необходимо перейти. Кнопки «Следующий» и
«Предыдущий» производят перемещение между указанными элементами в
случае, если поле для ввода номера элемента пустое. При открытом диалоге
перемещения можно редактировать документ.
1.13. Создание таблиц
Создать таблицу в Word
можно двумя способами. Можно использовать команду «Добавить таблицу»
из меню «Таблица», в диалоговом окне которой указывается количество
столбцов и строк, а также ширину столбцов в создаваемой таблице, здесь же указывается
автоформат для нее.
Если нужно создать
более сложную таблицу, лучше использовать команду «Нарисовать
таблицу», которая включает инструмент рисования таблицы. При рисовании
вначале указывают общую границу таблицы, а затем проводят линии внутренних
ячеек. Если в ходе создания таблицы необходимо убрать линии используют
инструмент «Ластик».
Манипуляции
с ячейками
Для вставки ячеек в
таблицу используется команда «Добавить» из меню «Таблица».
В зависимости от того, какая группа ячеек (столбец, строка) таблицы выделена, команда
вставляет соответственно столбец, строку или ячейку перед выделенной группой,
если вставляется отдельная ячейка, будет предложено выбрать расположение.
Для удаления ячеек из
таблицы используется команда «Удалить». Процесс удаления подобен
процессу вставки ячеек.
Смежные ячейки таблицы,
находящиеся в одном столбце или строке, могут быть объединены. Для объединения
ячеек необходимо их выделить и использовать команду «Объединить
ячейки». Если объединяемые ячейки содержат данные, то они будут помещены в
новую ячейку как разные абзацы.
Ячейка может быть
разбита на несколько ячеек. Для этого используется команда «Разбить
ячейки». Если разбиваемая ячейка имеет информацию, находящуюся в
нескольких абзацах, то абзацы будут разделены между новыми ячейками. Если абзац
один, то он будет помещен в первой ячейке, а остальные будут пустыми.
Изменение
размеров ячеек
Для изменения высоты
строк и ширины столбца используется команда «Высота и ширина ячейки»
из меню «Таблица», которая позволяет указывать точно для каждой
строки и столбца размер в сантиметрах, а также указать параметры:
для строки: разрешить
перенос на следующую страницу (при опущенном флажке вся строка при переходе на
следующую страницу будет перенесена, в противном случае будет разделена на две
страницы); установить выравнивание относительно полей страницы для каждой
строки;
осуществить автоподбор
ширины для всех столбцов страницы, т.е. установку оптимального размера столбцов
в соответствии с данными находящимися в них.
Чтобы изменить размер
ячеек вручную можно мышкой перетащить нижние границы для строк и правые для
столбцов. Чтобы применить изменения размера для определенной ячейки, нужно
перед этим ее выделить. Если при изменении размера удерживать клавишу Alt, то
на линейках будет отображаться размер в сантиметрах.
Word позволяет автоматически выровнять высоту строк и ширину
столбцов, используя команду «Выровнять высоту строк» и
«Выровнять ширину столбцов». При этом должно быть выделено несколько
столбцов или строк.
Форматирование
таблицы
Новая таблица обычно
уже имеет обрамление в виде черной линии. Но при желании можно изменить
форматирование ячеек.
Таблицу можно
отформатировать, используя команду «Границы и заливка» из меню
«Формат» или команду «Автоформат» из меню
«Таблица», которая позволяет применить готовую схему форматирования
или использовать какие-либо отдельные элементы форматирования (шрифт, заливка и
т.п.). При использовании автоформата, форматирование применяется ко всей
таблице, не зависимо от того какая часть ее выделена.
Если таблица не
обрамлена, то на экране сетка ячеек может быть отображена в виде светло-серых
линий, которая не выводится на печать. Включение (выключение) отображения сетки
на экране осуществляется командой «Скрыть сетку».
Изменение
направления текста
Иногда необходимо чтобы
текст в таблице или надписи имел другое направление, например, был расположен
перпендикулярно основного текста. Для изменения направления текста используется
команда «Направление текста» из меню «Формат». Текст может
иметь три направления, выбрать которые вы можете в диалоговом окне команды.
Использование
заголовка таблицы на каждой странице
В случаях, когда
таблица располагается на нескольких страницах, бывает необходимо чтобы этот
заголовок (первая строка таблицы) присутствовал в начале каждой страницы. Для
облегчения этой задачи можно использовать флажок «Заголовки» из меню
«Таблица». Эта команда устанавливает строки, которые указаны
пользователем выделением как заголовок таблицы и автоматически помещает их в
начале каждой страницы в документе, пока продолжается данная таблица. При
внесении изменений в строках указанных как заголовок таблицы, заголовок,
расположенный на остальных страницах будет автоматически изменяться. Чтобы
убрать заголовки со страниц нужно снять флажок «Заголовки» при
выделенных строках заголовка.
Преобразование
таблицы в текст и наоборот
Word предоставляет возможность преобразования текста в таблицу. Для
этого используется команда «Преобразовать в таблицу» из меню
«Таблица», активная, в случае, если есть выделенный текст в
документе. При преобразовании указывается число строк и столбцов таблицы,
ширина столбцов, автоформат таблицы и разделитель столбцов (символ абзаца,
табуляции, точка с запятой, другой указанный пользователем символ). Разделитель
указывает, как должен распределяться текст по столбцам ячеек. Разделителем
строк всегда является символ абзаца. Например используя разделитель
«;» получится следующая таблица:
Возможен и обратный
процесс преобразования. При выделенных ячейках таблицы команда меняется на
«Преобразовать в текст» и действует по обратным принципам команде
«Преобразовать в таблицу».
Если необходимо разбить
таблицу, т.е. разделить ее на две таблицы и вставить между ними текстовый
абзац, используется команда «Разбить таблицу».
Сортировка
Сортировка — это
упорядочивание информации находящейся в ячейках таблицы или абзацах текста в
определенной последовательности. При сортировке вначале учитывается первый
символ, затем второй и т.д. По умолчанию используются следующие параметры
сортировки:
— числа сортируются от наименьшего
отрицательного до наибольшего положительного числа;
— для текста (если он содержит в себе числа)
имеет преимущества сначала цифры, затем символы верхнего регистра цифровой
строки, затем латинские буквы по алфавиту (от А до Z), затем русские буквы по
алфавиту (от А до Я);
— пустые абзацы и ячейки размещаются всегда в
конце списка.
Сортировка может
осуществляется в обратном порядке указанному выше при соответствующих
настройках.
Для сортировки
используется команда «Сортировка» из меню «Таблица», в
диалоговом окне которой можно установить все настройки сортировки.
Использование
диаграмм
Диаграмма — это
графическое отображение, поэтому она всегда строится на данных таблицы. Команда
«Диаграмма» из меню «Вставка» позволяет вставить в документ
диаграмму.
Команда создает объект
типовой диаграммы и позволяет указать всю необходимую информацию для его
создания. Таблица с данными редактируется в отдельном окне, открывающимся
вместе с диаграммой. Изменения, вносимые в таблицу, автоматически обновляют
диаграмму. При активном режиме редактирования диаграммы появляется
дополнительный пункт меню «Диаграмма», в котором содержатся команды
для изменения диаграммы.
Команда «Тип
диаграммы» позволяет указать тип диаграммы. Типы диаграмм располагаются на
двух вкладках «Стандартные» и «Нестандартные».
Команда «Параметры
диаграммы» позволяет установить настройки диаграммы: размещение легенды,
настройки осей, заголовков, установить линии сетки, подписи значений.
1.14. Проверка правописания и расстановка
переносов
Команда
«Правописание…» из меню «Сервис» используется для
проверки синтаксических и орфографических ошибок в документе. Верхнее поле
диалогового окна команды отображает предложение с ошибкой, которая выделяется
цветом. В списке «Варианты» перечислены возможные варианты
исправления данного предложения. Выбрав нужный вариант из этого списка или
введя его вручную в верхнее поле, нужно нажать кнопку «Изменить». Кнопка
«Пропустить» пропускает ошибку не заменяя ее и переходит к следующей.
Кнопка «Пропустить все» используется, если на листе более одного раза
повторяется данная ошибка, и вы не хотите их изменять. Кнопка
«Добавить» добавляет текущее слово, если его нет в словаре. Кнопка
«Автозамена» используется для автоматической замены всех слов,
которые не содержатся в словаре программы на слова наиболее близкие по
написанию к нему. Кнопка «Вернуть» возвращает к исправлению
предыдущего слова.
Кнопка
«Параметры» вызывает диалог установки настроек проверки правописания
для автоматической проверки при вводе (в этом случае ошибки подчеркиваются
волнистой линией), для проверки в диалоге, устанавливается набор словарей и
язык проверки, а также устанавливаются правила проверки грамматики. Этот же
диалог вызывается командой «Параметры» из меню «Сервис».
Язык, для которого
проверяется правописание, устанавливается для текста через команду
«Выбрать язык». Для разных частей документа можно устанавливать
разные языки проверки. Если языка, на котором написан документ (фрагмент
документа) нет в словарях Word, для него устанавливается значение «Без
проверки».
Используя команду
«Тезаурус» вы можете подобрать к слову синоним, антоним или близкое
по значению слово.
Автоматическая расстановка
переносов в документе осуществляется командой «Расстановка
переносов», диалоговое окно которой позволяет также установить параметры
этого действия.
Автозамена
при наборе документа
Программа позволяет
корректировать ваши ошибочные действия при наборе документа функцией
автозамены, установки параметров которой можно сделать, используя команду
«Автозамена» из меню «Сервис». Здесь вы можете установить в
каких случаях следует производить автозамену (например: исправлять первые две
прописные буквы слова на одну прописную, введенное «жизнь» на
«жизнь» и т.д.) и добавить свои условия автозамены сочетаний
символов.
Работа
с исправлениями
Для более удобной
совместной работы с документами используется учет внесенных исправлений каждого
пользователя. Для установки параметров отображения исправлений используется
команда «Выделить исправления» в меню «Сервис» команды
«Исправления». Чтобы установить цвет и вид выделения различных
исправлений в документе используйте кнопку «Параметры» (или команду
«Параметры» из меню «Сервис»). Для просмотра, поиска и
отмены исправлений в документе используется команда «Принять/отклонить
исправления». Для сравнения версий документа в других файлах с открытым
документом используется команда «Сравнить версии». Чтобы объединить
исправления сделанные в двух документах используется команда «Объединить
исправления». Если необходимо запретить делать определенные исправления в
документе другим пользователям или установить пароль на это действие
используется команда «Установить защиту».
Создание
конвертов и наклеек
Для более удобного
создания конвертов и наклеек для конвертов, дискет, визиток и т.д.,
используется команда «Конверты и наклейки», которая позволяет
автоматически формировать эти элементы, менять их параметры и печатать, а также
вставлять их в документ. Кроме этого вы можете создать новые виды наклеек.
Настройка
параметров работы с программой
Большинство настроек
работы программы делаются в диалоговом окне команды «Параметры» меню
«Сервис». Некоторые вкладки этого окна мы рассматривали выше
(«Сохранение», «Печать», «Правописание»,
«Исправления», «Вид», «Общие»). Кроме этого здесь
указывается информация о пользователе, расположение файлов необходимых для
работы с программой и установки совместимости для работы с файлами в формате
отличном от Word.
1.15.
Вычисления
в таблицах.
Таблица может содержать
максимум 31 столбец и произвольное количество строк. Ячейки таблицы имеют
адреса, образованные именем столбца (А, В, С…) и номером строки (1, 2, 3…),
например, А1, С4 и т.д.
Word позволяет выполнять вычисления записывая в отдельные ячейки
таблицы формулы с помощью команды «Формула» из меню «Таблица». Формула задается как выражение в котором использованы:
абсолютные ссылки на ячейки таблицы в виде
списка (разделяемые знаком «;»
— А1; В5; Е10 и т.д.)
или блока (начало и конец блока ячеек – А1: А10);
ключевые слова для ссылки на блок ячеек:
LEFT – ячейки, расположенные в строке левее ячейки с формулой;
RIGHT – ячейки, расположенные в строке правее ячейки с формулой;
ABOVE – Ячейки, расположенные в столбце выше ячейки с формулой;
BELOW – ячейки, расположенные в столбце ниже ячейки с формулой;
константы – числа, текст в двойных кавычках;
закладки, которым соответствует
определенный текст документа (например, числа).
встроенные
функции Word,
например, SUM (), AVERAGE ().
знаки
операции (+, -, *,
/, %, ^, =, >, <, >=, <=).
1.16. Динамический обмен данными.
Создание серийных писем.
Word
предоставляет
эффективный механизм работы с серийными (шаблонными) письмами, т.е. с письмами,
имеющими одинаковое содержание, рассылаемыми различным адресатам.
Принцип созданий серийных писем
заключается в выполнении следующей последовательности действий:
создания основного
текста;
создания данных для
постановки или открытия готового файла в формате базы данных с данными для
подстановки;
вставки в основной
текст полей, которые будут заменяться в процессе слияния на ненужные слова,
например, на имена и фамилии;
проверки, правильно ли
работает подстановка, т.е. замена полей на реальное содержание;
осуществления слияния
документов.
Создание основного содержания
письма.
Выберите пункт меню СервисСлияние.
В появившемся окне Слияние
активизируйте кнопку Создать под заголовком Основной документ.
Выберите
из открывшегося списка строку Документы на бланке…После этого появится
диалоговое окно, в котором спрашивается: использовать активное окно для
создания документа или создать новое.
Примечание.
Если перед выбором окна Слияние был открыт заготовленный для письма
документ, например, со вставленным графическим оформлением, то следует нажать
кнопку Активное окно.
Нажмите
кнопку Создать основной документ.
Нажать
кнопку ПравкаВыбрать свой документ.
После
этого введите основное содержание письма, оставив пустые абзацы или пропуски в
тех местах, где будут стоять имена, фамилии, адреса – все то, что будет
подставляться (при этом на экране появится новая панель инструментов).
Сохраните
свое письмо.
Создание структуры
источника данных.
·
Активизируйте
кнопку на появившейся панели Окно диалога _ Слияние (либо вызовите его
через меню СервисСлияние).
·
В появившемся
окне нажмите на кнопку Получить_ данные.
·
В открывшемся
списке выберите строку Создать_источник_ данных. Появится окно Создание_
источника_данных. В этом окне слева можно видеть список уже готовых полей
·
Оставьте
пункты: имя, фамилия, адрес 1 (переименуйте в адрес), город. Добавьте поле «Пол». Поменяйте местами поля «Фамилия» и «Имя».
Примечание. Имя поля не
должно быть длиннее 40 символов и должно начинаться с цифры. В имени поля можно
использовать буквы, цифры, знаки подчеркивания «_». Пробелы в имени не допускаются.
·
Нажмите на
кнопку подтверждения «ОК». появится окно Сохранить_ источник_данных. Сохраните
его. Оно будет иметь расширение .doc.
·
Word выводит сообщение о том, что источник данных не содержит самих
данных. Нажмите кнопку Правка_источник данных. Появится диалоговое окно
для ввода информации.
·
Введите
три-четыре записи. После заполнения каждой записи нажимайте на кнопку Добавить.
·
После ввода
информации сохраните источник информации на диске.
Вставка полей
слияния.
·
В окне Слияние
включите режим редактирования основного текста письма.
·
Установите
текстовый курсор в том месте письма, где надо расположить определенное поле
(пока кроме имени).
·
Активизируйте
кнопку Поля_ слияния и выберите из списка нужное поле.
·
Для обращения используйте
перед именем приглашаемого какое-либо прилагательное, например, «Уважаемый», «Дорогой»
и т.д. Для этого
нажмите кнопку Поле и выберите строку IF… THEN…ELSE (вставка условий в
текст письма). Появится диалоговое окно.
·
Щелкнув мышью в
окошечке Поле, выберите «Пол».
·
В списке
сравнить установите Равно.
·
В поле Сравнить
с чем введите мужской пол (точно так, как вы писали в полях документа
источника данных).
·
В поле Вставьте
текст введите «Уважаемый», в поле В противном случае… — «Уважаемая».
·
Вставьте поле слияния Имя после
данного обращения.
·
Сохраните текст
письма.
Осуществление
слияния.
Для слияния можно
использовать несколько вариантов.
·
Использовать
кнопки на панели инструментов:
А. слияние с проверкой
ошибок – кнопка Поиск_ошибок.
Б. Слияние в новый
документ.
В. Слияние при печати,
если необходимо сразу выводить на печать.
Г. Слияние (варианты
слияния).
2. Использовать меню СервисСлияниеОбъединить
Примечание. В окне Слияние
можно выбрать перед слиянием кнопку Отбор записей, если не нужны все
записи, т.е. осуществить выбор записей. Например, выбрать список только жителей
Красноярска или выбрать список записей только мужского пола и т.п.
Задания для самостоятельного выполнения.
Практическая работа № 1
Тема: Создание и
форматирование документа
Цель: знакомство с основными приемами редактирования текста,
набор текста по образцу с помощью
текстового редактора.
Ход работы.
Задание
№1.
- Установите
режим Разметка страницы (Вид-разметка страницы). - Установите
масштаб По ширине (Вид – Масштаб – По ширине). - Установите
поля страницы по 2 см (Файл – Параметры страницы, вкладка Поля). - Установите
книжную ориентацию страницы и размер бумаги А4 (Файл – Параметры
страницы, вкладка Размер бумаги).
Задание
№2. Напечатайте фразу: Я изучаю
текстовый редактор Microsoft Word.
Скопируйте
данную фразу и вствьте еще 5 таких же.
Указания:
v
Предварительно
выделите данную фразу одним из ниже описанных способов (см. ниже «Выделение
фрагментов текста»)
v
Скопируйте ее в
буфер обмена (Правка – Копировать)
v
Снимите
выделение текста щелчком мыши в пустом месте страницы
v
Установите
курсор на новую строку (переместите курсор в коней фразы и нажмите клавишу Enter)
v
Вставьте фразу
из буфера обмена (Правка – Вставить)
Выделение
фрагментов текста
Существуют
различные способы выделения:
v
Подвести
указатель мыши к началу фрагмента текста, который вы хотите выделить, нажать
левую кнопку мыши и, не отпуская ее, перемещать указатель до конца выделения.
v
Для выделения
слова следует дважды щелкнуть на нем левой кнопкой мыши.
v
Для выделения
всего предложения следует выполнить щелчок на любом символе предложения при нажатой
клавише Ctrl.
v
Чтобы выделить
целую строку, следует поместить указатель мыши слева от первого слова строки,
чтобы появилась белая стрелка и нажать левую клавишу мыши.
v
Для выделения
целого абзаца следует поместить курсор мыши слева от выделяемого абзаца и выполнить
двойной щелчок.
v
Для выделения
всего текста удобнее воспользоваться меню Правка – Выделить всё
Задание №3. Измените параметры шрифта (название шрифта, его размер, стиль, цвет, подчеркивание,
эффекты) для первой фразы, набранной в предыдущем задании (задание №2)
Указания:
v
Выделите первую
строку, меню Формат – Шрифт
v
Выберите шрифт
— Garamond, размер – 16, начертание – полужирный,
цвет символов – синий, подчеркивание – пунктирное, эффект – с
тенью.
Задание
№4. Наберите
ниже указанный текст в рамочке и выровняйте его по ширине. Установите красную
строку 2 см. Затем скопируйте текст и выровняйте его остальными способами.
Указания:
v
Установите
курсор внутри абзаца, Формат – Абзац, вкладка Оступы и интервалы.
v
В
раскрывающемся списке Выравнивание выберите По ширине.
v
В
раскрывающемся списке Первая строка выберите Отступ.
v
В списке На
установите 2 см.
Важно различать конец абзаца и конец строки
внутри абзаца. Текст, который не помещается в данной строке, автоматически
переносится на новую строку, поэтому для перехода на новую строку в пределах
одного абзаца клавиша Enter не нажимается. Клавишу Enter нужно нажимать только в конце абзаца.
Существует
4 способа выравнивания абзацев:
v
По левому краю
– левый край текста ровный, а правый как получится.
v
По ценру – весь
текст выровнен по центру.
v
По правому краю
– правый край текста ровный, а левый как получится
v
По ширине – оба
края ровные.
Задание №5. Напечатайте текст, руководствуясь
указаниями:
ШУТОЧНЫЕ ВОПРОСЫ
Какие часы показывают верное время только два раза в
сутки?
(Которые стоят)
Что нужно сделать, чтобы отпилить ветку, на
которой сидит ворона, не потревожив её?
(Подождать, пока она улетит)
В комнате горело 7 свечей.
Проходил мимо человек, потушил 2 свечи. Сколько свечей осталось?
(Две, остальные сгорели)
Указания:
- Установите
автоматический перенос слов (Сервис – Язык – Расстановка переносов,
активизируйте флажок Автоматическая расстановка переносов). - Напечатайте
весь текст от левой границы страницы, разбив его на 7 абзацев. - Выделите
весь текст (вместе с заголовком) и установите:
v
Абзацные
отступы слева и справа по 1,5 см (Формат – Абзац, вкладка Отступы и
интервалы, группа Отступ: слева – 1,5
см, справа – 1,5 см).
v
Красную строку 1
см (Первая строка – есть, Отступ — 1
см).
- Выровнять
вопросы по ширине, ответы – по правому краю, заголовок по центру. - Установите
начертание для вопросов – обычный, для ответов – курсив. - Оформите
заголовок:
v
Прописными
буквами (Формат – Шрифт, вкладка Шрифт, эффект – все прописные).
v
В разрядку (Формат
– Шрифт, вкладка Интервал, в списке Интервал выберите Разряженный,
в списке На установите 3 пт).
- Оформите
текст рамкой:
v
Выделите весь
текст вместе с заголовком.
v
Меню Формат
– Границы и заливка, вкладка Граница, в группе Тип установите
Рамка, выберите Тип и Цвет линии для рамки).
Задание
№6. Оформите приглашение,
руководствуясь указаниями.
Указания:
1.
Активизировать
панель Рисование, если она отсутствует на экране (Вид – Панели
инструментов – Рисование или щелкните по кнопке Рисование)
2.
Щелкните по
кнопке Автофигуры – Основные фигуры и выберите Ромб.
3.
Измените
параметры ромба следующим образом (все изменения производятся только при
выделенном объекте):
v
Выделите ромб
(установите указатель мыши на ромб так, чтобы он принял форму стрелки с перекрестием
и щелкните – должны появиться белые маркеры).
v
Измените размер
ромба, сделав его больше или меньше (установите указатель мыши на один из
маркеров, чтобы появилась двойная стрелка, нажмите левую кнопку мыши и растяните
ромб).
v
Щелкните по
кнопке Цвет заливки и выберите Нет заливки.
v
Щелкните по
кнопке Цвет линий и выберите серый 25%.
v
Щелкните по
кнопке Тип линии и выберите толщину 3 пт.
4.
Сделайте
несколько копий ромба:
v
Выделить ромб.
v
Меню Правка
– Копировать.
v
Меню Правка
– Вставить, данную команду выполните несколько раз (ромбы будут вставляться
по диагонали).
5.
Составьте узор
из скопированных ромбов, перемещая их мышью.
6.
Выделите
рисунок (щелкните по кнопке Выбор объектов и растяните рамку вокруг
рисунка так, чтобы он полностью в нее поместился – все ромбы выделяются
маркерами).
7.
Сгруппируйте
рисунок (щелкните по кнопке Действия – Группировать, маркеры появятся
вокруг всего рисунка).
8.
Переместите
рисунок на текст и поместите рисунок позади текста (Действия – Порядок –
Поместить за текстом).
9.
Нарисуйте
рамку для всего приглашения (выделите весь текст, щелкните по кнопке Формат
– Границы и заливка).
 ПРИГЛАШЕНИЕ
ПРИГЛАШЕНИЕ
Дорогие друзья!
Приглашаю Вас на чаепитие
По случаю моего совершеннолетия.
Буду ждать в субботу,
7 января 1998 г. в 14 часов.
Отличное настроение обязательно!
Оксана
Задание
№7. Вставьте
колонтитулы:
v
Меню Вид –
Колонтитулы (появится панель инструментов Колонтитулы).
v
В Верхнем
колонтитуле напишите Ф.И.О., курс, группу.
v
Перейдите в
нижний колонтитул (щелчок по кнопке Верхний/Нижний колонтитул).
v
Вставьте номер
страницы (щелчок по кнопке Номер страницы)
v
Для выхода из
режима колонтитулов щелкните по кнопке Закрыть.
Задание
№8. Напечатайте текст и разбейте его на колонки:
——————————————————————————————————————————————-
Общая характеристика
информационных технологий обучения.
Систематические
исследования в области компьютерной поддержки профессионального образования
имеют более чем 30-летнюю историю. За этот период в учебных заведениях США,
Франции, Японии, России и ряда других стран было разработано большое количество
компьютерных систем учебного назначения, ориентированных на различные типы ЭВМ.
——————————————————————————————————————————————-
Указания:
- Выделить
текст вместе с заголовком. - Меню Формат
– колонки. - В группе
тип выберите Три или в списке Число колонок установите 3. - Активизируйте
флажок Разделитель.
Задание №9. Сохраните свою работу в указанной папке (Файл
– Сохранить как – папка Мой компьютер – диск С – папка с номером вашей группы).
Практическая
работа № 2
Тема: «Работа
с графикой в текстовом редакторе MS WORD».
Цель: Научиться
создавать рисованные объекты с помощью панели инструментов «Рисование»,
использовать готовые рисунки из коллекции ClipArt для оформления документов,
редактировать готовые рисунки из коллекции ClipArt.
Ход работы.
Задание 1:
Выполните геометрический чертеж в соответствии
с образцом,
руководствуясь указаниями.
 |
Указания:
1)
Активируйте
панель Рисования, если она отсутствует на экране (Вид/Панель инструментов/Рисование)
2)
Щелкните по
кнопке Автофигуры /Основные фигуры и выберите параллелограмм.
Растяните фигуру на странице.
3)
Измените
параметры параллелограмма следующим образом:
v Выполните
двойной щелчок на фигуре (появится диалоговое окно Формат автофигуры/ вкладка
Цветаи линии.
v Уберите цвет заливки,
задайте цвет и толщину линии в 2пт.
4) Нарисуйте на плоскости три
пересекающихся прямых, используя инструмент Линия.
5) Выделите все три прямые при нажатой
клавише Shift и задайте цвет и толщину линий.
6) Введите обозначения прямых, точек
пересечения и плоскости:
v Выбери
инструмент Надпись на панели рисования и растяните небольшую рамку (в
ней появится текстовый курсор), напечатайте букву А.
v Отформатируйте
надпись, т.е. измените цвет, размер, шрифт. Если текст в рамку не помещается,
то можно изменить размеры рамки с помощью маркеров,
находящихся в серединах сторон и углах рамки.
v Перетащите рамку с
буквой к точке пересечения прямых.
v Аналогично
введите обозначения других точек пересечения и прямых.
v Для
ввода обозначения плоскости воспользуйтесь командой Вставка/Символ, в
списке Шрифт установите шрифт Symbol, найдите
символ β и щелкните по кнопке Вставить, затем по кнопке Закрыть.
7) Выделите все буквенные обозначения:
v
Щелкните по
рамке с буквой А.
v
Удерживая
клавишу Shift, щелкайте мышью по всем остальным
обозначениям, каждая рамка выделится маркерами.

и выберите Нет линии (на панели Рисования)
9) Щелкните по кнопке Цвет заливки
и выберите Нет заливки (на панели Рисования}
10)Просмотрите созданный рисунок: меню
Файл/Предварительный просмотр. Если требуется сделать какие-либо
изменения в рисунке, вернитесь в режим документа по кнопке Закрыть и
откорректируйте рисунок.
11)Сгруппируйте рисунок:
v
Выделите
рисунок, для этого используйте кнопку Выбор объектов на панели Рисования
(весь созданный рисунок выделится маркерами).
v
Нажмите кнопку
Действия на панели Рисования и выберите Группировать.
Задание №2. Нарисуйте схему в
соответствии с образцом. 
Указания:
1) Создайте 6 отдельных текстовых
фрагментов схемы. Каждый фрагмент напишите в отдельной рамке, используя кнопку
на панели рисования Надпись.
2) Для написания цифровых обозначений
воспользуйтесь командой Формат/Шрифт, в группе эффекты активизируйте
флажок Нижний индекс. Отформатируйте текст.
3) Нарисуйте Овал. Поместите овал за
надпись. (Для того чтобы овал не закрывал надпись щелкните правой кнопкой
мыши на нем и в открывшемся диалоговом окне выберите Порядок/Поместишь назад)
4) Нарисуйте стрелки — две
вертикальные и одну горизонтальную, используя инструмент Стрелка. Для
вертикальных стрелок задайте Тип штриха — Пунктирный. Для вех стрелок
задайте толщину в 3 пт.
5) Для рамок с текстом
«Нагреватель…» и «Холодильник…» задайте цвет линии, у остальных рамок
уберите цвет ЛИНИИ И заливки. (Выполните двойной щелчок левой кнопкой мышки
на рамке с текстом, в открывшемся диалоговом окне выберите вкладку Цвета и
линии и задайте любой цвет линии)
6) Сгруппируйте рисунок.
7) Просмотрите созданный рисунок. (Файл/Предварительный
просмотр)
Использование готовых
рисунков из коллекции ClipArt


Приглашаем
Вас на вечер музыкальной комедии. Будем ждать
12
сентября в 19 часов. Отличное настроение гарантировано.
Р.И. Победоносцев.
Указания:
1) Напечатайте
текст. Обращение выровняйте по центру, остальной текст по ширине, подпись по правому
краю. Установите красную строку 1,5 см. (Формат/Абзац/Первая строка/ Отступ в
списке на 1,5 см.)
2)
Вставьте
любой рисунок и уменьшите его размеры (Вставка/Рисунок/Картинки после
выбора картинки щелкните по кнопке Вставить
клип)
3)
Переместите рисунок на текст справа. На снимая выделения с
рисунка, выполните команду Формат/Рисунок выберите
вкладку Положение. В группе Обтекание выберите Вокруг
рамки.
4)
Создайте рамку вокруг всего приглашения (На панели Рисования
щелкните по кнопке Автофигуры/Основные
фигуры выберите Скругленный прямоугольник).
5)
Растяните прямоугольник на все приглашение. Для того
чтобы текст появился в прямоугольнике необходимо выполнить двойной
щелчок левой кнопкой мыши на любой стороне прямоугольника. В открывшемся
диалоговом окне выберите вкладку Положение/За текстом.
6)
Задайте цвет и тип линии для прямоугольника. (Тип
линии — двойная, толщина — 5,5 пт.)
Задание №4. Создайте
диплом по образцу, руководствуясь указаниями
Указания:
1)
На панели Рисования щелкните по кнопке Автофигуры/
Звезды и ленты/Горизонтальный свиток.
2)
Растяните рисунок диплома на странице.
3) Задайте
произвольно цвет заливки, цвет линии, толщину линии (Выполните
двойной щелчок на фигуре в диалоговом окне Формат автофигуры измените
цвета и толщину линии).
4)
Растяните текстовую рамку (кнопка на панели
рисования Надпись), уберите цвет линии и заливки и напишите в ней текст
ДИПЛОМ, перенося каждую букву на новую строку.
5)
Измените размеры рамки при необходимости. Отформатируйте
текст. Перетащите рамку в левую часть диплома.
6)
Растяните
еще одну рамку и наберите в ней текст диплома: Вручается…. Уберите цвет
линий и заливки.
7)
Отформатируйте текст, расположите его по центру
относительно рамки. Подпись выровняйте по правому краю рамки. Перетащите рамку на рисунок.

Создайте медаль (Автофигуры/ Основные фигуры/ Солнце)
9) Просмотрите созданный диплом и внесите
необходимые коррективы.
10)Сгруппируйте рисунок.
Задание 5: Создайте визитную
карточку.
Указания:
1)
Для рамки выберите автофигуру «Багетная рамка» (Автофигуры/
Основные фигуры/Багетная рамка)
2) Текст
напишите в текстовой рамке, отцентрируйте.
3)
Вставьте символы нот и телефона (Вставка/Символы/шрифт
Webdings и Webdings2)
4) В
заголовке примените Эффект Контур. (Формат/Шрифт/Видоизменение
Контур)
5)
Сгруппируйте рисунок.
Практическая
работа № 3
Тема: «Работа
с таблицами в тестовом редакторе»
Цель:
изучение технологии создания и форматирования документов, содержащих таблицы.
Ход
работы:
ЗАДАНИЕ №1.
1. Запустите
текстовый редактор MS WORD.
2.
Оформите расписание уроков по образцу, руководствуясь
указаниями.
|
Понедельник |
Вторник |
Среда |
Четверг |
Пятница |
|
|
1 |
Математика |
Чтение |
Математика |
Русский язык |
Физ. культура |
|
2 |
Труд |
Музыка |
Чтение |
Этика |
Математика |
|
3 |
Чтение |
Русский язык |
Русский язык |
Математика |
Чтение |
|
4 |
Физ. культура |
Математика |
Труд |
ОБЖ |
ИЗО |
Указания:
1) Создайте
таблицу, состоящую из 6 столбцов и 5 строк. Выполните команду
Таблица/Добавить таблицу, указав в
соответствующих полях ввода число строк и
столбцов.
2)
Заполните таблицу данными. Вводите текст, начиная от
левого края ячейки. Для
перемещения в таблице используйте клавиши управления курсором, клавишу
ТАВ,
щелчок мышью в нужной ячейке.
3)
Отформатируйте текст в первой строке таблицы:
v Выделите первую строку:
установите курсор в любую ячейку первой строки и выполните команду Таблица/Выделить строку ИЛИ установите указатель мыши слева от строки,
чтобы появилась белая стрелка и
щелкните левой кнопкой мыши.
v Установите
параметры шрифта, выполнив команду Формат/Шрифт: шрифт Arial Narrow, размер 14, начертание
— полужирный курсив, интервал — разряженный, величина интервала 1,5 пт.
4) Отформатируйте текст в первом столбце таблицы:
v Выделите первый
столбец: установите курсор в любую ячейку первого столбца и выполните команду Таблица/Выделить
столбец ИЛИ установите указатель мыши над столбцом, чтобы появилась
черная стрелка и щелкните левой кнопкой
мыши.
v Установите параметры
шрифта по своему усмотрению.
5) Отформатируйте текст в остальной части таблицы:
v Выделите
ячейки с названиями предметов.
v Установите параметры
шрифта по своему усмотрению.
6) Установите ширину первого столбца:
v Выделите первый столбец
v Выполните
команду Таблица/Автоподбор/По содержимому
7)
Измените ширину остальных столбцов (аналогично)

Выровняйте весь текст в таблице по центру:
v Выделите
всю таблицу
v Выполните команду Формат/Абзац
в строке Выравнивание выберите По центру
9) Задайте внутренние и внешние границы для таблицы:
v Выделите
всю таблицу
v Выполните
команду Формат/Границы и заливка выберите цвет и тип
линии, щелкните по окошку сетка
10) Выполните заливку для первой строки:
v Выделите
первую строку
v Выполните команду Формат/Границы
и заливка/ вкладка Заливка. Выберите любой цвет.
11)
Выполните заливку для первого столбца (аналогично).
12)
Вставьте заголовок к таблице:
v Установите курсор в
первую ячейку и выполните команду Таблица/Разбить таблицу.
v Напечатайте
текст: РАСПИСАНИЕ УРОКОВ. Отформатируйте заголовок и расположите его по центру.
ЗАДАНИЕ
№ 2. Скопируйте
предыдущую таблицу и отформатируйте ее в соответствии с
образцом, руководствуясь указаниями
|
Понедельник |
Вторник |
Среда |
Четверг |
Пятница |
Суббота |
|
Математика |
Чтение |
Математика |
Русский язык |
Физическая культура |
Выходной |
|
Труд |
Музыка |
Чтение |
Этика |
Математика |
|
|
Чтение |
Русский язык |
Русский язык |
Математика |
Чтение |
|
|
Физическая культура |
Математика |
Труд |
ОБЖ |
ИЗО |
Указания:
1)
Выделите
таблицу: установите курсор в любую ячейку таблицы и
выполните команду Таблица/Выделить таблицу.
2)
Скопируйте
таблицу, выполнив команды Правка/Копировать и Правка/Вставить.
3)
В
скопированную таблицу вставьте еще один столбец, для этого:
v Выделите столбец «Пятница»
v Выполните команду Таблица/Добавить
столбцы справа.
4)
Заполните
последний столбец данными.
5)
Удалите
первый столбец (с номерами): выделите столбец и выполните команду Таблица/Удалить
столбцы.
6)
Отформатируйте
таблицу, используя готовый стиль:
v Выделите всю таблицу
v Выполните команду Таблица/Автоформат
v В списке Форматы
выберите Столбцы 3
v В группе Изменить оформление
снимите флажок Первого столбца.
7) Сохраните документ.
ЗАДАНИЕ
№ 3.
Создайте и заполните таблицу.
Указания:
1) Создайте таблицу, используя команду
Таблица/Нарисовать таблицу.
v
Указатель мыши
примет форму карандаша. Чтобы определить внешние границы таблицы, переместите
указатель при нажатой кнопке мыши из одного угла таблицы в другой. Затем
прорисуйте линии столбцов и строк. Для удаления линии используйте кнопку Ластик
на панели инструментов Таблицы и границы.
2) Задайте внешние и внутренние
границы таблицы, заливку.
3) Задайте произвольные параметры
шрифта.
4) Текстовые данные выровняйте по
центру, а числа — по правому краю.
5) Откорректируйте таблицу.
6) Сохраните документ.
|
Город |
Государство |
Число жителей, млн. чел. |
|
|
Только город |
С учетом пригородов |
||
|
Буэнос-Айрес |
Аргентина |
2,9 |
11,5 |
|
Нью-Йорк |
США |
7,2 |
14,7 |
|
Тегеран |
Иран |
5,7 |
8,0 |
|
Триполи |
Ливия |
0,86 |
0,89 |
|
Рим |
Италия |
2,8 |
3,7 |
|
Маскат |
Оман |
0,05 |
0,06 |
ЗАДАНИЕ
№4. Подготовьте
театральную программку с применением не разлинованной таблицы.
|
Школьный |
|||||||||||||||
|
Н.В.Гоголь Действующие
Постановка – О. Макшинская Музыкальное оформление – А.Кхарти |
Указания:
1) Напечатайте заголовок программки.
Перед словом омега вставьте символ со.
v
Выполните
команду Вставка/Символ шрифт Symbol.
v
Выровняйте
заголовок по центру.
2) Напечатайте фамилию автора и
выровняйте текст по правому краю.
3) Напишите название пьесы, используя
объект WordArt:
v
Щелкните по
кнопке Добавить объект WordArt на панели рисования.
v
Выберите
подходящий стиль надписи.
v
В появившемся
окне вместо слов Текст надписи напечатайте ИГРОКИ.
v
На экране
появится объект WordArt и панель инструментов WordArt. Используя кнопки этой панели
инструментов, измените вид объекта.
4) Напечатайте фразу Действующие
лица и исполнители. Выровняйте текст по левому краю.
5) Вставьте таблицу из 3 столбцов и 5
строк. Заполните первый столбец названиями ролей. Третий столбец — фамилиями
исполнителей.
6) Уменьшите ширину второго столбца.
7) Выделите второй столбец и поставьте
маркеры:
v
Выполните
команду Формат/Список на вкладке Маркированный выберите
соответствующий символ маркера.

команду Формат/Границы и заливка, на вкладке Граница в группе Тип
выберите Нет.
9) Допишите остальной текст.
10)Нарисуйте рамку вокруг текста.
v
На панели
рисования выберите инструмент Прямоугольник.
v
Щелкните правой
кнопкой на появившемся прямоугольнике, в появившемся диалоговом окне выберите Формат
автофигуры.
v
На вкладке Цвета
и линии выберите Шаблон (Штрих-пунктир), Тип — 4,5 пт.
v
На вкладке Положение
выберите За текстом.
11)Нарисуйте отчеркивающую линию,
используя инструмент — Линия, на панели рисования.
ЗАДАНИЕ № 5. Подготовьте бланк абонента для
получения подписного издания.
Указания:
1) Вставьте таблицу, состоящую из 6
столбцов и 2 строк.
2) Выделите первую строку и выполните
команду Таблица — Объединить ячейки.
3)
Наберите текст в первой строке, разбив его на 5 абзацев.
Отформатируйте текст и выровняйте его по центру.
4)
В
ячейки второй строки введите фамилии. Отформатируйте текст. Выделите вторую
строку и выполните команду Формат/Направление текста. Выберите вертикальную ориентацию. Не снимая выделения,
щелкните по кнопке По верхнему краю на панели Форматирование,
затем по кнопке Центрировать по горизонтали на панели Таблицы и границы.
|
Абонемент |
|||||
|
на |
|||||
|
«Стихи |
|||||
|
Серию |
|||||
|
Московский |
|||||
|
Б.Окуджава |
Ю.Визбор |
В.Егоров |
А.Галич |
Ю.Ким |
С.Никитин |
Практическая работа № 4
Выполнив
данные практические задания, вы научитесь:
§
Применять
знания, умения и практические навыки создания графического изображения
встроенными средствами рисования;
§
Научиться
формировать единый графический объект.
Задание 1. Постройте структурную схему содержания
базового курса информатики по следующему образцу. Элементы рисунка сгруппируйте
в один объект.
Ключ
к заданию:
1.
Создайте
рисунок по образцу. Предварительно продумайте алгоритм вашей работы.
2.
Изображение
готово. Каждая фигура является отдельным объектом. Чтобы объекты стали единым
графическим изображением, их необходимо объединить (Сгруппировать).
3.
С помощью
стрелки Выбор объектов выделите весь рисунок в прямоугольный пунктирный
фрагмент.
Обратите внимание, выделенные
объекты, которые вошли в фрагмент имеют маркеры выделения (пустые кружочки).
4.
Теперь текст
можно объединить в единый графический объект. Действия — Группировать.
5.
Теперь рисунок
можно целиком передвигать по документу.
Задание 2. Постройте
схему «История поколений ЭВМ» рисунка сгруппируйте элементы.
Ключ
к заданию:
Создать первый прямоугольный блок. Копировать его. Вставить. И расположить в
необходимом месте. Повторить эти действия для следующих блоков.
1.
Добавить в них
текст.
2.
Создать
окружность и добавить в нее текст.
3.
Добавить
фигурные стрелки.
4.
Создать
фигурные стрелки с выноской вправо. Скопировать ее. Вставить новую, расположив
ее позади первой. Действия – Порядок – На задний план.
5.
Текст во всех
блоках выровнен по центру.
6.
С помощью
стрелки Выбор объектов выделить весь рисунок в прямоугольный пунктирный
фрагмент. Обратите внимание, выделенные объекты,
которые вошли в фрагмент имеют маркеры выделения (пустые кружочки).
7.
Теперь текст
можно объединить в единый графический объект. Действия — Группировать.
8.
Теперь рисунок
можно целиком передвигать по документу.
Практическая работа № 5
Задание
№1
1. Выберите фон для документа, Формат à
Фон à Способы заливки à
Вкладка градиентная (два цвета: цвет1 – светло-желтый, цвет2 –
светло-коричневый, тип штриховки – диагональная1) à
ОК.
2. Установите:
Параметры страницы: Левое поле – 1
см, Верхнее поле – 2см, Правое поле – 1см, нижнее поле – 2см. Ориентация
страницы – альбомная.
Шрифт — Comic Sans MS
Рамер – 14
Цвет – темно-красный
Выравнивание — По ширине
Межстрочный интервал – полуторный
Установите рамку для страницы (Формат à
Границы и заливка à Вкладка Страница (Рамка, выберите
тип линии, цвет линии) à ОК.
3. Напечатайте следующий текст:
Информация – это сведения об окружающем виде.
Сведения, которые несут нам новые знания.
Человек получает информацию из окружающего мира с помощью
органов чувств:
ü
Глаза
ü
Уши
ü
Нос
ü
Рот
ü
Руки
Виды информации по способу восприятия:
ü
Визуальная
ü
Аудиальная
ü
Обонятельная
ü
Вкусовая
ü
Тактильная
Виды информации по способу представления:
ü
Текстовая
ü
Числовая
ü
Звуковая
ü
Графическая
ü
Видео
Одну и ту же информацию можно представить различными
способами.
Не всегда с помощью органов чувств человек получает
достоверную информацию. Для получения более точной информации люди используют
различные устройства и приборы.
Компьютер – универсальное устройство, которое
помогает человеку получать, передавать, хранить и обрабатывать информацию
4. Для выделенных слов примените
следующий формат:
Шрифт — Bangkok Cyr
Рамер – 16
Интервал – Разреженный (4пт)
Начертание – полужирный
Цвет – изумрудный
5. Сохраните свою работу в своей
личной папке под именем Форматирование.doc
Задание
№2
1. Создайте новый документ в MS
Word
2. Выберите фон для документа, Формат à
Фон à Способы заливки à
Вкладка Текстура (Белый мрамор) à ОК.
3. Установите:
Параметры страницы: Левое поле – 1,5
см, Верхнее поле – 2 см, Правое поле – 1,5
см, нижнее поле – 3см. Ориентация страницы – книжная.
Шрифт — Times New Roman
Рамер – 16
Цвет – темно-синий
Выравнивание — По левому краю
Межстрочный интервал – одинарный
Установите рамку для страницы (Формат à
Границы и заливка à Вкладка Страница (Рамка, выберите
тип линии, цвет линии) à ОК.
4. Напечатайте следующий текст:
Что такое Россия?
Это жаркое лето,
Когда много цветов на зелёном лугу,
Когда брызги на море жемчужного цвета,
Когда хлеб созревает и косят траву.
Что такое Россия?
Это чудная осень,
Когда в небе, курлыча, летят журавли,
Когда шишки созревшие падают с сосен,
Когда кружатся листья до самой земли.
Что такое Россия?
Это зимняя сказка,
Когда снег серебристый лежит на земле,
Когда мчатся мальчишки с горы на салазках,
Когда виден узор на оконном стекле.
Что такое Россия?
Это полная жизни,
Счастья, бодрости, радости, света весна,
Когда дождик прохладный на землю вдруг брызнет,
Когда лес зашумит,
отошедший от сна,
Когда ветер траву молодую волнует,
Когда птицы поют снова в нашем краю.
Я Россию свою, мою землю родную,
Словно мать дорогую, очень нежно люблю!
6. Для выделенных слов примените
следующий формат:
Шрифт — Monotype Corsiva
Рамер – 22
Интервал – Разряженный (5пт)
Начертание – полужирный
Цвет – красный
7. Сохраните свою работу в своей личной папке под именем
Россия.doc
Задание №3
Установите:
ü
Параметры
страницы (ориентация страницы – альбомная; верхнее поле – 2
см, нижнее поле – 2 см, левое поле 1см, правое поле – 1см);
ü
Шрифт — Comic
Sans MS, размер шрифта – 12, цвет текста – темно-красный;
Междустрочный
интервал – одинарный
Список
маркированный
Правила поведения в кабинете ВТ
J
Заходить
в кабинет только с разрешения учителя
J
Бережно
относится к мебели и оборудованию
J
Не
бегать по кабинету
J
При
работе с компьютером помнить о ТБ
J
Каждый
должен выбрать за собой и закрепить определенный компьютер
J
О
всех неполадках сообщать учителю
J
Каждые
15-20 минут работы за компьютером делать упражнения для глаз
В кабинете информатики
запрещается
ÿ Трогать провода и электрические
розетки
ÿ Прикасаться к тыльной стороне
все устройств
ÿ Прикасаться к монитору руками
ÿ Класть вещи на аппаратуру
ÿ Работать в верхней одежде
ÿ Самим устранять любые
неисправности
ÿ Работать влажными руками
ÿ Кушать во время работы за
компьютером.
Сохраните
документ в своей личной папке под именем Список1.doc
Задание №4
Установите:
ü
Параметры
страницы (ориентация страницы – книжная; верхнее поле – 1,5
см, нижнее поле – 1 см, левое поле 1см, правое поле – 2см);
ü
Шрифт — Tahoma,
размер шрифта – 16, цвет текста – изумрудный;
Междустрочный
интервал – полуторный
Список
нумерованный
Правила поведения в кабинете ВТ
1-й
Заходить
в кабинет только с разрешения учителя
2-й Бережно относится к
мебели и оборудованию
3-й Не бегать по кабинету
4-й При работе с
компьютером помнить о ТБ
5-й Каждый должен выбрать
за собой и закрепить определенный компьютер
6-й О всех неполадках
сообщать учителю
7-й Каждые 15-20 минут
работы за компьютером делать упражнения для глаз
В кабинете информатики
запрещается
Один)
Трогать
провода и электрические розетки
Два)
Прикасаться
к тыльной стороне все устройств
Три)
Прикасаться
к монитору руками
Четыре)
Класть
вещи на аппаратуру
Пять)
Работать
в верхней одежде
Шесть)
Самим
устранять любые неисправности
Семь)
Работать
влажными руками
Восемь)
Кушать
во время работы за компьютером.
Сохраните
документ в своей личной папке под именем Список2.doc
Задание №5
Установите:
ü
Параметры
страницы (ориентация страницы – книжная; верхнее поле – 1,5
см, нижнее поле – 1 см, левое поле 1см, правое поле – 2см);
ü
Шрифт — Tahoma,
размер шрифта – 16, цвет текста – изумрудный;
Междустрочный
интервал – полуторный
Список
многоуровневый
Первый.
Правила поведения в кабинете ВТ
a.
Заходить
в кабинет только с разрешения учителя
b.
Бережно
относится к мебели и оборудованию
c.
Не
бегать по кабинету
d.
При
работе с компьютером помнить о ТБ
e.
Каждый
должен выбрать за собой и закрепить определенный компьютер
f.
О
всех неполадках сообщать учителю
g.
Каждые
15-20 минут работы за компьютером делать упражнения для глаз
Второй.
В кабинете информатики запрещается
a.
Трогать
провода и электрические розетки
b.
Прикасаться
к тыльной стороне все устройств
c.
Прикасаться
к монитору руками
d.
Класть
вещи на аппаратуру
e.
Работать
в верхней одежде
f.
Самим
устранять любые неисправности
g.
Работать
влажными руками
h.
Кушать
во время работы за компьютером.
Сохраните
документ в своей личной папке под именем Список3.doc
Задание №6
Установите:
ü
Параметры
страницы (ориентация страницы – альбомная; верхнее поле – 1
см, нижнее поле – 1 см, левое поле 1,5см, правое поле – 1,5см);
ü
Шрифт — Times
New Roman, размер шрифта – 14, цвет текста – оливковый;
ü
Междустрочный
интервал — полуторный
К
заголовку примените анимацию — фейерверк
Список
многоуровневый
Расписание уроков
&
Понедельник
1
Математика
2
Информатика
3
Русский
4
Литература
&
Вторник
1
Физика
2
Технология
3
Ин. Яз.
4
Биология
5
Математика
& Среда
1
Физкультура
2
Химия
3
Информатика
4
Русский
5
Русский
& Четверг
1
Ин. Яз
2
Математика
3
Литература
ВС
4
Химия
5
Технология
& Пятница
1
Русский
2
Литература
3
Математика
Сохраните
документ в своей личной папке под именем Расписание.doc
Задание
№7
Установите:
ü
Параметры
страницы (ориентация страницы – альбомная; верхнее поле – 1
см, нижнее поле – 1 см, левое поле 1,5см, правое поле – 1,5см);
ü
Шрифт — Times
New Roman, размер шрифта – 14, цвет текста – оливковый;
ü
Междустрочный
интервал — полуторный
К
заголовку примените анимацию — фейерверк
Меню ресторана «Каприз»
1)
Горячие Блюда
a) Супы
Рассольник
Харчо
Солянка
Борщ
b)
Мясо
Свинина
запеченная с грибами
Котлета
по-киевски
2)
Холодные
закуски
a) Салаты
Морской бриз
Загадка
Обжорка
b)
Ассорти
Сохраните
документ в своей личной папке под именем Меню.doc
Тест
«Текстовый редактор
Microsoft Word»
1. Чтобы изменить стандартный
размер страницы документа Word, необходимо:
- Выбрать команду Параметры в меню
Сервис и установить подходящее значение. - Использовать кнопки Увеличить отступ
или Уменьшить отступ. - Выбрать команду Параметры страницы в
меню Файл и установить подходящие размеры.
·
Перетащить
мышкой границы страницы на линейке.
2. Приложение Word позволяет
одновременно работать:
·
Только
с одним документом.
·
С
одним или двумя документами.
·
С
неограниченным количеством документов.
·
С
ограниченным количеством документов.
3. Как проставить номера страниц в
документе?
·
Выделить
текст и в команде Список выбрать нумерованный.
·
В
меню Вставка выбрать команду Номера страниц.
·
Проставить
номера по порядку в начале (или конце) каждой страницы.
·
Нажать
кнопку Нумерация на панели инструментов.
4. Для чего нужна команда Язык —
Тезаурус?
·
В
окне команды поясняется смысл последнего предложения в документе.
·
Можно
выбрать особый стиль печати текста.
·
В
окне команды расположены варианты титульных листов.
·
Для
подбора синонимов к выбранному слову.
5. Чтобы заменить определенный
текст нужно:
·
Выделить
текст, в меню Формат выбрать команду Изменить.
·
Выделить
текст, в меню Сервис выбрать команду Изменить.
·
В
меню Правка выбрать команду Заменить.
·
Удалить
текст и вручную ввести новый.
6. Для чего нужна команда Найти?
·
Для
того чтобы найти указанный фрагмент текста.
·
Для
проверки орфографии.
·
Для
поиска документов с определенной информацией.
·
В
Word нет такой команды.
7. Как изменить шрифт уже
написанного текста?
·
В
меню Файл выбрать команду Параметры страницы.
·
Выделить
текст и на панели инструментов нажать кнопку Размер шрифта.
·
Выделить
текст и выбрать команду Формат — Шрифт.
·
Увеличить
масштаб текста.
8. Как изменить интервал между
строками?
·
Применить
команду Формат — Абзац.
·
Двойным
нажатием клавиши ENTER.
·
Применить
команду Формат — Табуляция.
·
Изменить
размер шрифта.
9. Чтобы увеличить ширину строк
для выбранного абзаца, необходимо:
·
Выбрать
команду Параметры в меню Сервис и установить подходящее значение.
·
Применить
стиль Основной текст к документу, а затем нажать кнопку Увеличить отступ.
·
Увеличить
левый и правый отступы.
·
Уменьшить
левый и правый отступы.
10. Чтобы установить
красную строку для выбранного абзаца, необходимо:
·
Напечатать
нужное количество пробелов в начале первой строки.
·
Использовать
клавишу TAB.
·
Установить
отступ первой строки.
·
Установить
левый отступ.
11. Чтобы увеличить
вертикальное расстояние между строками для выбранного абзаца, необходимо:
- Выбрать команду Настройка в меню
Сервис и установить подходящее значение междустрочного интервала. - При переходе к новой строке нажимать
клавишу ENTER. - При переходе к новой строке нажимать
клавиши SHIFT+ENTER. - Выбрать команду Абзац в меню Формат и
установить подходящее значение междустрочного интервала.
12. Чтобы заменить в тексте
все слова «Windows» на «MS Windows», нужно:
·
Выбрать
пункт меню «Правка» и «Заменить».
·
Щелкнуть
по кнопке «Найти и заменить» на панели инструментов.
·
Выбрать
пункт меню «Сервис», «Автозамена».
·
Выбрать
пункт меню «Сервис» и «Язык».
13. Команда Список нужна для:
·
Установки
номеров страниц.
·
Изменения
шрифта текста.
·
Нумерации
или маркировки абзацев.
·
Маркировки
или нумерации строк.
14. Чтобы изменить интервал
между абзацами нужно:
·
Выделить
абзац, в меню Формат выбрать команду Абзац, установить Интервал в поле Перед и
После.
·
Выделить
абзац и нажать клавишу ENTER.
·
Уменьшить
текст.
·
Выделить
текст, в меню Вставка выбрать команду Разрыв.
15. Чтобы обвести общей
рамкой несколько абзацев, необходимо:
·
Использовать
автофигуру Прямоугольник.
·
Выделить
первый и последний абзацы и нажать кнопку Прямоугольник.
·
Выделить
все абзацы и нажать кнопку Внешние границы.
·
Выбрать
команду Правка — Выделить все, а затем в команде Формат — Границы и заливка
установить нужную рамку.
16. Чтобы увеличить отступ
абзаца, нужно:
·
Дважды
щелкнуть левой кнопкой мыши по абзацу, в диалоговом окне в поле «Отступ» ввести требуемое значение.
·
Выбрать
пункт меню «Формат», «Абзац».
·
Выделить
абзац, переместить его вправо с нажатой левой кнопкой мыши.
·
Выбрать
пункт меню «Вставка», «Отступ».
17. Для того чтобы создать
таблицу с определенным числом строк и столбцов нужно:
·
Вручную
рисовать столбцы и строки.
·
Использовать
Microsoft Excel.
·
При
помощи команды Вставка — Таблица.
·
В
меню Таблица выбрать команду Добавить таблицу.
18. Чтобы разбить текст на
колонки нужно:
·
Выделить
текст, в меню Формат выбрать команду Шрифт, а затем вкладку Интервал.
·
С
помощью табуляции.
·
Выделить
текст, в меню Формат выбрать команду Колонки.
·
Выделить
текст, в меню Вставка выбрать команду Разрыв.
19. Как добавить рисунок в
документ Word?
·
Скопировать
текст и перенести его в Paint, где уже нарисован рисунок.
·
В
меню Таблица выбрать команду Нарисовать таблицу и вместо таблицы рисовать
рисунок.
·
В
меню Вставка выбрать команду Рисунок — Картинки (из файла).
·
Выделить
рисунок в PowerPoint или Paint, переключиться в Word и выбрать команду Правка —
Копировать.
20. Буквица – это:
·
Буква,
выполненная более крупным шрифтом по сравнению с соседними символами.
·
Первая
буква абзаца.
·
Первые
несколько символов абзаца, оформленные как отдельный графический объект.
·
Большая
буква, расположенная в левом поле в первой строке абзаца.
21. Чтобы удалить рисунок
из документа Word, достаточно:
·
Воспользоваться
инструментом Резинка.
·
Выделить
рисунок и нажать клавишу DELETE.
·
Выделить
рисунок и выбрать команду Правка – Очистить.
·
Выделить
рисунок и перетащить его мышкой в Корзину.
22. Как изменить размеры
графического объекта в документе Word?
·
Размеры
графических объектов изменять нельзя.
·
Выбрать
в меню Вид команду Масштаб.
·
Выбрать
в меню Формат команду Размер объекта.
·
Выбрать
в контекстном меню команду Формат объекта.
23. Как создать сноску?
·
В
меню Файл выбрать пункт Параметры страницы.
·
При
помощи команды Вставка — Закладка.
·
В
меню Вставка выбрать команду Сноска.
·
В
меню Формат выбрать команду Сноска.
24. Вставить в колонтитул
дату так, чтобы при открытии или печати файла в документе всегда выводилась
текущая дата.
·
Выбрать
команду Колонтитулы в меню Вид и напечатать нужную дату.
·
Выбрать
команду Колонтитулы в меню Вид и на панели инструментов Колонтитулы нажать
кнопку Дата.
·
Набрать
текущую дату в нужной позиции и выбрать команду Колонтитулы в меню Вид.
·
Правильного
ответа нет.
25. Для создания оглавления достаточно:
·
Выбрать
команду Список в меню Формат и напечатать оглавление.
·
Применить
стиль Оглавление1 к нужным абзацам и воспользоваться командой Вставка —
Оглавление и указатели.
·
Применить
стиль Заголовок1 к нужным абзацам и воспользоваться командой Вставка —
Оглавление и указатели.
·
Выделить
нужные абзацы и воспользоваться командой Вставка — Оглавление и указатели.
26. Для удаления сноски необходимо:
·
Выбрать
команду Сноска в меню Формат и удалить текст сноски.
·
Применить
стиль Основной текст к нужному слову.
·
Применить
стиль Основной текст к нужному слову и удалить текст сноски.
·
Удалить
символ сноски.
27. Для удаления оглавления необходимо:
·
Выбрать
команду Оглавление в меню Вставка и удалить текст оглавления.
·
Применить
стиль Основной текст к оглавлению.
·
Выделить
оглавление и нажать клавишу DELETE.
·
Удалить
стиль Оглавление.
28. Для создания стиля достаточно:
·
Выбрать
команду Стиль в меню Формат и установить нужные параметры.
·
Использовать
команду Создать из меню Файл.
·
Отформатировать
нужным способом образец и в команде Формат — Стиль выбрать Создать.
·
Отформатировать
нужным способом образец и выбрать команду Автоформат в меню Формат.
29. Автоматическое создание
оглавления базируется на:
·
Нумерации
абзацев, входящих в оглавление.
·
Применении
встроенных стилей заголовков.
·
Использовании
табуляции с заполнением.
·
Автоматической
нумерации страниц документа.
30. Оглавление, созданное
автоматически, может включать:
·
Номера
страниц.
·
Номера
страниц и заполнители.
·
Разделительные
горизонтальные линии.
·
Все
ответы правильные.
31. Чтобы отредактировать колонтитулы, нужно:
·
Щелкнуть
по колонтитулу правой кнопкой мыши, из контекстного меню выбрать «Редактировать».
·
Выбрать
пункт меню «Вид», «Колонтитулы».
·
Выбрать
пункт меню «Правка», «Колонтитулы».
·
Выбрать
пункт меню «Формат», «Колонтитулы».
32. Чтобы создать свой
стиль, нужно:
·
Щелкнуть
по кнопке «Стиль» на панели инструментов, в
диалоговом окне выбрать «Создать».
·
Выбрать
пункт меню «Формат», «Создать».
·
Выбрать
пункт меню «Формат», «Стиль», нажать кнопку «Создать».
·
Выделить
абзац и применить пункт меню «Формат», команды «Шрифт», «Абзац», «Список», «Граница и заливка».
Приложение
Работа при помощи
клавиатуры и мыши
Клавиши
перемещения по документу
|
cтрелки |
движение |
|
Page Up |
перемещение |
|
Page Down |
перемещение |
|
Home |
перемещение |
|
End |
перемещение |
|
Ctrl+стрелка влево (вправо) |
перемещение |
|
Ctrl+стрелка вниз (вверх) |
перемещение |
|
Ctrl+ Home (End) |
перемещение |
|
Ctrl+ Page Up (Page Down) |
перемещение |
Выделение
в документе (мышью, клавиатурой)
|
Shift+ стрелки влево (вправо) |
выделяются |
|
Shift+ стрелки вверх (вниз) |
выделяются |
|
Shift+ Page Up |
выделяется |
|
Shift+Page Down |
выделяется |
|
Shift+ Home |
выделяется |
|
Shift+ End |
выделяется |
Кроме этого
можно выделить весь документ, используя команду «Выделить все» из
меню «Правка».
При выделении элементов
документа можно использовать манипулятор мышь:
— для
выделения мышью нужно не отпуская левой кнопки мыши провести по части
документа, которую нужно выделить;
— чтобы
выделить слово можно дважды щелкнуть на нем левой кнопкой;
— чтобы
выделить строку нужно трижды щелкнуть на строке левой кнопкой или щелкнуть
левой кнопкой на левом поле страницы возле строки, которую нужно выделить;
— для
отмены выделения нужно щелкнуть вне выделенного фрагмента.
Кроме этого мышь можно использовать для выполнения стандартных для Windows
действий.
Удаление
|
Delete |
удаление |
|
Backspace |
удаление |
|
Ctrl+ Delete |
удаление |
|
Ctrl+ Backspace |
удаление |
Для
удаления выделенных элементов документа используется также команда
«Очистить» из меню «Правка».
Другие
клавиши
|
Enter |
установка |
|
Tab |
перемещение |
|
Shift+ Tab |
если |
|
Ctrl+ Tab |
перемещение |
|
Shift+ Enter |
установка |
|
Caps Lock |
фиксирует |
Клавиши
работы с таблицей
|
Tab |
Перейти в |
|
Shift+Tab |
Перейти в |
|
стрелка |
Перейти |
|
Alt+Home (End) |
Перейти в |
|
Alt+Page Up (PgDn) |
Перейти в |
|
Enter |
В начале |
|
Alt+ стрелка вниз (вверх) |
перемещение |
Для
выделения ячеек таблицы используются команды из меню «Таблица»:
«Выделить строку», «Выделить столбец», «Выделить
таблицу».
При
выделении мышкой:
— для
выделения строки, нужно щелкнуть левой кнопкой мыши на левом поле напротив
строки, которую нужно выделить;
— для
выделения столбца, нужно щелкнуть левой кнопкой мыши над столбцом, когда вид
курсора изменится на черную стрелку;
— для
выделения отдельной ячейки, нужно щелкнуть левой кнопкой мыши в левой части
ячейки, когда курсор примет вид белой стрелки.
Список
литературы
Основные
источники:
1.
Цветкова, М.С. Информатика и ИКТ : учебник для нач.
и сред. проф. образования / М.С. Цветкова, Л.С. Великович. – 5-е изд., стер. —
М. : Академия, 2013. – 352 с., [8] л. цв. ил.
2.
Угринович, Н.Д. Информатика и ИКТ. Базовый
уровень: учебник для 10-11 классов – 5-е изд. – М.:БИНОМ. Лаборатория знаний,
2009. – 212 с.: ил. (Доступ в кабинете №215)
Дополнительные
источники:
1.
Михеева, Е.В. Информационные технологии в
профессиональной деятельности : учеб. пособие для студ. учреждений сред. проф.
образования / Е.В. Михеева.–10-е изд., испр. – М. : Академия, 2012. – 384 с.
2.
Михеева, Е.В. Практикум по информационным
технологиям в профессиональной деятельности : учеб. пособие для учреждений
сред. проф. образования / Е.В. Михеева. – 11-е изд., испр. – М. : Академия,
2012. – 256 с.
Электронные
ресурсы:
1.
Методическая копилка учителя информатики. Режим
доступа: http://www.metod-kopilka.ru/page-1.html
2.
Образовательные ресурсы Интернета – Информатика.
Режим доступа: http://www.alleng.ru/edu/comp.htm
Как работать в Word для чайников
Автор:
Обновлено: 29.04.2018
Microsoft Word — это текстовой редактор, который может быть частью пакета Microsoft Office или программой, установленной на вашем компьютере отдельно. Программа может использоваться для записи писем и различных типов документов, которые могут включать в себя графику и изображения. В этом руководстве объясняется, как открыть Microsoft Word, запустить, создать и сохранить новый документ с использованием операционной системы Windows 7.
Не стоит бояться, что что-то может не получиться или пойти не так. Эта программа создавалась для пользователей, и она продумана до мелочей, чтобы вам было максимально удобно использовать ее. И конечно же в каждом деле главное тренировка, не бойтесь делать ошибок. Если вы случайно нажали не туда, в левом верхнем углу всегда есть изогнутая стрелка, которая позволяет отменить последнее действие. Сделать это можно также используя сочетание клавиш Ctrl и Z.
Как работать в Word для чайников
Последний совет перед началом подробных инструкций по использованию текстового редактора от Windows — не забывайте сохранять файл. Это особенно важно при работе с объемными текстами или серьезной документацией. Бывает всякое: могут отключить электричество, ноутбук может разрядиться и выключиться, да и от поломок никто не застрахован. Терять важные файлы и потом тратить часы на их восстановление — не самое приятное занятие. Все, что вам нужно — время от времени нажимать на дискету в левом верхнем углу.
Содержание
- Как создать документ
- Навигация по программе
- Как выбрать (выделить) текст
- Меняем размер и шрифт
- Выравнивание текста
- Как выделить текст жирным шрифтом, курсивом или подчеркиванием
- Копируем и вставляем
- Как создать нумерованный или маркированный список
- Вставляем таблицу
- Видео — Word для начинающих
Как создать документ
Программу можно найти в меню «Пуск» в разделе «Microsoft Office». Следуйте этим пошаговым инструкциям, чтобы запустить документ в Microsoft Word.
- Шаг 1. На рабочем столе или в меню «Пуск» откройте Microsoft Word.
Открываем Microsoft Word
- Шаг 2. Microsoft Word откроется и предложит вам выбрать шаблон документа или пустой документ.
Выбираем шаблон
- Шаг 3. Если вы не хотите использовать какой-либо из отображаемых шаблонов, щелкните пустой документ.
Щелкаем пустой документ
- Шаг 4. Новый пустой документ откроется для вас, чтобы начать вводить текст.
Навигация по программе
- Шаг 1. Мигающий курсор (указатель мыши) в документе сообщает вам, где вы печатаете. Где бы ни находился мигающий курсор, буквы, которые вы вводите, будут вставлены в эту точку. Когда вы начинаете пустой документ, мигающий курсор будет в начале вашего документа, это значит, что он готов для начала ввода.
Мигающий курсор
- Шаг 2. По мере ввода курсор также перемещается с каждой буквой. Это показывает вам, где находится фокус для ввода.
Где находится фокус для ввода
- Шаг 3. Переместите указатель мышью туда, где вы хотите изменить или добавить текст. Щелкните мышью. Мигающий курсор будет перемещен в то место, где вы нажали, для редактирования или вставки текста.
- Шаг 4. Перемещаться по документу можно с помощью стрелок. Нажатие этих клавиш со стрелками перемещает мигающий курсор вверх, вниз по строкам текста, и направо/налево по одному символу.
Перемещаться по документу можно с помощью стрелок
Как выбрать (выделить) текст
Выбор или выделение текста позволяет вам изменять выделенный фрагмент с точки зрения стиля, шрифта и/или цвета и даже заменять слова, если это необходимо. Следуйте этим пошаговым инструкциям, чтобы выбрать текст в документе.
Шаг 1. Для выбора текста используется мышь. При перемещении указатель будет меняться.
Шаг 2. Переместите указатель на начало необходимого фрагмента. Нажмите и удерживайте левую кнопку мыши. Выполняя это, переместите указатель туда, где необходимо остановить выбор. При перемещении мыши текст будет выделяться. Когда вы закончите свой выбор, отпустите левую кнопку мыши.
Выделение текста с помощью мыши
Выбранный текст теперь может быть отформатирован или изменен.
Скопировать текст можно с помощью клавиш Ctrl+C. Удалить текст — Backspace.
Backspace
Меняем размер и шрифт
Следующие действия могут помочь сделать ваш текст более интересным и привлекательным. Текст может быть изменен по-разному.
- Шаг 1. Для начала фрагмент текста нужно выделить, вы уже умеете это делать.
- Шаг 2. Чтобы поменять вид шрифта, щелкните на стрелку рядом со стилем шрифта в панели инструментов.
Меняем вид шрифта
- Шаг 3. Выберите стиль шрифта из раскрывающегося списка.
Выбираем стиль шрифта
- Шаг 4. Рядом с полем стиля шрифта находится поле, содержащее число и стрелку. Оно изменяет размер шрифта. Нажмите на стрелку. Выберите размер так же как и стиль из раскрывающегося списка опций. Итак, выбрав шрифт Bad Scrit и размер — 16, мы получим следующее.
Пример шрифта Bad Scrit и размера -16
Выравнивание текста
Иногда создаваемый документ может требовать разное расположение абзацев. По умолчанию текст выравнивается по левому краю. Однако текст может выравниваться и по правому краю и по центру.
Выравнивание текста по левому краю
На заметку! Выделить весь текст Ctrl + A.
- Шаг 1. Чтобы изменить макет вашего текста, выделите текст, любым удобным для вас способом.
- Шаг 2. Чтобы выровнять его по центру, щелкните значок «Выровнять по центру» на ленте форматирования в верхней части документа.
Выравнивание текста по центру
- Шаг 3. Чтобы выровнять выделенный текст по правому краю, щелкните следующий значок в этом ряду.
- Шаг 4. Чтобы «обосновать» текст так, чтобы он был выровнен как справа, так и слева, щелкните значок «Выравнивание по ширине».
Изменить выбранный текст можно, используя комбинацию сочетаний клавиш, что иногда бывает проще:
- По центру — выделите текст, нажмите клавишу Ctrl + E.
- По правому краю — Ctrl + R.
- По ширине — Ctrl + J.
- По левому краю — Ctrl + L.
Горячие клавиши word
Как выделить текст жирным шрифтом, курсивом или подчеркиванием
Возможность изменить стиль шрифта может сделать ваш документ более интересным. Различные стили текста, такие как полужирный или курсив, могут выделять его. Подчеркивание может быть полезно для заголовков.
- Шаг 1. Как обычно, выделите необходимый вам фрагмент текста.
- Шаг 2. Чтобы изменить выделенный шрифт на полужирный, нажмите «Ж» на панели форматирования.
Чтобы изменить выделенный шрифт на полужирный, нажмите «Ж»
- Шаг 3. Чтобы изменить выделенный шрифт на курсив, нажмите «К» в ленте форматирования.
- Шаг 4. Чтобы изменить выделенный текст так, чтобы он был подчеркнут, нажмите «Ч» на ленте форматирования.
Чтобы текст был подчеркнут, нажмите Ч
- Шаг 5. Также можно изменить выделенный текст, используя сочетания клавиш:
- полужирный — Ctrl + B;
- курсив — Ctrl + I;
- подчеркивание — Ctrl + U.
Копируем и вставляем
Говорить о важности этих двух функций не приходится. Они значительно экономят наше время, позволяют вставлять текст из сторонних источников, не перепечатывая его, как это было во времена печатных машинок.
- Шаг 1. Выделите нужный вам фрагмент.
- Шаг 2. Щелкните по значку копирования в левой части ленты форматирования. Текст тут же скопируется в буфер обмена вашего компьютера.
Кнопка копирования
- Шаг 3. Переместите курсор и нажмите «Вставить».
Сделать это можно и с помощью горячих клавиш. Все как и в прошлый раз: нажмите одновременно Ctrl и С, чтобы скопировать текст, и Ctrl и V, чтобы вставить.
Как создать нумерованный или маркированный список
Использование нумерованных или маркированных списков может помочь выделить элементы или показать важные шаги, иерархию или последовательность чего-либо.
- Шаг 1. Чтобы создать нумерованный список, щелкните значок нумерации.
Создаем нумерованный список
- Шаг 2. В тексте появится первый пункт.
Первый пункт
- Шаг 3. Начните вводить свой текст. По окончании ввода нажмите на кнопку «Ввод» на вашей клавиатуре. Появится второй пункт. И так далее.
Второй пункт
Чтобы остановить добавление новых элементов и вернуться к стандартному тексту, щелкните значок нумерации еще раз в верхней части документа.
Маркированный список создается по такому же принципу, единственное отличие заключается в 1 шаге. Вместо кнопки «Нумерация» нажмите на кнопку «Маркеры», она расположена правее.
Есть еще один способ создания списка. Сначала пользователем вводятся все пункты списка, каждый обязательно с новой строки. Когда все пункты набраны выделите их все и нажмите либо на нумерацию, либо на маркеры, в зависимости от того какой именно список вам нужен.
Создание нумерованного списка с помощью выделения
У вас получится тот же результат. Это разные способы и здесь нет правильного или неправильного, главное, что цель достигнута. Используйте удобный вам способ.
Пример нумерованного списка
Вставляем таблицу
Таблицы помогают структурировать информацию, подавать ее в более презентабельном виде. Без этого навыка не обойтись.
- Шаг 1. В верхней панели инструментов перейдите на вкладку «Вставка».
- Шаг 2. Нажмите на значок таблицы. Перед вами откроется окно, в котором нужно выбрать количество ячеек. Сделать это можно и вписав цифры вручную. Для этого на появившейся панели нажмите на область «Нарисовать таблицу».
Вставляем таблицу
Вам останется лишь заполнить поля. Если вам вдруг понадобятся дополнительные строки или колонки, вам не придется переделывать ее целиком. Щелкните левой кнопкой мыши в области таблицы. В появившемся меню нажмите «Вставить» и выберите подходящий вариант.
Добавление необходимых столбцов в таблицу
Эти основные знания должны сформировать у вас основные принципы работы с текстом. Выделим основные:
- Текст вводится туда, где находится мигающий курсор и никуда больше.
- Чтобы изменить символ, слово, строку, абзац или весь текст, его в первую очередь нужно выделить. Необходимо, чтобы компьютер понимал над чем именно он должен производить действия.
- Выделив текст с ним можно делать все что угодно. Вы можете потренироваться, выделить фрагмент и поочередно нажимать на кнопки, которые расположены на вкладке «Главная». Вы заметите, какие функции могут использоваться совместно, а какие являются взаимоисключающими.
- Не забывайте сохранять изменения, так вы обезопасите себя.
- Используйте те способы решения стоящей перед вами задачи, которые удобны именно вам.
Видео — Word для начинающих
Рекомендуем похожие статьи
Лекция № 7 (3 часа)
Word
Microsoft Word XP — один из лучших текстовых редакторов. Он позволяет создавать и редактировать документы, добавлять в них таблицы и рисунки, изменять оформление абзацев и начертание шрифта, готовить документ к печати. Дополнительные модули Word позволяют выполнять такие операции, как проверка орфографии и грамматики, формирование оглавлений и указателей, слияние с базой данных. Microsoft Word — мощный текстовый процессор. С его помощью можно не только отформатировать и красиво оформить многостраничный текст, но даже полностью сверстать небольшую книгу.
Окно Word обладает всеми стандартными элементами текстового процессора. В заголовок выводится название документа. Строка меню обеспечивает доступ к командам. Панели инструментов содержат кнопки самых популярных операций. Строка состояния сообщает о количестве страниц и разделов в документе, обозначает текущее положение текстового курсора и содержит индикаторы некоторых режимов программы. Вертикальная полоса прокрутки обеспечивает быстрое перемещение по тексту документа вверх и вниз. Здесь есть линейка, облегчающая выравнивание объектов, и кнопки смены режимов просмотра документа.
Word является многофункциональной программой, существенно сокращающей затраты на создание и оформление документов и позволяющей:
- вводить текст с одновременным контролем орфографии и даже стилистики на экране;
- легко вносить исправления и изменения в тексте;
- оформлять документ в соответствии с его назначением;
- сохранить полученный результат для последующего использования;
- добавлять в текст таблицы, графические объекты и т. д.;
- использовать готовые шаблоны документов;
- печатать документ на различных принтерах;
- автоматически создавать указатели и оглавления;
- отправлять документы по факсу или по электронной почте.
Экран Word.
Основной экран Word представляет возможности для ввода текста документа, оформления и редактирования и содержит элементы, общие для всех приложений Office.
Рис.1. Окно Word
Рекомендуемые материалы
Основные элементы экрана Word.
Назначение элементов экрана:
|
Элементы |
Назначение |
|
Кнопка системного меню |
Стандартное меню для открытого окна в Windows. Содержит команды, позволяющие восстанавливать, перемещать, максимизировать, минимизировать и закрывать активное окно, переключаться между окнами |
|
Строка заголовка |
Название программы и название текущего документа |
|
Координатная линейка |
Позволяет устанавливать размеры полей, отступов и табуляции в документе |
|
Строка главного меню |
Основные пункты меню программы Word |
|
Кнопки изменения размеров окна: восстановления максимизации минимизации |
Восстанавливают те размеры и положение окна Word или документа, которые оно имело перед тем, как его максимизировали или минимизировали Максимально увеличивает окно Word, чтобы оно заняло весь экран Уменьшает окно Word, превращая его в пиктограмму, расположенную в нижней части экрана |
|
Стандартная панель инструментов |
Набор пиктограмм (значков), служащих для быстрого вызова функций, команд и макросов программы Word |
|
Панель форматирования |
Набор пиктограмм, служащих для быстрого форматирования текста документа |
|
Кнопки просмотра |
Позволяют изменять режим просмотра документа |
|
Строка состояния |
Сведения о текущем документе, положении курсора или о выполняемой задаче. Кнопки в строке состояния действуют как переключатели, позволяющие перейти из одного режима в другой |
|
Линейки прокрутки |
Позволяют выводить на экран необходимые фрагменты документа |
|
Бегунок прокрутки |
1. Показывает положение выведенного на экран фрагмента документа по отношению ко всему документу и позволяет быстро листать документ (вверх-вниз, влево-вправо). Позволяет быстро листать страницы документа (вперед-назад). 2. Отображает и позволяет устанавливать параметры страницы, отступы и табуляции |
Меню и панели инструментов.
Строка меню обеспечивает доступ ко всем командам программы. Панели инструментов содержат кнопки и раскрывающиеся списки, с помощью которых можно выполнять часто используемые операции и настраивать наиболее важные параметры.
Строка главного меню, обычно размещаемая в верхней части окна приложения, подобна панели инструментов, все кнопки которой являются раскрывающимися списками команд. Главное меню — это специальная панель инструментов, расположенная в верхней части экрана, которая содержит такие групповые меню, как Файл, Правка, Вид и т. д.
Панели инструментов, как правило, располагаются вдоль верхнего края окна ниже строки меню и содержат значки, щелчки на которых приводят к выполнению тех или иных операций. Как и пункты меню, различные кнопки панелей инструментов ведут себя по-разному. В Office XP кнопки панелей инструментов ведут себя разумно. Если на экран не помещаются все кнопки, то в панели остаются только те, которыми вы пользуетесь чаще всего. Остальные значки перемещаются в раскрывающуюся палитру дополнительных кнопок. Выбор значка дополнительной палитры возвращает его в основную панель. Панели инструментов позволяют упорядочить команды Word так, чтобы их было легко найти и использовать. Панели инструментов можно настраивать: добавлять и удалять меню и кнопки, создавать новые панели инструментов, а также отображать, скрывать и перемещать существующие панели инструментов. Пиктограммы (значки) панели служат для быстрого вызова функций, команд и макросов программы Word с помощью мыши. Если указать курсором мыши на какую-либо пиктограмму, то через несколько секунд Word выведет под изображением пиктограммы название команды.
Структура документа.
Поскольку программа Word предназначена для обработки текста, то документ Word в основном состоит из символов, слов и абзацев. В обычном режиме просмотра текст не разбивается на страницы, однако его ширина ограничена шириной страницы, заданной для документа. Строки внутри абзаца переносятся автоматически, а нажатие клавиши Enter формирует переход к следующему абзацу. Кроме обычных букв, цифр и знаков в тексте Word присутствуют специальные управляющие непечатаемые символы.
Поиск и выделение объектов.
Редактируя содержание документа, пользователь имеет дело с текстом, числами, графическими и другими объектами. Очень часто содержимое документа не помещается на экране целиком, и пользователю приходится листать его в поисках нужного материала. Чтобы отыскать определенный фрагмент в многостраничном документе, часто необходимы специальные инструменты Office: полосы прокрутки, окно диалога «Найти». Окно диалога поиска можно оставлять открытыми и одновременно выполнять другие операции (в отличие от большинства окон диалога, блокирующих все остальные действия). Это позволяет редактировать найденные фрагменты, а затем оперативно продолжать поиск.
Буфер обмена.
Многочисленные пользователи Windows давно отметили тот недостаток, что в буфере обмена может храниться только один фрагмент. До недавнего времени единственной возможностью одновременного хранения нескольких блоков данных было перетаскивание фрагментов на рабочий стол. Но работа с такими фрагментами неудобна, поскольку рабочий стол обычно скрыт за окнами приложений. Только в Office 2000 наконец появился буфер обмена с несколькими ячейками. Office XP предлагает пользователю расширенный буфер обмена, способный одновременно вместить до 24 фрагментов. В Office XP буфер обмена оформлен в виде окна, встроенного в область задач. Буфер обмена Office XP можно использовать для хранения нескольких фрагментов любого приложения Windows. К сожалению, вставлять фрагменты из буфера Office XP можно только в приложения Office XP, но не в другие программы Windows.
Получение справки.
Описание трех вкладок окна справочной системы:
· Содержание (Contents)— содержит оглавление справочной системы Office в виде иерархического дерева папок, перемещаясь по которому можно добраться до любой страницы справочной системы.
· Мастер ответов (Answer Wizard) — позволяет ввести вопрос и отыскать страницы справочной системы, в той или иной мере раскрывающие тему вопроса.
· Указатель (Index) — предлагает ввести или выбрать в списке ключевое слово, после чего щелчок на кнопке Найти (Search) инициирует вывод списка страниц справочной системы, содержащих выбранное слово. Щелчок на названии страницы выводит соответствующую информацию в правую панель окна справочной системы.
В приложениях Microsoft Office XP нет необходимости вызывать справочную систему, чтобы воспользоваться мастером ответов. В правой части строки меню окна приложения имеется Окно вопроса. Введите туда интересующий вас вопрос и нажмите клавишу Enter. Вы увидите перечень пунктов Справки, имеющих отношение к данной теме.
Область задач.
Область задач (Task Pane) — новая особенность Office XP. Это окно, располагающееся в правой части окна приложения. Во всех приложениях оно имеет подобный вид. С его помощью можно производить стандартные операции открытия существующего файла, создания новых файлов, работать с буфером обмена, осуществлять поиск. Помимо этого, в окне области задач имеются возможности совершения операций, характерных для каждого конкретного приложения. Во время работы с приложением это окно всегда можно вызвать на экран, выбрав команду Область задач (Task Pane) меню Вид (View).
Режимы просмотра.
Для задач создания и редактирования документов Word предлагает различные режимы просмотра документа. Эти режимы доступны при выборе соответствующей команды из меню Вид или при выборе нужного режима при помощи кнопок переключения режимов просмотра, расположенных в левом нижнем углу экрана документа. В Microsoft Word один и тот же документ можно отображать в четырех перечисленных ниже режимах просмотра.
1. Обычный (Normal View) — предназначен для ввода и форматирования текста, отображаемого в виде непрерывной вертикальной полосы. Обычный режим просмотра удобен для редактирования, но этот режим не отображает некоторые особенности размещения страницы, заголовка, верхнего и нижнего колонтитула и нумерации страниц.
2. Разметка страницы (Print Layout View) — позволяет оценить расположение текста и объектов относительно физических страниц документа. Режим Разметка страницы отображает каждую страницу документа в том виде, в каком она будет на печати.
3. Структура (Outline View) — служит для задания и редактирования иерархической структуры разделов основного текста, что позволяет полностью отвлечься от графических объектов и реальных размеров страниц и сконцентрировать внимание на содержании.
4. Веб-документ (Web Layout View) — предназначен для формирования web-страниц, для которых характерна неограниченная длина.
Не забывайте про наличие разных режимов, всегда работайте в том из них, который лучше соответствует решаемой задаче.
Создавая или модифицируя текстовый документ, вы чаще всего работаете в обычном режиме просмотра. При обычном просмотре документ имеет неограниченную длину, хотя его ширина определяется размером страницы. Разбиение на страницы показано горизонтальными пунктирными линиями. В этом режиме на экране не видны фигуры, рисунки и другие графические объекты.
Строка состояния Word в любом режиме просмотра выводит одну и ту же информацию, которая помогает ориентироваться в больших документах. В первом слева поле строки состояния видны номер текущей страницы, номер текущего раздела, а далее через дробь — номер текущей страницы и число страниц в документе. Во второе поле выводится расстояние от левого края документа до текущего положения текстового курсора, затем номера текущих строки и столбца.
Режим разметки страниц позволяет видеть документ таким, каким он будет на бумажных страницах, распечатанных на принтере. Здесь в виде белых прямоугольников отображаются страницы документа, на которых наряду с текстом видны абсолютно все объекты. Если документ содержит многочисленные рисунки или графики, с ним удобнее работать именно в режиме разметки страницы. Окно режима разметки практически не отличается от окна обычного режима. Но включив отображение линейки, вы кроме горизонтальной линейки увидите еще и вертикальную, которая позволяет оценивать положение объектов на странице по второй координате. Приемы перемещения по документу тоже совпадают в обоих режимах, однако в раскрывающемся списке Масштаб (Zoom) в режиме разметки появляются три дополнительных пункта —По ширине текста (Text Width), Страница целиком (Whole Page) и Две страницы (Two Pages).
Режим электронного документа, который включается командой Вид > Веб-документ (View > Web Layout), является как бы комбинацией обычного режима и режима разметки страницы. Электронный документ позволяет видеть все объекты, включая рисунки и графики, перемещать их по документу и изменять их размер. Но в режиме электронного документа нет разбивки на страницы и весь текст отображается в виде бесконечной вертикальной ленты. Здесь нет и вертикальной линейки. Поскольку предполагается, что электронный документ будет публиковаться на web-узле, разработчики Word учли, что web-страницы могут иметь любую длину, а для их просмотра в окне браузера используется вертикальная полоса прокрутки.
Любой достаточно объемный документ обычно состоит из разделов и подразделов разного уровня. Самые внешние разделы выделяются крупными заголовками. Далее выбраны заголовки поменьше. Такое разбиение документа на отдельные блоки не чуждо и для Word. Этот текстовый процессор позволяет присваивать названиям тех или иных разделов специальные заголовочные стили, которые, во-первых, обеспечивают одинаковое оформление всех заголовков определенного уровня, а во-вторых, дают знать программе Word, где начинается и заканчивается очередной раздел. Эта информация позволяет Word правильно форматировать документ. Например, заголовок раздела никогда не окажется па другой странице, отдельно от текста этого раздела.
Если вы редактируете большой документ, имеющий иерархическую совокупность вложенных друг в друга разделов, с ним удобно работать в режиме структуры. В этом режиме просмотра удобно переставлять, удалять и добавлять разделы, изменять их уровень.
Параметры абзаца.
Простейшие текстовые редакторы, подобные Блокнот (Notepad) или встроенному редактору командной оболочки Norton Commander, не отслеживают смысловую логику документа. В них основной структурной единицей является символ. В текстовых процессорах, к которым относится и Word, в качестве элементарного структурного блока рассматривается абзац. Word полагает, что содержимое абзаца является связным текстом, и сам расставляет буквы и слова внутри абзаца наилучшим образом в соответствии с назначенными пользователем правилами форматирования. В результате в процессе редактирования документа отпадает необходимость в корректировке длины строк, выделении заголовков специальным шрифтом, добавлении маркеров списков и отступов «красной строки». Word сам позаботится о правильном оформлении. Вам нужно лишь указать программе правила, в соответствии с которыми должен форматироваться документ.
Возможности оформления не ограничиваются параметрами абзацев. Word позволяет изменять размер, начертание, цвет и другие характеристики шрифта, которым набран текст документа. Для облегчения ввода текста и представления табличных данных можно воспользоваться табулированными отступами. Чтобы задать однотипное оформление нескольким абзацам одного или разных документов, можно настроить абзацные стили пользователя.
Графические объекты.
Word умеет внедрять в свои документы объекты других приложений Windows, например графического редактора Paint. Но на этом оформительские возможности Word не заканчиваются. В пакет Microsoft Office XP входит несколько специализированных модулей, доступных в любом из шести основных приложений, со своей стороны предлагающих пользователю команды и инструменты быстрого доступа к таким дополнительным компонентам. Эти модули формируют и добавляют в документы объекты определенных типов. В Word есть специальная панель инструментов Рисование (Drawing), которая позволяет украшать документы разнообразными фигурами.
Microsoft Office XP предлагает обширную библиотеку рисунков, в которой можно найти подходящую картинку для оформления практически любого документа. Поскольку Word — это текстовый редактор, оперирующий с символами, картинки, так же как и фигуры, не просто помещаются в то или иное место страницы, они оказываются привязанными к определенному символу документа. Это очень удобно.. При редактировании многостраничного файла текст может сместиться на несколько страниц, при этом произойдет аналогичное перемещение всех связанных с текстом рисунков и логика документа не нарушится. Библиотека картинок обладает широкими возможностями сортировки и поиска картинок по ключевым словам. Из окна Вставка картинки (ClipArt) можно связаться с Интернетом и поискать картинки на специальном сервере компании Microsoft, Откуда их можно перенести в локальную библиотеку. Окно Вставка картинки (ClipArt) также позволяет импортировать в библиотеку рисунки из графических файлов различных форматов.
«Введение» — тут тоже много полезного для Вас.
Таблицы.
Таблицы используются для представления самой разнообразной числовой и текстовой информации, которую можно упорядочить по одному или нескольким критериям. Word обладает обширным набором инструментов для построения и форматирования таблиц, что позволяет строить очень сложные таблицы с любым мыслимым оформлением. Обратите внимание, что в Word для работы с таблицами отведен целый пункт Главного меню.
Для оформления таблиц в Word используются следующие операции:
- ввод данных в таблицы;
- преобразование таблицы в текст и наоборот;
- добавление и удаление строк и столбцов в таблице;
- объединение и разделение ячеек;
- оформление границ таблицы и заливка ячеек;
- сортировка данных и др.
Орфография и грамматика.
В пакете Microsoft Office есть модуль автоматической проверки орфографии и грамматики. Он доступен во всех приложениях Office и позволяет с помощью одних и тех же приемов быстро проверять и корректировать как документы Word, так, например, и текст записей баз данных Access. В зависимости от конфигурации Windows и версии Office словари этого модуля могут поддерживать работу с несколькими языками. По мере ввода текста каждому слову назначается атрибут, определяющий, каким языком написано слово. Эта информация используется при проверке документа для выбора словаря, которым следует руководствоваться при идентификации каждого конкретного слова. Word, как правило, сам корректно распознает язык, выбирая один из тех языков, поддержка которых установлена на компьютере. Смена языка происходит при переключении раскладки клавиатуры с английской на русскую и обратно.
Автоматическая проверка орфографии и грамматики не всегда удобна. Иногда нужно целиком сосредоточиться на основной теме документа и не хочется отвлекаться на мелкие ошибки. При импорте текстового содержания, при неверной настройке языка документа или при обработке документа большого объема ошибок может оказаться слишком много, тогда автоматическая проверка существенно замедлит работу Word. В таких ситуациях отключается автоматическая проверка и на последней стадии разработки документа правописание проверяется вручную.








































































































































































