Государственное профессиональное
образовательное учреждение
«Новокузнецкий техникум пищевой промышленности»
Учебная дисциплина
Информатика и ИКТ
Сборник описаний практических работ
MS WORD
Новокузнецк
2016
Содержание
|
Введение |
3 |
|
Практическая работа «Создание и редактирование документа» |
4 |
|
Практическая работа «Создание и редактирование документа. Параметры документа» |
5 |
|
Практическая работа «Редактирование текста» |
6 |
|
Практическая работа «Создание таблиц» |
7 |
|
Практическая работа «Создание и редактирование таблиц» |
9 |
|
Практическая работа «Формулы» |
10 |
|
Практическая работа «Вставка фигур» |
10 |
|
Практическая работа «Создание комбинированного документа» |
11 |
|
Практическая работа «Создание комбинированного документа» |
12 |
|
Практическая работа «Создание комбинированного документа» |
14 |
Введение
Данное пособие содержит практические работы по дисциплине «Информатика и ИКТ» и предназначено для освоения основных приемов работы в текстовом редакторе MS Word.
Описание каждой практической работы содержит: тему, порядок выполнения работы.
При изучении текстового редактора Microsoft Word содержание практических работ направлено на закрепление навыков работы с:
- текстом;
- выделением элементов текста;
- форматированием документа;
- фрагментами текста;
- абзацными отступами
- нумерованными и маркированными списками;
- таблицами;
- колонтитулами и страницами.
Данный практикум может быть использован для закрепления навыков работы на компьютере.
Критерии оценивания практических работ
Если практическая работа выполнена в полном объеме и правильно оформлена, то ставится оценка «5».
Если практическая работа выполнена более чем на 75%, ставится оценка «4».
Если практическая работа выполнена более чем на 60%, ставится оценка «3».
В противном случае работа не засчитывается.
Практическая работа «Создание и редактирование документа»
Цель: формирование навыков набора текста и его редактирование.
Ход работы:
1. Выполнить набор текста.
2. Отредактировать по образцу.
О винегрете
Винегретом называют простой салат, который готовится из различных отварных овощей. Популярна такая холодная закуска в основном в странах постсоветского пространства благодаря доступности ингредиентов и простоте приготовления. Произошло название этого салата от французского блюда, в буквальном переводе эта закуска означает «приправленная уксусом». Действительно, по одной из версий винегрет готовится именно с добавлением уксусно-горчичного соуса.
Прототипом необычной закуски, появившейся в России еще в 18 веке, принято считать шведский салат, в который помимо отварных овощей входила и рыба, и яйцо, а в качестве заправки использовалась жирная сметана. Раньше винегрет подавали в необычном виде, овощи не просто произвольно нарезались, а из них сооружали сложные конструкции на тарелке. Это обусловлено тем, что винегрет считался праздничным блюдом, потому его и украшали, как могли.
Современные же повара готовят винегрет более примитивным способом: овощи просто нарезаются одинаковыми кубиками и смешиваются. Часто винегреты в различных вариациях используются в качестве составляющей диет для похудения. Такая подача овощей помогает сохранить все необходимые витамины и разнообразить рацион.
Особенностью блюда можно назвать быструю подачу: салат рекомендуется подавать сразу же после приготовления, иначе он теряет вкус и вид. Несмотря на то, что классический винегрет готовится с использованием овощей, повара часто экспериментируют над рецептом этого салата, добавляя в него мясо, рыбу и другие компоненты. Заправка к этой холодной закуске также может отличаться от общепринятой.
Примечательно, что готовят винегрет в разных интерпретациях и в странах Европы, однако под другим названием: там это блюдо именуют «русским салатом» или «русской закуской», что лишний раз доказывает происхождение салата. В домашних условиях винегрет может стать отличной закуской «на скорую руку».
Практическая работа «Создание и редактирование документа.
Параметры документа»
Цель: отработка навыка набора текста, его редактирование.
Ход работы:
1. Набрать текст и выполнить редактирование по образцу.
2. Установить следующие параметры документа: ориентация – книжная; поля – по 3 см; интервал — 1,15; выравнивание – по ширине; размер шрифта – 12; тип шрифта – Times New Roman.
3. Создайте новый документ, скопируйте в него набранный текст и установите для нового документа следующие параметры: ориентация – альбомная; поля – по 2,5 см; интервал — 2; выравнивание – по ширине; размер шрифта – 15; тип шрифта – Courier New.
Хлеб всему голова
Хлеб — один из старейших приготавливаемых продуктов, появившийся ещё в неолите. Первый хлеб представлял собой подобие запечённой кашицы, приготовленной из крупы и воды, а также мог стать результатом случайного приготовления или намеренных экспериментов с водой и мукой.
Под именем «хлеб» известны разного вида пищевые продукты, приготовленные из зерновой муки некоторых злаков и служащие важнейшей составной частью народного продовольствия.
Главнейшие хлебные культуры: пшеница, рожь, ячмень, кукуруза, рис, просо, овёс, сорго и дурра. Кроме злаков роль хлебных растений принадлежит и некоторым другим: например, маниоку, нескольким видам пальм, хлебному дереву, арророуту и прочим.
Для первых видов хлеба было много способов заквашивания теста. Можно было использовать в качестве дрожжей бактерии, имеющиеся в воздухе. Для это нужно было только оставить тесто на открытом воздухе на какое-то время перед выпечкой. Эта технология до сих пор используется при изготовлении хлебной закваски. Плиний Старший писал, что галлы и иберийцы использовали снятую с пива пену, чтобы делать «более легкий [то есть менее плотный] хлеб, чем другие народы». В тех частях древнего мира, где вместо пива пили вино, в качестве закваски использовали смесь из виноградного сока и муки, которой позволяли забродить, или пшеничные отруби, пропитанные вином. Однако наиболее распространенным методом было оставить кусок теста при приготовлении хлеба и использовать его на следующий день в качестве источника брожения.
Даже в древнем мире существовало очень много разнообразных видов хлеба. В своём сочинении «Пир мудрецов» древнегреческий автор Афиней описывает некоторые виды хлеба, пирожных, печенья и другой выпечки, приготавливавшейся в античности. Среди сортов хлеба упоминаются лепёшки, медовый хлеб, буханки в форме гриба, посыпанные маковыми зёрнами, и особое военное блюдо — хлебные завитки, запечённые на вертеле. Тип и качество муки, использовавшейся для приготовления хлеба, также могло различаться. Как отмечал Дифил, «хлеб, сделанный из пшеницы, по сравнению с тем, что сделан из ячменя, более питательный, легче усваивается, и всегда лучшего качества. В порядке достоинства, хлеб, сделанный из очищенной [хорошо просеянной] муки является первым, после него — хлеб из обычной пшеницы, а затем хлеб, сделанный из непросеянной муки.»
Практическая работа «Редактирование текста»
Цель: отработка навыка редактирования текста.
Ход работы:
1. Набрать текст.
2. Задайте каждому предложению свой стиль: тип, размер, цвет, размер шрифта.
Профессия повар-кондитер
Чтобы человек мог нормально работать и заботится о близких, он должен хорошо питаться. А ведь часто кушать приходится не дома. На этот случай существуют многочисленные столовые и кафе, в которых еду готовят люди с профессией повар-кондитер. Такие профессионалы работают и в больших организациях, и в армии, и в детских садах. Задача повара в том, чтобы из сырых продуктов приготовить вкусное и сытное блюдо.
Первые блюда выглядели просто как обожжённые на открытом костре полусырые куски мяса или рыбы. Огнём люди пользовались как минимум со среднего палеолита, но это не были повара. О первых профессионалах, зарабатывающих таким ремеслом на жизнь, гласят отметки греческой цивилизации на острове Крит 2600-го года до н. э. Для солдат царя пищу готовил из отборных продуктов специально нанятый мастер кулинарного дела. Можно смело предположить, что в более древних культурах Египта, Финикии и Шумер также были профессиональные кулинары, работающие для семей знатных людей и правителей. Позже появились такие понятия, как санитарные нормы, регулирующие работу таких специалистов.…
Повар-кондитер должен в первую очередь быть аккуратным и иметь опрятный вид. Само собой, что необходимыми качествами можно назвать обострённый нюх и вкус, отсутствие заболеваний сердца, кожи и способность одновременно держать в голове информацию о нескольких блюдах, готовящихся на кухне. Это далеко не редкостная профессия. Некоторые мастера этого дела носят гордое звание шеф-повара. Таких полезных работников можно встретить даже вдали от берега — в открытом море. Такой повар привык готовить для мужского коллектива моряков, которые зовут его коротко, но громко — «кок».
Практическая работа «Создание таблиц»
Цель: отработка навыка создания таблиц и их заполнения.
Ход работы:
Задание 1
1. Создайте таблицу «Сведения о студентах», состоящую из 6 строк и 5 столбцов.
2. Ознакомьтесь с текстов и дайте название столбцам.
3. Заполните ее следующими сведениями:
1) Иванов Иван Иванович, 11.04.1996, ул. Климасенко, 13-15
2) Петрова Лидия Ивановна, 25.10.1997., пер. Черского, 32
3) Быков Алексей Ильич, 12.10.1998, ул. Кирова, 75-89
4) Мухин Олег Андреевич, 20.07.1995, ул. Центральная, 50-29
5) Григорьева Наталья Дмитриевна, 30.07.1995, ул. Батюшкова, 16-41
4. Добавьте в таблицу еще 5 строк.
5. Заполните эти строки сведениями о своих одногруппниках.
6. Выполните выравнивание ячеек – по центру.
7. Для каждой строки задайте индивидуальный цвет шрифта.
Задание 2
1. Проанализировав предложенный текст, создайте и заполните таблицу «История возникновения салатов», выбрав на свое усмотрение три рецепта.
2. Строку заголовка выделите полужирным начертанием и синим цветом.
3. Выполните выравнивание ячеек – выровнять по центру по левому краю.
«Оливье»
Салат оливье — популярный в России и в странах бывшего СССР салат, считающийся праздничным и традиционным новогодним. Название получил в честь своего создателя, шеф-повара Люсьена Оливье, державшего в Москве в начале 60-х годов XIX века ресторан парижской кухни «Эрмитаж». За рубежом также известен как «Русский салат» или «гусарский салат» В России оливье также называют «мясным салатом» и «зимним салатом».
Стандартный советский оливье состоял из 6 или 8 ингредиентов: отварной картофель; отварная морковь; варёная колбаса или отварное мясо; яйца вкрутую; лук; солёные (маринованные) огурцы; зелёный горошек (консервированный); майонез или сметана; укроп. Всё (кроме горошка) нарезать кубиками, перемешать и заправить майонезом или сметаной.
«Сельдь под шубой»
Автор этого замечательного салата — купец Анастас Богомилов, хозяин сети популярных московских столовых и трактиров. «Сельдь под шубой» была подана в первый раз накануне 1919-го Нового года.
Главным ингредиентом салата стала, конечно же, сельдь — любимое лакомство пролетариев, которую Анастас дополнил крестьянскими луком, родной картошкой и морковью, ну, а сверху, как кроваво-красным пролетарским знаменем, укрыл слоем тертой свеклы. Чтобы не забывать про врагов Советов, салат был щедро приправлен «западнически майонезом».
Название чудесной закуске-салату Анастас Богомилов дал: «Шовинизму и Упадку — Бойкот и Анафема», или, по тогдашней революционной моде пользоваться всевозможными аббревиатурами, просто «Ш.У.Б.А.».
Впоследствии имя автора рецепта одного из самых популярных и любимых русских салатов забылось, а закуску стали называть «Сельдь под шубой».
«Винегрет»
Популярный в России и других странах бывшего СССР салат из отварных свеклы, картофеля, моркови, а также соленых огурцов и зеленого или репчатого лука и квашеной капусты. А родилось это блюдо на императорской кухне Александра I, где некогда работал известный французский повар Антуан Карем (XIX век). Наблюдая за работой русских поваров, готовивших неизвестный ему салат, и увидев, что его заправляют уксусом, Антуан воскликнул: «Vinaigre?» («Уксус?»). На что наши повара, решив, что француз произнес название блюда, утвердительно закивали головой: «Винегрет, винегрет…». Так и появился в царском меню необычный салат, который вскоре обрел широкую известность и очень полюбился простому народу.
«Цезарь»
Салат «Цезарь» появился на свет 4 июля 1924 года. Самый главный день для своей страны находчивые американские бизнесмены и голливудские звезды отмечали в Мексике. В Caesar’s Place было не повернуться от посетителей. И если спиртного было предостаточно, то с продуктами дела обстояли гораздо хуже – их практически не было. Но Цезарь Кардини выкрутился, проявив кулинарную смекалку: натер чесноком тарелку, положил на нее листья салата романо, сбрызнул оливковым маслом, выжал лимонный сок, добавил яйца, сваренные особым образом, свеженатертый пармезан, пряные травы, гренки из белого хлеба и немного вустерского соуса. Все ингредиенты были быстро перемешаны и поданы к столу.
«Мимоза»
Этот красивый «весенний» салат появился в СССР в 70-е годы.
Достоверно установить, кто и когда точно изобрел салат «Мимоза», невозможно. Проживающим в условиях постоянного дефицита советским домохозяйкам приходилось прилагать серьезные усилия, чтобы готовить вкусные и интересные блюда из скудного ассортимента магазинов того времени. В семидесятых годах прошлого века вошел в моду первый слоеный салат из рыбных консервов – он носил название «Бангладеш». Со временем этот салат стали украшать растертыми яичными желтками, напоминающими весенние цветы, и под новым названием «Мимоза» салат стал знаменит.
В состав классического салата входят рыбные консервы, свежий репчатый лук, яйца, сваренные вкрутую, вареный картофель, морковь и майонез для заправки. Характерная особенность этого салата заключается в ярко желтой пышной верхушке, которая приготавливается из измельченного яичного желтка. Его поверхность напоминает нежные цветки мимозы, которая и дала ему название.
Практическая работа «Создание и редактирование таблиц»
Цель: отработка навыка создания комбинированного документа.
Ход работы:
1. Набрать текст и выполнить редактирование по образцу.
2. Установить следующие параметры документа: ориентация – книжная; поля – по 3 см; интервал — 1,15; выравнивание – по ширине; размер шрифта – 12; тип шрифта – Times New Roman.
Технологическая карта
1. Область применения
1.1 Настоящая технологическая карта распространяется на блюдо – каша молочная пшенная с тыквой.
2. Рецептура
2.2 Рецептура блюда – каша вязкая с тыквой
|
№ п/п |
Наименование сырья |
Масса брутто на 1 пор/л |
Масса нетто на 1 пор/л |
Масса брутто на 20 пор. |
Масса нетто на 20 пор. |
|
1 |
Пшено |
65 |
65 |
1300 |
1300 |
|
2 |
Тыква |
150 |
105 |
3000 |
2100 |
|
3 |
Молоко |
75 |
75 |
1500 |
1500 |
|
4 |
Вода |
75 |
75 |
1500 |
1500 |
|
5 |
Сахар |
5 |
5 |
100 |
100 |
|
6 |
Масло сливочное |
10 |
10 |
200 |
200 |
|
Выход готового блюда (1 порция) |
310 |
6200 |
3. Технология приготовления
Тыкву очистить от кожицы, нарезать мелкими кубиками, заложить в воду с молоком, добавить соль, сахар. Нагреть до кипения. Затем засыпать подготовленную крупу и варить до готовности при слабом кипении.
4. Оформление, подача, реализация, хранение.
Выложить на тарелку. при подаче полить сливочным маслом, посыпать сахаром. Подавать в горячем виде, не менее 650С.
5. Органолептические показатели блюда
Внешний вид – зерна набухшие, хорошо разваренные.
Цвет – желтая, присуще пшену и тыкве.
Консистенция – густая масса.
Запах – не пригорелая.
Вкус – не пригорелая, свойственный каше и тыкве.
Практическая работа «Формулы»
Цель: отработка навыка набора формул в текстовом редакторе.
Ход работы:
Наберите следующие формулы:
|
а) |
б) |
в) |
|
г) |
д) |
е) |
|
ж) |
з) |
и) |
Практическая работа «Вставка фигур»
Цель: научить выполнять вставку, группировку и заполнения фигур.
Ход работы:
С помощью вставки фигур создайте «Схема изготовления изделий из дрожжевого теста, приготовленного безопарным способом»
Практическая работа «Создание комбинированного документа»
Цель: научить выполнять вставку, группировку и заполнения объектов: фигуры, картинки, WordArt.
Ход работы:
Создайте приглашение, используя вставку следующих объектов: фигуры, картинки, WordArt.
Образец приглашения:
Практическая работа «Создание комбинированного документа»
Цель: отработка навыка создания комбинированного документа.
Ход работы:
1. Набрать текст и выполнить редактирование по образцу.
2. Установить следующие параметры документа: ориентация – книжная; поля – по 3 см; интервал — 1,15; выравнивание – по ширине; размер шрифта – 12; тип шрифта – Times New Roman.
Салат «Цезарь» с курицей и сухариками
|
Ингредиенты куриное филе 200граммов листья салата латук 20 штук помидоры черри 5штук белый хлеб 200 граммов твердый сыр 50 граммов чеснок 2 зубчика растительное масло 4 столовых ложки майонез, соль по вкусу |
Салат «Цезарь» с курицей и сухариками – это классический рецепт знаменитого салата, наиболее близкий к оригинальному блюду, которое изобрел Цезарь Кардини. |
|
100 г Салат «Цезарь» с курицей и сухариками содержат: Энергетическая ценность: 203 Ккал Белки: 8,23 грамма Жиры: 16,27 грамма Углеводы: 6,76 грамма |
|
|
Приготовление салата «Цезарь» с курицей и сухариками
|
Практическая работа «Создание комбинированного документа»
Цель: отработка навыка создания комбинированного документа.
Создать страницу ресторанного меню.
Образец
Муниципальное автономное
общеобразовательное учреждение
средняя общеобразовательная
школа
«МАОУ СОШ № 92 г. Тюмень»
учебное
пособие по дисциплине
информатика
и икт
«Microsoft
Word»
Тюмень, 2020
Байкова Н.В., Чернякова Т.И.
Учебное
пособие по дисциплине Информатике и ИКТ «Microsoft Word».
Учебно-методическое пособие.-
Тюмень, 2020. — 50 с.
Рекомендуется учащимся общеобразовательных школ, и предназначено для
подготовки выпускников к ОГЭ.
Содержание
|
Введение |
4 |
|
Текстовый процессор |
5 |
|
1.1. Создание |
5 |
|
1.2. Работа |
6 |
|
1.3. Форматирование |
6 |
|
1.4. Сохранение |
6 |
|
1.5. Открытие |
7 |
|
1.6. Свойства |
7 |
|
1.7. Печать |
9 |
|
1.8. Вид |
9 |
|
1.9. Использование |
13 |
|
1.10. Вставка |
14 |
|
1.11. Использование |
15 |
|
1.12. Использование |
17 |
|
1.13. Создание |
18 |
|
1.14. Проверка |
21 |
|
1.15. Вычисления |
22 |
|
1.16. Динамический |
23 |
|
Задания для |
25 |
|
Тест |
44 |
|
Приложение |
48 |
|
Список литературы |
50 |
Введение
Компьютеры все активнее входят в нашу жизнь. И если еще
двадцать лет назад работать с компьютером было привилегией избранных, то
сегодня неумение работать с компьютером для многих людей создает дискомфорт, не
позволяет им в полной степени реализоваться в своей профессиональной
деятельности. Поэтому у нас (преподавателей Информатики и ИКТ) возникла
необходимость в создании Учебного пособия, целью которого является помощь
начинающим пользователям компьютеров в изучении программ, входящих в
стандартную конфигурацию Microsoft Office.
Материал
построен таким образом, чтобы знания обучающегося увеличивались, по мере
изучения учебного пособия приобретали практический характер.
Каждое методическое пособие построено по следующему принципу:
·
Изложение
теоретического материала
·
Практические
задания для самостоятельного выполнения
·
Задания для
контроля
·
Список
литературы
Выполнение работ в объеме данного пособия позволит выработать
устойчивые навыки во многих областях практической деятельности современной
информатики и ИКТ. В конце каждого учебного пособия приведен список
литературы, используемой при создании учебно-практического материала и
рекомендуемый учащимся, у которых возникает потребность в получении более
глубоких знаний по какому-либо вопросу.
Текстовый
процессор Microsoft Word
Программа предоставляет
большие возможности для создания и редактирования текстовых документов,
включающих в себя элементы графики, таблицы, объекты, вставленные из других
приложений. Она позволяет работать с электронными документами (электронная
почта, Web-страницы), работать с Internet. В ней предусмотрена поддержка разных
языков, проверка орфографии и грамматики текстов; автоматическое форматирование
документа и исправление случайных ошибок при вводе; совместная работа с
документами нескольких пользователей, защита документов и многое другое.
Работа
с окнами в Word
Окно Word — это
стандартное окно, которое имеет некоторую специфику: 1 — рабочая область, 2 –
горизонтальная и вертикальная линейка, 3 — кнопки прокрутки, 4 – строка меню, 5
– строка пиктограмм Стандартная и Форматирование, 6 – строка меню Рисование.
В окне программы
одновременно может быть открыто несколько документов, которые располагаются, в
свою очередь, в отдельных окнах. Переключаться между окнами документов, можно
выбирая название файла из списка открытых документов в меню «Окно».
Команда
«Новое» из меню «Окно» открывает новое окно с копией
текущего документа.
Команда «Упорядочить
все» размещает в окне Word все открытые документы таким образом, чтобы они
были видны на экране.
Команда
«Разделитель» разбивает окно документа на две области, размер которых
определяется пользователем. Это бывает необходимо, когда нужно видеть одну
часть документа, а редактировать в это же время другую. Просматривать и
редактировать документ можно в любой из частей окна. Чтобы снять разделение
окна нужно выбрать команду «Снять разделитель», которая появляется в
меню «Окно» при включенном разделителе.
1.1
.Создание
документа (шаблона)
Каждый документ Word
создается на основе определенного шаблона. Шаблоном является файл, содержащий
информацию, которая должна быть в создаваемом документе. Он может хранить
информацию, относящуюся к параметрам страниц документа, стили, используемые в
документе, макросы и т.п., а также информацию бланкового характера. Новые
шаблоны также создаются на основе какого-либо уже существующего шаблона (по
умолчанию шаблон Normal).
Для создания документа
(шаблона) используется команда «Создать» из меню «Файл».
Она вызывает диалоговое окно, содержащее список шаблонов, установленных на
компьютере, на основе которого будет создан документ (шаблон). Переключатель
«Создать» указывает, создаете ли вы шаблон или документ.
При запуске Word
автоматически создается новый документ на основе шаблона «Обычный»
(Normal).
1.2. Работа
с буфером обмена
При работе с документом
можно использовать буфер обмена информацией. Для этого нужно использовать
команды «Вырезать» (помещает выделенную часть документа в буфер
обмена), «Копировать» (вставляет копию выделенной части в буфер),
«Вставить» (помещает в текущее положение курсора или заменяет
выделенную часть документа содержимым буфера обмена) из меню
«Правка».
Кроме этих стандартных
операций работы с буфером обмена в Word существует возможность вставки в
документ содержимого буфера в указанном формате: неформатированный текст, текст
в формате rtf, в формате рисунка. Для этого используется команда
«Специальная вставка» из меню «Правка».
Отмена
и повтор действий
Редактор позволяет
отменять и повторять некоторые действия, выполненные в программе. Для этого
используются команды «Отменить действие» и «Повторить
действие» из меню «Правка». Используя эти команды можно
применять их не только к последнему действию, но пошагово вернутся к
определенному моменту работы.
1.3. Форматирование шрифта
Форматированием
называют изменение параметров различных элементов документа таких как: шрифт,
абзац, объекты и т.п.
Для изменения
форматирования шрифта в Word используется команда «Шрифт» из меню
«Формат». Изменения в форматировании применяются к выделенной части
документа либо к текущему положению курсора.
В диалоговом окне этой
команды на вкладке «Шрифт» можно изменить такие параметры
форматирования как тип (гарнитура), размер (кегль), начертание, шрифта; цвет,
подчеркивание и эффекты применяемые к нему: зачеркивание, верхний и нижний
индекс, тень, вывод только контура шрифта, утопленный, приподнятый, малые
прописные (При использовании этого эффекта все строчные буквы преобразуются в
прописные, но имеют меньшую высоту в отличии от последних), все прописные,
скрытый (скрытый текст не печатается и не отображается на экране без особых
настроек).
На вкладке
«Интервал» можно установить: масштаб — изменяет размер букв в
процентном отношении к текущему кеглю; интервал — изменяет расстояние между
буквами; смещение — перемещает буквы относительно строки вверх или вниз;
кернинг — изменяет расстояние между соседними буквами слова, в местах где это
необходимо, для символов определенного вами размера или большего.
1.4. Сохранение документа
Документы Word имеют
свой формат. Файлы этого формата имеют расширение .doc (шаблоны имеют
расширение .dot). Однако Word позволяет сохранять и читать документы,
записанные в других форматах: текст DOS (.txt, .doc), документы более ранних
версий Word, формат .rtf, гипертекстовые документы (.html), документы разных
версий редактора WordPrefect и другие.
Для сохранения
документа используются команды «Сохранить как» и «Сохранить в
формате html», вызывающие стандартный диалог сохранения файла,
единственное различие между которыми в том, что по умолчанию в списке «Тип
файла» у них стоит различный формат (.doc для первой и .html для второй
команды).
При сохранении
документа можно указать некоторые настройки для ручного сохранения документов
пользователем и автосохранения. При автосохранении документ записывается во
временный файл. Если во время работы произойдет сбой (перебои в питании, ошибка
программы, зависание компьютера и т.д.), документ будет восстановлен при
следующем запуске Word, открытием из временного файла. Используя в этом
диалоговом окне кнопку «Параметры» (или используя команду
«Параметры» из меню «Сервис»). Можно установить настройки
сохранения документов; сохранения резервных копий (формат .wbk);
автосохранения; а также установки доступа к сохраняемым документам.
Если документ был
сохранен ранее, можно использовать команду «Сохранить», которая
сохраняет документ с последними настройками сохранения. Использование этой
команды при первом сохранении, вызывает диалог «Сохранить как».
В Word 97 существует
возможность сохранения нескольких версий одного и того же документа в одном
файле, т.е. общая информация для версий не дублируется, а хранятся только
изменения (различия).
Сохранить версию
документа можно двумя способами: используя кнопку «Сохранить версию»
в диалоговом окне «Сохранение документа» или используя команду
«Версии» в меню «Файл». В обоих случаях вызывается
диалоговое окно позволяющее: сохранить новую версию; удалить, открыть
сохраненные версии, добавить заметки.
1.5. Открытие и закрытие документа
При открытии созданных
ранее документов нужно использовать команду «Открыть» из меню
«Файл», которые вызывают стандартное окно открытия файла.
Во время открытия
документа, возможно осуществлять поиск файла по имени, типу, по тексту
содержащемуся в нем или дате последней модификации, задав нужные параметры в
соответствующих полях и нажав кнопку «Найти». Чтобы задать более
сложные условия поиска следует использовать кнопку «Отбор». Кнопка
«Сброс» используется для восстановления первоначальных условий
поиска.
Если при сохранении
файл был защищен паролем, то при открытии документа нужно будет его указать.
При указании неверного пароля файл не будет открыт.
Чтобы закрыть документ
можно использовать команду «Закрыть» из меню «Файл». При
закрытии документа программа Word не закрывается. Если в документе есть не
сохраненные изменения, при закрытии вам будет предложено сохранить его.
Для открытия
документов, с которыми работали в последнее время, используйте список файлов в
меню «Файл». Количество запоминаемых в этом списке файлов
устанавливается на вкладке «Общие» команды «Параметры» из
меню «Сервис».
1.6. Свойства документа
Каждый документ
(шаблон) Word имеет свойства, часть из которых является статистическими и
изменяется автоматически, другая часть изменяется пользователем. Просмотреть и
отредактировать свойства документа можно, используя команду
«Свойства» из меню «Файл». В свойствах хранится информация:
об атрибутах файла, его расположении, размере; о теме документа, заметки и имя
создателя; статистика о составе документа, дате его создания, модификации и
т.п.
Параметры
страницы
Параметры страницы
устанавливаются при помощи команды «Параметры страницы» из меню
«Файл». Диалоговое окно «Параметры страницы» включают в
себя следующие вкладки:
1. «Поля» — на этой вкладке
указываются размер полей, отступа для переплета, расстояние от края страницы до
верхнего и нижнего колонтитулов, а также зеркальность полей, при которой размер
правого и левого поля меняется местами на каждой четной странице. Размер полей
можно изменить, также перемещая границу поля на горизонтальной и вертикальной
линейках. На рисунке левое и правое поля страницы отмечены как 1 и 2
соответственно.
2. «Размер бумаги» — на этой
вкладке указывается формат страницы (он может быть выбран из стандартных
форматов или определен пользователем), а также ориентация бумаги.
3. «Источник бумаги» — на этой
вкладке определяется из какого лотка будет браться бумага при печати для первой
и остальных страниц документа. Установки на этой вкладке делаются в
соответствии с типом принтера, на котором будет печататься документ.
4. «Макет» — на вкладке выбирается
начальное положение для текущего раздела, выравнивание текста на странице по
вертикали, устанавливается нумерация строк в документе, а также находятся
установки определяющие различие колонтитулов в разных частях документа.
На всех вкладках
присутствует общая часть диалога, на которой показывается образец внешнего вида
страницы с текущими параметрами; кнопка «По умолчанию», которая
позволяет применить текущие параметры для всех вновь создаваемых документов; а
также указывается для какой части документа устанавливаются данные параметры
(они могут быть применены к выделенной части документа, ко всему документу или
к текущему разделу документа).
Поиск
и замена текста
При работе с объемным
документом может возникнуть необходимость поиска определенного повторяющегося
сочетания символов и замена их на другое сочетание символов. Для этого можно
использовать команды «Найти» и «Заменить» из меню
«Правка».
Обе команды вызывают
одно диалоговое окно. Чтобы найти сочетание символов, оно указывается на
вкладке «Найти» данного диалога или выбирается из списка, если ранее
вы уже искали это сочетание. Чтобы установить параметры поиска используют
кнопку «Больше». В появившейся части окна можно установить:
направления поиска; режим учета регистра, в котором написаны искомые символы;
режим поиска только полных совпадений с указанным сочетанием; поиска
подстановочных знаков; указать форматирование искомого текста и специальные
символы, используемые в тексте. Чтобы начать поиск нужно нажать на кнопку
«Найти и далее», после чего в тексте будут найдены сочетания
символов, удовлетворяющие условию. При повторном нажатии на кнопку будут
найдены следующие по тексту слова.
На вкладке
«Замена» можно соответственно заменить найденное сочетание символов
на другое, указав его в поле «Заменить на:» и нажав на кнопку
«Заменить». Кнопка «Заменить все» позволяет, не
просматривая весь текст, заменить все встречающиеся в документе искомые
сочетания символов.
Документ можно
редактировать, не выходя из этого диалога.
1.7. Печать документа
Предварительный
просмотр документа
Для того чтобы
просмотреть, как будет выглядеть документ на печати, и внести некоторые
корректировки, можно использовать команду «Предварительный просмотр»
в меню «Файл». В режиме предварительного просмотра изменяется внешний
вид окна.
Панель инструментов
«Предварительный просмотр», появляющаяся в этом режиме, содержит
основные команды для работы в этом режиме. Вы можете вносить изменения в
документ как и в других режимах.
Для печати документа и
настроек параметров печати используется команда «Печать» из меню
«Файл». В диалоговом окне можно выбрать принтер, из установленных на
компьютере, и изменить его свойства. Флажок «печать в файл» позволяет
сохранить информацию, передаваемую на принтер в файл с расширением .prn. Такой
файл нельзя просмотреть, но можно отправить для печати на тот принтер, для которого
он создан, при этом не обязательно иметь на компьютере Word и файл документа.
Там же указывается
диапазон страниц, которые нужно напечатать и количество копий. При указании
нескольких страниц для запуска на печать, используют дефис для определения
диапазона идущих подряд страниц и запятую для перечисления разрозненных, при
этом пробелы в записи не ставятся. Флажок «разобрать по копиям»
указывает, что каждая копия будет печататься отдельно. Если флажок не
установлен, то вначале будут напечатаны первые страницы всех копий, затем
вторые и т.д.
Из этого же диалога
можно распечатать стили, примечания, сведения, относящиеся к документу, а также
список сочетаний клавиш и элементы автотекста, выбрав нужный элемент из списка
«Напечатать».
Используя кнопку
«Параметры» мы получаем доступ к установкам, используемых при печати
всех документов. Эти же установки можно сделать, используя команду
«Параметры» из меню «Сервис» на вкладке «Печать».
Здесь можно установить параметры о режиме печати; указать элементы, который
необходимо печатать; а также тип подачи бумаги.
1.8. Вид окна, режимы отображения документа
В Word есть возможность
работы с документами в разных режимах, в зависимости от действий выполняемых
над ними. Режимы просмотра документа переключаются в меню «Вид».
«Обычный» режим. При этом
режиме удобно вводить и редактировать текстовую часть документа, так как при
нем не отображаются такие элементы как: колонтитулы, рисунки, объекты и т.д.
«Электронный документ». При
этом режиме упрощается просмотр документа: размер строк, величина шрифта
формируются в зависимости от размера окна, слева отображается структура
документа, для удобства перемещения по нему. Следует учитывать, что документ
при этом режиме выглядит иначе, чем при печати.
«Разметка страницы». При этом
режиме различимы все элементы документа, кроме этого мы видим поля и границы
страниц, а также расположение объектов относительно страницы. Вид страницы при
этом режиме соответствует странице при печати.
Режим
«Структура». При этом режиме удобно работать со структурой документа
(заголовками и подзаголовками). Удобно копировать, перемещать и удалять
разделы, перемещая заголовки (заголовком в Word считается абзац, имеющий стиль
заголовка или отформатированный с использованием уровней). Заголовки отмечены в
таком режиме знаками «+» и
«-«. При нажатии на этот знак можно
раскрыть содержимое раздела или свернуть его.
При этом режиме
включается дополнительная панель инструментов «Структура», содержащая
основные команды для работы в этом режиме.
«Главный документ». Этот режим
используется для работы с документами, которые имеют в своей структуре
вложенные документы, такие как ссылка на документ содержащийся в другом файле
или структурированные части документа в этом же файле. Обычно разделение на
главный и вложенные документы производится, когда необходимо работать с
документом большого объема. Этот режим сочетается с режимом структуры. Он
позволяет осуществлять такие же действия над структурой документа, а также
предоставляет дополнительные возможности, для работы с вложениями.
При работе в этом
режиме включатся дополнительная панель инструментов «Главный
документ», которая содержит основные команды для работы в режиме.
Кроме этого, существует
режим «Схема документа», который может быть включен параллельно
вместе с любым из вышеуказанных режимов. При этом режиме в левой части
документа появляется область, в которой располагаются заголовки текущего
документа. Схема документа позволяет быстро определять текущее положение в
тексте и переходить от одной части документа к другой, особенно удобен этот
режим при работе с большими документами.
Существует также режим
отображения документа «Во весь экран», который применяется со всеми
вышеуказанными режимами и позволяет увеличить рабочую область окна до максимальных
размеров, путем удаления с экрана таких элементов окна как строка заголовка,
строка меню, панелей инструментов (кроме панели «Во весь экран»),
строки состояния. Чтобы попасть в меню, работая в этом режиме, необходимо
подвести курсор мыши к верхней части экрана.
Документ в ходе работы
отображается в определенном масштабе, который можно менять в диапазоне от 10 до
500%. В результате изменения масштаба отображения документа элементы
уменьшаются или увеличиваться на экране, в зависимости от заданного числа
процентов. Изменения масштаба используются, например, для выполнения более
точной работы или для восприятия общего вида страниц. Для определения масштаба
используется команда «Масштаб» в меню «Вид».
Кроме этого, установить
параметры внешнего вида можно используя команду «Параметры» из меню
«Сервис» на вкладках «Вид» и «Общие». Здесь
указываются элементы, которые необходимо отображать: элементы документа и окна
программы, а также непечатаемые символы и т.д.
Панели
инструментов
При работе с Word
постоянно приходится выполнять одни и те же команды, доступ к которым через
меню не всегда удобен. Для упрощения работы можно использовать кнопки на
панелях инструментов. Панели инструментов в Word можно отобразить и убрать с
экрана, используя команды подменю «Панели инструментов» в меню
«Вид». Используя команду «Настройка» в этом меню можно
настроить существующие панели инструментов и создать новые.
Чтобы создать новую
панель инструментов используют кнопку «Создать» на вкладке
«Панели инструментов». После того как вы ввели название создаваемой
панели, на экране появится пустая панель инструментов. Чтобы задать кнопки,
которые должны в ней располагаться, нужно просто перетянуть команды этих кнопок
с вкладки «Команды» диалогового окна «Настройка» на новую
панель. Таким же образом можно изменять состав кнопок на уже существующих
панелях.
Созданную пользователем
панель инструментов (но не панель идущую в пакете с Word) можно удалить и
переименовать, используя для этого соответствующие кнопки на вкладке
«Панели инструментов». Кнопка «Сброс» на этой же вкладке
позволяет вернуть первоначальные настройки для всех стандартных панелей
инструментов.
По каждой команде на
вкладке «Команды» можно получить краткую справку, используя кнопку
«Описание». Кнопки на панелях инструментов имеют ряд настроек,
которые можно изменить, используя меню открываемое кнопкой «Изменить
выделенный объект». Здесь настраивается рисунок и название кнопки, стиль
ее вывода на экран и т.п.
Кроме этого можно
изменить общие параметры панели инструментов на вкладке «Параметры».
Флажок «Крупные значки» увеличивает размер кнопок. Флажок
«Отображать подсказки для кнопок» включает отображение подсказок при
наведении курсора мыши на кнопки панели инструментов. Флажок «Включить в
подсказки сочетание клавиш» добавляет в подсказки горячие клавиши для
команд, у которых они имеются. Список «Эффект при выводе меню»
позволяет установить анимационный эффект при выводе меню.
Для ускорения доступа к
командам Word используются также сочетания клавиш, назначить которые можно в
этом диалоговом окне используя кнопку «Клавиатура».
Форматирование
абзаца
Для форматирования
абзаца можно использовать команду «Абзац» в меню «Формат».
На вкладке
«Отступы и интервалы» диалогового окна «Абзац» можно
изменить параметры выравнивания: по левому или правому краю страницы; по
центру; по ширине листа. Здесь же указываются отступы слева и справа от поля
страницы, а также отступ от левого поля первой строки или выступ первой строки
над остальными строками абзаца; интервалы перед и после абзаца, а также
межстрочный интервал и уровень абзаца в документе.
На вкладке
«Положение на странице» можно: запретить использование висячих строк;
разрыв абзаца; отрыв от следующего абзаца; размещать абзац только с новой
страницы; запретить нумерацию строк; запретить автоматический перенос слов.
При форматировании
абзаца можно использовать горизонтальную линейку в рабочей области документа.
Перетаскивая треугольный маркер 3, изображенный на рисунке, вы можете изменить
отступ от левого поля первой строки абзаца, используя маркер 2 изменять отступ
остальных строк абзаца, маркер 1 перемещает оба отступа одновременно, 4 —
перемещает правое поле абзаца для всех строк.
Для форматирования
отступов можно также использовать клавишу «Tab» (в начале строки) на
клавиатуре для увеличения отступа первой строки и сочетание
«Shift+Tab» для уменьшения. При повторном нажатии на эти клавиши
отступ будет изменяться для всего абзаца.
Оформление
списков
При работе с
перечислениями часто проставляется нумерация или используются маркеры. Word
позволяет автоматизировать этот процесс. Используя команду «Список» в
меню «Формат» вы можете подобрать нужный вам нумерованный,
маркированный или многоуровневый список, а также настроить их.
При использовании
маркированного списка в каждом новом абзаце будет проставляться выбранный
маркер (символ). Используя кнопку «Изменить» диалогового окна
«Список» можно настроить символ маркера, выбрав из предложенных или
указав символ из любого шрифта, установленного на вашем компьютере, а также отступы
для текста абзаца.
При использовании
нумерованного списка в каждом новом абзаце будет проставлять очередная цифра.
Настраивая выбранный вид списка можно изменить тип нумерации, шрифт для номера,
первую цифру номера и его выравнивание, отступы для строк абзаца.
Используя
многоуровневые списки, можно создавать более сложные структуры (пункты с
подпунктами). Настраивая такой список можно указать для каждого уровня в абзаце
(их может быть до 9): тип нумерации, положение номера, первое значение, отступы
для текста и т.д.
При работе с таким
списком каждый следующий абзац будет нумероваться значением на 1 выше
предыдущего в этом же уровне. Чтобы присвоить абзацу значение более низкого
уровня (подпункта) нужно нажать клавишу «Tab», чтобы присвоить более
высокий уровень — «Shift+Tab».
Чтобы закончить ввод
списка необходимо либо дважды нажать клавишу «Enter» или удалить
последний символ номера (маркера) клавишей «Backspaсe».
Использование
табуляции
При форматировании
документа иногда возникает необходимость выравнивать элементы в разных
положениях на одной и той же строке. Например, при написании подписи к
документу:
одну из частей текста в
строке нужно выровнять по левому полю, другую по правому. Здесь удобнее всего
использовать табуляцию, вызываемую клавишей «Tab» (в таблицах
«Ctrl+Tab»). По умолчанию реакцией на нажатие этой клавиши будит
перемещение курсора на 1,27 см вправо (положения табуляции по умолчанию
отмечены черточками на горизонтальной линейке — 6).
Табуляция может быть
нескольких видов: 2 — печать текста от установленного положения курсора; 3 —
центрирование текста по отношению к табуляции; 4 — размещение текста до
установленного табуляций положения; 5 — расположение текста по разделителю
(разделителем, например, может быть запятая).
Чтобы установить
табуляцию при помощи линейки необходимо выбрать нужный тип табуляции кнопкой 1
и щелкнуть в нужном положении на линейке. Чтобы установить положение табуляции
более точно, можно выбрать команду «Табуляция» в меню
«Формат». Кроме этого в диалоговом окне «Табуляция» можно
установить заполнитель для определенного положения табуляции (т.е. расстояние
между текстом и позицией табуляции будет заполнено выбранным символом).
Чтобы удалить
какое-либо положение табуляции нужно выбрать его в диалоговом окне
«Табуляция» и нажать кнопку «Удалить», либо стащить маркер
табуляции с горизонтальной линейки.
Изменение
регистра
Случается, что
набранный ранее текст имеет не тот регистр, который нам нужен. Для исправления
такого текста можно использовать возможность Word автоматически исправлять
регистр. Для этого используется команда «Регистр» из меню
«Формат». Все режимы применяются только для выделенного текста.
1.9. Использование стилей
При работе с программой
постоянно возникает необходимость форматировать части текста одним и тем же
образом, например: текст заголовков, сносок, основного текста или примечаний.
Для упрощения этой работы в Word существует набор стилей форматирования,
которые пользователь может изменить, дополнить, удалить, а также создать новые.
Стиль применяется к отдельному символу (выделенному) или целому абзацу (в
котором находится курсор). Набор стилей является параметром, характеризующим
шаблон.
Для создания и
редактирования стилей используется команда «Стиль» из меню
«Формат». Стиль может быть создан на основе уже существующего стиля,
при этом за основу будут взяты параметры форматирования этого стиля, к которому
прибавляются дополнительные параметры. Стиль может иметь горячую клавишу,
которую можно задать из диалогового окна «Стиль».
Так как стиль является
принадлежностью определенного шаблона, то вновь создаваемые стили, для
использования в документах созданных на основе другого шаблона нужно копировать
в этот шаблон. Для этого используется диалоговое окно «Организатор»
открываемое одноименной кнопкой из диалогового окна «Стиль». В нем
можно открыть нужные шаблоны или файлы и скопировать или удалить из них стили.
Для автоматического
форматирование стилей документа можно использовать команду «Библиотека
стилей» из меню «Формат». Она позволяет просмотреть какие стили
используются в существующих шаблонах и применить эти стили к текущему документу
Автоматическое
форматирование документа
Автоматическое
форматирование текста может производится в двух режимах: непосредственно при
вводе текста или при выборе команды «Автоформат» в меню
«Формат». Последнее позволяет отформатировать весь документ
(переключатель «Сразу весь документ»), а также отформатировать с
последующим просмотром изменений (флажок «С просмотром каждого
изменения»), при котором есть возможность отменить отдельные изменения.
Чтобы настроить
параметры автоформата можно воспользоваться кнопкой с одноименным названием в
диалоговом окне «Автоформат». Там же, на другой вкладке, можно
установить параметры автоформата при вводе.
Применять
автоформатирование можно к: границам (если написано три или более символа
«=», «-» или «_» преобразовывает их в границу);
таблицам (преобразует последовательность знаков типа «+—-+—-+» в
ячейки таблицы, где каждая пара символов «+» считается столбцом);
маркированным и нумерованным спискам (автоматически применяет форматирование
маркированного и нумерованного списка к абзацам, в начале которых был введен
символ «*», «о», «>», «-» или число,
с следующим после них пробелом или табуляцией).
Использование
разрывов
Иногда в работе с
документом возникает необходимость начать определенный абзац текста с новой
страницы, задать для части текста специфичные параметры и т.д. В этом случае
удобнее всего вставлять разрыв, используя команду «Разрыв» из меню
«Вставка». Используя диалоговое окно «Разрыв» можно
вставить следующие типы разрывов:
— начать: новую страницу; новую колонку
(размещает текст находящийся после разрыва в следующую колонку, если текст
размещается в несколько колонок);
— новый раздел: со следующей страницы; на
текущей странице; с четной страницы; с нечетной страницы.
Расположение
текста в несколько колонок
Чтобы разместить текст
на странице в несколько колонок, можно воспользоваться командой
«Колонки» из меню «Формат». В диалоговом окне этой команды
можно указать тип, количество и размер колонок, а также размер промежутка между
колонками, вставить разделительную черту между ними. Разбиение на колонки может
быть применено как ко всему документу, так и к выделенной части или разделу.
Создание
колонтитулов
Колонтитул — верхняя
или нижняя часть страницы, повторяющаяся на всех страницах документа (или
раздела) в документе, например: номер страницы, название раздела. Для создания
и редактирования колонтитулов в Word применяется команда «Колонтитулы»
из меню «Вид». Для редактирования уже созданного колонтитула можно
просто дважды щелкнуть на нем левой кнопкой мыши.
Word позволяет помещать в колонтитул элементы графики и другие
объекты, а также таблицы; свободно форматировать и редактировать эти элементы.
При создании разных
колонтитулов для каждого раздела следует учитывать, что разделом считается
текст, расположенный между разрывами раздела. При создании разных колонтитулов
для четных и нечетных страниц, а также, когда колонтитул отличается только на
первой странице, нужно сделать соответствующие установки в диалоговом окне
«Параметры страницы» на вкладке «Макет».
Расстановка
нумерации страниц
Для вставки в документ
нумерации страниц используется команда «Номера страниц» из меню
«Вставка». Эта команда автоматически проставляет номера страниц в
колонтитулы документа и позволяет выбрать нужный формат нумерации. В диалоговом
окне «Номера страниц» можно установить с какого номера будет
начинаться нумерация, будет ли проставляться номер на первой странице
документа, указать положение номера на странице и т.д.
1.10.
Вставка
символов
Чтобы вставить в текст
символ из какого-либо шрифта из установленных на вашем компьютере можно
воспользоваться командой «Символ» из меню «Вставка».
Диалоговое окно команды позволяет настроить сочетания клавиш для быстрой
вставки символов в документ, а также вставить специальные символы (символ
абзаца, неразрывный пробел и т.д.). При открытом диалоговом окне
«Символ» можно продолжать работу в документе.
Вставка
в текст текущей даты и времени
Word позволяет вставить в документ текущую дату и время командой
«Дата и время» из меню «Вставка». При этом можно выбрать
формат, в котором они должны быть записаны. Если поставлен флажок
«Обновлять автоматически» в диалоговом окне этой команды, то
вставленное поле с датой будет автоматически обновляться при каждой печати
документа на текущую дату.
Вставка
в документ текста из другого файла
Чтобы вставить в
текущее положение курсора текст из другого текстового файла можно воспользоваться
командой «Файл» из меню «Вставка». При чем, если указать в
поле «Диапазон» диалогового окна «Вставка файла» имя
закладки, будет вставлен та часть документа, которая ей отмечена.
Использование
автотекста
Обычно в документах
одного назначения много повторяющихся слов и выражений. Например: названия
фирмы, в которой вы работаете; фамилии работников; наименования документов,
какие-то термины, специфичные выражения и т.д. Для упрощения набора таких
повторяющихся выражений можно использовать автотекст. При наборе слова, которое
имеется в списке автотекста (так называемого элемента автотекста), Word
автоматически предложит вам вариант для быстрого ввода, осуществляемого
нажатием клавиши Enter. Если предложенный вариант вам не подходит, нужно просто
продолжить набор текста.
Чтобы ввести новое
выражение в список автотекста, удалить или изменить его, нужно использовать
команду «Автотекст» из меню «Вставка», которая позволяет
также вставить в документ какой-либо элемент автотекста. Кроме этого вы можете
создать элемент автотекста, выделив часть текста из документа и выбрав команду
«Создать» из меню «Вставка». Использование примечаний
Примечание используется
для работы с электронными документами. Примечание может быть текстовым,
звуковым (если ваш компьютер имеет средства мультимедиа) или рукописным. Оно
состоит из ссылки и сообщения. Ссылка на сообщение делается через определенный
пользователем текст в документе и маркируется желтым цветом. Сообщение
примечания просматривается наведением курсора мыши на маркированный текст.
Ссылка на примечание и его текст не выводятся на печать.
Для вставки в текст
документа примечаний используется команда «Примечание» из меню
«Вставка». Для редактирования примечания используется команда
«Примечания» из меню «Вид», которая позволяет удалить
примечание, исправить текст сообщения, внести и отредактировать исправления.
Добавление
сносок в документ
Любая сноска состоит из
двух частей: символ в тексте документа (обычно звездочка или номер вставленные
как верхний индекс) и текст сноски. Word позволяет вставлять в документ два
типа сносок: обычные (помещаемые в конце тех страниц, на которых они находятся)
и концевые (когда все сноски размещаются в конце документа).
Для добавления сносок
используется команда «Сноска» из меню «Вставка». В
диалоговом окне команды можно указать ее тип, символ для сноски,
отформатировать параметры. При вставке сноски курсор должен находится в том
месте, куда вы собираетесь ее вставить. Текст сноски можно редактировать и
форматировать теми же способами, что и основной текст документа. При наведении
курсора мыши на символ сноски появляется подсказка с содержанием данной сноски.
Для редактирования текста сноски можно дважды щелкнуть на символ.
Для редактирования
текста сносок, а также разделителей сносок (черта между текстом сноски и
основным текстом документа) можно использовать команду «Сноски» из
меню «Вид», которая работает не во всех режимах (например, при режиме
разметки страницы или при работе в режиме электронного документа).
1.11.
Использование
объектов, созданных в других программах
В документ Word можно
вставлять файлы, созданные в других программах. Такие файлы, внедренные в
документ, являются объектами и имеют ряд характеристик специфичных для каждого
типа объектов. Кроме этого, вы можете редактировать объекты в тех программах, в
которых они были созданы, просто дважды щелкнув на нем.
Чтобы вставить в
документ какой-либо объект используют команду «Объект» из меню
«Вставка». В диалоговом окне «Вставка объекта» нужно
указать либо приложение (вкладка «Создать»), в котором нужно создать
объект, либо файл, содержащий этот объект (вкладка «Создать из
файла»). Установив флажок «Поверх текста» файл будет вставлен в
отдельный графический слой, который позволяет свободно перемещать объект на
страницах документа. Без этого флажка объект вставится в абзац и вести себя при
перемещении будет как обычный символ текста. Флажок «В виде значка»
позволяет вставить объект в виде значка того приложения, в котором он был
создан. Если вставляется уже существующий файл, то объект может быть связан со
своим источником флажком «Связь с файлом», в этом случае объект будет
автоматически обновляться при изменении файла. В дальнейшем, при необходимости
разорвать связь или изменить ее параметры используют команду «Связь»
из меню «Правка».
Чтобы отредактировать
или преобразовать объект используется команда «Объект» из меню
«Правка», активная, если выделен объект. Для редактирования объекта
открывается то приложение, в котором оно было создано. Преобразовать объект
можно например оборвав связь с исходным файлом или из текстового в графический.
Чтобы изменить
параметры форматирования объекта используется команда «Объект» из
меню «Формат». В диалоговом окне команды можно определить его
обтекание текстом, размер и расположение на листе объекта, его заливку и т.д.
Для каждого типа объектов эти характеристики различны.
Для изменения размеров
объекта достаточно потянуть его за один из прямоугольников на выделении.
Вставка
графических изображений
Для вставки в документ
графических изображений в виде объектов в Word имеются дополнительные средства.
Пункт «Рисунок» из меню «Вставка» содержит следующие
команды:
Команда
«Картинки» используется для вставки рисунков из приложения Microsoft
Clip Gallery, которая представляет собой сборник векторных рисунков на самые
распространенные темы, разделенные на разделы по тематике. Состав тематических
групп можно изменить (кнопка «Изменить»). Кроме рисунков приложение
может содержать также сборники звуковых файлов, видеоклипов и растровой графики,
расположенных на отдельных вкладках диалога. Каждый элемент галереи имеет
название и характеристики, изменяемые кнопкой «Параметры клипа», и по
которым можно легко осуществлять поиск (кнопка «Поиск»). В галерею
можно вставлять новые элементы (кнопка «Импортировать клипы») и
удалять их от туда (клавиша Delete).
Команда «Из
файла» используется для вставки рисунков, файлы которых не
зарегистрированы в галерее.
Word содержит стандартный набор векторных изображений в виде
контуров различных распространенных фигур (автофигур). Например: звезды,
выносные элементы, линии, круги и т.д. Все автофигуры распределены по
категориям. Для вставки автофигур используется команда «Автофигуры».
Она вызывает отображение панели инструментов, на которой расположены кнопки существующих
категорий.
Команда «Объект
WordArt» предназначена для создания объектов фигурного текста в документе.
Каждый объект фигурного текста имеет ряд параметров, изменять которые удобнее
всего, используя панель инструментов «WordArt» изображенную на рисунке.
1 — добавить новый объект; 2 — изменить
текст; 3 — изменение типа объекта; 4 — изменения цвета; 5 — форма изгиба; 6 —
поворот надписи; 7 — выровнять буквы по высоте; 8 — изменить направление
текста; 9 — изменить выравнивание текста; 10 — изменение межсимвольного
интервала
Границы
и заливка
Практически любой
элемент документа может иметь фоновый цвет и обрамление (границы) из
определенных символов. Для задания этих параметров необходимо выделить нужный
элемент и воспользоваться командой «Границы и заливка» из меню
«Формат». В диалоговом окне команды можно установить тип рамки (с
тенью, объемная и т.д.); тип, толщину и цвет линии (на вкладке
«Границы» параметры применяются ко всем элементам кроме страницы,
параметры которой устанавливают на вкладке «Страница»); цвет и узор
заливки элементов (на вкладке «Заливка»).
При работе с
электронными документами можно использовать фоновую заливку страницы, которая
не выводится на печать и видна только в режиме просмотра «Электронный
документ». Задать фоновую заливку можно командой «Фон» из меню
«Формат». Фоновая заливка может быть как сплошным цветом, так и в
виде градиента, текстуры, узора или рисунка, указанного пользователем.
Использование
надписей
Бывают случаи, когда
необходимо вставить часть текста как подпись в виде объекта, для этого удобнее
всего использовать вставку надписи. Надпись представляет собой объект
позволяющий размещать в нем текстовую и графическую информацию, а также другие
объекты.
Для вставки в документ
надписи используется команда «Надпись» из меню «Вставка».
Изменение параметров надписи и изменение ее размеров такое же, как у объектов.
Создание
буквицы
Буквица — заглавная
первая буква абзаца, которая имеет существенно больший размер, чем остальные
буквы и может находится ниже уровня первой строки абзаца. Буквицы используются
как элемент оформления, подчеркивающий начало текста или его подразделов.
Для создания буквицы в
Word используется команда «Буквица» в меню «Формат»,
которая активна только при выделенном тексте в абзаце, где вы хотите создать
буквицу. В диалоговом окне этой команды вы можете указать тип буквицы; шрифт,
которым она будет написана, а также ее размер и расстояние до текста.
Редактор
формул
Для создания формул
существует небольшая программа Microsoft Education, которая позволяет вставлять
формулы в документы Word как объекты (команда «Объект» из меню
«Вставка»).
Для вставки в формулу
специфичных символов и элементов формулы используется панель
«Формула». Из нее можно выбрать: символы равенства/неравенства;
буквенные сочетания; векторы; арифметические операции; стрелки; логические
функции; объединение/пересечение; математические знаки; греческие буквы;
скобки; корни и дроби; индексы; интегралы; подчеркивание; стрелки с надписями;
матрицы.
При редактировании
формул строка меню видоизменяется. Меню «Вид» содержит команды для
установки масштаба отображения формул. Проценты устанавливают размер формулы в
текущем окне в четыре, три, и т.д. раза больше нормального размера, а также
здесь можно убрать/показать панель инструментов, а также обновить
(перерисовать) формулу. Меню «Формат» используется для указания
выравнивания формулы и установки интервалов между элементами. Меню
«Стиль» используется для установки стиля начертания элементов. Меню
«Размер» используется для установки размера символов.
1.12. Использование закладок
Для удобного
перемещения по документу (особенно большому) можно использовать вставку
закладок в определенные части документа. Чтобы это осуществить используется
команда «Закладка» из меню «Вставка». Диалоговое окно этой
команды используется как для добавления закладки в текущее положение курсора
(кнопка «Добавить»), так и для перемещения на нужную позицию в
документе, помеченную закладкой (кнопка «Перейти»).
Автоматическая
вставка названий
Для многих объектов Word
позволяет автоматически расставлять названия. Например: нумерация рисунков,
таблиц, графиков и т.д. Для этого используется команда «Названия» из
меню «Вставка». Названия состоят из постоянной части и нумерации.
Текст постоянной части названия, формат, тип нумерации можно указать в
диалоговом окне команды. При вставке названия курсор должен находится под
объектом, для которого оно вставляется. При вставке между двумя нумерованными
объектами нового названия, названия остальных обновляются.
Автоматическое
создание оглавлений и указателей
После того как
закончена работа над документом можно автоматически создать к нему оглавление,
указатель и список иллюстраций, используя команду «Оглавления и
указатели» из меню «Вставка».
Для создания оглавления
нужно пометить все заголовки документа, которые необходимо поместить в список
оглавления определенными стилями или полями элементов оглавления. Затем в
диалоговом окне команды устанавливаются стили, которые использованы для
оформления заголовков (используя кнопку «Параметры»). Кроме этого
здесь же, нужно установить параметры оформления оглавления. Кнопка
«Изменить» позволяет изменить параметры стилей, которые будут
использованы для этого.
Для создания списка
некоторых элементов документа (таблиц, рисунков, приложений и т.д.) необходимо
автоматически проставить нумерацию данных элементов в документе или пометить
соответствующими полями. После этого устанавливается стиль, который использован
для оформления названия этого элемента (используя кнопку «Параметры»)
или название полей, которыми помечены эти элементы. Затем в диалоге команды
нужно установить название элемента, параметры оформления списка.
Для создания
предметного указателя нужно пометить элементы предметного указателя
соответствующими полями в документе, используя кнопку «Пометить». Для
автоматической пометки слов указателей создается файл словарь, который должен
состоять из таблицы в два столбца, содержащей элементы текста документа и
соответствующие им элементы предметного указателя. Затем в диалоговом окне
«Оглавление и указатели» необходимо нажать кнопку
«Автопометка», которая пометит все элементы указателя в текущем
документе. После того как слова были помечены в этом же диалоге указываются
параметры оформления списка указателей.
Перекрестная
ссылка
Кроме вышеперечисленных
методов, для быстрой навигации в объемных документах удобно использовать
перекрестные ссылки. Этот метод рационально использовать для электронных версий
документов. Перекрестная ссылка может выглядеть как обычный текст, сноска,
рисунок и т.д., но при выделении оттеняется фоном и двойной щелчок по ней
приводит к перемещению курсора в часть документа, на которую ссылается этот
элемент. Для вставки в документ перекрестной ссылки используется команда
«Перекрестная ссылка» в меню «Вставка».
Быстрое
перемещение по элементам документа
Иногда, в больших
документах, бывает трудно быстро перейти к нужному элементу. В этом случае,
можно воспользоваться командой «Перейти» из меню «Правка»,
которая вызывает диалог «Найти и заменить». На закладке «Перейти»
указывается определенный объект в документе, к которому необходимо перейти:
страница, раздел, строка, закладка, примечание, сноска, концевая сноска, поле,
таблица, рисунок, формула, объект или заголовок. Затем указывается номер или
имя элемента, к которому необходимо перейти. Кнопки «Следующий» и
«Предыдущий» производят перемещение между указанными элементами в
случае, если поле для ввода номера элемента пустое. При открытом диалоге
перемещения можно редактировать документ.
1.13. Создание таблиц
Создать таблицу в Word
можно двумя способами. Можно использовать команду «Добавить таблицу»
из меню «Таблица», в диалоговом окне которой указывается количество
столбцов и строк, а также ширину столбцов в создаваемой таблице, здесь же указывается
автоформат для нее.
Если нужно создать
более сложную таблицу, лучше использовать команду «Нарисовать
таблицу», которая включает инструмент рисования таблицы. При рисовании
вначале указывают общую границу таблицы, а затем проводят линии внутренних
ячеек. Если в ходе создания таблицы необходимо убрать линии используют
инструмент «Ластик».
Манипуляции
с ячейками
Для вставки ячеек в
таблицу используется команда «Добавить» из меню «Таблица».
В зависимости от того, какая группа ячеек (столбец, строка) таблицы выделена, команда
вставляет соответственно столбец, строку или ячейку перед выделенной группой,
если вставляется отдельная ячейка, будет предложено выбрать расположение.
Для удаления ячеек из
таблицы используется команда «Удалить». Процесс удаления подобен
процессу вставки ячеек.
Смежные ячейки таблицы,
находящиеся в одном столбце или строке, могут быть объединены. Для объединения
ячеек необходимо их выделить и использовать команду «Объединить
ячейки». Если объединяемые ячейки содержат данные, то они будут помещены в
новую ячейку как разные абзацы.
Ячейка может быть
разбита на несколько ячеек. Для этого используется команда «Разбить
ячейки». Если разбиваемая ячейка имеет информацию, находящуюся в
нескольких абзацах, то абзацы будут разделены между новыми ячейками. Если абзац
один, то он будет помещен в первой ячейке, а остальные будут пустыми.
Изменение
размеров ячеек
Для изменения высоты
строк и ширины столбца используется команда «Высота и ширина ячейки»
из меню «Таблица», которая позволяет указывать точно для каждой
строки и столбца размер в сантиметрах, а также указать параметры:
для строки: разрешить
перенос на следующую страницу (при опущенном флажке вся строка при переходе на
следующую страницу будет перенесена, в противном случае будет разделена на две
страницы); установить выравнивание относительно полей страницы для каждой
строки;
осуществить автоподбор
ширины для всех столбцов страницы, т.е. установку оптимального размера столбцов
в соответствии с данными находящимися в них.
Чтобы изменить размер
ячеек вручную можно мышкой перетащить нижние границы для строк и правые для
столбцов. Чтобы применить изменения размера для определенной ячейки, нужно
перед этим ее выделить. Если при изменении размера удерживать клавишу Alt, то
на линейках будет отображаться размер в сантиметрах.
Word позволяет автоматически выровнять высоту строк и ширину
столбцов, используя команду «Выровнять высоту строк» и
«Выровнять ширину столбцов». При этом должно быть выделено несколько
столбцов или строк.
Форматирование
таблицы
Новая таблица обычно
уже имеет обрамление в виде черной линии. Но при желании можно изменить
форматирование ячеек.
Таблицу можно
отформатировать, используя команду «Границы и заливка» из меню
«Формат» или команду «Автоформат» из меню
«Таблица», которая позволяет применить готовую схему форматирования
или использовать какие-либо отдельные элементы форматирования (шрифт, заливка и
т.п.). При использовании автоформата, форматирование применяется ко всей
таблице, не зависимо от того какая часть ее выделена.
Если таблица не
обрамлена, то на экране сетка ячеек может быть отображена в виде светло-серых
линий, которая не выводится на печать. Включение (выключение) отображения сетки
на экране осуществляется командой «Скрыть сетку».
Изменение
направления текста
Иногда необходимо чтобы
текст в таблице или надписи имел другое направление, например, был расположен
перпендикулярно основного текста. Для изменения направления текста используется
команда «Направление текста» из меню «Формат». Текст может
иметь три направления, выбрать которые вы можете в диалоговом окне команды.
Использование
заголовка таблицы на каждой странице
В случаях, когда
таблица располагается на нескольких страницах, бывает необходимо чтобы этот
заголовок (первая строка таблицы) присутствовал в начале каждой страницы. Для
облегчения этой задачи можно использовать флажок «Заголовки» из меню
«Таблица». Эта команда устанавливает строки, которые указаны
пользователем выделением как заголовок таблицы и автоматически помещает их в
начале каждой страницы в документе, пока продолжается данная таблица. При
внесении изменений в строках указанных как заголовок таблицы, заголовок,
расположенный на остальных страницах будет автоматически изменяться. Чтобы
убрать заголовки со страниц нужно снять флажок «Заголовки» при
выделенных строках заголовка.
Преобразование
таблицы в текст и наоборот
Word предоставляет возможность преобразования текста в таблицу. Для
этого используется команда «Преобразовать в таблицу» из меню
«Таблица», активная, в случае, если есть выделенный текст в
документе. При преобразовании указывается число строк и столбцов таблицы,
ширина столбцов, автоформат таблицы и разделитель столбцов (символ абзаца,
табуляции, точка с запятой, другой указанный пользователем символ). Разделитель
указывает, как должен распределяться текст по столбцам ячеек. Разделителем
строк всегда является символ абзаца. Например используя разделитель
«;» получится следующая таблица:
Возможен и обратный
процесс преобразования. При выделенных ячейках таблицы команда меняется на
«Преобразовать в текст» и действует по обратным принципам команде
«Преобразовать в таблицу».
Если необходимо разбить
таблицу, т.е. разделить ее на две таблицы и вставить между ними текстовый
абзац, используется команда «Разбить таблицу».
Сортировка
Сортировка — это
упорядочивание информации находящейся в ячейках таблицы или абзацах текста в
определенной последовательности. При сортировке вначале учитывается первый
символ, затем второй и т.д. По умолчанию используются следующие параметры
сортировки:
— числа сортируются от наименьшего
отрицательного до наибольшего положительного числа;
— для текста (если он содержит в себе числа)
имеет преимущества сначала цифры, затем символы верхнего регистра цифровой
строки, затем латинские буквы по алфавиту (от А до Z), затем русские буквы по
алфавиту (от А до Я);
— пустые абзацы и ячейки размещаются всегда в
конце списка.
Сортировка может
осуществляется в обратном порядке указанному выше при соответствующих
настройках.
Для сортировки
используется команда «Сортировка» из меню «Таблица», в
диалоговом окне которой можно установить все настройки сортировки.
Использование
диаграмм
Диаграмма — это
графическое отображение, поэтому она всегда строится на данных таблицы. Команда
«Диаграмма» из меню «Вставка» позволяет вставить в документ
диаграмму.
Команда создает объект
типовой диаграммы и позволяет указать всю необходимую информацию для его
создания. Таблица с данными редактируется в отдельном окне, открывающимся
вместе с диаграммой. Изменения, вносимые в таблицу, автоматически обновляют
диаграмму. При активном режиме редактирования диаграммы появляется
дополнительный пункт меню «Диаграмма», в котором содержатся команды
для изменения диаграммы.
Команда «Тип
диаграммы» позволяет указать тип диаграммы. Типы диаграмм располагаются на
двух вкладках «Стандартные» и «Нестандартные».
Команда «Параметры
диаграммы» позволяет установить настройки диаграммы: размещение легенды,
настройки осей, заголовков, установить линии сетки, подписи значений.
1.14. Проверка правописания и расстановка
переносов
Команда
«Правописание…» из меню «Сервис» используется для
проверки синтаксических и орфографических ошибок в документе. Верхнее поле
диалогового окна команды отображает предложение с ошибкой, которая выделяется
цветом. В списке «Варианты» перечислены возможные варианты
исправления данного предложения. Выбрав нужный вариант из этого списка или
введя его вручную в верхнее поле, нужно нажать кнопку «Изменить». Кнопка
«Пропустить» пропускает ошибку не заменяя ее и переходит к следующей.
Кнопка «Пропустить все» используется, если на листе более одного раза
повторяется данная ошибка, и вы не хотите их изменять. Кнопка
«Добавить» добавляет текущее слово, если его нет в словаре. Кнопка
«Автозамена» используется для автоматической замены всех слов,
которые не содержатся в словаре программы на слова наиболее близкие по
написанию к нему. Кнопка «Вернуть» возвращает к исправлению
предыдущего слова.
Кнопка
«Параметры» вызывает диалог установки настроек проверки правописания
для автоматической проверки при вводе (в этом случае ошибки подчеркиваются
волнистой линией), для проверки в диалоге, устанавливается набор словарей и
язык проверки, а также устанавливаются правила проверки грамматики. Этот же
диалог вызывается командой «Параметры» из меню «Сервис».
Язык, для которого
проверяется правописание, устанавливается для текста через команду
«Выбрать язык». Для разных частей документа можно устанавливать
разные языки проверки. Если языка, на котором написан документ (фрагмент
документа) нет в словарях Word, для него устанавливается значение «Без
проверки».
Используя команду
«Тезаурус» вы можете подобрать к слову синоним, антоним или близкое
по значению слово.
Автоматическая расстановка
переносов в документе осуществляется командой «Расстановка
переносов», диалоговое окно которой позволяет также установить параметры
этого действия.
Автозамена
при наборе документа
Программа позволяет
корректировать ваши ошибочные действия при наборе документа функцией
автозамены, установки параметров которой можно сделать, используя команду
«Автозамена» из меню «Сервис». Здесь вы можете установить в
каких случаях следует производить автозамену (например: исправлять первые две
прописные буквы слова на одну прописную, введенное «жизнь» на
«жизнь» и т.д.) и добавить свои условия автозамены сочетаний
символов.
Работа
с исправлениями
Для более удобной
совместной работы с документами используется учет внесенных исправлений каждого
пользователя. Для установки параметров отображения исправлений используется
команда «Выделить исправления» в меню «Сервис» команды
«Исправления». Чтобы установить цвет и вид выделения различных
исправлений в документе используйте кнопку «Параметры» (или команду
«Параметры» из меню «Сервис»). Для просмотра, поиска и
отмены исправлений в документе используется команда «Принять/отклонить
исправления». Для сравнения версий документа в других файлах с открытым
документом используется команда «Сравнить версии». Чтобы объединить
исправления сделанные в двух документах используется команда «Объединить
исправления». Если необходимо запретить делать определенные исправления в
документе другим пользователям или установить пароль на это действие
используется команда «Установить защиту».
Создание
конвертов и наклеек
Для более удобного
создания конвертов и наклеек для конвертов, дискет, визиток и т.д.,
используется команда «Конверты и наклейки», которая позволяет
автоматически формировать эти элементы, менять их параметры и печатать, а также
вставлять их в документ. Кроме этого вы можете создать новые виды наклеек.
Настройка
параметров работы с программой
Большинство настроек
работы программы делаются в диалоговом окне команды «Параметры» меню
«Сервис». Некоторые вкладки этого окна мы рассматривали выше
(«Сохранение», «Печать», «Правописание»,
«Исправления», «Вид», «Общие»). Кроме этого здесь
указывается информация о пользователе, расположение файлов необходимых для
работы с программой и установки совместимости для работы с файлами в формате
отличном от Word.
1.15.
Вычисления
в таблицах.
Таблица может содержать
максимум 31 столбец и произвольное количество строк. Ячейки таблицы имеют
адреса, образованные именем столбца (А, В, С…) и номером строки (1, 2, 3…),
например, А1, С4 и т.д.
Word позволяет выполнять вычисления записывая в отдельные ячейки
таблицы формулы с помощью команды «Формула» из меню «Таблица». Формула задается как выражение в котором использованы:
абсолютные ссылки на ячейки таблицы в виде
списка (разделяемые знаком «;»
— А1; В5; Е10 и т.д.)
или блока (начало и конец блока ячеек – А1: А10);
ключевые слова для ссылки на блок ячеек:
LEFT – ячейки, расположенные в строке левее ячейки с формулой;
RIGHT – ячейки, расположенные в строке правее ячейки с формулой;
ABOVE – Ячейки, расположенные в столбце выше ячейки с формулой;
BELOW – ячейки, расположенные в столбце ниже ячейки с формулой;
константы – числа, текст в двойных кавычках;
закладки, которым соответствует
определенный текст документа (например, числа).
встроенные
функции Word,
например, SUM (), AVERAGE ().
знаки
операции (+, -, *,
/, %, ^, =, >, <, >=, <=).
1.16. Динамический обмен данными.
Создание серийных писем.
Word
предоставляет
эффективный механизм работы с серийными (шаблонными) письмами, т.е. с письмами,
имеющими одинаковое содержание, рассылаемыми различным адресатам.
Принцип созданий серийных писем
заключается в выполнении следующей последовательности действий:
создания основного
текста;
создания данных для
постановки или открытия готового файла в формате базы данных с данными для
подстановки;
вставки в основной
текст полей, которые будут заменяться в процессе слияния на ненужные слова,
например, на имена и фамилии;
проверки, правильно ли
работает подстановка, т.е. замена полей на реальное содержание;
осуществления слияния
документов.
Создание основного содержания
письма.
Выберите пункт меню СервисСлияние.
В появившемся окне Слияние
активизируйте кнопку Создать под заголовком Основной документ.
Выберите
из открывшегося списка строку Документы на бланке…После этого появится
диалоговое окно, в котором спрашивается: использовать активное окно для
создания документа или создать новое.
Примечание.
Если перед выбором окна Слияние был открыт заготовленный для письма
документ, например, со вставленным графическим оформлением, то следует нажать
кнопку Активное окно.
Нажмите
кнопку Создать основной документ.
Нажать
кнопку ПравкаВыбрать свой документ.
После
этого введите основное содержание письма, оставив пустые абзацы или пропуски в
тех местах, где будут стоять имена, фамилии, адреса – все то, что будет
подставляться (при этом на экране появится новая панель инструментов).
Сохраните
свое письмо.
Создание структуры
источника данных.
·
Активизируйте
кнопку на появившейся панели Окно диалога _ Слияние (либо вызовите его
через меню СервисСлияние).
·
В появившемся
окне нажмите на кнопку Получить_ данные.
·
В открывшемся
списке выберите строку Создать_источник_ данных. Появится окно Создание_
источника_данных. В этом окне слева можно видеть список уже готовых полей
·
Оставьте
пункты: имя, фамилия, адрес 1 (переименуйте в адрес), город. Добавьте поле «Пол». Поменяйте местами поля «Фамилия» и «Имя».
Примечание. Имя поля не
должно быть длиннее 40 символов и должно начинаться с цифры. В имени поля можно
использовать буквы, цифры, знаки подчеркивания «_». Пробелы в имени не допускаются.
·
Нажмите на
кнопку подтверждения «ОК». появится окно Сохранить_ источник_данных. Сохраните
его. Оно будет иметь расширение .doc.
·
Word выводит сообщение о том, что источник данных не содержит самих
данных. Нажмите кнопку Правка_источник данных. Появится диалоговое окно
для ввода информации.
·
Введите
три-четыре записи. После заполнения каждой записи нажимайте на кнопку Добавить.
·
После ввода
информации сохраните источник информации на диске.
Вставка полей
слияния.
·
В окне Слияние
включите режим редактирования основного текста письма.
·
Установите
текстовый курсор в том месте письма, где надо расположить определенное поле
(пока кроме имени).
·
Активизируйте
кнопку Поля_ слияния и выберите из списка нужное поле.
·
Для обращения используйте
перед именем приглашаемого какое-либо прилагательное, например, «Уважаемый», «Дорогой»
и т.д. Для этого
нажмите кнопку Поле и выберите строку IF… THEN…ELSE (вставка условий в
текст письма). Появится диалоговое окно.
·
Щелкнув мышью в
окошечке Поле, выберите «Пол».
·
В списке
сравнить установите Равно.
·
В поле Сравнить
с чем введите мужской пол (точно так, как вы писали в полях документа
источника данных).
·
В поле Вставьте
текст введите «Уважаемый», в поле В противном случае… — «Уважаемая».
·
Вставьте поле слияния Имя после
данного обращения.
·
Сохраните текст
письма.
Осуществление
слияния.
Для слияния можно
использовать несколько вариантов.
·
Использовать
кнопки на панели инструментов:
А. слияние с проверкой
ошибок – кнопка Поиск_ошибок.
Б. Слияние в новый
документ.
В. Слияние при печати,
если необходимо сразу выводить на печать.
Г. Слияние (варианты
слияния).
2. Использовать меню СервисСлияниеОбъединить
Примечание. В окне Слияние
можно выбрать перед слиянием кнопку Отбор записей, если не нужны все
записи, т.е. осуществить выбор записей. Например, выбрать список только жителей
Красноярска или выбрать список записей только мужского пола и т.п.
Задания для самостоятельного выполнения.
Практическая работа № 1
Тема: Создание и
форматирование документа
Цель: знакомство с основными приемами редактирования текста,
набор текста по образцу с помощью
текстового редактора.
Ход работы.
Задание
№1.
- Установите
режим Разметка страницы (Вид-разметка страницы). - Установите
масштаб По ширине (Вид – Масштаб – По ширине). - Установите
поля страницы по 2 см (Файл – Параметры страницы, вкладка Поля). - Установите
книжную ориентацию страницы и размер бумаги А4 (Файл – Параметры
страницы, вкладка Размер бумаги).
Задание
№2. Напечатайте фразу: Я изучаю
текстовый редактор Microsoft Word.
Скопируйте
данную фразу и вствьте еще 5 таких же.
Указания:
v
Предварительно
выделите данную фразу одним из ниже описанных способов (см. ниже «Выделение
фрагментов текста»)
v
Скопируйте ее в
буфер обмена (Правка – Копировать)
v
Снимите
выделение текста щелчком мыши в пустом месте страницы
v
Установите
курсор на новую строку (переместите курсор в коней фразы и нажмите клавишу Enter)
v
Вставьте фразу
из буфера обмена (Правка – Вставить)
Выделение
фрагментов текста
Существуют
различные способы выделения:
v
Подвести
указатель мыши к началу фрагмента текста, который вы хотите выделить, нажать
левую кнопку мыши и, не отпуская ее, перемещать указатель до конца выделения.
v
Для выделения
слова следует дважды щелкнуть на нем левой кнопкой мыши.
v
Для выделения
всего предложения следует выполнить щелчок на любом символе предложения при нажатой
клавише Ctrl.
v
Чтобы выделить
целую строку, следует поместить указатель мыши слева от первого слова строки,
чтобы появилась белая стрелка и нажать левую клавишу мыши.
v
Для выделения
целого абзаца следует поместить курсор мыши слева от выделяемого абзаца и выполнить
двойной щелчок.
v
Для выделения
всего текста удобнее воспользоваться меню Правка – Выделить всё
Задание №3. Измените параметры шрифта (название шрифта, его размер, стиль, цвет, подчеркивание,
эффекты) для первой фразы, набранной в предыдущем задании (задание №2)
Указания:
v
Выделите первую
строку, меню Формат – Шрифт
v
Выберите шрифт
— Garamond, размер – 16, начертание – полужирный,
цвет символов – синий, подчеркивание – пунктирное, эффект – с
тенью.
Задание
№4. Наберите
ниже указанный текст в рамочке и выровняйте его по ширине. Установите красную
строку 2 см. Затем скопируйте текст и выровняйте его остальными способами.
Указания:
v
Установите
курсор внутри абзаца, Формат – Абзац, вкладка Оступы и интервалы.
v
В
раскрывающемся списке Выравнивание выберите По ширине.
v
В
раскрывающемся списке Первая строка выберите Отступ.
v
В списке На
установите 2 см.
Важно различать конец абзаца и конец строки
внутри абзаца. Текст, который не помещается в данной строке, автоматически
переносится на новую строку, поэтому для перехода на новую строку в пределах
одного абзаца клавиша Enter не нажимается. Клавишу Enter нужно нажимать только в конце абзаца.
Существует
4 способа выравнивания абзацев:
v
По левому краю
– левый край текста ровный, а правый как получится.
v
По ценру – весь
текст выровнен по центру.
v
По правому краю
– правый край текста ровный, а левый как получится
v
По ширине – оба
края ровные.
Задание №5. Напечатайте текст, руководствуясь
указаниями:
ШУТОЧНЫЕ ВОПРОСЫ
Какие часы показывают верное время только два раза в
сутки?
(Которые стоят)
Что нужно сделать, чтобы отпилить ветку, на
которой сидит ворона, не потревожив её?
(Подождать, пока она улетит)
В комнате горело 7 свечей.
Проходил мимо человек, потушил 2 свечи. Сколько свечей осталось?
(Две, остальные сгорели)
Указания:
- Установите
автоматический перенос слов (Сервис – Язык – Расстановка переносов,
активизируйте флажок Автоматическая расстановка переносов). - Напечатайте
весь текст от левой границы страницы, разбив его на 7 абзацев. - Выделите
весь текст (вместе с заголовком) и установите:
v
Абзацные
отступы слева и справа по 1,5 см (Формат – Абзац, вкладка Отступы и
интервалы, группа Отступ: слева – 1,5
см, справа – 1,5 см).
v
Красную строку 1
см (Первая строка – есть, Отступ — 1
см).
- Выровнять
вопросы по ширине, ответы – по правому краю, заголовок по центру. - Установите
начертание для вопросов – обычный, для ответов – курсив. - Оформите
заголовок:
v
Прописными
буквами (Формат – Шрифт, вкладка Шрифт, эффект – все прописные).
v
В разрядку (Формат
– Шрифт, вкладка Интервал, в списке Интервал выберите Разряженный,
в списке На установите 3 пт).
- Оформите
текст рамкой:
v
Выделите весь
текст вместе с заголовком.
v
Меню Формат
– Границы и заливка, вкладка Граница, в группе Тип установите
Рамка, выберите Тип и Цвет линии для рамки).
Задание
№6. Оформите приглашение,
руководствуясь указаниями.
Указания:
1.
Активизировать
панель Рисование, если она отсутствует на экране (Вид – Панели
инструментов – Рисование или щелкните по кнопке Рисование)
2.
Щелкните по
кнопке Автофигуры – Основные фигуры и выберите Ромб.
3.
Измените
параметры ромба следующим образом (все изменения производятся только при
выделенном объекте):
v
Выделите ромб
(установите указатель мыши на ромб так, чтобы он принял форму стрелки с перекрестием
и щелкните – должны появиться белые маркеры).
v
Измените размер
ромба, сделав его больше или меньше (установите указатель мыши на один из
маркеров, чтобы появилась двойная стрелка, нажмите левую кнопку мыши и растяните
ромб).
v
Щелкните по
кнопке Цвет заливки и выберите Нет заливки.
v
Щелкните по
кнопке Цвет линий и выберите серый 25%.
v
Щелкните по
кнопке Тип линии и выберите толщину 3 пт.
4.
Сделайте
несколько копий ромба:
v
Выделить ромб.
v
Меню Правка
– Копировать.
v
Меню Правка
– Вставить, данную команду выполните несколько раз (ромбы будут вставляться
по диагонали).
5.
Составьте узор
из скопированных ромбов, перемещая их мышью.
6.
Выделите
рисунок (щелкните по кнопке Выбор объектов и растяните рамку вокруг
рисунка так, чтобы он полностью в нее поместился – все ромбы выделяются
маркерами).
7.
Сгруппируйте
рисунок (щелкните по кнопке Действия – Группировать, маркеры появятся
вокруг всего рисунка).
8.
Переместите
рисунок на текст и поместите рисунок позади текста (Действия – Порядок –
Поместить за текстом).
9.
Нарисуйте
рамку для всего приглашения (выделите весь текст, щелкните по кнопке Формат
– Границы и заливка).
 ПРИГЛАШЕНИЕ
ПРИГЛАШЕНИЕ
Дорогие друзья!
Приглашаю Вас на чаепитие
По случаю моего совершеннолетия.
Буду ждать в субботу,
7 января 1998 г. в 14 часов.
Отличное настроение обязательно!
Оксана
Задание
№7. Вставьте
колонтитулы:
v
Меню Вид –
Колонтитулы (появится панель инструментов Колонтитулы).
v
В Верхнем
колонтитуле напишите Ф.И.О., курс, группу.
v
Перейдите в
нижний колонтитул (щелчок по кнопке Верхний/Нижний колонтитул).
v
Вставьте номер
страницы (щелчок по кнопке Номер страницы)
v
Для выхода из
режима колонтитулов щелкните по кнопке Закрыть.
Задание
№8. Напечатайте текст и разбейте его на колонки:
——————————————————————————————————————————————-
Общая характеристика
информационных технологий обучения.
Систематические
исследования в области компьютерной поддержки профессионального образования
имеют более чем 30-летнюю историю. За этот период в учебных заведениях США,
Франции, Японии, России и ряда других стран было разработано большое количество
компьютерных систем учебного назначения, ориентированных на различные типы ЭВМ.
——————————————————————————————————————————————-
Указания:
- Выделить
текст вместе с заголовком. - Меню Формат
– колонки. - В группе
тип выберите Три или в списке Число колонок установите 3. - Активизируйте
флажок Разделитель.
Задание №9. Сохраните свою работу в указанной папке (Файл
– Сохранить как – папка Мой компьютер – диск С – папка с номером вашей группы).
Практическая
работа № 2
Тема: «Работа
с графикой в текстовом редакторе MS WORD».
Цель: Научиться
создавать рисованные объекты с помощью панели инструментов «Рисование»,
использовать готовые рисунки из коллекции ClipArt для оформления документов,
редактировать готовые рисунки из коллекции ClipArt.
Ход работы.
Задание 1:
Выполните геометрический чертеж в соответствии
с образцом,
руководствуясь указаниями.
 |
Указания:
1)
Активируйте
панель Рисования, если она отсутствует на экране (Вид/Панель инструментов/Рисование)
2)
Щелкните по
кнопке Автофигуры /Основные фигуры и выберите параллелограмм.
Растяните фигуру на странице.
3)
Измените
параметры параллелограмма следующим образом:
v Выполните
двойной щелчок на фигуре (появится диалоговое окно Формат автофигуры/ вкладка
Цветаи линии.
v Уберите цвет заливки,
задайте цвет и толщину линии в 2пт.
4) Нарисуйте на плоскости три
пересекающихся прямых, используя инструмент Линия.
5) Выделите все три прямые при нажатой
клавише Shift и задайте цвет и толщину линий.
6) Введите обозначения прямых, точек
пересечения и плоскости:
v Выбери
инструмент Надпись на панели рисования и растяните небольшую рамку (в
ней появится текстовый курсор), напечатайте букву А.
v Отформатируйте
надпись, т.е. измените цвет, размер, шрифт. Если текст в рамку не помещается,
то можно изменить размеры рамки с помощью маркеров,
находящихся в серединах сторон и углах рамки.
v Перетащите рамку с
буквой к точке пересечения прямых.
v Аналогично
введите обозначения других точек пересечения и прямых.
v Для
ввода обозначения плоскости воспользуйтесь командой Вставка/Символ, в
списке Шрифт установите шрифт Symbol, найдите
символ β и щелкните по кнопке Вставить, затем по кнопке Закрыть.
7) Выделите все буквенные обозначения:
v
Щелкните по
рамке с буквой А.
v
Удерживая
клавишу Shift, щелкайте мышью по всем остальным
обозначениям, каждая рамка выделится маркерами.

и выберите Нет линии (на панели Рисования)
9) Щелкните по кнопке Цвет заливки
и выберите Нет заливки (на панели Рисования}
10)Просмотрите созданный рисунок: меню
Файл/Предварительный просмотр. Если требуется сделать какие-либо
изменения в рисунке, вернитесь в режим документа по кнопке Закрыть и
откорректируйте рисунок.
11)Сгруппируйте рисунок:
v
Выделите
рисунок, для этого используйте кнопку Выбор объектов на панели Рисования
(весь созданный рисунок выделится маркерами).
v
Нажмите кнопку
Действия на панели Рисования и выберите Группировать.
Задание №2. Нарисуйте схему в
соответствии с образцом. 
Указания:
1) Создайте 6 отдельных текстовых
фрагментов схемы. Каждый фрагмент напишите в отдельной рамке, используя кнопку
на панели рисования Надпись.
2) Для написания цифровых обозначений
воспользуйтесь командой Формат/Шрифт, в группе эффекты активизируйте
флажок Нижний индекс. Отформатируйте текст.
3) Нарисуйте Овал. Поместите овал за
надпись. (Для того чтобы овал не закрывал надпись щелкните правой кнопкой
мыши на нем и в открывшемся диалоговом окне выберите Порядок/Поместишь назад)
4) Нарисуйте стрелки — две
вертикальные и одну горизонтальную, используя инструмент Стрелка. Для
вертикальных стрелок задайте Тип штриха — Пунктирный. Для вех стрелок
задайте толщину в 3 пт.
5) Для рамок с текстом
«Нагреватель…» и «Холодильник…» задайте цвет линии, у остальных рамок
уберите цвет ЛИНИИ И заливки. (Выполните двойной щелчок левой кнопкой мышки
на рамке с текстом, в открывшемся диалоговом окне выберите вкладку Цвета и
линии и задайте любой цвет линии)
6) Сгруппируйте рисунок.
7) Просмотрите созданный рисунок. (Файл/Предварительный
просмотр)
Использование готовых
рисунков из коллекции ClipArt


Приглашаем
Вас на вечер музыкальной комедии. Будем ждать
12
сентября в 19 часов. Отличное настроение гарантировано.
Р.И. Победоносцев.
Указания:
1) Напечатайте
текст. Обращение выровняйте по центру, остальной текст по ширине, подпись по правому
краю. Установите красную строку 1,5 см. (Формат/Абзац/Первая строка/ Отступ в
списке на 1,5 см.)
2)
Вставьте
любой рисунок и уменьшите его размеры (Вставка/Рисунок/Картинки после
выбора картинки щелкните по кнопке Вставить
клип)
3)
Переместите рисунок на текст справа. На снимая выделения с
рисунка, выполните команду Формат/Рисунок выберите
вкладку Положение. В группе Обтекание выберите Вокруг
рамки.
4)
Создайте рамку вокруг всего приглашения (На панели Рисования
щелкните по кнопке Автофигуры/Основные
фигуры выберите Скругленный прямоугольник).
5)
Растяните прямоугольник на все приглашение. Для того
чтобы текст появился в прямоугольнике необходимо выполнить двойной
щелчок левой кнопкой мыши на любой стороне прямоугольника. В открывшемся
диалоговом окне выберите вкладку Положение/За текстом.
6)
Задайте цвет и тип линии для прямоугольника. (Тип
линии — двойная, толщина — 5,5 пт.)
Задание №4. Создайте
диплом по образцу, руководствуясь указаниями
Указания:
1)
На панели Рисования щелкните по кнопке Автофигуры/
Звезды и ленты/Горизонтальный свиток.
2)
Растяните рисунок диплома на странице.
3) Задайте
произвольно цвет заливки, цвет линии, толщину линии (Выполните
двойной щелчок на фигуре в диалоговом окне Формат автофигуры измените
цвета и толщину линии).
4)
Растяните текстовую рамку (кнопка на панели
рисования Надпись), уберите цвет линии и заливки и напишите в ней текст
ДИПЛОМ, перенося каждую букву на новую строку.
5)
Измените размеры рамки при необходимости. Отформатируйте
текст. Перетащите рамку в левую часть диплома.
6)
Растяните
еще одну рамку и наберите в ней текст диплома: Вручается…. Уберите цвет
линий и заливки.
7)
Отформатируйте текст, расположите его по центру
относительно рамки. Подпись выровняйте по правому краю рамки. Перетащите рамку на рисунок.

Создайте медаль (Автофигуры/ Основные фигуры/ Солнце)
9) Просмотрите созданный диплом и внесите
необходимые коррективы.
10)Сгруппируйте рисунок.
Задание 5: Создайте визитную
карточку.
Указания:
1)
Для рамки выберите автофигуру «Багетная рамка» (Автофигуры/
Основные фигуры/Багетная рамка)
2) Текст
напишите в текстовой рамке, отцентрируйте.
3)
Вставьте символы нот и телефона (Вставка/Символы/шрифт
Webdings и Webdings2)
4) В
заголовке примените Эффект Контур. (Формат/Шрифт/Видоизменение
Контур)
5)
Сгруппируйте рисунок.
Практическая
работа № 3
Тема: «Работа
с таблицами в тестовом редакторе»
Цель:
изучение технологии создания и форматирования документов, содержащих таблицы.
Ход
работы:
ЗАДАНИЕ №1.
1. Запустите
текстовый редактор MS WORD.
2.
Оформите расписание уроков по образцу, руководствуясь
указаниями.
|
Понедельник |
Вторник |
Среда |
Четверг |
Пятница |
|
|
1 |
Математика |
Чтение |
Математика |
Русский язык |
Физ. культура |
|
2 |
Труд |
Музыка |
Чтение |
Этика |
Математика |
|
3 |
Чтение |
Русский язык |
Русский язык |
Математика |
Чтение |
|
4 |
Физ. культура |
Математика |
Труд |
ОБЖ |
ИЗО |
Указания:
1) Создайте
таблицу, состоящую из 6 столбцов и 5 строк. Выполните команду
Таблица/Добавить таблицу, указав в
соответствующих полях ввода число строк и
столбцов.
2)
Заполните таблицу данными. Вводите текст, начиная от
левого края ячейки. Для
перемещения в таблице используйте клавиши управления курсором, клавишу
ТАВ,
щелчок мышью в нужной ячейке.
3)
Отформатируйте текст в первой строке таблицы:
v Выделите первую строку:
установите курсор в любую ячейку первой строки и выполните команду Таблица/Выделить строку ИЛИ установите указатель мыши слева от строки,
чтобы появилась белая стрелка и
щелкните левой кнопкой мыши.
v Установите
параметры шрифта, выполнив команду Формат/Шрифт: шрифт Arial Narrow, размер 14, начертание
— полужирный курсив, интервал — разряженный, величина интервала 1,5 пт.
4) Отформатируйте текст в первом столбце таблицы:
v Выделите первый
столбец: установите курсор в любую ячейку первого столбца и выполните команду Таблица/Выделить
столбец ИЛИ установите указатель мыши над столбцом, чтобы появилась
черная стрелка и щелкните левой кнопкой
мыши.
v Установите параметры
шрифта по своему усмотрению.
5) Отформатируйте текст в остальной части таблицы:
v Выделите
ячейки с названиями предметов.
v Установите параметры
шрифта по своему усмотрению.
6) Установите ширину первого столбца:
v Выделите первый столбец
v Выполните
команду Таблица/Автоподбор/По содержимому
7)
Измените ширину остальных столбцов (аналогично)

Выровняйте весь текст в таблице по центру:
v Выделите
всю таблицу
v Выполните команду Формат/Абзац
в строке Выравнивание выберите По центру
9) Задайте внутренние и внешние границы для таблицы:
v Выделите
всю таблицу
v Выполните
команду Формат/Границы и заливка выберите цвет и тип
линии, щелкните по окошку сетка
10) Выполните заливку для первой строки:
v Выделите
первую строку
v Выполните команду Формат/Границы
и заливка/ вкладка Заливка. Выберите любой цвет.
11)
Выполните заливку для первого столбца (аналогично).
12)
Вставьте заголовок к таблице:
v Установите курсор в
первую ячейку и выполните команду Таблица/Разбить таблицу.
v Напечатайте
текст: РАСПИСАНИЕ УРОКОВ. Отформатируйте заголовок и расположите его по центру.
ЗАДАНИЕ
№ 2. Скопируйте
предыдущую таблицу и отформатируйте ее в соответствии с
образцом, руководствуясь указаниями
|
Понедельник |
Вторник |
Среда |
Четверг |
Пятница |
Суббота |
|
Математика |
Чтение |
Математика |
Русский язык |
Физическая культура |
Выходной |
|
Труд |
Музыка |
Чтение |
Этика |
Математика |
|
|
Чтение |
Русский язык |
Русский язык |
Математика |
Чтение |
|
|
Физическая культура |
Математика |
Труд |
ОБЖ |
ИЗО |
Указания:
1)
Выделите
таблицу: установите курсор в любую ячейку таблицы и
выполните команду Таблица/Выделить таблицу.
2)
Скопируйте
таблицу, выполнив команды Правка/Копировать и Правка/Вставить.
3)
В
скопированную таблицу вставьте еще один столбец, для этого:
v Выделите столбец «Пятница»
v Выполните команду Таблица/Добавить
столбцы справа.
4)
Заполните
последний столбец данными.
5)
Удалите
первый столбец (с номерами): выделите столбец и выполните команду Таблица/Удалить
столбцы.
6)
Отформатируйте
таблицу, используя готовый стиль:
v Выделите всю таблицу
v Выполните команду Таблица/Автоформат
v В списке Форматы
выберите Столбцы 3
v В группе Изменить оформление
снимите флажок Первого столбца.
7) Сохраните документ.
ЗАДАНИЕ
№ 3.
Создайте и заполните таблицу.
Указания:
1) Создайте таблицу, используя команду
Таблица/Нарисовать таблицу.
v
Указатель мыши
примет форму карандаша. Чтобы определить внешние границы таблицы, переместите
указатель при нажатой кнопке мыши из одного угла таблицы в другой. Затем
прорисуйте линии столбцов и строк. Для удаления линии используйте кнопку Ластик
на панели инструментов Таблицы и границы.
2) Задайте внешние и внутренние
границы таблицы, заливку.
3) Задайте произвольные параметры
шрифта.
4) Текстовые данные выровняйте по
центру, а числа — по правому краю.
5) Откорректируйте таблицу.
6) Сохраните документ.
|
Город |
Государство |
Число жителей, млн. чел. |
|
|
Только город |
С учетом пригородов |
||
|
Буэнос-Айрес |
Аргентина |
2,9 |
11,5 |
|
Нью-Йорк |
США |
7,2 |
14,7 |
|
Тегеран |
Иран |
5,7 |
8,0 |
|
Триполи |
Ливия |
0,86 |
0,89 |
|
Рим |
Италия |
2,8 |
3,7 |
|
Маскат |
Оман |
0,05 |
0,06 |
ЗАДАНИЕ
№4. Подготовьте
театральную программку с применением не разлинованной таблицы.
|
Школьный |
|||||||||||||||
|
Н.В.Гоголь Действующие
Постановка – О. Макшинская Музыкальное оформление – А.Кхарти |
Указания:
1) Напечатайте заголовок программки.
Перед словом омега вставьте символ со.
v
Выполните
команду Вставка/Символ шрифт Symbol.
v
Выровняйте
заголовок по центру.
2) Напечатайте фамилию автора и
выровняйте текст по правому краю.
3) Напишите название пьесы, используя
объект WordArt:
v
Щелкните по
кнопке Добавить объект WordArt на панели рисования.
v
Выберите
подходящий стиль надписи.
v
В появившемся
окне вместо слов Текст надписи напечатайте ИГРОКИ.
v
На экране
появится объект WordArt и панель инструментов WordArt. Используя кнопки этой панели
инструментов, измените вид объекта.
4) Напечатайте фразу Действующие
лица и исполнители. Выровняйте текст по левому краю.
5) Вставьте таблицу из 3 столбцов и 5
строк. Заполните первый столбец названиями ролей. Третий столбец — фамилиями
исполнителей.
6) Уменьшите ширину второго столбца.
7) Выделите второй столбец и поставьте
маркеры:
v
Выполните
команду Формат/Список на вкладке Маркированный выберите
соответствующий символ маркера.

команду Формат/Границы и заливка, на вкладке Граница в группе Тип
выберите Нет.
9) Допишите остальной текст.
10)Нарисуйте рамку вокруг текста.
v
На панели
рисования выберите инструмент Прямоугольник.
v
Щелкните правой
кнопкой на появившемся прямоугольнике, в появившемся диалоговом окне выберите Формат
автофигуры.
v
На вкладке Цвета
и линии выберите Шаблон (Штрих-пунктир), Тип — 4,5 пт.
v
На вкладке Положение
выберите За текстом.
11)Нарисуйте отчеркивающую линию,
используя инструмент — Линия, на панели рисования.
ЗАДАНИЕ № 5. Подготовьте бланк абонента для
получения подписного издания.
Указания:
1) Вставьте таблицу, состоящую из 6
столбцов и 2 строк.
2) Выделите первую строку и выполните
команду Таблица — Объединить ячейки.
3)
Наберите текст в первой строке, разбив его на 5 абзацев.
Отформатируйте текст и выровняйте его по центру.
4)
В
ячейки второй строки введите фамилии. Отформатируйте текст. Выделите вторую
строку и выполните команду Формат/Направление текста. Выберите вертикальную ориентацию. Не снимая выделения,
щелкните по кнопке По верхнему краю на панели Форматирование,
затем по кнопке Центрировать по горизонтали на панели Таблицы и границы.
|
Абонемент |
|||||
|
на |
|||||
|
«Стихи |
|||||
|
Серию |
|||||
|
Московский |
|||||
|
Б.Окуджава |
Ю.Визбор |
В.Егоров |
А.Галич |
Ю.Ким |
С.Никитин |
Практическая работа № 4
Выполнив
данные практические задания, вы научитесь:
§
Применять
знания, умения и практические навыки создания графического изображения
встроенными средствами рисования;
§
Научиться
формировать единый графический объект.
Задание 1. Постройте структурную схему содержания
базового курса информатики по следующему образцу. Элементы рисунка сгруппируйте
в один объект.
Ключ
к заданию:
1.
Создайте
рисунок по образцу. Предварительно продумайте алгоритм вашей работы.
2.
Изображение
готово. Каждая фигура является отдельным объектом. Чтобы объекты стали единым
графическим изображением, их необходимо объединить (Сгруппировать).
3.
С помощью
стрелки Выбор объектов выделите весь рисунок в прямоугольный пунктирный
фрагмент.
Обратите внимание, выделенные
объекты, которые вошли в фрагмент имеют маркеры выделения (пустые кружочки).
4.
Теперь текст
можно объединить в единый графический объект. Действия — Группировать.
5.
Теперь рисунок
можно целиком передвигать по документу.
Задание 2. Постройте
схему «История поколений ЭВМ» рисунка сгруппируйте элементы.
Ключ
к заданию:
Создать первый прямоугольный блок. Копировать его. Вставить. И расположить в
необходимом месте. Повторить эти действия для следующих блоков.
1.
Добавить в них
текст.
2.
Создать
окружность и добавить в нее текст.
3.
Добавить
фигурные стрелки.
4.
Создать
фигурные стрелки с выноской вправо. Скопировать ее. Вставить новую, расположив
ее позади первой. Действия – Порядок – На задний план.
5.
Текст во всех
блоках выровнен по центру.
6.
С помощью
стрелки Выбор объектов выделить весь рисунок в прямоугольный пунктирный
фрагмент. Обратите внимание, выделенные объекты,
которые вошли в фрагмент имеют маркеры выделения (пустые кружочки).
7.
Теперь текст
можно объединить в единый графический объект. Действия — Группировать.
8.
Теперь рисунок
можно целиком передвигать по документу.
Практическая работа № 5
Задание
№1
1. Выберите фон для документа, Формат à
Фон à Способы заливки à
Вкладка градиентная (два цвета: цвет1 – светло-желтый, цвет2 –
светло-коричневый, тип штриховки – диагональная1) à
ОК.
2. Установите:
Параметры страницы: Левое поле – 1
см, Верхнее поле – 2см, Правое поле – 1см, нижнее поле – 2см. Ориентация
страницы – альбомная.
Шрифт — Comic Sans MS
Рамер – 14
Цвет – темно-красный
Выравнивание — По ширине
Межстрочный интервал – полуторный
Установите рамку для страницы (Формат à
Границы и заливка à Вкладка Страница (Рамка, выберите
тип линии, цвет линии) à ОК.
3. Напечатайте следующий текст:
Информация – это сведения об окружающем виде.
Сведения, которые несут нам новые знания.
Человек получает информацию из окружающего мира с помощью
органов чувств:
ü
Глаза
ü
Уши
ü
Нос
ü
Рот
ü
Руки
Виды информации по способу восприятия:
ü
Визуальная
ü
Аудиальная
ü
Обонятельная
ü
Вкусовая
ü
Тактильная
Виды информации по способу представления:
ü
Текстовая
ü
Числовая
ü
Звуковая
ü
Графическая
ü
Видео
Одну и ту же информацию можно представить различными
способами.
Не всегда с помощью органов чувств человек получает
достоверную информацию. Для получения более точной информации люди используют
различные устройства и приборы.
Компьютер – универсальное устройство, которое
помогает человеку получать, передавать, хранить и обрабатывать информацию
4. Для выделенных слов примените
следующий формат:
Шрифт — Bangkok Cyr
Рамер – 16
Интервал – Разреженный (4пт)
Начертание – полужирный
Цвет – изумрудный
5. Сохраните свою работу в своей
личной папке под именем Форматирование.doc
Задание
№2
1. Создайте новый документ в MS
Word
2. Выберите фон для документа, Формат à
Фон à Способы заливки à
Вкладка Текстура (Белый мрамор) à ОК.
3. Установите:
Параметры страницы: Левое поле – 1,5
см, Верхнее поле – 2 см, Правое поле – 1,5
см, нижнее поле – 3см. Ориентация страницы – книжная.
Шрифт — Times New Roman
Рамер – 16
Цвет – темно-синий
Выравнивание — По левому краю
Межстрочный интервал – одинарный
Установите рамку для страницы (Формат à
Границы и заливка à Вкладка Страница (Рамка, выберите
тип линии, цвет линии) à ОК.
4. Напечатайте следующий текст:
Что такое Россия?
Это жаркое лето,
Когда много цветов на зелёном лугу,
Когда брызги на море жемчужного цвета,
Когда хлеб созревает и косят траву.
Что такое Россия?
Это чудная осень,
Когда в небе, курлыча, летят журавли,
Когда шишки созревшие падают с сосен,
Когда кружатся листья до самой земли.
Что такое Россия?
Это зимняя сказка,
Когда снег серебристый лежит на земле,
Когда мчатся мальчишки с горы на салазках,
Когда виден узор на оконном стекле.
Что такое Россия?
Это полная жизни,
Счастья, бодрости, радости, света весна,
Когда дождик прохладный на землю вдруг брызнет,
Когда лес зашумит,
отошедший от сна,
Когда ветер траву молодую волнует,
Когда птицы поют снова в нашем краю.
Я Россию свою, мою землю родную,
Словно мать дорогую, очень нежно люблю!
6. Для выделенных слов примените
следующий формат:
Шрифт — Monotype Corsiva
Рамер – 22
Интервал – Разряженный (5пт)
Начертание – полужирный
Цвет – красный
7. Сохраните свою работу в своей личной папке под именем
Россия.doc
Задание №3
Установите:
ü
Параметры
страницы (ориентация страницы – альбомная; верхнее поле – 2
см, нижнее поле – 2 см, левое поле 1см, правое поле – 1см);
ü
Шрифт — Comic
Sans MS, размер шрифта – 12, цвет текста – темно-красный;
Междустрочный
интервал – одинарный
Список
маркированный
Правила поведения в кабинете ВТ
J
Заходить
в кабинет только с разрешения учителя
J
Бережно
относится к мебели и оборудованию
J
Не
бегать по кабинету
J
При
работе с компьютером помнить о ТБ
J
Каждый
должен выбрать за собой и закрепить определенный компьютер
J
О
всех неполадках сообщать учителю
J
Каждые
15-20 минут работы за компьютером делать упражнения для глаз
В кабинете информатики
запрещается
ÿ Трогать провода и электрические
розетки
ÿ Прикасаться к тыльной стороне
все устройств
ÿ Прикасаться к монитору руками
ÿ Класть вещи на аппаратуру
ÿ Работать в верхней одежде
ÿ Самим устранять любые
неисправности
ÿ Работать влажными руками
ÿ Кушать во время работы за
компьютером.
Сохраните
документ в своей личной папке под именем Список1.doc
Задание №4
Установите:
ü
Параметры
страницы (ориентация страницы – книжная; верхнее поле – 1,5
см, нижнее поле – 1 см, левое поле 1см, правое поле – 2см);
ü
Шрифт — Tahoma,
размер шрифта – 16, цвет текста – изумрудный;
Междустрочный
интервал – полуторный
Список
нумерованный
Правила поведения в кабинете ВТ
1-й
Заходить
в кабинет только с разрешения учителя
2-й Бережно относится к
мебели и оборудованию
3-й Не бегать по кабинету
4-й При работе с
компьютером помнить о ТБ
5-й Каждый должен выбрать
за собой и закрепить определенный компьютер
6-й О всех неполадках
сообщать учителю
7-й Каждые 15-20 минут
работы за компьютером делать упражнения для глаз
В кабинете информатики
запрещается
Один)
Трогать
провода и электрические розетки
Два)
Прикасаться
к тыльной стороне все устройств
Три)
Прикасаться
к монитору руками
Четыре)
Класть
вещи на аппаратуру
Пять)
Работать
в верхней одежде
Шесть)
Самим
устранять любые неисправности
Семь)
Работать
влажными руками
Восемь)
Кушать
во время работы за компьютером.
Сохраните
документ в своей личной папке под именем Список2.doc
Задание №5
Установите:
ü
Параметры
страницы (ориентация страницы – книжная; верхнее поле – 1,5
см, нижнее поле – 1 см, левое поле 1см, правое поле – 2см);
ü
Шрифт — Tahoma,
размер шрифта – 16, цвет текста – изумрудный;
Междустрочный
интервал – полуторный
Список
многоуровневый
Первый.
Правила поведения в кабинете ВТ
a.
Заходить
в кабинет только с разрешения учителя
b.
Бережно
относится к мебели и оборудованию
c.
Не
бегать по кабинету
d.
При
работе с компьютером помнить о ТБ
e.
Каждый
должен выбрать за собой и закрепить определенный компьютер
f.
О
всех неполадках сообщать учителю
g.
Каждые
15-20 минут работы за компьютером делать упражнения для глаз
Второй.
В кабинете информатики запрещается
a.
Трогать
провода и электрические розетки
b.
Прикасаться
к тыльной стороне все устройств
c.
Прикасаться
к монитору руками
d.
Класть
вещи на аппаратуру
e.
Работать
в верхней одежде
f.
Самим
устранять любые неисправности
g.
Работать
влажными руками
h.
Кушать
во время работы за компьютером.
Сохраните
документ в своей личной папке под именем Список3.doc
Задание №6
Установите:
ü
Параметры
страницы (ориентация страницы – альбомная; верхнее поле – 1
см, нижнее поле – 1 см, левое поле 1,5см, правое поле – 1,5см);
ü
Шрифт — Times
New Roman, размер шрифта – 14, цвет текста – оливковый;
ü
Междустрочный
интервал — полуторный
К
заголовку примените анимацию — фейерверк
Список
многоуровневый
Расписание уроков
&
Понедельник
1
Математика
2
Информатика
3
Русский
4
Литература
&
Вторник
1
Физика
2
Технология
3
Ин. Яз.
4
Биология
5
Математика
& Среда
1
Физкультура
2
Химия
3
Информатика
4
Русский
5
Русский
& Четверг
1
Ин. Яз
2
Математика
3
Литература
ВС
4
Химия
5
Технология
& Пятница
1
Русский
2
Литература
3
Математика
Сохраните
документ в своей личной папке под именем Расписание.doc
Задание
№7
Установите:
ü
Параметры
страницы (ориентация страницы – альбомная; верхнее поле – 1
см, нижнее поле – 1 см, левое поле 1,5см, правое поле – 1,5см);
ü
Шрифт — Times
New Roman, размер шрифта – 14, цвет текста – оливковый;
ü
Междустрочный
интервал — полуторный
К
заголовку примените анимацию — фейерверк
Меню ресторана «Каприз»
1)
Горячие Блюда
a) Супы
Рассольник
Харчо
Солянка
Борщ
b)
Мясо
Свинина
запеченная с грибами
Котлета
по-киевски
2)
Холодные
закуски
a) Салаты
Морской бриз
Загадка
Обжорка
b)
Ассорти
Сохраните
документ в своей личной папке под именем Меню.doc
Тест
«Текстовый редактор
Microsoft Word»
1. Чтобы изменить стандартный
размер страницы документа Word, необходимо:
- Выбрать команду Параметры в меню
Сервис и установить подходящее значение. - Использовать кнопки Увеличить отступ
или Уменьшить отступ. - Выбрать команду Параметры страницы в
меню Файл и установить подходящие размеры.
·
Перетащить
мышкой границы страницы на линейке.
2. Приложение Word позволяет
одновременно работать:
·
Только
с одним документом.
·
С
одним или двумя документами.
·
С
неограниченным количеством документов.
·
С
ограниченным количеством документов.
3. Как проставить номера страниц в
документе?
·
Выделить
текст и в команде Список выбрать нумерованный.
·
В
меню Вставка выбрать команду Номера страниц.
·
Проставить
номера по порядку в начале (или конце) каждой страницы.
·
Нажать
кнопку Нумерация на панели инструментов.
4. Для чего нужна команда Язык —
Тезаурус?
·
В
окне команды поясняется смысл последнего предложения в документе.
·
Можно
выбрать особый стиль печати текста.
·
В
окне команды расположены варианты титульных листов.
·
Для
подбора синонимов к выбранному слову.
5. Чтобы заменить определенный
текст нужно:
·
Выделить
текст, в меню Формат выбрать команду Изменить.
·
Выделить
текст, в меню Сервис выбрать команду Изменить.
·
В
меню Правка выбрать команду Заменить.
·
Удалить
текст и вручную ввести новый.
6. Для чего нужна команда Найти?
·
Для
того чтобы найти указанный фрагмент текста.
·
Для
проверки орфографии.
·
Для
поиска документов с определенной информацией.
·
В
Word нет такой команды.
7. Как изменить шрифт уже
написанного текста?
·
В
меню Файл выбрать команду Параметры страницы.
·
Выделить
текст и на панели инструментов нажать кнопку Размер шрифта.
·
Выделить
текст и выбрать команду Формат — Шрифт.
·
Увеличить
масштаб текста.
8. Как изменить интервал между
строками?
·
Применить
команду Формат — Абзац.
·
Двойным
нажатием клавиши ENTER.
·
Применить
команду Формат — Табуляция.
·
Изменить
размер шрифта.
9. Чтобы увеличить ширину строк
для выбранного абзаца, необходимо:
·
Выбрать
команду Параметры в меню Сервис и установить подходящее значение.
·
Применить
стиль Основной текст к документу, а затем нажать кнопку Увеличить отступ.
·
Увеличить
левый и правый отступы.
·
Уменьшить
левый и правый отступы.
10. Чтобы установить
красную строку для выбранного абзаца, необходимо:
·
Напечатать
нужное количество пробелов в начале первой строки.
·
Использовать
клавишу TAB.
·
Установить
отступ первой строки.
·
Установить
левый отступ.
11. Чтобы увеличить
вертикальное расстояние между строками для выбранного абзаца, необходимо:
- Выбрать команду Настройка в меню
Сервис и установить подходящее значение междустрочного интервала. - При переходе к новой строке нажимать
клавишу ENTER. - При переходе к новой строке нажимать
клавиши SHIFT+ENTER. - Выбрать команду Абзац в меню Формат и
установить подходящее значение междустрочного интервала.
12. Чтобы заменить в тексте
все слова «Windows» на «MS Windows», нужно:
·
Выбрать
пункт меню «Правка» и «Заменить».
·
Щелкнуть
по кнопке «Найти и заменить» на панели инструментов.
·
Выбрать
пункт меню «Сервис», «Автозамена».
·
Выбрать
пункт меню «Сервис» и «Язык».
13. Команда Список нужна для:
·
Установки
номеров страниц.
·
Изменения
шрифта текста.
·
Нумерации
или маркировки абзацев.
·
Маркировки
или нумерации строк.
14. Чтобы изменить интервал
между абзацами нужно:
·
Выделить
абзац, в меню Формат выбрать команду Абзац, установить Интервал в поле Перед и
После.
·
Выделить
абзац и нажать клавишу ENTER.
·
Уменьшить
текст.
·
Выделить
текст, в меню Вставка выбрать команду Разрыв.
15. Чтобы обвести общей
рамкой несколько абзацев, необходимо:
·
Использовать
автофигуру Прямоугольник.
·
Выделить
первый и последний абзацы и нажать кнопку Прямоугольник.
·
Выделить
все абзацы и нажать кнопку Внешние границы.
·
Выбрать
команду Правка — Выделить все, а затем в команде Формат — Границы и заливка
установить нужную рамку.
16. Чтобы увеличить отступ
абзаца, нужно:
·
Дважды
щелкнуть левой кнопкой мыши по абзацу, в диалоговом окне в поле «Отступ» ввести требуемое значение.
·
Выбрать
пункт меню «Формат», «Абзац».
·
Выделить
абзац, переместить его вправо с нажатой левой кнопкой мыши.
·
Выбрать
пункт меню «Вставка», «Отступ».
17. Для того чтобы создать
таблицу с определенным числом строк и столбцов нужно:
·
Вручную
рисовать столбцы и строки.
·
Использовать
Microsoft Excel.
·
При
помощи команды Вставка — Таблица.
·
В
меню Таблица выбрать команду Добавить таблицу.
18. Чтобы разбить текст на
колонки нужно:
·
Выделить
текст, в меню Формат выбрать команду Шрифт, а затем вкладку Интервал.
·
С
помощью табуляции.
·
Выделить
текст, в меню Формат выбрать команду Колонки.
·
Выделить
текст, в меню Вставка выбрать команду Разрыв.
19. Как добавить рисунок в
документ Word?
·
Скопировать
текст и перенести его в Paint, где уже нарисован рисунок.
·
В
меню Таблица выбрать команду Нарисовать таблицу и вместо таблицы рисовать
рисунок.
·
В
меню Вставка выбрать команду Рисунок — Картинки (из файла).
·
Выделить
рисунок в PowerPoint или Paint, переключиться в Word и выбрать команду Правка —
Копировать.
20. Буквица – это:
·
Буква,
выполненная более крупным шрифтом по сравнению с соседними символами.
·
Первая
буква абзаца.
·
Первые
несколько символов абзаца, оформленные как отдельный графический объект.
·
Большая
буква, расположенная в левом поле в первой строке абзаца.
21. Чтобы удалить рисунок
из документа Word, достаточно:
·
Воспользоваться
инструментом Резинка.
·
Выделить
рисунок и нажать клавишу DELETE.
·
Выделить
рисунок и выбрать команду Правка – Очистить.
·
Выделить
рисунок и перетащить его мышкой в Корзину.
22. Как изменить размеры
графического объекта в документе Word?
·
Размеры
графических объектов изменять нельзя.
·
Выбрать
в меню Вид команду Масштаб.
·
Выбрать
в меню Формат команду Размер объекта.
·
Выбрать
в контекстном меню команду Формат объекта.
23. Как создать сноску?
·
В
меню Файл выбрать пункт Параметры страницы.
·
При
помощи команды Вставка — Закладка.
·
В
меню Вставка выбрать команду Сноска.
·
В
меню Формат выбрать команду Сноска.
24. Вставить в колонтитул
дату так, чтобы при открытии или печати файла в документе всегда выводилась
текущая дата.
·
Выбрать
команду Колонтитулы в меню Вид и напечатать нужную дату.
·
Выбрать
команду Колонтитулы в меню Вид и на панели инструментов Колонтитулы нажать
кнопку Дата.
·
Набрать
текущую дату в нужной позиции и выбрать команду Колонтитулы в меню Вид.
·
Правильного
ответа нет.
25. Для создания оглавления достаточно:
·
Выбрать
команду Список в меню Формат и напечатать оглавление.
·
Применить
стиль Оглавление1 к нужным абзацам и воспользоваться командой Вставка —
Оглавление и указатели.
·
Применить
стиль Заголовок1 к нужным абзацам и воспользоваться командой Вставка —
Оглавление и указатели.
·
Выделить
нужные абзацы и воспользоваться командой Вставка — Оглавление и указатели.
26. Для удаления сноски необходимо:
·
Выбрать
команду Сноска в меню Формат и удалить текст сноски.
·
Применить
стиль Основной текст к нужному слову.
·
Применить
стиль Основной текст к нужному слову и удалить текст сноски.
·
Удалить
символ сноски.
27. Для удаления оглавления необходимо:
·
Выбрать
команду Оглавление в меню Вставка и удалить текст оглавления.
·
Применить
стиль Основной текст к оглавлению.
·
Выделить
оглавление и нажать клавишу DELETE.
·
Удалить
стиль Оглавление.
28. Для создания стиля достаточно:
·
Выбрать
команду Стиль в меню Формат и установить нужные параметры.
·
Использовать
команду Создать из меню Файл.
·
Отформатировать
нужным способом образец и в команде Формат — Стиль выбрать Создать.
·
Отформатировать
нужным способом образец и выбрать команду Автоформат в меню Формат.
29. Автоматическое создание
оглавления базируется на:
·
Нумерации
абзацев, входящих в оглавление.
·
Применении
встроенных стилей заголовков.
·
Использовании
табуляции с заполнением.
·
Автоматической
нумерации страниц документа.
30. Оглавление, созданное
автоматически, может включать:
·
Номера
страниц.
·
Номера
страниц и заполнители.
·
Разделительные
горизонтальные линии.
·
Все
ответы правильные.
31. Чтобы отредактировать колонтитулы, нужно:
·
Щелкнуть
по колонтитулу правой кнопкой мыши, из контекстного меню выбрать «Редактировать».
·
Выбрать
пункт меню «Вид», «Колонтитулы».
·
Выбрать
пункт меню «Правка», «Колонтитулы».
·
Выбрать
пункт меню «Формат», «Колонтитулы».
32. Чтобы создать свой
стиль, нужно:
·
Щелкнуть
по кнопке «Стиль» на панели инструментов, в
диалоговом окне выбрать «Создать».
·
Выбрать
пункт меню «Формат», «Создать».
·
Выбрать
пункт меню «Формат», «Стиль», нажать кнопку «Создать».
·
Выделить
абзац и применить пункт меню «Формат», команды «Шрифт», «Абзац», «Список», «Граница и заливка».
Приложение
Работа при помощи
клавиатуры и мыши
Клавиши
перемещения по документу
|
cтрелки |
движение |
|
Page Up |
перемещение |
|
Page Down |
перемещение |
|
Home |
перемещение |
|
End |
перемещение |
|
Ctrl+стрелка влево (вправо) |
перемещение |
|
Ctrl+стрелка вниз (вверх) |
перемещение |
|
Ctrl+ Home (End) |
перемещение |
|
Ctrl+ Page Up (Page Down) |
перемещение |
Выделение
в документе (мышью, клавиатурой)
|
Shift+ стрелки влево (вправо) |
выделяются |
|
Shift+ стрелки вверх (вниз) |
выделяются |
|
Shift+ Page Up |
выделяется |
|
Shift+Page Down |
выделяется |
|
Shift+ Home |
выделяется |
|
Shift+ End |
выделяется |
Кроме этого
можно выделить весь документ, используя команду «Выделить все» из
меню «Правка».
При выделении элементов
документа можно использовать манипулятор мышь:
— для
выделения мышью нужно не отпуская левой кнопки мыши провести по части
документа, которую нужно выделить;
— чтобы
выделить слово можно дважды щелкнуть на нем левой кнопкой;
— чтобы
выделить строку нужно трижды щелкнуть на строке левой кнопкой или щелкнуть
левой кнопкой на левом поле страницы возле строки, которую нужно выделить;
— для
отмены выделения нужно щелкнуть вне выделенного фрагмента.
Кроме этого мышь можно использовать для выполнения стандартных для Windows
действий.
Удаление
|
Delete |
удаление |
|
Backspace |
удаление |
|
Ctrl+ Delete |
удаление |
|
Ctrl+ Backspace |
удаление |
Для
удаления выделенных элементов документа используется также команда
«Очистить» из меню «Правка».
Другие
клавиши
|
Enter |
установка |
|
Tab |
перемещение |
|
Shift+ Tab |
если |
|
Ctrl+ Tab |
перемещение |
|
Shift+ Enter |
установка |
|
Caps Lock |
фиксирует |
Клавиши
работы с таблицей
|
Tab |
Перейти в |
|
Shift+Tab |
Перейти в |
|
стрелка |
Перейти |
|
Alt+Home (End) |
Перейти в |
|
Alt+Page Up (PgDn) |
Перейти в |
|
Enter |
В начале |
|
Alt+ стрелка вниз (вверх) |
перемещение |
Для
выделения ячеек таблицы используются команды из меню «Таблица»:
«Выделить строку», «Выделить столбец», «Выделить
таблицу».
При
выделении мышкой:
— для
выделения строки, нужно щелкнуть левой кнопкой мыши на левом поле напротив
строки, которую нужно выделить;
— для
выделения столбца, нужно щелкнуть левой кнопкой мыши над столбцом, когда вид
курсора изменится на черную стрелку;
— для
выделения отдельной ячейки, нужно щелкнуть левой кнопкой мыши в левой части
ячейки, когда курсор примет вид белой стрелки.
Список
литературы
Основные
источники:
1.
Цветкова, М.С. Информатика и ИКТ : учебник для нач.
и сред. проф. образования / М.С. Цветкова, Л.С. Великович. – 5-е изд., стер. —
М. : Академия, 2013. – 352 с., [8] л. цв. ил.
2.
Угринович, Н.Д. Информатика и ИКТ. Базовый
уровень: учебник для 10-11 классов – 5-е изд. – М.:БИНОМ. Лаборатория знаний,
2009. – 212 с.: ил. (Доступ в кабинете №215)
Дополнительные
источники:
1.
Михеева, Е.В. Информационные технологии в
профессиональной деятельности : учеб. пособие для студ. учреждений сред. проф.
образования / Е.В. Михеева.–10-е изд., испр. – М. : Академия, 2012. – 384 с.
2.
Михеева, Е.В. Практикум по информационным
технологиям в профессиональной деятельности : учеб. пособие для учреждений
сред. проф. образования / Е.В. Михеева. – 11-е изд., испр. – М. : Академия,
2012. – 256 с.
Электронные
ресурсы:
1.
Методическая копилка учителя информатики. Режим
доступа: http://www.metod-kopilka.ru/page-1.html
2.
Образовательные ресурсы Интернета – Информатика.
Режим доступа: http://www.alleng.ru/edu/comp.htm
ПРАКТИЧЕСКАЯ РАБОТА ПО ИНФОРМАТИКЕ №9
«MS WORD. Многоуровневые списки».
-
Создайте документ с многоуровневым списком по предложенному образцу, используя клавиши клавиатуры Tab и Shift+Tab.
Тест по теме Word
-
Какое расширение дается по умолчанию текстовым файлам в формате Word?
-
DOC;
-
DOT;
-
TXT;
-
НТМ.
-
Что такое шаблон документа?
-
средство хранения формата, стилей и текста типовых документов;
-
образец – формуляр для ряда типовых документов;
-
бланк для типовых документов;
-
файл с расширением DOT.
-
Что такое стиль абзаца?
-
поименованный набор параметров оформления символов и абзаца;
-
способ быстрого оформления типовых фрагментов текста;
-
кнопка на панели форматирования;
-
команда меню Формат.
-
Как установить двойной интервал между строками текста?
-
командой Формат → Отступы и интервалы;
-
командой Формат → Абзац;
-
добавить строку из пробелов;
-
это делается автоматически.
-
Как быстро увеличить размер букв в тексте?
-
командой Формат -» Шрифт;
-
с помощью списка Размер шрифта на панели Форматирование;
-
командой Вид → Масштаб;
-
невозможно.
-
Как сохранить форматирование абзацев и применить его ко всему документу?
-
создать новые стили и заменить старые стили на новые;
-
командой Формат → Автоформат;
-
командой Правка → Замена;
-
кнопкой Формат по образцу на панели Форматирование.
-
Как установить размер полей и формат бумаги?
-
командой Печать → Параметры страницы;
-
командой Файл → Параметры страницы;
-
командой Формат → Отступы и интервалы;
-
пользуясь масштабной линейкой.
-
Как выделить некоторые слова подчеркиванием?
-
командой Формат → Шрифт;
-
выделить слова и выполнить команду Формат → Шрифт;
-
использовать символ подчеркивания на клавиатуре.
-
Как расположить текст в столбцах?
-
командой Таблица → Добавить таблицу;
-
с помощью панели Таблицы и границы;
-
с помощью табуляции;
-
командой Формат → Колонки.
-
Как расположить заголовки столбцов таблицы точно посередине ширины столбца?
-
добавить несколько пробелов в начале каждого заголовка;
-
выровнять все столбцы по центру;
-
выровнять по центру строку заголовков командой Формат → Абзац;
-
с помощью клавиши табуляции.
-
Как разделить строки и столбцы таблицы линиями?
-
командой Таблица → Автоформат;
-
командой Формат → Границы и заливка;
-
командой Формат → Абзац;
-
используя панель инструментов Рисование.
-
Как быстро составить оглавление большого документа?
-
командой Вставка → Оглавление и указатели;
-
скопировать заголовки разделов в режиме «Главный документ»;
-
сделать невидимым весь текст кроме заголовков;
-
начинать печатать документ с оглавления.
-
Скопируйте набранный текст, измените в копии внутренние списки на маркированные.
Министерство образования и науки Российской Федерации Южно-Уральский государственный университет
Филиал в г. Озерске Кафедра «Информатика»
621.311(07) Х179
ЛАБОРАТОРНЫЕ РАБОТЫ MS WORD 2007
Методические указания
Под редакцией А.В. Прохорова
Челябинск Издательский центр ЮУрГУ
2015
УДК 621.311.1(075.8)
Х179
Одобрено учебно-методической комиссией филиала в г. Озёрске
Рецензент А.Ю. Янов
Лабораторные работы MS Word 2007: методические указания / Х179 сост.: Д.П. Химичева; под ред. А.В. Прохорова. – Челябинск:
Издательский центр ЮУрГУ, 2015. – 49 с.
В методических указаниях отражены лабораторные работы, которые позволяют студентам систематизировать и закрепить знания по дисциплине «Информатика» раздела MS Word. Методические указания предназначены для студентов гуманитарных и технических направлений академического и прикладного бакалавриата, изучающих дисциплину «Информатика».
УДК 621.311.1(075.8)
© Издательский центр ЮУрГУ, 2015
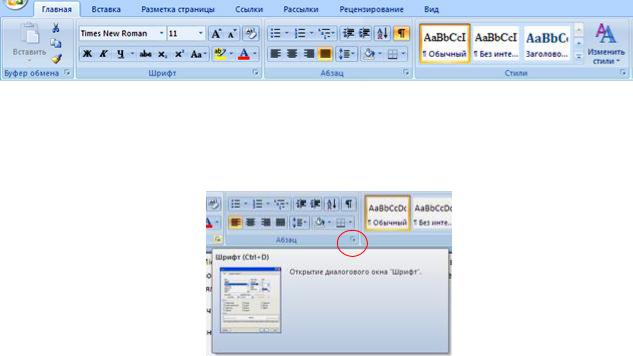
Лабораторная работа № 1
Тема: MS Word 2007. Интерфейс. Создание, сохранение, открытие документа.
Цель: Познакомиться с интерфейсом программы MS Word 2007; научиться настраивать окно документа Word 2007; освоить основные приемы работы с документами MS Word 2007 (создание, сохранение, открытие документа).
Оборудование: ПК, программа MS Word 2007.
Ход работы
1.Изучить основные сведения по теме.
2.Выполнить задания.
3.Ответить на контрольные вопросы.
Основные сведения
Запуск Microsoft Word
Чтобы запустить редактор Word, необходимо выполнить команду:
Пуск 


или щелкнуть по ярлыку на рабочем столе 
1. Сразу после запуска Word автоматически создает новый документ и называет его
Документ
Основные элементы окна Word
Верхнюю часть окна занимает лента главного меню. Выбрав какой-либо его пункт, получаем в свое распоряжение необходимые инструменты, представленные в виде значков. Добавить или удалить значки на ленте главного меню не представляется возможным. Кнопки меню сгруппированы по функциональным признакам
Например, Главная лента состоит из следующих групп: Буфер обмена, Шрифт,
Абзац, Стили, Редактирование. В каждой группе на панель вынесены наиболее часто используемые кнопки. Если же нужной кнопки не оказывается на панели, то ее можно найти, нажав на небольшую стрелочку в правом нижнем углу определенной группы. При этом изначально показывается всплывающая подсказка, которая информирует о предназначении инструментов.
Подобные всплывающие подсказки высвечиваются при наведении на любую кнопку меню, что значительно упрощает знакомство с меню.
Кроме ленты и вкладок главного меню, во всех приложениях Microsoft Office 2007 присутствует панель быстрого доступа. По умолчанию она расположена рядом с кнопкой
«Office»
На ней размещены кнопки часто выполнимых операций. По умолчанию это: Сохранить, Отменить ввод, Повторить ввод.
Настроить данную панель можно, нажав на небольшую стрелочку, справа от панели.
3
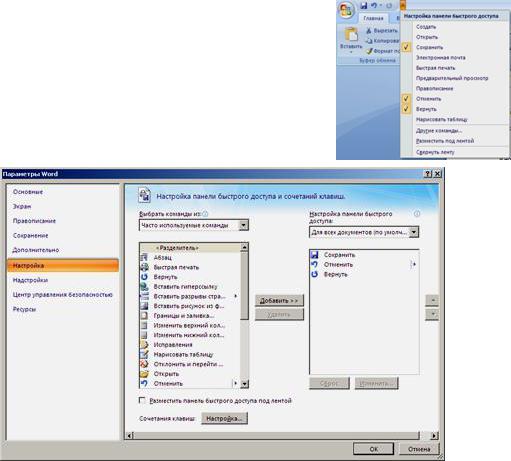
Чтобы изменить состав панели быстрого доступа, выберите пункт меню «Другие команды..». Откроется окно настроек Word. Нужный раздел «Настройка» при этом будет выбран по умолчанию.
Для добавления нужной команды в панель быстрого доступа необходимо ее выделить в левой части списка и нажать кнопку «Добавить». Для удаления ненужной команды, ее надо выделить в правом списке и нажать кнопку «Удалить». Кроме того, здесь же можно указать, будет ли
панель иметь заданный вид при открытии всех документов, выбрав из списка пункт «Для всех документов», или только для определенного документа.
В нижней части окна программы находится строка состояния. По умолчанию в этой строке указываются количество страниц и номер текущей страницы, количество слов, язык ввода текста; режим просмотра документа, масштаб. Чтобы изменить набор отображаемых элементов, необходимо щелкнуть правой кнопкой мышки на строке состояния. Снимая или устанавливая флажки соответствующих пунктов меню, можно настроить вид строки состояния по своему желанию.
В центре, в рабочей области окна расположена страница документа.
При работе в Word рекомендуется включать режим отображения непечатаемых
символов – кнопка 
Часто при работе с текстом требуется изменить масштаб отображения документа. Для этого на ленте Вид есть группа кнопок Масштаб. Здесь можно установить произвольный масштаб, масштаб 100%, «одна страница на листе», «две страницы на листе», «по ширине страницы». Наиболее удобный масштаб при наборе текста – «по ширине страницы».
Необходимый элемент окна при работе с текстом – Линейка. Включить режим отображения линейки можно на ленте Вид.
Создание документа
Все основные команды для операций с файлами собраны в меню кнопки «Office».

4
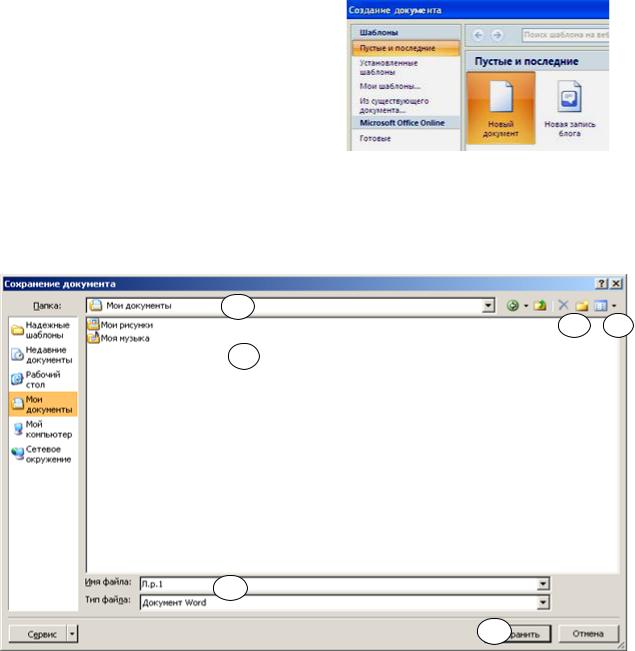
пустого документа. Точно такое же окно всегда создается по умолчанию в момент открытия самой программы Word 2007.
Пункт «Из существующего документа» предназначен для создания нового файла на основе уже имеющегося документа. При выборе этого пункта пользователь должен указать на диске уже имеющийся документ. При этом содержимое указанного файла будет размещено в новом созданном документе.
Сохранение документа Microsoft Word
Сохраняя документ первый раз, надо дать имя файлу документа, т.е., указать, на каком диске, в какой папке файл будет лежать и как он будет называться. Для этого
нажмите кнопку Office 
Сохранить или Сохранить как…
1
2 4
3
5
6
|
В появившемся диалоговом окне |
довольно много элементов управления. |
|
Основными являются: |
1)Список папок, в котором показывается текущая папка. По умолчанию Word сохраняет файлы в папке C:Мои документы.
2)Кнопка выхода в предыдущую папку (родительскую) (в показанном примере, для C:Мои документы, родительской является корневая папка C:).
3)Список с содержимым текущей папки. Если содержимое списка не видно целиком, то список можно прокрутить горизонтальной полосой прокрутки.
4)Кнопка создания новой папки.
5)Строка ввода с именем файла, в котором будет сохранен документ. В этой строке вы обязательно должны ввести корректное имя, прежде чем сохраните файл.
6)Кнопка Сохранить, которую необходимо нажать для записи документа в файл
с указанным именем.
При этом тип файла писать не обязательно, так как по умолчанию в поле Тип файла записано Документ Word, т.е. программа это сделает сама.
5

Следует обратить внимание, что Word 2007 по умолчанию сохраняет файлы в формате
.docx. Этот формат не могут читать старые версии программы. Поэтому, если вы хотите, чтобы документ был совместим с предыдущими версиями Word, необходимо сохранять файл в «режиме ограниченной функциональности». Это делается с помощью меню «Сохранить как…»
кнопки «Office».
Опять же, если вы откроете документ,
созданный старой версией Word, то файл будет запущен в режиме ограниченной функциональности (об этом будет сигнализировать строка заголовка). В таком режиме работы некоторые функции программы будут недоступны. Чтобы иметь возможность использовать все функции Word 2007, необходимо конвертировать файл. Для этой цели служит меню «Преобразовать» кнопки «Office».
Открытие документа
При работе в процессоре Word иногда необходимо открыть другой документ. Для этого использует команда Открыть в меню кнопки Office и в диалоговом окне Открытие файла выбрать нужную папку и нужный файл, а затем нажать кнопку
Открыть.
Задания
1.Запустите Word.
2.Внимательно рассмотрите элементы окна. Найдите кнопку Office, панель быстрого доступа, рассмотрите кнопки лент Главная, Вставка и Вид.
3.Включите режим отображения непечатаемых символов.
4.Установите на панели быстрого доступа кнопки «Предварительный просмотр», «Границы и заливка».
5.Включите режим отображения линейки на экране.
6.Запишите в документе известные способы запуска программы Word.
7.Сохраните документ с именем Л.р.1.docx в папке, указанной преподавателем.
8.Не завершая работу программы, создайте новый документ и запишите туда способ сохранения и создания нового документа. Со храните документ как документ Word 97-2003 с именем Л.р.1.1. в своей папке.
9.Завершите работу программы Word.
10.Откройте свою папку, включите табличный вид и посмотрите, как выглядит значок первого и второго файла.
11.Снова запустите Word.
12.Откройте по очереди один и второй файл.
13.Завершите работу программы.
Контрольные вопросы
1.Перечислите основные функции текстового процессора Microsoft Word?
2.Назовите способы запуска Microsoft Word.
3.Перечислите ленты главного меню.
4.Какие группы кнопок расположены на Главной ленте?
5.Как сохранить документ?
6.Как создать новую папку в окне сохранения документа?
7.Зачем сохранять файл как документ 97-2003?
8.В каких форматах можно сохранить файлы, созданные в программе Word?
9.Как настроить панель быстрого доступа?
10.Как настроить строку состояния? Какая информация указана в строке состояния?
11.Как настроить масштаб документа?
12.Как отобразить линейку на экране?
13.Как открыть документ?
14.Как включить режим отображения непечатаемых символов?
6
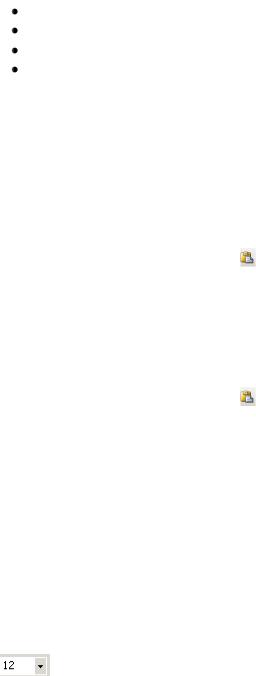
Лабораторная работа №2
Тема: Ввод и редактирование текста, работа с фрагментами текста.
Цель: Научиться копировать, перемещать, удалять фрагменты текста. Научиться выполнять простейшие операции форматирования шрифтов и абзацев.
Оборудование: ПК, MS Word 2007.
Ход работы
1.Изучить основные сведения по теме.
2.Выполнить задания.
3.Ответить на контрольные вопросы.
Основные сведения
Перед форматированием фрагмента текста его необходимо выделить.
Способы выделения текста:

Удерживая нажатой клавишу Shift, щелкнуть в начале и в конце фрагмента. Дважды щелкнуть левой клавишей мыши на слове, которое нужно выделить. Трижды щелкнуть правой клавишей мыши на абзаце, который нужно выделить.
Щелкнуть на поле слева от строки, которую нужно выделить. (Указатель мыши в этот момент должен иметь форму белой стрелки).


Порядок копирования выделенного фрагмента:




Порядок перемещения выделенного фрагмента:




Порядок удаления фрагмента:
Выделите фрагмент, нажмите Delete.
Для удаления небольших фрагментов воспользуйтесь клавишами Delete – удаление символов справа от курсора или Backspase – удаление символов слева от курсора.
Операции копирования, перемещения и удаления можно выполнить и с помощью соответствующих команд контекстного меню (правая кнопка мыши).
Форматирование шрифта
Изменение гарнитуры производится в поле “Шрифт” на ленте Главная в группе кнопок
Шрифт:
Выбор размера производится в поле “Размер” на ленте Главная в группе кнопок Шрифт:
Выбор начертания производится с помощью кнопок на ленте Главная в группе кнопок
Шрифт: 
7

Все операции со шрифтом можно проводить с помощью команды контекстного меню
Шрифт.
Выравнивание абзацев
Существует четыре способа выравнивания абзацев “По левому краю документа”, “По центру документа”, “По правому краю документа”, “По ширине документа”.
Выравнивание абзацев производится на ленте Главная в группе кнопок Абзац:
или с помощью команды контекстного меню Абзац.
Чтобы оформить рамку для текста, воспользуйтесь командой Границы и заливка в списке границ группы Абзац на ленте Главная.
Задания
1.Запустите текстовый редактор Microsoft Word.
2.Установите масштаб документа «по ширине страницы».
3.Включите режим показа непечатаемых знаков.
4.Включите режим отображения линейки в окне программы.
5.Наберите фразу “Я изучаю Microsoft Word”. Скопируйте ее несколько раз,
измените размер, начертание, гарнитуру шрифта, чтобы получилось следующее:
Яизучаю Microsoft Word 2007
Яизучаю Microsoft Word 2007
Яизучаю Microsoft Word 2007
Яизучаю Microsoft Word 2007
Яизучаю Microsoft Word 2007
Яизучаю Microsoft Word 2007
Яизучаю Microsoft Word 2007
Яизучаю Microsoft Word 2007
Яизучаю Microsoft Word 2007
Яизучаю Microsoft Word 2007
6.Выровняйте последние абзацы следующим образом:
Яизучаю Microsoft Word 2007
Яизучаю Microsoft Word 2007
Я изучаю Microsoft Word 2007
7. Наберите текст с учетом элементов форматирования.
Компьютерный вирус Вирус – это специально написанная программа, способная “размножаться” и “заражать”
другие программы. Она может попасть на компьютер без ведома пользователя через
“зараженную” дискету или вместе с “зараженным” файлом. Многие вирусы способны нанести серьезный вред: замедлить работу программ, уничтожить данные или вывести из строя операционную систему.
Сохраните созданный документ в вашей папке с именем Л.р.2
8
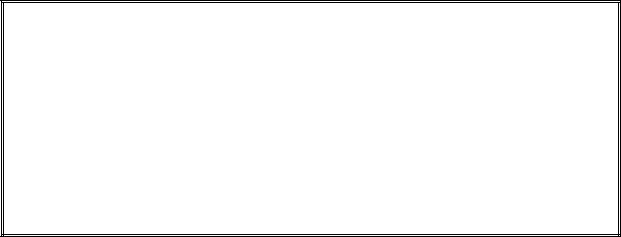
8. Наберите текст с учетом элементов форматирования.
В состав любой ЭВМ входят:
Устройство, выполняющее арифметические и логические операции (команды).
Арифметико-логическое устройство (АЛУ).
Устройство, которое организует процесс выполнения программ (команд).
Устройство управления (УУ).
Устройство для хранения программ (команд)
Устройства для ввода-вывода информации.
и данных.
Запоминающее устройство (ЗУ).
Внешние устройства.
Сохраните изменения в файле.
Контрольные вопросы
1.Назовите способы выделения фрагментов текста.
2.Опишите один из способов копирования фрагмента текста.
3.Опишите один из способов перемещения фрагмента текста.
4.Как удалить фрагмент текста?
5.Как изменить гарнитуру, размер и начертание шрифта? Опишите два способа.
6.Перечислите четыре варианта выравнивания абзаца.
7.Как выровнять абзац? Опишите два способа.
8.Как сделать рамку для текста?
9
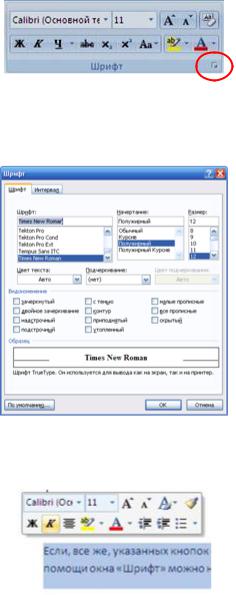
Лабораторная работа №3
Тема: Шрифтовое форматирование текста в MS Word 2007.
Цель: Научиться форматировать шрифт и применять различные форматы при оформлении текстовых документов.
Оборудование: ПК, MS Word 2007.
Ход работы
1.Изучить основные сведения по теме.
2.Выполнить задания.
3.Ответить на контрольные вопросы.
Основные сведения
Форматирование шрифта — это множество разнообразных операций по обработке текста, к которым, в частности, относятся операции изменения гарнитуры шрифта, размера, начертания текста, задание разрежения, уплотнения для текста, вынос части текста в верхний/нижний индекс или смещения вверх/вниз и др.
С помощью инструментов группы Шрифт на ленте Главная можно изменять размер, тип и начертание шрифта. При применении эффекта подчеркивания можно сразу указать вид линии. Здесь же находятся кнопки, позволяющие увеличить/уменьшить размер шрифта; применить эффект надстрочного/подстрочного начертания; изменить регистр текста; его цвет; цвет выделенного фрагмента. Кнопка «Очистить формат» позволяет удалять измененные параметры форматирования.
Кнопка вызова окна «Шрифт»
Если, все же, указанных кнопок форматирования недостаточно для выполнения задачи, при помощи окна «Шрифт» можно настроить дополнительные параметры форматирования.
Окно «Шрифт» можно вызвать нажав на кнопку в правом нижнем углу группы Шрифт или из контекстного меню (правая кнопка мыши).
MS Word 2007 предоставляет удобную возможность быстрого форматирования текста. Когда выделяется какой-либо фрагмент текста, рядом появляется прозрачное окно форматирования. При наведении курсора на это окно оно приобретает нормальный цвет. Окно содержит наиболее часто встречающиеся команды форматирования.
10
Соседние файлы в папке Word
- #
- #
- #
Рефераты по информатике скачать бесплатно
Рефераты по информатике для студентов
| 16-разрядный генератор псевдослучайных чисел |
| 1С-Бухгалтерия |
| CD-ROM и его применение |
| DVD-ROM |
| EXCEL |
| FidoNet |
| Generalizing Dispatching in a Distributed Object System |
| Intel 80286 |
| Intel 8086 |
| Intel Pentium 4 3,06 ГГц с поддержкой технологии Hyper-Threading |
| Internet — глобальная телекоммуникационная сеть |
| Internet. Поиск информации в Internet |
| Internet. Услуги сети Internet |
| Internet. Услуги сети Internet. Файловые архивы, телеконференции |
| Internet. Услуги сети Internet. Электронная почта |
| JPEG |
| Linux краткая история |
| Linux теоретический анализ эффективности использования операционной системы |
| LL(k)-грамматики |
| Microsoft Word 6 |
| MS-DOS. История создания |
| PARADOX For Windows |
| Turbo Pascal |
| Turbo Vision |
| Virtual Reality Modeling Language |
| Windows NT — OC нового поколения |
| WINDOWS-средства для создания презентаций |
| WORD — мощный текстовый редактор |
| Автоматизированное рабочее место |
| Автоматизированное рабочее место учителя |
| Автоматизированные банковские системы России |
| Автоматизированные системы обработки информации |
| Администрирование приложений в Microsoft SQL Server 6 |
| Активное администрирование приложений в Microsoft SQL Server 6 |
| Алгебра логики |
| Алгоритм Кнута — Морриса — Пратта |
| Алгоритм. Свойства алгоритма |
| Алгоритм |
| Алгоритмы сортировки |
| Алгоритмы трассировки |
| Алфавитный подход к определению количества информации |
| Анализ критерия логистической системы |
| Анализ архитектуры ОЗУ ЭВМ различных поколений |
| Анализ и оценка аппаратных средств современных ПЭВМ |
| Анализ основных характеристик электрокардиограмм |
| Анализ погрешностей волоконно-оптического гироскопа |
| Анализ снизу вверх и сверху вниз |
| Аналого-цифровой преобразователь |
| Архитектура аппаратно-программных средств |
| Архитектура персональных компьютеров IBM PC |
| Архитектура ПК |
| Архитектурные особенности и технические характеристики видеоадаптеров |
| АТС Alkatel |
| АЦП |
| Базовая система ввода/вывода (BIOS) |
| Базовая система ввода/вывода |
| Базовые алгоритмические структуры. Вложенные циклы |
| Базовые алгоритмические структуры. Цикл с условием |
| Базовые алгоритмические структуры. Цикл со счетчиком |
| Базовые алгоритмические структуры |
| Базовые системы отображения |
| Безопасность сетей на базе TCP-IP |
| Библиотека TURBO VISION |
| Библиотечные системы |
| Блок памяти |
| Ввод текста |
| Вероятностный подход к измерению информации |
| Видеоадаптеры EGA, VGA |
| Виртуальный мир |
| Вирусология |
| Влияние компьютерных сетей на человека |
| Внешние устройства ПК. Функциональные возможности. Основные характеристики. Обмен информации |
| Возможности графических карт |
| Волоконная оптика |
| Вопрос по организации ИВС |
| Все об Internet |
| Вспомогательные алгоритмы |
| Выбор базы данных и его обоснование |
| Выполнение арифметических действий в компьютере |
| Высокоскоростные сети |
| Вычислительные системы и микропроцессорная техника |
| Вычитание в позиционных системах счисления |
| Газозарядные мониторы |
| Генератор случайных чисел |
| Гибкие магнитные диски |
| Глобальная сеть Internet |
| Графика и движение |
| Графический редактор |
| Деление в позиционных системах счисления |
| Дерево непосредственных составляющих |
| Динамическое представление сигналов |
| Дисковод CD-ROM |
| Единицы измерения количества информации |
| Единицы информации |
| Единое информационное пространство в России |
| Если разобрать компьютер |
| Есть ли пределы развития и миниатюризации компьютеров |
| Жесткие диски |
| Жесткие магнитные диски |
| Законы алгебры логики |
| Защита информации в глобальной сети |
| Защита информации в Интернет |
| Игра на ловкость — Змейка |
| Изучение проблемы перевода из одной системы исчисления в другую |
| Изучение системы команд микропроцессора Intel 8086 |
| Интеллект и ЭВМ |
| Интеллектуальные и экспертные системы |
| Интернет — глобальная компьютерная сеть |
| Интернет-административное устройство и структура глобальной сети |
| Интернет и электронная почта |
| Интернет |
| Интранет сети |
| Инфологическое моделирование базы данных |
| Информатизация общества |
| Информационная безопасность в сетях ЭВМ |
| Информационная технология |
| Информационно-вычислительная сеть |
| Информационные ресурсы, технологии и информатизация общества |
| Искусственный интеллект |
| Использование модемов |
| Использование протокола CAN |
| Кабельная магистраль связи между городами Тамбов и Владимир |
| Кибернетика — наука ХХ века |
| Кибернетика и сознание |
| Кибернетика |
| Классификация приложений для работы с базами данных |
| Кодоимпульсная система ТИ |
Рефераты по информатике для школьников
| История развития вычислительной техники. Поколения ЭВМ |
| История развития ПК |
| История развития ЭВМ и практическое применение в обучении |
| История создания процессора |
| Клавиатура |
| Классификация компьютеров |
| Командные файлы |
| Коммуникационные функции в WINDOWS FOR WORKGROUPS |
| Компьютер PC-AT |
| Компьютер и его диагностика |
| Компьютер как формальный исполнитель алгоритмов |
| Компьютерная проблема 2000 года |
| Компьютерная серия IBM |
| Компьютерные вирусы — способы распространения, защита от вирусов |
| Компьютерные вирусы |
| Компьютерные преступления |
| Компьютерные сети и телекоммуникации |
| Компьютерные сети |
| Компьютерный вирус — понятие и классификация |
| Компьютерный вирус |
| Компьютерный интерфейс передачи в системе персонального радиовызова общего пользования |
| Компьютеры и программное обеспечение |
| Конструирование ПЛИС |
| Концентраторы в локальных сетях |
| Концептуальное метамоделирование функционирования системного элемента |
| Копировальная техника |
| Корпоративная сеть |
| Корпоративные ЛВС |
| Краткая история Linux |
| Краткая история развития искусственного интеллекта |
| Криптографическая защита информации |
| Лазерные оптикоэлектронные приборы |
| Лазерные устройства хранения информации |
| Лингвистическое обеспечение САПР |
| Логистика |
| Логистические информационные системы |
| Логическая формула |
| Логические элементы |
| Логический элемент И-НЕ и ИЛИ-НЕ |
| Логический элемент И |
| Логический элемент ИЛИ |
| Логический элемент компьютера |
| Логический элемент НЕ |
| Локальные вычислительные сети |
Рефераты по информатике и компьютерным наукам
| Локальные вычислительные сети на базе IBM PC AT совместимых ПЭВМ |
| Локальные и глобальные компьютерные сети |
| Локальные и глобальные сети. Назначение сетей |
| Локальные сети |
| Магнитометры на сквидах |
| Макросы в SuperCalc4 |
| Малоизвестные страницы из жизни промышленных компьютеров |
| Математическая модель |
| Математическое моделирование системных элементов |
| Математическое программирование, базы данных, ПО |
| Математическое программирование |
| Матричные микропроцессоры |
| Метод деформируемого многогранника |
| Метод Дэвидона — Флетчера — Пауэлла |
| Метод струйной печати |
| Методика расчета параметров компонентов nМОП ключа |
| Методы коммутации в сетях ПД |
| Методы приобретения знаний |
| Механизм генерации транзактов в модели |
| Микропроцессоры для пользователя |
| Микропроцессоры семейства Intel |
| Мировая сеть FIDOnet |
| Моделирование как метод научного познания. Классификация моделей |
| Модель файловой системы FAT |
| Модемная связь и компьютерные сети |
| Модемы и факс-модемы |
| Модемы |
| Мониторы и их характеристики |
| Мониторы |
| МП 80386 |
| Мультимедиа технологии — описание и основные возможности |
| Мультимедиа технологии |
| Мультимедиа |
| Навигационные комплексы «Гланасс» и «Новстар» |
| Назначение системных программ |
| Накопители и носители информации, жесткие диски |
| Накопители на гибких магнитных дисках |
| Накопители на жестких дисках |
| Накопители на компакт-дисках и DVD |
| Написание экспертной системы на языке Turbo-Prolo |
| Несанкционированный доступ к информации, хранящейся в компьютере |
| Обзор процессоров I80X86 |
| Обзор семейства протоколов TCP-IP |
| Области данных BIOS |
| Обработка массивов |
| Обработка экономической информации средствами языка Pascal |
| Общая идеология POWER POINT |
| Общая характеристика MS-DOS |
| Общая характеристика операционных систем современных ПВЭМ |
| Общая характеристика системы WINDOWS |
| Объектно-ориентированные СУБД |
| Оперативная память |
| Оператор присваивания языка FORTRAN |
| Операционная система MS-DOS |
| Операционная система. Структура операционной системы MS DOS |
| Операционная система |
| Операционная функция |
| Операционные системы |
| Описание языка Turbo Basic для студентов всех специальностей |
| Оптические и магнитооптические диски |
| Опции стандартного BIOS Setup |
| Организация внешних файлов и работа с ними |
| Организация кабельного участка на магистрали первичной сети |
| Организация файловых систем |
| Основные направления применения вычислительной техники в учебном процессе |
| Основные направления развития многопроцессорных систем |
| Основные характеристики и принципы функционирования PCI — шины |
| Основы социальной информатики |
| Особенности процессоров с архитектурой SPARC компании SUN MICROSYSTEMS |
| Особенности работы в среде оболочки NORTON COMMANDER |
| Отчет по работе с программами SysInfo, PrintFx, FontEdit, Snipper |
| Оформление выходных документов в электронных таблицах QUATTRO PRO |
| Охрана труда при работе с ЭВМ |
| Пакет Microsoft Office |
| Память компьютера. Внутренняя память. Оперативная память |
| Память компьютера. Внутренняя память. Постоянная память |
| Память компьютера |
| Память |
| Перевод восьмеричных и шестнадцатеричных чисел в двоичные |
| Перевод десятичных чисел в любую другую позиционную систему |
| Перевод правильной десятичной дроби в другую позиционную систему |
| Переход к информационному обществу |
| Персональная система PS2 фирмы IBM |
| Персональные компьютеры IBM PC |
| Персональные компьютеры в сетях |
| Персональные компьютеры и Интернет |
| Перспективы развития технологий ПК на примере PDA |
| Плоттеры |
| Показатели оценки достоверности передач в сети |
| Полная параллельная поддержка для систем планирования, основанных на случаях |
| Полная параллельная поддержка для систем планирования |
| Понимание речи |
| Популярные услуги Internet |
| Порождение текстов на естественном языке |
| Построение сетевого графика |
| Построения локальной вычислительной сети |
| Почему компьютеры используют двоичную систему |
| Правовые аспекты применения сети Интернет в России |
| Представление текстовой информации в компьютере |
| Представление целых чисел в компьютере |
| Приводы CD-ROM |
| Прикладная программа EXCEL |
| Прикладные программы для Internet на основе баз данных |
| Применение компьютера в туристической деятельности |
| Принцип аналогии в морфологии |
| Принцип открытой архитектуры |
| Принцип программного управления |
| Принцип работы дисковода CD-ROM |
| Принципы построения компьютеров |
Рефераты по информатике и программированию на русском
| Природа обработки естественного языка |
| Проблема искусственного интеллекта |
| Прогнозирование и моделирование катаклизмов биосферы как способ выживания |
| Прогнозирование на основе аппарата нейронных сетей |
| Программа Mathematics |
| Программирование, базы данных, ПО на языке ассемблер для микропроцессоров 8080 и 8085 |
| Программное обеспечение персональных компьютеров |
| Программное обеспечение. Системы программирования |
| Программное обеспечение. Транслятор, компилятор, интерпретатор |
| Программное обеспечение |
| Программы-оболочки. Операционные системы WINDOWS |
| Происхождение ЭВМ |
| Протоколы NMT-450 и NMT-900 |
| Протоколы в локальных и глобальных сетях на примере TCP-IP |
| Процессор AMD. История развития |
| Процессор Pentium II |
| Работа с программами SYSINFO, PCX, PRIMTFX, LETTRIX, FONTEDIT, SIDEKICK |
| Радиолокационный приемник сантиметрового диапазона |
| Развитие компьютерных технологий |
| Развитие средств связи |
| Развитие суперЭВМ — тенденции и перспективы развития суперЭВМ |
| Разработка информационных технологий |
| Разработка общего программного обеспечения |
| Разработка структур обеспечения программно-технического комплекса |
| Разрядность, тактовая частота, объем оперативной памяти |
| Распознавание речи |
| Расчет на ЭВМ характеристик выходных сигналов электрических цепей |
| Расчет некогерентной радиолокационной измерительной системы кругового обзора |
| Расчет размерных цепей |
| Расчет топологии толстопленочной микросхемы |
| Реализация сетевых компьютерных технологий |
| Реализация языкового процессора оператора FOR языка BASIC |
| Русский кардинг |
| САПР |
| Свойства информации |
| Связь между алгеброй логики и двоичным кодированием |
| Семантические сети |
| Сетевые операционные системы |
| Сетевые ОС |
| Сетевые периферийные устройства HUB |
| Сеть ИОЛА |
| Синтаксический распознаватель оператора условного перехода языка FORTRAN |
| Синтез речи (озвучение речи компьютером) |
| Синтез речи |
| Система CLIPPER |
| Система автоматизированного проектирования |
| Система защиты от несанкционированного копирования |
| Система межбанковских сообщений SWIFT |
| Системная плата |
| Системы программирования |
| Системы счисления, используемые в компьютерах |
| Системы счисления |
| Системы управления базами данных |
| Сканеры |
| Сложение в позиционных системах счисления |
| Современные методы защиты информации |
| Современный компьютер |
| Создание Web-документа |
| Создание информационной системы для работы со списками групп |
| Сопроцессоры |
| Социальное назначение и функции логики |
| Специализированные полузаказные ИС |
| Список |
| Сравнение коммутирующих концентраторов |
| Сравнительный анализ различных систем адресации |
| Структура экспертных систем |
| СУБД PARADOX |
| Сумматор |
| Таблицы истинности |
| Табличный процессор |
| Текстовый редактор |
| Телекоммуникационные средства в современном компьютерном мире |
| Тенденции развития компьютерного рынка и анимации |
| Теория и практика производства накопителей на гибких магнитных дисках |
| Теория тестирования аппаратных и программных средств ПК системы IBM PC |
| Теория фреймов |
| Технологический маршрут изготовления простейшего МДП-ветиля |
| Трансформационная грамматика |
| Триггер |
| Турбо Си |
| Умножение в позиционных системах счисления |
| Упрощение логических формул |
| Устройства ввода-вывода. Дополнительные устройства |
| Устройства ввода-вывода. Клавиатура |
| Устройства ввода-вывода |
| Устройства ввода |
| Устройство компьютера |
| Устройство ПЭВМ фирмы IBM. периферийное оборудование. Назначение и история создания ПЭВМ |
| Устройство ПЭВМ фирмы IBM |
| Файловая система. Основные операции с файлами |
| Флэш-память |
| Форматы автоматизированных библиографических систем USMARC и UNIMARC |
| Фотоэлектрические преобразователи энергии |
| Функциональные схемы |
| Центральный процессор |
| Цифровое видео на PC |
| Цифровой запоминающий осциллограф ЦЗО_01 на базе ПЭВМ типа IBM PC |
| Цифровые рентгенографические системы |
| Что же представляют собой языки логического программирования |
| Что такое информатика |
| Что такое информационная технология |
| Что такое информация |
| Что такое компьютерные вирусы |
| ЭВМ в управлении производством |
| Электронная почта |
| Этапы решения задач с помощью компьютера |
| Язык Макроассемблера IBM PC |
| Языки программирования |
| Интегральная микросхема КР1533ТВ6 |
Так же посетите сайты партнёры
- Бесплатные версии полезных программ для Windows
- Популярные программы для компьютера

















