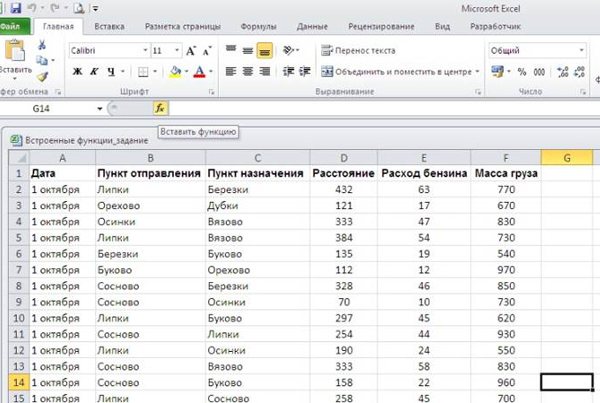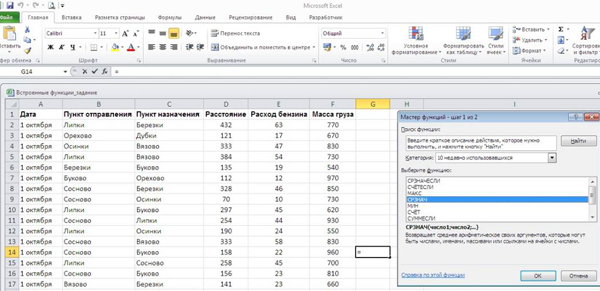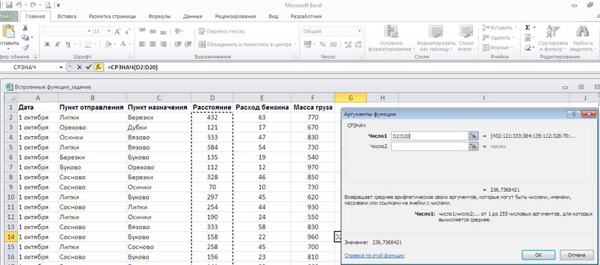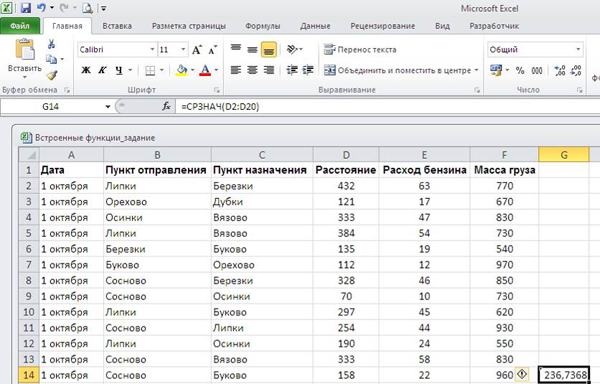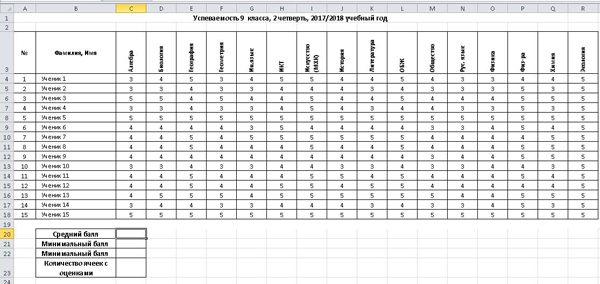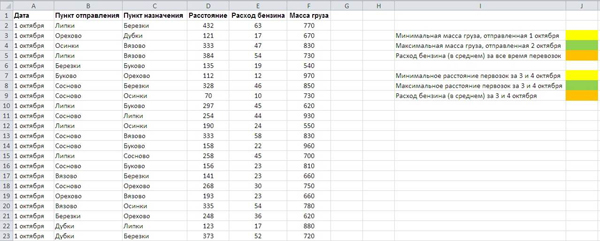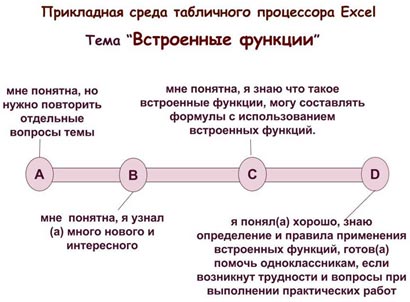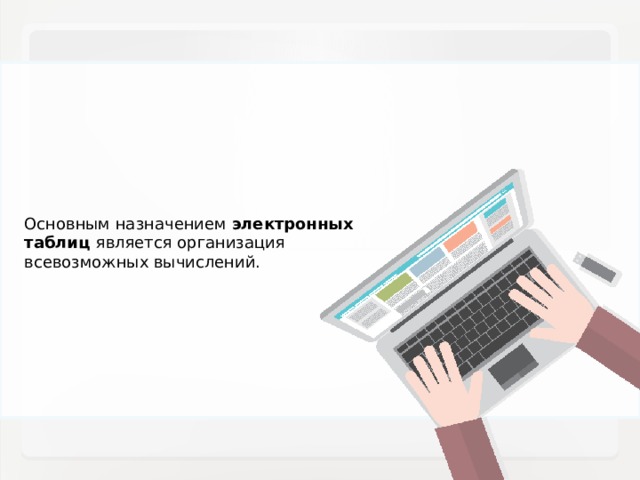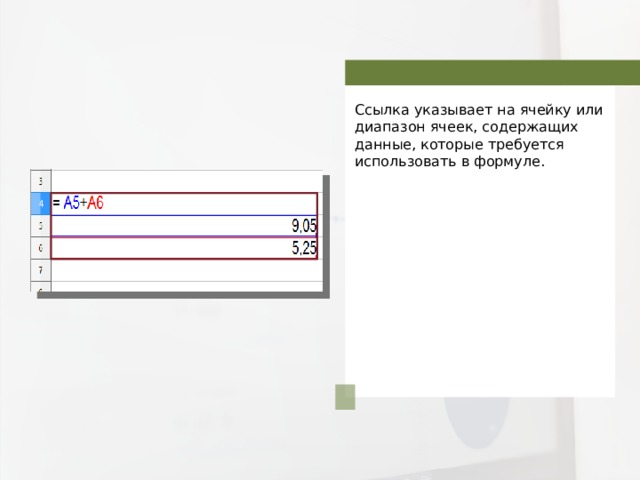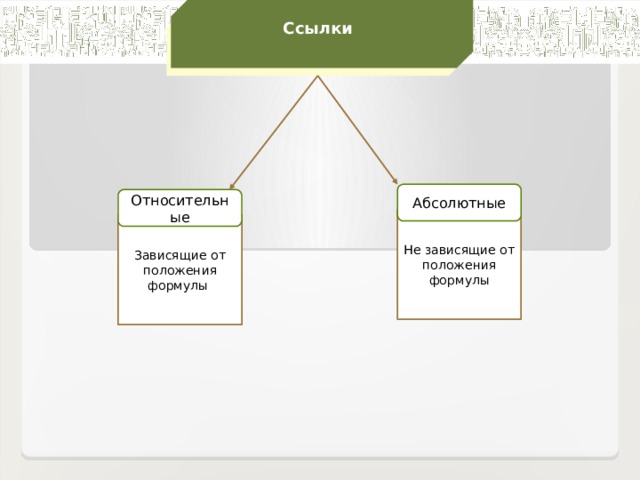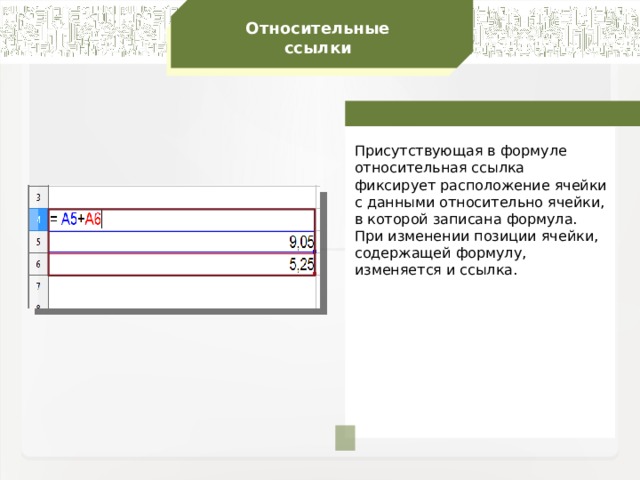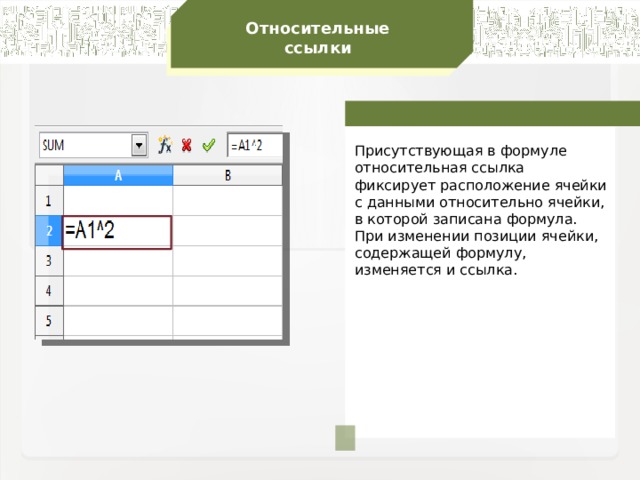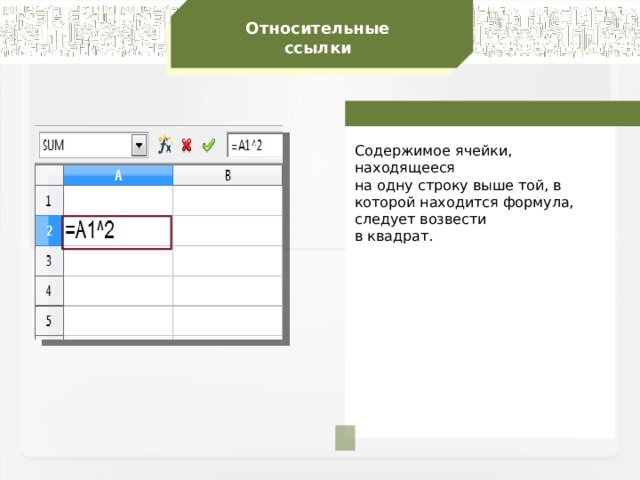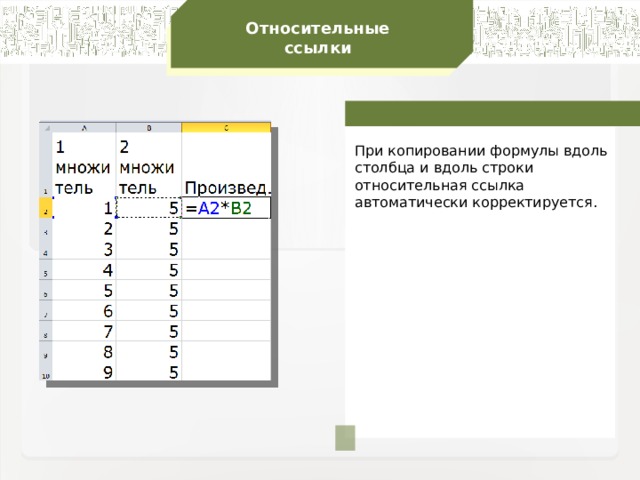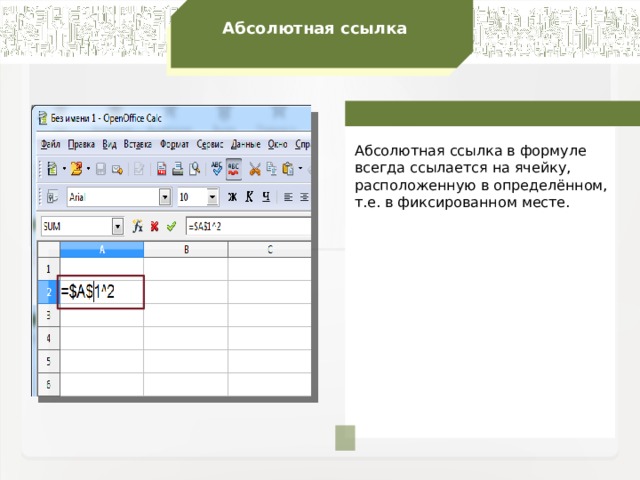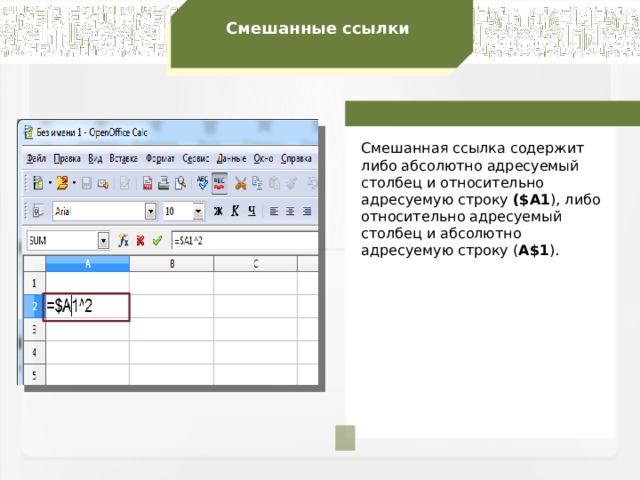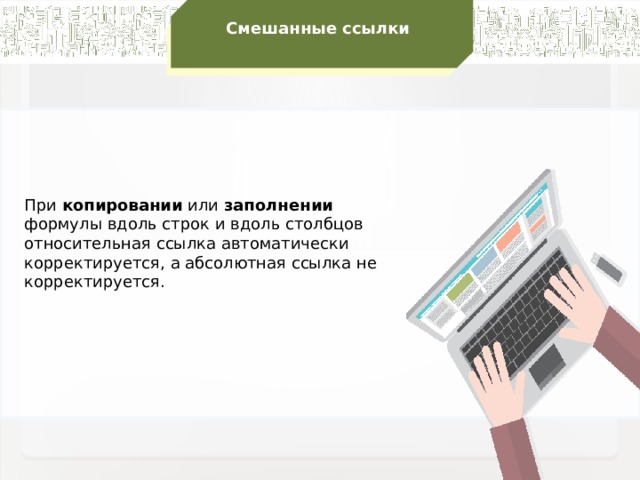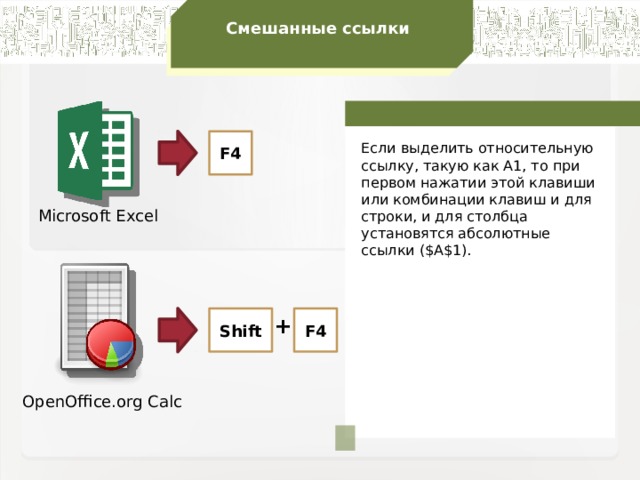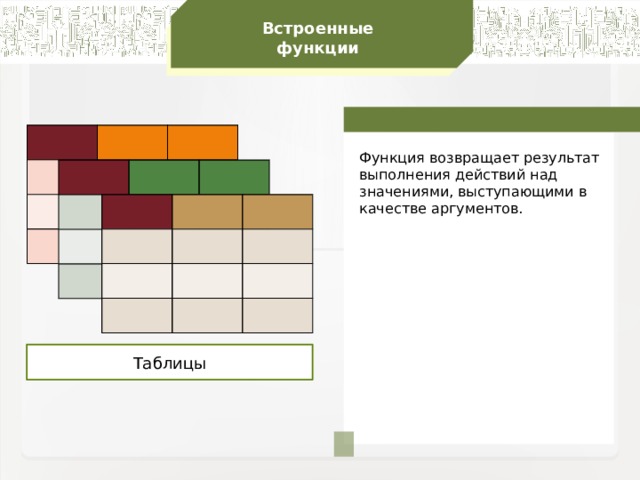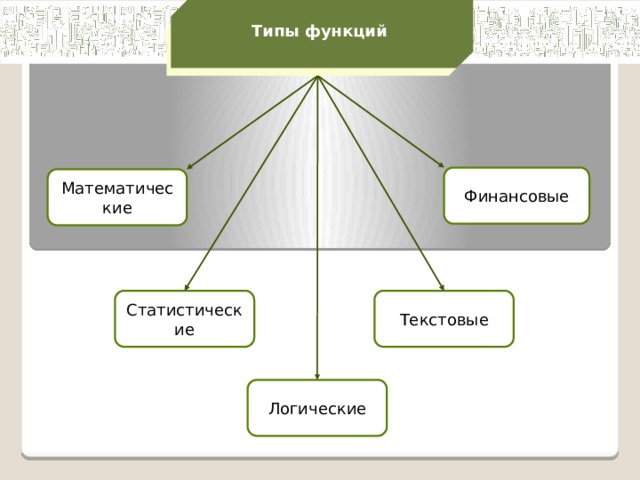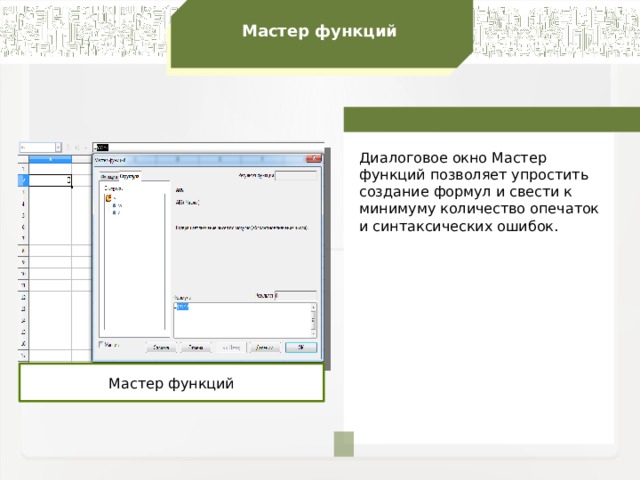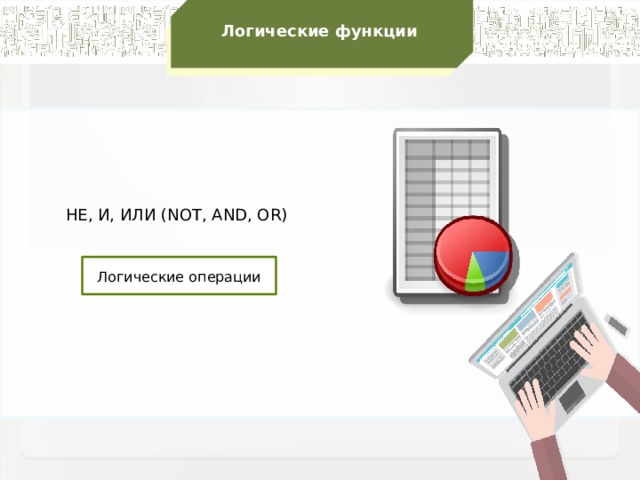Excel для Microsoft 365 Excel 2019 Excel 2016 Excel 2013 Excel 2010 Excel 2007 Еще…Меньше
Функции — это заранее определенные формулы, которые выполняют вычисления по заданным величинам, называемым аргументами, и в указанном порядке. Эти функции позволяют выполнять как простые, так и сложные вычисления. Все функции Excel можно найти на вкладке «формулы» на ленте.
-
Синтаксис функции Excel
В приведенном ниже примере функции ОКРУГЛ , округленной на число в ячейке A10, показан синтаксис функции.
1. Structure. Структура функции начинается со знака равенства (=), за которым следует имя функции, открывающую круглую скобку, аргументы функции, разделенные запятыми, и закрывающая круглая скобка.
2. имя функции. Чтобы просмотреть список доступных функций, щелкните ячейку и нажмите клавиши SHIFT + F3, чтобы открыть диалоговое окно Вставка функции .
3. аргументы. Аргументы могут быть числами, текстом, логическими значениями, такими как Истина или ложь, массивами, значениями ошибок, например #N/a или ссылками на ячейки. Используемый аргумент должен возвращать значение, допустимое для данного аргумента. В качестве аргументов также используются константы, формулы и другие функции.
4. всплывающая подсказка аргумента. При вводе функции появляется всплывающая подсказка с синтаксисом и аргументами. Например, всплывающая подсказка появляется после ввода выражения =ОКРУГЛ(. Всплывающие подсказки отображаются только для встроенных функций.
Примечание: Вам не нужно вводить функции во все прописные буквы, например = «ОКРУГЛИТЬ», так как Excel автоматически заполнит ввод имени функции после нажатия кнопки «Добавить». Если вы неправильно наводите имя функции, например = СУМА (a1: A10), а не = сумм (a1: A10), Excel вернет #NAME? Если позиция, которую вы указали, находится перед первым или после последнего элемента в поле, формула возвращает ошибку #ССЫЛКА!.
-
Ввод функций Excel
Диалоговое окно Вставить функцию упрощает ввод функций при создании формул, в которых они содержатся. После выбора функции в диалоговом окне Вставка функции Excel запустит мастер функций, который выведет на экран имя функции, каждый из ее аргументов, описание функции и каждый аргумент, текущий результат функции и текущий результат всей формулы.
Для упрощения создания и редактирования формул, а также для минимизации ошибок ввода и синтаксиса используйте Автозаполнение формул. После ввода знака = (знак равенства) и начальных букв функции Excel отобразит динамический раскрывающийся список допустимых функций, аргументов и имен, соответствующих этим буквам. Затем вы можете выбрать один из раскрывающегося списка, и приложение Excel введет его автоматически.
-
Вложение функций Excel
В некоторых случаях может потребоваться использовать функцию в качестве одного из аргументов другой функции. Например, в следующей формуле используется вложенная функция СРЗНАЧ , а результат сравнивается со значением 50.
1. Функции СРЗНАЧ и СУММ вложены в функцию ЕСЛИ.
Допустимые типы вычисляемых значений Вложенная функция, используемая в качестве аргумента, должна возвращать соответствующий ему тип данных. Например, если аргумент должен быть логическим, т. е. иметь значение ИСТИНА либо ЛОЖЬ, вложенная функция также должна возвращать логическое значение (ИСТИНА или ЛОЖЬ). В противном случае Excel выдаст ошибку «#ЗНАЧ!».
<c0>Предельное количество уровней вложенности функций</c0>. В формулах можно использовать до семи уровней вложенных функций. Если функция Б является аргументом функции А, функция Б находится на втором уровне вложенности. Например, функция СРЗНАЧ и функция сумм являются функциями второго уровня, если они используются в качестве аргументов функции если. Функция, вложенная в качестве аргумента в функцию СРЗНАЧ, будет функцией третьего уровня, и т. д.
Нужна дополнительная помощь?
Встроенные функции в Excel (9 класс)
Морозова Татьяна Викторовна, учитель информатики
Цели урока:
- образовательная:
- освоить основные встроенные функции;
- научиться применять их при решении задач;
- повторение видов адресации в электронных таблицах.
- развивающая:
- формирование общеучебных умений: слушать объяснение учителя, отвечать на вопросы, самостоятельно выполнять задания учителя;
- развитие познавательного интереса, любознательности, интереса к предмету “информатика”;
- формирование у учащихся логического мышления, способности к анализу;
- формирование информационной культуры учащихся, внимательности, аккуратности, дисциплинированности, усидчивости.
- воспитательная:
- воспитание внимательного отношения к выполняемой работе;
- умение самостоятельно мыслить и выполнять работу,
- воспитание трудолюбия и аккуратности.
Оборудование:
- персональные компьютеры;
- проектор, экран;
- презентация.
База знаний
К этому уроку учащиеся знают:
- Что такое “электронные таблицы”, назначение ЭТ, интерфейс Microsoft Excel.
- Как изменять формат ячейки, объединять ячейки.
- Виды адресации (относительная, абсолютная, смешанная).
- Как копировать формулы.
Основные умения:
- Умеют создавать и заполнять таблицы.
- Умеют изменять формат ячейки, размер, заливку, границы, объединять ячейки.
- Умеют копировать формулы.
- Умеют использовать разные виды адресации ячеек.
Ход урока
1. Организационный момент
Приветствие, проверка присутствующих. Сообщение ученикам темы и целей урока.
2. Актуализация и проверка знаний
На прошлых уроках мы работали с электронными таблицами. Напомните (далее устный опрос): (презентация – Повтор_ex1):
- Для чего предназначены электронные таблицы?
Ответ: Для организации табличных вычислений на компьютере.
- Какие данные можно ввести в ячейки электронной таблицы?
Ответ: текст, числа и формулы.
- Как по умолчанию выравниваются числа и текст в ячейке?
Ответ: по умолчанию текст выравнивается по левому краю, числа — по правому.
- Как ввести формулу в ЭТ?
Ответ: запись формулы начинается со знака =, содержит имена ячеек и знаки арифметических операций, заканчивается нажатием ENTER.
- Какое значение будет в ячейке C1 в режиме отображения значений?
Ответ: 12.
- Как можно скопировать формулу из ячейки C1 в ячейки диапазона C2:C4.
Ответ: Используя маркер автозаполнения распространить формулу на диапазон С2:С4 или копированием.
- Какие формулы будет в ячейках С2, C3 и C4 после копирования в них формулы из ячейки C1? Определите, какие будут значения в этих ячейках.
Ответ: При копировании формулы вниз номера ячеек увеличиваются на 1. Таким образом, в ячейке С2 будет формула =A2+B2, в С3 формула =A3+B3 , в С4 формула =A4+B4. Значения в ячейках С2 – 15, в С3 – 15, в С4 – 18.
- Какие формулы будет в ячейках D1 и E1 после копирования в них формулы из ячейки C1?
Ответ: При копировании формулы вправо или влево в формуле меняется имя столбца. Таким образом, в ячейке D1 будет формула =B1+C1, в E1 формула =C1+ D1.
- Что означает наличие знака $ в имени ячейки?
Ответ: При всяком перемещении этой формулы имена строк и столбцов, перед которыми указан знак $ меняться не будут.
- Какие формулы будут в ячейках С2:С4 при копировании в них формулы из ячейки С1?
Ответ: в С2 будет формула =$A$1+B2, в С3 формула =$A$1+B3, в С4 формула =$A$1+B4.
- Какие формулы будут в ячейках С2:С4 при копировании в них формулы из ячейки С1?
Ответ: при копировании формулы в нижние ячейки столбца в формуле меняются номера строк, перед которыми не стоит знак $. Таким образом, в ячейке С2 будет формула =$A2+B$1, в С3формула =$A3+B$1, в С формула =$A4+B$1.
- Какие формулы будут в ячейках D1:F1 при копировании в них формулы из ячейки С1?
Ответ: при копировании формулы вправо в формуле меняются имена столбцов, перед которыми не стоит знак $. Таким образом, в ячейке D1 будет формула =$A1+C$1, в E1 формула =$A1+D$1, в D1 формула =$A1+E$1.
- Какие формулы будут в ячейках D1:D4 при копировании в них формулы из ячейки С1?
Ответ: В ячейке D1: =$A1+C$1, в D2: =$A2+D$1, в D3: =$A3+D$1, в D4: =$A4+D$1.
3. Актуализация знаний (создание проблемной ситуации)
Презентация «Встроенные функции»
Задача. Слайд 2: Известны оценки за контрольную работу по информатике группы из 10 учеников. Определить средний балл группы за эту работу, найти наибольшую и наименьшую оценки.
С учениками обсуждаем вид таблицы, формулы. Решаем, что таблица может иметь следующий вид:
В ячейках B2:B11 записываются фамилии учеников, в ячейки C2:C11 – оценки. В ячейке C12 будет формула =(C1+C2+C3+C4+C5+C6+C7+C8+C9+С10)/10. Какие формулы должны быть в ячейках С13 и С14?
Можно ли упростить формулу в ячейке C12? Для ответа на эти вопросы ученикам нужны новые знания.
4. Объяснение нового материала
Слайд 3: При записи формул в электронных таблицах можно использовать стандартные (встроенные) функции. Встроенные функции – это заранее определенные формулы, которые возвращают результат выполнения действий над исходными значениями (аргументами). Каждая функции имеет уникальное имя, которое используется для ее вызова.
Слайд 4: Для вызова функции надо набрать:
- знак =
- записать имя функции
- в круглых скобках указать аргументы
- нажать клавишу
Слайд 5: Диалоговое окно Мастер функций (вызывается при нажатии на fx в строке формул или вкладка Формулы) упрощает создание функций и сводит к минимуму количество ошибок при вводе функций. Встроенные функции подразделяются на группы: математические, статистические, логические, текстовые, финансовые и др. К математическим относятся функции, такие как Sin(), Cos(), Корень() и пр. Особый интерес представляют функции, аргументом которых является диапазон ячеек, а не одна ячейка: СУММ(). СРЗНАЧ(), МАКС(). МИН().
Слайды 6, 7: Часто используемые функции: СУММ, МИН, МАКС, СРЗНАЧ вынесены на ленту (значок Автосумма ∑).
Вернемся к решению задачи.
В ячейке С12 наберем формулу: =СРЗНАЧ (С2:С11) .
В ячейку С13 введём формулу: =МАКС(С2:С11) . Сделаем это следующим образом:
- раскроем список рядом со значком Автосумма ∑
- выберем функцию МАКС
- выберем нужный диапазон C2:C11,
- нажмем .
В ячейку С14 введём формулу: =МИН (С2:С11) , используя Мастер функций.
Дальнейшее изложение происходит в форме обсуждения. Демонстрируется таблица (слайд 
Вопрос: Что вычисляет формула в ячейке E1?
Ответ: Вычисляет сумму чисел диапазона A1:D1, т.е. A1+B1+C1+D1.
Вопрос: Что вычисляет формула в ячейке A4?
Ответ: Находит максимальное значение диапазона A1:A3.
Вопрос: Как вы думаете, какая формула будет в ячейке Е2 при копировании в нее формулы из ячейки E1?
Ответ: СУММ(A2:D2).
Вопрос: Какая формула будет в ячейке B4 при копировании в нее формулы из ячейки A4.
Ответ: МАКС(B2:B3)
Делаем вывод: формулы, содержащие встроенные функции можно копировать в другие ячейки по правилам копирования формул.
Немного изменим формулу в E1. Демонстрируется таблица (слайд 9)
Вопрос: Какие значения будут в ячейках диапазонов E2:E3, если в них скопировать формулу из ячейки C1.
Ответ: В ячейке E2 формула СУММ($A$1: D2) ; в ячейке E3 формула СУММ($A$1: D3);
Задание 1 (слайд 10). В таблицу собраны данные о крупнейших озерах мира. Найти глубину самого мелкого озера, площадь самого обширного озера и среднюю высоту озер над уровнем моря. Исходная таблица и результат:
Для определения минимальной глубины выделим ячейку B8 и поместим в нее формулу МИН(C2:C7), для нахождения максимальной площади выделим ячейку B9 и введем в нее формулу МАКС(B2:B7), для вычисления средней высоты в B10 запишем формулу СРЗНАЧ(D2:D7). При записи формул ученики должны внимательно следить, чтобы в аргументах были правильно указаны диапазоны, при необходимости скорректировать его любым способом (выделив мышкой правильный диапазон или исправив формулу).
Задание 2 (слайд11). Дана таблица оценок 10 учеников по русскому языку, литературе, математике, информатике, физике, химии и иностранному языку. Вычислить средний балл каждого ученика, а также средний максимальный и минимальный балл по каждому предмету.
Исходной информацией в данной задаче являются фамилии учеников и оценки. Создаем таблицу вида:
Для вычисления среднего балла каждого ученика в ячейку J2 заносим формулу =СРЗНАЧ(C2:I2).
Копируем (или распространяем, используя маркер автозаполнения) эту формулу в нижние ячейки С3:С10.
Выберем для ячеекC2:C11 формат числовой с одним десятичным знаком.
Для определения средних оценок по предмету в ячейку C12 вводим формулу СРЗНАЧ(С2:С11), диапазон
C2:C11 выбирается правильно автоматически. Копируем формулу вправо в ячейки D12:J12.
Для определения минимальной оценки по предмету в ячейку C13 вводим формулу =МИН(C2:C11). Проверить, правильность выбора диапазона.
Для определения максимальной оценки проделаем аналогичные действия, выбрав функцию МАКС.
В результате получаем таблицу:
5. Закрепление полученных знаний
Ученики самостоятельно выполняют задания за компьютером, при необходимости обращаются за разъяснениями к учителю (слайд12).
Задание 1. Футбольная секция закупила 30 пар кроссовок по 1600 руб.; 20 мячей по 700 руб., 4 сетки для ворот по 2900 руб. Определите суммарную стоимость покупки.
Задание 2. Перед началом учебного года веселые человечки покупали в магазине тетради. Незнайка купил 10 тетрадей, Торопыжка 15, Знайка 25, Дюймовочка 12, Пончик -17. Цена одной тетради S руб. Сколько денег заплатил каждый из них за тетради? Сколько тетрадей всего купили веселые человечки и сколько всего денег заплатили за все тетради? Решить задачу для S=20.
Задание 3. В городской игре КВН участвуют 5 команд выступления которых оценивают 6 судей. Найти максимальную, минимальную и итоговую оценку (средний балл) для каждой команды, а также отдельно вывести оценку победителя игры (определяется как максимальная из средних оценок каждой команды).
6. Проверка работы учащихся
Демонстрируются заранее подготовленные файлы с результатами решения.
7. Подведение итогов урока
Подводятся итоги урока, выставляются оценки.
8. Домашнее задание
Задача 1. Ежедневно в течение четырёх недель измерялась температура воздуха в 6 часов утра. Определить среднюю температуру по каждой неделе, самую теплую и самую холодную недели.
Задача 2. Вы готовитесь к проведению международных соревнований по одному из видов спорта. Правила в данном виде спорта таковы:
- выступление каждого спортсмена оценивают N судей;
- максимальная и минимальная (по одной, если их несколько) оценка каждого спортсмена отбрасываются;
- в зачет спортсмену идет среднее арифметическое оставшихся оценок.
Составьте турнирную таблицу для случая, когда в соревнованиях участвуют 7 спортсменов, а оценивают их 6 судей. Предусмотрите вывод максимального балла, набранного победителем.
Функция Excel — это заранее определённая формула, которая работает с одним или несколькими значениями и возвращает результат.
Фунции бывают:
- Функции баз данных (Database)
- Функции даты и времени (Date & Time)
- Инженерные функции (Engineering)
- Финансовые функции (Financial)
- Проверка свойств и значений и Информационные функции (Information)
- Логические функции (Logical)
- Ссылки и массивы (References and arrays)
- Математические и тригонометрические функции (Math & Trig)
- Статистические функции (Statistical)
- Текстовые функции (Text)
Приведём примеры часто используемых функций:
| Функция | Описание |
|
И() – AND() |
Выдает значение ИСТИНА, если все аргументы имеют значение ИСТИНА. |
| НЕ() – NOT() | Меняет на противоположное логическое значение своего аргумента. |
| ИЛИ() – OR() | Выдаёт значение ИСТИНА, если хотя бы один аргумент имеет значение ИСТИНА. |
| ИСТИНА() – TRUE() | Вставляет логическое значение ИСТИНА. |
| ABS() – ABS() | Находит модуль (абсолютную величину) числа. |
| ACOS() – ACOS() | Вычисляет арккосинус числа. |
| ACOSH() – ACOSH() | Вычисляет гиперболический арккосинус числа. |
| ASIN() – ASIN() | Вычисляет арксинус числа. |
| COS() – COS() | Вычисляет косинус числа. |
| COSH() – COSH() | Вычисляет гиперболический косинус числа. |
| ЧЁТН() – EVEN() | Округляет число до ближайшего чётного целого. |
| EXP() – EXP() | Вычисляет число (e), возведённое в указанную степень. |
| ФАКТР() – FACT() | Вычисляет факториал числа. |
| СРЗНАЧ() – AVERAGE() | Вычисляет среднее арифметическое аргументов. |
| СЧЁТ() – COUNT() |
Подсчитывает количество чисел в списке аргументов. |
| МАКС() – MAX() | Определяет максимальное значение из списка аргументов. |
| МИН() – MIN() | Определяет минимальное значение из списка аргументов. |
| СУММ() – SUM() |
Суммирует аргументы. |
Обрати внимание!
Если при вводе формул или данных допущена ошибка, то в результирующей ячейке появляется сообщение об ошибке. Первым символом всех значений ошибок является символ #. Значения ошибок зависят от вида допущенной ошибки.
Excel может распознать далеко не все ошибки, но те, которые обнаружены, надо уметь исправить.
Ошибка (####) появляется, когда вводимое число не умещается в ячейке. В этом случае следует увеличить ширину столбца.
Ошибка (#ДЕЛ/0!) появляется, когда в формуле делается попытка деления на ноль. Чаще всего это случается, когда в качестве делителя используется ссылка на ячейку, содержащую нулевое или пустое значение.
Ошибка (#Н/Д!) является сокращением термина «неопределённые данные». Эта ошибка указывает на использование в формуле ссылки на пустую ячейку.
Ошибка (#ИМЯ?) появляется, когда имя, используемое в формуле, было удалено или не было ранее определено. Для исправления определите или исправьте имя области данных, имя функции и др.
Ошибка (#ПУСТО!) появляется, когда задано пересечение двух областей, которые в действительности не имеют общих ячеек. Чаще всего ошибка указывает, что допущена ошибка при вводе ссылок на диапазоны ячеек.
Ошибка (#ЧИСЛО!) появляется, когда в функции с числовым аргументом используется неверный формат или значение аргумента.
Ошибка (#ССЫЛКА!) появляется, когда в формуле используется недопустимая ссылка на ячейку. Например, если ячейки были удалены или в эти ячейки было помещено содержимое других ячеек.
Ошибка (#ЗНАЧ!) появляется, когда в формуле используется недопустимый тип аргумента или операнда. Например, вместо числового или логического значения для оператора или функции введён текст.
Кроме перечисленных ошибок, при вводе формул может появиться циклическая ссылка.
Циклическая ссылка возникает тогда, когда формула прямо или косвенно включает ссылки на свою собственную ячейку. Циклическая ссылка может вызывать искажения в вычислениях на рабочем листе и поэтому рассматривается как ошибка в большинстве приложений. При вводе циклической ссылки появляется предупредительное сообщение.
При помощи встроенных функций в Microsoft Excel пользователь может решать массу сложных задач, связанных с численными выражениями. В этой инструкции рассмотрим, что представляют из себя функции, как их найти в электронном документе, и расскажем для чего нони используются.
Виды основных функций электронной книги
Во время работы с числовыми данными и формулами в Excel часто используют функции, которые существенно облегчают работу с данными. Существует несколько видов таких вспомогательных утилит.
Автосумма
Функция, которая облегчает подсчеты большого количества данных в ячейках. Чтобы ее использовать, необходимо кликнуть на значок. Предположим, у вас есть столбик с числами, которые нужно суммировать. Чтобы не вести подсчеты вручную или при помощи калькулятора, вам необходимо выделить столбик с числами и нажать на кнопку «Автосумма». Сумма появится под столбиком с выбранными числами.
Последние
Эта вкладка предусматривает запуск функций, которые применялись в документе в последнее время. Такая опция позволяет не искать нужный инструмент среди множества вкладок с формулами.
Финансовые функции
Здесь вы можете подсчитывать все, что связанно с финансами. Выбрав эту вкладку, перед вами откроется список с возможными опциями, наиболее часто пользуются «СКИДКОЙ», «ЦЕНОЙ», «ДОХОДОМ».
Во время применения математических и инженерных функций необходимо использовать точные значения аргументов. Ошибочные данные недопустимы, так как решение функции будет неправильным.
Логические функции
При помощи логических функций пользователь может проверить существующие значения, а также вернуть результат, когда применена одна из функций «ИСТИНА».
Текстовые функции
Здесь вы сможете преобразовать существующие числовые данные таблицы в текст на разных языках или с использованием определенных символов. В зависимости от того, какой инструмент и аргумент будет установлен.
Дата и время
Эта функция используется в документах для того, чтобы на месте нужного значения (выбранного числа) можно было произвести замену на полную дату или другие указанные аргументы.
Ссылки и массивы
Ссылки и массивы указывают на адрес конкретных ячеек или открывают режим поиска нужного значения. Пользователь только указывает в аргументе требуемое значение.
Математические функции
При помощи них вы сможете решать задачи из алгебры и геометрии, а также пользоваться формулами, которые облегчат решение уравнений, логарифмов, синусов и других значений.
Другие функции
В этом блоке вы найдете «Статистические», «Инженерные», «Аналитические» и другие готовые формулы. Эти буквенные выражения помогут справиться с решением задач в разных областях науки и образования.
Применить функцию можно только к числовым значениям в ячейках документа Excel. Если использовать автоматическую формулу для буквенного выражения системы выдаст ошибку.
Практически в каждой функции Excel предусмотрена установка аргументов. Всего одна формула «ИСТИНА» не имеет возможность указывать аргумент, а автоматически проверяет правильность выражения. Благодаря блоку существующих функций в документе вы с легкостью решите задания разного уровня, а также сможете правильно рассчитать заработную плату сотрудникам или скидку для магазинов.
Цели урока:
- закрепление умений по теме «Использование в формулах относительных, абсолютных и смешанных ссылок»;
- формирование понятия «встроенная функция»;
- изучение и практическое использование в формулах встроенных функций.
Опорные понятия:
- ссылка
- формула
- функция
Новые понятия:
- встроенные функции
Тип урока
- комбинированный
Планируемые образовательные результаты:
- предметные — навыки создания электронных таблиц, выполнения в них расчетов по вводимым пользователем и встроенным формулам; научиться проводить обработку большого массива данных с использованием встроенных средств электронной таблицы;
- метапредметные — общеучебные и общекультурные навыки работы с информацией; проводить обработку числовых данных с помощью электронных таблиц;
- личностные — представление о сферах применения электронных таблиц в различных сферах деятельности человека.
Решаемые учебные задачи:
- знакомство с наиболее часто используемыми встроенными функциями;
- рассмотрение практических примеров использования в формулах встроенных функций.
Средства ИКТ, используемые на уроке:
- персональный компьютер (ПК) учителя, интерактивная доска, мультимедийный проектор;
- ПК учащихся.
Электронные приложения к уроку:
- презентация «Прикладная среда табличного процессора Excel. Встроенные функции» (приложение 1);
- тест «Использование в формулах относительных, абсолютных и смешанных ссылок» — https://goo.gl/forms/GHVQaCfMfRGngtvX2;
- практическая работа «Встроенные функции» (приложение 2);
- технологическая карта урока (приложение 3).
Ход урока
I. Организационный момент.
Приветствие обучающихся, проверка присутствующих, их готовности к уроку.
II. Актуализация знаний.
Фронтальный опрос.
Вопросы на повторение ранее изученного материала:
1. Перечислите основные объекты электронной таблицы.
2. Какие типы данных можно хранить в ячейках электронной таблицы?
3. Назовите правило ввода формул.
4. Назовите тему, с которой мы познакомились на прошлом занятии.
5. Что такое ссылка? Перечислите виды ссылок.
6. Как изменяются ссылки при копировании?
Проверочная работа по теме «Использование в формулах относительных, абсолютных и смешанных ссылок» — тест в режиме онлайн https://goo.gl/forms/GHVQaCfMfRGngtvX2
III. Целеполагание, мотивация к учебной деятельности.
Учитель. При составлении несложных формул, с небольшим количеством ссылок, например, где требуется сложить два — три числа, у пользователей не возникает трудностей при выполнении расчетов. А как быть в ситуации, когда электронная таблица состоит из сотен или тысяч строк? Например, нам требуется сложить 10 чисел и больше. Какие способы выполнения вычислений можно предложить?
Способ 1. Составить длинную формулу, в которой вручную перечислить все ячейки с числами. Например,
=A1+A2+A3+A4+A5+A6+A7+A8+A9+A10+…
Способ 2. Вместо длинной формулы
=A1+A2+A3+A4+A5+A6+A7+A8+A9+A10+…
можно использовать эквивалентную ей формулу =СУММ(A1:С10).
Таким образом, мы использовали функцию СУММ() – встроенную функцию табличного процессора Excel, что позволило сделать формулу более компактной, простой и понятной.
Как вы считаете, в табличном процессоре Excel существует возможность работы с другими функциями, кроме СУММ()? Если да, то, какие, на ваш взгляд, это могут быть функции? (Ответы обучающихся)
Предлагаю сегодня на уроке исследовать возможности использования в табличном процессоре Excel встроенных функций. Сформулируйте тему урока. (Ответы обучающихся)
Запишите в тетрадь тему урока «Прикладная среда табличного процессора Excel. Встроенные функции».
IV. Открытие нового знания.
Учитель. На сегодняшний день табличный процессор Excel является самой мощной программой, которая используется в различных сферах деятельности человека: в бухгалтерии, экономике, статистике — для выполнения различных расчетов, т.е. там, где необходима обработка больших массивов числовых данных.
Для облегчения расчетов в табличном процессоре Excel используют встроенные функции.
В большинстве случаев использование функций в формулах позволяет не только упростить саму формулу, но и выполнять такие вычисления, которые осуществить по-другому, без функций, просто невозможно.
Предлагаю вам самостоятельно познакомиться с понятием и видами функций в табличном процессоре Excel. Учебник-практикум: стр. 157-159.
В тетради запишите ответы на следующие вопросы:
- Что такое функция в электронных таблицах и аргумент?
- Какие бывают виды функций?
- В чем заключаются правила использования функций в формулах?
- Примеры формул с использованием функций.
Учитель. Самыми распространенными видами встроенных функций являются математические, статистические, логические. Сегодня на уроке мы познакомимся с математическими и статистическими. Логические функции будут необходимы тем, кто сдает экзамен по информатике для решения задания № 19 – задания высокого уровня сложности.
Полный список встроенных функций Excel можно вызвать различными способами:
1) нажать на значок f(x) около строки формул;
2) выбрать пункт меню Формулы.
Основные встроенные функции, с которыми мы познакомимся сегодня на уроке:
- Среднее. Вызывает функцию =СРЗНАЧ(), с помощью которой можно подсчитать арифметическое среднее диапазона ячеек (просуммировать все данные, а затем разделить на их количество).
- Число. Вызывает функцию =СЧЕТ(), которая определяет количество ячеек в выделенном диапазоне.
- Максимум. Вызывает функцию =МАКС(), с помощью которой можно определить самое большое число в выделенном диапазоне.
- Минимум. Вызывает функцию =МИН() для поиска самого маленького значения в выделенном диапазоне.
Правила ввода функций:
1. Выделить ячейку, в которой будет введена формула с использованием встроенной функции, например, G14. Нажать на кнопку f(x).
Рисунок 1
2. В диалоговом окне Мастер функций выбрать функцию из списка.
Рисунок 2
В диалоговом окне Аргументы функции ввести диапазон исходных данных. Нажать кнопку ОК.
Рисунок 3
Диалоговое окно позволяет упростить создание формул и свести к минимуму количество опечаток и синтаксических ошибок. При вводе функции в формулу диалоговое окно отображает имя функции, все её аргументы, описание функции и каждого из аргументов, текущий результат функции и всей формулы.
Результат вычисления отображается в ячейке G14.
Рисунок 4
V. Закрепление нового материала.
(Работа на интерактивной доске.)
Используя встроенные функции, составим формулы для определения:
1) среднего балла по всем предметам в классе;
2) минимального и максимального балла по каждому предмету;
3) количества оценок по всем предметам в классе.
Таблица «Успеваемость».
Рисунок 5
Практическая работа.
- Открой файл Встроенные функции_задание (приложение 2)
- На листе «Перевозки» <Рисунок 6> выполни задание: в ячейках, выделенных цветом, составь формулы для выполнения расчетов.
VI. Рефлексия учебной деятельности.
Продолжи предложения:
- Встроенные функции – это …
- Аргумент – это …
- Функция СУММ() предназначена для …
- Функция СЧЁТ() подсчитывает …
- Функция СРЗНАЧ() …
- Функция МИН() …
- Функция МАКС() …
На шкале отметьте высказывание, с которым вы согласны.
VII. Домашнее задание.
Скачай и открой файл Встроенные функции_задание (приложение 2)
На листах «Погода» и «Продукты» выполни задание: в ячейках, выделенных цветом, составь формулы для выполнения расчетов.
Список литературы.
- Информатика и ИКТ. 9 класс: учебник / Н.В. Макарова.
- Информатика и ИКТ. 9 класс: Практикум / Н.В. Макарова.
Конспект урока на тему «Встроенные функции в Excel»
Подготовила учитель информатики
Овсянникова Е.Н.
Цели урока:
образовательная:
развивающая:
воспитательная:
-
освоить понятие встроенной функции и их основные типы;
научиться применять их при решении задач;
повторение видов адресации и форматов ячеек в электронных таблицах.
формирование общеучебных умений: слушать объяснение учителя, отвечать на вопросы, самостоятельно выполнять задания учителя;
развитие познавательного интереса, любознательности, интереса к предмету;
формирование у учащихся логического мышления, способностик анализу;
формирование информационной культуры учащихся, внимательности, аккуратности, дисциплинированности, усидчивости.
воспитание внимательного отношения к выполняемой работе;
умение самостоятельно мыслить и выполнять работу,
воспитание трудолюбия и аккуратности.
Оборудование:
персональные компьютеры;
проектор, экран;
презентация.
Тип урока: комбинированный.
План урока:
Организационный момент – 1 мин.
Актуализация и проверка знаний (тест) — 5 мин.
Объяснение нового материала – 15 мин.
Закрепление полученных знаний (самостоятельная работа учащихся за компьютерами) -20 мин.
Подведение итогов уроков, рефлекси. – 2 мин.
Домашнее задание – 2 мин.
Ход урока
1. Организационный момент
Приветствие, проверка присутствующих. Сообщение ученикам темы и целей урока.
2. Актуализация и проверка знаний
На прошлых уроках мы работали с электронными таблицами. Чтобы вспомнить основные моменты, выполним небольшой тест (Презентация Слайд №2-8).
3. Объяснение нового материала
Слайд 9,10: При записи формул в электронных таблицах можно использовать стандартные (встроенные) функции. Встроенные функции – это заранее определенные формулы, которые возвращают результат выполнения действий над исходными значениями (аргументами). Каждая функции имеет уникальное имя, которое используется для ее вызова. Встроенные функции подразделяются на группы: математические, статистические, логические, текстовые, финансовые и др.
Для вызова функции надо набрать:
-
знак =
записать имя функции
в круглых скобках указать аргументы
нажать клавишу
Диалоговое окно Мастер функций (вызывается при нажатии на fx в строке формул или вкладка Формулы) упрощает создание функций и сводит к минимуму количество ошибок при вводе функций.
Слайды 11, 12: Часто используемые функции: СУММ, МИН, МАКС, СРЗНАЧ вынесены на ленту (значок Автосумма ∑).
Для суммирования значений диапазона необходимо его выделить, причем для ячеек, расположенных в одном столбце или строке, достаточно щелкнуть по кнопке Автосумма на панели инструментов Стандартная, установив курсор в нужную ячейку.
Другими стандартными функциями являются:
СРЗНАЧ(аргументы) – находит среднее арифметическое аргументов.
ЧИСЛО(аргументы) – подсчитывает количество чисел среди аргументов.
МАКС(аргументы) – находит наибольшее число среди аргументов.
МИН(аргументы) – находит наименьшее число среди аргументов.
Слайды 13: В математике широко используется степенная функция y=х^n, где х – аргумент, а n – показатель степени (например, y= х^2,y=х^3 и т.д.). Её можно записать двумя способами: 1. с помощью клавиатуры; 2. с помощью Мастера функций.
4. Закрепление полученных знаний
Ученики самостоятельно выполняют задания за компьютером, при необходимости обращаются за разъяснениями к учителю (Слайд №14).
Практическая работа.
Задания на использование встроенных функций.
1. Откройте таблицу с прайс-листом. И посчитайте общую стоимость компьютера, использую функцию CУММ.
2. Откройте новый лист таблицы и создайте таблицу значений для функций:
А) 

Б) 

В) 

Пример создания таблицы значений для функции 

На листе табличного процессора набираем каркас таблицы:
2) После этого в ячейку C3 вводим формулу =B$3+$H$1. Копируем данную формулу в другие ячейки (до F3). Эта формула к предыдущему значению аргумента x прибавляет шаг и позволит быстро заполнить значения аргумента x в таблице.
3) Осталось заполнить значения функции для данных значений аргумента x. Для этого в ячейку B4 нужно ввести функцию нахождения квадрата числа. Для этого выполним следующие действия:
в B4 напишем знак =
нажмем кнопку 
заполним строки Основание адресом ячейки, где находится значение x, и Степень, записав туда 2. Нажмем ОК.
4) Копируем данную формулу в другие ячейки (до F4).
5. Подведение итогов урока
Подводятся итоги урока, выставляются оценки (Слайд №15).
6. Домашнее задание
Создать в электронных таблицах Таблицу умножения.
Презентация
PPTX / 662.07 Кб
Этап урока
Цель этапа урока
Содержание этапа
Деятельность учителя
Деятельность учеников
Формируемые УУД
Планируемые результаты
Организационный момент
Обеспечить благоприятную внешнюю обстановку класса, а также психологически настроить учеников к предстоящей учебной деятельности и взаимодействию.
Здравствуйте, ребята. Садитесь. Я желаю всем нам сегодня плодотворной работы и полезного общения. Итак, начнем!
Приветствие обучающихся
Дети рассаживаются по местам. Проверяют наличие принадлежностей.
Регулятивные УУД:
— самостоятельно организовывать свое рабочее место;
— настраивать себя на продуктивную работу;
Личностные УУД:
— формирование навыков самоорганизации
Полная готовность класса к уроку
Актуализация знаний
Определить подготовленность учащихся к усвоению нового материала
На прошлых уроках, мы с вами познакомились с табличным процессором Excel. Давайте с вами вспомним:
-
Для чего предназначены электронные таблицы?
Ответ: Для организации табличных вычислений на компьютере.
-
Какие данные можно ввести в ячейки электронной таблицы?
Ответ: текст, числа и формулы.
-
Как ввести формулу в ЭТ?
Ответ: запись формулы начинается со знака =, содержит имена ячеек и знаки арифметических операций, заканчивается нажатием ENTER.
-
Какое значение будет в ячейке C1 в режиме отображения значений?
Ответ: 12.
-
Как можно скопировать формулу из ячейки C1 в ячейки диапазона C2:C4.
Ответ: Используя маркер автозаполнения распространить формулу на диапазон С2:С4 или копированием.
-
Какие формулы будет в ячейках С2, C3 и C4 после копирования в них формулы из ячейки C1? Определите, какие будут значения в этих ячейках.
Ответ: При копировании формулы вниз номера ячеек увеличиваются на 1. Таким образом, в ячейке С2 будет формула =A2+B2, в С3 формула =A3+B3 , в С4 формула =A4+B4. Значения в ячейках С2 – 15, в С3 – 15, в С4 – 18.
-
Какие формулы будет в ячейках D1 и E1 после копирования в них формулы из ячейки C1?
Ответ: При копировании формулы вправо или влево в формуле меняется имя столбца. Таким образом, в ячейке D1 будет формула =B1+C1, в E1 формула =C1+ D1.
-
Что означает наличие знака $ в имени ячейки?
Ответ: При всяком перемещении этой формулы имена строк и столбцов, перед которыми указан знак $ меняться не будут.
-
Какие формулы будут в ячейках С2:С4 при копировании в них формулы из ячейки С1?

Ответ: в С2 будет формула =$A$1+B2, в С3 формула =$A$1+B3, в С4 формула =$A$1+B4.
-
Какие формулы будут в ячейках С2:С4 при копировании в них формулы из ячейки С1?
Ответ: при копировании формулы в нижние ячейки столбца в формуле меняются номера строк, перед которыми не стоит знак $. Таким образом, в ячейке С2 будет формула =$A2+B$1, в С3формула =$A3+B$1, в С формула =$A4+B$1.
-
Какие формулы будут в ячейках D1:F1 при копировании в них формулы из ячейки С1?
Ответ: при копировании формулы вправо в формуле меняются имена столбцов, перед которыми не стоит знак $. Таким образом, в ячейке D1 будет формула =$A1+C$1, в E1 формула =$A1+D$1, в D1 формула =$A1+E$1.
-
Какие формулы будут в ячейках D1:D4 при копировании в них формулы из ячейки С1?
Ответ: В ячейке D1: =$A1+C$1, в D2: =$A2+D$1, в D3: =$A3+D$1, в D4: =$A4+D$1.
Демонстрирует слайды, наводящими вопросами способствует активизации мыслительной деятельности учеников
Дети отвечают устно
Познавательные УУД:
— ориентироваться в своей системе знаний
Коммуникативные УУД:
— слушать и понимать речь других;
— строить понятные для собеседника высказывания;
— строить устное высказывание в соответствие с коммуникативной задачей;
— воспринимать информацию на слух;
— дополнять, уточнять высказанные мнения;
— отвечать на вопросы учителя.
Активизация мыслительной деятельности,
включение в учебную деятельность
Формулирование темы и задач урока
Обеспечить мотивацию учения школьников, принятие ими целей и задач урока.
Давайте решим такую задачу: Заданы стоимость 1 кВт./ч. электроэнергии и показания счетчика за предыдущий и текущий месяцы. Необходимо вычислить расход электроэнергии за прошедший период и стоимость израсходованной электроэнергии.

Предлагаю вам рассмотреть таблицу с имеющимися данными и выполнить математические вычисления.
С учениками обсуждаем вид таблицы, формулы.
А какие формулы должны быть в ячейках В12, В13, В14 и В15?
Для ответа на эти вопросы ученикам нужны новые знания.
Электронная таблица позволяет решить поставленную задачу. Посмотрите вариант решения для электронной таблицы. Что было использовано для вычислений?
Формулы, которые вы видите называют встроенными функциями электронной таблицы. Их около 400 для самых различных вычислений.
В связи со сказанным определите тему урока:
Задачи нашего урока:
— познакомиться
— научиться:
Демонстрирует слайды, наводящими вопросами способствует активизации мыслительной деятельности учеников, подводит к теме урока и задачам урока
Дети рассматривают таблицу, вычисляют, заполняют ячейки, дают ответы.
Формулируют тему и задачи урока.
Познавательные УУД:
— самостоятельно выделять и формулировать познавательную цель урока;
— определять цель учебной деятельности.
Коммуникативные УУД:
— воспринимать информацию на слух, отвечать на вопросы учителя;
— формулировать свое мнение в зависимости от коммуникативной задачи;
— высказывать свое предположение;
Регулятивные УУД:
— определять и формулировать цель деятельности на уроке;
— планировать свою деятельность на уроке;
— принимать и сохранять учебную цель и задачи
Формулировка темы и задач урока
Объяснение нового материала
Создать условия для осмысления информации о встроенных функциях; для развития навыка практического использования встроенных функций при решении задач; первичного усвоения новых знаний.
При записи формул в электронных таблицах можно использовать стандартные (встроенные) функции.
Встроенные функции – это заранее определенные формулы, которые возвращают результат выполнения действий над исходными значениями (аргументами). Каждая функции имеет уникальное имя, которое используется для ее вызова.
Для вызова функции надо набрать:
-
знак =
-
записать имя функции
-
в круглых скобках указать аргументы
-
нажать клавишу
Диалоговое окно Мастер функций (вызывается при нажатии на fx в строке формул или вкладка Формулы) упрощает создание функций и сводит к минимуму количество ошибок при вводе функций. Встроенные функции подразделяются на группы: математические, статистические, логические, текстовые, финансовые и др. К математическим относятся функции, такие как Sin(), Cos(), Корень() и пр. Особый интерес представляют функции, аргументом которых является диапазон ячеек, а не одна ячейка: СУММ(). СРЗНАЧ(), МАКС(). МИН().
Часто используемые функции: СУММ, МИН, МАКС, СРЗНАЧ вынесены на ленту (значок Автосумма ∑).
Вернемся к решению задачи.
В ячейке В12 наберем формулу: =СУММ (Е4:Е10) .
В ячейку В13введем формулу: =СРЗНАЧ (Е4:Е10) .
В ячейке
В ячейку В14 введём формулу: =МАКС(Е4:Е10),
Сделаем это следующим образом:
-
Откроем Мастер функций (вызывается при нажатии на fx
-
Выберем функцию МАКС
-
выберем нужный диапазон Е4:Е10,
-
нажмем enter.
В ячейку В15 введём формулу: =МИН(Е4:Е10).
Сделаем это следующим образом:
-
Откроем Мастер функций (вызывается при нажатии на fx
-
Выберем функцию МИН
-
выберем нужный диапазон Е4:Е10,
-
нажмем enter.
При вводе формулы могут возникнуть ошибки:
-
#### – ширина ячейки не позволяет отобразить число в заданном формате;
-
#ИМЯ? – Microsoft Excel не смог распознать имя, использованное в формуле;
-
#ДЕЛ/0! – в формуле делается попытка деления на нуль;
-
#ЧИСЛО! – нарушены правила задания операторов, принятые в математике;
-
#Н/Д – такое сообщение может появиться, если в качестве аргумента задана ссылка на пустую ячейку;
-
#ПУСТО! – неверно указано пересечение двух областей, которые не имеют общих ячеек;
#ССЫЛКА! – в формуле задана ссылка на несуществующую ячейку;
#ЗНАЧ! – использован недопустимый тип аргумента
Демонстрирует слайды, организует обсуждение, резюмируя высказывания учеников.
Смотрят презентацию, анализируют информацию, делают выводы и конспектируют
Познавательные УУД:
— соотносить информацию, представленную в разных формах;
— извлекать необходимую информацию из текста;
— структурировать учебный материал, выделять в нем главное;
Коммуникативные УУД:
— слушать и понимать речь других;
— с достаточной полнотой и точностью выражать свои мысли;
Регулятивные УУД:
— сознательно организовывать свою познавательную деятельность;
— осуществлять решение учебной задачи под руководством учителя;
— делать выводы по результатам работы.
Умение анализировать информацию.
Умение
выполнять вычисления по встроенным функциям
Компьютерный практикум
Обеспечить первичное закрепление изучаемого материала.
Применим полученные знания на практике.
На рабочем столе вашего компьютера находится файл Расчет электроэнергии. Откройте его и произведите расчет с помощью Мастера функций незаполненных ячеек.
Организует работу по выполнению заданий. Оказывает содействие тем ученикам, которым требуется дополнительная помощь.
С помощью файла «Расчет электроэнергии» выполняют задания на компьютере. Результат учащиеся сохраняют в своих папках.
Познавательные УУД:
— использовать новую информацию для решения учебных заданий;
— осуществлять действие по образцу и заданному правилу;
Коммуникативные УУД:
— осуществлять работу в паре.
Регулятивные УУД:
— работать по плану, сверяя свои действия с целью, корректировать свою деятельность;
— контролировать и корректировать свою деятельность
Умение производить вычисления с помощью встроенных функций в табличном процессоре
Подведение итогов урока
Дать качественную оценку работы класса и отдельных уч-ся.
Давайте с вами вспомним, какие функции для работы мы использовали в практической работе?
Какие правила ввода формулы?
Подводит итог. Оценивает работу класса и отдельных учеников.
Самостоятельно формулируют изученные понятия, оценивают свою работу по предложенной схеме.
Познавательные УУД:
— систематизировать, обобщать изученное, делать выводы.
Коммуникативные УУД:
— оформлять свои мысли в устной форме, отвечать на вопросы учителя, слышать и понимать речь других.
Регулятивные УУД:
— соотносить цели и результаты собственной деятельности;
— осуществлять самоконтроль;
— совместно с учителем и одноклассниками давать оценку деятельности на уроке;
— выделять и осознавать то, что уже усвоено и что нужно усвоить
Подводятся итоги урока, выставляются оценки
Рефлексия
Дать возможность осознать ценность присвоенного опыта
Перед вами бланк телеграммы. Напишите мне, пожалуйста, короткое послание – телеграмму из 11 слов, отвечая на такие вопросы «Что вы думаете о прошедшем занятии? Что было для вас важным? Чему вы научились? Что вам понравилось? Что осталось неясным? В каком направлении нам стоит продвигаться дальше?».
Дает инструкцию по заполнению
Заполняют бланк телеграммы
Регулятивные УУД:
— соотносить цели и результаты собственной деятельности;
— анализировать и осмысливать свои достижения, выявлять перспективы развития;
— осуществлять самоконтроль;
— выделять и осознавать то, что уже усвоено и что нужно усвоить.
Заполнение телеграммы
Домашнее задание
Сформулировать домашнее задание
Домашнее задание: §3.2 (п.3.2.2), № 13-16.
Объясняет домашнее задание
Записывают домашнее задание
Запись домашнего задания в дневник
Функции в Excel
Основным назначением электронных таблиц является организация всевозможных вычислений.
Вычисление — это процесс расчёта
по формулам; формула начинается со знака равенства и может включать в себя знаки операций, числа, ссылки и встроенные функции.
Ссылка указывает на ячейку или диапазон ячеек, содержащих данные, которые требуется использовать в формуле.
Ссылки позволяют:
1. Использовать в одной формуле данные, находящиеся в разных частях электронной таблицы.
2. Использовать в нескольких формулах значение одной ячейки.
Ссылки
Абсолютные
Относительные
Не зависящие от положения формулы
Зависящие от положения формулы
Относительные ссылки
Присутствующая в формуле относительная ссылка фиксирует расположение ячейки с данными относительно ячейки, в которой записана формула. При изменении позиции ячейки, содержащей формулу, изменяется и ссылка.
Относительные ссылки
Присутствующая в формуле относительная ссылка фиксирует расположение ячейки с данными относительно ячейки, в которой записана формула. При изменении позиции ячейки, содержащей формулу, изменяется и ссылка.
Относительные ссылки
Содержимое ячейки, находящееся
на одну строку выше той, в которой находится формула, следует возвести
в квадрат.
Относительные ссылки
При копировании формулы вдоль столбца и вдоль строки относительная ссылка автоматически корректируется.
Абсолютная ссылка
Абсолютная ссылка в формуле всегда ссылается на ячейку, расположенную в определённом, т.е. в фиксированном месте.
Абсолютная ссылка
При изменении позиции ячейки, содержащей формулу, абсолютная ссылка не изменяется.
При копировании формулы вдоль строк и вдоль столбцов абсолютная ссылка не корректируется.
Смешанные ссылки
Смешанная ссылка содержит либо абсолютно адресуемый столбец и относительно адресуемую строку ($А1 ), либо относительно адресуемый столбец и абсолютно адресуемую строку ( А$1 ).
Смешанные ссылки
При копировании или заполнении формулы вдоль строк и вдоль столбцов относительная ссылка автоматически корректируется, а абсолютная ссылка не корректируется.
Смешанные ссылки
F4
Если выделить относительную ссылку, такую как А1, то при первом нажатии этой клавиши или комбинации клавиш и для строки, и для столбца установятся абсолютные ссылки ($А$1).
Microsoft Excel
Shift
F4
+
OpenOffice.org Calc
Смешанные ссылки
F4
При втором нажатии абсолютную ссылку получит только строка (А$1).
При третьем нажатии абсолютную ссылку получит только столбец ($А1).
Microsoft Excel
Shift
+
F4
OpenOffice.org Calc
Встроенные функции
При обработке данных в электронных таблицах можно использовать встроенные функции — заранее определённые формулы .
Встроенные функции
Функция возвращает результат выполнения действий над значениями, выступающими в качестве аргументов.
Таблицы
Типы функций
Финансовые
Математические
Статистические
Текстовые
Логические
Функции
Каждая функция имеет уникальное имя, которое используется для её вызова.
Имя представляет собой сокращённое название функции на естественном языке.
Функции табличных расчётов
СУММ (SUM) — суммирование аргументов
МИН (MIN) — определение наименьшего значения из списка аргументов
МАКС (МАХ) — определение наибольшего значения из списка аргументов
Мастер функций
Диалоговое окно Мастер функций позволяет упростить создание формул и свести к минимуму количество опечаток и синтаксических ошибок.
Мастер функций
Логические функции
НЕ, И, ИЛИ (NOT, AND, OR)
Логические операции
Логические функции
Сначала записывается имя логической операции.
В круглых скобках перечисляются логические операнды.

Логические функции
0
И (А1 0, А1
Логические функции
Для проверки условий при выполнении расчётов в электронных таблицах реализована логическая функция ЕСЛИ (IF)
Логические функции
ЕСЛИ
(; ; )
Для проверки условий при выполнении расчётов в электронных таблицах реализована логическая функция ЕСЛИ (IF).
Логические функции
ЕСЛИ
(; ; )
— логическое выражение, т. е. любое выражение, построенное
с помощью операций отношения
и логических операций, принимающее значения ИСТИНА или ЛОЖЬ .
Функции
электронных таблиц
Microsoft Excel
Понятие функции
- Одним из компонентов формулы в MS Excel может являться функция.
- Функция — позволяет производить сложные вычисления в электронных таблицах..
- Для удобства выбора, функции объединены в группы, называемые категориями.
Электронные таблицы
При записи формул в электронных таблицах можно использовать стандартные встроенные функции.
Математические
SIN( )
COS( )
СУММ( )
КОРЕНЬ( )
…
Статистические
СРЗНАЧ( )
МИН( )
МАКС( )
…
Финансовые
Категории
Функции даты/времени
Логические
Правила записи функций
- Каждая стандартная встроенная функция имеет свое имя.
- После имени функции в круглых скобках указываются аргументы.
- Разделителем в списке аргументов является точка с запятой.
Математические функции
|
Название и обозначение функции |
Имя функции |
Пример записи функции |
Примечание |
|
Синус – sin(x) |
SIN(…) |
SIN(А5) |
Содержимое ячеек А5 в радианах |
|
Косинус – cos(x) |
COS(…) |
COS(B2) |
Содержимое ячейки В2 в радианах |
|
Квадратный корень — корень |
КОРЕНЬ (…) |
КОРЕНЬ(D12) |
Содержимое ячейки D12>0 |
|
Сумма — сумм |
СУММ(…) |
СУММ(А1;В9) |
Сложение двух чисел, содержащихся в ячейках А1 и В9 |
|
СУММ(А1:А20) |
Сложение всех чисел, содержащихся в диапазоне ячеек от А1 до А20 |
||
|
Сумма с условием — СУММЕСЛИ |
СУММЕСЛИ(…) |
СУММЕСЛИ(B2:B5;”>10”) |
Сложение всех чисел, больших 10, содержащихся в диапазоне ячеек от B2 до B5 |
Статистические функции
|
Название и обозначение функции |
Имя функции |
Пример записи функции |
Примечание |
|
Максимальное значение — макс |
МАКС(…) |
МАКС(А1:А9) |
Поиск максимального среди аргументов |
|
Минимальное значение — мин |
МИН(…) |
МИН(С1:С23) |
Поиск минимального среди аргументов |
|
Среднее значение — срзнач |
СРЗНАЧ(…) |
СРЗНАЧ(А1:В5) |
Находит среднее арифметическое значение среди чисел, содержащихся в диапазоне ячеек от А1 до В5 |
|
Количество чисел — счет |
СЧЕТ(…) |
СЧЕТ(В2:В5) |
Подсчет общего количества чисел, содержащихся в диапазоне ячеек от В2 до В5 |
|
Количество чисел по заданному условию- счетесли |
СЧЕТЕСЛИ(…) |
СЧЕТЕСЛИ(В2:В5;”<5”) |
Подсчет общего количества чисел, меньших 5, содержащихся в диапазоне ячеек от В2 до В5 |
Что бы воспользоваться
Мастером функций
, необходимо:
- Активизировать ячейку, в которую необходимо поместить функцию.
- Выбрать команду Формулы – Библиотека Функция – вставить функцию либо нажать кнопку панели Редактирование вкладки Главная.
ИЛИ
- Активизировать ячейку, в которую необходимо поместить функцию.
- ввести знак = непосредственно в ячейку или в строку формул.
- нажать кнопку раскрывающегося списка функций (рис 1).
- выбрать из списка интересующую функцию. Если функцию найти не удаётся, выберите пункт Другие функции, расположенный в самом конце списка.
Кнопка раскрывающегося списка функций
Рис. 1. Раскрывающийся список функций
В первом появившемся окне Мастера функций:
определите категорию и название конкретной функции (рис.2).
во втором окне необходимо определить аргументы функции (рис. 3).
Рис.2. Первое окно Мастера функций
для определения названия функции
Рис. 3. Окно Мастера функций для
определения аргументов функции
Кнопка свертывания панели формул
Кнопка ввода функций
При необходимости можно внести изменения в формулу.
- При необходимости можно внести изменения в формулу.
- Для этого:
- выделите ячейку содержащую функцию
- нажмите кнопку Изменить формулу в строке формул и внесите необходимые изменения. Затем нажмите ОК, формула будет изменена.
Логические функции
Функция ЕСЛИ
ЕСЛИ(Лог_выражение;
значение_если_истина;
значение_если_ложь)
Пример
ЕСЛИ(А1>=0;КОРЕНЬ(A1);
«Аргумент отрицательный!»)
Пример использования функции ЕСЛИ
Функция И
И(логическое_значение1;логическое_
значение2;…логическое_значение255)
Принимает значение ИСТИНА, если все аргументы имеют значение ИСТИНА.
Принимает значение ЛОЖЬ, если хотя бы один аргумент имеет значение ЛОЖЬ.
Функция ИЛИ
ИЛИ(логическое_значение1;логическое_
значение2;…логическое_значение255)
Принимает значение ИСТИНА, если хотя бы один из аргументов имеет значение ИСТИНА.
Принимает значение ЛОЖЬ, если все аргументы имеют значение ЛОЖЬ.
Функция НЕ
НЕ(логическое_значение)
Если аргумент «логическое_значение» имеет значение ЛОЖЬ, функция НЕ принимает значение ИСТИНА, и наоборот.
Например: НЕ(2*2=4)
Вызов функций
Ввод функций
- Для ввода функции в формулу щелкните в строке формул кнопку fx или кнопку
раскрытия
списка, которая
станет активна
после ввода
знака «=».
Окно Мастер функций
- Команда Другие функции… или щелчок по кнопке fx вызывает окно Мастер функций.
Окно Мастер функций
- В окне Мастер функций выберите категорию функции.
Окно Аргументы функции
- В окне Аргументы функции необходимо ввести аргументы.
Редактирование аргументов
- Для редактирования аргументов функции и вызова диалогового окна Аргументы функции, надо щелкнуть ее имя в строке формул, а затем щелкнуть кнопку fx в строке формул.
Ошибки в формулах
- #ДЕЛ/0! — в формуле содержится деление на ноль.
- #ЗНАЧ! — недопустимый тип аргумента.
- #ИМЯ? — ошибка в написании имени.
- #ЧИСЛО! — используется аргумент не входящий в область определения функции.
В ячейке A1 хранится число 10, в ячейке A2 — число 20
Определите значение в ячейках В1, В2 и В3:
В ячейке A1 хранится число 10, в ячейке A2 — число 20
Определите значение в ячейках В1, В2 и В3:
|
B1=ЕСЛИ(A2*A1>1000;5;10); |
10 |
|
B2=ЕСЛИ(ИЛИ(A1<5;А2>14);1;2); |
1 |
|
В3=ЕСЛИ(И(A1>=1;А2<18);1;2). |
2 |
ВЫПОЛНИТЕ ЗАДАНИЕ: