Скачать материал

Скачать материал


- Курс добавлен 19.01.2023


- Сейчас обучается 22 человека из 15 регионов




Описание презентации по отдельным слайдам:
-
1 слайд
Текстовый процессор MICROSOFT WORD
-
2 слайд
Оглавление
Основные возможности Microsoft Word
Рабочее окно Microsoft Word
Создание документов
Сохранение документов
Открытие документов
Редактирование документов
Панель инструментов Стандартная
Панель инструментов Форматирование
Работа с фрагментами документа
Работа со шрифтами
Форматирование документа
Работа с таблицами
Колонки
Работа с окнами
Гипертекстовые ссылки -
3 слайд
Основные возможности MS WORD
Создание нового документа с помощью специальных шаблонов (шаблонов стандартных писем, поздравительных открыток, отчетов, факсов и т.д.)
Одновременное открытие и работа с большим количеством документов
Автоматическая проверка орфографии, грамматики и стилистики при вводе документа, автоматическая коррекция наиболее часто повторяющихся ошибок
Расширенные возможности форматирования документа (выравнивание по обоим краям, многоколоночная верстка и т.д.)
Использование стилей для быстрого форматирования документов
Автоматизация ввода повторяющихся и стандартных элементов текста
Удобные механизмы работы с ссылками, колонтитулами.
Включение в текст элементов, созданных в других программах Microsoft Office (графические изображения, ЭТ, графики)
Подготовка простых ЭТ и гипертекстовых документов Интернета
Работа с математическими формулами
Автоматическое создание указателей и оглавления документа
Отправка готового документа непосредственно из Microsoft Word на факс и по электронной почте (при условии наличия модема) -
4 слайд
Рабочее окно MICROSOFT WORD
строка заголовка
главное меню
панель инструментов Стандартная
панель инструментов Форматирование
панель инструментов Рисование
линейки
строка состояния
полосы прокрутки
кнопки режимов представления документа
рабочее поле -
5 слайд
Создание документов
Создание документа:
Файл|Создать|Новый документ|ОК
Создать -
6 слайд
Сохранение документов
Сохранение документа:
Файл|Сохранить
Выбрать место сохранения и указать имя файла
Сохранить -
7 слайд
Открытие документа:
Файл|Открыть
Выбрать место нахождения файла и выбрать файл
Открыть
Открытие документов -
8 слайд
Редактирование документов
-
9 слайд
Панель инструментов Стандартная
Создание документа
Открытие документа
Сохранение документа
Печать
Предварительный просмотр
Проверка правописания
Вырезать
Копировать
Вставить
Отменить
Вернуть
Колонки
Рисование
Непечатаемые знаки
Масштаб -
10 слайд
Панель инструментов Форматирование
Шрифт
Размер
Полужирный
Курсив
Подчеркнутый
По левому краю
По центру
По правому краю
По ширине
Нумерация
Маркеры
Выделение цветом
Цвет шрифта -
11 слайд
Работа с фрагментами документа
Выделение фрагментов документа -
12 слайд
Копирование фрагмента документа
Работа с фрагментами документа
Алгоритм копирования
1 способ
Выделить фрагмент текста
Выполнить команду Правка|Копировать
Установить курсор на новое место
Выполнить команду Правка|Вставить
2 способ
Выделить фрагмент текста
Щелкнуть кнопку
Установить курсор на новое место
Щелкнуть кнопку
3 способ
Выделить фрагмент текста
Перемещать мышкой в нужное место при нажатой левой клавиши мыши и клавиши <Ctrl> -
13 слайд
Перемещение фрагмента документа
Работа с фрагментами документа
Алгоритм перемещения
1 способ
Выделить фрагмент текста
Выполнить команду Правка|Вырезать
Установить курсор на новое место
Выполнить команду Правка|Вставить
2 способ
Выделить фрагмент текста
Щелкнуть кнопку
Установить курсор на новое место
Щелкнуть кнопку
3 способ
Выделить фрагмент текста
Перемещать мышкой в нужное место при нажатой левой клавиши мыши -
14 слайд
Работа с фрагментами документа
Удаление фрагмента документа
Алгоритм удаления
1 способ
Выделить фрагмент текста
Выполнить команду Правка|Очистить
2 способ
Выделить фрагмент текста
Щелкнуть кнопку Del (Delete) -
15 слайд
Работа со шрифтами
Шрифтовое оформление:
Выделить текст
Формат|Шрифт -
16 слайд
Команда Формат|Шрифт|Шрифт позволяет задать тип шрифта, размер символов, начертание (полужирное, подчеркнутое, курсив), зачеркивание, режимы верхнего или нижнего индексов.
Команда Формат|Шрифт|Интервал задает обычный, разреженный или уплотненный интервал между символами
Команда Формат|Шрифт|Анимация задает различные эффекты: бегущая строка, мерцающий фон, гирлянда огней, строка черных или красных муравьев
Шрифтовое оформление выполняется для выделенного текста или для вновь вводимого после выполнения соответствующих команд. Тип и стиль шрифта, его размер, начертание, выравнивание можно задать с помощью кнопок на панели Форматирование
Работа со шрифтами -
17 слайд
Работа со шрифтами
Примеры:
Шрифт — Arial
Размер — 14
Начертание — обычный
Шрифт – Times New Roman
Начертание – полужирный курсив
Размер — 16
Видоизменение – с тенью -
18 слайд
Форматирование документа
Форматирование:
Выделить текст
Формат|Абзац -
19 слайд
Команда Формат|Абзац|Отступы и интервалы позволяет задать:
Расположение теста на странице – Выравнивание текста (по левому краю, по центру, по правому краю, по ширине)
Смещение строк — Отступ и первая строка (нет, отступ, выступ)
Расстояние между абзацами и строками – Интервал и междустрочный интервал (одинарный, полуторный, двойной и т.д.)
Форматирование текста выполняется для выделенного текста или для вновь вводимого после выполнения соответствующих команд. Выравнивание, отступ, интервал можно задать с помощью кнопок на панели Форматирование
Форматирование документа -
20 слайд
Форматирование документа
Примеры:
Выравнивание по центру
Выравнивание по ширине; первая строка – отступ 1,5 см; междустрочный полуторный интервал
Выравнивание по ширине; первая строка – выступ 1 см
Выравнивание по ширине; отступ справа – 1 см; отступ слева – 1 см
Выравнивание по левому краю
Выравнивание по правому краю -
21 слайд
Создание пустой таблицы
1 способ
Выполнить команду Таблица|Вставить|Таблица, указать число строк, столбцов, ширину столбца, нажать ОК.
2 способ
На панели инструментов нажать кнопку Добавить таблицу, в окне выделить мышкой квадраты, определяющие количество строк и столбцов. Для изменения ширины столбца перенести границы столбца на линейке мышкой.
3 способ
Выполнить команду Таблица|Нарисовать таблицу. Вызывается мастер таблиц. При нажатой кнопке мыши растянуть пунктирный прямоугольник нужного размера, провести мышкой горизонтальные и вертикальные линии.
Работа с таблицами -
22 слайд
инструмент для рисования таблиц (карандаш)
возможность исправления ластиком
тип линий
толщина линий
цвет границ
видимые линии границ
цвет ячейки (заливка)
добавить таблицу
объединение ячеек
разбивка ячеек
выравнивание текста по центру, по верхнему и нижнему краю
выравнивание высоты строк
выравнивание ширины столбцов
автоформат
направление текста
сортировку по возрастанию и убыванию
автосумма
Панель инструментов
Таблицы и границы
Включается командой
Вид|Панели инструментов|Таблицы и границы. -
23 слайд
Добавление элементов таблицы
Выделить столько элементов, сколько хотим вставить. Выполнить одну из команд
Таблица|Добавить|Строки выше
Таблица|Добавить|Строки ниже
Таблица|Добавить|Столбцы слева
Таблица|Добавить|Столбцы справа
Таблица|Добавить|Ячейки
уточнить вид вставки, Ок.
Добавить строку в конец таблицы можно, встав курсором в правую нижнюю клетку и нажав клавишу Tab.
Работа с таблицами -
24 слайд
Удаление элементов таблицы
Выделить элементы таблицы. Выполнить одну из команд
Таблица|Удалить|Строки
Таблица|Удалить|Столбцы
Таблица|Удалить|Ячейки
в последнем случае уточнить сдвиг ячеек после удаления, нажать Ок.
Для удаления всей таблицы выполнить команду Таблица|Удалить|Таблица
Работа с таблицами -
25 слайд
Изменение размера строки и столбца
По умолчанию ширина столбцов одинакова и зависит от их количества и расстояния между полями страницы. Высота строки зависит от размера шрифта. При вводе текста после достижения правой границы курсор переходит на следующую строку. После нажатия <Enter> в ячейке создается новый абзац. Высота ячейки увеличивается.
Для изменения высоты или ширины ячейки выполнить команду Таблица|Высота и ширина ячейки где на вкладках Таблица, Строка, Столбец, Ячейка задать высоту или ширину ячеек, величину отступа слева, выравнивание текста по вертикали и горизонтали, разрешение переноса строк на следующую страницу и т.д.
Для изменения положения границ их перетаскивают мышкой на линейке. Если менять положение границ на линейке при нажатой клавише <Alt>, то на линейке будет показана ширина столбцов в выбранных единицах измерения.
Работа с таблицами -
26 слайд
Объединение ячеек
Выделить ячейки, выполнить команду Таблица|Объединить ячейки или
Разбивка ячеек
Выделить ячейку, выполнить команду Таблица|Разбить ячейки, указать число строк и столбцов, нажать Ок или
Оформление таблицы
Команда Таблица|Автоформат позволяет использовать стандартные стили, цвет и заливку для профессионального оформления таблицы.
Кроме этого, можно использовать команду Формат|Границы и заливка.
Работа с таблицами -
27 слайд
Оформление текста в колонки
Оформление текста в колонки:
Выделить текст, подлежащий оформлению
Формат|Колонки
Установить число колонок -
28 слайд
Работа с окнами
Список открытых документов
Переключение между окнами:
Окно|имя документа -
29 слайд
Гипертекст – это документ, который наряду с обычной текстовой и графической информацией, содержит ссылки на другие документы, причем эти ссылки встроены в текстовые фрагменты данного документа.
Гипертекстовые ссылки
Найдите материал к любому уроку, указав свой предмет (категорию), класс, учебник и тему:
6 210 553 материала в базе
- Выберите категорию:
- Выберите учебник и тему
- Выберите класс:
-
Тип материала:
-
Все материалы
-
Статьи
-
Научные работы
-
Видеоуроки
-
Презентации
-
Конспекты
-
Тесты
-
Рабочие программы
-
Другие методич. материалы
-
Найти материалы
Другие материалы
- 31.03.2017
- 932
- 3
- 31.03.2017
- 895
- 0
Рейтинг:
4 из 5
- 31.03.2017
- 12143
- 323
- 31.03.2017
- 410
- 0
Рейтинг:
5 из 5
- 31.03.2017
- 2407
- 49
Рейтинг:
5 из 5
- 31.03.2017
- 2244
- 8
Рейтинг:
5 из 5
- 31.03.2017
- 3864
- 131
Вам будут интересны эти курсы:
-
Курс повышения квалификации «Внедрение системы компьютерной математики в процесс обучения математике в старших классах в рамках реализации ФГОС»
-
Курс повышения квалификации «Организация работы по формированию медиаграмотности и повышению уровня информационных компетенций всех участников образовательного процесса»
-
Курс повышения квалификации «Использование компьютерных технологий в процессе обучения в условиях реализации ФГОС»
-
Курс профессиональной переподготовки «Управление в сфере информационных технологий в образовательной организации»
-
Курс профессиональной переподготовки «Теория и методика обучения информатике в начальной школе»
-
Курс повышения квалификации «Современные тенденции цифровизации образования»
-
Курс повышения квалификации «Специфика преподавания дисциплины «Информационные технологии» в условиях реализации ФГОС СПО по ТОП-50»
-
Курс повышения квалификации «Современные языки программирования интегрированной оболочки Microsoft Visual Studio C# NET., C++. NET, VB.NET. с использованием структурного и объектно-ориентированного методов разработки корпоративных систем»
-
Курс повышения квалификации «Применение интерактивных образовательных платформ на примере платформы Moodle»
7.1. Назначение. Основные понятия
Текстовый процессор
Word предназначен для
создания, просмотра, редактирования и
форматирования официальных и личных
документов. Word позволяет
применять различные шрифты, вставлять
в документ таблицы, диаграммы, сложные
математические формулы, графические
иллюстрации и звуковые комментарии,
обеспечивает проверку орфографии. На
рис. 7.1 изображено окно Word
с элементами управления (см. также
подраздел 1.2).
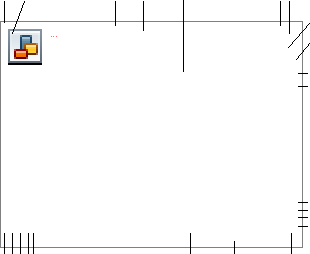
5 6 7
8
9
10
11
12
13
14
15
23
22 21 20 19
18 17 16
Рис. 7.1. Элементы
окна Microsoft Word
1-
кнопка оконного меню программы, 2 — кнопка
оконного меню документа, 3 – строка
заголовка, 4 – строка меню, 5 – линейка,
6 – кнопки управления размерами окна,
7- кнопки управления размерами окна
документа, 8 – панель инструментов
Стандартная,
9 — панель инструментов Форматирование,
10, 12 – кнопки перемещения документа в
окне на одну строку вверх и вниз, 11 –
бегунок, 13, 15 — кнопки перемещения
документа в окне к предыдущему и
следующему объекту, 14 – кнопка Выбор
объекта перехода,
16, 19 – кнопки смещения документа в окне
влево и вправо, 17 – строка состояния,
18 – бегунок на горизонтальной полосе
прокрутки, 20, 21, 22, 23 – кнопки для выбора
режима представления документа в окне
Поясним основные
понятия, применяемые затем при
рассмотрении приемов работы с текстовым
процессором.
Документ –
совокупность объектов, разработанных
для представления общей темы. Объектами
могут быть фрагменты текста, рисунки,
диаграммы, таблицы, формулы и т.п.
Символ –
минимальный элемент текста документа.
Постоянно используемые символы
представлены на клавиатуре, остальные
вставляются с помощью команды
Вставка/Символ. Из символов состоят
слова. Пробел используется только для
разделения слов, но не для позиционирования
текста – для этой цели служат отступы
(см. подраздел 7.2) и табуляция.
Абзац – фрагмент
текста, процесс ввода которого закончился
нажатием клавиши <Enter>.
Каждый заголовок также является абзацем.
Клавишей <Enter> пользуются
только для перехода к следующему абзацу
и никогда в иных случаях, т.к. переход
на новую строку в пределах одного абзаца
происходит автоматически.
Фрагмент –
непрерывная часть текста.
Редактирование
текста – это внесение изменений в
документ, т.е. замена слов, изменение
предложений и целых фрагментов, удаление,
перемещение, вставка фрагментов текста.
Форматирование
текста – это его оформление, т.е. выбор
шрифтов, интервалов между строками,
отступов строк в абзацах, способов
выравнивания текста и многое другое,
определяющее дизайн документа.
Стиль –
поименованный набор параметров
форматирования, которые определяют вид
(дизайн) фрагмента текста.
Шаблон – заранее
отформатированный текст, например,
шаблон приказа.
7.2. Модель фрагмента текста. Параметры форматирования. Стили
Модель любого
объекта – это, по-существу, его описание
ограниченным набором параметров. Для
описания формата фрагмента текста в
текстовых процессорах, в том числе и в
Word’е, используют три
группы параметров:
-
параметры шрифта
– гарнитура, размер, начертание; -
параметры абзаца
– способ выравнивания, отступы,
интервалы; -
параметры заливки
и границ.
Перечисленные
параметры можно задавать для любого
выделенного фрагмента текста.
Для выбора гарнитуры,
т.е. названия шрифта, используют поле
со списком на панели инструментов
Форматирование. На рис. 7.1 в этом
поле со списком выбран шрифт Times
New Roman,
а в соседнем поле со списком выбран
размер шрифта – 10. Под начертанием
подразумевается то, что шрифт может
быть жирным, наклонным (курсив),
подчеркнутым, надстрочным, подстрочным
и т.п. Все эти параметры видны в диалоговом
окне, которое открывается командой
Формат/Шрифт.
Для выбора параметров
абзаца служит диалоговое окно,
открывающееся командой Формат/Абзац
– см. рис. 7.2. В этом окне в поле со списком
Уровень задается уровень заголовка.
Например, абзац может быть заголовком
второго уровня, как на рисунке. Отступы
– это отступы от левого и правого полей,
на рисунке они заданы, чтобы длинный
заголовок был немного уже основного
текста. Отступ красной (первой) строки
абзаца для заголовков не задают – иначе
выравнивание будет не по центру.
Межстрочный интервал на рисунке задан
множителем 1.3. Интервалы перед абзацем
и после него (12 пунктов) заданы, чтобы
отделить заголовок от предшествующего
и последующего текста.
Рис. 7.2. Диалоговое
окно для установки параметров абзаца
Параметры границ
и заливки задают в диалоговом окне,
которое открывается при выборе пункта
меню Формат/Границы и заливка. Эти
параметры служат для выделения тех
фрагментов текста, на которые надо
обратить внимание читателя. Заливку не
стоит задавать густой – достаточно
5-10% серого цвета. Границы не обязательно
задавать в виде рамки – можно использовать
любые комбинации из четырех границ,
относя их к выделенному тексту или же
к абзацу целиком.
Для облегчения
форматирования служат кнопки на панели
инструментов Форматирование. Но
квалифицированный специалист вообще
не станет индивидуально форматировать
большую часть фрагментов текста – он
разработает для себя несколько стилей
и будет вводить фрагменты текста по
схеме: выбор стиля (левое поле со списком
на панели Форматирование); ввод
фрагмента текста. Для создания или
изменения стилей надо выбрать пункт
меню Формат/Стили и форматирование.
Мы рассмотрим это подробнее в Лабораторной
работе 1, но сначала определим типовую
последовательность создания документа.
Соседние файлы в предмете [НЕСОРТИРОВАННОЕ]
- #
- #
- #
- #
- #
- #
- #
- #
- #
- #
- #
С

Текстовый редактор Текстовый процессор Издательские системы
(программа для ввода и (программа, обладающая
редактирования текста) расширенными возмож-
ностями по обработке
текстовых документов).
Функции систем обработки текстов
-
ввод текста;
-
редактирование документа;
-
форматирование документа;
-
проверка правописания;
-
просмотр документа;
-
печать документа;
-
удобная работа с таблицами;
-
использование графики (рисунков, диаграмм, формул);
-
импорт данных из других программ.
Классификация систем обработки текстов
-
по количеству алфавитов: одноалфавитные, многоалфавитные.
-
по форме текста: линейные, нелинейные.
-
по способу использования: автономные, сетевые.
-
по назначению: общего назначения, специального назначения.
Microsoft Word – текстовый процессор, предназначенный для создания и редактирования различных текстовых документов: писем, отчетов, блокнотов, брошюр, отчетной документации и т. д.
Запуск: Пуск – Программы – Microsoft Office – Microsoft Office Word.
Структура окна Microsoft Word
-
строка заголовка;
-
строка меню;
-
панели инструментов: стандартная, форматирование;
-
рабочая область;
-
линейки;
-
строка состояния;
-
полосы прокрутки.
Структура текстового документа
Тело документа – основная часть документа, которая отображает содержание и цель создания документа.
-
текст (отображает основное содержание документа);
-
рисунок (используют для иллюстрирования основного содержания документа с целью увеличения его наглядности: графики, диаграммы);
-
таблица (структурирование и группировка для иллюстрирования или анализа поданных данных в документе);
-
заголовок (структурная единица документа для логического структурирования поданной в документе информации);
-
колонтитул (часть документа, расположенная вверху или внизу страницы, содержащая информацию про автора, название раздела, номер страницы);
-
сноска (дополнительные пояснения специально обозначенных слов, словосочетаний, предложений, которые размещаются внизу страницы);
содержание (перечень заголовков документа с указанием страниц, на которых они размещаются).
Основные правила ввода текста
-
для смены регистра клавиатуры использовать клавиши Caps Lock или Shift;
-
для разделения слов использовать клавишу пробел;
-
устанавливать лишь один пробел между словами;
-
между словом и знаком препинания пробел не ставят;
-
после каждого знака препинания ставить пробел;
-
после открывающих скобок и кавычек пробел не ставят;
-
закрывающие скобки и кавычки ставить сразу после текста без пробела;
-
до и после тире ставить пробел;
-
до и после дефиса не ставить пробел;
-
специально не переходить на новую строку (это происходит автоматически);
-
переносы самостоятельно не устанавливать;
-
для перехода на новый абзац нажать клавишу Enter.
Текстовый курсор – это вертикальная черта ( | ) в рабочей области, которая показывает место ввода текста.
Редактирование документа – это изменение последовательности символов в тексте:
-
исправление ошибок в тексте;
-
работа с фрагментами текста;
-
проверка правописания
Перемещение по тексту
| Действие | Клавиша |
|
Перемещение курсора на один символ |
Клавиши со стрелками |
|
Перемещение курсора:
|
Home End Page Up Page Down |
|
Перемещение курсора:
|
Ctrl + ← Ctrl + → Ctrl + Home Ctrl + End |
Просмотр текстового документа
Выполнить команду Файл – Предварительный просмотр или в панели инструментов щёлкнуть по соответствующей кнопке в панели инструментов
Открытие текстового документа.
-
Выделить в папке Мои документы нужный документ и открыть его.
-
Запустить Word, выполнить Файл – Открыть (или нажать в панели инструментов кнопку Открыть) и загрузить документ.
Сохранение документа
| Способ работы | Под новым именем | Под прежним именем |
|
С помощью строки меню |
|
Выполнить команду Файл – Сохранить |
|
С помощью клавиатуры |
F12 |
Shift + F12 |
|
С помощью стандартной панели ин-струментов |
Щелкнуть мышью по кнопке Сохранить |
Форматирование текста – это процесс установки параметров текста и задание свойств элементов текста.
Форматирование символов связано с выбором шрифта и межсимвольного расстояния.
-
выполнить команду Формат – Шрифт;
-
в диалоговом окне задать:
-
гарнитуру шрифта (список Шрифт);
-
начертание шрифта (список Начертание);
-
размер шрифта в пт (список Размер);
-
цвет текста (список Цвет текста);
-
характер подчеркивания;
-
видоизменение шрифта.
-
нажать кнопку Оk.
Форматирование абзаца
Каждый абзац обозначается отступами от левого края страницы и правого края страницы, междустрочным интервалом, способами выравнивания и др.
-
выделить абзац;
-
выполнить команду Формат – Абзац;
-
в диалоговом окне установить:
-
тип выравнивания (по левому краю, по правому краю, по центру, по ширине);
-
абзацные отступы (слева, справа, на первой строке);
-
интервал (перед абзацем и после него);
-
междустрочный интервал (одинарный, полуторный, двойной, точно).
-
нажать кнопку Оk.
Форматирование страниц
-
выполнить команду Файл – Параметры страницы;
-
во вкладке Поля установить:
-
размер поля (верхнее, нижнее, слева, справа);
-
положение переплета (сверху слева).
-
ориентацию (книжная, альбомная).
-
во вкладке Размер бумаги установить:
-
размер листа (А5, А4, А3);
-
нажать кнопку Оk.
| Способ работы | Перемещение | Копирование | Удаление |
|
С помощью строки меню |
Выделить фрагмент текста, выполнить ко-манду Правка – Выре-зать, установить курсор в место вставки и выполнить Правка – Вставить |
Выделить фрагмент текста, выполнить команду Правка – Ко-пировать, установить курсор в место вставки и выполнить Правка – Вставить |
Выделить фраг-мент, выполнить команду Правка – Очистить – Содержимое |
|
С помощью контекст-ного меню |
Выделить фрагмент, вызвать его контекстное меню, выбрать команду Вырезать, щелкнуть в место вставки правой кнопкой и выбрать Вставить |
Выделить фрагмент, вызвать его контек-стное меню, выбрать команду Копировать, щелкнуть в место вста-вки правой кнопкой и выбрать Вставить |
Выделить фраг-мент, вызвать его контекстное меню, выбрать команду Вырезать |
|
С помощью панели инструмен-тов |
Выделить фрагмент текста, выбрать инструмент Вырезать, установить курсор в место вставки и выбрать инструмент Вставить |
Выделить фрагмент текста, выбрать инстру-мент Копировать, ус-тановить курсор в место вставки и выбрать инструмент Вставить |
Выделить фрагмент текста, выбрать инструмент Вырезать |
|
С помощью клавиатуры |
Выделить фрагмент, нажать Shift + Del, установить курсор в место вставки и нажать Shift + Ins |
Выделить фрагмент, нажать Ctrl + Ins, установить курсор в место вставки и нажать Shift + Ins |
выделить фрагмент, нажать Delete |
Поиск текста
-
выполнить команду Правка– Найти;
-
ввести текст для поиска;
-
установить параметры поиска, нажав на кнопку Больше;
-
нажать кнопку Найти далее или Найти всё.
Создание таблицы
-
установить курсор в место расположения таблицы;
-
выполнить команду Таблица – Вставить – Таблица;
-
в окне установить:
-
количество строк;
-
количество столбцов;
-
ширину столбцов (постоянная, по содержимому, по ширине окна)
-
нажать Оk.
Рисование таблицы
-
установить курсор в место расположения таблицы;
-
выполнить команду Таблица – Нарисовать таблицу;
-
курсор приобретет вид карандаша, с помощью которого можно изобразить таблицу сложной структуры.
-
для удаления ненужных линий выбрать Ластик в панели Таблицы и границы и щёлкнуть мышью по удаляемой линии.
Вставка строк (столбцов) в таблицу
-
поместить курсор в одну из строк выше или ниже места вставки (либо в столбец слева или справа от места вставки);
-
выполнить команду Таблица – Вставить;
-
выбрать Строки выше или Строки ниже (либо Столбцы справа или Столбцы слева).
Удаление элементов таблицы
-
щелкнуть мышью внутри столбца (строки);
-
выполнить команду Таблица – Удалить;
-
выбрать Таблица или Столбцы (Строки).
Изменение размеров таблицы
-
навести указатель на маркер изменения размера в нижнем правом углу таблицы (в виде маленького квадрата);
-
удерживая нажатой кнопку мыши, потянуть маркер в нужную строку;
-
отпустить кнопку мыши.
Разделение текста на колонки
-
выполнить команду Формат – Колонки;
-
выбрать тип колонки;
-
выбрать количество колонок;
-
установить параметры колонок;
-
нажать кнопку Оk.
Выбор существующего стиля
-
выделить необходимый фрагмент текста;
-
открыть в панели Форматирование раскрывающийся список и выбрать название нужного стиля.
Создание стиля
-
выполнить команду Формат – Стиль;
-
щелкнуть по кнопке Создать;
-
в диалоговом окне установить:
-
имя стиля;
-
тип стиля (Абзац или Символ);
-
название базового стиля.
-
нажать кнопку Формат;
-
установить параметры шрифта и абзаца для создаваемого стиля;
-
нажать кнопку Оk.
Создание содержания
-
Выполнить команду Вставка – Ссылка – Оглавление и указатели,
-
выбрать вкладку Оглавление,
-
установить необходимые параметры,
-
нажать ОК
Вставка номеров страниц
-
выполнить команду Вставка – Номера страниц;
-
выбрать положение для номера страницы (Внизу страницы или Вверху страницы);
-
выбрать выравнивание для номера (слева, справа, от центра, внутри, снаружи);
-
нажать кнопку Формат
-
выбрать формат номера страницы – арабские цифры или латинские буквы;
-
установить номер для первой страницы;
-
нажать кнопку Оk.
Использование изображений из файла
-
выполнить команду Вставка – Рисунок – Из файла
-
в появившемся окне выбрать путь к необходимому файлу (выбрать диск и открыть нужную папку)
-
выбрать рисунок и нажать кнопку Вставить
Использование изображений из коллекции
-
выполнить команду Вставка – Рисунок – Картинки
-
в области задач Коллекция клипов нажать кнопку Начать
-
выбрать рисунок, щёлкнуть на стрелке, размещенной справа от него и в меню выбрать команду Вставить.
Выделенный объект будет окружён маркерами. Чтобы изменить размер объекта, необходимо курсор установить на один из маркеров до появления двунаправленной стрелки, нажать кнопку мыши и методом перетаскивания изменить размер объекта.
Стиль – это набор параметров форматирования, который сохраняется под определенным именем и упрощает процесс форматирования.
Выбор существующего стиля
-
выделить сначала фрагмент текста
-
щелкнуть в панели Форматирование по названию нужного стиля.
Виды стилей
-
Стиль знака (определяет параметры символов)
-
Стиль абзаца (определяет параметры абзаца и параметры шрифта для всего абзаца)
-
Стиль таблицы (сохраняет информацию про оформление границ таблицы, цвета, заливку ячеек и т.д. )
-
Стиль списка (содержит сведения про форматирование списка)
Создание стиля
1. выполнить команду Формат – Стили и форматирование;
2. щелкнуть по кнопке Создать стиль;
3. в диалоговом окне установить:
-
имя стиля;
-
тип стиля (Абзац или Символ);
-
название базового стиля.
4. нажать кнопку Формат;
5. установить параметры шрифта и абзаца для создаваемого стиля;
6. нажать кнопку Оk.
Правила стилевого оформления документов различных типов
-
Стиль оформления документа определяется его типом (листовка, выступление, реферат и т.д.)
-
Внешний вид документа зависит от соотношения между размерами основного текста, заголовков и иллюстраций
-
Для заголовков выбирают текст в полтора раза больше, чем для основного текста, и более насыщенный
-
Фрагменты текста, на которые нужно обратить внимание, необходимо выделять
-
Термины, правила, цитаты выделяют курсивом
-
Полужирный шрифт выбирают для заголовков
-
Полужирный шрифт не рекомендуется использовать для выделения ключевых слов и фрагментов текста
-
Текст, выделенный подчеркиванием, читать трудно и неудобно
Режимы просмотра документа
-
Обычный режим (для ввода текста, для просмотра стилей абзаца)
-
Режим разметки страницы (для просмотра документа в печатном виде, используют для форматирования текста, работы с графикой, установки страниц документа)
-
Режим структуры (для работы с документами, имеющими заголовки разных уровней)
-
Режим веб-документа (для просмотра документа в окне браузера)
-
Режим чтения (отображение текста подобно книге)
Разрывы разделов и страниц
1. выполнить команду Вставка – Разрыв
2. выбрать в поле Начать нужный переключатель (Новую страницу, Новую колонку, Новую строку)
3. выбрать в поле Новый раздел нужный переключатель (Со следующей страницы, на текущей странице, с четной страницы, с нечётной страницы)
Вставка формул
-
Укажите место для вставки формулы.
-
В меню Вставка выберите команду Объект, а затем откройте вкладку Создание.
-
В списке Тип объекта выберите Microsoft Equation 3.0.
-
Если редактор формул недоступен, его необходимо установить.
-
Нажмите кнопку OK.
-
Создайте формулу, выбирая символы на панели инструментов (Панель инструментов. Строка с кнопками и другими элементами управления, служащими для выполнения команд. Чтобы вызвать панель инструментов, нажмите клавишу ALT, а затем клавиши SHIFT+F10.) Формула и вводя переменные и числа с клавиатуры.
Верхняя строка панели инструментов Формула содержит более 150 математических символов. Нижняя строка используется для выбора разнообразных шаблонов, предназначенных для построения дробей, интегралов, сумм и других сложных выражений.
Редактирование формул
-
Дважды щелкните формулу, которую следует изменить.
-
Для изменения формул используйте команды панели инструментов (Панель инструментов. Строка с кнопками и другими элементами управления, служащими для выполнения команд. Чтобы вызвать панель инструментов, нажмите клавишу ALT, а затем клавиши SHIFT+F10.) Формула.
-
Чтобы вернуться в Microsoft Word, щелкните документ.
План изучения текстового процессора Word
1. Запуск и завершение Word.
2. Создание, загрузка и сохранение файлов-документов.
3. Окно процессора Word. Функции главного меню.
Панель инструментов и её настройка.
4. Оновные операции с текстом и абзацем. Ввод и
форматирование текста. Работа с окнами.
Изменение вида шрифта, его размера, цвета и стиля.
Автокоррекция. Проверка орфографии.
5. Разбиение документа на страницы. Многоколоночная вёрстка.
Вставка номеров страниц и колонтитулов.
Создание оглавления и указателей, названия, сноски, ссылки,
примечания, закладки.
6. Работа с таблицами. Обрамление, заполнение, форматирование.
7. Вставка в документ файлов, рисунков, диаграмм, формул,
спецсимволов и объектов мультимедиа. Работа с буфером обмена.
Связь с другими приложениями Windows.
8. Создание всплывающей аннотации. Вставка буквицы.
9. Преобразование форматов текстовых файлов.
10. Просмотр документа перед печатью, распечатка документа,
11. Настройка принтера.
MicroSoft Word для Windows (WinWord) представляет собой многофункциональный текстовый процессор, работающий в среде Windows.
Интерфейс редактора Word-97
Word позволяет создавать и
распечатывать документы высокого качества, содержащие рисунки,
диаграммы, таблицы и формулы. Текстовый процессор Word 6.0 отличается
от Word 2.0 более широкими возможностями и удобством использования, но
требует больших машинных ресурсов (оперативной памяти, места на диске и
т.д.). Есть ещё более совершенный редактор Word 7.0 для Windows-95, но
он требует ещё больших машинных ресурсов, хотя он мало чем оличается от
Word 6.0. Word 6.0 может работать с текстовыми файлами, созданными
редактором Лексикон и другими текстовыми редакторами, работающими в
DOS, а также с файлами, созданными редактором Write для Windows. Word
6.0 может вставлять эти файлы в документ. Word 6.0 может работать с
файлами, созданными Word 2.0, но не наоборот. Форматы файлов Word 6.0 и
Word 7.0 совпадают, поэтому Word 6.0 может работать с файлами Word 7.0.
Преобразование файлов различных редакторов в формат Word 6.0 и обратно
поддерживает конвертор файлов. Однако есть текстовый процессор Word-97,
формат файлов которого не совпадает с Word 6.0.
Работа в Word относится к области технологии обработки текста.
Основные функции Word
1. Создание и редактирование текста и сохранение его в виде файла *.doc.
Поиск файла на диске и считывание его с диска.
2. Проверка лексики и поиск ошибок орфографии.
3. Разбивка текста на страницы.
4. Форматирование текстов.
5. Создание оглавления документа.
6. Работа с окнами (многооконный режим).
7. Распечатка файлов (не только *.doc, но и *.txt, *.wri).
8. Внедрение объектов в файл и удаление объектов из файла.
9. Создание рисунков и вставка рисунков в файл. Использование библиотеки
CLIPART готовых рисунков формата *.wmf и вставка их в файл.
10. Вставка в файл диаграмм и научных формул (математических, химических).
11. Изменение вида и размера шрифтов.
12. Выделение участков текста (блоков) и их перенос на новое место или
удаление. Обрамление участков текста.
13. Создание электронных таблиц и вставка их в файл.
Изменение числа столбцов и строк в электронных таблицах.
14. Выполнение математических вычислений и создание баз данных в
электронных таблицах.
15. Создание макрокоманд и программирование на языке Word Basic.
Макрокоманда
— укрупнённая команда, действие которой эквивалентно выполнению цепочки
более мелких команд (объединяет несколько последовательно выполняемых
команд в одну). Макрокоманда (макрос) -предложение языка,
идентифицирующее набор простейших команд.
Макрос
представляет записаннуюю комбинацию клавиш, сохраняемую под
определённым именем для многократного использования. Макросы позволяют
автоматизировать наиболее часто повторяющиеся операции.
Кроме клавишных макросов есть языковые макросы на языке Word Basic.
Помимо редактора Word, макросы создают в электронных таблицах Excel.
16. Создание эмблем, этикеток, конвертов писем.
17. Вставка в файл текстовых спецэффектов, видеоклиппов, звуковых и
мультимедийных файлов.
18. Просмотр текста перед печатью. Увеличение участков текста для
просмотра.
19. Текстовый процессор Word имеет обширную справочную систему, что
позволяет пользователю быстро получить необходимую помощь.
Кроме указанных выше, Word выполняет ещё многие другие функции.
Загрузка текстового процессора Word
Для загрузки (вызова) Winword необходимо:
1. Загрузить Windows 95 (или Windows 3.1);
2. Найти на рабочем столе Windows 95 или в меню кнопки Пуск пиктограмму Word (в папке MS Office) и щелкнуть её мышью.
3. Для Windows 3.1 найти программную группу WinWord или MS Office
WinWord и развернуть её
пиктограмму в окно, затем найти программный элемент Word в окне WinWord
или Word в окне MS Office и дважды щёлкнуть его мышью. Произойдёт
загрузка Word.
4. В ряде случаев, благодаря
Диспетчеру программ Windows, возможна быстрая загрузка WinWord,
размещённом в одноимённом каталоге, если ввести в командную строку: win
winword.
Переключение клавиатуры
РУССКИЙ/ЛАТИНСКИЙ и наоборот производится чаще всего одновременным
нажатием Ctrl-Shift (Windows 95) или двух Shift (Windows 3.1). Но
иногда на некоторых машинах для этой цели используется Ctrl и другие
клавиши.
Использование клавиатуры в Word 6.0- Word-97.
Как правило для управления в Word используется мышь, однако иногда бывает удобно применение клавиатуры.
1. Создать файл — Ctrl-N
2. Открыть файл — Ctrl-O
3. Сохранить файл — Ctrl-S
4. Печатать файл — Ctrl-P
5. Закрыть окно Word 6.0 — Alt-F4
6. Выравнивание участка текста
по ширине — Ctrl-J
7. Поместить выделенный текст
(или объект) в буфер — Ctrl-Insert (или Ctrl-C)
8. Извлечь текст (или объект)
из буфера — Shift-Insert (или Ctrl-V)
9. Вырезать выделенный текст
(или объект) — Shift-Delete (или Ctrl-X)
10. Выделить весь текст — Ctrl-A
11. Отмена предыдущей команды-Ctrl-Z
12. Выполнить предыдущую команду-Ctrl-Y
13. Проверка орфографии — F7
14. Выход из Word 6.0 — Alt+F4 и затем Enter.
Использование клавиатуры в Word 2.0:
Изредка еще в некоторых школах втречаются устаревшие компьютеры 386-486, на которых еще используется Windows 3.1 и Word 2.0.
F1 — вызов справочной системы, получение помощи;
F12 — создание файла (сохранить как, т.е. ввести имя файла);
Shift+F12 — сохранить файл;
Ctrl+F12 — открыть файл (найти и считать файл с диска);
Ctrl+Shift+F12 — распечатка файла на принтере;
Alt+F4 и затем Enter — выход из Word 2.0.
Если в окне Word несохранённый
текст, то Word предложит перед выходом сохранить текст в виде файла.
Естественно, что можно выйти из Word без сохранения текста, но тогда
текст будет утрачен.
F1 — вызов справочной системы,
получение помощи (подсказки) в Word 6.0 — Wowd-97. Выход из справочной
системы — Alt-F4. Справочная система Word содержит большое число
гипертекстовых ссылок (то есть вложенного текста).
Копирование
фрагмента текста: Выделить фрагмент мышью, затем Главное меню — Правка,
Копировать. Фрагмент при этом помещается в буфер. Установить курсор в
новое место и Правка, Вставить.
Удаление
фрагмента текста: Выделить фрагмент мышью, затем Главное меню — Правка,
Вырезать. Фрагмент при этом помещается в буфер. Его можно затем
вставить по новому месту положения курсора: Правка, Вставить.
После редактирования документа надо создать и сохранить файл (меню Файл, Сохранить как…).
Внедрение рисунка
из библиотеки CLIPART в файл: Главное меню Вставка, Рисунок. Затем надо
просмотреть и выбрать рисунок и ответить ОК. Большое число библиотечных
рисунков содержится в Коллекции MicroSoft ClipArt (меню Вставка,
Объект).
Внедрение объектов
в файл: Главное меню Вставка, Объект, выбрать вставляемый объект
(встроенные в WinWord 6.0 редакторы: редактор формул Equation Editor,
редактор диаграмм MS Graph, редактор рисунков MS Draw, редактор
текстовых спецэффектов MS WordArt, Видеоклипп, Звук и т.д.). Создав
соответствующий объект, надо ответить: Файл, Обновить, Выйти и
Вернуться в документ.
Используя MS WordArt,
можно создавать спецэффекты с текстом, например расположить заголовок
документа в виде дуги. Можно менять цвет текстовых спецэффектов.
Можно вставить в документ
Рисунок PainBrush (меню Вставка, Объект). Аналогично можно вставить
всплывающие аннотации MS Note-It (Вставка, Объект, MS Note-It) и
редактировать их.
Вставка спецсимволов в документ: меню Вставка-Символ.
В Word-97 можно вставлять гиперссылки на адрес электронной почты и адрес в Интернете.
Для обрамления абзаца используют
Меню Формат, Обрамление и заполнение. Здесь можно установить толщину и
цвет рамки, установить стиль и цвет заполнения.
Для создания оглавления и
указателей, названия, сноски, ссылки, примечания используется меню
Вставка и затем выбирается соответствующий подпункт этого меню.
Для создания закладки используется меню Правка-Закладка.
Внедрение таблицы в файл:
Главное меню Таблица, Вставить таблицу, установить число столбцов и
число строк и ответить ОК. Размеры ячеек таблицы можно менять,
ухватившись за них мышью.
Для форматирования таблицы используют пункт меню Таблица, Автоформат таблицы.
Установка обрамления и сетки
таблицы: Меню Формат, Обрамление и заполнение, указать толщину линий
рамки и сетки, ОК. Аналогично можно установить обрамление абзаца
текста. Можно менять цвет обрамления и заполнения таблицы (вместо Авто
выбирается цвет).
В Панель инструментов Word можно
добавлять новые кнопки (меню Сервис, Настройка), например кнопки
верхнего и нижнего индексов из раздела Формат. Это очень удобно при
работе.
Режим работы с окнами (Главное меню Окно) используется, если надо редактировать одновременно два и более документа.
Подготовка документа к печати содержит ряд этапов:
1) Проверка орфографии (лексики).
2) Форматирование текста.
3) Разбивка текста на страницы.
4) Вставка номеров страниц.
5) Просмотр текста перед печатью.
Проверка орфографии: Производится с позиции курсора при нажатии на кнопку АВС в панели инструментов или F7.
Автокоррекция — это замена символов и слов при опечатках. Для её осуществления надо взять меню Сервис-Автокоррекция.
Word 6.0 — 97 может отформатировать текст.
Форматированием
называется изменение внешнего вида текста, при котором не изменяется
его содержание. Например, какое либо слово можно изобразить различными
шрифтами.
В Word различают форматирование
отдельных символов и форматирование целых абзацев. Если форматирование
символов сводится к выбору шрифта, размера символов и начертания, то
форматирование абзацев заключается в установке отступов между соседними
абзацами, а также от краёв листа бумаги, создания красной строки и
выбора выравнивания текста: по центру, по левому краю, по правому краю,
по левому и правому краю вместе (по ширине) и т.д. Для
этого в панели инструментов существуют соответствующие кнопки.
Word может автоматически
отформатировать текст (меню Формат, Автоформат), но его результаты
могут Вас не устроить, и их придётся отменить.
Для изменения цвета символов: Меню Формат, Шрифт, Авто, выбрать нужный цвет, ОК.
Word может помещать колонтитулы в документ (Меню Вид, Колонтитул).
Колонтитул —
это информация, располагающаяся в верхней или нижней части полосы на
каждой странице документа. Например, нумерация страниц. Но в колонтитул
может входить не только текст, но и графика, например логотип фирмы. В
колонтитул можно вставить рисунок из библиотеки Clipart или коллекции
MS Clipart.
Разбивка текста на страницы: меню Вид, Разметка страницы.
Вставка
номеров страниц: меню Вставка, Номера страниц, задать положение номера
(например, вверху в центре), убрать номер на первой странице.
Верстка текста многоколоночная — применяется в издательском деле.
Разбиение текста на колонки — меню Формат, Колонки.
Вставка буквицы — меню Формат — Буквица.
Буквица
— заглавная буква в рамке. Команда Формат — Буквица забирает в рамку
первую букву абзаца, для которой можно сразу задать шрифт и размер, а
также её расстояние от текста.
Word 6.0 позволяет создавать шаблоны
личных и деловых писем, календрь по месяцам, расписание встреч,
титульные листы факсов, наградные листы, служебные записки и многое
другое. Для этого надо выбрать меню Файл, Создать и вместо Normal
выбрать соответствующий Мастер, затем ответить на все запросы Мастера.
Таким образом, Word 6.0 может быть использован как инструмент для
делопроизводства.
Просмотр текста перед печатью: меню Файл, Просмотр. Выход из просмотра — Esc.
Перед распечаткой текста надо
установить драйвер принтера с помощью Панели управления Windows, пункт
Принтеры. Если драйвер не установлен или выбран неверно, то нормальная
распечатка невозможна.
Большой текст лучше
распечатывать постранично (меню Файл, Печать, Текущая страница).
Текущая страница там, где стоит курсор. Можно распечатать только
выделенный фрагмент текста (меню Файл, Печать, Выделенное).
Анастасия Николаевна Королева
Эксперт по предмету «Информатика»
Задать вопрос автору статьи
Определение 1
Microsoft Word – текстовый процессор, который предназначен для практически всех видов обработки текста. В документах процессора кроме текста можно использовать рисунки, таблицы, формулы и т.п.
MS Word является наиболее популярным текстовым процессором, которые известны на сегодняшний день. Программа обеспечивает удобство и простоту работы для создания профессионально оформленных документов.
Назначение текстового процессора MS Word
Основные возможности программы включают:
- набор и редактирование текста;
- поддержка правильности орфографии и грамматики;
- оформление страниц документа;
- работа с таблицами, графиками и рисунками;
- создание шаблонов деловых писем, визитных карточек и других официальных документов;
- возможность использования простейших формул для расчета в таблицах;
- слияние документов;
- защита документа паролем;
- печать документа;
- создание pdf-документа;
- обеспечение совместной работы с документом и т.п.
Сделаем домашку
с вашим ребенком за 380 ₽
Уделите время себе, а мы сделаем всю домашку с вашим ребенком в режиме online
Бесплатное пробное занятие
*количество мест ограничено
Документы различных версий Microsoft Word имеют расширения .doc или .docx.
Для запуска Microsoft Word необходимо выполнить следующие операции: нажать клавишу Windows – Все программы – Microsoft Office – Microsoft Office Word.
После запуска процессора MS Word автоматически создается новый документ.
Особенности версий MS Word 2007 и выше в сравнении с предыдущими версиями программы
Интерфейс MS Word 2007 и более новых версий кардинально отличается от предыдущих версий программы.
Стартовое окно текстового процессора MS Word 2007 имеет вид:
Рисунок 1. Стартовое окно MS Word 2007
MS Word 2007 от предыдущих версий отличается отсутствием привычных панелей инструментов, которые размещались в любом удобном для пользователя месте окна программы. Отсутствуют также раскрывающиеся меню. Исключением является кнопка «Office», которая находится в левом верхнем углу окна программы.
«Текстовый процессор MS Word» 👇
Рисунок 2.
Инструменты для работы в программе расположены на ленте, которая занимает верхнюю часть окна приложения.
Рисунок 3. Лента
На ленте располагаются наиболее часто используемые команды, представленные в виде значков. Обратим внимание, что добавление или удаление значков на ленте главного меню невозможно.
На ленте располагаются три основных элемента:
- Вкладки, которые находятся в верхней части ленты. По умолчанию их 7 (Главная, Вставка, Разметка страницы, Ссылки, Рассылки, Рецензирование, Вид), но в ходе работы с программой можно добавлять новые вкладки (например, вкладка Разработчик и т.д.). Каждая из вкладок представляет определенный набор функций.
- Группы, которые находятся на каждой вкладке и отображают связанные общим назначением команды.
- Команды – кнопки, поля для ввода информации или меню.
В правом нижнем углу многих групп находится небольшая диагональная стрелка, которая называется кнопкой вызова диалогового окна и вызывает диалоговое окно или область задач с дополнительными возможностями данной группы.
Рассмотрим вкладку Главная, которая состоит из следующих групп:
- Буфер обмена;
- Шрифт;
- Абзац;
- Стили;
- Редактирование.
На панель вынесены кнопки, которые наиболее часто используются. Всплывающие подсказки, которые высвечиваются при наведении на любую кнопку меню, информируют о предназначении инструментов.
Рисунок 4. Всплывающая подсказка
В Word некоторые вкладки появляются только для определенных объектов. Например, при выделении рисунка появится вкладка Формат, на которой расположены дополнительные группы и команды для работы с рисунками.
Рисунок 5. Вкладка Работа с рисунками
Также во всех программах MS Word 2007 и выше располагается панель быстрого доступа. По умолчанию она располагается возле кнопки «Office» выше ленты и предназначена для размещения на ней кнопок часто выполняемых операций (по умолчанию – Сохранить, Отменить ввод, Повторить ввод).
Находи статьи и создавай свой список литературы по ГОСТу
Поиск по теме
Слайд 1
Текстовый процессор Microsoft Word 2010 Комитет по образованию г. Санкт-Петербурга Санкт-Петербургское государственное казенное профессиональное образовательное учреждение « Обуховское училище № 4» 2021г. Мастер производственного обучения М.В . Петрова
Слайд 2
Поддержка двух и более языков с возможностью редактировать синтаксически и стилистически; Использование разнообразных шрифтов и изменения их размера, цвета, начертания; Использование в одном документе символов разных языков (латинских, греческих); Работа с несколькими документами и несколькими средами (графический, текстовый редакторы, электронные таблицы, базы данных, презентации и т.д.); Большой выбор объектов, которые можно вставить в документ; Автоматическое разбиение документа на страницы; Добавление списков, гиперссылок, сносок, колонтитулов; Расширенные возможности работы с таблицей и т.д. Возможности Word Microsoft Word — это программа, предназначенная для создания, просмотра, редактирования и печати текстовых документов.
Слайд 3
Шаблоны — это те же образцы документов, но защищенные от досадных неприятностей. Создание документа на основе готового шаблона выполняется следующим образом: 1. Команда Файл ► Создать открывает список шаблонов, на основе которых можно создать новый документ. Если никаких предпочтений нет, следует выбрать шаблон Новый документ. Созданный документ приобретает имя Документ 1 принятое по умолчанию. Его целесообразно сразу же сохранить под « пра¬вильным » именем, выбрав для него соответствующую папку и дав команду Файл-Сохранить. Создание документа на основе шаблона
Слайд 4
Рабочее окно процессора Microsoft Word 2010 представлено на рис . 1 . Его основные элементы управления: панель быстрого запуска, лента, на которой расположены вкладки (аналог пунктов меню в прежних версиях программы), содержащие панели инструментов, рабочее поле и строка состояния, включающая индикаторы и элементы управления. Рабочее окно процессора Microsoft Word 2010 Рис.1
Слайд 5
Интерфейс — это метод передачи информации, а в случае программы – метод общения с пользователем. Интерфейс программы для обычных пользователей — это внешний вид окна программы . Основные элементы интерфейса в Word 20 10: Меню быстрого доступа в заголовке главного окна. Лента панелей инструментов с закладками. Отдельные панели инструментов. Выпадающие списки. Кнопки команд. Кнопки вызова диалоговых окон. Флажки Переключатели Интерфейс программы
Слайд 6
Элементы окна редактора Microsoft Word Имя документа Панель быстрого доступа Лента Вкладки Масштабная линейка Текстовое поле Строка состояния Масштаб Кнопки управления размером окна Полосы прокрутки Интерфейс программы
Слайд 7
Лента Лента — это полоса в верхней части экрана, на которой размещаются все основные наборы команд, сгруппированные по тематикам на отдельных вкладках и группах. С помощью ленты можно быстро находить необходимые команды (элементы управления: кнопки, раскрывающиеся списки и т.п.). Команды упорядочены в логические группы, собранные на вкладках. Удалить ленту нельзя . Однако, чтобы увеличить рабочую область, ленту можно скрыть ( свернуть), нажатием кнопки Свернуть ленту, расположенную в правой части линии названий вкладок : Лента будет скрыта, названия вкладок останутся. Повторным нажатием на кнопку лента возвращается. Интерфейс Лента
Слайд 8
Вкладки По умолчанию в окне отображается восемь постоянных вкладок: Файл , Главная , Вставка , Разметка страницы, Ссылки , Рассылки , Рецензирование , Вид. Для перехода к нужной вкладке достаточно щелкнуть по ее названию (имени ). Каждая вкладка связана с видом выполняемого действия. Например , вкладка Главная открывается по умолчанию и содержит элементы, необходимые, когда необходимо набрать, отредактировать и отформатировать текст. Вкладка Разметка страницы предназначена для установки параметров страниц документов. Вкладка Вставка предназначена для вставки в документы различных объектов. И так далее. Интерфейс Вкладки
Слайд 9
Часто бывает необходимо узнать сколько страниц в документе, для этого достаточно взглянуть на строку находящуюся внизу: На ней отображено количество страниц , слов в документе , имеются ли ошибки в документе и какой словарь в данный момент проверяет набранный текст, правее пять кнопок изменяющих вид окна, а справа отображается масштаб документа и ползунок изменяющий масштаб. Масштаб можно изменять как перетаскиванием ползунков, так и нажимая на кнопки с минусом и плюсом находящихся все там же, также можно изменять масштаб колесиком мыши с зажатой кнопкой Ctrl на клавиатуре. Если щелкнуть ПКМ по строке, то в появившемся меню можно добавить команды, которые служат для особой сигнализации, изменения параметров набора текста, или вывода информации. К первым относится отправка на печать и режим проверки документа, ко вторым режим замены текста, к третьим номера страниц. Строка состояния
Слайд 10
При работе с текстовым редактором необходимо понимать термины: Редактирование — преобразование, обеспечивающее добавление, удаление, перемещение или исправление содержания документа. Редактирование документа обычно производится путем добавления, удаления или перемещения символов или фрагментов текста . Форматирование — это оформление текста. Кроме текстовых символов форматированный текст содержит специальные невидимые коды, которые сообщают программе, как надо его отображать на экране и печатать на принтере: какой шрифт использовать, каким должно быть начертание и размер символов, как оформляются абзацы и заголовки. Элементами основного текста являются символы, слова, предложения, абзацы, рисунки, таблицы . Абзац — это последовательность символов, слов, предложений, которая заканчивается нажатием клавиши Enter . Таблица состоит из строк и столбцов, на пересечении которых находятся ячейки . Заголовок — это любой абзац основного текста документа. Основы работы с текстом
Слайд 11
Word работает в режиме вставки , т.е. при вставке символов нужно установить курсор в нужное место, а затем набрать текст. Весь последующий текст автоматически будет сдвигаться вправо. Word автоматически переходит на новую строку при достижении правого поля документа. При подготовке документа на экране полезно нажать в меню Главная в группе Абзац кнопку Отобразить все знаки после этого в тексте будет отображаться знак конца абзаца в виде знака: ( ¶ ) и знак пробела в виде точки: ( ). Ввод текста
Слайд 12
Форматирование абзацев Абзац — это фрагмент текста, набранный между двумя нажатиями на клавишу Enter . Назначение кнопок группы « Абзац »: Кнопки выравнивания абзацев Уменьшить отступ Интервал между строками и абзацами Формат по образцу Увеличить отступ Заливка абзаца Границы абзаца
Слайд 13
Начертание шрифтов Надстрочный, подстрочный вид символа Типы шрифтов Размер символа Цвет символов Очистить формат Цвет выделения текста Форматирование символов Форматирование символов — это изменение стиля, размера, цвета и названия шрифта . При форматировании текста используются инструменты группы « Шрифт » на ленте из меню Главная , или диалоговое окно «Шрифт».
Слайд 14
В редакторе Word 2010 при вызове контекстного меню и выделении символа, слова, фрагмента текста появляется дополнительная панель при помощи которой также можно производить некоторые операции форматирования текста. Варианты форматирования Выделить часть текста, затем произвести форматирование, указав необходимые параметры. Указать параметры форматирование, затем производить набор текста . Форматирование символов
Слайд 15
Один или несколько выделенных абзацев можно преобразовать в список. В Word три вида списков: маркированный, нумерованный и многоуровневый. Нажмите кнопку «Маркеры», чтобы создать маркированный список. Для редактирования стиля списка нажмите расположенную правее кнопку со стрелочкой. Создание списков
Слайд 16
Инструменты для работы с таблицами, рисунками, формулами и другими объектами, которые можно добавлять в документы Word 2010, расположены на вкладке « Л ента» «Вставка». Перейдите на эту страницу. Для того чтобы добавить в документ таблицу, установите курсор в место вставки и нажмите кнопку «Таблица». Вставка таблиц
Слайд 17
В Word документы в меньшей степени ассоциируются с физическим листом бумаги и в большей – с хранилищем информации, с которой можно работать разными способами. Часто документы используются не только непосредственно пользователями, но и различными программными системами. Для открытия существующего документа в Word выберите на вкладке Файл команду «Открыть». В окне диалога загрузки выберите папку, в которой находится документ, после чего для выбора нужного файла щелкните один раз на нем левой кнопкой мыши. Кнопка «Открыть» загружает выбранный файл. Щелкните пункт Сохранить как . В диалоговом окне Сохранить как щелкните стрелку рядом со списком Тип файла , а затем щелкните нужный тип файла. Работа с файлами
Слайд 18
Текстовый редактор – это программа, которая предназначена для работы с текстовыми документами на компьютере: их создания, редактирования, форматирования и т.п. Вывод
 ворд |
|
| Тип | Текстовый процессор |
|---|---|
| Разработчик | Microsoft |
| Операционная система | Microsoft Windows |
| Последняя версия | 15.0.4745.1001 (11 августа 2015 год) |
| Читаемые форматы файлов | DOC |
| Создаваемые форматы файлов | DOC |
| Лицензия | Проприетарное программное обеспечение |
| Сайт | office.microsoft.com/ru-ru/word |
Microsoft Word (часто — MS Word, WinWord или просто Word) — текстовый процессор, предназначенный для создания, просмотра и редактирования текстовых документов, с локальным применением простейших формтаблично-матричных алгоритмов. Выпускается корпорацией Microsoft в составе пакета Microsoft Office. Первая версия была написана Ричардом Броди (Richard Brodie) для IBM PC, использующих DOS, в 1983 году. Позднее выпускались версии для Apple Macintosh (1984), SCO UNIX и Microsoft Windows (1989). Текущей версией является Microsoft Office Word 2016 для Windows и Microsoft Office Word 2011 для Mac.
 |
|
| Тип | Текстовый процессор |
|---|---|
| Разработчик | Microsoft |
| Операционная система | Mac OS X |
| Последняя версия | OS X: 2011,
Windows: 2013 |
| Читаемые форматы файлов | DOC |
| Создаваемые форматы файлов | DOC |
| Лицензия | Проприетарное программное обеспечение |
| Сайт | microsoft.com/rus/mac/word |
Начало[]
Microsoft Word многим обязан Bravo — текстовому процессору с оригинальным графическим интерфейсом, разработанному в исследовательском центре «Xerox PARC». Создатель Bravo Чарльз Симони (Charles Simonyi) покинул PARC в 1981 году. Тем же летом Симони переманил Броди, с которым вместе работал над Bravo.
Первый выпуск Word для MS-DOS состоялся в конце 1983 года. Он был плохо принят рынком, продажи снижало наличие конкурирующего продукта — WordPerfect.
Однако версия для «макинтоша», выпущенная в 1985 году, получила широкое распространение. Через два года «Word 3.01 для Macintosh» усилил позиции (версия 3.0 изобиловала ошибками и быстро была заменена). Как и прочее программное обеспечение для «макинтоша», Word был полностью WYSIWYG-редактором (принцип «What You See Is What You Get» — «получаю то, что вижу»).
Хотя MS-DOS и являлась текстовой операционной системой, лишённой графической оболочки, Word для DOS был первым текстовым процессором для IBM PC, который был способен отображать разметку текста, например, полужирный или курсивный текст в процессе редактирования. Однако он всё же не являлся в полном смысле WYSIWYG-редактором. Другие же текстовые процессоры, такие как WordStar и WordPerfect, использовали простой текстовый экран с кодами разметки, иногда текст был цветным.
Однако, поскольку в большинстве программного обеспечения под DOS применялись собственные труднозапоминаемые комбинации «горячих клавиш» для каждой команды (например, в Word’е для DOS сохранение файла выполнялось по комбинации ESC-T-S) и большинство секретарей умели пользоваться только WordPerfect, компании-пользователи WordPerfect весьма неохотно переходили на конкурирующие с ним продукты, имеющие сравнительно небольшие преимущества.
1990—1995 годы[]
Первая версия Word для Windows, выпущенная в 1989 году, продавалась по цене $500. Она демонстрировала выбранный компанией «Майкрософт» путь развития: как и сама Windows, она многое взяла от Macintosh и использовала стандартные клавиатурные сокращения (например, Ctrl+S для сохранения файла). После выпуска в следующем году Windows 3.0 продажи поползли вверх (Word 1.0 гораздо лучше работал с Windows 3.0, чем с более старыми версиями Windows x386 и Windows x286), главный конкурент — WordPerfect — не смог выпустить рабочую версию под Windows, что оказалось для него смертельной ошибкой. Версия 2.0 утвердила WinWord на позиции лидера рынка.
Последовавшие версии добавляли возможности, выходящие за рамки простого текстового процессора. Инструменты рисования позволяли выполнять примитивные операции вёрстки, такие, как добавление графики в документ, хотя, естественно, специализированные программы для вёрстки лучше справляются с этими задачами. Внедрение объектов, сравнение версий документа, мультиязычная поддержка и многие другие возможности были добавлены за последовавшие несколько лет.
Настоящее время[]
Microsoft Word является наиболее популярным из используемых в данный момент текстовых процессоров, что сделало его бинарный формат документастандартом де-факто, и многие конкурирующие программы имеют поддержку совместимости с данным форматом. Расширение «.doc» на платформе IBM PC стало синонимом двоичного формата Word 97—2000. Фильтры экспорта и импорта в данный формат присутствуют в большинстве текстовых процессоров. Формат документа разных версий Word меняется, различия бывают довольно тонкими. Форматирование, нормально выглядящее в последней версии, может не отображаться в старых версиях программы, однако есть ограниченная возможность сохранения документа с потерей части форматирования для открытия в старых версиях продукта. Последняя версия MS Word 2007 «использует по умолчанию» формат, основанный на XML, — Microsoft Office Open XML. Спецификации форматов файлов Word 97-2007 были опубликованы Microsoft в 2008 году[1][2]. Ранее большая часть информации, нужной для работы с данным форматом, добывалась посредством обратного инжиниринга, поскольку основная её часть отсутствовала в открытом доступе или была доступна лишь ограниченному числу партнёров и контролирующих организаций.
- Как и прочие приложения из Microsoft Office, Word может расширять свои возможности посредством использования встроенного макроязыка (сначала использовался WordBasic, с версии Word 97 применяется VBA — Visual Basic для приложений). Однако это предоставляет широкие возможности для написания встраиваемых в документы вирусов (так называемые «макровирусы»). Наиболее ярким примером была эпидемия червя Melissa. В связи с этим многие считают разумной рекомендацию всегда выставлять наивыск3424324324
ший уровень настроек безопасности при использовании Word (Меню: «Tools>Macro>Security», «Сервис>Макрос>Безопасность…» в локализованных русских версиях). Также нелишним будет использовать антивирусное программное обеспечение. Первым вирусом, заражавшим документы Microsoft Word, был DMV, созданный в декабре 1994 года Дж. Мак-Намарой для демонстрации возможности создания макровирусов. Первым же вирусом, попавшим в «дикую природу» и вызвавшим первую в мире эпидемию макровирусов (это произошло в июле-августе 1995 года), был Concept.
12 августа 2009 года суд штата Техас запретил продажу программы Word на территории США, в связи с тем, что Microsoft незаконно использует метод чтения XML-файлов, патент на который принадлежит канадской компании i4i.
История версий[]
Версии для MS-DOS:
- 1983, ноябрь Word 1
- 1985 Word 2
- 1986 Word 3
- 1987 Word 4, также известный как Microsoft Word 4.0 для PC
- 1989 Word 5
- 1991 Word 5.5
Версии для Apple Macintosh:
- 1985, январь Word 1 для Macintosh
- 1987 Word 3
- 1989 Word 4
- 1991 Word 5le
- 1993 Word 6
- 1998 Word 98
- 2000 Word 2001, последняя из версий, совместимых с Mac OS 9
- 2001 Word v.X, первая версия исключительно для Mac OS X
- 2004 Word 2004
- 2008 Word 2008
- 2011 Word 2011
Версии для Apple iOS:
- 2014 Word for iPad
Версии для Microsoft Windows:
- 1989, ноябрь Word для Windows
- 1991 Word 2 для Windows
- 1993 Word 6 для Windows (номер «6» был введён для продолжения линейки номеров DOS-версий, единой нумерации с Mac-версиями и с WordPerfect, лидером рынка среди текстовых процессоров на тот момент)
- 1995 Word 95 (Word 7)
- 1997 Word 97 (Word
- 1999 Word 2000 (Word 9)
- 2001 Word 2002 (Word 10)
- 2003 Word 2003 (также известный как Word 11, однако официально именуемый Microsoft Office Word 2003)
- 2007 Word 2007 (революционная смена интерфейса, поддержка формата OOXML — *.docx)
- 2010 Word 2010
- 2012 Word 2013
- 2015 Word 2016
Версии для SCO UNIX:
- Microsoft Word для UNIX Systems, Release 5.1
Парольная защита документов MS Word[]
На документ Microsoft Word могут быть установлены 3 типа паролей:
- Пароль для открытия документа[3]
- Пароль для изменения документа[4]
- Пароль на внесение примечаний и исправлений (для версий 2003 и ниже). В новых версиях MS Word 20072010 этот тип пароля называется «Пароль для Ограничения форматирования и редактирования»[5]
Вне зависимости от версий MS Word, в которой был создан документ, «пароль разрешения записи» и «пароль на внесение примечаний и исправлений»можно удалить из документа мгновенно[6]. Эти типы паролей служат не столь для защиты документа, как для обеспечения коллективной работы над документом. А основную защиту документа от несанкционированного доступа обеспечивает «пароль для открытия документа».
В документах ранних версиях MS Word (до MS Office 2003 включительно) пароль для открытия файла может быть без проблем взломан.
В последних версия MS Office 2007 2010 компания Microsoft использует стойкий алгоритм шифрования AES с 128-битным ключом. Формирование ключа происходит путем 50000 100000 кратного применения SHA-1 хэш функции, что делает перебор паролей крайне медленным, и при использовании стойкого пароля шансы его подобрать близки к нулю[7].
Критика[]
Чаще всего Microsoft Word подвергается критике за низкую безопасность, закрытый исходный код, отсутствие полноценной кроссплатформенности[8]. Ранее Word критиковали также за закрытый формат файлов (открытая документация на бинарные форматы появилась только в начале 2008 года). Это побудило отдельные организации перейти к использованию других текстовых процессоров, таких как OpenOffice Writer, входящего в офисный пакетOpenOffice.org. Инструментов Microsoft Word недостаточно для создания качественного полиграфического продукта[9].
Недокументированные возможности и курьёзы[]
Следующие функции вводятся в любом месте документа с начала строки. Замена их на определённый текст осуществляется при нажатии клавиши Enter.
Функция rand()[]
=rand(x,y)
В редакторе версии младше 2007 строка с командой будет заменена матрицей из панграмм:
Съешь ещё этих мягких французских булок, да выпей чаю.
Параметр x задаёт количество столбцов матрицы, y — количество строк. Параметры можно не указывать.
В редакторе Word 2007 строка с данной функцией будет заменена на отрывок из текста справки, параметр x задаёт количество абзацев, y — количество предложений в каждом абзаце. Функция =rand.old(x, y) работает как =rand(x, y) в более ранних версиях редактора.
Функция lorem()[]
=lorem()
В редакторах Word 2007 и 2010 строка с данной функцией будет заменена на отрывок из текста Lorem ipsum.
Курьёзные ошибки в модуле проверки русской орфографии версии 2003 года[]
Модуль проверки русской орфографии, поставляемый с русифицированными версиями Microsoft Word за исключением MS Word 2013, является упрощенной версией системы Орфо, производимой российской компанией ООО «Информатик».
- Набор фразы Правоспособность-способность иметь права и нести гражданские обязанности вызывает (иногда после нажатия Enter), если включена автоматическая проверка орфографии, незамедлительное закрытие приложения без сохранения изменений. Данную ошибку эксплуатирует троян «Trojan.WordCrash» (по классификации антивирусной лаборатории Dr.Web), который добавляет данную фразу во все документы с расширением *.doc и *.rtf.
- При наборе в MS Word 97—2010 фразы «Хочу избежать службу в армии» модуль проверки грамматики в качестве одного из вариантов исправлений предлагает текст «Ошибка в управлении. Глагол „избежать“ требует дополнения в родительном падеже. Например: „Никому не удалось избежать службы в армии“.» Проверка грамматики реагирует на словосочетание «избежать что-либо» (при правильном «избежать чего-либо»).
- Word 2003 не знает цвет «голубой». Более ранние версии Word этот цвет знали.
Почти все недоработки были исправлены в Microsoft Word 2003 SP3 и последующих версиях продукта.






































