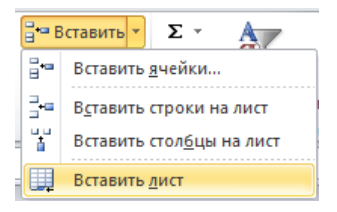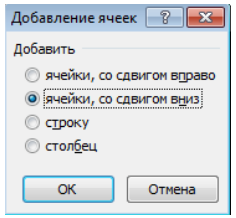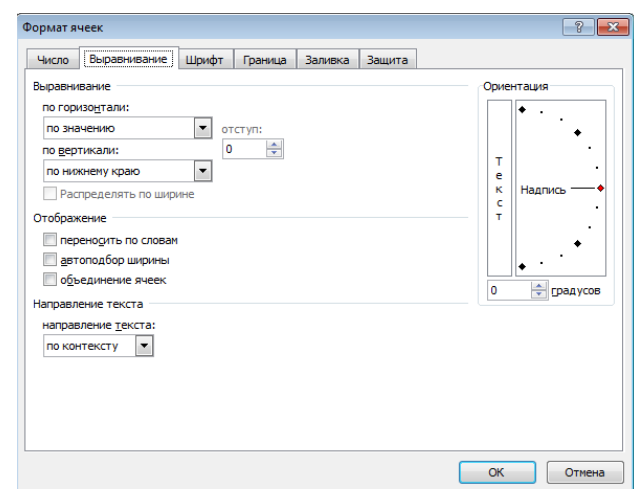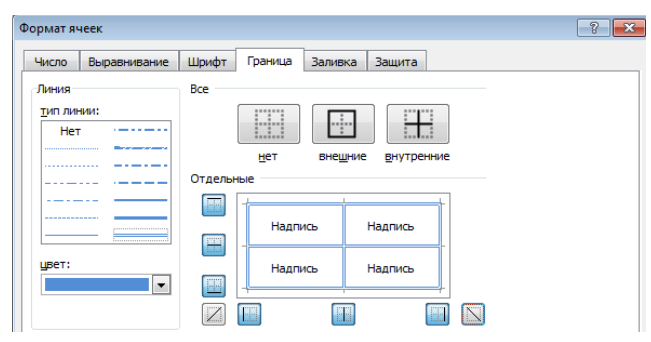Таблицы – важный инструмент в работе пользователя Excel. Как в Экселе сделать таблицу и автоматизиро…
Таблицы – важный инструмент в работе пользователя Excel. Как в Экселе сделать таблицу и автоматизировать этот процесс, ответит наша статья.
Советы по структурированию информации
Перед тем, как создать таблицу в Excel, предлагаем изучить несколько общих правил:
- Сведения организуются по колонкам и рядам. Каждая строка отводится под одну запись.
- Первый ряд отводится под так называемую «шапку», где прописываются заголовки столбцов.
- Нужно придерживаться правила: один столбец – один формат данных (числовой, денежный, текстовый и т.д.).
- В таблице должен содержаться идентификатор записи, т.е. пользователь отводит один столбец под нумерацию строк.
- Структурированные записи не должны содержать пустых колонок и рядов. Допускаются нулевые значения.
Как создать таблицу в Excel вручную
Для организации рабочего процесса пользователь должен знать, как создать таблицу в Экселе. Существуют 2 метода: ручной и автоматический. Пошаговая инструкция, как нарисовать таблицу в Excel вручную:
- Открыть книгу и активировать нужный лист.
- Выделить необходимые ячейки.
- На панели инструментов найти пиктограмму «Границы» и пункт «Все границы».
- Указать в таблице имеющиеся сведения.
II способ заключается в ручном рисовании сетки таблицы. В этом случае:
- Выбрать инструмент «Сетка по границе рисунка» при нажатии на пиктограмму «Границы».
- При зажатой левой кнопке мыши (ЛКМ) перетащить указатель по обозначенным линиям, в результате чего появляется сетка. Таблица создается, пока нажата ЛКМ.
Как создать таблицу в Excel автоматически
Опытные пользователи рекомендуют прибегнуть к изучению вопроса, как создать таблицу в Excel
автоматически. С использованием встроенного инструментария процесс создания табличной формы происходит в разы быстрее.
Область таблицы
Перед тем, как составить таблицу в Excel, пользователю нужно определить, какой интервал ячеек ему понадобится:
- Выделить требуемый диапазон.
- В MS Excel 2013-2019 на вкладке «Главная» кликнуть на пиктограмму «Форматировать как таблицу».
- При раскрытии выпадающего меню выбрать понравившийся стиль.
Кнопка «Таблица» на панели быстрого доступа
На панели инструментов находится пиктограмма для создания табличного объекта. Чтобы воспользоваться функционалом табличного процессора, пользователь использует следующий алгоритм:
- Активировать интервал ячеек, необходимых для работы.
- Перейти в меню «Вставка».
- Найти пиктограмму «Таблицы»:
- В MS Excel 2007 кликнуть на пиктограмму. В появившемся диалоговом окне отметить или убрать переключатель пункта «Таблица с заголовками». Нажать ОК.
- В MS Excel 2016 нажать пиктограмму и выбрать пункт «Таблица». Указать диапазон ячеек через выделение мышкой или ручное прописывание адресов ячеек. Нажать ОК.
Примечание: для создания объекта используют сочетание клавиш CTRL + T.
4. Для изменения названия столбца перейти на строку формул или дважды кликнуть на объекте с заголовком.
Диапазон ячеек
Работа с числовой информацией подразумевает применение функций, в которых указывается интервал (диапазон ячеек). Под диапазоном справочная литература определяет множество клеток электронной таблицы, в совокупности образующих единый прямоугольник (А1:С9).
Активированная вкладка «Конструктор» раскрывает инструментарий, облегчающий процесс редактирования объекта. Для автоматизации работы пользователь устанавливает переключатели на инструментах «Строка заголовка» и «Строка итогов». Последняя опция позволяет провести расчеты по выбранной формуле. Для этого пользователь раскрывает список посредством нажатия на стрелку в итоговой ячейке и выбирает функцию.
Заполнение данными
Работа со структурированной информацией возможна, если ячейки заполнены текстовой, численной и иной информацией.
- Для заполнения необходимо активировать ячейку и начать вписывать информацию.
- Для редактирования ячейки дважды кликнуть на ней или активировать редактируемую ячейку и нажать F2.
- При раскрытии стрелок в строке заголовка структурированной информации MS Excel можно отфильтровать имеющуюся информацию.
- При выборе стиля форматирования объекта MS Excel автоматически выбрать опцию черезстрочного выделения.
- Вкладка «Конструктор» (блок «Свойства») позволяет изменить имя таблицы.
- Для увеличения диапазона рядов и колонок с последующим наполнением информацией: активировать кнопку «Изменить размер таблицы» на вкладке «Конструктор», новые ячейки автоматически приобретают заданный формат объекта, или выделить последнюю ячейку таблицы со значением перед итоговой строкой и протягивает ее вниз. Итоговая строка останется неизменной. Расчет проводится по мере заполнения объекта.
- В заголовках должны отсутствовать числовые форматы, поскольку при создании таблицы они преобразуются в текст. Если формула содержит в качестве аргумента ссылку на ячейку заголовка, где предполагалось число, то функция может не сработать.
Сводная таблица
Сводка используется для обобщения информации и проведения анализа, не вызывает трудностей при создании и оформлении. Для создания сводной таблицы:
- Структурировать объект и указать сведения.
- Перейти в меню «Вставка» и выбрать пиктограмму: в MS Excel 2007 – «Сводная таблица»; в MS Excel 2013-2019 – «Таблицы – Сводная таблица».
- При появлении окна «Создание сводной таблицы» активировать строку ввода диапазона, устанавливая курсор.
- Выбрать диапазон и нажать ОК.
Примечание: Если сводка должна находиться после создания на этом же листе, пользователь устанавливает переключатель на нужную опцию.
5. При появлении боковой панели для настройки объекта перенести категории в нужные области или включить переключатели («галочки»).
Созданная сводка автоматически подсчитывает итоги по каждому столбцу.
Рекомендуемые сводные таблицы
Поздние версии MS Excel предлагают воспользоваться опцией «Рекомендуемые сводные таблицы». Подобная вариация анализа информации применяется в случаях невозможности правильного подбора полей для строк и столбцов.
Для применения рекомендуемых сводных таблиц:
- Выделить ячейки с введенной информацией.
- При клике на пиктограмму «Таблицы» выбрать пункт «Рекомендуемые сводные таблицы».
- Табличный процессор автоматически анализирует информацию и предлагает оптимальные варианты решения задачи.
- В случае выбора подходящего пункта таблицы и подтверждения через ОК получить сводную таблицу.
Готовые шаблоны в Excel 2016
Табличный процессор MS Excel 2016 при запуске предлагает выбрать оптимальный шаблон для создания таблицы. В офисном пакете представлено ограниченное количество шаблонов. В Интернете пользователь может скачать дополнительные образцы.
Чтобы воспользоваться шаблонами:
- Выбирать понравившийся образец.
- Нажать «Создать».
- Заполнить созданный объект в соответствии с продуманной структурой.
Оформление
Экстерьер объекта – важный параметр. Поэтому пользователь изучает не только, как построить таблицу в Excel, но и как акцентировать внимание на конкретном элементе.
Создание заголовка
Дана таблица, нарисованная посредством инструмента «Границы». Для создания заголовка:
Выделить первую строку, кликнув ЛКМ по численному обозначению строки.
На вкладке «Главная» найти инструмент «Вставить».
Активировать пункт «Вставить строки на лист».
После появления пустой строки выделить интервал клеток по ширине таблицы.
Нажать на пиктограмму «Объединить» и выбрать первый пункт.
Задать название в ячейке.
Изменение высоты строки
Обычно высота строки заголовка больше первоначально заданной. Корректировка высоты строки:
- Нажать правой кнопкой мыши (ПКМ) по численному обозначению строки и активировать «Высота строки». В появившемся окне указать величину строки заголовка и нажать ОК.
- Или перевести курсор на границу между первыми двумя строками. При зажатой ЛКМ оттянуть нижнюю границу ряда вниз до определенного уровня.
Выравнивание текста
Если пользователь предполагает расположение текста в ячейке иное, нежели по умолчанию, то пользуется пиктограммами «Выравнивание» относительно горизонтали и вертикали, а также кнопкой «Ориентация». Выбор пунктов выпадающего списка позволит расположить текст по вертикали или диагонали.
Изменение стиля
Изменение размера шрифта, начертания и стиля написания осуществляется вручную. Для этого пользователь пользуется инструментами блока «Шрифт» на вкладке «Главная» или вызывает диалоговое окно «Формат ячеек» через ПКМ.
Пользователь может воспользоваться пиктограммой «Стили». Для этого выбирает диапазон ячеек и применяет понравившийся стиль.
Как вставить новую строку или столбец
Для добавления строк, столбцов и ячеек:
- выделить строку или столбец, перед которым вставляется объект;
- активировать пиктограмму «Вставить» на панели инструментов;
- выбрать конкретную опцию.
Удаление элементов
Для удаления объектов на листе MS Excel пользователь активирует аналогичную кнопку на панели инструментов, предварительно выделив строку, столбец, ячейку.
Заливка ячеек
Для задания фона ячейки, строки или столбца:
- выделить диапазон;
- найти на панели инструментов пиктограмму «Цвет заливки»;
- выбрать понравившийся цвет.
II способ
- вызвать «Формат ячеек» через ПКМ;
- перейти на вкладку «Заливка»;
- выбрать цвет, способы заливки, узор и цвет узора.
III способ
- щелкнуть на стрелочку в блоке «Шрифт»;
- перейти на вкладку «Заливка»;
- выбрать понравившийся стиль.
Формат элементов
На панели инструментов находится пиктограмма «Формат». Опция помогает задать размер ячеек, видимость, упорядочить листы и защитить лист.
Формат содержимого
Последний пункт из выпадающего списка «Формат» на панели быстрого доступа позволяет назначить тип данных или числовые форматы, задать параметры внешнего вида и границы объекта, установить фон и защитить лист.
Использование формул в таблицах
Табличный процессор пользуется успехом благодаря возможности применения математических, статистических, логических и т.п. функций.
Ознакомиться с полным списком и вписываемыми аргументами пользователь может, нажав на ссылку «Справка по этой функции».
Для задания формулы:
- активировать ячейку, где будет рассчитываться формула;
- открыть «Мастер формул»;
или
- написать формулу самостоятельно в строке формул и нажимает Enter;
или
- применить и активирует плавающие подсказки.
На панели инструментов находится пиктограмма «Автосумма», которая автоматически подсчитывает сумму столбца. Чтобы воспользоваться инструментом:
- выделить диапазон;
- активировать пиктограмму.
Использование графики
Для вставки изображения в ячейку:
- Выделить конкретную ячейку.
- Перейти в меню «Вставка – Иллюстрации – Рисунки» или «Вставка – Рисунок».
- Указать путь к изображению.
- Подтвердить выбор через нажатие на «Вставить».
Инструментарий MS Excel поможет пользователю создать и отформатировать таблицу вручную и автоматически.
-
Создание таблиц
Видео
-
Сортировка данных в таблице
Видео
-
Фильтрация данных в диапазоне или таблице
Видео
-
Добавление строки итогов
Видео
-
Использование срезов для фильтрации данных
Видео
Войдите с помощью учетной записи Майкрософт
Войдите или создайте учетную запись.
Здравствуйте,
Выберите другую учетную запись.
У вас несколько учетных записей
Выберите учетную запись, с помощью которой нужно войти.
Спасибо за ваш отзыв!
×
Программа Microsoft Excel удобна для составления таблиц и произведения расчетов. Рабочая область – это множество ячеек, которые можно заполнять данными. Впоследствии – форматировать, использовать для построения графиков, диаграмм, сводных отчетов.
Работа в Экселе с таблицами для начинающих пользователей может на первый взгляд показаться сложной. Она существенно отличается от принципов построения таблиц в Word. Но начнем мы с малого: с создания и форматирования таблицы. И в конце статьи вы уже будете понимать, что лучшего инструмента для создания таблиц, чем Excel не придумаешь.
Как создать таблицу в Excel для чайников
Работа с таблицами в Excel для чайников не терпит спешки. Создать таблицу можно разными способами и для конкретных целей каждый способ обладает своими преимуществами. Поэтому сначала визуально оценим ситуацию.
Посмотрите внимательно на рабочий лист табличного процессора:
Это множество ячеек в столбцах и строках. По сути – таблица. Столбцы обозначены латинскими буквами. Строки – цифрами. Если вывести этот лист на печать, получим чистую страницу. Без всяких границ.
Сначала давайте научимся работать с ячейками, строками и столбцами.
Как выделить столбец и строку
Чтобы выделить весь столбец, щелкаем по его названию (латинской букве) левой кнопкой мыши.
Для выделения строки – по названию строки (по цифре).
Чтобы выделить несколько столбцов или строк, щелкаем левой кнопкой мыши по названию, держим и протаскиваем.
Для выделения столбца с помощью горячих клавиш ставим курсор в любую ячейку нужного столбца – нажимаем Ctrl + пробел. Для выделения строки – Shift + пробел.
Как изменить границы ячеек
Если информация при заполнении таблицы не помещается нужно изменить границы ячеек:
- Передвинуть вручную, зацепив границу ячейки левой кнопкой мыши.
- Когда длинное слово записано в ячейку, щелкнуть 2 раза по границе столбца / строки. Программа автоматически расширит границы.
- Если нужно сохранить ширину столбца, но увеличить высоту строки, воспользуемся кнопкой «Перенос текста» на панели инструментов.
Для изменения ширины столбцов и высоты строк сразу в определенном диапазоне выделяем область, увеличиваем 1 столбец /строку (передвигаем вручную) – автоматически изменится размер всех выделенных столбцов и строк.
Примечание. Чтобы вернуть прежний размер, можно нажать кнопку «Отмена» или комбинацию горячих клавиш CTRL+Z. Но она срабатывает тогда, когда делаешь сразу. Позже – не поможет.
Чтобы вернуть строки в исходные границы, открываем меню инструмента: «Главная»-«Формат» и выбираем «Автоподбор высоты строки»
Для столбцов такой метод не актуален. Нажимаем «Формат» — «Ширина по умолчанию». Запоминаем эту цифру. Выделяем любую ячейку в столбце, границы которого необходимо «вернуть». Снова «Формат» — «Ширина столбца» — вводим заданный программой показатель (как правило это 8,43 — количество символов шрифта Calibri с размером в 11 пунктов). ОК.
Как вставить столбец или строку
Выделяем столбец /строку правее /ниже того места, где нужно вставить новый диапазон. То есть столбец появится слева от выделенной ячейки. А строка – выше.
Нажимаем правой кнопкой мыши – выбираем в выпадающем меню «Вставить» (или жмем комбинацию горячих клавиш CTRL+SHIFT+»=»).
Отмечаем «столбец» и жмем ОК.
Совет. Для быстрой вставки столбца нужно выделить столбец в желаемом месте и нажать CTRL+SHIFT+»=».
Все эти навыки пригодятся при составлении таблицы в программе Excel. Нам придется расширять границы, добавлять строки /столбцы в процессе работы.
Пошаговое создание таблицы с формулами
- Заполняем вручную шапку – названия столбцов. Вносим данные – заполняем строки. Сразу применяем на практике полученные знания – расширяем границы столбцов, «подбираем» высоту для строк.
- Чтобы заполнить графу «Стоимость», ставим курсор в первую ячейку. Пишем «=». Таким образом, мы сигнализируем программе Excel: здесь будет формула. Выделяем ячейку В2 (с первой ценой). Вводим знак умножения (*). Выделяем ячейку С2 (с количеством). Жмем ВВОД.
- Когда мы подведем курсор к ячейке с формулой, в правом нижнем углу сформируется крестик. Он указываем на маркер автозаполнения. Цепляем его левой кнопкой мыши и ведем до конца столбца. Формула скопируется во все ячейки.
- Обозначим границы нашей таблицы. Выделяем диапазон с данными. Нажимаем кнопку: «Главная»-«Границы» (на главной странице в меню «Шрифт»). И выбираем «Все границы».
Теперь при печати границы столбцов и строк будут видны.
С помощью меню «Шрифт» можно форматировать данные таблицы Excel, как в программе Word.
Поменяйте, к примеру, размер шрифта, сделайте шапку «жирным». Можно установить текст по центру, назначить переносы и т.д.
Как создать таблицу в Excel: пошаговая инструкция
Простейший способ создания таблиц уже известен. Но в Excel есть более удобный вариант (в плане последующего форматирования, работы с данными).
Сделаем «умную» (динамическую) таблицу:
- Переходим на вкладку «Вставка» — инструмент «Таблица» (или нажмите комбинацию горячих клавиш CTRL+T).
- В открывшемся диалоговом окне указываем диапазон для данных. Отмечаем, что таблица с подзаголовками. Жмем ОК. Ничего страшного, если сразу не угадаете диапазон. «Умная таблица» подвижная, динамическая.

Примечание. Можно пойти по другому пути – сначала выделить диапазон ячеек, а потом нажать кнопку «Таблица».
Теперь вносите необходимые данные в готовый каркас. Если потребуется дополнительный столбец, ставим курсор в предназначенную для названия ячейку. Вписываем наименование и нажимаем ВВОД. Диапазон автоматически расширится.
Если необходимо увеличить количество строк, зацепляем в нижнем правом углу за маркер автозаполнения и протягиваем вниз.
Как работать с таблицей в Excel
С выходом новых версий программы работа в Эксель с таблицами стала интересней и динамичней. Когда на листе сформирована умная таблица, становится доступным инструмент «Работа с таблицами» — «Конструктор».
Здесь мы можем дать имя таблице, изменить размер.
Доступны различные стили, возможность преобразовать таблицу в обычный диапазон или сводный отчет.
Возможности динамических электронных таблиц MS Excel огромны. Начнем с элементарных навыков ввода данных и автозаполнения:
- Выделяем ячейку, щелкнув по ней левой кнопкой мыши. Вводим текстовое /числовое значение. Жмем ВВОД. Если необходимо изменить значение, снова ставим курсор в эту же ячейку и вводим новые данные.
- При введении повторяющихся значений Excel будет распознавать их. Достаточно набрать на клавиатуре несколько символов и нажать Enter.
- Чтобы применить в умной таблице формулу для всего столбца, достаточно ввести ее в одну первую ячейку этого столбца. Программа скопирует в остальные ячейки автоматически.
- Для подсчета итогов выделяем столбец со значениями плюс пустая ячейка для будущего итога и нажимаем кнопку «Сумма» (группа инструментов «Редактирование» на закладке «Главная» или нажмите комбинацию горячих клавиш ALT+»=»).
Если нажать на стрелочку справа каждого подзаголовка шапки, то мы получим доступ к дополнительным инструментам для работы с данными таблицы.
Иногда пользователю приходится работать с огромными таблицами. Чтобы посмотреть итоги, нужно пролистать не одну тысячу строк. Удалить строки – не вариант (данные впоследствии понадобятся). Но можно скрыть. Для этой цели воспользуйтесь числовыми фильтрами (картинка выше). Убираете галочки напротив тех значений, которые должны быть спрятаны.
Основное направление программы Microsoft Excel – работа с таблицами. Пользователю предлагают расширенный набор функциональности для удобного заполнения полей с данными, формирования сводных и различных отчетов. Можно ограничиться и обычной таблицей, вписав туда необходимые значения.
Всего существует три доступных метода построения данных объектов, о чем я и расскажу далее.
Способ 1: Использование встроенных шаблонов таблиц
Для начинающих и тех, кто проверяет возможности программы, разработчики подготовили несколько полностью рабочих таблиц на разные темы. Ничто не помешает открыть их для редактирования и изменить под себя. Взаимодействие с присутствующими шаблонами осуществляется так:
-
В приветственном окне программы перейдите на вкладку «Создать».
-
Отыщите среди всех предложенных вариантов подходящую для вас таблицу, например, домашний бюджет на месяц или отчет компании. Дважды щелкните по плитке для открытия шаблона.
-
Проект создается сразу с несколькими листами, где обычно присутствуют таблицы и сводка с отдельными данными. Их названия и связи автоматически настроены, поэтому ничего лишнего изменять не придется.
-
В «Сводке» показаны графики или другие таблицы, отражающие общую суть содержимого на других листах. Пока этот лист вообще можно не изменять, поскольку значения подстроятся автоматически после их изменения в других таблицах.
-
Перейдите к следующему листу с данными и ознакомьтесь с присутствующими строками. Смело изменяйте их названия и значения под себя, отслеживая, как это сказывается на листе «Сводка».
Преимущество этого метода работы с таблицами – получение полностью готового проекта, в который можно внести часть изменений и получить приемлемый результат. Недостаток – для более гибкого редактирования придется удалить часть содержимого. В сложных связях легко запутаться, что только замедлит процесс заполнения данных.
Комьюнити теперь в Телеграм
Подпишитесь и будьте в курсе последних IT-новостей
Подписаться
Способ 2: Ручное создание таблицы
Ручное создание таблицы в Excel – сложный, но гибкий метод работы с полями и значениями. Далее идет общая пошаговая инструкция по этой теме, частично раскрывающая весь процесс и объясняющая самые важные аспекты взаимодействия с элементами программы. При более профессиональном подходе к созданию таблицы заранее учитывайте ее формат, наличие нескольких листов и правила оформления различных чисел, если речь идет о регламенте компании, для которой и создается проект.
-
Создайте пустой проект и введите названия столбцов, где далее будут размещены значения.
-
Заполните данные каждого столбца в соответствии с имеющейся на руках информацией.
-
Для удобства добавьте заливку к ячейкам разного типа, первоочередно выделив их все при помощи зажатой левой кнопки мыши.
-
Таблица смотрится плохо без границ и кажется одним целым, поэтому вызовите список с доступными вариантами оформления.
-
Найдите там подходящий тип границы. Чаще всего используется вариант «Все границы».
-
На следующем скриншоте вы видите подготовленную простую таблицу с банальными значениями. Примерно так же создаются и другие объекты, однако нужно учитывать подачу и другие детали, добавляя фоновые изображения, растягивая содержимое, работая со шрифтами и их размером.
-
В завершение рассмотрю применение формул в таблице. Для этого создам еще один столбец с названием «Итоги», куда должна выводиться сумма продаж всех наименований товара.
-
В таблице есть цена и количество, а значит, эти значения нужно перемножить, чтобы получить итог. Данная формула записывается как =B2*C2 (названия ячеек меняются в соответствии с требованиями).
-
Используйте растягивание, зажав правый нижний угол ячейки с формулой и растянув ее на всю длину. Значения автоматически подставляются на нужные, и вам не придется заполнять каждое поле вручную.
-
В итоге получилась простая таблица с автоматической формулой для расчетов, значения в ячейках которой будут меняться в зависимости от установленных в клетках чисел.
После добавления знака = при написании формул можно увидеть доступные варианты. Ознакомьтесь с описанием от разработчиков, если пока не знаете, как производить похожие расчеты в Microsoft Excel.
Способ 3: Вставка таблицы
Третий способ создания таблицы в Excel – использование функции вставки. Для этого придется изначально заполнить ячейки с данными примерно по такому же принципу, как это было показано выше. Обычно этот метод используется для добавления сводки, но может пригодиться и в других ситуациях.
-
Перейдите на вкладку «Вставка» и разверните меню «Таблицы».
-
Выберите один из трех доступных вариантов, подходящих для вашего проекта.
-
Я выбрал «Рекомендуемые сводные таблицы» и в качестве диапазона указал созданную ранее таблицу.
-
Ознакомьтесь с предупреждениями от разработчиков, если такие появились на экране.
-
В итоге автоматически создается новый лист со сводной таблицей, которая подхватила значения в указанных данных и вывела общие итоги. Ничего не помешает редактировать эту таблицу точно так же, как это было показано ранее.
В этой статье вы узнали о том, как сделать таблицу в Excel разными способами. Конечно, рассказать абсолютно обо всех нюансах и фишках не получится, поэтому я ограничился только общей информацией, полезной для тех, кто только осваивает это программное обеспечение.
Содержание
- Основы создания таблиц в Excel
- Способ 1: Оформление границ
- Способ 2: Вставка готовой таблицы
- Способ 3: Готовые шаблоны
- Вопросы и ответы
Обработка таблиц – основная задача Microsoft Excel. Умение создавать таблицы является фундаментальной основой работы в этом приложении. Поэтому без овладения данного навыка невозможно дальнейшее продвижение в обучении работе в программе. Давайте выясним, как создать таблицу в Экселе.
Таблица в Microsoft Excel это не что иное, как набор диапазонов данных. Самую большую роль при её создании занимает оформление, результатом которого будет корректное восприятие обработанной информации. Для этого в программе предусмотрены встроенные функции либо же можно выбрать путь ручного оформления, опираясь лишь на собственный опыт подачи. Существует несколько видов таблиц, различающихся по цели их использования.
Способ 1: Оформление границ
Открыв впервые программу, можно увидеть чуть заметные линии, разделяющие потенциальные диапазоны. Это позиции, в которые в будущем можно занести конкретные данные и обвести их в таблицу. Чтобы выделить введённую информацию, можно воспользоваться зарисовкой границ этих самых диапазонов. На выбор представлены самые разные варианты чертежей — отдельные боковые, нижние или верхние линии, толстые и тонкие и другие — всё для того, чтобы отделить приоритетную информацию от обычной.
- Для начала создайте документ Excel, откройте его и введите в желаемые клетки данные.
- Произведите выделение ранее вписанной информации, зажав левой кнопкой мыши по всем клеткам диапазона.
- На вкладке «Главная» в блоке «Шрифт» нажмите на указанную в примере иконку и выберите пункт «Все границы».
- В результате получится обрамленный со всех сторон одинаковыми линиями диапазон данных. Такую таблицу будет видно при печати.
- Для ручного оформления границ каждой из позиций можно воспользоваться специальным инструментом и нарисовать их самостоятельно. Перейдите уже в знакомое меню выбора оформления клеток и выберите пункт «Нарисовать границу».
Соответственно, чтобы убрать оформление границ у таблицы, необходимо кликнуть на ту же иконку, но выбрать пункт «Нет границы».
Пользуясь выбранным инструментом, можно в произвольной форме разукрасить границы клеток с данными и не только.

Обратите внимание! Оформление границ клеток работает как с пустыми ячейками, так и с заполненными. Заполнять их после обведения или до — это индивидуальное решение каждого, всё зависит от удобства использования потенциальной таблицей.
Способ 2: Вставка готовой таблицы
Разработчиками Microsoft Excel предусмотрен инструмент для добавления готовой шаблонной таблицы с заголовками, оформленным фоном, границами и так далее. В базовый комплект входит даже фильтр на каждый столбец, и это очень полезно тем, кто пока не знаком с такими функциями и не знает как их применять на практике.
- Переходим во вкладку «Вставить».
- Среди предложенных кнопок выбираем «Таблица».
- После появившегося окна с диапазоном значений выбираем на пустом поле место для нашей будущей таблицы, зажав левой кнопкой и протянув по выбранному месту.
- Отпускаем кнопку мыши, подтверждаем выбор соответствующей кнопкой и любуемся совершенно новой таблице от Excel.
- Редактирование названий заголовков столбцов происходит путём нажатия на них, а после — изменения значения в указанной строке.
- Размер таблицы можно в любой момент поменять, зажав соответствующий ползунок в правом нижнем углу, потянув его по высоте или ширине.

Таким образом, имеется таблица, предназначенная для ввода информации с последующей возможностью её фильтрации и сортировки. Базовое оформление помогает разобрать большое количество данных благодаря разным цветовым контрастам строк. Этим же способом можно оформить уже имеющийся диапазон данных, сделав всё так же, но выделяя при этом не пустое поле для таблицы, а заполненные клетки.
Способ 3: Готовые шаблоны
Большой спектр возможностей для ведения информации открывается в разработанных ранее шаблонах таблиц Excel. В новых версиях программы достаточное количество готовых решений для ваших задач, таких как планирование и ведение семейного бюджета, различных подсчётов и контроля разнообразной информации. В этом методе всё просто — необходимо лишь воспользоваться шаблоном, разобраться в нём и пользоваться в удовольствие.
- Открыв Excel, перейдите в главное меню нажатием кнопки «Файл».
- Нажмите вкладку «Создать».
- Выберите любой понравившийся из представленных шаблон.
- Ознакомьтесь с вкладками готового примера. В зависимости от цели таблицы их может быть разное количество.
- В примере с таблицей по ведению бюджета есть колонки, в которые можно и нужно вводить свои данные — воспользуйтесь этим.

Таблицы в Excel можно создать как вручную, так и в автоматическом режиме с использованием заранее подготовленных шаблонов. Если вы принципиально хотите сделать свою таблицу с нуля, следует глубже изучить функциональность и заниматься реализацией таблицы по маленьким частицам. Тем, у кого нет времени, могут упростить задачу и вбивать данные уже в готовые варианты таблиц, если таковы подойдут по предназначению. В любом случае, с задачей сможет справиться даже рядовой пользователь, имея в запасе лишь желание создать что-то практичное.
Еще статьи по данной теме:
Помогла ли Вам статья?
Навыки работы с электронными таблицами Microsoft Excel важны в любой сфере деятельности. Но с информатикой в школе или институте дружили не все. Это руководство подходит как для начинающих пользователей, так и для тех, кто хочет вспомнить забытое. Итак, как сделать таблицу в Excel с помощью готового шаблона и с нуля, как ее заполнить, отредактировать, настроить подсчет данных и отправить на печать.
Содержание
- Создание таблицы по шаблону
- Создание таблицы с нуля
- Рисуем обрамление таблицы
- Редактирование данных в ячейках
- Добавление и удаление строк и столбцов
- Объединение ячеек
- Выбор стиля для таблиц
- Сортировка и фильтрация данных в таблице
- Как посчитать итог в таблице
- Как закрепить шапку
- Как настроить автоподсчет
- Как сохранить и распечатать таблицу
Создание таблицы по шаблону
Преимущество использования шаблонов Excel — это минимизация рутинных действий. Вам не придется тратить время на построение таблицы и заполнение ячеек заголовков строк и столбцов. Все уже сделано за вас. Многие шаблоны оформлены профессиональными дизайнерами, то есть таблица будет смотреться красиво и стильно. Ваша задача – лишь заполнить пустые ячейки: ввести в них текст или числа.
В базе Excel есть макеты под разные цели: для бизнеса, бухгалтерии, ведения домашнего хозяйства (например, списки покупок), планирования, учета, расписания, организации учебы и прочего. Достаточно выбрать то, что больше соответствует вашим задачам.
Как пользоваться готовыми макетами:
- Запустите программу Excel. Откройте вкладку «Файл» в верхнем меню. Перейдите в раздел «Создать».
- Выберите категорию, к которой относится будущая таблица.
- Выделите левой кнопкой мыши шаблон, который вам подходит.
- Нажмите на кнопку «Загрузить» на панели справа.
- Откроется новый файл Excel с выбранным шаблоном. Заполните его поля. Чтобы ввести текст в ячейку, выделите ее левой кнопкой мыши и начните набирать на клавиатуре.
- При необходимости меняйте размер и тип шрифта, цвет текста и ячейки. Все инструменты для форматирования находятся во вкладке «Главная».
Создание таблицы с нуля
Если ни один шаблон не подошел, у вас есть возможность составить таблицу самостоятельно. Я расскажу, как сделать это правильно, проведу вас по основным шагам – установке границ таблицы, заполнению ячеек, добавлению строки «Итог» и автоподсчету данных в колонках.
Рисуем обрамление таблицы
Работа в Эксель начинается с выделения границ таблицы. Когда мы запускаем программу, перед нами открывается пустой лист. В нем серыми линиями расчерчены строки и столбцы. Но это просто ориентир. Наша задача – построить рамку для будущей таблицы (нарисовать ее границы).
Создать обрамление можно двумя способами. Более простой – выделить мышкой нужную область на листе. Как это сделать:
- Кликните мышкой первую ячейку А1 и, не отпуская кнопку, доведите курсор до последней – нижней правой ячейки. По мере продвижения курсора область будет выделяться синим цветом.
- Раскройте выпадающий список «Границы» на верхней панели (вкладка «Главная»).
- Выберите тип выделения: все границы, только нижняя, только верхняя, левая или правая. Можно оставить таблицу без границы или установить только внешние контуры.
- На пустом листе появится черная рамка для будущей таблицы. Теперь можно приступить к ее редактированию – вносить информацию в ячейки.
Второй способ обрамления таблиц – при помощи одноименного инструмента верхнего меню. Как им воспользоваться:
- Откройте вкладку «Вставка». Нажмите кнопку «Таблица».
- Укажите адрес начальной и конечной ячейки вручную в специальном поле. Адрес ячейки – это сочетание буквы столбца и номера строки. Либо выделите таблицу курсором мыши. Выделенная область обрамляется пунктирной линией.
- При необходимости поставьте галочку «Таблица с заголовками».
- Нажмите «ОК». В результате появится таблица с синими ячейками и заголовками столбцов (если ставили галочку).
На одном листе Эксель можно построить несколько таблиц, а в одном документе — создать сколько угодно листов. Вкладки с листами отображаются в нижней части программы.
Редактирование данных в ячейках
Чтобы ввести текст или числа в ячейку, выделите ее левой кнопкой мыши и начните печатать на клавиатуре. Информация из ячейки будет дублироваться в поле сверху.
Чтобы вставить текст в ячейку, скопируйте данные. Левой кнопкой нажмите на поле, в которое нужно вставить информацию. Зажмите клавиши Ctrl + V. Либо выделите ячейку правой кнопкой мыши. Появится меню. Щелкните по кнопке с листом в разделе «Параметры вставки».
Еще один способ вставки текста – выделить ячейку левой кнопкой мыши и нажать «Вставить» на верхней панели.
С помощью инструментов верхнего меню (вкладка «Главная») отформатируйте текст. Выберите тип шрифта и размер символов. При желании выделите текст жирным, курсивом или подчеркиванием. С помощью последних двух кнопок в разделе «Шрифт» можно поменять цвет текста или ячейки.
В разделе «Выравнивание» находятся инструменты для смены положения текста: выравнивание по левому, правому, верхнему или нижнему краю.
Если информация выходит за рамки ячейки, выделите ее левой кнопкой мыши и нажмите на инструмент «Перенос текста» (раздел «Выравнивание» во вкладке «Главная»).
Размер ячейки увеличится в зависимости от длины фразы.
Также существует ручной способ переноса данных. Для этого наведите курсор на линию между столбцами или строками и потяните ее вправо или вниз. Размер ячейки увеличится, и все ее содержимое будет видно в таблице.
Если вы хотите поместить одинаковые данные в разные ячейки, просто скопируйте их из одного поля в другое. Как это сделать:
- Выделите ячейку с уже введенными данными левой кнопкой мыши.
- Наведите курсор на правый нижний угол ячейки. Появится значок в виде черного плюса. Либо нажмите кнопку «Копировать» на верхней панели (вкладка «Главная»).
- Удерживая палец на мышке, перетащите данные на соседние ячейки. Они будут выделены пунктирной линией.
- Отпустите мышку – данные из одной ячейки скопируются в другие.
- При желании нажмите на меню со стрелкой и выберите формат автозаполнения: копировать ячейки полностью, копировать только значения или только форматы (параметры шрифта).
Чтобы быстро удалить текст из какой-то ячейки, нажмите на нее правой кнопкой мыши и выберите «Очистить содержимое».
Добавление и удаление строк и столбцов
Чтобы добавить новую строку или столбец в готовую таблицу, нажмите на ячейку правой кнопкой мыши. Выделенная ячейка будет находиться снизу или справа от строки или столбца, который вы добавите. В меню выберите опцию «Вставить».
Укажите элемент для вставки – строка или столбец. Нажмите «ОК».
Еще одна функция, доступная в этом же окошке,– это добавление новой ячейки справа или снизу от готовой таблицы. Для этого выделите правой кнопкой ячейку, которая находится в одном ряду/строке с будущей.
Если у вас таблица с заголовками, ход действий будет немного другим: выделите ячейку правой кнопкой мыши. Затем наведите курсор на кнопку «Вставить» и выберите объект вставки: столбец слева или строку выше.
Чтобы убрать ненужную ячейку, строку или столбец, нажмите на любое поле в ряду. В меню выберите «Удалить» и укажите, что именно. Нажмите «ОК».
Объединение ячеек
Если в нескольких соседних ячейках размещены одинаковые данные, вы можете объединить поля.
Рассказываю, как это сделать:
- Выделите ячейки с одинаковым содержимым левой кнопкой мыши. Они подсветятся синим цветом.
- Нажмите на стрелку на кнопке «Объединить ячейки». Она находится в разделе «Выравнивание» во вкладке «Главная».
- Выберите действие: объединить и поместить данные по центру, объединить по строкам или объединить ячейки. В этом же меню можно отменить объединение, если что-то пошло не так.
Выбор стиля для таблиц
Если вас не устраивает синий цвет фона, нажмите на кнопку «Форматировать как таблицу» в разделе «Стили» (вкладка «Главная») и выберите подходящий оттенок.
Затем выделите мышкой таблицу, стиль которой хотите изменить. Нажмите «ОК» в маленьком окошке. После этого таблица поменяет цвет.
С помощью следующего инструмента в разделе «Стили» можно менять оформление отдельных ячеек.
Список стилей таблицы доступен также во вкладке «Конструктор» верхнего меню. Если такая вкладка отсутствует, просто выделите левой кнопкой любую ячейку в таблице. Чтобы открыть полный перечень стилей, нажмите на стрелку вниз. Для отключения чередования цвета в строчках/колонках снимите галочку с пунктов «Чередующиеся строки» и «Чередующиеся столбцы».
С помощью этого же средства можно включить и отключить строку заголовков, выделить жирным первый или последний столбец, включить строку итогов.
В разделе «Конструктор» можно изменить название таблицы, ее размер, удалить дубликаты значений в столбцах.
Сортировка и фильтрация данных в таблице
Сортировка отличается от фильтрации тем, что в первом случае количество строк и столбцов таблицы сохраняется, во втором – не обязательно. Просто ячейки выстраиваются в другом порядке: от меньшего к большему или наоборот. При фильтрации некоторые ячейки могут удаляться (если их значения не соответствуют заданным фильтрам).
Чтобы отсортировать данные столбцов, нажмите стрелку на ячейке с заголовком. Выберите тип сортировки: по возрастанию, по убыванию (если в ячейках цифры), по цвету, по числам. В меню также будет список цифровых значений во всех полях. Вы можете отключить ячейку с определенными числами – для этого просто уберите галочку с номера.
Если вы выбрали пункт «Числовые фильтры», то в следующем окне укажите значения ячеек, которые нужно отобразить на экране. Я выбрала значение «больше». Во второй строке указала число и нажала «ОК». Ячейки с цифрами ниже указанного значения в итоге «удалились» (не навсегда) из таблицы.
Чтобы вернуть «потерянные» ячейки на место, откройте то же меню с помощью стрелки на заголовке. Выберите «Удалить фильтр». Таблица вернется в исходное состояние.
Если в ячейках текст, в меню будут текстовые фильтры и сортировка по алфавиту.
Еще один способ включить сортировку: во вкладке «Главная» нажмите кнопку «Сортировка и фильтры». Выберите параметр сортировки в меню.
Если у вас таблица без заголовков, включите сортировку или фильтрацию через контекстное меню ячейки. Для этого нажмите на нее правой кнопкой мыши и выберите «Фильтр» или «Сортировка». Укажите вид сортировки.
Как посчитать итог в таблице
Чтобы вывести некий итог значений в столбце, нажмите на любую ячейку правой кнопкой мыши. Наведите стрелку на пункт «Таблицы». Выберите значение «Строка итогов».
Под таблицей появится новая строка «Итог». Чтобы узнать сумму для конкретного столбца, нажмите на ячейку под ним (в строке «Итог»). Появится список возможных итогов: среднее значение чисел в столбце, общая сумма, количество чисел, минимальное или максимальное значение в столбце и т. д. Выберите нужный параметр – таблица посчитает результат.
Как закрепить шапку
Если у вас большая таблица, при ее прокрутке названия колонок исчезнут и вам будет трудно ориентироваться в них. Чтобы избежать такой проблемы, закрепите шапку таблицы — первую строку с заголовками столбцов.
Для этого откройте вкладку «Вид» на верхней панели. Нажмите кнопку «Закрепить области» и выберите второй пункт «Закрепить верхнюю строку».
С помощью этого же меню можно закрепить некоторые другие области таблицы (выделенные ячейки) и первый столбец.
Как настроить автоподсчет
Табличные данные иногда приходится менять. Чтобы не пришлось редактировать таблицу целиком и вручную высчитывать результат для каждой строки, настройте автозаполнение ячеек с помощью формул.
Вы можете ввести формулу вручную либо использовать «Мастер функций», встроенный в Excel. Я рассмотрю оба способа.
Ручной ввод формул:
- Создайте таблицу и заполните заголовки для столбцов. Добавьте форматирование таблицы через раздел «Стили», иначе этот способ может не сработать. В некоторые ячейки впишите данные, которые хотите посчитать (узнать сумму, умножить или разделить числа и т. д.). В моем случае это цена и количество килограмм фруктов, проданных за день.
- Чтобы узнать выручку, которую мы получили по каждому виду фруктов, я задам формулу для последнего столбца. Для этого выделю первую пустую ячейку колонки и введу в нее знак «=». Так программа Excel поймет, что мы хотим установить формулу для столбца.
- Затем я поставлю знак «[» и введу название первой колонки, данные которой должны учитываться при расчете. У меня это столбец «Цена». Название также закрою квадратной скобкой.
- Заданная колонка подсветится синим цветом. Теперь поставим знак математического действия: «+», «*» (умножить), «-», «/» или «:» (разделить).
- Снова откроем квадратную скобку «[» и напишем название второй колонки, которая должна участвовать в расчете.
- Закроем скобку. Второй учтенный столбец подсветится зеленым цветом. При нажатии на «Enter» в колонке появится произведение выбранных столбцов. Результат будет индивидуальным для каждой строки в зависимости от данных.
Если какие-то строки остались незаполненными, в столбце с формулой будет пока стоять 0 (ноль). При вводе новых данных в ячейки «Цена» и «Количество» будет происходить автоматический перерасчет данных.
Нажатие на иконку с молнией рядом с ячейкой открывает меню, где можно отменить выполнение формулы для выделенной ячейки или для столбца целиком. Также здесь можно открыть параметры автозамены и настроить процесс вычисления более тонко.
Вместо названия столбцов в формулу иногда вводят адреса ячеек. Порядок настройки функции при этом такой же. Поставьте знак «=» и напишите адрес первой ячейки столбца (в моем примере это «С2», а название — «Цена»). Далее поставьте знак математического действия и укажите адрес первой ячейки другого столбца. У меня это «D2». Нажмите на «Enter», после этого Excel выполнит расчет для всех строк.
Использование «Мастера функций»:
- Создайте таблицу, заполните ее заголовки и некоторые поля.
- Выделите первую пустую ячейку столбца, для которого хотите установить формулу. Нажмите на кнопку «Вставить функцию». Она находится слева от строки, в которой дублируется информация из выделенной ячейки.
- Выберите функцию в новом окошке. С помощью меню «Категория» можно открыть список математических и других функций. Через поисковую строку сверху можно найти определенное математическое действие. В моем случае это произведение. Введите запрос – название действия. У меня это «ПРОИЗВЕД». Нажмите «Найти». В списке ниже появятся результаты поиска. Выделите левой кнопкой нужную функцию и нажмите «ОК».
- В следующем окне в строчках «Число1» и «Число2» укажите адреса ячеек, которые нужно перемножить. В моем случае это C2 и D2. Вместо ручного ввода адреса можно выделять нужные ячейки мышью – в строчках будут появляться заголовки соответствующих столбцов. При необходимости можно добавить строчки для третьего, четвертого числа и т. д. Нажмите «ОК».
- Excel посчитает все строки и выведет результат в каждую ячейку столбца. На верхней строке, которая дублирует информацию, будет указана формула: =ПРОИЗВЕД(С2;D2).
- Если программа посчитала только одну строчку, нажмите на иконку «Параметры автозамены». Выберите опцию «Заполнить все ячейки данного столбца указанной формулой».
Как сохранить и распечатать таблицу
Чтобы таблица сохранилась на жестком диске ПК в отдельном файле, сделайте следующее:
- Нажмите на иконку в виде дискеты слева вверху либо перейдите во вкладку «Файл» и кликните «Сохранить как».
- Выберите папку для размещения документа. Введите его название.
- Кликните «Сохранить».
Чтобы распечатать готовую таблицу на принтере, выполните такие действия:
- Перейдите во вкладку «Файл». Откройте раздел «Печать».
- Справа появится лист бумаги, на котором находится созданная вами таблица. Именно так будет выглядеть распечатанный лист. Страниц для печати может быть несколько. Для того, чтобы их просмотреть, нажимайте на кнопку со стрелкой.
- При необходимости настройте параметры печати и укажите количество копий, которые нужно распечатать. Выберите подключенный к компьютеру принтер в следующем меню.
- В разделе «Настройка» отметьте листы книги, которые хотите распечатать (если их несколько).
- Далее выберите альбомную или книжную ориентацию листа и формат бумаги (чаще всего это А4).
- Настройте поля – от них зависит расположение таблицы на листе. В меню можно выбрать обычные, широкие, узкие либо настраиваемые поля.
- В новом окне укажите желаемое расстояние от нижнего, верхнего, левого и правого краев. Если нужно поместить таблицу в центр листа, поставьте галочки «горизонтально» и «вертикально» в блоке «Центрировать». Щелкните «ОК».
- Когда выставите все необходимые параметры, нажмите «Печать».
Работать в Эксель не так тяжело, как кажется на первый взгляд. С помощью этой программы можно посчитать итог каждого столбца, настроить автоподсчет (ячейки будут заполняться без вашего участия) и сделать многое другое. Вам даже не придется создавать таблицы с нуля – в базе Excel много готовых шаблонов для разных сфер жизни: бизнес, образование, ведение домашнего хозяйства, праздники и т. д.
Практическая работа № 1
Тема «Панели инструментов. Перемещение в окне Excel. Просмотр таблиц.»
Общие понятия
- Электронная таблица – совокупность строк и столбцов.
- Столбцы обозначены буквами латинского алфавита, а строки — цифрами. Пересечение строки и столбца называется клеткой или ячейкой.
- Каждая клетка имеет свой адрес, который состоит из буквы столбца и цифры строки (А5, В7, К4 …).
Задание 1. Запуск и выход из Excel.
- Запустите Excel. На экране появится окно Excel с открывшейся пустой рабочей книгой под названием Книга 1.
- Окно Excel содержит многие типичные элементы окон Windows. Внимательно рассмотрите окно Excel и выделите элементы интерфейса:
- Строка заголовка,
- Строка меню
где выбираются команды,
- Панель инструментов
содержит кнопки и раскрывающиеся списки, обеспечивающие быстрый доступ к наиболее распространенным командам и возможностям программы.
- Строка ввода
вводимая в ячейку информация появляется в этой строке; также в этой строке указывается адрес активной ячейки.
- Окно рабочей книги
каждый файл Excel – это рабочая книга, которая изначально состоит из трех листов рабочей таблицы; при необходимости можно открыть несколько файлов рабочих книг, каждый из которых будет находиться в своем собственном окне.
- Заголовок столбцов
буквы латинского алфавита, расположенные в верхней строке листа и определяющие столбцы рабочей таблицы. Колонки нумеруются в следующем порядке: A – Z, AA – AZ, BA – BZ и т.д.
- Заголовок строки
числа, расположенные по левому краю листа и определяющие строки рабочей таблицы.
- Ярлыки листов рабочей таблицы
помогают переходить от одного листа к другому в пределах рабочей книги.
- Строка состояния
отображает состояние текущей операции.
- Выход из Excel осуществляется с помощью команды Файл/Выход. Выполните эту команду.
Примечание
Если вы внесли изменения в открытую рабочую книгу и не сохранили файл, Excel выведет на экран предупреждающее сообщение.
Задание 2. Панели инструментов Excel.
- Запустите Excel. На экране появится окно Excel с открывшейся пустой рабочей книгой под названием Книга 1. По умолчанию окно содержит только две панели: стандартную и форматирования.
Примечание
Если панели не нужны вам для работы, освободите место на экране, скрыв одну из них (или обе сразу). Кроме того, можно отобразить другие панели инструментов.
- Откройте меню Вид и выберите команду Панели инструментов. Появится меню, содержащее название панелей инструментов.
- Включите в состав отображаемых панелей панель Диаграммы. Для этого установите флажок, расположенный рядом с названием панели инструментов.
- Восстановите стандартное изображение панелей.
Общие понятия
- Для перехода на нужный лист, щелкните на ярлыке нужного листа рабочей таблицы. Или воспользуйтесь комбинацией клавиш Ctrl+PgDn для перехода к следующему листу, или Ctrl+PgUp – для перехода к предыдущему листу.
- Для перемещения по листу рабочей таблицы можно осуществлять:
с помощью клавиш управления курсора:
|
Нажмите клавиши … |
чтобы переместиться… |
|
↑, ↓, ←, → |
На одну ячейку в направлении, указанном стрелкой |
|
Ctrl + ↑, Ctrl + ↓, Ctrl + ←, Ctrl + → |
В указанном направлении в ближайшую заполненную ячейку, если текущая ячейка оказалась пустой. Если текущая ячейка содержит данные, такая комбинация клавиш переместит вас в последнюю в указанном направлении заполненную ячейку. |
|
PgUp, PgDn |
Выше или ниже на один экран |
|
Home |
В крайнюю левую ячейку строки (столбец А) |
|
Ctrl + Home |
В левый верхний угол рабочей страница (ячейка А1) |
|
Ctrl + End |
В правый нижний угол рабочей области, которая содержит данные. |
Примечание
Для быстрого перехода к определенной ячейке введите адрес данной ячейки в поле Имя, расположенном у левого края строки формул, и нажмите Enter.
Задание 3. Просмотр таблиц.
- Запустите Excel.
- Откройте существующую рабочую книгу Mapstats.xls, выполнив команду Файл/Открыть.
- Данная рабочая книга состоит из четырех листов:
- Содержание,
- Источники,
- Страны мира,
- Европа.
- Перейдите на лист Источники, а затем на лист Страны мира.
- Перейдите в ячейку рабочей таблицы L37, воспользовавшись правилом перехода по заданному адресу.
- Вернитесь в ячейку А1, используя для этого комбинацию клавиш клавиатуры.
Общие понятия
- При перемещении по большому листу рабочей таблицы удобно использовать функцию, закрепляющую обозначение столбцов и строк, которая облегчает просмотр данных.
- Для закрепления заголовков строк или столбцов (или всех сразу) выполните следующие шаги:
- Щелкните на ячейке, находящейся справа от столбца заголовков строк, и/или под строкой заголовков столбцов.
- Откройте меню Окно и выберите команду Закрепить области.
- Чтобы снять закрепление области, откройте меню Окно и выберите команду Снять закрепление областей.
Задание 4. Закрепление заголовков столбцов и строк.
- Перейдите на лист Страны мира и закрепите столбец, содержащий названия стран. Проверьте правильность выполнения, перемещая курсор на вправо. При этом названия стран должны оставаться на экране.
- Отмените закрепление.
- Закрепите строку, содержащую заголовки. Проверьте правильность выполнения.
- Отмените закрепление.
- Закрепите одновременно столбец с названиями стран и строку заголовков. Проверьте правильность выполнения.
- Отмените закрепление.
Общие понятия
Иногда, при использовании больших рабочих таблиц, необходим одновременный просмотр двух частей таблицы для сравнения, копирования и перемещения данных. Для этого необходимо таблицу разделить.
Для разделения рабочей таблицы выполните следующие действия:
- Щелкните на вертикальной или горизонтальной вешке разбиения (небольшой прямоугольник у верхнего края вертикальной полосы прокрутки или правого края горизонтальной полосы прокрутки) и удерживайте ее.
Горизонтальная Вертикальная
- Перетащите вешку разбиения в окно рабочей таблицы. В нужном месте окна отпустите вешку разбиения.
Примечание
Если вы разделили рабочую таблицу горизонтально, а затем прокручиваете ее влево или вправо, обе части окна перемещаются синхронно.
-
Для снятия разделения дважды щелкните на полосе раздела или перетащите ее за пределы окна документа.
Задание 5. Разделение окна рабочей области.
- Выполните горизонтальное разделение рабочей области.
- Снимите разделение.
- Выполните вертикальное разделение.
- Снимите разделение.
Общие понятия
При работе с секретной информацией от любопытных глаз можно скрыть рабочие книги, листы рабочих таблиц, отдельные столбцы и строки.
- Чтобы скрыть столбец (строку) в рабочей таблице, выделите его, щелкнув на заголовке скрываемого столбца (строки). Затем щелкните правой кнопкой мыши на выделенном столбце (строке) и выберите из контекстного меню Скрыть.
- Чтобы скрыть лист рабочей таблицы, выберите его, щелкнув на соответствующем ярлыке и выполните команду Формат/Лист/Скрыть.
- Для восстановления скрытых объектов необходимо сначала выделить скрытую область, т.е. несколько строк, столбцов или листов рабочих таблиц, примыкающих к скрытым объектам. Затем повторите ранее описанные шаги и выберите в контекстном меню команду Отобразить.
Задание 6. Как скрыть рабочие листы, столбцы и строки.
- Скройте лист Источники.
- Восстановите отображение скрытого листа.
- Скройте строку 3 (заголовки таблицы) на листе Страны мира.
- Восстановите скрытую строку.
- Скройте столбец В (Население) на листе Страны мира.
- Восстановите скрытый столбец.
Вопросы
- Какие элементы интерфейса вы знаете.
- Как выдать на экран панель инструментов Рисование?
- Как перейти в ячейку с заданным адресом D75?
- Как перейти в крайнюю левую ячейку строки?
- Как перейти в левый верхний угол рабочей страница?
- Что такое лист рабочей таблицы?
- Как перейти на другой лист?
- Сколько наименьшее количество листов может быть у рабочей таблицы?
- Для чего используется закрепление строк и столбцов? Как выполнить закрепление строк?
- Можно ли закрепить одновременно строки и столбцы?
- Как отменить закрепление?
- Как разделить горизонтально таблицу рабочей области?
- Можно ли разделить таблицу вертикально?
- Как можно скрыть рабочий лист?
- Если вы ранее скрыли две строки, то, как восстановить отображение этих строк?
Практическая работа № 2
Тема «Ввод данных в рабочую таблицу и форматирование»
Примечание
Сохраните таблицу, с которой будете работать под именем L02.XSL.
Общие понятия
- В клетку можно ввести данные четырех типов:
- числа,
- тексты,
- формулы,
- время – дата.
-
Для ввода данных необходимо:
- выделить нужную ячейку,
- ввести текст, число или формулу,
- нажать клавишу ввода.
-
Редактирование данных:
- выделить ячейку,
- нажать F2 (режим редактирования),
- внести исправления,
- нажать клавишу ввода.
-
Удаление содержимого ячейки:
- выделить ячейку или группу ячеек,
- нажать клавишу Delete.
-
Свойства ячейки:
- тип и цвет фона,
- тип, размер и цвет шрифта,
- тип, цвет и место проведения границы,
- тип выравнивания,
- тип ориентации текста,
- числовой тип,
- защита.
- Изменить ширину столбца и высоту строки:
- подведите указатель мыши на разделительную линию между именами столбцов или строк,
- указатель примет вид двойной стрелки,
- нажмите левую кнопку мыши и растяните (сожмите) столбец или строку.
- Вставка строки или столбца:
- щелкните на ячейке в столбце, слева от которого следует вставить новый столбец, или на ячейке в строке, над которой следует вставить новую строку,
- откройте меню Вставка и выберите команду Строки или Столбцы, после этого программа вставит новые строки или столбцы.
Примечание
Чтобы быстро вставить несколько столбцов или строк выделите нужное количество столбцов или строк, щелкните на них правой кнопкой мыши и в появившемся контекстном меню выберите пункт Вставить.
Для того чтобы установить свойства ячейке или группе ячеек, необходимо выделить эту ячейку (группу ячеек) и выбрать в контекстном меню команду Формат/Ячейки.
Для того, чтобы отменить ранее установленные свойства ячейки необходимо выполнить команду верхнего меню Правка/Очистить/Все.
Задание 1. Ввод текста в рабочую таблицу.
- Запустите Excel. На экране появится окно Excel с открывшейся пустой рабочей книгой под названием Книга 1. Эта книга содержит три рабочих листа: Лист 1, Лист 2, Лист 3.
- Переименуйте Лист 1, дав ему новое имя – Задание 1. Для этого дважды щелкните на ярлыке листа. Текущее имя подсветится. Введите новое имя листа и нажмите клавишу Enter.
- Создадим таблицу:
|
A |
B |
C |
D |
|
|
1 |
Вид изделия |
Название изделия |
Цена |
Стоимость в рублях |
|
2 |
||||
|
3 |
Для этого в клетки А1, B1, C1, D1 введите название граф, не обращая внимания на то, что вводимый текст не помещается в клетке.
Чтобы изменить выравнивание:
- Выделите диапазон ячеек A1:D1.
- Откройте меню Формат и выберите команду Ячейки. На экране появится диалоговое окно Формат ячеек. Щелкните на вкладке Выравнивание. В данной вкладке выберите нужные опции:
- Выравнивание: по горизонтали, по вертикали,
- Отображение: перенос по словам.
- Измените шрифт в ячейках A1:D1, установив Arial, полужирный, 12пт (команда Формат/Ячейки/Шрифт).
- Измените ширину столбцов так, чтобы таблица смотрелась как в приведенном тексте (см. Общие понятия п.6).
- Создайте обрамление таблицы (команда Формат/Ячейки/Границы), предварительно выделив диапазон ячеек А1:D3.
- Добавим столбец после столбца В и введем текст в ячейку С1 Количество упаковок.
- Добавим заголовок к таблице. Для этого вставим строку перед строкой с номером 1 (см. Общие понятия п.7)..
- Введем текст заголовка Список товаров в ячейку А1, установив Arial, полужирный, 14пт.
- Расположите заголовок таблицы по центру:
- Выделите диапазон, в котором будет размещен заголовок (А1:D1).
- Откройте меню Формат и выберите команду Ячейки. На экране появится диалоговое окно Формат ячейки.
- Щелкните на вкладке Выравнивание.
- Установите флажок объединение ячеек.
- Отцентрируйте текст.
- Добавьте к заголовку еще одну строку с текстом кондитерской фирмы «Мишка-Машка», расположите его тоже по центру таблицы.
- Добавьте еще одну пустую строку для отделения заголовка от таблицы.
- Введите текст в ячейки таблицы так, чтобы получилась таблица:
|
A |
B |
C |
D |
E |
|
|
1 |
Список товаров |
||||
|
2 |
кондитерской фирмы «Мишка-Машка» |
||||
|
3 |
|||||
|
4 |
Вид изделия |
Название изделия |
Количество упаковок |
Цена |
Стоимость в рублях |
|
5 |
Шоколад |
Аленка |
|||
|
6 |
Конфеты |
Весна |
|||
|
7 |
Карамель |
Чебурашка |
|||
|
8 |
Карамель |
Гусиные лапки |
|||
|
9 |
Конфеты |
Мишка косолапый |
|||
|
10 |
Конфеты |
Каракум |
|||
|
11 |
Итого |
Примечание
При создании таблицы необходимо будет внести изменения в обрамление.
Общие понятия
- Числа в ячейку можно вводить со знаками =, -, + или без них.
- Если ширина введенного числа больше, чем ширина ячейки, то на экране отображается число в экспоненциальной форме или вместо числа ставятся символы ##### (при этом число в памяти отображено полностью).
- Для ввода дробных чисел используется десятичная запятая.
- Экспоненциальная форма используется для представления очень маленьких и очень больших чисел.
- Отрицательные числа нужно заключать в скобки или вводить перед ними знак «минус».
- Перед значением дроби необходимо вводить цифру 0, например 0 1/2. Между дробью и цифрой 0 должен быть пробел.
Задание 2. Ввод чисел в рабочую таблицу.
- Переименуйте Лист 2, дав ему новое имя – Задание 2. Откройте лист Задание 2.
- Введите соответствующие значения в ячейки:
|
A |
B |
C |
D |
Е |
|
|
1 |
|||||
|
2 |
501000000 |
(123) |
-123 |
0 1/3 |
0 1/2 |
|
3 |
0,000000005 |
123,4567 |
123,4567 |
123,4567 |
123,4567 |
|
4 |
123,4567 |
123,4567 |
123,4567 |
123,4567 |
- Как представлены числа в ячейках А2:D3 и почему?
Общие понятия
- Форматирование числовых значений осуществляется с помощью панели форматирования. Если инструменты панели форматирования не содержат необходимого формата, то можно воспользоваться диалоговым окном Формат ячейки.
- Для применения нужного формата необходимо выполнить следующие шаги:
- выбрать ячейку или диапазон ячеек, числовые значения которых нужно отформатировать;
- открыть диалоговое окно, выполнив команду Формат/Ячейки;
- щелкнуть на вкладке Число;
- в списке Числовые форматы выбрать необходимый числовой формат; в поле образец будет показано число в данном формате;
- при необходимости внесите изменения в данный формат (например, указав число десятичных знаков после запятой).
- Для удаления числового формата ячеек выделите необходимые ячейки, выполните команду Правка/Очистить/Форматы.
Задание 3. Форматирование чисел.
1. Отформатируйте числа
Название столбца |
Формат |
Число десятичных знаков после запятой |
|
В |
Числовой |
0 |
|
С |
Числовой |
2 |
|
D |
Числовой |
5 |
2. Удалите формат ячеек В2:С2.
3. Установите формат ячеек
Название столбца |
Формат |
Число десятичных знаков после запятой |
|
В4 |
Денежный |
2 |
|
С4 |
Процентный |
0 |
|
D4 |
Экспоненциальный |
5 |
- Перейдите на лист Задание 1 и дополните таблицу, введя значения в столбцы Количество упаковок и Цена в рублях:
|
A |
B |
C |
D |
E |
|
|
1 |
Список товаров |
||||
|
2 |
кондитерской фирмы «Мишка-Машка» |
||||
|
3 |
|||||
|
4 |
Вид изделия |
Название изделия |
Количество упаковок |
Цена |
Стоимость в рублях |
|
5 |
Шоколад |
Аленка |
100 |
12 |
|
|
6 |
Конфеты |
Весна |
21 |
67 |
|
|
7 |
Карамель |
Чебурашка |
35 |
65 |
|
|
8 |
Карамель |
Гусиные лапки |
45 |
48 |
|
|
9 |
Конфеты |
Мишка косолапый |
34 |
120 |
|
|
10 |
Конфеты |
Каракум |
27 |
98 |
|
|
11 |
Итого |
5. Задайте числам в столбце Цена в рублях денежный формат.
Задание 4. Заполнение соседних ячеек одинаковыми данными.
-
Переименуйте Лист 3, дав ему новое имя – Задание 3. Откройте лист Задание 3.
- Введите в ячейку А1 текст (например, Утро). Вновь выделите ячейку А1. Рамка выделения имеет в правом нижнем углу утолщение в виде прямоугольника. Это так называемый маркер заполнения.
- Подведите указатель мыши к маркеру заполнения. Добейтесь, чтобы указатель мыши принял вид тонкого черного креста. Удерживая нажатой левую кнопку мыши, переместите указатель на несколько ячеек вниз.
- В ячейки С1 – С5 введите расписание уроков на сегодня.
- Выделите блок ячеек (С1 — С5), рамка выделения имеет общий маркер заполнения.
- Протащите маркер заполнения на несколько ячеек вправо. Отрегулируйте ширину столбцов.
- Выделите все блоки ячеек, кроме С1-С5 и удалите данные из этих ячеек (Delete).
Задание 5. Использование списков для автозаполнения.
- В одну из ячеек введите название вашего любимого месяца.
- Протащите маркер заполнения на несколько ячеек вниз. Вместо ожидаемого копирования произошло заполнение ячеек в соответствии с последовательным списком месяцев года. В Excel есть несколько списков заготовок (например, дата, время и т.п.).
- Удалите все месяцы, кроме одного.
- Выделите месяц и протащите маркер заполнения вверх.
- Выделите месяц и протащите маркер вправо, а затем влево.
- Сделайте подобное заданию 5.5, предварительно задав: дату — 29.02.2000, время — 13:25:44.
Задание 6. Задание правила для заполнения.
- Иногда возникает необходимость заполнять соседние ячейки не одинаковыми данными, а в соответствии с каким-либо правилом. Самым распространенным примером может служить обычная нумерация (для нумерации столбцов или строк).
- В ячейку D5 введите число 1. В ячейку D6 введите число 2.
- Выделите обе ячейки и протащите общий маркер заполнения вниз на несколько ячеек. Как произошло заполнение ячеек?
- Повторите все действия предыдущего задания, только протащите маркер заполнения не вниз, а вверх, вправо, влево.
- По аналогии с предыдущим примером составьте последовательности: нечетных чисел, четных чисел, чисел, кратных трем.
- В ячейку E5 введите дату 06.10.2001. В ячейку E6 — 06.11.2001. Отметьте обе ячейки и протяните маркер заполнения на несколько ячеек вниз. Как произошло заполнение ячеек?
- Введите в ячейку F5 слово ИСТИНА. В ячейку F6 — слово ЛОЖЬ. Выделите обе ячейки и протяните маркер заполнения на несколько ячеек в любую из сторон. Как произошло заполнение ячеек?
- В любую ячейку введите название дня недели. Выделите эту ячейку и протащите маркер заполнения в одну из сторон. Как произошло заполнение ячеек?
Задание находится в файле Lab02-Z.DOC.
Практическая работа № 3
Тема «Ввод формул в рабочую таблицу и форматирование»
Примечание
Сохраните таблицу, с которой будете работать под именем L03.XLS.
Общие понятия
- Формулы применяются для выполнения вычислений над данными, введенными в ячейки.
- Формулы состоят из одного и более адресов ячеек, арифметических операторов и функций.
- Каждая формула должна начинаться со знака «=». Если знак равенства не введен, то программа воспримет занесенные в ячейку данные как дату или текст.
- При вводе формул ссылки на ячейки можно или вводить с помощью клавиатуры, или указывать ячейки непосредственно на листе таблицы.
- Если в ячейке появится сообщение об ошибке (например, #ДЕЛ/0!), убедитесь в том, что вы не допустили одной из следующих ошибок:
- деление на ноль,
- использование пустой ячейки в качестве делителя,
- ссылка на пустую ячейку,
- удаление ячейки, на которую ссылается формула,
- ссылка на ячейку, в которой будет введен результат.
Задание 1. Ввод формул в рабочую таблицу.
Условие задачи.
Создайте заготовку для пункта обмена валюты таким образом, чтобы оператор мог вести число — сумму обмениваемых долларов и немедленно получить ответ в виде суммы в рублях в соответствии с текущим курсом.
- Создайте таблицу и сохраните ее на Листе 1, изменив название листа:
|
А |
В |
С |
|
|
1 |
Обменный пункт |
||
|
2 |
|
||
|
3 |
Курс $ |
||
|
4 |
Сумма в $ |
||
|
5 |
Сумма в рублях |
- В ячейку С3 введите значение текущего курса доллара.
- В ячейку С4 введите значение обмениваемой суммы в долларах.
- В ячейку С5 введите формулу «=С3*С4» для вычисления суммы в рублях.
- Проверьте правильность расчетов, введя несколько значений.
- Установите для ячеек С3, С4 и С5 Денежный формат числа (разделение на разряды; снимите флажок Денежная единица (р.)).
Примечание
Если вместо числа в ячейке появились символы ####, это значит, что число не помещается в ячейке и нужно увеличить ширину столбца.
- Самостоятельно создайте для оператора обменного пункта заготовку для подсчета обратного обмена (доллары на рубли). Работу выполнять на том же листе.
Задание 2. Копирование формул
- Перейдите на Лист2.
- Загрузите файл L02.XLS (Лабораторная работа № 2). Скопируйте таблицу Список товаров кондитерской фирмы «Мишка-Машка»на Лист2.
- В ячейку Е5 введите формулу C5*D5.
- В остальных ячейках столбца (Е6:Е10) должны быть аналогичные формулы. Нет необходимости набирать их заново, можно распространить уже введенную формулу. Для этого:
- выделите ячейку, в которую уже ввели формулу;
- с помощью маркера заполнения распространите ее вниз.
По окончании заполнения просмотрите формулы всех ячеек.
- Для того, чтобы подсчитать общий показатель в строке Итого, выделите ячейку Е11 этой строки и выберите на панели инструментов кнопку Автосуммирование ∑. Если диапазон вас устраивает, то нажмите Enter.
Если выбранный программой диапазон вам не подходит, выберите нужный, протащив указатель мыши по соответствующим ячейкам, или щелкните по строке формул и измените адрес диапазона вручную.
Задание 3.
Перейдите на Лист3.
Составьте таблицу положительных значений функции у=1/х на интервале от 1 до 8 с шагом 1. Результаты оформите в таблицу.
|
X |
1 |
2 |
3 |
4 |
5 |
6 |
7 |
8 |
|
Y |
1,000 |
0,500 |
0,333 |
0,250 |
0,200 |
0,167 |
0,143 |
0,125 |
Задание 4.
Составьте таблицу значений линейной функции y= 3,5x — 9,5 на интервале от –6 до 6 с шагом 0,25. Результаты оформите в таблицу.
Задание 5.
- Перейдите на Лист4.
- Составьте таблицу, показывающую цены для разных классов театральных билетов:
|
Наименование мест |
Стоимость билетов |
||
|
Класс «Соверен» |
Класс «Ровер» |
Класс «Стартер» |
|
|
Партер |
30 000р. |
1 180р. |
9 860р. |
|
Ярус |
9 720р. |
8 840р. |
6 420р. |
|
Балкон |
7 020р. |
6 430р. |
4 470р. |
|
Проход |
1 400р. |
900р. |
2 120р. |
- Введите дополнительные столбцы:
Номер по порядку – первый столбец,
Скидка 20% — после столбца Класс «Соверен»
Скидка 15% — после столбца Класс «Ровер»
Скидка 10% — после столбца Класс «Стартер»
- Введите формулы в новые столбцы для подсчета скидок по каждому классу мест.
- Введите формулы подсчета суммы скидок по каждому классу и общей суммы скидок.
Задание 6.
- Перейдите на Лист5.
- Составьте таблицу, в помощь подсчета при сборе денег за проездные билеты.
Практическая работа № 4
Тема «Пересчет таблиц. Использование Мастера функций»
Примечание
Сохраните таблицу, с которой будете работать под именем L04.XLS.
Задание 1
- Составьте смету своих карманных расходов за прошедшую неделю. Заполните таблицу данными, применив денежный формат числа.
|
День недели |
Расходы |
|||
|
Питание |
Транспорт |
Литература |
Развлечения |
|
Понедельник |
||||
|
Вторник |
||||
|
Среда |
||||
|
Четверг |
||||
|
Пятница |
||||
|
Суббота |
||||
|
Воскресенье |
- Дополните таблицу и подсчитайте общую сумму по каждой категории расходов.
- В следующей строке введите формулу для подсчета примерных расходов по каждой категории в месяц.
- Ниже введите строку примерных расходов в год.
- Вычислите общую сумму ваших расходов на год.
Общие понятия
- Обычно программа Excel отображает в ячейке не саму формулу, а результат вычислений. Просмотреть формулу можно в строке формул, поместив табличный курсор на соответствующую ячейку.
- При работе с большими таблицами значительно удобнее, когда формулы отображены в ячейках таблицы. При этом можно просмотреть их все и даже вывести на печать. Для просмотра формул в таблице:
- Выполните команду Сервис/Параметры.
- В появившемся диалоговом окне Параметры щелкните на вкладке Вид.
- В группе Параметры окна установите флажок Формулы.
- Щелкните на кнопке Оk.
- Пересчет формул осуществляется каждый раз после изменения данных в ячейке. При работе с большим количеством данных часто необходимо, чтобы пересчет выполнялся после того, как изменения полностью завершены. Для изменения параметров пересчета необходимо выполнить следующие шаги:
- Выполните команду Сервис/Параметры.
- Щелкните на вкладке Вычисления в диалоговом окне Параметры.
- На вкладке Вычисления выберите одну из следующих опций:
Автоматически. Устанавливается по умолчанию. Пересчет осуществляется после каждого редактирования данных или введения формулы.
Вручную. Вычисления следует производить только после нажатия клавиши F9 или команды Сервис/Параметры/Вычисления/Вычислить ().
Автоматически кроме баз данных. Пересчет всех формул, кроме таблиц данных.
Задание 2
- Измените общий вид созданной таблицы в Задании 1, задав режим вывода формул.
- Восстановите общий вид таблицы.
- Установите параметр пересчета таблицы Вручную.
- Введите изменения в исходные данные таблицы, выполните пересчет таблицы по нажатию клавиши F9.
- Восстановите автоматический пересчет формул.
Задание 3
- Перейдите на новый лист. Измените название листа на Экология Москвы.
- Установите курсор в клетку A1.
- Перейдите в текстовый редактор Microsoft Word, в котором загружен у вас текст лабораторной работы.
- Выделите таблицу Экологическая ситуация в Москве: загрязнение воздуха от стационарных источников и скопируйте ее в буфер.
- Вернитесь в Excel. Вставьте из буфера таблицу.
|
Экологическая ситуация в Москве: загрязнение воздуха от стационарных источников |
|||||
|
Административный округ |
Число источников выбросов вредных веществ в атмосферу (ед.) |
Всего отходных вредных веществ от всех стационарных источников (т/год) |
Из них поступает на очистные сооружения (т/год) |
Из поступивших на очистные сооружения уловлено и обезврежено |
Всего попадает в атмосферу |
|
Центральный |
4183 |
18137 |
13731 |
13381 |
4756 |
|
Северный |
4625 |
60246 |
29699 |
28591 |
31654 |
|
Северо-Западный |
1452 |
16653 |
9346 |
9177 |
7475 |
|
Северо-Восточный |
3858 |
46171 |
41523 |
40589 |
5582 |
|
Южный |
5500 |
148261 |
116988 |
112123 |
36137 |
|
Юго-Западный |
811 |
10358 |
708 |
623 |
9735 |
|
Юго-Восточный |
5617 |
121151 |
68310 |
66155 |
54996 |
|
Западный |
2475 |
40802 |
8885 |
8543 |
32360 |
|
Восточный |
6225 |
59308 |
25297 |
24333 |
34975 |
|
Всего в Москве |
- Отформатируйте полученную таблицу.
- Подсчитайте общие показатели в строке Всего в Москве.
- Создайте еще одну строку таблицы Средний показатель и заполните ее.
- Создайте строку Максимальный показатель. Для заполнения этой строки воспользуемся Мастером функций (Вставка/Функции):
- Установите курсор в ячейку, где будет записано максимальное значение по столбцу Число источников выбросов вредных веществ в атмосферу (ед.).
- В окне выберите категорию Полный алфавитный перечень, а в списке функций найдите МАКС. Выберите кнопку Ok.
- Для ввода диапазона ячеек, среди которых ищется максимальное значение достаточно мышкой выделить эти ячейки, (временно отодвиньте окно в сторону).
- Нажмите кнопку Ok.
- Распространите формулу для всех столбцов.
- Самостоятельно составьте строчку минимальных значений, выбрав функцию МИН.
Задание 4
Подготовьте таблицу значений функций у = х4 на участке [-3,3].
- Используйте Мастер функций и Автозаполнение.
- Выберите в Мастере функций категорию Математические и далее Степень.
- В следующем окне диалога текстовый курсор установлен в поле ввода Число. Выделите нужный диапазон и в поле ввода Степень, введите показатель степени (4).
Практическая работа № 5
Тема «Построение диаграмм»
Примечание
Сохраните таблицу, с которой будете работать под именем ЛР_Диаграммы.xls.
Общие понятия
- Для более наглядного представления табличных данных часто используют графики и диаграммы. Средства программы Excel позволяют создать диаграмму, основанную на данных из электронной таблицы, и поместить её в той же самой рабочей книге.
- Перед построением диаграммы следует выбрать диапазон данных, которые будут в ней отображаться. Если включить в диапазон ячейки, содержащие заголовки полей, то эти заголовки будут отображаться на диаграмме как пояснительные надписи.
- Ряды данных. Числовые значения, которые могут представляться на диаграмме как столбцы, сектора круга, линии или другие элементы диаграммы. Все столбцы диаграммы, соответствующие одному и тому же ряду данных, имеют одинаковый цвет.
- Категории. Отображают количество элементов в ряде данных. Обычно категории соответствуют столбцам рабочей таблицы.
- Ось. Является одной из сторон диаграммы. Ось Х отображает в диаграмме ряды данных и категории. Ось Y отображает значения столбцов, линий или точек данных.
- Легенда. Определяет каждый ряд данных диаграммы.
Задание 1. Создание диаграммы.
Подготовьте таблицу по образцу (скопируйте все округа в предыдущих работах).
|
Административный округ |
Территория в кв.км |
|
Центральный |
64,10 |
|
Северный |
87,30 |
|
Северо-Западный |
106,90 |
|
Северо-Восточный |
102,31 |
|
Южный |
130,60 |
|
Юго-Западный |
106,50 |
|
Юго-Восточный |
112,50 |
|
Западный |
132,80 |
|
Восточный |
151,00 |
Выделите таблицу со строкой заголовка.
В меню Вставка выберите команду Диаграмма или выберите кнопку Диаграмма.
Шаг 1. Выбор типа диаграммы. Выберите тип диаграммы – Гистограмма обычная и нажмите кнопку Далее.
Шаг 2. Выбор данных. Если диапазон данных был выбран заранее, то в области предварительного просмотра в верхней части окна Мастера диаграмм появится приблизительное отображение будущей диаграммы. При необходимости этот диапазон можно изменить.
Программа Excel выбрала ряды данных в рабочей таблице по столбцу. Щелкните на кнопке Далее.
Шаг 3. Оформление диаграммы. Чтобы изменить параметры настройки диаграммы, используйте различные вкладки диалогового окна Мастер диаграмм: Заголовки (изменение названия диаграммы, осей Х и Y), Легенда (добавление или удаление легенды), Подписи данных и др.
Введите следующие названия
Название диаграммы: Распределение территории по административным округам.
Ось Х: Административные округа.
Ось Y: Площадь в кв.км.
Шаг 4. Размещение диаграммы. На этом шаге следует определить, где поместить диаграмму: на отдельном листе или на текущем листе с данными. Выберите режим – на текущем листе. Щелкните на кнопке Готово. После этого на экране появится диаграмма.
У вас должна получиться примерно такая диаграмма.
Сохранение диаграммы. Созданные диаграммы являются частью текущей рабочей книги. Поэтому для сохранения диаграммы необходимо просто сохранить рабочую книгу, в которой она находится.
Удаление диаграммы. Удалить диаграмму, внедренную в рабочий лист с данными, можно, если выделить ее и нажать клавишу DELETE. Или удалить рабочий лист, на котором она расположена.
Задание 2.
- Подготовьте таблицу по образцу:
|
Содержание питательных веществ в продуктах |
|||
|
Белки |
Жиры |
Углеводы |
|
|
Курица |
18 |
13 |
1 |
Сметана |
3 |
5 |
25 |
|
Молоко |
3 |
6 |
10 |
|
Кефир |
3 |
10 |
6 |
- Выделите таблицу со строкой заголовка.
- Самостоятельно создайте диаграмму Гистограмма с накоплением.
Примечание.
Обратите внимание, что на Шаге 2 по умолчанию программа Excel выбирает ряды данных в рабочей таблице по строкам.
Редактирование диаграммы. Готовую диаграмму можно изменить. Она состоит из набора отдельных элементов, таких как сами графики (ряды данных), оси координат, заголовок диаграммы, область построения и прочее. При щелчке на элементе диаграммы он выделяется маркерами, а при наведении на него указателя мыши – появляется всплывающая подсказка. Открыть диалоговое окно для форматирования элемента диаграммы можно через меню Формат (для выделенного элемента) или через контекстное меню (команда Формат).
- Измените тип полученной диаграммы, выбрав самостоятельно тип.
- Отредактируйте диаграмму, удалив легенду, и изменив шрифт. Измените цвет фона диаграммы.
Задание 3.
Постройте графики функций:
|
Функция |
Интервал |
|
Y = -2/X |
[0,5; 5] |
|
Y = SIN (X) |
[-10; 10] |
|
Y = X-3 |
[-3; 0,5] |
Практическа работа № 6
Тема «Относительные и абсолютные ссылки»
Примечание
Сохраните таблицу, с которой будете работать под именем L06.XLS.
Общие понятия
Если при изменении положения формулы (при копировании и распространении) автоматически меняются ссылки на ячейки относительно исходной, то такие ссылки называются относительными.
Задание 1
Воспользуйтесь справочной системой MS Excel и найдите определение относительной ссылки. Сравните приведенное ниже определение с найденным вами.
Относительная ссылка используется в формуле для указания адреса ячейки, вычисляемого в относительной системе координат с началом в текущей ячейке.
Относительные ссылки имеют следующий вид: А1, В1 и т.п..
Задание 2
Подготовьте таблицу по образцу, поместив ее в ячейках A1 – E3.
В ячейке В3 находится цена за единицу товара.
В ячейке C3 — формула =B3 * C2 (цена за единицу товара умножить на количество).
|
A |
B |
C |
D |
E |
|
|
1 |
Наименование товара |
Количество |
|||
|
2 |
1 |
2 |
3 |
4 |
|
|
3 |
Мороженное |
12,70 |
=B3 * C2 |
С помощью маркера заполнения распространите формулу вправо для получения стоимости товара за 3 и 4 единицы. Сравните свой результат с приведенным ниже.
|
A |
B |
C |
D |
E |
|
|
1 |
Наименование товара |
Количество |
|||
|
2 |
1 |
2 |
3 |
4 |
|
|
3 |
Мороженное |
12,70 |
25,40 |
76,20 |
304,80 |
Можно заметить, что вычисленная по формуле стоимость товара за три единицы неверна. Если выделить ячейку D3, то в Строке формул появится формула C3*D2, а должна быть формула B3*D2.
В результате распространения формулы вправо изменились и ссылки. А в нашем примере необходимо было каждый раз количество товара умножать на цену за единицу, то есть на содержимое ячейки B3.
В таких случаях, составляя формулу, применяют абсолютные ссылки. При перемещении или копировании формулы абсолютные ссылки не изменяются, ячейка фиксируется. В то время как относительные ссылки, с которыми мы работали до сих пор, автоматически обновляются в зависимости от нового положения.
Абсолютные ссылки имеют вид: $F$9; $C$45. Для фиксации координат применяется знак $.
Следовательно, для того, чтобы получить верные результаты в нашем примере, в ячейке C3 — формула =$B$3 * C2.
Измените эту формулу и распространите её вправо.
Задание 3
С помощью справочной системы найдите определение абсолютной ссылки. Сравните приведенное ниже определение с найденным вами.
Абсолютная ссылка используется для указания адреса ячейки, вычисляемого в абсолютной системе координат и не зависящего от текущей ячейки.
Абсолютные ссылки имеют вид: $А$5, $F$5, $G$3 и т.п.
Примечание
Для того, чтобы относительную ссылку преобразовать в абсолютную, достаточно после ввода ссылки нажать клавишу F4 – и знаки доллара появятся автоматически.
Задание 4
Подготовьте таблицу для начисления пени в соответствии с образцом.
Оплата коммунальных услуг задержана на |
дней |
||
|
Вид оплаты |
Начисленная сумма |
Пени |
Всего к оплате |
Квартплата |
|||
|
Газ |
|||
|
Электричество |
|||
|
Телефон |
|||
Пени высчитывается по формуле – 1% от начисленной суммы за каждый задержанный день.
Всего к оплате считается как сумма начисления плюс пени.
Добавьте в таблицу строку для подсчета итоговых показателей:
всего начислено, всего пени, всего к оплате.
Задание 5
Представьте себя одним из организаторов игры «Угадай мелодию». Вам поручено отслеживать количество очков, набранных каждым игроком, и вычислять суммарный заработок в рублях в соответствии с текущим курсом валюты.
Заготовьте таблицу по образцу.
Курс валюты |
||||
|
1 раунд |
2 раунд |
3 раунд |
Суммарный заработок за игру |
|
|
1-й участник |
||||
|
2-й участник |
||||
|
3-й участник |
||||
Примечание
Формулу для определения суммарного заработка пишите только для первого игрока, а остальным её распространяете.
Общие понятия
Часто применяют не чисто относительные или абсолютные ссылки, а смешанные ссылки, например, С$1 или $C1.
Часть ссылки, не содержащая знак $, будет обновляться при копировании, а другая часть, со знаком $, останется без изменения.
В первом случае будет фиксироваться положение строки, а во втором случае – положение столбца.
Для смешанных нет необходимости вводить знак доллара с клавиатуры, достаточно воспользоваться клавишей F4.
Многократное нажатие клавиши F4 работает, как переключатель и позволяет выбрать нужную ссылку.
Задание 6
Составьте таблицу сложения чисел первого десятка.
|
Таблица сложения |
||||||||||
|
0 |
1 |
2 |
3 |
4 |
5 |
6 |
7 |
8 |
9 |
|
|
0 |
||||||||||
|
1 |
||||||||||
|
2 |
||||||||||
|
3 |
||||||||||
|
4 |
||||||||||
|
5 |
||||||||||
|
6 |
||||||||||
|
7 |
||||||||||
|
8 |
||||||||||
|
9 |
Задание 7
Составьте таблицу перевода чисел из шестнадцатеричной системы счисления в десятичную систему счисления.
|
Младшая цифра |
|||||||||||||||||
|
0 |
1 |
2 |
3 |
4 |
5 |
6 |
7 |
8 |
9 |
A |
B |
C |
D |
E |
F |
||
|
Старшая цифра |
1 |
||||||||||||||||
|
2 |
|||||||||||||||||
|
3 |
|||||||||||||||||
|
4 |
|||||||||||||||||
|
5 |
|||||||||||||||||
|
6 |
|||||||||||||||||
|
7 |
|||||||||||||||||
|
8 |
|||||||||||||||||
|
9 |
|||||||||||||||||
|
A |
|||||||||||||||||
|
B |
|||||||||||||||||
|
C |
|||||||||||||||||
|
D |
|||||||||||||||||
|
E |
|||||||||||||||||
|
F |
Практическая работа № 7
Тема «Использование функций»
Примечание
Сохраните таблицу, с которой будете работать под именем L07.XLS.
Постановка задачи
В течение месяца ведутся наблюдения за погодой. Разработать таблицу, позволяющую анализировать состояние погоды за месяц по показателям: температура, давление, влажность, облачность, ветер и осадки. Предусмотреть графическое представление результатов наблюдения.
Разработка общего вида таблицы
Создайте таблицу вида (по горизонтали – дни месяца):
|
A |
B |
C |
D |
E |
F |
G |
H |
I |
J |
K |
L |
M |
N |
O |
P |
Q |
… |
AH |
|
Результаты метеорологических наблюдений за апрель 2001 года в Москве |
||||||||||||||||||
|
Нб |
Нм |
Ср |
1 |
2 |
3 |
4 |
5 |
6 |
7 |
8 |
9 |
10 |
11 |
12 |
13 |
… |
30 |
|
|
Температура (град) |
||||||||||||||||||
|
Давление (мм) |
||||||||||||||||||
|
Влажность (%) |
||||||||||||||||||
|
Облачность |
||||||||||||||||||
|
Ветер |
||||||||||||||||||
|
Осадки |
Чтобы уместить все данные таблицы на одном листе, поменяем его ориентацию с книжной, на альбомную. Для этого в меню Файл выберем пункт Параметры страницы. На закладке Страница имеется соответствующая радиокнопка. На закладке Поля также изменим параметры Левой и Правой границ.
Вставка формул
Наибольший интерес представляет статистическая обработка результатов измерений: максимальное, минимальное, среднемесячное значения температуры, давления и влажности; число ясных и облачных дней и т.д.
В ячейки B4, C4 и D4 для нахождения наибольшего, наименьшего и среднего значения температуры, надо вставить статистические функции МАКС, МИН и СРЗНАЧ соответственно. Аргументом для каждой из них будет служить диапазон E4:AH4.
После ввода формул в ячейке D4 появилось сообщение #ДЕЛ/0! (ситуация деления на ноль). В общем-то, ничего страшного, поскольку при вводе первого же измеренного показания сообщение об ошибке исчезнет. Но всё же это непорядок и хотелось бы его исключить, хотя бы из соображений эстетики.
Для этого воспользуемся функцией “ЕСЛИ”, которая в зависимости от обстоятельств будет выводить на экран либо среднее значение, либо, просто пробел. Структура этой функции:
=ЕСЛИ(Условие; “пробел”; СРЗНАЧ(E4:AH4)).
Для описания условия воспользуемся функцией ЕОШИБКА из категории “Проверка свойств и значений” (она выдаёт значение “истина” при возникновении любой ошибки).
В результате нашем случае это будет выглядеть так:
=ЕСЛИ(ЕОШИБКА(СРЗНАЧ(E4:AH4));» «;СРЗНАЧ(E4:AH4)).
“Если произойдёт ошибка при вычислении среднего значения, то вывести пробел, а если нет, — то само это среднее значение”.
Примечание
При вставке функции ЕСЛИ воспользуйтесь мастером функций.
Заполните аналогично ячейки для нахождения наибольшего, наименьшего и среднего значения давления и влажности. Воспользуйтесь для этого копированием формул.
Проверьте правильность работы формул, заполнив для этого таблицу исходными данными.
При заполнении используйте условные обозначения:
-
для Облачности – яс (ясно), пер (переменная), обл (облачно);
- для Ветра – сил (сильный), ум (умеренный), н (нет ветра);
- для Осадков – сн (снег), дж (дождь), н (нет осадков).
Анализ текста
Остальные три метеорологических параметра оцениваются не числами, а буквенными пометками. При сборе статистики их надо не усреднять, а просто считать: сколько дней на протяжении месяца ветер был сильный, сколько дней – умеренный; сколько раз шёл снег, а сколько — уже дождь.
Для этого воспользуемся функцией СЧЁТЕСЛИ (Диапазон; Условие):
Диапазон – что именно считать,
Условие — где искать.
Чтобы подсчитать количество ясных дней, диапазон укажем E7:AH7, а в качестве условия поставим образец искомого текста — “яс”.
В ответ мы получим число, допустим 12, которое отобразится в клетке B7. Однако только одним нам и будет понятно, что 12 относится к ясным дням, а не к облачным – ведь никаких пояснений к числу нет.
Выход из положения есть. Надо преобразовать число 12 в текстовый формат (с помощью функции ТЕКСТ), и добавить к нему спереди поясняющие буквы (посредством функции СЦЕПИТЬ).
Начинаем с вставки функции СЦЕПИТЬ.
- В поле ТЕКСТ1 вводим в кавычках “яс ”, именно так, с парой пробелов (они потребуются потом, когда для формата ячейки будет заказано выравнивание с переносом по словам, чтобы получилось в две строчки).
- В поле ТЕКСТ2 вставляем функцию ТЕКСТ, выбирая из списка слева вверху.
Появится новая карточка функции ТЕКСТ:
- В поле Строка_формат вводим ноль, тем самым заказываем подходящую в данном случае текстовую форму числа — количество знакомест для него определяется его целой частью (если оно однозначное, то одно знакоместо, если двузначное – то два).
- В поле Значение надо ввести ещё одну, последнюю функцию СЧЁТЕСЛИ, выбрав ее из списка.
С последней карточкой трудностей, вроде бы, не должно быть.
Аналогичные формулы надо ввести и в остальные восемь клеток.
Сами по себе голые цифры мало, о чём говорят. Для этого в нижней половине листа поместим графики, на которых будут наглядно отображены метеорологические параметры в их динамике.
Практическая работа № 8
Тема «Моделирование в электронных таблицах»
Примечание
Сохраните таблицу, с которой будете работать под именем L08.XLS.
Постановка задачи
Создать среду для расчета календаря биоритмов, вычисления дат критических дней и построить графики биоритмов.
Математическая постановка задачи (проблемная область)
Существует легенда о том, что в древнем Китае монахи день за днем вели наблюдения за человеком, записывая параметры его физической активности, умственных способностей и эмоционального состояния. В результате многолетних исследований они пришли к выводу, что эти функции являются периодическими с периодами для физической активности 23 дня, эмоциональной – 28 дней и интеллектуальной – 33 дня. Характерная особенность этой гипотезы заключается в том, что функции состояния человека в момент его рождения равны нулю, затем начинают возрастать, каждая за свой период принимает одно положительное максимальное и одно отрицательное минимальное значение.
Рис1.
Проанализировав эту информацию, можно сделать вывод, что биологические ритмы могут быть описаны функциями вида sin ( 2π ( t — t0 ) / Tk ),
где t – время, а Tk – периоды, k – номер периода. Началом всех трех кривых является день рождения t = t0, sin(0)=0.
Исходные данные: дата рождения и дата начала исследования.
1. Разработка общего вида Исходных данных таблицы
-
Измените название Листа 1 на новое — Исходные данные. Создайте на первом листе таблицу вида:
|
Введите |
|||||
|
Фамилию и имя |
|||||
|
День |
Месяц |
Год |
|||
|
дату рождения |
|||||
|
дату для биоритмов |
|||||
|
Справочная информация |
|||||
|
Сегодня |
|||||
|
Дата рождения |
|||||
|
День недели рождения |
|||||
|
Вы родились в год |
|||||
|
Ваш знак Зодиака |
|||||
|
Количество дней |
|||||
|
вы уже прожили |
|||||
|
до 18 лет |
|||||
|
до 25 лет |
|||||
|
до 50 лет |
- Присвоим ячейкам, где находится вводимая информация о дне, месяце и годе рождения соответственно имена: день, месяц, год.
- Заполним раздел Справочная информация:
- Запишем формулу, определяющую текущую дату СЕГОДНЯ()
- Запишем формулу, определяющую по году, месяцу и дню дату (ДАТА(год;месяц;день)) в графу Дата рождения. Присвоим этой ячейке имя день_рожден.
- Изменим формат представления данных типа ДАТА,
например, 3 Май, 2001. - Самостоятельно определите формулы для подсчета Количества дней, которые вы прожили, до 18 лет, до 25 лет, до 50 лет.
- Для определения данных следующих строк из раздела Справочная информация создадим на новом листе (назовем его Справочная информация) три дополнительные таблицы.
Первая таблица
Дни недели:
|
1 |
Воскресенье |
|
2 |
Понедельник |
|
3 |
Вторник |
|
4 |
Среда |
|
5 |
Четверг |
|
6 |
Пятница |
|
7 |
Суббота |
Дадим имя диапазону этой таблицы Недели. Тогда формула для определения Дня недели рождения на листе Исходные данные будет следующая: ВПР(ДЕНЬНЕД(день_рожден);недели;2)
Вторая таблица
По восточному календарю каждому году соответствует название определенного животного. Полный цикл восточного календаря – 12 лет. Информация о 12-летнем цикле и соответствующих каждому году животных приведена в таблице
Года:
|
0 |
Обезьяны |
|
1 |
Петуха |
|
2 |
Собаки |
|
3 |
Свиньи |
|
4 |
Крысы |
|
5 |
Быка |
|
6 |
Тигра |
|
7 |
Кролика |
|
8 |
Дракона |
|
9 |
Змеи |
|
10 |
Лошади |
|
11 |
Козы |
Дадим имя диапазону этой таблицы Года.
Для определения животного, соответствующего году рождения, необходимо найти остаток от деления Год (название ячейки) на 12 и по таблице определить название животного. Формулу составьте сами.
Третья таблица
Для определения знака зодиака, соответствующего вашему году рождения необходимо воспользоваться таблицей Зодиак:
|
=ДАТА(ГОД(день_рожден);1;1) |
Козерог |
|
=ДАТА(ГОД(день_рожден);1;21) |
Водолей |
|
=ДАТА(ГОД(день_рожден);2;20) |
Рыбы |
|
=ДАТА(ГОД(день_рожден);3;21) |
Овен |
|
=ДАТА(ГОД(день_рожден);4;21) |
Телец |
|
=ДАТА(ГОД(день_рожден);5;22) |
Близнецы |
|
=ДАТА(ГОД(день_рожден);6;22) |
Рак |
|
=ДАТА(ГОД(день_рожден);7;23) |
Лев |
|
=ДАТА(ГОД(день_рожден);8;24) |
Дева |
|
=ДАТА(ГОД(день_рожден);9;24) |
Весы |
|
=ДАТА(ГОД(день_рожден);10;24) |
Скорпион |
|
=ДАТА(ГОД(день_рожден);11;23) |
Стрелец |
|
=ДАТА(ГОД(день_рожден);12;22) |
Козерог |
Дадим имя диапазону этой таблицы Зодиак.
Тогда формула для определения Ваш знак Зодиака на листе Исходные данные будет следующая: ВПР(день_рожден;Зодиак;2)
2. Разработка Справочной таблицы для построения таблицы и графика биоритмов
-
Для того чтобы построить график биоритмов, необходимо подготовить таблицу значений, которая ляжет в основу этого графика. Создадим на новом листе (назовем его Справочная таблица) таблицу вида:
|
А |
B |
C |
D |
E |
F |
G |
H |
I |
|
|
1 |
Справочная таблица для построения графика биоритмов |
||||||||
|
2 |
|||||||||
|
3 |
Дата начала графика |
||||||||
|
4 |
|||||||||
|
5 |
Периоды биоритмов (Тk) |
||||||||
|
6 |
Физи- ческий |
Эмоцио- нальный |
Интеллектуальный |
||||||
|
7 |
|||||||||
|
8 |
|||||||||
|
9 |
|||||||||
|
10 |
|||||||||
|
11 |
Прожитые дни (Х) |
Дата |
Физи- ческий |
Эмоцио- нальный |
Интеллектуальный |
Подъемы и упадки |
Коли- чество совпа- дений |
||
|
12 |
Ф |
Э |
И |
||||||
|
13 |
|||||||||
|
14 |
|||||||||
|
15 |
|||||||||
|
16 |
|||||||||
|
… |
|||||||||
|
40 |
|||||||||
|
41 |
Приступим к заполнению этой таблицы.
- Определим дату начала для построения графика. Для этого запишем формулу, определяющую по введенной Дате для биоритмов на листе Исходные данные дату в ячейке Дата начала графика. Присвоим этой ячейке имя биоритм.
- Нам необходимо построить графики тригонометрических функций вида
sin ( 2π ( t — t0 ) / Tk ),
где t – время начала для построения графика,
t0 — день рождения, sin(t0) = 0,
Tk – периоды (физический = 23,6884, эмоциональный = 28,4261, интеллектуальный = 33,1638).
Построим справочную таблицу, которая будет содержать информацию о периодах биоритмов и перевод этих значений в радианы (в электронных таблицах аргумент тригонометрической функции необходимо выразить в радианах) 2π / Tk
|
Периоды биоритмов |
||
|
Физический |
Эмоциональный |
Интеллектуальный |
|
23,6884 |
28,4261 |
33,1638 |
|
=2*ПИ()/C$8 |
=2*ПИ()/D$8 |
=2*ПИ()/E$8 |
4. Теперь приступим к заполнению самой таблицы.
В первую строку графы «Прожитые дни» (t — t0 ) запишем формулу
= биоритм — день_рожден , а в последующие строки – формулу, увеличивающую значение предыдущей строки на 1. С помощью маркера заполнения скопируем формулы вниз до 41 строки (составляем график биоритмов на 30 дней).
В первую строку графы «Дата» запишем формулу = биоритм,а в последующие строки – формулу, увеличивающую значение предыдущей строки на 1. С помощью маркера заполнения скопируем формулы вниз до 41 строки (составляем график биоритмов на 30 дней). Эта графа будет использоваться для задания на графике значений на оси ОХ, поэтому установим формат для этой графы ДАТА.
В первую строку графы «Физический» (sin ( 2π ( t — t0 ) / Tk )) запишем формулу =SIN(C$9*$A13) и скопируем ее в графы «Эмоциональный» и «Интеллектуальный». В результате должны получиться соответственно формулы SIN(D$9*$A13) и SIN(E$9*$A13). А затем распространим эти формулы вниз, на всю таблицу.
При заполнении граф «Подъемы и упадки» нам необходимо проанализировать числовые значения в графах «Физический», «Эмоциональный» и «Интеллектуальный». Если значение положительное, то в соответствующую графу запишем «1», в противном случае – «0». Для графы «Подъемы и упадки (Ф)» запишем формулу =ЕСЛИ(C13<=0;0;1). Распространим эту формулу вправо на две следующие графы, затем вниз.
Осталось заполнить только последнюю графу «Количество совпадений». Запишем в нее формулу, которая подсчитывает сумму значений трех предыдущих граф – СУММ (F13:H13).
3. Разработка Графика биоритмов
Построим график биоритмов (см. рис. 1) на отдельном листе. Для этого воспользуемся информацией на листе Справочная таблица.
Выполните построение Графика биоритмов самостоятельно.
4. Разработка Таблицы биоритмов
Таблица биоритмов представляет собой обобщенную информацию из листа Справочная таблица. Вид таблицы может быть следующим:
|
Биоритмы |
|||||
|
за период с |
20 Апрель, 2001 |
по |
21 Май, 2001 |
||
|
Дата |
День недели |
Физическое |
Эмоциональное |
Интеллектуальное |
Прогноз |
|
20.04.01 |
Пятница |
— |
— |
— |
Плохо |
|
21.04.01 |
Суббота |
— |
— |
— |
Плохо |
|
… |
|||||
|
03.05.01 |
Четверг |
+ |
— |
— |
Удовл. |
|
04.05.01 |
Пятница |
+ |
+ |
+ |
Отлично |
|
05.05.01 |
Суббота |
+ |
+ |
+ |
Отлично |
|
… |
|||||
|
21.05.01 |
Понедельник |
— |
— |
— |
Плохо |
Таблица состоит из шести граф. Заполнение первых двух аналогично
графе «Дата» листа Справочная таблица и ячейки День недели рождения на листе Исходные данные.
Заполнение граф «Физические», «Эмоциональные» и «Интеллектуальные» производится на основе граф «Подъемы и упадки: Ф, Э, И» листа Справочная таблица. Если значение графы равно нулю, то в соответствующую графу листа Таблица биоритмов записывается «минус», а если – единица, то – «плюс».
Для заполнения последней графы «Прогноз» необходимо создать дополнительную таблицу на листе Справочная информация, дав ей название Состояния.
|
0 |
Плохо |
|
1 |
Удовл. |
|
2 |
Хорошо |
|
3 |
Отлично |
Значение графы «Прогноз» определяется по созданной таблице в зависимости от значений графы «Количество совпадений» листа Справочная таблица.
Для большей наглядности при оформлении таблицы воспользуйтесь командой Условное форматирование.
После заполнения всех листов протестируйте электронную таблицу, проверьте правильно ли осуществляются расчеты.
И в заключение скройте листы Справочная информация и Справочная таблица.
Справочная информация
- Формулы для подсчета
Лист Исходные данные
Количества дней:
|
вы прожили |
=СЕГОДНЯ()-день_рожден |
|
до 18 лет |
=ДАТА(год+18;месяц;день)-СЕГОДНЯ() |
|
до 25 лет |
=ДАТА(год+25;месяц;день)-СЕГОДНЯ() |
|
до 50 лет |
=ДАТА(год+50;месяц;день)-СЕГОДНЯ() |
|
Вы родились в год |
=ВПР(ОСТАТ(ГОД(день_рожден);12);Года;2) |
|
Дата начала графика |
=ДАТА(‘Исходные данные’!E8;’Исходные данные’!D8;’Исходные данные’!C8) |
Лист Таблица биоритмов
|
День недели |
=ВПР(ДЕНЬНЕД(A5);недели;2) |
Физическое |
=ЕСЛИ(‘Справочная таблица’!F13=0;»-«;»+») |
Эмоциональное |
=ЕСЛИ(‘Справочная таблица’!G13=0;»-«;»+») |
Интеллектуальное |
=ЕСЛИ(‘Справочная таблица’!H13=0;»-«;»+») |
|
Прогноз |
=ВПР(‘Справочная таблица’!I13;Состояния;2) |
Татьяна Шкляр
Эксперт по предмету «Информатика»
Задать вопрос автору статьи
Замечание 1
При создании таблицы для организации данных формируют строки и столбцы с записями, в ячейки которых помещают данные.
Хранение данных в таблицах обеспечивает компактное размещение данных на листе. Для табличных данных удобно создавать диаграммы и в отдельных случаях удобно производить вычисления. Данные, организованные в виде таблицы, сложно обрабатывать: производить выборку, сортировку и т. п.
Добавление столбцов и строк
Добавление столбца (строки) можно выполнить несколькими способами:
- Открыть контекстное меню столбца (строки), на место которого вставляется новый, и выбрать команду Вставить.
- Выделить любую ячейку столбца (строки), в группе Ячейки вкладки Главная щелкнуть по списку Вставить и выбрать нужную команду.
Рисунок 1. Список Вставить
При выделении нескольких столбцов или строк будет вставлено такое же их количество.
Вставленный столбец (строка) будет иметь такое же оформление, как у расположенного слева (строки, расположенной выше). Если нужно использовать другое оформление столбца (строки), то после добавления столбца нужно щелкнуть по значку Параметры добавления и выбрать соответствующую команду в меню.
Добавление ячеек
Для добавления отдельных ячеек, которое используется весьма редко, нужно:
- В контекстном меню ячейки, на место которой будет вставлена новая, выбрать команду Вставить. Или в группе Ячейки на вкладке Главная открыть список Вставить и выбрать команду Вставить ячейки…
- В открывшемся окне Добавление ячеек выбрать направление сдвига существующих ячеек.
«Создание простой таблицы в MS Excel» 👇
Рисунок 2.
Удаление столбцов и строк
- В контекстном меню столбца (строки) выбрать команду Удалить.
- Выделить любую ячейку столбца (строки), затем в группе Ячейки на вкладке Главная щелкнуть по списку Удалить и выбрать нужную команду.
Для удаления нескольких столбцов (строк) их нужно сначала выделить.
Удаление ячеек происходит аналогично.
Изменение ширины столбцов
По умолчанию ширина столбцов, как правило, равна 8,43. Максимальной может быть ширина, равная 255, а при ширине столбца 0 столбец является скрытым.
Для изменения ширины столбца нужно навести указатель мыши на границу между заголовками столбцов и, при нажатой левой клавише мыши, перетащить границу на нужную ширину.
Для установки точной ширины столбца нужно:
- Выделить любую ячейку столбца (или нескольких).
- В группе Ячейки на вкладке Главная щелкнуть по списку Формат и выбрать команду Ширина столбца. Можно также в контекстном меню столбца выбрать команду Ширина столбца.
- В окне Ширина столбца установить нужную ширину.
Для подбора ширины столбца по наибольшему содержимому какой-либо ячейки достаточно дважды щелкнуть мышью по правой границе этого столбца между заголовками столбцов.
Изменение высоты строк
Высота строк в MS Excel измеряется в пунктах (пт).
По умолчанию высота строк, как правило, равна 12,75. Максимальной может быть высота строки, равная 409,5 пт, а при высоте строки 0 она является скрытой.
Для изменения высоты строки нужно навести указатель мыши на границу между номерами строк и, при нажатой левой клавише мыши, перетащить границу на нужную высоту.
Для установки точной ширины столбца нужно:
- Выделить любую ячейку строки (или нескольких).
- В группе Ячейки на вкладке Главная щелкнуть по списку Формат и выбрать команду Высота строки. Можно также в контекстном меню строки выбрать команду Высота строки.
- В окне Высота строки установить нужную высоту.
Для подбора высоты строки по наибольшему содержимому какой-либо ячейки достаточно дважды щелкнуть мышью по нижней границе этой строки между номерами строк.
Форматирование таблицы
Для форматирования (оформления) таблицы можно использовать команду Формат ячеек… контекстного меню таблицы.
Рисунок 3. Диалоговое окно Формат ячеек (вкладка Выравнивание)
-
Вкладка Выравнивание
На вкладке можно установить выравнивание содержимого ячеек таблицы как по вертикали, так и по горизонтали. В группе Отображение устанавливаются параметры переносить по словам, автоподбор ширины, объединение ячеек. Можно также установить ориентацию текста (в градусах) и направление (один из двух возможных вариантов – слева направо и справа налево).
-
Вкладка Шрифт
На вкладке Шрифт можно установить нужный шрифт, начертание и размер и еще некоторые настройки. Эти настройки можно выбрать в группе Шрифт вкладки Главная.
-
Вкладка Граница
На вкладке можно выбрать тип линии, ее цвет и расположение границы ячеек.
Рисунок 4. Диалоговое окно Формат ячеек (вкладка Граница)
-
Вкладка Заливка
Вкладка используется для настройки цвета заливки фона ячейки. Также для заливки можно выбрать различные способы заливки (градиентная заливка двумя цветами, горизонтальная, вертикальная, от центра и т.д.) и один из небольшого набора узоров.
Находи статьи и создавай свой список литературы по ГОСТу
Поиск по теме