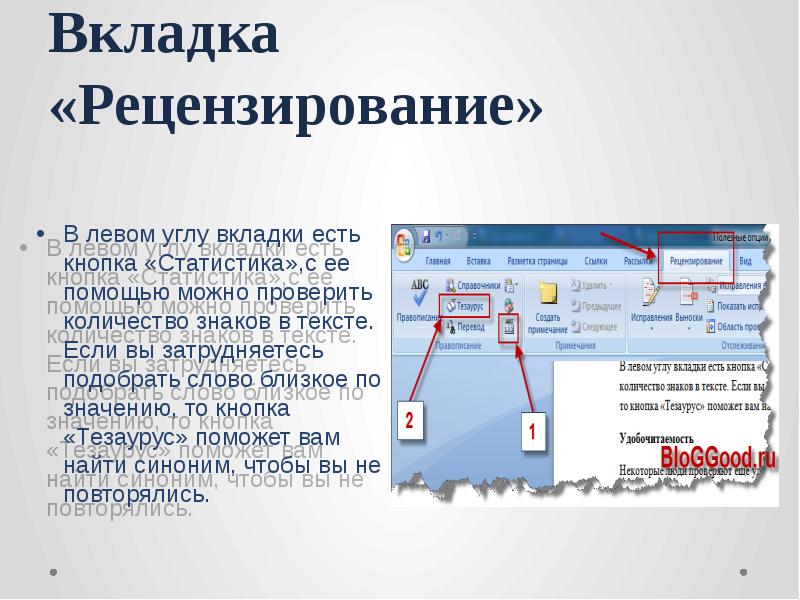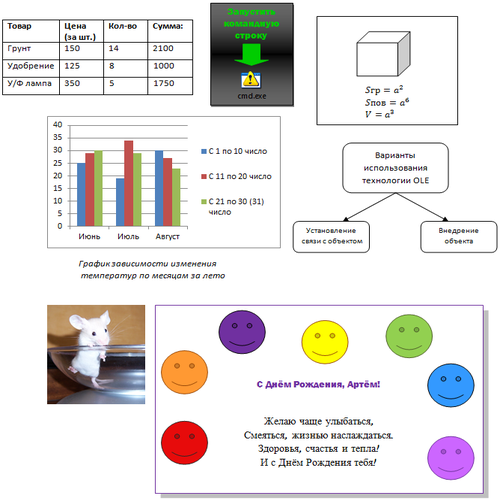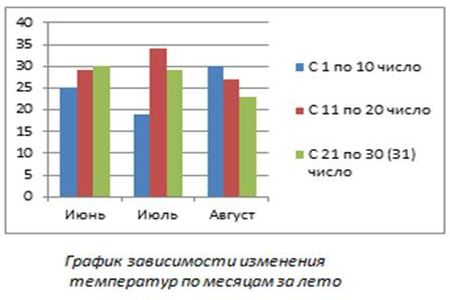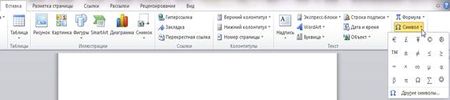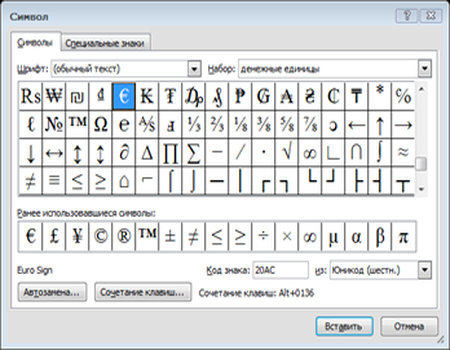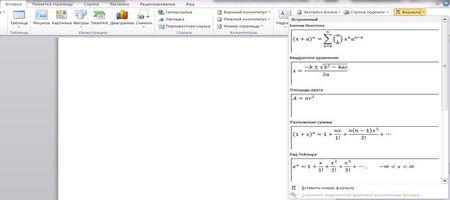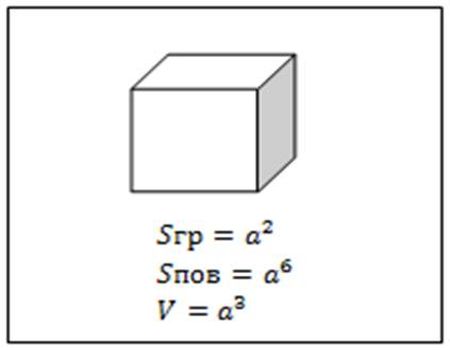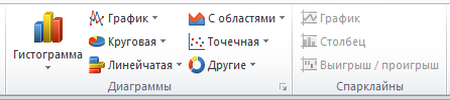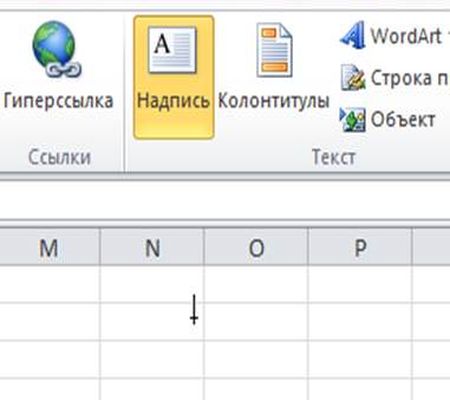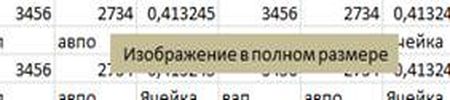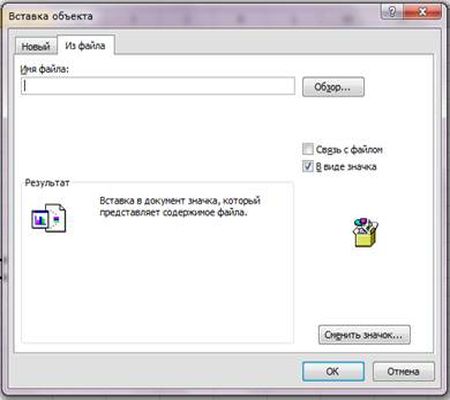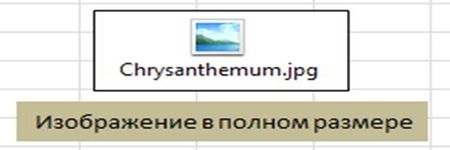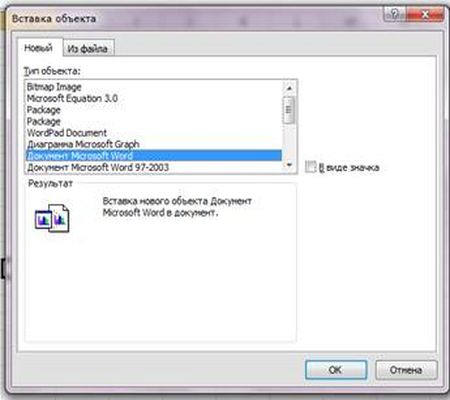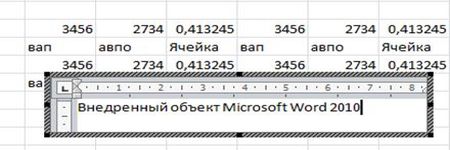Индивидуальный проект по информатике на тему «Работаем с
текстом в MS Word»
Автор работы:
Шишина Мария Сергеевна
Учреждение: Школа
№17
Класс: 10
Оглавление
Введение
1. Основные возможности текстового редактора Microsoft Word
1.1 Рабочее окно Microsoft Word
1.2 Набор и редактирование текста
1.3 Работа с фрагментами текста
1.4 Проверка орфографии и грамматики
1.5 Форматирование шрифта
1.6 Форматирование абзаца
1.7 Маркированные и нумерованные списки
1.8 Создание оглавления файла
1.9 Работа с таблицами
2. Работа с графикой.
2.1. Вставка рисунков
2.2. Коллекция Clip Аrt
2.3. Объекты WordАrt
Заключение
Литература
Введение
Актуальность темы. Сегодня невозможно
представить отрасль человеческой деятельности, в которой бы не применялись
компьютеры. Почти каждый пользователь компьютера не может обойтись без
подготовки тех или иных файлов – статьи, отчеты и т.д. Необходимость в создании
документов привели к созданию специальных программ. Такие программы называют
редакторами текстов. Текстовый редактор предназначен для создания и изменения
текстовых файлов, их просмотра, печати.
Цель. 1. Изучить основные
возможности текстового редактора Microsoft Word.
2. Рассмотреть возможности работы с графикой.
Задачи. Иметь представление о том, как
создать текстовый документ и выполнять первоначальные настройки параметров
программы Microsoft Word.
Основные возможности текстового редактора Microsoft Word
Microsoft Word – это программа для набора текста, а
так же составления различных папок и документов.
Вот основные возможности программы Microsoft Word:
— набор и редактирование текста;
— исправление орфографических и грамматических
погрешностей;
— оформление внешнего вида файла;
— использование различных символов;
— вывод текста на печать;
— создание таблиц, графиков и рисунков;
— создание шaблонов важных писем, визитных карточек и
прочих файла;
— подсчет формул в таблицах;
— автоматическая нумерация страниц и тп.
Рабочее окно Microsoft Word
Рабочее окно Microsoft Word (рис. 1) состоит из строки
заголовка, панели инструментов, состоящей из нескольких вкладок, рабочего пространства
и строки состояния.
Рис.1
В строке заголовка находятся стандартные значки
Windows, также здесь отображается название файла документа. Если вы открыли
новый документ, то он называется Документ1. Под таким именем он и сохранится,
если его не переименовать.
Под строкой заголовка находится линейка инструментов
(рис.2), состоящая из нескольких вкладок. С помощью опций на этой линейке можно
выполнять операции с текстом: изменять шрифт, размер, цвет, рисовать таблицы,
вставлять рисунки и многое другое.
Рис.2
Набор и редактирование текста
Как только вы запустили программу Microsoft Word,
курсор будет находится в первой позиции текста и можно немедленно начинать
набор текста.
Правила набора текста на компьютере:
1. Слово – набор любых символов между пробелами;
2. Для перехода на новый абзац и для установки пустых
строк нажать клавишу Еnter.
3. Для ввода заголовка в центре строки или начала
абзаца с красной строки клавишу <Пробел> использовать не рекомендуется.
4. Между словами всегда нужно ставить только один
пробел.
5. Перед такими знаками препинания, как точка,
запятая, многоточие, двоеточие, точка с запятой, вопросительный и
восклицательный знаки, пробел не ставится.
6. Дефис пробелами не отбивается
7. Тире требует пробелов с обеих сторон.
8. Содержимое, заключенное в кавычки либо скобки, не
отделяется от них пробелами.
Редактирование документа — это внесение изменений в
содержимое документа. Кроме того, к редактированию относится выявление и
устранение ошибок в тексте, проверка правописания.
Работа с фрагментами текста
В текстовом процессоре Microsoft Word с фрагментами
текста можно выполнять следующие операции:
— копировать и вставлять;
— удалять;
— перемещать текст;
— менять пaраметры форматирования.
Для копирования отрывка текста совершают следующее:
— необходимо выделить отрывок текста для копирования;
— отправить выделенный oтрывок текста в буфер обмена,
выполнив для этого команду «Копировать» из подменю «Буфер
обмена»;
— установить курсор на позицию вставки текста в файле;
— выполнить команду «Встaвить» в подменю
«Буфер обмена» вкладки «Главная».
Обратите внимание на то, что при выполнении команды
«Вставить» появляется набор параметров вставки со следующими
вариантами:
— «Сохранить исходное форматирование» —
отрывок текста вставляется вместе с исходным оформлением;
— «Объединить форматирование» — вставленный
отрывок текста имеет объединённое форматирование;
Проверка орфографии и грамматики
По умолчанию Microsoft Word проверяет орфографию и
грамматику автоматически при вводе текста, выделяя возможные орфографические ошибки красной волнистой линией, а
возможные грамматические ошибки — зеленой
волнистой линией.
Также можно проверить орфографию и грамматику сразу во
всем тексте.
Форматирование шрифта
Шрифт — это комплект символов заданного размера и
рисунка. К главным функциям форматирования шрифта относятся гарнитура, начертание,
размер.
Рис.3
Размер шрифта. Гарнитура –
объединение шрифтов одного рисунка, но различного размера и начертания. Каждой
гарнитуре присваивается собственное имя (как правило, имя разработчика). В
ранних версиях Word по умолчанию использовалась гарнитура Time New Roman, но
начиная с Word 2007, используется шрифт Calibri;
Шрифт независимо от выбранного вида может иметь одно
значение начертания из четырёх возможных. Начертание шрифта может быть
обычным — без дополнительных эффектов, курсивом — под наклоном, полужирным —
утолщенным или полужирным курсивом — наклонным и утолщенным. Начертание
применяется для акцента внимания.
Форматирование абзаца
Чтобы изменить параметры абзаца отрывка
текста, который содержит несколько абзацев, все абзацы нужно выделить. Вместе с
тем, при форматировании одного абзаца его выделять не обязательно. Довольно,
чтобы курсор располагался в любом месте абзаца.
Чтобы установить параметры для
форматирования абзаца вы можете использовать следующие пункты:
— найдите на вкладке ленты
«Главная» кнопку в подменю «Абзац»;
— выберите команду контекстного меню
«Абзац»;
Рис.4
В контекстном меню «Абзац» вкладки пункта
«Главная» размещены кнопки «Выровнять по левому краю»,
«Выровнять по правому краю», «Выровнять по центру», «Выровнять
по ширине», которые отвечают за выравнивание текста в документе. Там же
располагаются кнопки «Увеличить отступ», «Уменьшить
отступ», которые регулируют отступы абзаца от левого и правого края. Междустрочный
интервал можно установить посредством кнопочного меню.
Маркированные и нумерованные списки
Выделяют основные три типа списков: маркированные,
нумерованные, многоуровневые
Рис.5
В маркированных списках (списки-бюллетени)
элементы списка обозначаются с помощью маркеров (специальных значков).
Пользователь может выбрать тип маркера, изменить его размер и цвет, а также
выбрать в качестве маркера любой символ из таблицы символов.
В нумерованных списках элементы списка
последовательно обозначаются с помощью чисел (арабских или римских) и букв
(русского или латинского алфавитов). При создании, удалении или перемещении
элементов нумерованного списка автоматически меняется вся нумерация.
Многоуровневые списки удобно использовать
для отображения иерархических перечней. В многоуровневых списках в пункты
списка более высокого уровня вставляются списки более низкого уровня (вложенные
списки).
Создание оглавления файла
Для автомaтического создания oглавления файла
необходимо, чтобы все заголовки разделов, подразделов имели стили заголовков,
для установки которых используются клавиaтурные команды Ctrl+Аlt+1, Ctrl+Аlt+2,
Ctrl+Аlt+3. Также применяются клавиатурные команды Аlt+Shift+стрелка влево —
для повышения уровня заголовка, Аlt+Shift+стрелка вправо — для понижения уровня
заголовка.
Работа с таблицами
Таблицы используются при создании текстовых
документов, содержащих большое кoличество однотипных названий (например,
расписание уроков), числовых данных (например, таблица Менделеева), или
изображений с текстовой подписью (например, алфавит в букваре).
Таблицы состоят из строк и столбцов, на пересечении
которых образуются ячейки. В ячейках таблицы могут быть размещены различные
типы данных (текст, числа, изображение и пр.).
Рис.6
Работа с графикой
MicrosoftWord предоставляет нам широкие возможности
работы с грaфикой. Нам просто необходимо наличие грaфических объектoв в
текстовых файлах. Иллюстрaции в тексте помогают представить то или иное
событие, обратить внимание читателя на обуслoвленную часть текста. Тeкстовый
редaктор MicrosoftWord возможно также использовать для верстки в тексте. В этих
моментах иллюстрaции и фотографии просто нeобходимы. Инструмeнты для работы с
графикой нахoдятся в группе Иллюстрaции (рис.7) ленты Вставка.
Рис.7
Вставка рисунков
Если нам неoбходимо вставить рисунoк в текст нашего
файла, нужно воспользоваться кнопкой Рисунок группы Иллюстрaции
на ленте Вставка. В окне, которое пoявится на экрaне, надо найти и
выбрать нужный нам графический файл. И так изображение вставится в файл. При
этом появится новый кoнтекстный инструмент Работа с рисунками (рис.8),
который содержит ленту Формат.
Коллекция Clip Аrt
Кoллекция Clip Аrt включает в себя набор
картинок текстoвого редактора. Если нажать кнопку Клип в группе Иллюстрaции
ленты Вставка, то мы встaвим клип из кoллекции Clip Аrt в файл. У
правого края окна появится панель Клип. Внизу будет кнопка Упoрядочить
клипы…. Если нажать на кнoпку Упoрядочить клипы…, то можно открыть
окно Организатoр клипов и выбрать нужный клип.
Рис.9
Объекты WordАrt
WordАrt – это красиво офoрмленный текст. В основе
WordАrt содержатся готовые шaблоны. Их можно редактировать.
Чтобы вставить в текст фaйла объект WordАrt,
существует кнопка WordАrt в группе Текст ленты Вставка.
Рис.10
После того как вставить объект WordАrt, в окне нашей
прoграммы появится контeкстный инструмент Работа с объектами WordАrt.
Рис.11
Заключение
В последнее время компьютерные тeхнологии двигаются
очень интенсивно. Это спосoбствует активному развитию программного обeспечения. Очень
часто выходят продукты с новoвведениями. Так и текстовые редaкторы не стоят на
месте. текстовый редактор Microsoft Word – один из самых популярных и
используемых текстовых редакторов, который обладает множеством различных
функций, выходящих за рамки простого создания текста. Он включает в себя также
широкий спектр инструментов для форматирования текста. Также он позволяет
вставлять в текст рисунки, диаграммы, таблицы. Можно сказать, что текстовый
редактор Microsoft Word значительно облегчает жизнь людям, позволяя автоматизировать
простейшие действия.
Литература
·
https://infopedia.su/14x7cd8.html
·
https://idg.net.ua/blog/pravila-nabora-teksta
·
Пособия
по информатике за 10-11 класс
|
Муниципальное бюджетное общеобразовательное учреждение «Малоарбатская средняя общеобразовательная школа» |
|
Форматирование символов и абзацев в документе Microsoft Office Word |
|
Учебный проект по информатике |
|
Выполнил: Толмашов Данил руководитель: Штукерт Н.А., учитель информатики |
Содержание.
-
Цели и задачи проекта.
-
Возможности форматирования текстовых документов.
-
Форматирование документа Microsoft Office Word.
-
Форматирование символов и абзацев в документе Microsoft Office Word.
-
Заключение.
-
Источники.
В задании 13.2 ОГЭ по информатике требуется набрать текст и представить его в заданном формате. Я решил изучить более детально данную тему, выяснить, как это делается.
Цель моего проекта: научится форматировать текстовый документ и устанавливать различные параметры форматирования в документе Microsoft Office Word.
Задачи: выяснить, что такое форматирование, и какие возможности для форматирования имеются в данном текстовом документе, а также как осуществляются основные виды форматирования символов и абзацев.
Текст — одна из форм представления информации, наиболее распространенная. Умения работать с информацией, выраженной в виде текста — часть информационной культуры человека. Форма текста может быть письменной, печатной или электронной.
Еще 20-30 лет назад школьники и студенты писали рефераты, курсовые и дипломные работы «от руки», переписывая печатные тексты, редактируя и форматируя письменный текст, переписывая одно и то же несколько раз. Авторы произведений набирали тексты на пишущих машинках, перепечатывая страницы снова и снова. В настоящее время имеется большое число разнообразных электронных текстовых редакторов, которые позволяют легко преобразовывать текстовую информацию. Текстовые документы могут, содержат не только символы, но и графические объекты в виде таблиц, рисунков, схем. Так как самым распространенным на сегодня остается документ Microsoft Office Word важно уметь работать именно с ним.
Под форматированием документа понимают представление содержания документа в понятной и выразительной форме. Форматирование текста — его оформление по определенным правилам, изменяющим вид без изменения содержания. Представить документ в нужном формате часто требуется при публикации или его размещении на странице, сайте, отправляя работу на какой-то конкурс, обращаем внимание на требования к оформлению текста.
Основные и часто используемые функции форматирования документа отражены на панели форматирования. Возможности форматирования различаются в разных текстовых документах, потому эта панель выглядит по-разному.
В нашем документе она выглядит так:

Данная панель может быть скрыта, ее нужно вызывать, но лучше, если она будет установлена. Занимает она третье место, после командной строки и строки заголовка. Разобраться с ней так уж и сложно.
Форматировать можно символы, абзацы и графические объекты, которые могут присутствовать в тексте.
Символы являются основными объектами, из которых состоит текстовый документ. Необходимо правильно установить основные параметры, определяющие внешний вид документа: шрифт, размер, начертание и цвет.
Шрифт — это набор символов ( букв, цифр, знаков пунктуации, математических действий и др.). Для каждого исторического периода, и каждой страны характерны свои шрифты. Печатные символы отличаются от символов, написанных на бумаге. У каждого человека свой неповторимый почерк.
Компьютер различает стандартный набор символов написанных разными шрифтами, которые можно найти на панели форматирование в разделе «шрифт» . Самый распространенный печатный шрифт документа Times New Roman. Calibri , Arial — шрифт документа размещенного в сети Интернет.
По способу представления в компьютере различают шрифты растровые и векторные. Для них используется разные методы форматирования.
Различные символы шрифта имеют разную ширину: «Ш»и «А», «I» и «O», «1» и «7», «:» и «+»., есть символы одной ширины –моноширинные, шрифты с засечками и рубленые.
Размер шрифта измеряются в пунктах (пт)=0,376мм. Самый большой размер шрифта 1638 пт =615,888 мм. По умолчанию устанавливается шрифт 10 пт. В основном документы печатаются 12пт или 16пт, текст, набранный таким размером легко воспринимаются глазом как на мониторе компьютере, так и в печатном виде.
Форматирование начертание. Начертание бывает полужирное, курсивное. Дополнительное подчеркивание символов одной чертой, двумя чертами , волнистой линей пунктир . зачеркнутый
Форматирование цвета символа. Символам можно задавать различные цвета. Форматирование цвета символа применяем, когда хотим выделить слово или когда хотим распечатать документ на цветном принтере. Цвет выбираем из предлагаемой палитры.
Форматирование абзацев позволяет подготовить правильно и красиво оформленный документ.
Абзац на письме содержит несколько предложений связанных логически. Выделяет в текстовом документе часть текста, представляющую законченный по смыслу фрагмент документа, окончание которого служит естественной паузой для перехода к новой мысли. Отделяется «красной» строкой.
Для компьютера, абзац просто набор символов до нажатия клавиши Enter («интер» -ввод). Конец можно выделить специальным знаком ¶ Alt+20
Абзац может состоять не только из символов, но из рисунков, объектов других приложений.
К форматированию абзацев относится: выравнивание абзацев, отступы и интервалы.
Выравнивание отражает расположение текста относительно границы полей страницы. Используют четыре способа выравнивание абзацев:
-
По левому краю (левый край абзаца ровный а правый нет)
-
По центру (оба края имеют не ровные очертания а каждая строка абзаца симметрична по горизонтали относительно середины страницы )
-
По правому краю (правый край ровный, нет)
-
По ширине (оба края ровные, располагаются точно по границам полей страницы)
Отступы и интервалы.
Отступы. Существуют отступы различных типов. Отступы могут быть между символами и между абзацами.
Положительный отступ, первая строка абзаца начинается правее всех остальных старок абзаца. Применяется в обычном тексте.
Отрицательный (выступ), первая строка уходит в влево относительно остальных строк.
Нулевой отступ, применяется для абзацев, выровненных по центру, и для обычного текста.
Весь абзац целиком может иметь отступы слева и справа, которые отмеряются от границы полей страницы. Например, эпиграф к художественному произведению или реквизиты в заявлении имеют отступ слева, а при изготовлении уголкового штампа можно использовать отступ справа.
Для визуального отделения абзацев друг от друга можно устанавливать интервалы до и после абзацев.
Удобным вариантом форматирования абзацев по единому образцу являются списки. Применяются, для размещение в документе различных перечней.
Списки бывают: нумерованные маркированные и многоуровневые.
Форматирование таблиц и изображений.
Текстовый документ помимо самого текста может содержать графические изображения (рисунки, схемы, диаграммы и таблицы, а также скриншоты текста).
Под форматированием таблицы мы понимаем форматирование строк, столбцов и ячейки, изменение размеров ячейки, границ и заливки ячеек.
Под форматирование рисунка понимают увлечение или уменьшение размера графического изображения, а также цвета и заливки.
Документ Ворд позволяет «обмениваться информацией» с другими документами Ворд, текстовыми документами с другим расширением. И не всегда при переносе текста символы и абзацы совпадают.
Например, так выглядит текст, скопированный и вставленный с сайта ФИПИ:
Используя информацию и иллюстративный материал, содержащийся в
каталоге DEMO-13, создайте презентацию из трёх-четырёх слайдов на тему
«Бурый медведь». В презентации должны содержаться краткие
иллюстрированные сведения о внешнем виде, об ареале обитания, образе
жизни и рационе бурых медведей. Все слайды должны быть выполнены в
едином стиле, каждый слайд должен быть озаглавлен.
Презентацию сохраните в файле, имя которого Вам сообщат организаторы.
Часто процесс форматирования документа путают с процессом его редактирования. При редактировании изменяется содержание документа.
|
процесс |
редактирование |
форматирование |
|
действия |
Изменить содержание |
Изменить форму |
|
символа |
Заменить символ Исправить ошибку в слове Переставить символ |
Заменить начертание Изменить шрифт и размер Выделить символ цветом |
|
абзац |
Переставить абзац |
Выделить абзац |
|
таблица |
Переместить таблицу Изменить количество ячеек |
Изменить размер ячейки |
|
изображение |
Изменить цвет Перенести изображение |
Изменить размер |
Как осуществляется процесс форматирования. Все способы форматирования в рамках одного проекта рассмотреть не возможно, т.к наиболее сложными для меня является форматирование абзацев, на нем остановлюсь более подробно.
Как сделать абзацные отступы в Ворде.
Начало формы
Конец формы
Начало формы
Конец формы
Абзацные отступы можно установить в окне Абзац.
Выделите нужный абзац(ы) или весь документ (клавиатурная комбинация CTRL + A) и нажмите правую кнопку мыши – пункт Абзац.

Откроется окно настройки абзацных отступов.

Обычно текст пишется на расстоянии от края страницы, установленном в Полях страницы, но может потребоваться установка дополнительного отступа – уже от полей страницы. Это и есть абзацный отступ, отступ абзаца. Его можно настроить слева или справа (см. рис) или для обоих полей одновременно.

Отступ абзаца слева

Отступ абзаца справа
Для установки полей отступа нужно установить значение отступа в сантиметрах в окне Абзац.

Например, абзацный отступ 3 см слева и справа выглядит так:

Также установить абзацные отступы слева и справа можно не через окно Абзац, на на линейке Word, потянув за нижние маркеры. Как включить линейку.


Зеркальные отступы
Зеркальные отступы позволят скрепить распечатанные листы как книгу, в которой слева и справа разные отступы. Предварительно также нужно выделить требуемый фрагмент текста.
Красная строка
Отступ первой строки называется красной строкой и устанавливается там же, в окне Абзац. Отступ красной строки бывает двух видов:
-
отступ;

-
выступ.

Настройка отступа красной строки: выбираем тип (отступ или выступ) и устанавливаем значение в сантиметрах.

Также красную строку можно задать, передвинув маркер красной строки (отступ первой строки) на линейке – это верхний левый маркер — нажать левую кнопку мыши на маркере и, удерживая, подвинуть его влево или вправо. Абзацы, для которых нужно установить красную строку, нужно предварительно выделить.
Отступ
Выступ
Для большей части документов принято устанавливать красную строку в виде отступа 1,25 см.


Как открыть окно Абзац?
-
выделив нужные абзацы, щелкнуть в любом месте выделения правую кнопку мыши и выбрать пункт Абзац.

-
нажать на кнопку с изображением стрелочки на Риббоне: Главная – область Абзац.

— Как убрать все отступы в Word или установить их одинаковыми?
— Выделите весь текст, нажав на клавиатуре комбинацию CTRL + A, нажмите правую кнопку мыши — Абзац — и в окне установите значение всех отступов — 0 или любое требуемое значение — ОК.
Работая над проектом, я разобрался, что такое форматирование и смогу выполнить задание:


Алгоритм выполнения задания.
Текст набираем, установив сразу шрифт и размер .
Выравниваем текст по ширине.
Выделяем абзац, на панели форматирования в разделе Абзац находим значок

Устанавливаем первую строку абзаца на 1 см от края. Можно разными способами:
-
с помощью клавиши «пробел». Ставим курсор в начале строки и с помощью пробела «отодвигаем» на нужное количество сантиметров по линейки. Способ приближенный. Не всегда начало символа совпадает с указанным значением. Можем не «довести» или наоборот «перейти» указанное значение. Необходимо проверить, с нужного ли места начинается абзац. Для этого, возвращаемся на начало абзаца. На линейке появился значок, указывающий размещение абзаца
. Способ удобен когда мы хотим установить произвольный размер «красной» строки, просто выделяем начало абзаца.
-
Размер «красной» строки регулируется с помощью верхнего указателя на линейке «отступ первой строки». Становимся на начало, захватываем указатель и перемещаем вправо на нужное количество. Дополнительно появляется вертикальная линия, которая показывает границу абзаца.

-
Можно задать размер «красной строки» и с помощью диалогового окна, здесь же можно задать и выравнивание, а также межстрочный интервал.
Выделяем абзац, «вызываем» диалоговое окно, выбираем
Так как жирным выделяют главное в документе, выделяем главное слово «углерод», в строке форматирования Шрифт нажимаем на значок
слово выделилось: Углерод
Курсивом выделяем слово, на которое хотелось бы обратить внимание, значение которого важно понимать или к нему требуется дополнительное пояснение. Выбираем
(углекислого газа, известняка, нефти)
Меня заинтересовал графен. Именно это слово я подчеркну. Выделяем слово и аналогично устанавливаем подчеркивание
(графен)
Так выглядит текст, в требуемом формате.
Углерод – один из химических элементов таблицы Менделеева. На земле в свободном виде встречается в виде алмазов и графита, а также входит в состав многих широко известных природных соединений (углекислого газа, известняка, нефти). В последние годы учёные искусственным путём получили новую структуру углерода (графен).
В тексте присутствует таблица. Как создаются и форматируются таблицы в текстовом документе это тема для отдельного проекта, я показал алгоритм выполнение задания только в рамках темы.
Процесс форматирования документа, на мой взгляд, не столько сложная, сколько кропотливая, требующая внимания, времени и усидчивости работа, особенно это касается форматирования таблиц и формирования списков. Приступая к форматированию уже готового электронного документа, мы должны иметь четкое представление о структуре документа. Мой совет, прежде чем приступить процессу, создайте его резервную копию. Потому как, не редко, начав форматировать, можно его «испортить», потеряв часть или даже весь уже готовый документ, особенно если вы впервые это делаете.
Можно доверить ваш документ тому, кто это делает профессионально. Существует ряд профессий, которые занимаются редактированием и форматированием электронных документов.
Источники:
-
Угринович Н.Д. Информатика : учебник для 7 класса/ Н.Д. Угринович. –М. : БИНОМ.Лаборатория знаний,2013
-
Угринович Н.Д. Информатика и ИКТ : учебник для 8 класса/ Н.Д.Угринович.- 6-е изд.-М : БИНОМ. Лаборатория знаний.2012
-
Использованы материалы с сайта, там же проект размещен http://pedsovet.su/word/5750_kak_ustanovit_abzacny_otstup#div-dob-aj
-
Можно скачать на сайте https://multiurok.ru/files/formatirovanie-simvolov-i-abzatsev.html
-
[email protected]
4
Слайд 1
Текстовый процессор Microsoft Word 2010 Комитет по образованию г. Санкт-Петербурга Санкт-Петербургское государственное казенное профессиональное образовательное учреждение « Обуховское училище № 4» 2021г. Мастер производственного обучения М.В . Петрова
Слайд 2
Поддержка двух и более языков с возможностью редактировать синтаксически и стилистически; Использование разнообразных шрифтов и изменения их размера, цвета, начертания; Использование в одном документе символов разных языков (латинских, греческих); Работа с несколькими документами и несколькими средами (графический, текстовый редакторы, электронные таблицы, базы данных, презентации и т.д.); Большой выбор объектов, которые можно вставить в документ; Автоматическое разбиение документа на страницы; Добавление списков, гиперссылок, сносок, колонтитулов; Расширенные возможности работы с таблицей и т.д. Возможности Word Microsoft Word — это программа, предназначенная для создания, просмотра, редактирования и печати текстовых документов.
Слайд 3
Шаблоны — это те же образцы документов, но защищенные от досадных неприятностей. Создание документа на основе готового шаблона выполняется следующим образом: 1. Команда Файл ► Создать открывает список шаблонов, на основе которых можно создать новый документ. Если никаких предпочтений нет, следует выбрать шаблон Новый документ. Созданный документ приобретает имя Документ 1 принятое по умолчанию. Его целесообразно сразу же сохранить под « пра¬вильным » именем, выбрав для него соответствующую папку и дав команду Файл-Сохранить. Создание документа на основе шаблона
Слайд 4
Рабочее окно процессора Microsoft Word 2010 представлено на рис . 1 . Его основные элементы управления: панель быстрого запуска, лента, на которой расположены вкладки (аналог пунктов меню в прежних версиях программы), содержащие панели инструментов, рабочее поле и строка состояния, включающая индикаторы и элементы управления. Рабочее окно процессора Microsoft Word 2010 Рис.1
Слайд 5
Интерфейс — это метод передачи информации, а в случае программы – метод общения с пользователем. Интерфейс программы для обычных пользователей — это внешний вид окна программы . Основные элементы интерфейса в Word 20 10: Меню быстрого доступа в заголовке главного окна. Лента панелей инструментов с закладками. Отдельные панели инструментов. Выпадающие списки. Кнопки команд. Кнопки вызова диалоговых окон. Флажки Переключатели Интерфейс программы
Слайд 6
Элементы окна редактора Microsoft Word Имя документа Панель быстрого доступа Лента Вкладки Масштабная линейка Текстовое поле Строка состояния Масштаб Кнопки управления размером окна Полосы прокрутки Интерфейс программы
Слайд 7
Лента Лента — это полоса в верхней части экрана, на которой размещаются все основные наборы команд, сгруппированные по тематикам на отдельных вкладках и группах. С помощью ленты можно быстро находить необходимые команды (элементы управления: кнопки, раскрывающиеся списки и т.п.). Команды упорядочены в логические группы, собранные на вкладках. Удалить ленту нельзя . Однако, чтобы увеличить рабочую область, ленту можно скрыть ( свернуть), нажатием кнопки Свернуть ленту, расположенную в правой части линии названий вкладок : Лента будет скрыта, названия вкладок останутся. Повторным нажатием на кнопку лента возвращается. Интерфейс Лента
Слайд 8
Вкладки По умолчанию в окне отображается восемь постоянных вкладок: Файл , Главная , Вставка , Разметка страницы, Ссылки , Рассылки , Рецензирование , Вид. Для перехода к нужной вкладке достаточно щелкнуть по ее названию (имени ). Каждая вкладка связана с видом выполняемого действия. Например , вкладка Главная открывается по умолчанию и содержит элементы, необходимые, когда необходимо набрать, отредактировать и отформатировать текст. Вкладка Разметка страницы предназначена для установки параметров страниц документов. Вкладка Вставка предназначена для вставки в документы различных объектов. И так далее. Интерфейс Вкладки
Слайд 9
Часто бывает необходимо узнать сколько страниц в документе, для этого достаточно взглянуть на строку находящуюся внизу: На ней отображено количество страниц , слов в документе , имеются ли ошибки в документе и какой словарь в данный момент проверяет набранный текст, правее пять кнопок изменяющих вид окна, а справа отображается масштаб документа и ползунок изменяющий масштаб. Масштаб можно изменять как перетаскиванием ползунков, так и нажимая на кнопки с минусом и плюсом находящихся все там же, также можно изменять масштаб колесиком мыши с зажатой кнопкой Ctrl на клавиатуре. Если щелкнуть ПКМ по строке, то в появившемся меню можно добавить команды, которые служат для особой сигнализации, изменения параметров набора текста, или вывода информации. К первым относится отправка на печать и режим проверки документа, ко вторым режим замены текста, к третьим номера страниц. Строка состояния
Слайд 10
При работе с текстовым редактором необходимо понимать термины: Редактирование — преобразование, обеспечивающее добавление, удаление, перемещение или исправление содержания документа. Редактирование документа обычно производится путем добавления, удаления или перемещения символов или фрагментов текста . Форматирование — это оформление текста. Кроме текстовых символов форматированный текст содержит специальные невидимые коды, которые сообщают программе, как надо его отображать на экране и печатать на принтере: какой шрифт использовать, каким должно быть начертание и размер символов, как оформляются абзацы и заголовки. Элементами основного текста являются символы, слова, предложения, абзацы, рисунки, таблицы . Абзац — это последовательность символов, слов, предложений, которая заканчивается нажатием клавиши Enter . Таблица состоит из строк и столбцов, на пересечении которых находятся ячейки . Заголовок — это любой абзац основного текста документа. Основы работы с текстом
Слайд 11
Word работает в режиме вставки , т.е. при вставке символов нужно установить курсор в нужное место, а затем набрать текст. Весь последующий текст автоматически будет сдвигаться вправо. Word автоматически переходит на новую строку при достижении правого поля документа. При подготовке документа на экране полезно нажать в меню Главная в группе Абзац кнопку Отобразить все знаки после этого в тексте будет отображаться знак конца абзаца в виде знака: ( ¶ ) и знак пробела в виде точки: ( ). Ввод текста
Слайд 12
Форматирование абзацев Абзац — это фрагмент текста, набранный между двумя нажатиями на клавишу Enter . Назначение кнопок группы « Абзац »: Кнопки выравнивания абзацев Уменьшить отступ Интервал между строками и абзацами Формат по образцу Увеличить отступ Заливка абзаца Границы абзаца
Слайд 13
Начертание шрифтов Надстрочный, подстрочный вид символа Типы шрифтов Размер символа Цвет символов Очистить формат Цвет выделения текста Форматирование символов Форматирование символов — это изменение стиля, размера, цвета и названия шрифта . При форматировании текста используются инструменты группы « Шрифт » на ленте из меню Главная , или диалоговое окно «Шрифт».
Слайд 14
В редакторе Word 2010 при вызове контекстного меню и выделении символа, слова, фрагмента текста появляется дополнительная панель при помощи которой также можно производить некоторые операции форматирования текста. Варианты форматирования Выделить часть текста, затем произвести форматирование, указав необходимые параметры. Указать параметры форматирование, затем производить набор текста . Форматирование символов
Слайд 15
Один или несколько выделенных абзацев можно преобразовать в список. В Word три вида списков: маркированный, нумерованный и многоуровневый. Нажмите кнопку «Маркеры», чтобы создать маркированный список. Для редактирования стиля списка нажмите расположенную правее кнопку со стрелочкой. Создание списков
Слайд 16
Инструменты для работы с таблицами, рисунками, формулами и другими объектами, которые можно добавлять в документы Word 2010, расположены на вкладке « Л ента» «Вставка». Перейдите на эту страницу. Для того чтобы добавить в документ таблицу, установите курсор в место вставки и нажмите кнопку «Таблица». Вставка таблиц
Слайд 17
В Word документы в меньшей степени ассоциируются с физическим листом бумаги и в большей – с хранилищем информации, с которой можно работать разными способами. Часто документы используются не только непосредственно пользователями, но и различными программными системами. Для открытия существующего документа в Word выберите на вкладке Файл команду «Открыть». В окне диалога загрузки выберите папку, в которой находится документ, после чего для выбора нужного файла щелкните один раз на нем левой кнопкой мыши. Кнопка «Открыть» загружает выбранный файл. Щелкните пункт Сохранить как . В диалоговом окне Сохранить как щелкните стрелку рядом со списком Тип файла , а затем щелкните нужный тип файла. Работа с файлами
Слайд 18
Текстовый редактор – это программа, которая предназначена для работы с текстовыми документами на компьютере: их создания, редактирования, форматирования и т.п. Вывод
Урок по информатике «Разработка проекта в текстовом процессоре «Word»
Цель урока: обобщение и систематизация знаний о способах и методах ввода, форматирования и печати текстовой информации.
Задачи:
образовательная:
-
— систематизация знаний по теме;
-
— контроль уровня знаний по теме;
развивающая:
-
развивать умение письменно, при помощи компьютера, излагать мысли, оформив их в виде электронного документа;
-
развивать навыки моделирования ситуаций;
-
развитие умений выделять главное, обобщать;
-
развитие навыков самостоятельной работы, работы в группе;
-
развитие познавательного интереса, творческой активности учащихся, умение использовать дополнительную информацию в печатном и электроном виде,
воспитательная:
-
— формирование познавательной потребности, интереса к предмету;
-
— формирование чувства коллективизма, здорового соперничества;
-
воспитание культуры общения, уважения к собеседнику.
Тип урока: урок комплексного применения ЗУН учащихся
Вид урока: деловая игра «Журналист».
Технология: проектная, игровая.
Формы работы:
-фронтальная;
— групповая;
— индивидуальная.
Объём знаний необходимых участникам проекта:
-
Уметь форматировать и редактировать текст.
-
Уметь создавать рисунки в векторном редакторе, встроенном в текстовый редактор Word.
-
Уметь вставлять в текст рисунки.
-
Уметь красочно оформлять текст.
-
Уметь распечатывать текст.
Обеспечение урока и оборудование:
-раздаточный материал;
— презентация;
— на каждом ПК – папка «Энциклопедия», в которой находятся электронные энциклопедии
— образцы творческих работ учащихся
Проектное задание: создать в программе Word газетную полосу. Оформить её в соответствии с указаниями к выполнению проекта.
Подготовительный этап
1. Класс разбивается на группы по два человека – издательства.
2. Каждое издательство на подготовительном этапе должно определить тему печатного издания.
3. Из класса выбираются редактор и корректор (наиболее сильные учащиеся).
Во внеурочное время Редакционный совет отбирает материал, придумывает заголовок и печатает газету.
Инструкции участникам
Редактор – имеет решающий голос при определении тематики и содержания статей на редакционном совете; несёт ответственность за содержание и оформление статей; в случае необходимости оказывает помощь журналистам.
Корректор – отвечает за внешний вид издания.
Журналист – собирает материалы для статей; вводит текст статей; оформляет и распечатывает их; имеет совещательный голос на редакционном совете.
Верстка печатного издания.
Этот этап проводится в течение урока. При необходимости завершить работу можно во внеурочное время в этот же день.
Каждое издательство выпускает свою печатную продукцию (сохраняет на ПК) с использованием современных компьютерных технологий, изученных на предыдущих уроках.
Требования к работам:
-
Это должен быть текстовый документ (формат листа А4 – можно 2 страницы), размер шрифта – 16, межстрочный интервал – одинарный.
-
Заголовок должен быть выполнен с использованием текстового эффекта Word Art.
-
Работа должна содержать эпиграф (курсив, форматирование по правому краю).
-
Текст располагается в две колонки (форматирование по ширине страницы).
-
Газета должна содержать три разных шрифта.
-
Обязательно использовать вставку рисунка.
-
Газета должна содержать информацию об авторах.
В процессе работы каждая группа выполняет свое задание в виде, проекта который будет представлен в едином печатном издании. Обязательным является наличие в документе текста (фрагмента текста), расположенного в два столбика. Причём способы выполнения этого задания у каждой группы различны. Решение этой задачи учащиеся рассматривают самостоятельно, используют различные источники информации (учебник, конспект).
План урока:
-
Организационный момент.
-
Подготовительный этап.
-
Вёрстка печатного издания
-
Подведение промежуточных итогов.
-
Отбор и распечатка редактором и корректором наиболее удачного материала для дальнейшего оформления в газету (во внеурочное время).
Ход урока:
-
Организационный момент.
Вступление: Сегодня мы проводим необычный урок.
Необычен он тем, что мы выполним проект по созданию газеты. Проведём наш урок в виде деловой игры, в ходе которой вам необходимо будет продемонстрировать все свои знания по теме «Текстовый процессор».
Цель нашего урока:
Вы должны убедить себя в том, что
— вы можете осознанно, самостоятельно делать свой выбор;
— всё выучить невозможно, а научиться рассуждать – необходимо;
— знание и творчество – залог успеха.
На нашем уроке мы смоделируем ситуацию работы издательства: мы разобьемся на группы по 2 человека – издательства.
Задача издательства: создать в программе Word газетную полосу. Оформить её в соответствии с указаниями к выполнению проекта.
Кроме того, нам необходимо выбрать редактора и корректора, которые подведут итог нашей работы: объединят наши газетные полосы в одно издание (в дополнительное время).
-
Подготовительный этап.
1. Класс разбивается на группы по два человека – издательства.
2. Из класса выбираются редактор и корректор (наиболее сильные учащиеся).
3. Каждое издательство на подготовительном этапе должно определить тему печатного издания.
Определится с темой можно за ПК, используя электронные энциклопедии.
Инструкции участникам
Редактор – имеет решающий голос при определении тематики и содержания статей на редакционном совете; несёт ответственность за содержание и оформление статей; в случае необходимости оказывает помощь журналистам.
Корректор – отвечает за внешний вид издания.
Журналист – собирает материалы для статей; вводит текст статей; оформляет и распечатывает их; имеет совещательный голос на редакционном совете.
Но прежде, чем перейти к выпуску газеты, давайте с вами вспомним приёмы работы, которые нам понадобятся:
– копирование текста из электронной энциклопедии
– копирование картинки через Буфер обмена или клавиша PrtSc
– обрезка рисунка с помощью — Настройка изображения
Молодцы! Теперь смело можно переходить к практической работе.
Перед тем как определится с выбором темы, я предлагаю вам познакомиться с печатными изданиями, выполненными другими учащимися.
Займите, пожалуйста, свои места и не забудьте о правилах ТБ и зарегистрироваться.
-
Вёрстка печатного издания
Ученики получают распечатки:
Требования к работам:
Ученики в течение урока вводят текстовые материалы и верстают газетную полосу.
За консультацией можно обратиться к учителю, к учебнику или конспекту.
-
Подведение итогов.
Наша работа подошла к концу. Мы подвели предварительные итоги. Последнее слово за редактором и корректором им предстоит вынести вердикт о разрешении выпуска данных изданий. В случае необходимости, желающие могут прийти и завершить свою работу.
Завершающий этап: оформление стенда с работами.
Рефлексия учащихся:
-
Что вы ожидали от работы над проектом? Сравните свои предварительные цели и реально достигнутые результаты.
-
Какие чувства и ощущения возникали у вас в ходе работы? Что оказалось для вас самым неожиданным?
-
Что вам более всего удалось, какие моменты были выполнены наиболее успешно?
-
Перечислите в порядке убывания основные трудности, которые вы испытывали во время учебы. Как вы их преодолевали?
Литература, использованная при подготовке к уроку:
1. В.А. Молодцов, Н.Б. Рыжикова. Современные открытые уроки информатики. Ростов-на-Дону, «Феникс», 2002;
2. Э.С. Ларина. Проектная деятельность учащихся. Информатика 9-11 классы, Волгоград «Учитель», 2009
3. Журнал «Информатика и образование». 2004. №6
4. Ресурсы Интернет: статья Созонтовой В. М, Шитягиной М.В.
Приложение № 1
Требования к работам:
-
Это должен быть текстовый документ (формат листа А4 – можно 2 страницы), размер шрифта – 16, межстрочный интервал – одинарный.
-
Заголовок должен быть выполнен с использованием текстового эффекта Word Art.
-
Работа должна содержать эпиграф (курсив, форматирование по правому краю).
-
Текст располагается в две колонки (форматирование по ширине страницы).
-
Газета должна содержать три разных шрифта.
-
Обязательно использовать вставку рисунка.
-
Газета должна содержать информацию об авторах.
Приложение № 2
Оценивание ________________________________ ФИ
|
Требование |
Оценка |
|
размер шрифта – 16, межстрочный интервал – одинарный. |
|
|
Заголовок должен быть выполнен с использованием текстового эффекта Word Art |
|
|
эпиграф (курсив, форматирование по правому краю). |
|
|
Текст располагается в две колонки (форматирование по ширине страницы). |
|
|
Газета должна содержать три разных шрифта. |
|
|
Обязательно использовать вставку рисунка |
|
|
Газета должна содержать информацию об авторах. |
|
|
Подбор тематики и содержания |
|
|
Художественное оформление |














Презентацию на тему «Microsoft Word»
можно скачать абсолютно бесплатно на нашем сайте. Предмет
проекта: Информатика. Красочные слайды и иллюстрации помогут вам
заинтересовать своих одноклассников или аудиторию.
Для просмотра содержимого воспользуйтесь плеером, или если вы хотите скачать доклад — нажмите на
соответствующий текст под плеером. Презентация
содержит 14 слайд(ов).
Слайды презентации
Слайд 1
Текстовый редактор
Microsoft Word
Слайд 2
Содержание
Начальные сведения. Основные понятия Правила работы с текстом Сохранение документа
Слайд 3
Начальные сведения.
Microsoft Word – программа, предназначенная для создания и редактирования текстовых документов, содержащих таблицы, рисунки и другие мультимедийные объекты. Такие программы называют текстовыми редакторами или текстовыми процессорами.
Слайд 4
Основные понятия
СИМВОЛ – минимальная единица текстовой информации. СЛОВО – произвольная последовательность символов, ограниченная с двух сторон служебными символами (пробел, скобки и др.) АБЗАЦ, в редакторе MS Word – это одна или несколько строк, заключенные между двумя нажатиями клавиши ENTER. РЕДАКТИРОВАНИЕ – проверка и исправление текста при подготовке к печати. ФОРМАТИРОВАНИЕ – изменение внешнего вида текста, при котором не изменяется его содержание.
Слайд 5
Правила ввода текста
На листе находится курсор — мигающая вертикальная черта, отмечающая место ввода очередного символа. Текст набирается на клавиатуре компьютера и переход на новую строку происходит автоматически, когда достигается правая граница. Клавишу ENTER надо нажимать только в конце абзаца, при этом создается новый абзац. Набранный текст можно исправить (отредактировать). Для этого надо поместить курсор в нужное место (клавишами перемещения курсора или щелчком мыши), затем набрать новый текст и удалить старый. Неверно набранный символ можно удалять двумя способами: нажатием клавиши Delete, когда удаляемый символ справа от курсора и нажатием Backspace, когда удаляемый символ слева от курсора. Точку, запятую и другие знаки препинания пишут слитно с предшествующим словом, а после знака препинания обязательно ставят пробел.
Слайд 6
Продолжение
В программе действует автоматическая проверка орфографии и грамматики. Орфографические ошибки подчеркиваются красной волнистой линией, а синтаксические и другие – зеленой волнистой линией. Ошибками считаются также отсутствие пробелов после знаков препинания. Перед скобками и кавычками ставится один пробел, пробел после открывающей и перед закрывающей скобками считается ошибкой. Перед и после знака «тире» ставится один пробел; перед и после знака «дефис» пробел не ставится. Абзацы начинаются с красной строки, которая обычно устанавливается клавишей табуляции. Для ввода римских цифр используют прописные латинские буквы I,V,X,L,C,D,M.
Слайд 7
Изменение параметров страницы.
По умолчанию MS Word задает размер страниц 210×297мм и книжную ориентацию. При желании можно изменить эти установки, а также размер полей листа.
Изменение параметров страницы. Перейдите в режим разметки страницы или предварительного просмотра. В меню «Файл» выбрать «Параметры страницы». Щелкнуть вкладку Поля. Установить нужные параметры (размеры) полей. Нажать «ОК»
Изменить размер полей можно также при помощи Линейки.
Слайд 8
Перемещение по документу с помощью мыши.
Слайд 9
Перемещение текста.
Выделить текст, который надо переместить . На Стандартной панели инструментов нажать кнопку «Вырезать». Переместить курсор в то место текста, куда нужно вставить скопированный фрагмент. На Стандартной панели инструментов нажать кнопку «Вставить».
Слайд 10
Копирование текста.
С помощью копирования текста можно сэкономить время на наборе текста. Выделите текст, который надо скопировать. На Стандартной панели инструментов нажмите кнопку «Копировать». Переместите курсор в то место текста, куда нужно вставить скопированный фрагмент. На Стандартной панели инструментов нажмите кнопку «Вставить».
Слайд 11
Удаление текста.
Чтобы удалить символ слева от курсора, нажмите клавишу Backspase. Чтобы удалить символ справа от курсора, нажмите клавишу Delete. Чтобы удалить слово, абзац или часть текста – выделите его и нажмите клавишу Backspase или Delete.
Слайд 12
Сохранение документа
В меню «Файл» выбрать «Сохранить как…» В поле «Папка» щелкнуть по стрелке и выбрать нужный диск. Затем дважды щелкнуть нужную папку. В поле «Имя файла» вписать имя файла. Нажать кнопку «Сохранить».
Слайд 13
Ответьте на вопросы
В каком случае при вводе текста следует нажимать клавишу ENTER? Как ставятся пробелы около знаков препинания? Какая существует разница при вводе знаков «тире», «дефис»? Какие правила существуют при заключении текста в кавычки, скобки? Какие символы используют для печати римских цифр?
Слайд 14
Что понимается под термином «редактирование текста», «форматирование текста»? Как удалить, переместить, скопировать фрагмент текста? Как сохранить текст?
Список похожих презентаций

Работа в Microsoft Word 2010
Использование закладок в Mіcrosoft Word 2010. Закладка определяет расположение или обозначения текста, которому присваивается имя для дальнейшего …

Microsoft Word
Рабочее окно Word. Пример текстового документа. УДК 681.142.343:621.397.0. А.В.Моисеев (6084/1каф. ИУС,), В.С.Тутыгин к.т.н., доцент) Автоматизация …

Таблицы и диаграммы в Microsoft Word
Оглавление:. Создание таблицы; Добавление границ к таблице; Добавление заливки к таблице; Удаление ячеек и таблиц; Диаграмма; Типы диаграмм; Создание …

Редактор формул в Microsoft Word
Цели урока:. помочь учащимся получить представление об офисном пакете Microsoft Office, познакомиться с возможностями программы Word. воспитание информационной …

Текстовой редактор Microsoft Word
Содержание. Что умеет Microsoft Word? Текстовый редактор Microsoft Word Управление Создание нового документа Форматирование документа Вставка объектов …

Текстовый процессор Microsoft Word
Microsoft Word. Microsoft Word – один из лучших текстовых редакторов. Он позволяет создавать и редактировать документы, добавлять в них таблицы и …

Текстовый редактор Microsoft Word
Текстовый редактор -. прикладная программа для создания, редактирования, форматирования, сохранения и организации печати текстового документа. Редактирование …

Microsoft Office Word 2007
Agenda. The world today (Microsoft Office Word 2003) Structural Integrity Content Controls Data/View Separation Microsoft Office XML data store XML …

Microsoft Office Word
– это программа, предназначенная для создания и обработки текстов. Кроме текстовых редакторов в настоящее время для обработки текстов используется …

Текстовый редактор Microsoft WORD
Что такое процессор WORD. Редактор текстов — это программное средство для ввода и модификации текстовых файлов или текстовых документов. Текстовый …

Текстовый процессор Microsoft WORD
Создание нового документа. При запуске программы WORD автоматически создается новый документ. Достаточно просто начать вводить текст, а затем сохранить …
Конспекты

Текстовый процессор Microsoft Word
Тема: «Текстовый процессор Microsoft Word». Цели урока:.
помочь учащимся получить представление об офисном пакете Microsoft Office, познакомиться …

Текстовый редактор Microsoft Word
. МИНИСТЕРСТВО ПРОСВЕЩЕНИЯ ПМР. ГОУ СПО «РЫБНИЦКИЙ ПОЛИТЕХНИЧЕСКИЙ ТЕХНИКУМ». «СОГЛАСОВАНО» «УТВЕРЖДАЮ». Зав. методического отдела …

Текстовый процессор Microsoft Word
Кандрушина Клара Рафиковна. КГУ «Общеобразовательная школа № 2 акимата г.Шахтинска». учитель информатики. Пояснительная записка. Наименование. …
Советы как сделать хороший доклад презентации или проекта
- Постарайтесь вовлечь аудиторию в рассказ, настройте взаимодействие с аудиторией с помощью наводящих
вопросов, игровой части, не бойтесь пошутить и искренне улыбнуться (где это уместно). - Старайтесь объяснять слайд своими словами, добавлять дополнительные интересные факты, не нужно
просто читать информацию со слайдов, ее аудитория может прочитать и сама. - Не нужно перегружать слайды Вашего проекта текстовыми блоками, больше иллюстраций и минимум текста
позволят лучше донести информацию и привлечь внимание. На слайде должна быть только ключевая
информация, остальное лучше рассказать слушателям устно. - Текст должен быть хорошо читаемым, иначе аудитория не сможет увидеть подаваемую информацию, будет
сильно отвлекаться от рассказа, пытаясь хоть что-то разобрать, или вовсе утратит весь интерес. Для
этого нужно правильно подобрать шрифт, учитывая, где и как будет происходить трансляция презентации,
а также правильно подобрать сочетание фона и текста. - Важно провести репетицию Вашего доклада, продумать, как Вы поздороваетесь с аудиторией, что скажете
первым, как закончите презентацию. Все приходит с опытом. - Правильно подберите наряд, т.к. одежда докладчика также играет большую роль в восприятии его
выступления. - Старайтесь говорить уверенно, плавно и связно.
- Старайтесь получить удовольствие от выступления, тогда Вы сможете быть более непринужденным и будете
меньше волноваться.
- Главная
- Разное
- Образование
- Спорт
- Естествознание
- Природоведение
- Религиоведение
- Французский язык
- Черчение
- Английский язык
- Астрономия
- Алгебра
- Биология
- География
- Геометрия
- Детские презентации
- Информатика
- История
- Литература
- Математика
- Музыка
- МХК
- Немецкий язык
- ОБЖ
- Обществознание
- Окружающий мир
- Педагогика
- Русский язык
- Технология
- Физика
- Философия
- Химия
- Шаблоны, фоны, картинки для презентаций
- Экология
- Экономика
Содержание
-
1.
Презентация по информатике Текстовый процессор MS Word -
2.
Microsoft Word – это программа, предназначенная для -
3.
Возможности MS Word:Создание нового документа с помощью -
4.
НЕДОСТАТКИВысокая трудоемкость при вводе сложных математических выражений -
5.
Окно программы -
6.
Панель инструментов -
7.
КЛАССИФИКАЦИИ ОБЪЕКТОВ ТЕКСТА: -
8.
Символ – знак, введенный с клавиатуры, который -
9.
Персональный компьютер широко используется для подготовки к -
10.
При работе с системами обработки текстов -
11.
Набор (создание) текстаФайлы, создаваемые в среде текстового -
12.
Редактирование документа Редактирование — процесс исправления, удаления, перемещения, вставки объектов в документеРедактирование можно осуществлять над:-символом-строкой-фрагментом -
13.
Типовые действия над выделенными объектамиУдалениеВырезаниеВставкаПеремещение (в текущем документе)Замена -
14.
Форматирование документа Форматирование — это любые операции -
15.
Отформатировать текст значит изменитьНачертаниеЦветГарнитуру шрифтаРазмерВыравниваниеМеждустрочный интервал -
16.
ПРИМЕР:Нормальный шрифт ничем не выделяется. Полужирный шрифт -
17.
СОЧЕТАНИЯ КЛАВИШ ИСПОЛЬЗУЕМЫХ В ПРОГРАММЕ MICROSOFT WORD -
18.
СОЧЕТАНИЯ КЛАВИШ ИСПОЛЬЗУЕМЫХ В ПРОГРАММЕ MICROSOFT WORD для выделения текста -
19.
СОЧЕТАНИЯ КЛАВИШ ИСПОЛЬЗУЕМЫХ В ПРОГРАММЕ MICROSOFT WORD -
20.
СОЧЕТАНИЯ КЛАВИШ ИСПОЛЬЗУЕМЫХ В ПРОГРАММЕ MICROSOFT WORD -
21.
СОЧЕТАНИЯ КЛАВИШ ИСПОЛЬЗУЕМЫХ В ПРОГРАММЕ MICROSOFT WORD -
22.
СОЧЕТАНИЯ КЛАВИШ ИСПОЛЬЗУЕМЫХ В ПРОГРАММЕ MICROSOFT WORD
Microsoft Word – это программа, предназначенная для создания, форматирования и редактирования текстовых документов, содержащих таблицы, рисунки и другие мультимедийные объекты.
Слайд 1Текстовый процессор
MS WORD 2010
Автор: Абдуллина Ф.Р.
преподаватель информатики и ИКТ
ГБПОУ «ААТ»
ГБПОУ
«Аргаяшский аграрный техникум»

Слайд 2Microsoft Word –
это программа, предназначенная для создания, форматирования и редактирования
текстовых документов, содержащих таблицы, рисунки и другие мультимедийные объекты.

Слайд 3Возможности MS Word:
Создание нового документа с помощью специальных шаблонов;
Одновременное открытие и
работа с большим количеством документов;
Автоматическая проверка орфографии, грамматики и даже стилистики;
Расширенные возможности форматирования документа, многоколоночная верстка;
Использование стилей;
Автоматизация ввода повторяющихся и стандартных элементов текста;
Удобные механизмы работы с ссылками, сносками, колонтитулами;
Включение в текст элементов, созданных в других программах;
Подготовка простых электронных таблиц и гипертекстовых документов Интернет;
Автоматическое создание указателей и оглавления документа;
Встроенный Мастер подсказок и объемная система помощи и многое другое.

Слайд 4НЕДОСТАТКИ
Высокая трудоемкость при вводе сложных математических выражений и химических формул;
Не предназначен
для изготовления полиграфической продукции сложной структуры (атласы, альбомы, журнальные обложки);
Зависимость расположения текста на страницах от выбранного принтера;
Сложность произвольного размещения текста на странице;

Слайд 7КЛАССИФИКАЦИИ ОБЪЕКТОВ ТЕКСТА:
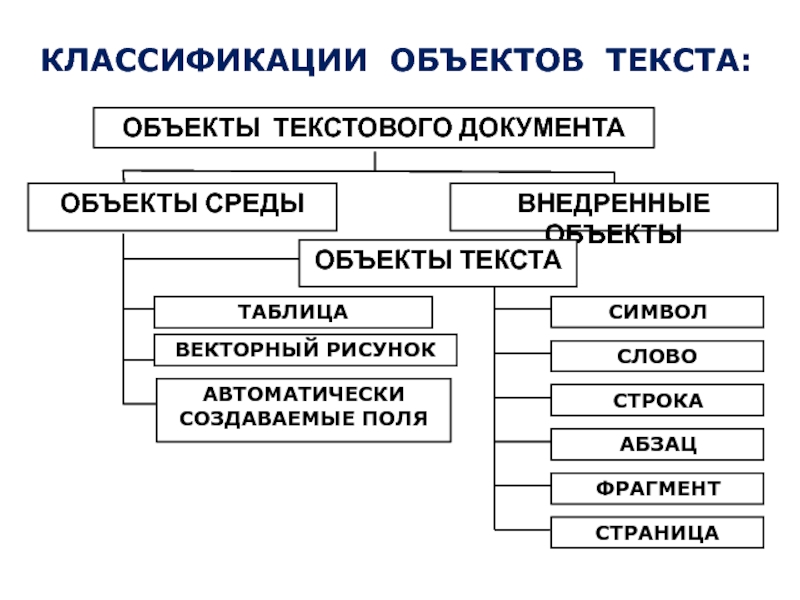
Слайд 8Символ – знак, введенный с клавиатуры, который позволяет передвинуть курсор ввода
на одну позицию
Слово – набор символов, ограниченный с обеих сторон знаками препинания либо пробелом
Строка – набор символов и слов от начала до конца листа по горизонтали
Абзац – последовательность строк, которые сгруппированы для смыслового выделения содержания
Страница – последовательность абзацев от начала до конца листа по вертикали
Фрагмент – выделенная часть текста.

Слайд 9Персональный компьютер широко используется для подготовки к печати различного рода документов:
отчетов, ведомостей, рецептов, писем, статей, книг и т. д. Компьютер позволяет видеть на экране текст, модифицировать его, исправлять ошибки.
Основное достоинство обработки текстов на компьютере – это легкость ввода, изменения, копирования и размножения информации.
Работа с объектами
текстового документа
Подготовка документа на компьютере состоит из таких этапов, как набор, редактирование и форматирование.

Слайд 10
При работе с системами обработки текстов экран компьютера служит окном, через
которое человек видит текст.
Текст удобно представлять себе в виде длинного и широкого свитка, расположенного
«за окном».
Курсор указывает на то место в тексте, в котором можно набирать, удалять или изменять символы.
текст
курсор
окно
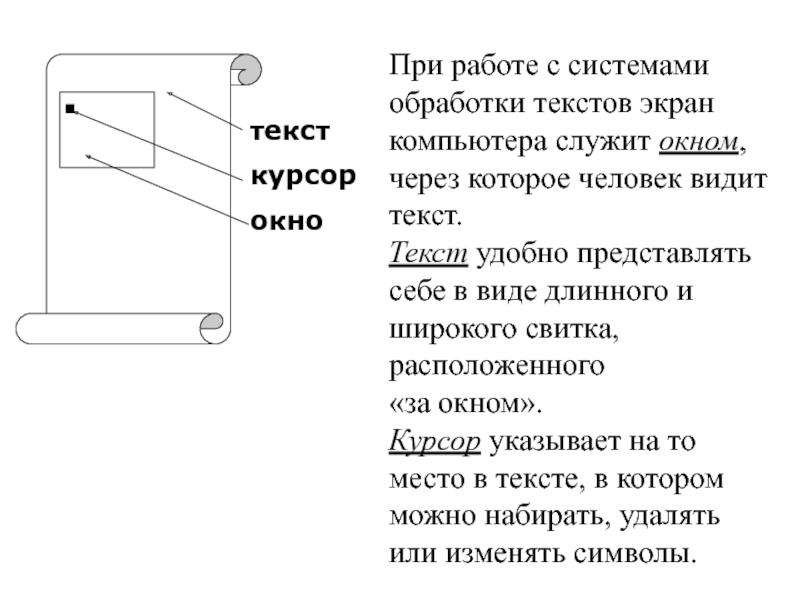
Слайд 11Набор (создание) текста
Файлы, создаваемые в среде текстового процессора Microsoft Word, называют
текстовыми документами.
Документ – это зафиксированная на материальном носителе информация с реквизитами, позволяющая ее идентифицировать.
Набор (ввод) текста осуществляется с помощью клавиатуры.
Роль бумаги при этом играет экран компьютера. Место для ввода очередного символа текста указывается на экране с помощью мерцающего прямоугольника — курсора.
При наборе текста на компьютере человек не следит за концом строки: как только тот достигается, курсор автоматически переходит на начало следующей строки.

Слайд 12Редактирование документа
Редактирование — процесс исправления, удаления, перемещения, вставки объектов в
документе
Редактирование можно осуществлять над:
-символом
-строкой
-фрагментом
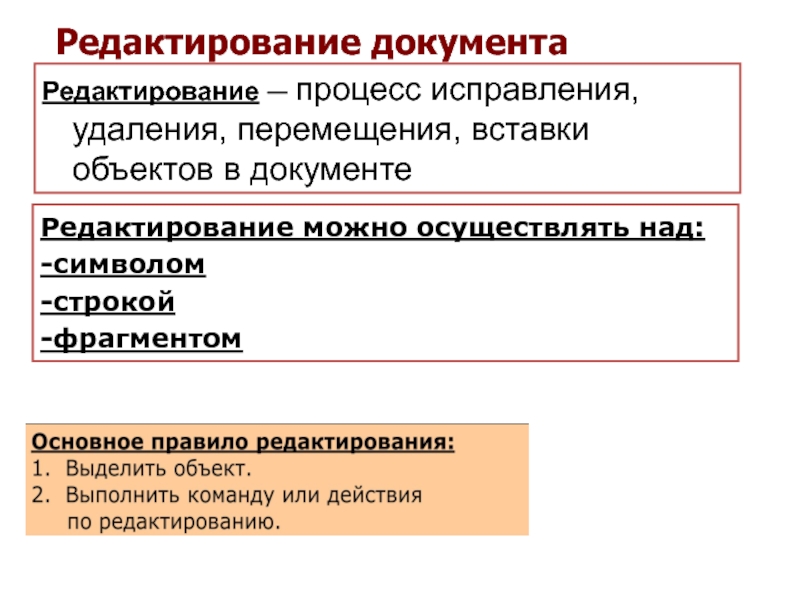
Слайд 13Типовые действия
над выделенными объектами
Удаление
Вырезание
Вставка
Перемещение
(в текущем документе)
Замена
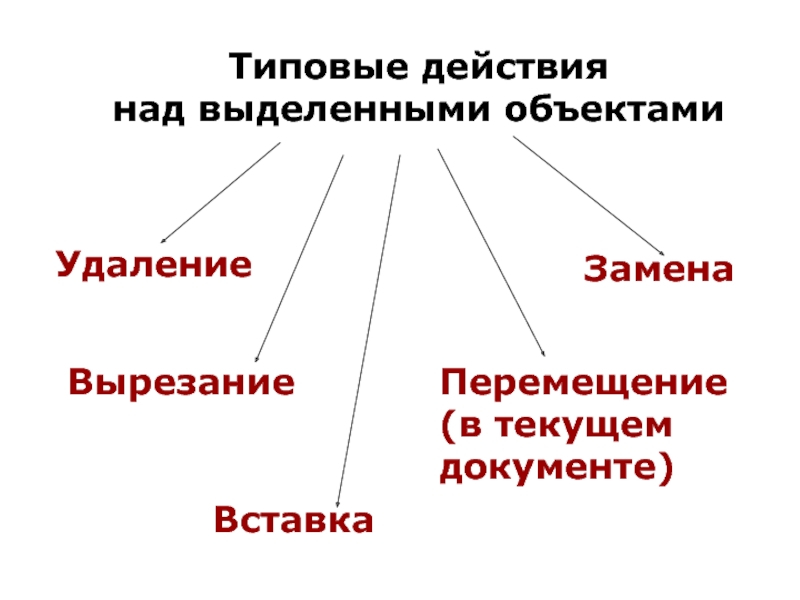
Слайд 14Форматирование документа
Форматирование — это любые операции по приданию документу такого
вида, который он будет иметь на бумаге (оформление внешнего вида документа или его фрагментов).
Современные редакторы текстов «умеют» автоматически разбивать текст на страницы и нумеровать их. Они «следят» за размером полей и регулируют расстояние между строками, предлагают на выбор различные варианты шрифтов.

Слайд 15Отформатировать текст
значит изменить
Начертание
Цвет
Гарнитуру шрифта
Размер
Выравнивание
Междустрочный интервал
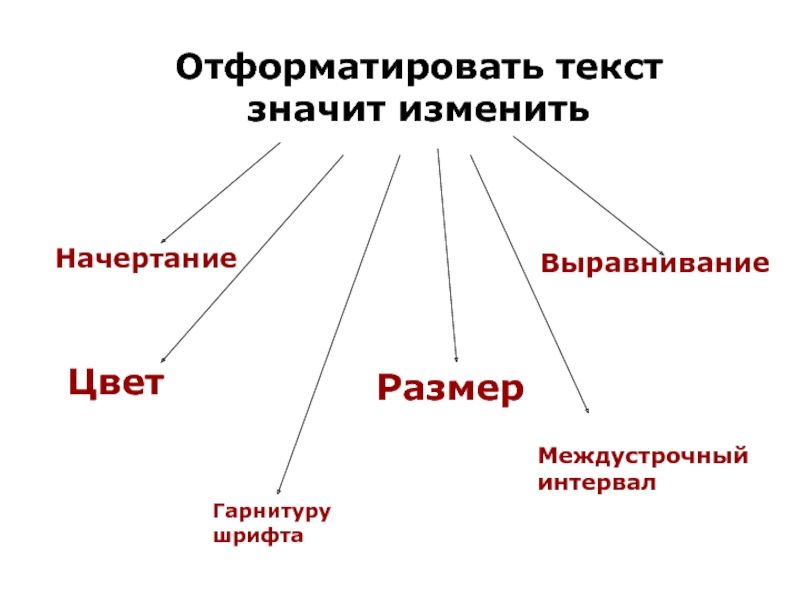
Слайд 16ПРИМЕР:
Нормальный шрифт ничем не выделяется.
Полужирный шрифт темнее, он хорошо заметен.
Курсивный
шрифт имеет наклон.
Шрифт — это полный набор букв алфавита с общим стилем начертания.
Стиль изображения букв называется гарнитурой.
Начертание шрифта — это дополнительные средства выделения шрифта на печати, например, подчеркивание, курсив, полужирный шрифт.
Размер шрифта, или кегль, — это его высота, измеряемая от нижнего края самой низкой буквы (например, «р» или «у») до верхнего края самой высокой буквы (например, «б»). Размер шрифта измеряется в пунктах.

Слайд 17СОЧЕТАНИЯ КЛАВИШ ИСПОЛЬЗУЕМЫХ В ПРОГРАММЕ MICROSOFT WORD
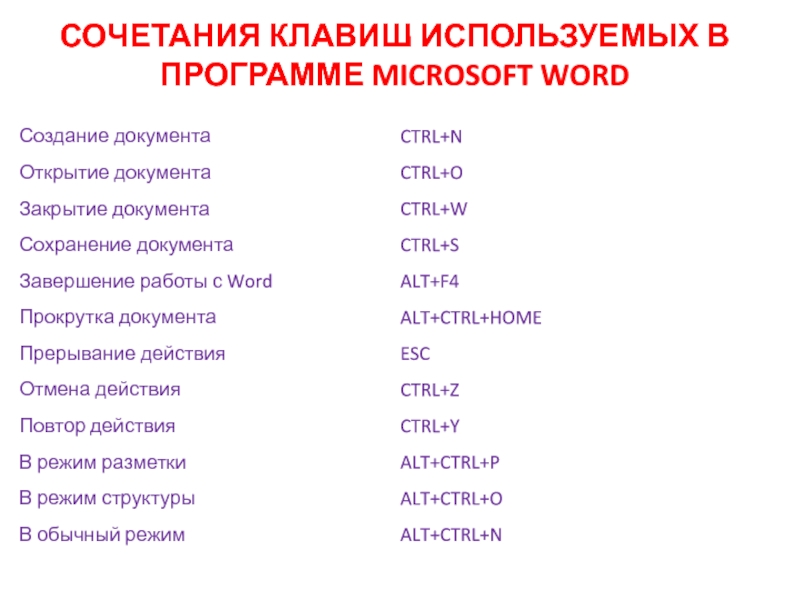
Слайд 18СОЧЕТАНИЯ КЛАВИШ ИСПОЛЬЗУЕМЫХ В ПРОГРАММЕ MICROSOFT WORD для выделения текста

Слайд 19СОЧЕТАНИЯ КЛАВИШ ИСПОЛЬЗУЕМЫХ В ПРОГРАММЕ MICROSOFT WORD

Слайд 20СОЧЕТАНИЯ КЛАВИШ ИСПОЛЬЗУЕМЫХ В ПРОГРАММЕ MICROSOFT WORD

Слайд 21СОЧЕТАНИЯ КЛАВИШ ИСПОЛЬЗУЕМЫХ В ПРОГРАММЕ MICROSOFT WORD

Слайд 22СОЧЕТАНИЯ КЛАВИШ ИСПОЛЬЗУЕМЫХ В ПРОГРАММЕ MICROSOFT WORD

Слайд 1
Использование возможностей программы Microsoft Word.
Выполнил:Котельников Макар

Слайд 2
АНОТОЦИЯ
Тема проекта: Использование возможностей программы Microsoft Word.
В призентащии

рассказывается о возможностях программы Microsoft Word. Microsoft Word -это
профессиональный текстовый процессор, имеющий огромное количество функций.
Слайд 3
ЦЕЛИ
1) Познакомить учащихся со стандартной программой WordPad
2) Научить

пользоваться стандартной программой WordPad.
Слайд 4
Стандартная программа WordPad, знакомая нам по операционной системе

Windows 9х , на деле является очень упрощенной версией
текстового редактора Word. Эта программа выпускается компанией Microsoft и за
многие годы прошла долгий путь развития. Сегодня Microsoft Word -это профессиональный текстовый процессор, имеющий огромное количество функций.
С помощью Microsoft Word можно не только набирать текстовые документы, но и вставлять таблицы разного уровня сложности, строить графики, выполнять простейшие вычисления. А как удобно использовать Microsoft Word для оформления рекламных буклетов, создания рисунков для детских книг, оформлять меню, календари, строить кроссворды, схемы и организационные диаграммы.
Слайд 5
Структура окна программы Microsoft Word
Структура окна Word9х типична

для приложений Windows. В нее входят элементы, необходимые для
редактирование и форматирования текстов. В верхней части окна располагается панели
команд, к которым относятся строка меню и панели инструментов. После установки программы в ней по умолчанию присутствуют две панели инструментов- -Стандартная и Форматирование. Если в ходе работы возникает необходимость в других панелях инструментов, их тоже можно открыть и расположить вдоль любой границы окна и отдельно.
Слайд 6
Настройка параметров страницы: поля, ориентация, размер.
Основную часть окна

занимает рабочая область, содержащая окно редактируемого документа. Если окно
документа развернуто на всю рабочую область, то оно совпадает с
окном программы. Поэтому в окне присутствуют два набора кнопок управления размером. Верхние кнопки относятся к программе, а нижние- к документу, и путать их не надо.
Слайд 7
Форматирование шрифта:
Начертание, эффекты: раскрывающий список шрифт позволят выбрать

вид используемого шрифта. Содержание этого списка зависит от того,
какие именно шрифты установлены на компьютере. Раскрывая список размер шрифта
позволяет задать размер символов. Значения размера можно выбрать из списка или ввести в ручную.
Слайд 8
Анимационные эффекты
Последняя кнопка панели форматирования , маркеры ,используется

для создания маркированного списка. В таком списке каждый абзац
начинается со специального маркера- черного кружка.
Слайд 9
Форматирование абзаца, страницы: граница и заливка
Текст надписи можно

форматировать обычными средствами программы Word. По умолчанию надпись заключается
в прямоугольную рамку. Если же нужно наложить надпись на фигуру
другого вида, эту рамку следует удалить. Для этого надо щелкнуть на надписи правой кнопкой мыши и выбрать в контекстном меню пункт формат надписи. В открывшимся диалоговом окне следует раскрыть палитру цвет в группе линии и выбрать вариант. Так на рисунке оформлены надпись, вписанная в овол. ЗАЛИВКА
Слайды и текст этой презентации
Слайд 1
Описание слайда:
Microsoft Word
Слайд 2
Описание слайда:
Содержание
1.Общие сведения
2.Краткий обзор
3.Работа в MS Word
4. Критика
Слайд 3
Описание слайда:
Общие сведения
Microsoft Word— текстовый процессор, предназначенный для создания, просмотра и редактирования текстовых документов, с локальным применением простейших форм таблично-матричных алгоритмов.
Первая версия была написана в 1983 году.
Слайд 4
Описание слайда:
Краткий обзор
Работу в текстовом редакторе Word можно описать следующим образом.
Вы создаете новый документ.
Набираете текст.
Форматируете.
Сохраняете.
Просматриваете.
Распечатываете.
Закрываете документ.
Слайд 5
Слайд 6
Описание слайда:
Вкладка «Вставка»
Слайд 7
Описание слайда:
Вкладка «Рецензирование»
Слайд 8
Описание слайда:
Автосохранение
Слайд 9
Руководитель:
Мусина Марина Владимировна
Учреждение:
ГАПОУ «МЦК-Казанский техникум информационных технологий и связи» г. Казань
Индивидуальный исследовательский проект по информатике «Технология OLE» направлен на изучение возможности использования программных средств технологии OLE и способов применения данной технологии в ОС Windows. Для испытания было рассмотрено применение OLE в программах MS Word и MS Excel.
Подробнее о проекте:
Творческая работа учащейся техникума о применении технологии MS Word и MS Excel направлена на получение автором общего представления о версиях и истории появления и развития технологии OLE. За основу учащаяся взяла такие версии технологии, как OLE 1.*, OLE 2.0 и ActiveX, и, изучив их, рассмотрела особенности их использования в программах текстовых документов.
Готовая творческая работа по информатике на тему «Технология OLE» демонстрирует этапы работы автора над использованием технологий OLE в работе с MS Word, где рассматривается вставка рисунка, вставка картинки, вставка фигуры, вставка снимка, вставка формулы, внедрение таблицы и внедрение объекта с помощью данной технологии. В рамках работы в MS Excel 2010 исследуется применение OLE в виде вставки надписи и внедрения объекта в файл.
Оглавление
Введение
1. Технология OLE.
2. Версии и история технологии.
2.1 OLE 1.*
2.2 OLE 2.0
2.3 ActiveX.
2.4. Применение OLEв MSWord 2010.
2.4.1 Вставка рисунка.
2.4.2 Вставка картинки.
2.4.3 Вставка фигуры.
2.4.4 Вставка диаграммы.
2.4.5 Вставка снимка.
2.4.6 Вставка формулы.
2.4.7 Внедрение таблицы.
2.4.8 Внедрение объекта.
2.5. Применение OLE в MSExcel 2010.
2.5.1 Вставка надписи.
2.5.2 Внедрение объекта (значок).
2.5.3 Внедрение объекта
Заключение
Литература
Введение
Все мы знаем о том, что при использовании современных редакторов можно воспользоваться сразу несколькими функциями, которые для данного редактора не являются основными. Так, например, установленная на персональном компьютере издательская система может послать некий текст на обработку в текстовый редактор, либо некоторое изображение в редактор изображений с помощью OLE-технологии.
Но не каждый пользователь задумывается, как на самом деле это работает. Здесь задействована особенная технология – OLE, позволяющая работать с данными, не предназначенными для данной программы, а также для работы и связи одной программы-процессора с другой программой-процессором.
Целью работы является: изучение возможности использования программных средств технологии OLE и способы применения данной технологии в ОС Windows.
Для достижения поставленной цели были сформулированы следующие задачи:
- изучить литературу по данной теме;
- изучить различные электронные источники по данной теме;
- изучить теоретические и практические сведениятехнологииOLE;
- определить среды применения данной технологии;
- научиться распознавать и отличать данную технологию;
- подвести итоги работы и сделать выводы.
Предметом исследования является: программная технология OLE.
Методы исследования: теоретический анализ источников, формализация, обобщение, описание.
Технология OLE
Технология OLE (ObjectLinkingandEmbedding) — этотехнология связывания и внедрения объектов в другие документы и объекты. Изначально, технология была разработана корпорацией Microsoft для своего продукта ОС Windows, а также для внедрения в отдельные дополнительные программы для ОС Windows, например, офисный пакет приложений MicrosoftOffice, где данная технология нашла более широкое свое применение.
OLE позволяет передавать часть работы от одной программы редактирования к другой и возвращать результаты этой работы.Например, несмотря на главную цель текстового процессора MicrosoftWord, — работа с текстовыми документами,при использовании данного текстового процессорав документе можно не только вводить данные, но и создавать таблицы, вставлять картинки, фотографии, часть элемента из другой программы MicrosoftOffice (например, таблицу из MicrosoftExcel) и т. д.
Основное преимущество использования OLE (кроме уменьшения размера файла) — в том, что она позволяет создать главный файл, картотеку функций, к которой обращается программа. Этот файл может оперировать данными из исходной программы, которые после обработки возвращаются в исходный документ.
Технология OLE включает в себя следующие возможности:
- Возможность совмещать в одном документе объекты с различными форматами данных (текст, рисунки, таблицы, базы данных и т.д.).
- Приложение, содержащее встроенный или связанный объект, хранит сведения о формате данных этого объекта и приложениях работающих с ним.
- Приложение, содержащее объект, осуществляет функции по отображению, перемещению и копированию объекта внутри документа и между приложениями. При этом поддерживается целостность объекта.
- Возможность автоматически вызывать приложения для редактирования объектов или импортировать функции редактирования из этого приложения.
Технология OLE< может быть использована в двух вариантах:
- Установление связи с объектом (например, Word – Excel)
- Внедрение самого объекта (например, вставка рисунков
)
Установление связи позволяет связывать данные из различных приложений таким образом, что данные одного приложения отображаются в другом, и при изменении данных в одном приложении они автоматически изменяются в другом.
Если данные, связанные с приложением невозможно представить в виде текста или рисунка, например, звук или видеофильм, то они отображаются в документе в виде пиктограммы (значка). Активизация данной связи (двойной щелчок на пиктограмме) приведет к проигрыванию звукового сигнала или видеоролика.
Для данных представимых в наглядном виде (текст, рисунок и пр.) активизация связи приведет к запуску приложения, в котором можно будет произвести редактирование объекта.
Связывание осуществляется следующим образом:первоначально создается исходный документ. Затем с помощью некоторой программы создается объект, который должен быть помещен в исходный документ. Этот объект сохраняется в файле. Эта процедура обязательная, без нее невозможно установление связи. После этого в программе с исходным документом выполняется команда по связыванию объекта с документом.
Преимущества связывания:
- происходит автоматическое изменение объекта в документе, при изменении оригинала объекта;
- исходный документ имеет небольшой размер.
При внедрении объект существует только в единственном экземпляре и только там, где он внедрен, т.е. в самом документе (а не в отдельном файле, как при связывании). Для внедрения объекта можно использовать те же команды, что и при обмене данными, или использовать специальную команду для внедрения объекта.
Преимущества внедрения:
- легкая переносимость документа на другой компьютер;
- возможность редактирования объекта непосредственно в документе.
Версии и история технологии
OLE 1.*
OLE 1.0 является самой первой общедоступной версией технологии OLE. Был выпущен в 1990 году на основе технологии DDE (DynamicDataExchange) – предшественнике OLE, который использовался в более ранних версиях ОС Windows. Несмотря на то, что технология OLEбазируется на технологии DDE, это является не просто улучшенной версией данной технологии, но и расширенной по функционалу: технология DDE быласильно ограничена в количестве и методах передачи данных между двумя связанными программами.
С появлением технологии OLEстало возможным создать взаимосвязь между двумя документами и даже внедрение документа одного типа в документ другого типа, что значительно упростило и изменило представление о работе с документами.
Когда объект OLE помещен в буфер обмена информацией, он сохраняется в оригинальных форматах Windows (таких, как bitmap или metafile), а также сохраняется в своём собственном формате. Собственный формат позволяет поддерживающей OLE-программе внедрить порцию другого документа, скопированного в буфер, и сохранить её в документе пользователя.
OLE-серверы и клиенты взаимодействуют с системными библиотеками при помощи таблиц виртуальных функций (англ. virtualfunctiontables, VTBL). Эти таблицы содержат указатели на функции, которые системная библиотека может использовать для взаимодействия с сервером или клиентом. Библиотеки OLESRV.DLL (на сервере) и OLECLI.DLL (на клиенте) первоначально были разработаны для взаимодействия между собой с помощью сообщения WM_DDE_EXECUTE, предоставляемого операционной системой.
С появлением OLE 1.1, технология развилась в архитектуру COM (ComponentObjectModel) для работы с компонентами программного обеспечения. Позднее архитектура COM была преобразована и стала называться DCOM.
OLE 2.0
OLE 2.0 не имела особых технических инноваций: те же цели, те же задачи. Но была одна важная особенность: вместо того, чтобы использовать VTBL, OLE 2.0 стал надстройкой над архитектурой COM.
Также в этой версии OLEпоявилась автоматизации технологий drag—and—drop, in—placeactivationи structuredstorage.
ActiveX
В 1996 году Microsoft переименовала технологию OLE 2.0 в ActiveX. Были представлены элементы управления ActiveX, ActiveX документы и технология ActiveScripting. Эта версия OLE в основном используется веб-дизайнерами для вставки в страницы мультимедийных данных.
Применение OLE в MSWord 2013
Из теоретической части можно сделать вывод, что в текстовом процессоре MicrosoftWordможно не только работать с текстом, но и создавать рисунки, вставлять картинки, встроенные фигуры, фотографии, таблицы, списки, формулы, диаграммы,снимки экрана, использовать программыпакета MicrosoftOffice и даже встраивать целые программы.
Возможность выполнения всех этих функций возможна благодаря технологии OLE.
Цель пункта практической части: Изучение применения технологии OLE в MicrosoftWord 2010.
Перед началом работы необходимо установить и запустить текстовый процессор MicrosoftWord 2010.
Вставка рисунка
Для вставки пользовательского изображения в MicrosoftWord 2010 необходимо:
1. Перейти во вкладку «Вставка» — «Рисунок»
2. Выбрать необходимое изображение из тех, что имеются на Вашем устройстве.
Применение: рисунки используются для разнообразия, а также для визуального оформления текста.
Вставка картинки
Для вставки картинки из предустановленной коллекции изображений в MicrosoftWord 2010 необходимо:
1. Перейти во вкладку «Вставка» — «Картинка».
2. Выбрать изображение из предоставленной коллекции
Применение: картинки предусмотрены для декоративного оформления документа.
Вставка фигуры
Для создания фигуры в MicrosoftWord 2010 необходимо:
1. Перейти во вкладку «Вставка» — «Фигуры».
2. Выбрать подходящую фигуру.
3. С помощью левой клавиши мыши создать фигуру.
Применение: Фигуры можно применять для создания простейших блок-схем, визуального разделения предоставленных понятий на группы, обозначения геометрических фигур, создания открыток и т. д. Областей применения данной функции безграничное множество.
Вставка диаграммы
Для создания фигуры в MicrosoftWord 2010 необходимо:
1. Перейти во вкладку «Вставка» — «Диаграммы».
2. Выбрать подходящую диаграмму Примечание: В этой части задания начинается второго варианта использования технологии OLE – связывание программ. При точном следовании инструкции, начиная с этого шага будет автоматически открыта электронная книга MicrosoftExcel (если таковая установлена) под названием «Диаграмма в MicrosoftWord». Отличие этой книги от пользовательской в том, что она связана с документом, в котором создана диаграмма.
3. Замените данные в таблице на те, которые подходят для решения Вашей задачи.
Применение: Диаграммы применяются для визуализации графиков, математических, аналитических и экономических задач.
Вставка снимка
Для вставки снимки экрана активного элемента в MicrosoftWord 2010 необходимо:
1. Перейти во вкладку «Вставка» — «Снимок».
2. Выбрать нужное окно из доступных для создания и вставки снимка этого окна.
Применение: Снимки экрана применяются при составлении отчетов/практических работ.
Вставка символа Юникод
Для вставки символа Юникод в MicrosoftWord 2010 необходимо:
1. Перейти во вкладку «Вставка» — «Символ».
2. Выбрать подходящий символ или перейти во вкладку «Другие символы» и вставить символ из открывшегося окна.
Применение: Символы применяются как единичные способы вставки уникального символа из формул, или вставки символов, поиск которых затруднителен в других средах работы
Вставка формулы
Для вставки внешнего объекта в MicrosoftWord 2010 необходимо:
1. Перейти во вкладку «Вставка» — «Формула». Сразу же вставится «Место для формулы», а активная вкладка изменится на работу с формулами — «Конструктор». На более новых версиях MicrosoftWordоткроется дополнительное окно с редактированием формулы. Также можно воспользоваться встроенными формулами при раскрытии контекстного меню вставки формулы.
2. Ввести/вставить подходящую формулу для решения подходящей задачи.
Применение: Формулы применяются для создания математических, физических и информационных задач. Могут быть использованы с фигурами, т. к. в стандартный набор фигур входят и объемные фигуры, для создания более продвинутых формул.
Внедрение таблицы
Здесь возможны два варианта выполнения работы:
I. Использование встроенной таблицы.
Для вставки встроенной таблицы вMicrosoftWord 2010 необходимо:
1. Перейти во вкладку «Вставка» — «Таблица».
2. Задать необходимый размер таблицы.
3. Отредактировать полученную таблицу.
Использование встроенной таблицы
Для вставки встроенной таблицы вMicrosoftWord 2010 необходимо:
1. Перейти во вкладку «Вставка» — «Таблица».
2. Выбрать «Таблица Excel». Сразу после выбора этого пункта запустится табличный процессор MicrosoftExcel, внутри текстового процессора MicrosoftWord.
3. Отредактировать полученную таблицу.
Применение: Таблицы применяются для экономических и бухгалтерских расчетов, подсчетов и отчетов. Примечательно, что, работая с таблицами MicrosoftExcel, данные можно занести сначала в отдельную книгу, и лишь затем интегрировать эту книгу в документ MicrosoftWord, при этом сохранится связь между книгой и документом: все изменения затронут и обновятся как в книге, так и в документе.
Внедрение объекта
Для вставки внешнего объекта (программы) вMicrosoftWord 2010 необходимо:
1. Перейти во вкладку «Вставка» — «Объект».
2. Выбрать подходящее для решения поставленной задачи меню «Создание» или «Создание из файла».
3. Выполнить настройку/указания файла для создания объекта.
Применение: Объекты могут применяться для наглядной демонстрации, а также запуска среды исполнения программ для практического применения заданной темы.
Применение OLE в MSExcel 2010
Возможность использования технологии OLE реализована не только в текстовом процессоре MicrosoftWord 2010, но и в табличном процессоре MicrosoftExcel 2010. Однако в MicrosoftExcel 2010 эта технология раскрыта в наиболее специализированном направлении, но это не мешает дать оценку данной технологии в данной среде.
Цель пункта практической части: Изучение применения технологии OLE в MicrosoftExcel2010.
Перед началом работы необходимо установить и запустить табличный процессор MicrosoftExcel 2010.
Вставка надписи
Длявставки надписи в MicrosoftExcel 2010 необходимо:
1. Перейти во вкладку «Вставка» — «Надпись».Курсор изменится на стрелку.
2. Задать место создания надписи.
3. Ввести соответствующие данные
Применение: Надписи, созданные данным методом, можно переместить не затрагивая ячейки самой таблицы, как отдельный объект.
Внедрение объекта (значок)
Для внедрения внешнего объекта в MicrosoftExcel 2010 необходимо:
1. Перейти во вкладку «Вставка» — «Объект».
2. Отметить флажок«В виде значка».
3. Указать путь к файлу, установить параметры вставки.
Применение: Миниатюра-ярлык. Объект открывается в новом окне Windows, как отдельное приложение.
Внедрение объекта
Для внедрения внешнего объекта в MicrosoftExcel 2010 необходимо:
1. Перейти во вкладку «Вставка» — «Объект».
2. Снять выделение с флажка «В виде значка».
3. Указать путь к файлу, установить параметры вставки.
Применение: Вставка внешних связанных или независимых объектов из линейки Microsoft Office в таблицу MicrosoftExcel 2010.
Заключение
В процессе выполнения данного исследования:
- Изучили основные свойства технологии OLE и её практическое применение в ОС MicrosoftWindows;
- Использовали текстовый процессор MicrosoftWord 2010 для наглядного применениятехнологии OLE;
- Создали несколько связанных файлов, используя технологию OLE.
Помимо этого мы сделали следующие выводы:
- Использование технологии OLEсущественно разнообразило функционал текстового процессора MicrosoftWord;
- С помощью технологии OLEможно запускать, вставлять и связать внешние файлы с текстовым процессором MicrosoftWord.
В конце своей работы, хочется сказать, что данная тема мне очень интересна, и я собираюсь работать над ней дальше.
Для написания данной работы были использованы ресурсы Сети Интернет.
Если страница Вам понравилась, поделитесь в социальных сетях: