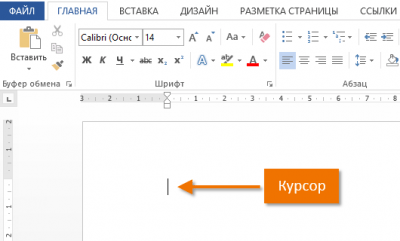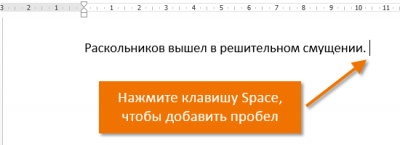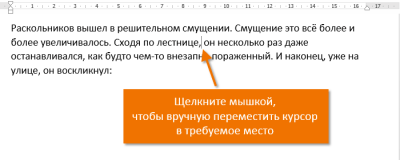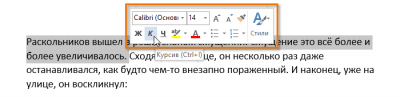Текстовый
процессор Word
ХР –
это программное средство, предназначенное
для создания, редактирования,
форматирования, просмотра и печати
простых и комплексных документов. Word
XP
(2002) является одним из основных элементов
интегрированного пакета программ
Microsoft
– Microsoft
Office
XP
(2002).
Среди
преимуществ текстового процессора
можно выделить такие, как встроенные
средства поддержки русского языка
(автоматическая проверка орфографии и
грамматики), поддержка накопления в
буфере обмена до 24 текстовых и графических
элементов из приложений Windows
и возможность вставки их в редактируемый
документ, широкий спектр средств
взаимодействия текста и графики
(обтекания графических изображений
текстом), принцип WYSIWYG,
упрощающий редактирование и форматирование
документов.
В
данной главе рассматриваются основные
функциональные возможности Word,
такие как оформление колонтитулов,
границ страниц и абзацев, колонок и
других элементов, использование
автоматических сносок, создание и
редактирование математических формул,
разбиение документа на разделы,
автоматическая расстановка номеров
страниц и др.
1.1. Основы работы с текстовым процессором ms Word
1.1.1. Запуск программы
Запуск
программы осуществляется тремя способами:
-
через
главное меню путем выбора пункта
Microsoft Wordили пунктаПрограммы/Microsoft
Word; -
с
рабочего стола двойным щелчком по
ярлыку, созданному для Microsoft Word; -
с
панели Microsoft Office(если она отображена) выбором кнопкиMicrosoft Word.
!!
Запустите текстовый процессор Word
ХР и
ознакомьтесь со структурой его окна.
Примечание.
В дальнейшем указания на выполнение
заданий будут помечаться знаком !!
и выделяться курсивом.
1.1.2. Окно программы
Работа
пользователя с документами осуществляется
в окне текстового процессора (рис.
1.1.1). В общем случае оно включает в себя
заголовок, меню окна, панели инструментов,
рабочую область с окном документа и
строку состояния. Состав элементов окна
может меняться в зависимости от настроек
пользователя.
Заголовок
окна
содержит все стандартные элементы
заголовка окна Windows:
системное меню, название окна и кнопки
управления окном.
Меню
окна включает
следующие опции.
Файл
– содержит пункты, предназначенные для
работы с файлами документов.
Правка
– включает команды редактирования
текста документа.
Рис.
1.1. Окно текстового
процессора Microsoft Word
XP
Вид
– содержит команды, предназначенные
для внешнего вида всего окна.
Вставка
– содержит пункты для вставки
дополнительных элементов форматирования
документа, а также внедрения и связывания
объектов.
Формат
– включает опции для форматирования
текста документа.
Сервис
– содержит дополнительные средства
редактирования документа.
Таблица
– включает пункты для работы с таблицами
Word.
Окно
– содержит команды управления окнами
открытых документов.
Справка
– включает пункты вызова справочной
системы программы.
Щелчок
по соответствующему пункту приводит к
отображению наиболее часто употребляемых
команд данного меню. Для отображения
полного списка необходимо нажать на
кнопку со стрелками в нижней части
списка
или задержать указатель мыши в поле
меню на несколько секунд.
!!
Просмотрите содержание каждого пункта
оконного меню.
Панели
инструментов.
По умолчанию в окне программы присутствуют
две панели инструментов: Стандартная
(рис.1.1.2)
и Форматирование
(рис.1.1.3),
на которых размещены кнопки, дублирующие
или дополняющие наиболее часто
употребляемые команды меню окна.
Рис.
1.1.2. Панель инструментов Стандартная
Рис.
1.1.3. Панель инструментов Форматирование
!!
Наведите поочередно указатель мыши на
все кнопки панелей инструментов и
ознакомьтесь с их назначением по
всплывающим подсказкам.
Рабочая
область
окна программы включает в себя
непосредственно документ, вертикальную
и горизонтальную линейки форматирования
и вертикальную и горизонтальную полосы
прокрутки.
Линейки
форматирования
располагаются в верхней (горизонтальная
линейка) и левой (вертикальная линейка)
частях окна документа. Они предназначены
для контроля и управления границами
области текста, кроме того, с помощью
горизонтальной линейки возможны
некоторые операции форматирования
текста. По умолчанию линейки проградуированы
в сантиметрах.
Полосы
прокрутки
текстового процессора Word
имеют некоторые особенности. Нижняя
часть вертикальной полосы прокрутки
снабжена тремя дополнительными кнопками
перехода, которые обеспечивают переход
между объектами различного типа
(страницами, разделами, полями, сносками,
примечаниями и т.д.) активного документа.
В левой части горизонтальной полосы
прокрутки расположены четыре кнопки,
позволяющие выбрать режим отображения
документа в рабочей области.
Строка
состояния (рис.
1.1.4) содержит информацию о текущей
позиции курсора в активном документе:
номер страницы, номер раздела, номер
станицы/всего страниц в документе;
расстояние от верхнего края страницы
до текущей строки, номер строки, номер
колонки. Кроме того, в строке состояния
содержатся индикаторы, указывающие на
текущий режим работы: ЗАП (запись
макросов), ИСПР (режим внесения
исправлений), ВДЛ (режим выделения), ЗАМ
(режим замены), индикатор языка текста,
в котором находится курсор, индикатор
состояния проверки правописания (значок
в виде книжки),
индикатор сохранения документа в фоновом
режиме (в конце строки) и индикатор
состояния печати в фоновом режиме.
Рис.
1.1.4. Строка состояния
Как работать в Word для чайников
Автор:
Обновлено: 29.04.2018
Microsoft Word — это текстовой редактор, который может быть частью пакета Microsoft Office или программой, установленной на вашем компьютере отдельно. Программа может использоваться для записи писем и различных типов документов, которые могут включать в себя графику и изображения. В этом руководстве объясняется, как открыть Microsoft Word, запустить, создать и сохранить новый документ с использованием операционной системы Windows 7.
Не стоит бояться, что что-то может не получиться или пойти не так. Эта программа создавалась для пользователей, и она продумана до мелочей, чтобы вам было максимально удобно использовать ее. И конечно же в каждом деле главное тренировка, не бойтесь делать ошибок. Если вы случайно нажали не туда, в левом верхнем углу всегда есть изогнутая стрелка, которая позволяет отменить последнее действие. Сделать это можно также используя сочетание клавиш Ctrl и Z.
Как работать в Word для чайников
Последний совет перед началом подробных инструкций по использованию текстового редактора от Windows — не забывайте сохранять файл. Это особенно важно при работе с объемными текстами или серьезной документацией. Бывает всякое: могут отключить электричество, ноутбук может разрядиться и выключиться, да и от поломок никто не застрахован. Терять важные файлы и потом тратить часы на их восстановление — не самое приятное занятие. Все, что вам нужно — время от времени нажимать на дискету в левом верхнем углу.
Содержание
- Как создать документ
- Навигация по программе
- Как выбрать (выделить) текст
- Меняем размер и шрифт
- Выравнивание текста
- Как выделить текст жирным шрифтом, курсивом или подчеркиванием
- Копируем и вставляем
- Как создать нумерованный или маркированный список
- Вставляем таблицу
- Видео — Word для начинающих
Как создать документ
Программу можно найти в меню «Пуск» в разделе «Microsoft Office». Следуйте этим пошаговым инструкциям, чтобы запустить документ в Microsoft Word.
- Шаг 1. На рабочем столе или в меню «Пуск» откройте Microsoft Word.
Открываем Microsoft Word
- Шаг 2. Microsoft Word откроется и предложит вам выбрать шаблон документа или пустой документ.
Выбираем шаблон
- Шаг 3. Если вы не хотите использовать какой-либо из отображаемых шаблонов, щелкните пустой документ.
Щелкаем пустой документ
- Шаг 4. Новый пустой документ откроется для вас, чтобы начать вводить текст.
Навигация по программе
- Шаг 1. Мигающий курсор (указатель мыши) в документе сообщает вам, где вы печатаете. Где бы ни находился мигающий курсор, буквы, которые вы вводите, будут вставлены в эту точку. Когда вы начинаете пустой документ, мигающий курсор будет в начале вашего документа, это значит, что он готов для начала ввода.
Мигающий курсор
- Шаг 2. По мере ввода курсор также перемещается с каждой буквой. Это показывает вам, где находится фокус для ввода.
Где находится фокус для ввода
- Шаг 3. Переместите указатель мышью туда, где вы хотите изменить или добавить текст. Щелкните мышью. Мигающий курсор будет перемещен в то место, где вы нажали, для редактирования или вставки текста.
- Шаг 4. Перемещаться по документу можно с помощью стрелок. Нажатие этих клавиш со стрелками перемещает мигающий курсор вверх, вниз по строкам текста, и направо/налево по одному символу.
Перемещаться по документу можно с помощью стрелок
Как выбрать (выделить) текст
Выбор или выделение текста позволяет вам изменять выделенный фрагмент с точки зрения стиля, шрифта и/или цвета и даже заменять слова, если это необходимо. Следуйте этим пошаговым инструкциям, чтобы выбрать текст в документе.
Шаг 1. Для выбора текста используется мышь. При перемещении указатель будет меняться.
Шаг 2. Переместите указатель на начало необходимого фрагмента. Нажмите и удерживайте левую кнопку мыши. Выполняя это, переместите указатель туда, где необходимо остановить выбор. При перемещении мыши текст будет выделяться. Когда вы закончите свой выбор, отпустите левую кнопку мыши.
Выделение текста с помощью мыши
Выбранный текст теперь может быть отформатирован или изменен.
Скопировать текст можно с помощью клавиш Ctrl+C. Удалить текст — Backspace.
Backspace
Меняем размер и шрифт
Следующие действия могут помочь сделать ваш текст более интересным и привлекательным. Текст может быть изменен по-разному.
- Шаг 1. Для начала фрагмент текста нужно выделить, вы уже умеете это делать.
- Шаг 2. Чтобы поменять вид шрифта, щелкните на стрелку рядом со стилем шрифта в панели инструментов.
Меняем вид шрифта
- Шаг 3. Выберите стиль шрифта из раскрывающегося списка.
Выбираем стиль шрифта
- Шаг 4. Рядом с полем стиля шрифта находится поле, содержащее число и стрелку. Оно изменяет размер шрифта. Нажмите на стрелку. Выберите размер так же как и стиль из раскрывающегося списка опций. Итак, выбрав шрифт Bad Scrit и размер — 16, мы получим следующее.
Пример шрифта Bad Scrit и размера -16
Выравнивание текста
Иногда создаваемый документ может требовать разное расположение абзацев. По умолчанию текст выравнивается по левому краю. Однако текст может выравниваться и по правому краю и по центру.
Выравнивание текста по левому краю
На заметку! Выделить весь текст Ctrl + A.
- Шаг 1. Чтобы изменить макет вашего текста, выделите текст, любым удобным для вас способом.
- Шаг 2. Чтобы выровнять его по центру, щелкните значок «Выровнять по центру» на ленте форматирования в верхней части документа.
Выравнивание текста по центру
- Шаг 3. Чтобы выровнять выделенный текст по правому краю, щелкните следующий значок в этом ряду.
- Шаг 4. Чтобы «обосновать» текст так, чтобы он был выровнен как справа, так и слева, щелкните значок «Выравнивание по ширине».
Изменить выбранный текст можно, используя комбинацию сочетаний клавиш, что иногда бывает проще:
- По центру — выделите текст, нажмите клавишу Ctrl + E.
- По правому краю — Ctrl + R.
- По ширине — Ctrl + J.
- По левому краю — Ctrl + L.
Горячие клавиши word
Как выделить текст жирным шрифтом, курсивом или подчеркиванием
Возможность изменить стиль шрифта может сделать ваш документ более интересным. Различные стили текста, такие как полужирный или курсив, могут выделять его. Подчеркивание может быть полезно для заголовков.
- Шаг 1. Как обычно, выделите необходимый вам фрагмент текста.
- Шаг 2. Чтобы изменить выделенный шрифт на полужирный, нажмите «Ж» на панели форматирования.
Чтобы изменить выделенный шрифт на полужирный, нажмите «Ж»
- Шаг 3. Чтобы изменить выделенный шрифт на курсив, нажмите «К» в ленте форматирования.
- Шаг 4. Чтобы изменить выделенный текст так, чтобы он был подчеркнут, нажмите «Ч» на ленте форматирования.
Чтобы текст был подчеркнут, нажмите Ч
- Шаг 5. Также можно изменить выделенный текст, используя сочетания клавиш:
- полужирный — Ctrl + B;
- курсив — Ctrl + I;
- подчеркивание — Ctrl + U.
Копируем и вставляем
Говорить о важности этих двух функций не приходится. Они значительно экономят наше время, позволяют вставлять текст из сторонних источников, не перепечатывая его, как это было во времена печатных машинок.
- Шаг 1. Выделите нужный вам фрагмент.
- Шаг 2. Щелкните по значку копирования в левой части ленты форматирования. Текст тут же скопируется в буфер обмена вашего компьютера.
Кнопка копирования
- Шаг 3. Переместите курсор и нажмите «Вставить».
Сделать это можно и с помощью горячих клавиш. Все как и в прошлый раз: нажмите одновременно Ctrl и С, чтобы скопировать текст, и Ctrl и V, чтобы вставить.
Как создать нумерованный или маркированный список
Использование нумерованных или маркированных списков может помочь выделить элементы или показать важные шаги, иерархию или последовательность чего-либо.
- Шаг 1. Чтобы создать нумерованный список, щелкните значок нумерации.
Создаем нумерованный список
- Шаг 2. В тексте появится первый пункт.
Первый пункт
- Шаг 3. Начните вводить свой текст. По окончании ввода нажмите на кнопку «Ввод» на вашей клавиатуре. Появится второй пункт. И так далее.
Второй пункт
Чтобы остановить добавление новых элементов и вернуться к стандартному тексту, щелкните значок нумерации еще раз в верхней части документа.
Маркированный список создается по такому же принципу, единственное отличие заключается в 1 шаге. Вместо кнопки «Нумерация» нажмите на кнопку «Маркеры», она расположена правее.
Есть еще один способ создания списка. Сначала пользователем вводятся все пункты списка, каждый обязательно с новой строки. Когда все пункты набраны выделите их все и нажмите либо на нумерацию, либо на маркеры, в зависимости от того какой именно список вам нужен.
Создание нумерованного списка с помощью выделения
У вас получится тот же результат. Это разные способы и здесь нет правильного или неправильного, главное, что цель достигнута. Используйте удобный вам способ.
Пример нумерованного списка
Вставляем таблицу
Таблицы помогают структурировать информацию, подавать ее в более презентабельном виде. Без этого навыка не обойтись.
- Шаг 1. В верхней панели инструментов перейдите на вкладку «Вставка».
- Шаг 2. Нажмите на значок таблицы. Перед вами откроется окно, в котором нужно выбрать количество ячеек. Сделать это можно и вписав цифры вручную. Для этого на появившейся панели нажмите на область «Нарисовать таблицу».
Вставляем таблицу
Вам останется лишь заполнить поля. Если вам вдруг понадобятся дополнительные строки или колонки, вам не придется переделывать ее целиком. Щелкните левой кнопкой мыши в области таблицы. В появившемся меню нажмите «Вставить» и выберите подходящий вариант.
Добавление необходимых столбцов в таблицу
Эти основные знания должны сформировать у вас основные принципы работы с текстом. Выделим основные:
- Текст вводится туда, где находится мигающий курсор и никуда больше.
- Чтобы изменить символ, слово, строку, абзац или весь текст, его в первую очередь нужно выделить. Необходимо, чтобы компьютер понимал над чем именно он должен производить действия.
- Выделив текст с ним можно делать все что угодно. Вы можете потренироваться, выделить фрагмент и поочередно нажимать на кнопки, которые расположены на вкладке «Главная». Вы заметите, какие функции могут использоваться совместно, а какие являются взаимоисключающими.
- Не забывайте сохранять изменения, так вы обезопасите себя.
- Используйте те способы решения стоящей перед вами задачи, которые удобны именно вам.
Видео — Word для начинающих
Рекомендуем похожие статьи
Microsoft Office Word является программным инструментом для написания и обработки текста. Данная программа очень распространена в повседневной офисной работе. Зачастую у сотрудников, которым приходится работать с текстом, требуют минимальных навыков работы в Офисе. В печати текста ничего сложного нет, но для его обработки и правильного оформления нужны определённые знания.
Содержание
- Основы работы в Microsoft Word
- Набор текста в документ
- Сохранение готового документа
- Работаем со шрифтом
- Выравнивание содержимого документа
- Изменение начертания текста
- Вставка изображения в документ Word
С помощью Ворда можно создавать тексты разного типа: рефераты, курсовые работы, документы и прочее. Предоставляется возможность оформления текста с помощью изменения внешнего вида, добавления картинок, таблиц и других необходимых элементов.
Скачать программу Microsoft Word
Набор текста в документ
Открыв программу с рабочего стола или меню «Пуск», нас встретит чистый белый лист бумаги формата A4. Формат листа можно изменить под любой другой стандартный, об этом немного позже.
Прокручивать страницы можно с помощью специального ползунка справа от листа A4, либо колёсиком компьютерной мыши.
Чтобы начать печать текста, используя левую кнопку мыши, установите курсор на начало предполагаемого текста вверху страницы.
Если вы случайно что-то сделали не так либо удалили фрагмент текста, можно вернуть действие назад. Для этого используйте комбинацию клавиш «Ctrl + Z».
Сохранение готового документа
Для сохранения ваших трудов, написанных на чистом листе электронной «бумаги», в полноценный файл для его дальнейшего использования или обработки, существует несколько вариантов действий:
- Сохранение с помощью нажатия на отведённую под это клавишу в меню «Файл». Нажимаем на кнопку «Файл» в левом верхнем углу экрана, затем выбираем пункт «Сохранить как».
Высветится окно, в котором будет предложено выбрать название документа и место, где он разместится после сохранения для доступа к нему.
Сохранение методом «Сохранить как» возможно также нажатием комбинации клавиш, установленных в настройках программы. У версий разных годов выпуска эти комбинации по умолчанию могут отличаться. Комбинацией может быть как «Ctrl + Shift + S» так и «Shift + F12».
- Быстрое сохранение возможно с помощью комбинации клавиш «Ctrl + S» либо с помощью специальной кнопки над меню «Файл». Как и в пункте перед этим, вам будет предложено выбрать место хранения файла и его будущее местоположение. Если до этого файл уже существовал или вы производили его сохранение, окно высвечиваться не будет, а новое содержимое заменит старое.
Программа Microsoft Word по умолчанию устанавливает параметр автоматического сохранения документа. Отключить данный параметр можно по пути: «Файл» — «Параметры» — «Сохранение». В этом меню можно выбрать как возможность отключения автосохранения, так и интервал времени, через который данная функция будет сохранять изменённый файл автоматически. Очень полезная функция для людей, забывающих сохранять свои документы вручную.
При работе с важными для вас документами не отключайте функцию автоматического сохранения во избежание потери данных. Причиной аварийного завершения программы может быть что угодно: случайное закрытие программы, аварийное завершение работы компьютера из-за погодных условий и прочее.
Работаем со шрифтом
Визуальное восприятие текста очень важно для читателя. Порой, из-за неправильного оформления у человека, читающего текст, пропадает всякое желание его дочитывать, каким интересным он бы не был. Для презентабельного вида набранного потока букв и символов существуют встроенные в программу инструменты.
Чем сложнее выглядит оформление текста, тем меньше желания его читать будет у пользователей документа. Принято при выборе внешнего вида текста использовать шрифт «Times New Roman» 14-го размера. Для заголовков используется 16-й размер.
Если вы всё же решились использовать другой шрифт на своё усмотрение, Ворд предлагает своим пользователям готовый список из шрифтов, предустановленных вместе с операционной системой. В случае, когда вам предоставленного количества недостаточно, вы можете установить скачанные или купленные в интернете шрифты дополнительно.
Шрифт имеет два основных параметра, это тип шрифта и его размер. Помимо них существуют также другие, дополнительные параметры для более оригинального оформления текста. Чтобы применить любой из параметров, сначала нужно выделить определённый фрагмент документа для его обработки. Для этого зажимаем левой кнопкой мыши на начало фрагмента и тянем до его конца. Чтобы выделить сразу всех документ, жмём комбинацию клавиш «Ctrl + A».
-
- Для изменения типа достаточно нажать на панели на его название и выбрать из списка новый шрифт. При наведении на желаемый вариант вы сможете предварительно просмотреть, как будет выглядеть текст перед окончательным выбором. Листать список можно с помощью колёсика мыши либо нажатием ползунка, который появился справа в открытом окне.
-
- Чтобы изменить размер шрифта, нажмите на цифровое значение справа от названия шрифта и таким же способом сможете подобрать размер букв и символов.
Дополнительно, можно изменять размер шрифта, не выбирая цифровой параметр, а лишь нажимая на две отвечающие за это кнопки. Левая кнопка увеличивает размер букв на одну ступень, а правая, соответственно, уменьшает.
-
- Порой требуется масштабное изменение регистра текста по всему документу. Сам регистр отвечает за прописную и заглавную букву в тексте, какой именно она будет выглядеть. Пользователь может написать большой символ с помощью зажатия клавиши «Shift» и желаемой буквы либо включением «Caps Lock». Если нужно изменить регистр большого объема материала без переписывания, приходит на помощь функция «Регистр».
При нажатии на данную кнопку нам предоставляются несколько параметров, выбор которых зависит от ваших предпочтений. Их действие можно увидеть на примерах, указанных в строках выбора. Как и в случае с изменением шрифта, перед применением параметра необходимо выделить фрагмент текста для обработки.
- Порой требуется масштабное изменение регистра текста по всему документу. Сам регистр отвечает за прописную и заглавную букву в тексте, какой именно она будет выглядеть. Пользователь может написать большой символ с помощью зажатия клавиши «Shift» и желаемой буквы либо включением «Caps Lock». Если нужно изменить регистр большого объема материала без переписывания, приходит на помощь функция «Регистр».
Выравнивание содержимого документа
Существует четыре функции для выравнивания содержимого в документе по листу:
- Выравнивание по левому краю (комбинация клавиш «Ctrl + L»);
- Выравнивание по центру (комбинация клавиш «Ctrl + E»);
- Выравнивание по правому краю (комбинация клавиш «Ctrl + R»);
- Выравнивание по ширине (комбинация клавиш «Ctrl + E»).
Если с тремя первыми функциями всё понятно, тогда в чём же заключается суть выравнивания по ширине? Всё предельно просто. Данный параметр обязателен при приёме документов в некоторых организациях, поскольку после его применения текст регулярно заполняет лист с обеих сторон. Чтобы понять это, посмотрим его действие на примере:
-
- Выравнивание по левому краю:
-
- Выравнивание по ширине:
На примере видно, что во втором варианте текст с правой стороны разместился более аккуратно, ближе к краю. Именно таким должен быть формат официального материала, когда речь касается выравнивания.
Изменение начертания текста
Практически в любом редакторе есть возможность изменения стиля текста, и эта функция, конечно же, не обошла легендарный Word. Для этих параметров также есть комбинации клавиш для быстрого оформления материалов.
В редакторе Ворд представлены три основных функции для изменения начертания. Доступ к ним открыт в верхней панели управления, в том же окне, что и выбор шрифта.
-
- Полужирный (комбинация клавиш «Ctrl + B»);
-
- Курсив (комбинация клавиш «Ctrl + I»);
-
- Подчёркнутый (комбинация клавиш «Ctrl + U»).
Данные параметры можно совмещать между собой. Так будет выглядеть текст с применёнными к нему тремя параметрами начертания, упомянутыми выше:
Вставка изображения в документ Word
-
- Чтобы вставить элемент в документ, необходимо в первую очередь открыть подменю «Вставка» в верхней панели программы.
-
- В галерее программы Ворд уже есть определённый набор изображений для их вставки в документ. Для просмотра данных файлов нажимаем кнопку «Картинка».
-
- В появившемся окне справа производим поиск по галерее с пустым запросом, то есть, ничего не вводя в строку поиска.
Если картинки уже есть, искать их больше нет необходимости, достаточно прокрутить колёсиком мыши и выбрать желаемое изображение.
- Если же вы желаете вставить собственное изображение, сохранённое на компьютере, нажимаем кнопку левее с надписью «Рисунок».
- В появившемся окне справа производим поиск по галерее с пустым запросом, то есть, ничего не вводя в строку поиска.
В появившемся окне ищем желаемое изображение среди файлов на вашем компьютере.
Как видим, выполнять основную работу в офисной программе Word не сложно, главное привыкнуть к интерфейсу и приноровиться к функциям для понимания их назначения.
Тема: Основы работы с программой Microsoft Word
Цель занятия: освоение и закрепление навыков и знаний по форматированию и оформлению текста, закрепить навыки выравнивания абзацев и установки красной строки, создание «водяных знаков»,
ввести понятия маркированный список и принудительный конец строки, освоение и закрепление навыков и знаний по форматированию и оформлению таблиц, научиться рисовать объекты.
Задание №1.
- Открыть приложение MS Word.
- Сохранить созданный документ под своей фамилией на рабочем столе с помощью команды: кнопка «Office»→Сохранить как→Документ Word→Выбрать Рабочий стол→Задать имя файла→Нажать кнопку Сохранить.
- Установить следующие параметры страницы для своего документа. Для этого необходимо воспользоваться командой: вкладка Разметка страницы→Поля→Обычное.
|
Поля |
|||
|
верхнее |
нижнее |
левое |
правое |
|
2 см |
2 см |
2,5 см |
2,5 см |
Задание №2
Цель задания: ввести понятие абзацный отступ. Обратите внимание, что в раскладке продуктов левый край ровный, но текст отодвинут от левого края.
Абзацные отступы и интервалы
Различие понятий «красная строка» и «отступы»: установленный размер красной (или висячей) строки распространяется только на первую строку абзаца. Отступ же действует на все строки абзаца и размер красной (или висячей) строки отсчитывается от установленного отступа. Перед тем, как начать выполнять каждое задание, тщательно проанализируйте его, обратите особое внимание на расположение концов абзацев.
Порядок выполнения задания №2:
- Заголовок выровнять по центру с помощью элемента
вкладки Главная, шрифт полужирный
вкладки Главная, разрядка 3 пт (Команда: Контекстное меню→Шрифт→Вкладка «Интервал»→«Разреженный» →на 3 пт).
Для заголовка также установить Видоизменение– Все прописные с помощью команды Контекстное меню→Шрифт.
Эти же команды можно выполнить с помощью элемента вкладки Главная
- Основной текст выровнять по ширине, красная строка (Команда: Контекстное меню→Абзац→Отступ→Первая строка→Отступ).
- Раскладка продуктов– шрифт полужирный, в конце каждой строки отбит абзац (нажатие клавиши Enter). Выравнивание влево. Задать отступ слева. Для этого выделите абзацы, которые нужно «отодвинуть», выполните команду Контекстное меню→Абзац→Вкладка «Отступы и интервалы»→«Отступ слева» задайте размер отступа в см. (Эту операцию можно выполнить, передвигая мышью по горизантальной линейке треугольники и прямоугольник
. Верхний треугольник соответствует положению начала первой строки абзаца, нижний – величине отступа слева. Если схватить и переместить мышью нижний прямоугольник, то верхний и нижний треугольники переместяться вместе, то есть будет выполняться отступ с учетом первой строки. В правой части линейки имеется только один треугольник, соответствующий отступу справа.) Для словесного определения отступа никогда не употребляйте характеристику «куда отодвинуть текст» (вправо, влево), используйте только формулировку «откуда» (слева, справа) иначе не избежать путаницы.
Если линейка не отображена в рабочем окне редактора, ее можно установить:
- Поместить текст в рамку. Для этого сначала выделить весь текст и с помощью команды вкладка Разметка страницы→Границы страниц→Граница→Рамка→Тип рамка установить нужный тип рамки.
- Залить текст цветом с помощью команды вкладка Разметка страницы→Границы страниц→Заливка→На вкладке Заливка выбрать необходимый цвет.
- В результате получится следующий отформатированный текст.
Задание №3. Оформить текст, следующего содержания.
Цель: закрепить навыки выравнивания абзацев и установки красной строки. Новым в этом упражнении является создание «водяных знаков». Вы можете создавать любые «водяные знаки», но лучше состоящие из нескольких одинаковых элементов.
Порядок выполнения задания №3:
- Заголовок и основной текст выровнены по центру, подпись вправо. Текстовый эффект достигается за счет использования различных шрифтов, размеров, курсива, полужирного.
- Для создания «водяных знаков» необходимо использовать ленту Вставка.
- Выполните следующие действия:
- Используя полосы прокрутки, расположите свой текст в верхней части экрана таким образом, чтобы в нижней его части осталось свободное место для рисунка.
- Перейдите на ленту Вставка.
- С помощью команды Фигуры выберите скругленный прямоугольник и, при помощи мыши, зажав клавишу Shift, растяните ее на листе ниже набранного текста приглашения. (Желательно чтобы на экране одновременно были видны и текст, и рисунок).
- Выделив фигуру, воспользуйтесь командой Контур фигуры. Выберите Цвет, Толщину и Штрихи.
- Для тиражирования фигуры выделите ее, скопируйте необходимое число раз. Новая фигура может при вставке поместиться поверх первоначальной, и создается впечатление, что ничего не вставилось. В этом случае подведите указатель мыши к верхней (выделенной) фигуре, нажмите левую клавишу мыши и, не отпуская ее, перетащите на новое место.
- Чтобы создать орнамент, нужно расположить все его элементы в определенном порядке. Графические объекты перемещаются по листу с помощью мыши.
- Когда Ваш узор готов, остается поместить его под текст. Для этого:
- выделите весь рисунок (удерживая клавишу Shift, щелкните по каждому элементу орнамента);
- сгруппируйте элементы орнамента для того, чтобы весь рисунок воспринимался как единый графический объект (команда Контекстное меню→Группировка→Группировать или с помощью элемента);
- переместите узор и поместите его поверх текста;
- затем поместите весь текст в рамку с помощью лента Главная→ пиктограмма Границы и заливка выбрать Внешние границы.
Задание № 4. Оформить текст следующего содержания.
Цель задания: отработать навыки редактирования текста; ввести понятия маркированный список и принудительный конец строки и продемонстрировать возможности их применения.
Порядок выполнения задания №4
- Набрать предложенный текст, выровнять его по ширине с помощью элемента
, а заголовок по центру–
.
- Для заголовка установить размер шрифта 20, для текста– 14, используя инструмент
.
- Для заголовка установить шрифт Monotype Corsiva, для текста– Times New Roman, используя инструмент
.
- Для текста установить маркированный список с помощью лента Главная→ пиктограмма Маркеры, выбрать нужный вид маркера.
- В заголовке между словами вставить символ ∑ с помощью лента Вставка→Символ.
- В последнем пункте все буквы «о» заменить на буквы «п». Перед набором текста последнего абзаца выполнить команду Главная→Заменить. В поле Заменить ввести «о», в поле На– «п».
Задание № 5. Оформить бланк следующего содержания.
Цель задания: закрепить навыки установки отступа для абзаца; ввести понятия нерастяжимый пробел и принудительный конец строки и продемонстрировать возможности их применения.
Порядок выполнения задания № 5
- Текст реквизитов бланка выравнивается по центру (элемент
), задан отступ справа (элемент линейки
). Символ • — это символ шрифта Wingdings, выбирается с помощью команды Вставка →Символ на вкладке Символы выбрать шрифт- Wingdings, размер шрифта увеличен до 22 пт.
- Заполнение бланка. Обращение выровнено по центру, основной текст и подпись— по ширине. Подпись форматируется с помощью нерастяжимого пробела, сочетаний клавиш Shift+Ctrl+ «пробел», и принудительного конца строки, сочетаний клавиш Shift+Enter. Нерастяжимый пробел устанавливается между словами «Президент» и «клуба», «А.» и «М.» и «Ростокин», между словами «клуба» и «А.»- устанавливается обычный пробел. Принудительный конец строки – после слова «Ростокин».
- Увеличение расстояния между абзацами (для реквизитов) достигнуто не пустыми абзацами, а интервалами перед абзацем: лента Главная→ команда Абзац…, на вкладке Отступы и интервалы в поле ввода Интервал перед установлен размер интервала в 6 пт.
- Задать параметры страницы. Делать это удобнее до установки абзацных отступов.
Задание № 6. Начертить обычный параллелепипед.
Цель задания: научиться пользоваться панелью Рисование редактора MS Word, познакомиться с инструментами, научиться менять тип линии, вставлять рамку текста, установив для нее цвет линии и заполнения.
Порядок выполнения задания № 6
Выберите лента Вставка, пиктограмма Фигуры, выбирайте нужные фигуры.
- Нарисовать прямоугольник ABB1А1
.
- Провести одну из наклонных линий, например, A1D1
.
- Скопировать A1D1 и вставить три раза ВС, В1С1, и AD.
- Провести линии СС1 DD1, DC и D1C1.
- Выделяя соответствующие отрезки, Использовать надстройку Средства рисования, команда Формат, выбрать пиктограмму Контур фигуры, Штрихи выбрать Тип штриха – пунктирный..
- Дорисовать координатные оси, выбрав инструмент Стрелка
.
- Самый трудоемкий процесс в этом упражнении — обозначение вершин. Для того чтобы расположить букву в нужном месте, включите кнопку Надпись на ленте Вставка
и растяните рамку, пользуясь мышью, до требуемого размера.
- Вызвав контекстное меню на выделенной рамке, выберите пункт Формат объекта. На вкладке Цвета и линии цвет заливки выберите Нет заливки, цвет линии – нет линии. Ваша рамка стала прозрачной. В ней можно помещать текст (нам нужна одна буква — обозначение вершины). Выделите свою рамку, скопируйте и затем вставьте 10 раз (перед вставкой снимите выделение с исходной рамки). Новая рамка может, после вставки, поместиться поверх предыдущей. В этом случае кажется, что вставки не произошло, а на самом деле достаточно переместить верхнюю рамку в сторону.
- Нижний индекс получается при помощи ленты Главная, команда Шрифт…, Видоизменение — подстрочный. Перемещаются рамки по листу при помощи мыши.
- Чертеж готов. Желательно представить его в виде единого графического объекта. Для этого, включив кнопку
растяните пунктирную рамку вокруг всего рисунка (выделите рисунок) и выполните команду Действия→Группировать
. Теперь можно перемещать чертеж целиком по листу. Мало того, можно изменять его пропорции, если, выделив рисунок, потянуть мышью за узелки (квадратики на рамке выделения).
Задание № 7.
Цель задания: закрепить навыки создания таблиц и обрамления таблиц.
Порядок выполнения задания № 7
- Вставьте таблицу с требуемым числом ячеек.
- Покажите, что для выделения строки (столбца) целиком нужно подвести указатель мыши левее (выше) и щелкнуть в тот момент, когда указатель имеет форму стрелки, указывающий на строку (столбец).
- Столбец с нумерацией уроков выровняйте влево и при помощи мыши установите необходимую ширину. Все остальные ячейки выровняйте по центру. Дни недели и номера уроков выделите полужирным шрифтом. Форматирование шрифта можно произвести и после набора текста.
- Заполните остальные ячейки, придерживаясь следующего требования: на первом уроке должны быть «короткие» названия уроков, вписывающиеся в одну строчку (например, чтение). И «длинные» — в две строчки (например, физическая культура), на втором уроке все предметы должны помещаться в одну строчку, остальные уроки произвольно.
- Выполните просмотр: кнопка «Office»→Печать→Предварительный просмотр. Видно, что таблица не разлинована. Закройте просмотр (соответствующая кнопка).
- Выполните обрамление: выделите таблицу и появиться надстройка Работа с таблицей, команда Конструктор, нажать на пиктограмму Границы, из выпадающего списка выбрать команду Границы и заливка. Выберите тип границы— Сетка. Выделяя таблицу, следите за тем, чтобы в выделение не попал маркер абзаца, следующего за таблицей, иначе тип границы — Сетка не будет Вам предложен.
- Вставка и удаление строк и столбцов. Выделив строку (столбец), воспользуйтесь контекстным меню (правая кнопка мыши): Вставить (Удалить) строки (столбцы).
Обязательно сохраните файл, содержащий таблицу, так как работа с ним продолжается.
Задание для самостоятельной работы
Цель задания: закрепить навык создания таблицы. Показать, каким образом можно изменить тип линий границы, выполнить фоновое заполнение и как разместить в «высоких» строчках текст вертикально посередине.
В таблице произошли следующие изменения:
- обрамление всей таблицы выполнено линиями одной толщины;
- предметы, помещающиеся в одну строчку, выровнены по вертикали в ячейке (больше не «подпрыгивают» вверх);
- все строки одинаковы по высоте;
- выполнено фоновое оформление.
- Чтобы сравнять толщину линий нужно, выделить таблицу, появиться надстройка Работа с таблицей, команда Конструктор, нажать на пиктограмму Границы, из выпадающего списка выбрать команду Границы и заливка. Выберите тип границы — Рамка, ширину – 1,5 пт.
- Все названия уроков поместить в центре ячеек с помощью команды контекстного меню Выравнивание в ячейке…
- Узкие строки (например, 2 урок) можно «расширить» за счет задания одинаковых интервалов перед и после абзаца. Выберите ленту Главная→ команда Абзац…, на вкладке Отступы и интервалы в поле ввода Интервал перед установите размер интервала в 12 пт.
- Для фонового оформления выделите нужные ячейки, появиться надстройка Работа с таблицей, команда Конструктор, нажать на пиктограмму Границы, из выпадающего списка выбрать команду Границы и заливка. Выберите Тип узора – 10 %.
- Выполните просмотр, чтобы остаться довольными результатами своей работы
Литература
- Угринович Н.Д. «Информатика и ИКТ» Учебник для 10 класса (Профильный уровень), 7-е издание, М., БИНОМ, Лаборатория знаний, ОАО «Московские учебники», 2011 г.
- Н.В. Угринович Н.Д. «Информатика и ИКТ» Учебник для 11 класса (Профильный уровень), 4-е издание, М., БИНОМ, Лаборатория знаний, ОАО «Московские учебники», 2012 г.
- Н.В. Макарова «Информатика и ИКТ. Учебник 10 класс (Базовый уровень)», ООО «Питер Пресс», ОАО «Московские учебники», 2008 г.
Оглавление:
- 1 Основы работы с текстом в Microsoft Word — Информационные технологии — Разбираем подробно
- 2 Использование курсора при вводе текста
- 3 Выделение текста
- 4 Удаление текста
Если Вы работаете с Microsoft Word впервые, необходимо изучить основы работы с текстом, т.е. как набирать, правильно оформлять и редактировать текст. Также к базовым задачам при работе в Word относятся: умение добавлять, удалять и перемещать текст, а также находить и заменять отдельные слова или фразы. В рамках данного урока Вы научитесь вводить текст в документ Microsoft Word, выделять и удалять его, а остальные вопросы мы рассмотрим в следующих уроках.
Использование курсора при вводе текста
Курсор – это мигающая вертикальная черта в Вашем документе. Он указывает на то, где будет появляться вводимый текст. Курсор можно использовать множеством способов:
Вы можете переместить курсор в любую точку документа, даже не заполненную текстом, двойным щелчком мыши.
Выделение текста
Перед применением форматирования к тексту, его необходимо выделить.
- Установите курсор в начале текста, который необходимо выделить.
- Нажмите левую кнопку мышки и, удерживая ее, перетащите мышь над текстом, который необходимо выделить.
- Отпустите кнопку мыши. Вы выделили текст. В тексте появится выделенный блок.
При выделении текста или изображений в Word, появляется всплывающая панель инструментов с часто используемыми командами. В случае, если панель не появляется сразу, попробуйте подвигать мышкой над выделенным фрагментом.
В Microsoft Word существуют несколько приемов для быстрого выделения. Двойной щелчок мыши выделяет текущее слово, тройной – целый абзац. Вы также можете выделить весь текст в документе, нажав сочетание клавиш Ctrl+A на клавиатуре.
Удаление текста
Существует несколько способов удаления текста:
Если Вы выделите текст и начнете печатать, выделенный текст удалится автоматически и будет замещен новым текстом. Источник: http://www.gcflearnfree.org/office2013/word2013/7/full
Перевел: Антон Андронов
Did you find apk for android? You can find new Free Android Games and apps.