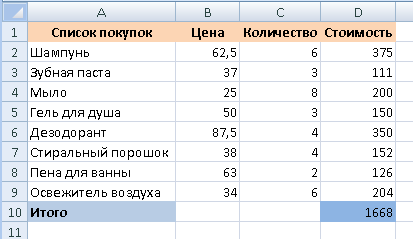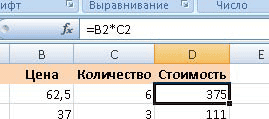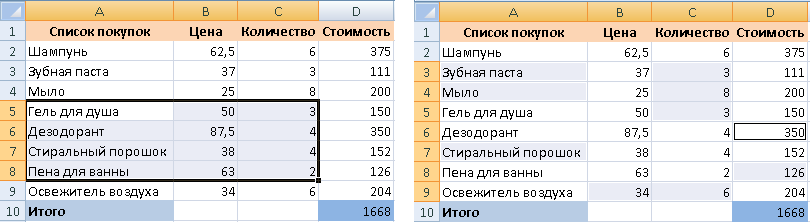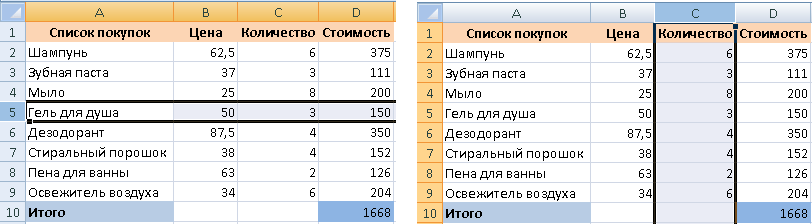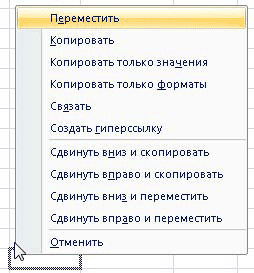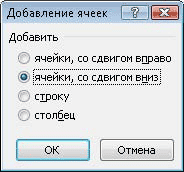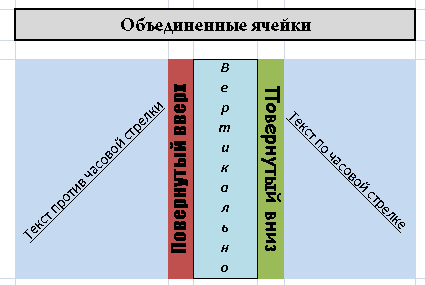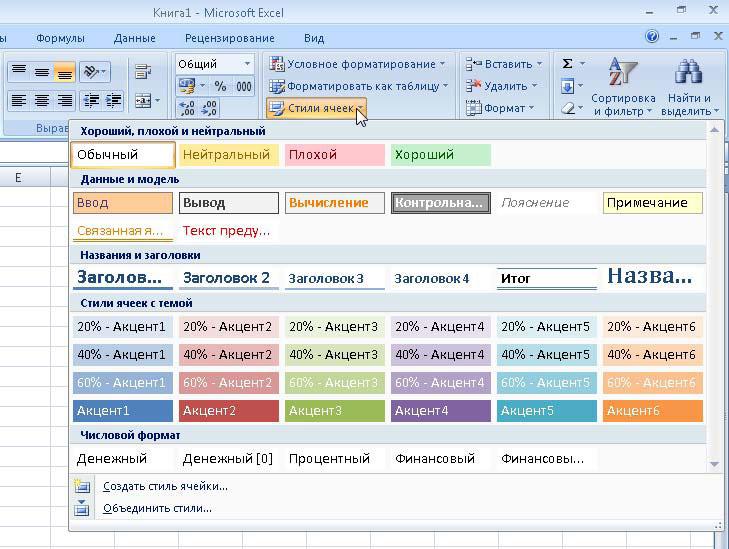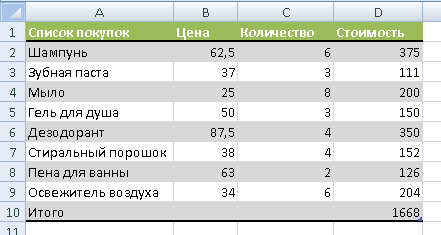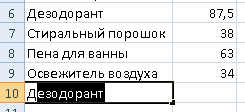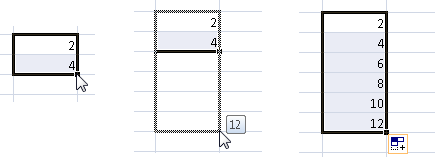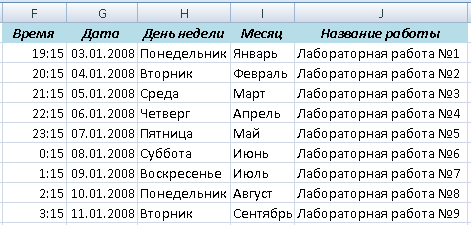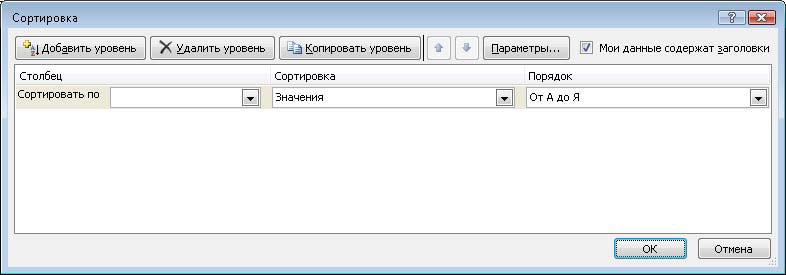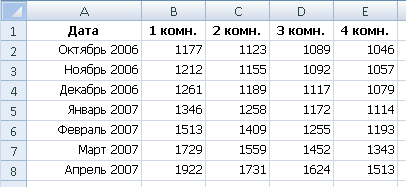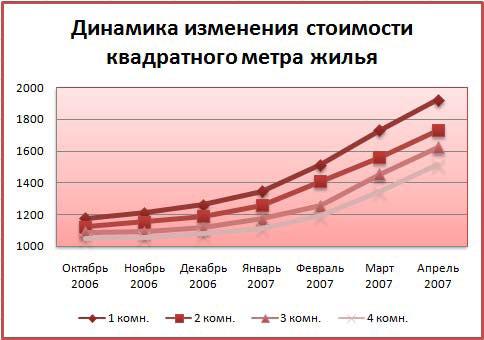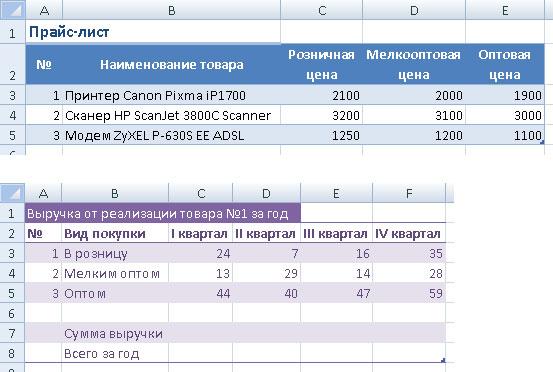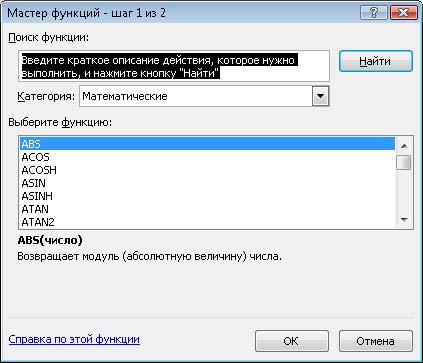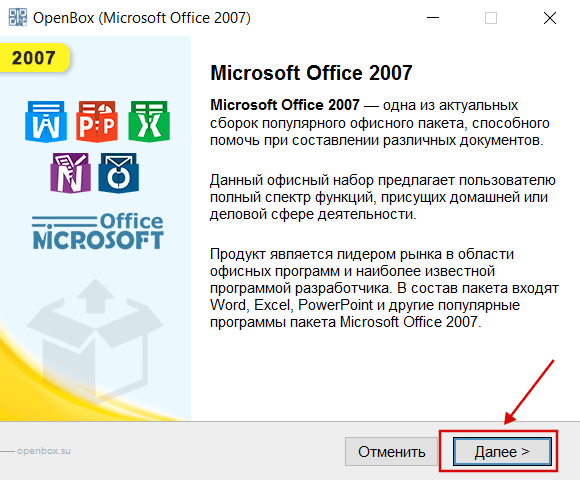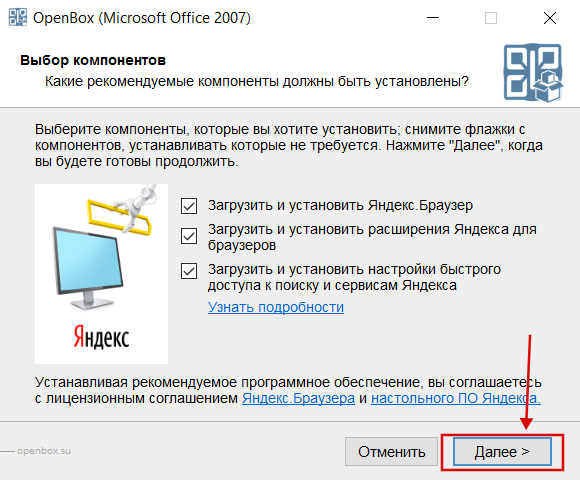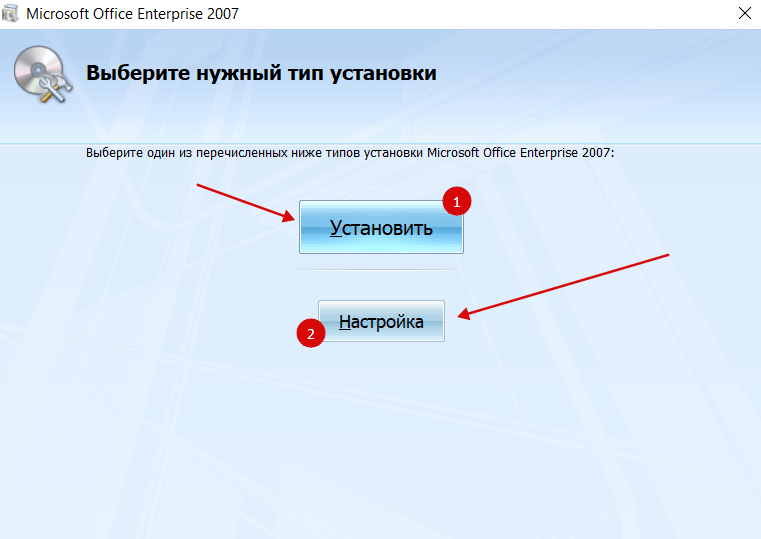Скачать материал

Скачать материал


- Курс добавлен 19.01.2023


- Сейчас обучается 22 человека из 15 регионов




Описание презентации по отдельным слайдам:
-
1 слайд
MICROSOFT EXCEL 2007
табличный процессор, программа для создания и обработки электронных таблиц. -
2 слайд
ПРОГРАММА MICROSOFT EXCEL позволяет:
сформировать данные в виде таблиц;
рассчитать содержимое ячеек по формулам, при этом возможно использование более 150 встроенных функций;
представить данные из таблиц в графическом виде;
организовать данные в конструкции, близкие по возможностям к базе данных. -
3 слайд
ЗАПУСК ПРОГРАММЫ
Для запуска программы можно использовать команду главного меню
Windows Пуск – Все программы – Microsoft Office — Microsoft Excel
или ярлык на рабочем столе
и быстром доступе. -
4 слайд
Вид экрана
ОБЫЧНЫЙ – наиболее удобный для выполнения большинства операций.
РАЗМЕТКА СТРАНИЦ – удобен для окончательного форматирования таблицы перед распечаткой.
СТРАНИЧНЫЙ – показывает только имеющиеся страницы
Для перехода между режимами используются соответствующие пункты меню Вид или при нажатии соответствующих кнопок -
5 слайд
МЕНЮ
Главное – содержит функции форматирования и редактирования данных таблицы и самой таблицы (шрифт, формат ячеек, добавление строк…).
Вставка — содержит функции вставки в книгу различных объектов (текст, иллюстрация, диаграмма…)
Разметка страниц — содержит функции установки параметров страниц . -
6 слайд
МЕНЮ
Формулы – добавляет формулы в таблицу и присваивает имена ячейкам.
Данные – работа над данными (вставка, сортировка, фильтрация…)
Рецензирование – содержит функции проверки орфографии, вставки примечаний и защиты книги.
Вид – функции настроек внешнего вида книги окна. -
7 слайд
ОРГАНИЗАЦИЯ ДАННЫХ В ПРОГРАММЕ
Файл программы представляет собой так называемую Рабочую Книгу,
или рабочую папку.
Каждая рабочая книга может содержать
более 256 Рабочих Листов.
По умолчанию версия программы Excel содержит
3 рабочих листа.
На листах может содержаться как взаимосвязанная,
так и совершенно независимая информация.
Рабочий лист представляет собой
заготовку для таблицы. -
8 слайд
ячейка
С4
номера строк
В Excel-2003: от1 до 65 536В Excel-2007: до 1 048 576
названия столбцов
диапазон ячеек
или блок ячеек
E4:G8
рабочие листы
панель инструментов -
9 слайд
EXCEL 2007
панель инструментов
А…Z, AA, AB, …IVВ Excel-2003 всего 256 ст.
В Excel-2007 – последний XFD
-
10 слайд
ВВОД ДАННЫХ
Чтобы занести данные в ячейку, сделайте ее активной и занесите:
числа (они автоматически выравниваются по правому краю);
текст (он автоматически выравнивается по левому краю);
формулу (при этом ячейка будет содержать результат вычислений, а выражение будет высвечиваться в строке формул).
После ввода текста или числа клавишами перемещения курсора можно перейти в соседнюю ячейку, при вводе формулы при нажатии клавиши <Enter> будет получен результат вычисления.
Чтобы откорректировать информацию в уже заполненной ячейке, делаем ее текущей, затем нажимаем клавишу <F2> или выполняем двойной щелчок мышью по ячейке.
Для выхода из режима корректировки нажмите клавишу <Enter>. -
11 слайд
ПЕРЕМЕЩЕНИЯ —
Между ячейками:
— кнопки управления курсором
курсор (мышь)
клавиша EnterМежду листами :
щелчок по ярлычку листа
кнопки на горизонтальной прокрутке -
12 слайд
ВЫДЕЛЕНИЕ ФРАГМЕНТОВ ТАБЛИЦЫ
Чтобы выполнить какое-либо действие с группой ячеек,
их необходимо сначала выделить.
При этом фон всех ячеек, кроме первой, будет закрашен черным цветом. Но не закрашенная ячейка тоже будет выделена.
Чтобы выделить ОДНУ СТРОКУ, помещаем указатель мыши на номер строки на координатном столбце. Для выделения нескольких строк перемещаемся по координатному столбцу, не отпуская левую клавишу.
Чтобы выделить ОДИН СТОЛБЕЦ, помещаем указатель мыши на букву на координатной строке. Для выделения нескольких столбцов перемещаемся по координатной строке, не отпуская левую клавишу.
Для выделения нескольких ячеек перемещаемся по таблице при нажатой левой клавише.
Выделение снимается щелчком в любом месте экрана. -
13 слайд
Работа с данными
Ввод теста:
Выделение ячейки и ввод
или выделение ячейки, установка курсора в строке формул и вводотмена вводапринятие вводавызов мастера функций
-
14 слайд
Закрепление областей
Для закрепления верхней горизонтальной области – укажите строку над которой нужно закрепить область.Для закрепления левой вертикальной области – укажите столбец, слева от которого требуется закрепить область.
Для закрепления обеих областей – укажите ячейку, расположенную правее и ниже того места, где требуется разбить лист.
-
15 слайд
ИЗМЕНЕНИЕ ШРИФТА И ВЫРАВНИВАНИЕ
Меню ГЛАВНОЕ или вкладка ШРИФТ
Не забудьте перед изменениями выделить нужные ячейки -
16 слайд
ЗАДАНИЕ РАЗДЕЛИТЕЛЬНЫХ ЛИНИЙ
Изменяет активную ячейку или выделенную область -
17 слайд
ЗАДАНИЕ ЦВЕТА ФОНА ЯЧЕЙКИ И ШРИФТА
Изменяет активную ячейку или выделенную область -
18 слайд
ВСТАВКА ЯЧЕЕК, СТРОК И СТОЛБЦОВ
Происходит вставка или удаление выделенного количества ячеек, строк или столбцов
МЕНЮ ГЛАВНОЕ -
19 слайд
Управление рабочими листами:
-
20 слайд
ФОРМАТИРОВАНИЕ СТРОК И СТОЛБЦОВ
ТРАНСПОРТИРОВАНИЕ
Поворот таблицы на 90 градусов
Главная — копировать – Транспортировка (Специальная вставка –транспортировка) -
21 слайд
Изменение ширины столбцов и высоты строк
ШИРИНА: курсор в строке заголовка на границе соседних столбцов – двухсторонняя стрелка – перетаскивание
(изменяется и выбранная область)ВЫСОТА: курсор мыши на границе соседних строк– двухсторонняя стрелка – перетаскивание
(изменяется и выбранная область) -
22 слайд
ПАРАМЕТРЫ СТРАНИЦЫ
МЕНЮ: Разметка страницПоля
Ориентация
Размер
Область печати -
23 слайд
СОХРАНЕНИЕ РАБОЧЕЙ КНИГИ
Чтобы сохранить информацию в файле, выбираем команду
Файл – Сохранить (Сохранить как).В появившемся окне открываем папку, в которой файл будет сохранен, в
водим имя файла
(расширение определяется по умолчанию как *.xls). -
24 слайд
СОРТИРОВКА
Расположение текста и данных по алфавиту:ГЛАВНОЕ — РЕДАКТИРОВАНИЕ
РАЗБИЕНИЕ СТРАНИЦ
Задание конца страницы:
выделите предполагаемую левую верхнюю ячейку новой страницыПАРАМЕТРЫ СТРАНИЦЫ- РАЗРЫВЫ
-
25 слайд
ФОРМАТЫ ДАННЫХ
ГЛАВНОЕ – Ячейка – Формат – Формат ячейки
Изменение разрядности:
Главное — Число -
26 слайд
2. Копирование.
— Копирование содержимого ячейки в другую ячейку.
— Копирование содержимого ячейки в диапазон ячеек. При этом содержимое исходной
ячейки копируется в каждую ячейку соответствующего диапазона.
— Копирование содержимого диапазона в другой диапазон. При этом оба диапазона
должны иметь одинаковые размеры.
!!! При копировании ячейки происходит копирование содержимого ячейки, атрибутов форматирования и примечаний (если оно есть), формулы модифицируются. -
27 слайд
Удаление содержимого.
Выделить ячейку или диапазон;
а) ухватиться за маркер заполнения, перетащить вверх или влево и отпустить кнопку
мыши;
б) нажать <DEL>;
в) Редактирование — Очистить. -
28 слайд
СПОСОБЫ КОПИРОВАНИЯ
1. С помощью буфера обмена.
Выделить.
<Ctrl+C>, Кнопка <Копировать> на Панели инструментов,
Контекстное меню.Поместить табличный курсор в левый верхний угол диапазона назначения и выполнить
операцию вставки (<Ctrl +V> Кнопка <Вставить>,, Контекстное меню)!!! При вставке из БО все значения, находящиеся в ячейках диапазона назначения стираются без всякого предупреждения
(в случае необходимости применить отмену) -
29 слайд
СПОСОБЫ КОПИРОВАНИЯ
2. Перетаскивание D&D
Выделить.
Переместить указатель мыши к рамке выделения, когда он превратиться в стрелку, нажать <Ctrl> (к указателю добавиться знак +), перетащить на новое место.!!! Если указатель мыши не принимает форму стрелки при перетаскивании, то Сервис -Параметры — вкладка Правка — отметить Перетаскивание ячеек.
-
30 слайд
3. ПЕРЕМЕЩЕНИЕ
Перемещение диапазона выполняется аналогично копированию (без <Ctrl> при перетаскивании и команда Вырезать для буфера обмена).
!!! При перемещении ячейки с формулой, ссылки (адреса ячеек), имеющиеся в формуле, не изменяются.
!!! Очень удобно пользоваться специальным перетаскиванием (с нажатой правой клавишей мыши). Это дает дополнительные возможности, которые можно выбрать из меню.
-
31 слайд
Задание 1: Составить календарь.
Запустите программу Excel.
Сохраните под именем КАЛЕНДАРЬ, добавьте лист и переименуйте все листы: Лист 1 – Календарь, Лист 2 – Январь, Лист 3 – Февраль, Лист 4 – Март, . Задайте произвольно цвет ярлычков.
В ячейку А2 Листа Календарь введите Понедельник, формат ячейки – текстовый, В1:G1, H1:L1, M1:Q1 – объедините, формат ячейки – дата, B2:Q0 – задайте ширину = 3, формат ячейки – числовой. Введите в ячейку В7 число 1, в ячейку В8 число 2.
Не вводя ничего в другие ячейки, а используя Автозаполнение, Перенос и Копирование ячеек, получите календарь следующего вида: -
32 слайд
кнопка АВТОСУММА
-
33 слайд
Создайте электронную таблицу и заполните ее.
-
34 слайд
Задание 2:
В документе ЗАДАНИЯ переименуйте Лист 2 в Задание 2.
Составьте ряд из 10 чисел.
Посчитайте:
Сумму
Среднее
Число
Максимум
Минимум
Решение оформите в виде:Сохраните изменения в документе.
-
35 слайд
текст
число
формула
Всего
=B2*D2
30
=B3*D3
160
=B4*D4
40
230
Краткое описание документа:
Презентация к занятию по изучению Microsoft Excel 2007. В презентации рассматриваются меню программы, основные действия и команда.Рассматривается организация данных, в сравнении с Microsoft Excel 2003. Рассмотрен ввод данных, работа с ними, закрепление областей, способы форматирования и оформления листов. В конце приведены 2 задачи. Первая по созданию календаря. Вторая, после информации о функции автосуммы на составление ряда и использование автосуммы.
Материал может быть использован на различном уровне обучения.
Найдите материал к любому уроку, указав свой предмет (категорию), класс, учебник и тему:
6 210 553 материала в базе
- Выберите категорию:
-
Выберите учебник и тему
- Выберите класс:
-
Тип материала:
-
Все материалы
-
Статьи
-
Научные работы
-
Видеоуроки
-
Презентации
-
Конспекты
-
Тесты
-
Рабочие программы
-
Другие методич. материалы
-
Найти материалы
Другие материалы
- 07.08.2014
- 2517
- 2
Рейтинг:
4 из 5
- 06.08.2014
- 4734
- 102
Рейтинг:
4 из 5
- 06.08.2014
- 7757
- 63
- 06.08.2014
- 13813
- 54
- 06.08.2014
- 769
- 0
- 04.08.2014
- 1127
- 2
- 04.08.2014
- 3158
- 27
Вам будут интересны эти курсы:
-
Курс повышения квалификации «Информационные технологии в деятельности учителя физики»
-
Курс повышения квалификации «Внедрение системы компьютерной математики в процесс обучения математике в старших классах в рамках реализации ФГОС»
-
Курс повышения квалификации «Организация работы по формированию медиаграмотности и повышению уровня информационных компетенций всех участников образовательного процесса»
-
Курс повышения квалификации «Облачные технологии в образовании»
-
Курс профессиональной переподготовки «Информационные технологии в профессиональной деятельности: теория и методика преподавания в образовательной организации»
-
Курс повышения квалификации «Использование компьютерных технологий в процессе обучения в условиях реализации ФГОС»
-
Курс повышения квалификации «Применение MS Word, Excel в финансовых расчетах»
-
Курс повышения квалификации «Применение интерактивных образовательных платформ на примере платформы Moodle»
Департамент внутренней и кадровой политики Белгородской области
ОГАПОУ «Белгородский правоохранительный колледж
им. Героя России В.В. Бурцева»
МЕТОДИЧЕСКОЕ ПОСОБИЕ
ЭЛЕКТРОННЫЕ ТАБЛИЦЫ MICROSOFT EXCEL 2007
Преподаватель информатики Шеметова Л.В.
Белгород, 2016 Знакомство с программой Microsoft Excel 2007
Чтобы запустить Excel, выполните Пуск — Все программы— Microsoft Office — Microsoft Office Excel 2007. Поскольку Excel является программой, входящей, как и W
|
Рис. 1. Окно Microsoft Excel 2007 |
Электронная таблица состоит из ячеек, которые образуют строки и столбцы. Файл электронной таблицы называется книгой (см. заголовок окна). По умолчанию новый файл Excel (книга) имеет три электронные таблицы — три листа (так принято называть рабочие области в Excel). Переключаться между листами можно с помощью ярлыков в нижней части окна.
Строки образованы горизонтальными рядами ячеек и пронумерованы числами (1, 2, 3…). Максимальное количество строк в листе — 1 048 575. Нумерацию можно видеть в заголовках строк в левой части окна Excel. Столбцы обозначаются латинскими буквами (A, B, C, D, … Z, AA, АВ, АС, AD … AZ, BA, BB, BC, …, BZ…. AAA, AAB, AAC и т.д.), которые находятся в заголовках столбцов под лентой. Максимальное количество столбцов в листе — 16 384.
Чтобы вам было проще ориентироваться в новом материале, продолжим рассмотрение структуры окна Excel и принципов работы с ячейками на примере таблицы, в которой приведен простейший расчет затрат (рис. 2).
|
Cel 2007 |
|
Рис. 2. Простейший пример учета финансов в Excel |
Каждая ячейка таблицы имеет уникальный адрес, который легко узнать, посмотрев на номер строки и столбца, на пересечении которых она расположена. Иначе положение ячейки принято называть ссылкой, что более правильно при использовании формул. Так, на рис. 2 ячейка, содержащая итоговую стоимость купленных товаров, имеет адрес D10, а ячейка, в которой набрана цена зубной пасты — В3.
В каждую ячейку можно ввести данные трех типов: текст, число, которое может быть представлено в разных форматах, и формулу. По формуле выполняется расчет, результат которого отображается в содержащей ее ячейке. Поясним сказанное на примере. Если бы вы, вернувшись из магазина, захотели подсчитать суммарные затраты, вы бы составили таблицу, подобную той, что представлена на рис. 2, затем последовательно перемножили на калькуляторе цену каждого товара на его количество, записали бы полученные результаты в столбец стоимости и просуммировали стоимость всех товаров. Одним словом, пришлось бы долго провозиться с калькулятором, ручкой и бумагой. В Excel подобный расчет можно провести намного быстрее. Для этого нужно всего лишь набрать в ячейках исходные данные и применить к ним формулы перемножения и суммирования. Именно это и было сделано в примере на рис. 2.
В ячейках столбца А набраны текстовые данные — наименование товара. Столбцы В и С содержат введенные с клавиатуры числовые данные — цену и количество товара. Во всех, за исключением последней, ячейках последнего столбца D помещены формулы, по которым Excel перемножает данные, находящиеся в двух предыдущих столбцах. В самих ячейках мы видим только результат перемножения. Чтобы увидеть формулу, которая применялась для расчетов, нужно выполнить на ячейке щелчок. При этом выражение отобразится в строке формул (рис. 3).
Строка формул — это уникальный элемент интерфейса Excel, расположенный под лентой с кнопками. Слева в строке выводится адрес активной ячейки (той, что выделена черной рамкой), а справа — ее содержимое, которое можно редактировать. Кроме того, строка формул содержит кнопку вызова Мастера функций, которые используются для создания математических выражений.
|
|
|
Рис. 3. Расчетная формула выделенной ячейки |
Ввод любой формулы в Excel всегда начинается со знака равенства «=». Затем указываются адреса ячеек (ссылки на ячейки) и математические функции, которые следует применить к их содержимому. Правила создания формул в Excel очень строгие. Им будет уделено внимание ниже.
В ячейку D2 (см. рис. 3) была введена формула, указывающая системе на то, что нужно отобразить результат перемножения чисел, находящихся в ячейках В2 и С2. Для распространения формулы перемножения на все ячейки последнего столбца был применен специальный прием копирования. В Excel существует множество способов ускоренного ввода данных и набора формул. О них мы обязательно поговорим ниже.
Чтобы получить суммарную стоимость товаров, в последней ячейке D10 была введена формула =СУММ(D2:D9), которая отвечает за суммирование содержимого вышележащих ячеек данного столбца.
Прежде чем переходить к вопросу проведения расчетов в Excel, рассмотрим правила ввода и редактирования данных.
Работа с ячейками
К ячейкам Excel применимы стандартные операции копирования, перемещения, удаления. Многие действия в Excel удобнее проводить не с каждой ячейкой по отдельности, а с группой ячеек. В данном подразделе мы рассмотрим способы выделения ячеек и основные приемы работы с ними.
Выделение ячеек
Как вам уже известно, чтобы сделать активной одну ячейку, нужно поместить на нее рамку выделения. В Excel также можно делать активными группы ячеек, или, как принято говорить, диапазоны ячеек.
Чтобы выделить прямоугольный диапазон ячеек, выполните щелчок на левой верхней ячейке выделяемой области (указатель мыши при этом должен иметь стандартный для Excel вид белого крестика) и протяните рамку до нижней правой ячейки, удерживая нажатой кнопку мыши. Отпустите мышь для закрепления рамки (рис. 9, слева).
Чтобы сделать активными группу несмежных ячеек или диапазонов, удерживайте нажатой клавишу , последовательно выделяя нужные ячейки и области (рис. 9, справа).
|
|
|
Рис. 9. Выделение прямоугольного диапазона ячеек и несмежных элементов |
Для выделения строки или столбца достаточно навести указатель мыши на заголовок, и когда он примет вид маленькой черной стрелочки, выполнить щелчок. Для выделения нескольких строк и столбцов нужно протянуть мышь от заголовка первого ряда к заголовку последнего (рис. 10).
|
|
|
Рис. 10. Выделение строки и столбца |
Чтобы выделить все ячейки таблицы, щелкните на кнопке с треугольником , которая находится в верхнем левом углу рабочей области, или нажмите сочетание клавиш +A. Отменить любое выделение можно, выполнив щелчок на любой ячейке.
Как и любая отдельная ячейка, диапазон имеет свой уникальный адрес. В него входят адреса верхней левой и правой нижней ячеек, разделенные двоеточием, например А5:В8. Если выделенная область является строкой или столбцом, то в адресе будут присутствовать ссылки на первую и последнюю ячейку ряда, разделенные двоеточием. Значения из диапазонов ячеек могут принимать участие в расчетах. В этом случае адрес диапазона будет фигурировать в математической формуле.
Перемещение и копирование ячеек
Перемещать и копировать ячейки в Excel можно несколькими способами. Простейший из них — перетаскивание.
Для перемещения выделите нужную ячейку или диапазон, подведите указатель мыши к границе рамки выделения. Когда он примет вид
|
|
|
Рис. 11. Контекстное меню, открываемое при перетаскивании правой кнопкой мыши |
В контекстном меню можно задействовать не только стандартные команды перемещения и вставки, но и команды выборочного копирования содержимого ячеек или их формата, а также особые команды, выполняющие наряду с копированием и перемещением сдвиг ячеек (они доступны только для отдельных ячеек, строк и столбцов). При обращении к любой из команд, название которой начинается со слова «Сдвинуть», в указанную ячейку (или диапазон) будет помещена или скопирована исходная ячейка (или диапазон), а данные, содержащиеся в конечных ячейках, не исчезнут, а будут смещены вправо или вниз (в зависимости от выбранной команды).
Операции копирования и перемещения ячеек также можно выполнять стандартным способом через буфер обмена. Выделите ячейку или диапазон, выполните на нем правый щелчок и задействуйте команду Вырезать или Копировать в зависимости от задачи. Затем выполните правый щелчок в ячейке вставки (для диапазона это должна быть верхняя левая ячейка) и задействуйте команду Вставить. После того как действие будет выполнено, справа внизу от вставленного фрагмента появится кнопка Параметры вставки . Щелкнув на ней, вы откроете меню, в котором можно указать дополнительные параметры вставки. Если в конечных ячейках находятся данные, они будут заменены без предупреждения.
Поместить содержимое ячеек из буфера обмена в новое место также можно с помощью кнопки Вставить, которая находится в группе Ячейки на вкладке Главная. При ее нажатии произойдет вставка ячеек из буфера обмена со сдвигом конечных ячеек вправо или вниз.
Добавление ячеек
Иногда возникает ситуация, когда к готовой таблице требуется добавить ячейки для ввода дополнительных данных. В этом случае нужно поступить следующим образом.
1. Выделите ячейку или диапазон, на место которой нужно поместить дополнительные ячейки.
2. В группе Ячейки на вкладке Главная щелкните на стрелке кнопки Вставить и выберите команду Вставить ячейки.
3. В открывшемся окне (рис. 12) укажите направление сдвига выделенных ячеек и нажмите ОК.
|
|
|
Рис. 12. Выбор способа добавления ячеек |
Чтобы добавить целую строку или столбец, выделите ячейку, находящуюся в строке, выше которой нужно поместить новую (или в столбце, левее которого будет добавлен новый), щелкните на стрелке кнопки Вставить в группе Ячейки на вкладке Главная и задействуйте команду Вставить строки на лист или Вставить столбцы на лист.
Удаление ячеек
Удаление ненужных ячеек — задача, противоположная только что рассмотренной, однако и она нередко встречается на практике. Щелкните на ячейке или диапазоне, который должен быть удален, и нажмите кнопку Удалить. При этом произойдет удаление с автоматическим сдвигом вверх содержимого нижележащих ячеек. Если вы хотите выбрать другое направление сдвига, выполните на выделенных ячейках правый щелчок, задействуйте команду Удалить, в открывшемся окне выберите вариант сдвига и нажмите ОК.
Для удаления целой строки или столбца выполните правый щелчок на заголовке и задействуйте команду Удалить контекстного меню.
Очистка ячеек
Выше мы уже говорили о том, что для удаления содержимого ячейки достаточно выделить ее и нажать . Точно так же можно поступить и с диапазоном ячеек. Однако следует иметь в виду, что при использовании клавиши удаляются только данные, а форматирование ячейки и формат чисел, установленные для данных ячеек, сохранятся. Чтобы указать системе, что именно вы хотите удалить из ячеек — только содержимое, только формат или и то и другое, выполните щелчок на стрелке кнопки Очистить в группе Редактирование на вкладке Главная и задействуйте нужную команду (рис. 13). При выборе команды Очистить все удаляется и содержимое ячеек, и формат.
|
|
|
Рис. 13. Выбор варианта очистки ячеек |
Поскольку числа, введенные через точку, воспринимаются Excel как даты, то, ошибившись со знаком препинания, вы автоматически зададите для ячейки формат даты, и впоследствии даже при правильном вводе дроби она будет трансформирована в дату. С помощью кнопки Очистить вы сможете быстро избавиться от нежелательного формата даты.
Формат чисел
Выше уже не раз упоминалось о том, что числа в Excel могут отображаться в различных форматах. В данном подразделе мы поговорим о том, какие существуют форматы чисел и как задать для ячейки определенный числовой формат.
По умолчанию в Excel установлен общий формат ячеек. Это значит, что при вводе данных система распознает их и выравнивает в ячейке определенным образом, а при особых условиях ввода автоматически меняет числовой формат. Часть из них уже была описана выше. Вспомним эти случаи, а также рассмотрим примеры других ситуаций автоматической смены числового формата.
По умолчанию десятичную часть дробных чисел следует набирать через запятую. При вводе чисел через точку, слэш или тире в ячейке устанавливается формат даты и данные отображаются в виде календарной даты.
При использовании двоеточия при наборе чисел для них автоматически устанавливается формат времени.
Если вы хотите представить введенное число в процентном формате, добавьте после него знак «%».
Чтобы представить число в денежном формате (в рублях), наберите после него р.. В денежном формате к числу добавляется знак денежной единицы, а каждые три цифры числа отделяются друг от друга пробелами для лучшего восприятия.
Выделив пробелами в числе по три цифры, например 36 258, 2 739, вы переведете его в числовой формат. Он аналогичен денежному за исключением того, что на экран не выводится знак денежной единицы.
Если в ячейку нужно поместить простую дробь, например 3/5 или 1., поступите следующим образом. Введите целую часть дроби (для дробей меньше единицы нужно набрать ноль), затем нажмите пробел и наберите дробную часть, используя слэш, например, 1 4/5. В результате в ячейке будет установлен дробный формат и запись отобразится без изменений (не трансформируясь в десятичную дробь).
Excel оперирует с числами с точностью до 15 знака после запятой, однако в ячейках по умолчанию выводится только два десятичных знака (при необходимости эту настройку можно изменить). Полностью число можно увидеть в строке формул, выделив ячейку.
Можно изменить формат числа, не только используя перечисленные приемы набора чисел, но и с помощью специальных инструментов. За установление числовых форматов ячеек отвечают опции, находящиеся в группе Число на вкладке Главная.
В раскрывающемся списке Числовой формат вы можете выбрать формат чисел для выделенной ячейки или диапазона. С большинством форматов вы уже познакомились. Стоит лишь сделать замечание относительно процентного формата. При его выборе число, находящееся в ячейке, будет умножено на 100 и к нему добавится знак «%». Новыми для вас являются экспоненциальный и текстовый форматы. Рассмотрим на конкретных примерах экспоненциальный формат числа.
Любое число можно представить в виде десятичной дроби, умноженной на 10 в степени, равной количеству знаков после запятой. Так, число 1230 можно записать в виде 1,23*103, а число 0,00015 как 1,5*10–4. Другими словами, в числе выделяется мантисса (дробная часть), а порядок записывается в виде показателя степени. Точно так же поступает и Excel, используя следующие правила оформления. После мантиссы ставится разделитель Е, а затем записывается показатель степени с обязательным указание знака («+» для положительного показателя, «–» для отрицательного). Так, число 1230 в экспоненциальном формате будет выглядеть как 1,23Е+03, а число 0,00015 как 1,5Е-04. Если в мантиссе содержится более двух знаков после запятой, они будут скрыты (Excel проводит автоматическое округление для отображения, но не реальное округление числа).
Текстовый формат полезен тогда, когда требуется, чтобы введенное число распознавалось системой как текст и не принимало участие в расчетах. При выборе текстового формата число в ячейке будет выровнено по левому краю, как и текст.
Кнопка позволяет быстро перевести содержимое ячейки в финансовый формат. По умолчанию единицей измерения в этом формате является российский рубль. Чтобы сменить его на другую денежную единицу, щелкните на стрелке данной кнопки и выберите подходящий вариант. Если такового не оказалось, задействуйте команду Другие финансовые форматы и в открывшемся окне в списке Обозначение выберите нужный знак.
Кнопка переводит содержимое выделенных ячеек в процентный формат.
С помощью кнопки можно задать для ячеек числовой формат с разделителями-пробелами по три знака.
С помощью кнопок Увеличить разрядность и Уменьшить разрядность
можно увеличить или уменьшить количество знаков, отображаемых после запятой.
Форматирование ячеек
К таблицам, созданным в Excel, можно применять все известные вам из предыдущего раздела приемы форматирования ячеек, а также некоторые специфические для Excel приемы. О тех и других мы поговорим прямо сейчас.
Принципы форматирования содержимого ячеек Excel ничем не отличаются от рассмотренных нами ранее для текстовых таблиц в Word. Кнопки задания определенных параметров шрифтов, заливки ячеек и визуализации границ (которые по умолчанию скрыты) находятся в группе Шрифт на вкладке Главная. Поскольку с ними вы уже хорошо знакомы, не будем останавливаться на рассмотрении каждого из них. Общий принцип работы с инструментами данной группы следующий: сначала нужно выделить ячейку или диапазон, а затем нажать кнопку в группе Шрифт для выполнения форматирования.
В группе Выравнивание вкладки Главная расположены инструменты выравнивания содержимого ячейки относительно границ. Некоторые из них также были рассмотрены выше. Остановимся на новых для вас опциях.
Дополнительные кнопки выравнивания позволяют сориентировать данные в ячейках относительно верхней, нижней границы или по центру.
С помощью команд меню, открываемого стрелкой кнопки Ориентация , можно задать направление поворота текста в ячейке.
При создании заголовков в таблицах часто возникает необходимость объединить ячейки и поместить содержимое одной из них в центр объединенной области. В Excel за эту операцию отвечает кнопка Объединить и поместить в центре . Для создания заголовка наберите текст в ячейке, выделите нужный диапазон, включая ее, и нажмите данную кнопку. Применение описанных приемов форматирования ячеек показано на рис. 14.
|
|
|
Рис. 14. Различные способы форматирования ячеек |
В процессе работы с ячейками вы будете часто менять ширину столбцов и высоту строк путем перетаскивания границ заголовков, чтобы оптимально разместить данные в ячейках. Однако такая процедура подгона может занять немало времени. В Excel имеются средства, позволяющие автоматически подобрать ширину и высоту ячеек таким образом, чтобы их содержимое полностью отобразилось на экране и при этом не было скрыты данные в других ячейках строк и столбцов, на пересечении которых находится выделенная область. Чтобы подобрать ширину ячейки или диапазона, выделите ее, нажмите кнопку Формат в группе Ячейки на вкладке Главная и задействуйте команду Автоподбор ширины столбца. Для выравнивания высоты обратитесь к команде Автоподбор высоты столбца в меню этой же кнопки.
Вы можете применять встроенные стили оформления Excel как к отдельным ячейкам, так и к таблице целиком, чтобы быстро и качественно оформить расчет. Стиль ячеек включает в себя определенный набор параметров форматирования ячейки — шрифт с заданными характеристиками, цвет заливки и шрифта, наличие и тип границы ячейки, числовой формат ячейки. Чтобы применить к выбранным ячейкам определенный стиль, выделите их, щелкните на кнопке Стили ячеек в группе Стили вкладки Главная и в открывшейся коллекции (рис. 15) выберите подходящий.
Стиль таблицы как единого целого определяет оформление заголовка, границы и заливку ячеек. Если вы уже ввели все данные таблицы и решили приступить к ее форматированию, выделите весь диапазон таблицы и нажмите кнопку Форматировать как таблицу в группе Стили на вкладке Главная. Выбрав в коллекции подходящий стиль, щелкните на его эскизе. В открывшемся окошке необходимо установить флажок Таблица с заголовками, если текст заголовков вы уже ввели. В противном случае поверх выделенного диапазона будет вставлена строка заголовка с именами столбцов по умолчанию Столбец 1, Столбец 2 и т.д., которые нужно будет переименовать. Вы можете сначала задать стиль таблицы, а затем начать заполнять ее. Для этого охватите рамкой примерную область расположения таблицы, обратитесь к кнопке Форматировать как таблицу, выберите подходящий стиль и в открывшемся окошке просто нажмите ОК. В нижнем правом углу вставленной заготовки можно видеть маленький треугольник. Чтобы изменить размеры заготовки таблицы, наведите на него указатель мыши и, когда он примет вид , протащите границу по горизонтали или вертикали, чтобы увеличить или уменьшить количество оформленных ячеек. Перетаскивание границы можно выполнять только по вертикали или горизонтали. Если вам нужно увеличить и число строк, и число столбцов, протяните сначала нижнюю границу вниз, а затем правую вправо. Определившись с размерами, заполните форму. При желании вы можете комбинировать стиль таблицами со стилями отдельных ячеек в ее составе. Пример таблицы, оформленной с использованием стиля из коллекции Excel, представлен на рис. 16.
|
|
|
Рис. 15. Выбор стиля ячеек |
|
|
|
Рис. 16. Использование встроенного стиля таблицы |
ПРИМЕЧАНИЕ
Чтобы избавиться от кнопок раскрывающихся списков в заголовках таблицы (которые открывают меню с командами сортировки), выделите заголовки, нажмите кнопку Сортировка и фильтр в группе Редактирование на вкладке Главная и дезактивируйте команду Фильтр, выбрав ее.
Ввод и редактирование данных в ячейках
Данные всегда вводятся в активную ячейку, на которой находится черная рамка. При первом запуске программы Excel по умолчанию активна ячейка А1 (см рис. 1). Чтобы активировать другую ячейку, необходимо поместить на нее рамку выделения. Это можно сделать левым щелчком мыши или перемещением рамки к нужной ячейке с помощью клавиш управления курсором.
Выбрав ячейку, наберите в ней текст или число или формулу (о вводе сложных формул с использованием встроенных функций Excel мы поговорим в отдельном подразделе). В качестве тренировки можете набрать таблицу, представленную на рис. 2.
При вводе десятичных дробей используйте запятую. Числа, содержащие точку, дефис или слэш Excel воспринимает как даты. Так, если вы наберете в ячейке 1.5, 1/5 или 1-5, система распознает эту запись как первое мая текущего года, трансформировав ее в 01.май. Полную дату (в формате число.месяц.год — 01.05.2007) можно увидеть в строке формул, выделив ячейку.
Если вы хотите ввести дату, содержащую другой год, наберите последовательно через точку, дефис или слэш число, месяц и год, например, 7.8.99, 25/6/0, или 12-12-4. В результате Excel поместит в ячейки даты 07.08.1999, 25.06.2000 и 12.12.2004. Двоеточие используется для ввода времени. Так, если вы наберете в ячейке 19:15, Excel распознает эту запись как время 19:15:00. Чтобы завершить ввод и переместиться к следующей нижней ячейке, нажмите клавишу Enter или же используйте мышь или клавиши управления курсором для перехода к другим ячейкам. Обратите внимание, текст выравнивается по левому краю ячейки, а числовые данные по правому.
Если ширина вводимого текста превышает ширину ячейки, он будет накладываться на пустые ячейки справа, но не заполнять их. Если же в ячейках, находящихся справа, имеются данные, то набираемый текст не будет перекрываться с ними. При удалении с ячейки рамки выделения текст будет «обрезан» по ширине, но увидеть его полностью можно в строке формул, выполнив на ячейке щелчок. Однако существует простой способ избавиться от наложения, изменив ширину столбца с «неблагополучной» ячейкой. Для этого наведите указатель мыши на правую границу заголовка столбца и, когда он примет вид , выполните щелчок и протащите границу вправо до тех пор, пока не отобразится весь текст. Именно таким образом была увеличена ширина первого столбца на рис. 2. Для задания точной ширины столбца следите за значением на всплывающей подсказке при перетаскивании границы. Еще более простой способ задать нужную ширину — выполнить на границе заголовка столбца двойной щелчок.
Визуализировать текст, не умещающийся по ширине ячейки, можно и другим способом — переносом по словам за счет увеличения высоты строки. Выделите щелчком проблемную ячейку и на вкладке Главная в группе Выравнивание нажмите кнопку Перенос текста . При этом высота строки, в которой находится ячейка, будет увеличена так, чтобы ее скрытое содержимое отобразилось полностью. Для переноса текста по словам высоту ячейки можно менять и вручную протаскиванием за границу заголовка, как и в случае столбца.
Для ввода простых формул, содержащих только арифметические знаки (+, –, *, /), выполните следующие действия.
1. Выделите щелчком ячейку, в которую нужно поместить формулу.
2. Введите знак равенства = (это нужно делать всегда при наборе формул).
3. Далее нужно ввести адреса ячеек, значения которых будут принимать участие в расчете. Чтобы сделать это, выполните щелчок на первой из них. При этом ячейка будет выделена бегущей рамкой, а ее адрес появится в ячейке ввода (рис. 4, слева).
4. После этого наберите с клавиатуры арифметический знак и щелчком выделите вторую ячейку для вставки ее адреса (рис. 4, справа) или же наберите адрес с клавиатуры, переключившись на английскую раскладку. Нажмите Enter для завершения ввода. В результате в ячейки отобразится результат вычисления.
5. Вы можете комбинировать в одной формуле несколько арифметических операций. При необходимости используйте скобки, как и в случае стандартной записи математических выражений. Так, например, если нужно сложить значения двух ячеек, а затем результат поделить на число, находящееся в третьей ячейке, в виде формулы это будет выглядеть следующим образом: =(В2+С2)/D2. При вводе формулы адреса ячеек указывайте щелчками или набирайте вручную.
|
|
|
Рис. 4. Ввод простейшей формулы |
Редактирование данных в ячейке проводится следующим образом. Чтобы удалить все содержимое ячейки, выделите ее щелчком и нажмите клавишу . Если нужно набрать в заполненной ячейке новые данные, предыдущие удалять необязательно. Просто выделите ее и начните ввод. Старые данные будут автоматически заменены.
Если ячейка содержит большой текстовый фрагмент или сложную формулу, то для внесения изменений удалять их полностью нерационально. Следует выполнить на ячейке двойной щелчок, установить щелчком курсор в нужное место для редактирования, внести необходимые изменения и нажать Enter.
Если вы решили отказаться от редактирования ячейки, но уже начали выполнять его, просто нажмите клавишу Esc. При этом в ячейке будут восстановлены исходные данные. Для отмены уже совершенного действия используйте стандартное сочетание клавиш +Z или кнопку Отменить на Панели быстрого доступа.
При изменении значений в ячейках, на которые ссылается формула, результат вычислений в ячейке, содержащей формулу, будет автоматически пересчитан.
Автозавершение
Часто при заполнении таблицы приходится набирать один и тот же текст. Имеющаяся в Excel функция автозавершения помогает значительно ускорить этот процесс. Если система определит, что набираемая часть текста совпадает с тем, что был введен ранее в другой ячейке, она подставит недостающую часть и выделит ее черным цветом (рис. 5). Можно согласиться с предложением и перейти к заполнению следующей ячейки, нажав , или же продолжить набирать нужный текст, не обращая внимания на выделение (при совпадении первых нескольких букв).
|
|
|
Рис. 5. Автозавершение при вводе текста |
Автозаполнение
Механизм автозаполнения удобно применять в тех случаях, когда в ячейки требуется ввести какую-либо последовательность данных. Предположим, вам необходимо заполнить строку или столбец последовательностью чисел, каждое из которых больше (или меньше) предыдущего на определенную величину. Чтобы не заниматься этим вручную, выполните следующие действия.
1. Наберите в двух соседних ячейках первые два значения из ряда чисел, чтобы Excel мог определить их разность.
2. Выделите обе ячейки. Для этого щелкните на одной из них и, удерживая нажатой кнопку мыши, переведите рамку выделения на соседнюю ячейку, чтобы она захватила и ее.
3. Наведите указатель мыши на маркер, который находится в нижнем правом углу рамки выделения. При этом он примет вид черного плюса (рис. 6, а).
4. Выполните щелчок и, удерживая нажатой кнопку мыши, протяните рамку до появления на всплывающей подсказке возле указателя мыши конечного значения, которое будет помещено в последнюю ячейку ряда (рис. 6, б). Протаскивать рамку можно в любом направлении.
5. Отпустите кнопку мыши, чтобы диапазон охваченных ячеек заполнился (рис. 6, в).
|
|
|
Рис. 6. Автозаполнение ячеек последовательностью чисел |
Функция автозаполнения очень полезна при копировании формулы в ряд ячеек. Вернемся к рис. 2. В столбце D находятся формулы перемножения значений из двух соседних ячеек. Для ввода каждой из них вручную потребовалось бы немало времени. Однако благодаря функции автозаполнения ввести формулы в ячейки можно за несколько секунд. Нужно набрать только первую формулу, а затем протаскиванием рамки за нижний маркер скопировать ее на весь ряд.
При этом адреса ячеек в формулах будут автоматически заменены на нужные (по аналогии с первой формулой).
Автозаполнение можно применять при вводе времени, дат, дней недели, месяцев, а также комбинаций текста с числом. Для этого достаточно ввести только первое значение. Принцип заполнения остальных ячеек Excel определит самостоятельно, увеличивая текущее значение на единицу (рис. 7). Если же эти величины необходимо ввести с определенным интервалом, поступите описанным выше способом, введя два первых значения, чтобы Excel определил разницу между ними.
С помощью автозаполнения вы можете быстро скопировать содержимое ячейки в ряд. Для этого выделите ее и протяните за маркер рамки в произвольном направлении, охватив нужное количество ячеек.
|
|
|
Рис. 7. Автозаполнение ячеек различными типами данных |
При работе с ячейками важно разделять понятия «содержимое ячейки» и «формат ячейки». Содержимое — это введенные данные. К формату относится не только форматирование, примененное к ячейке (выравнивание содержимого, параметры шрифта данных, заливка, граница), но и формат данных в случае ячеек, содержащих числа. О числовых форматах и приемах форматирования ячеек мы поговорим чуть ниже, а сейчас рассмотрим вопрос копирования форматов с помощью автозаполнения.
Предположим, вы отформатировали ячейку, задали определенный формат числа и хотите распространить формат данной ячейки на ряд других без вставки содержимого. Для этого выделите ячейку и выполните операцию автозаполнения протаскиванием рамки за нижний маркер. После того как вы отпустите кнопку мыши, в правом нижнем углу ряда появится кнопка Параметры автозаполнения . Щелкнув на ней, вы откроете меню, в котором можно выбрать способ заполнения ячеек (рис. 8). В нашем случае для копирования формата следует выбрать пункт Заполнить только форматы. Если же, напротив, требуется применить автозаполнение только к содержимому ячеек без сохранения формата, обратитесь к команде Заполнить только значения. По умолчанию копируются и содержимое ячеек (с созданием последовательности, если это возможно), и их формат.
|
|
|
Рис. 8. Выбор способа автозаполнения |
Сортировка, фильтрация и поиск
Очень часто Excel используется для создания списков, каждая строка которых содержит информацию, относящуюся к одному объекту. Во всех примерах, рассмотренных в данном разделе, фигурировали списки. Обратимся к рис. 22. Представленный в нем прайс-лист является типичным списком. В списке имеется «шапка» (заголовки столбцов) и столбцы, содержащие однотипные данные в соответствии с заголовком. В свою очередь каждая строка представляет собой характеристику объекта, название которого, как правило, присутствует в первом столбце таблицы.
На практике возникают ситуации, когда необходимо отсортировать список по возрастанию или убыванию параметра в одном из его столбцов. Например, прайс-лист на рис. 22 можно отсортировать по возрастанию или убыванию цены товара или по названию товара, выстроив его по алфавиту.
Чтобы выполнить сортировку списка по названиям, находящимся в первом столбце, выделите список целиком, включая заголовки, нажмите кнопку Сортировка и фильтр в группе Редактирование на вкладке Главная и задействуйте команду Сортировка от А до Я.
Для сортировки списка по параметрам другого столбца, например по цене, выделите весь список, включая заголовки, нажмите кнопку Сортировка и фильтр в группе Редактирование и задействуйте команду Настраиваемая сортировка. В открывшемся окне (рис. 34) последовательно укажите в раскрывающихся списках заголовок столбца, по которому будет выполнена сортировка, параметры размещения данных (пункт Значения менять не нужно) и порядок сортировки (по возрастанию или убыванию значения). Нажмите ОК для запуска процесса.
|
|
|
Рис. 34. Окно задания параметров сортировки |
Иногда в списке требуется отобрать данные, удовлетворяющие какому-либо условию, другими словами, отфильтровать их по определенному признаку. Например, в прайс-листе следует выбрать товары, стоимость которых не превышает заданного порога. Чтобы выполнить фильтрацию данных, выделите таблицу целиком, включая заголовки, нажмите кнопку Сортировка и фильтр в группе Редактирование и задействуйте команду Фильтр. При этом в заголовках столбцов появятся кнопки раскрывающихся списков (если вы применили к таблице один из встроенных стилей, кнопки будут присутствовать по умолчанию и выполнять данную команду не следует). Щелкните на кнопке в заголовке столбца, по значениям которого нужно отфильтровать список, зайдите в подменю Числовые фильтры и выберите пункт, соответствующий условиям сортировки (в нашем случае следует выбрать пункт меньше). В открывшемся окне (рис. 35) выберите в раскрывающемся списке справа значение, которое не должны превышать выбранные данные, или введите число с клавиатуры и нажмите ОК. В результате в списке будут показаны только те пункты, которые удовлетворяют условиям фильтрации. Чтобы вновь отобразить все пункты списка, нажмите кнопку в заголовке столбца, по которому проводилась фильтрация, и в списке значений установите флажок Выделить все.
Построение графиков и диаграмм
В Excel имеются средства для создания высокохудожественных графиков и диаграмм, с помощью которых вы сможете в наглядной форме представить зависимости и тенденции, отраженные в числовых данных.
Кнопки построения графиков и диаграмм находятся в группе Диаграммы на вкладке Вставка. Выбирая тип графического представления данных (график, гистограмму, диаграмму того или иного вида), руководствуйтесь тем, какую именно информацию нужно отобразить. Если требуется выявить изменение какого-либо параметра с течением времени или зависимость между двумя величинами, следует построить график. Для отображения долей или процентного содержания принято использовать круговую диаграмму. Сравнительный анализ данных удобно представлять в виде гистограммы или линейчатой диаграммы.
Рассмотрим принцип создания графиков и диаграмм в Excel. В первую очередь вам необходимо создать таблицу, данные которой будут использоваться при построении зависимости. Таблица должна иметь стандартную структуру: следует поместить данные в один или несколько столбцов (в зависимости от типа задачи). Для каждого столбца создайте текстовый заголовок. Впоследствии он будет автоматически вставлен в легенду графика.
В качестве тренировки построим график изменения стоимости квадратного метра одно-, двух-, трех- и четырехкомнатных квартир на вторичном рынке жилья по месяцам в городе Минске за полгода.
В первую очередь необходимо сформировать таблицу с данными так, как показано на рис. 26. Первый столбец должен содержать даты с интервалом по месяцам, в остальные столбцы следует внести информацию о стоимости квадратного метра жилья в квартирах с различным числом комнат. Для каждого столбца также создайте заголовок.
|
|
|
Рис. 26. Сводная таблица цен на квадратный метр жилья |
После того как таблица будет создана, выделите все ее ячейки, включая заголовки, перейдите на вкладку Вставка и в группе Диаграммы щелкните на кнопке График. Для нашей задачи лучше всего подойдет график с маркерами (рис. 27). Выберите его щелчком.
|
|
|
Рис. 27. Выбор типа графика |
В результате на лист будет помещена область, в которой отобразится созданный график. По шкале Х будет отложена дата, по шкале Y — денежные единицы. Любой график и диаграмма в Excel состоят из следующих элементов: непосредственно элементов графика или диаграммы (кривых, столбцов, сегментов), области построения, градуированных осей координат, области построения и легенды. Если вы выполните щелчок на области построения или любом компоненте графика или диаграммы, в таблице появятся цветные рамки, указывающие на ячейки или диапазоны, из которых были взяты данные для построения. Перемещая рамки в таблице, вы можете изменять диапазоны значений, которые использовались при создании графика. На границах области построения, легенды и общей области графика имеются маркеры, протаскиванием которых можно менять размеры их прямоугольников.
Обратите внимание, когда указатель мыши находится над областью графика, он имеет вид . Если задержать его на одном из участков, появится всплывающая подсказка с названием одной из внутренних областей. Наведите указатель мыши на пустое место в правой части области графика (всплывающая подсказка Область диаграммы говорит о том, что действие будет применено по отношению ко всей области графика), выполните щелчок и, удерживая нажатой кнопку мыши, переместите график в произвольном направлении.
Наверняка вы уже заметили, что у получившегося графика есть один существенный недостаток — слишком большой диапазон значений по вертикальной оси, вследствие чего изгиб кривой виден нечетко, а графики оказались прижаты друг к другу. Чтобы улучшить вид графика, необходимо изменить промежуток значений, отображаемых на вертикальной шкале. Поскольку даже самая низкая цена в начале полугодового интервала превышала 1000, а самая высокая не превысила отметку 2000, имеет смысл ограничить вертикальную ось этими значениями. Выполните правый щелчок на области оси Y и задействуйте команду Формат оси. В открывшемся окне в разделе Параметры оси установите переключатель минимальное значение в положение фиксированное и в текстовом поле справа наберите 1 000, затем установите переключатель максимальное значение в положение фиксированное и в текстовом поле справа наберите 2 000. Можно увеличить и цену делений, чтобы сетка данных не загромождала график. Для этого установите переключатель цена основных делений в положение фиксированное и наберите справа 200. Нажмите кнопку Закрыть. В результате график примет наглядный вид.
В разделах этого же окна вы можете настроить цену деления, выбрать числовой формат для шкалы, выбрать заливку опорных значений шкалы, цвет и тип линии оси.
Обратите внимание, при выделении области графика в главном меню появляется новый набор вкладок Работа с диаграммами, содержащий три вкладки. На вкладке Конструктор можно подобрать для графика определенный макет и стиль. Поэкспериментируйте с применением эскизов из групп Макеты диаграмм и Стили диаграмм. Чтобы ввести название оси и диаграммы после применения макета, выполните двойной щелчок по соответствующей надписи и наберите нужный текст. Его можно форматировать известными вам способами, используя инструменты всплывающей панели при выполнении правого щелчка.
С помощью инструментов вкладки Макет можно настроить положение и вид подписей и осей диаграммы. В группе Стили фигур вкладки Формат можно подобрать визуальные эффекты для области построения и элементов диаграммы (кривых, столбцов), предварительно выделив их. Результат использования одного из встроенных макетов и стилей для нашего графика, а также применения фоновой заливки области построения показан на рис. 28.
|
|
|
Рис. 28. График изменения стоимости квадратного метра жилья |
Помните о том, что Word и Excel полностью совместимы: объекты, созданные в одной из этих программ, можно без проблем скопировать в документ другого приложения. Так, чтобы перенести из Excel в документ Word любой график или таблицу, достаточно просто выделить ее и задействовать команду Копировать контекстного меню, затем перейти в Word, выполнить правый щелчок в месте размещении объекта и обратиться к команде Вставить.
В решении следующей задачи, которая на практике очень часто встает перед людьми, занимающимися подсчетом итогов деятельности, будет рассказано не только о построении гистограммы, но и о еще неизвестных вам приемах использования встроенных функций Excel. Кроме того, вы научитесь применять уже полученные в данном разделе знания.
Задача 3. Дан прайс-лист с розничными, мелкооптовыми и оптовыми ценами товара (рис. 29, вверху). Итоги годовой реализации товара №1 по кварталам представлены в таблице на рис. 29, внизу. Требуется подсчитать квартальную и годовую выручку от реализации товара №1 и построить соответствующую диаграмму.
|
|
|
Рис. 29. Прайс-лист и количество проданного товара №1 за год по кварталам |
На этапе подготовки к решению задачи порядок ваших действий должен быть следующим.
1. Создайте новую книгу Excel и откройте ее.
2. Как вы помните, по умолчанию в книге имеется три листа. Открытым будет первый. Переименуйте Лист 1, дав ему название Прайс-лист.
3. Создайте таблицу прайс-листа так, как показано на рис. 29, вверху (поскольку в расчетах будут участвовать только данные из первой строки таблицы, две остальные можно не набирать).
4. Переименуйте второй лист книги с Лист 2 на Выручка. Создайте в нем таблицу, изображенную на рис. 29, снизу.
Проанализируем, в чем состоит суть решения. Чтобы получить сумму квартальной выручки, нам необходимо умножить розничную цену товара №1 из прайс-листа на количество товара, проданного по этой цене в квартале, затем умножить мелкооптовую цену на число проданных за нее принтеров, то же самое выполнить для оптовой цены и сложить три полученных результата. Другими словами, содержимое первой ячейки строки С3:Е3 прайс-листа необходимо умножить на число в первой ячейке столбца С3:С5 таблицы выручки, затем прибавить к нему значение из второй ячейки строки С3:Е3, умноженное на содержимое второй ячейки столбца С3:С5, и, наконец, прибавить к результату произведение третьей ячейки строки С3:Е3 и третьей ячейки столбца С3:С5. Эту операцию нужно повторить для столбца каждого квартала. Описанное действие есть не что иное, как матричное умножение, которое можно выполнить с помощью специальной встроенной функции.
ОПРЕДЕЛЕНИЕ
Матричное умножение — это сумма произведений элементов строки первого массива и столбца второго массива, имеющих одинаковые номера. Из этого определения вытекают строгие ограничения на размеры перемножаемых матриц. Первый массив должен содержать столько же строк, сколько столбцов имеется во втором массиве.
Приступим к вводу формулы в ячейке суммирования выручки за первый квартал. Встроенная функция, отвечающая за перемножение массивов в Excel, имеет следующее имя: =МУМНОЖ(). Щелкните на ячейке С7 листа Выручка, перейдите на вкладку Формулы, нажмите кнопку , раскрывающее меню математических функций и выделите щелчком пункт МУМНОЖ. В результате откроется окно (рис. 30), в котором необходимо указать аргументы функции. Обратите внимание: в данном окне имеется справочная информация о задействованной функции.
|
|
|
Рис. 30. Окно выбора аргументов функции |
В строке Массив 1 нажмите кнопку выбора аргумента . При этом появится маленькое окошко Аргументы функции, в котором отобразится адрес выделенного диапазона. Перейдите на вкладку Прайс-лист и выделите диапазон С3:Е3. Заметьте: адрес диапазона будет введен с учетом названия листа, которому он принадлежит. Далее нажмите в окошке кнопку
, чтобы вернуться в основное окно выбора аргументов. Здесь вы увидите, что адрес первого массива уже помещен в свою строку. Осталось определить адрес второго массива. Нажмите кнопку
в строке Массив 2, выделите на текущей вкладке Выручка диапазон С3:С5, щелкните на кнопке
в маленьком окошке для возвращения в окно аргументов и нажмите ОК. Для ввода формулы в ячейки суммы выручки по остальным кварталам (D7, E7 и F7) можно воспользоваться автозаполнением, однако перед этим необходимо сделать абсолютным адрес диапазона цен из прайс-листа, чтобы он не «смещался» при копировании. Выполните двойной щелчок по ячейке с формулой, выделите в ней адрес диапазона C3:F3, нажмите клавишу , чтобы адрес строки с ценами принял вид $C$3:$E$3, а затем . Конечная формула должна выглядеть следующим образом: =МУМНОЖ(‘Прайс-лист’!$C$3:$E$3;C3:C5). Теперь с помощью автозаполнения распространите формулу на остальные ячейки, в которых суммируется квартальная выручка.
Далее необходимо просуммировать годовую выручку, сложив результаты подсчета выручки в кварталах. Это можно сделать с помощью уже знакомой вам функции =СУММ(). Введем ее с помощью Мастера функций, чтобы вы имели представление о том, как с ним работать.
Выделите ячейку С8 листа Выручка и строке формул щелкните на кнопке Вставить функцию . В результате откроется окно Мастера функций (рис. 31), в котором предстоит выбрать в списке нужную функцию (СУММ), которая находится в категории Математические. Для осуществления поиска по всему списку функций необходимо выбрать в списке Категория пункт Полный алфавитный перечень. Выделите щелчком нужную функцию и нажмите ОК. В результате откроется уже знакомое вам окно аргументов функции, в первом поле которого будет автоматически определен диапазон суммирования, но, к сожалению, неверно. Нажмите кнопку
строки Число 1, выделите диапазон C7:F7, щелкните на кнопке
маленького окошка и нажмите ОК. Расчет окончен.
|
|
|
Рис. 31. Окно Мастера функций |
Переведите ячейки с суммами в денежный формат, выделив их и выбрав в раскрывающемся списке в группе Число на вкладке Главная пункт Денежный. Избавьтесь от нулей после запятой с помощью кнопки Уменьшить разрядность этой же группы.
В заключении необходимо построить диаграмму, отражающую суммарный уровень поквартальных продаж.
Выделите в таблице строку с результатами расчета поквартальной выручки (диапазон B7:F7). Перейдите на вкладку Вставка, в группе Диаграммы щелкните на кнопке Гистограмма и выберите первый эскиз в разделе Цилиндрическая. В результате на лист будет вставлена гистограмма, по которой легко сопоставить объемы продаж в разных кварталах. Однако у данной гистограммы есть существенный недостаток — отсутствие в легенде номеров кварталов, вместо них помещены номера неизвестных рядов. Чтобы исправить это, выполните правый щелчок по легенде и задействуйте команду Выбрать данные. В открывшемся окне (рис. 32) слева выделите щелчком имя первого ряда Ряд 1 и нажмите кнопку Изменить. Затем выполните щелчок на ячейке С2 в таблице — на заголовке I квартал. Нажмите ОК в появившемся окошке. Повторите эту операцию для остальных рядов, выделяя соответствующие заголовки, после чего нажмите ОК в окне изменения данных диаграммы.
|
|
|
Рис. 32. Окно изменения данных диаграммы |
Чтобы отобразить на диаграмме суммы выручки, выберите для нее соответствующий макет. Перейдите на вкладку Конструктор, раскройте коллекцию макетов в группе Макет и выберите Макет 2. Выполните двойной щелчок на тексте Название диаграммы, чтобы изменить его на название таблицы. Примените к диаграмме понравившийся стиль, выбрав его в группе Стили диаграмм на вкладке Конструктор. Отформатируйте название диаграммы так, чтобы оно располагалось в одну строку. Это позволит увеличить размер фигур на диаграмме. В результате у вас должна получиться гистограмма, подобная той, что представлена на рис. 33. Перетащите ее в удобное для вас место на листе.
|
|
|
Рис. 33. Гистограмма распределения выручки от реализации товара по кварталам |
|
|
|
Рис. 35. Задание порогового значения для фильтрации данных |
Поиск и замена данных в ячейках Excel осуществляется по таким же принципам, что и поиск текстовых фрагментов Word. Чтобы открыть окно поиска и замены, нажмите сочетание клавиш +F или нажмите кнопку Найти и выделить в группе Редактирование и задействуйте команду Найти. Откроется уже знакомое вам окно, на вкладках которого можно вводить условия для поиска и замены данных.
С книгами Excel можно выполнять все стандартные операции: открытие, сохранение, распечатку, за которые отвечают команды кнопки Office в верхнем левом углу окна программы.
26
 |
Категория: | Офисный пакет |
| Поддерживаемые ОС: | Windows XP, 7, 8, 10 | |
| Разрядность: | 32 bit, 64 bit, x32, x64 | |
| Для устройств: | Компьютер | |
| Язык интерфейса: | На Русском | |
| Версия: | Бесплатно | |
| Разработчик: | Microsoft |
Microsoft Word 2007 является мощным и невероятно удобным редактором, который предназначен для создания электронных таблиц. С помощью этой программы, пользователь сможет не только создавать таблицы разной сложности и объема, но еще и оформлять документы для финансового анализа, производить сложные вычисления, изобретать формулы, а также выстраивать несколько видов диаграмм и графиков.
Microsoft Excel 2007 на компьютер
Excel имеет обширный выбор функций, которые будут полезными в решении различных задач. Помимо использования стандартных команд, можете создать и собственную. Программа проста для освоения, поэтому справится с работой каждый пользователь, от профессионала до абсолютного новичка, который ничего на первый взгляд не понимает. Программа имеет простой интерфейс, большое зеленое меню со вкладками вверху. Там находятся все инструменты, которые могут понадобится в работе. С помощью курсора мыши, можно навести на один из них и понять, за что он отвечает.
Эксель познается в методе клика. Программа не требует много знаний, умений или талантов. Все, что не понятно – можно найти в интернете. Записаны сотни видео-уроков, инструкций и книг, которые рассказывают все о Excel. Если вы ученик, студент или работник, то эта программа облегчит вам массу работы. Больше не придется вручную чертить огромные таблицы, ведь в Excel это делается в два клика! Теперь, вы с легкостью справитесь с аналитическими, финансовыми и другими расчетами.
Microsoft Excel для версий windows:
|
|
Скачать Microsoft Excel 2007 бесплатно
| Приложение | OS | Распаковщик | Формат | Версия | Загрузка |
|---|---|---|---|---|---|
| Microsoft Excel 2007 | Windows 10 | OpenBox | x32 — x64 | Бесплатно (на русском) |
Скачать ↓ |
| Microsoft Excel 2007 | Windows 8 | OpenBox | x32 — x64 | Бесплатно (на русском) |
Скачать ↓ |
| Microsoft Excel 2007 | Windows 7 | OpenBox | x32 — x64 | Бесплатно (на русском) |
Скачать ↓ |
| Microsoft Excel 2007 | Windows XP | OpenBox | x32 — x64 | Бесплатно (на русском) |
Скачать ↓ |
Как установить Microsoft Excel 2007:
Запустите файл.
Ознакомьтесь с информацией и нажмите «Далее».
Нажмите «Далее», или снимите галочки с рекомендуемого ПО и нажмите «Далее». Если снять все галочки, рекомендуемое ПО не установится!
Если нажать установить, установятся все сборки пакета, в «настройках» можно отдельно установить пакеты программы.
Рабочие листы Microsoft Excel 2007 состоят из ячеек. Заполняйте рабочую область информацией и экономьте время за счет закономерностей, которые выделяют среди данных интеллектуальные инструменты программы. Все сделано за пользователей, осталось выполнить анализ с использованием современных формул и создать таблицу. Даже для такого действия существует шаблон, если до тех пор ничего не поймете. Пользуйтесь новыми дизайнами диаграмм и графиков для более восприимчивого просмотра информации. Конструируйте свою палитру цветов, меняйте значения местами и подписывайте авторским названием диаграммы.
Microsoft Excel 2007
Создание книги
Книга Microsoft Office Excel 2007 представляет собой файл,
содержащий один или несколько листов, которые можно использовать для организации разнообразной взаимосвязанной информации. Чтобы создать новую книгу, можно открыть пустую (рисунок 1.1).
Рисунок 1.1 – Стартовое окно Microsoft Excel 2007
Лист — основной документ, используемый в Microsoft Excel для хранения данных и работы с ними. Он также называется электронной таблицей. Лист состоит из ячеек, упорядоченных в
строки и столбцы. Листы всегда хранятся в книге.
Создание новой книги возможно на основе уже существующей книги, на основе шаблона, используемого по или на основе другого шаблона.
Шаблон — Книга, создаваемая и используемая как начальный вариант всех новых книг. Можно создавать шаблоны книг и листов. Используемый по умолчанию шаблон книги называется
Книга.xlt. Используемый по умолчанию шаблон листа называется Лист.xlt.
Открытие новой пустой книги
-
· Нажмите кнопку Microsoft Office, а затем выберите команду
Создать. -
· Убедитесь, что в разделе Шаблоны выбран пункт Пустые и последние, и дважды
щелкните в правой области списка Пустые и последние пункт Чистая книга.
Примечание. По умолчанию новая книга состоит из трех листов, но количество листов в новой книге можно изменить в разделе При создании новых книг на вкладке
Основные диалогового окна Параметры Excel:
- · нажать Кнопку Microsoft Office правой клавишей мыши,
- · пункт Настройка панели быстрого доступа,
Создание новой книги на основе существующей
- · Нажмите кнопку Microsoft Office, а затем выберите команду Создать.
- · В списке Шаблоны щелкните пункт Из существующего документа.
-
· В диалоговом окне Создание из имеющейся книги выберите диск, папку или адрес в Интернете, где
находится книга, которую требуется открыть. - · Выберите книгу и нажмите кнопку Создать.
Создание новой книги на основе шаблона
- · Нажмите кнопку Microsoft Office, а затем выберите команду Создать.
-
· В списке Шаблоны щелкните пункт Установленные шаблоны или Мои
шаблоны. - · Выполните одно из следующих действий:
-
· Чтобы использовать установленный шаблон, в списке Установленные шаблоны щелкните нужный шаблон, а
затем выберите команду Создать. - · Чтобы использовать собственный шаблон, на вкладке Мои шаблоны дважды щелкните нужный шаблон.
Вставка нового листа
Имя (или заголовок) листа отображается на его ярлычке в нижней части экрана. По умолчанию листам присваиваются имена «Лист1», «Лист2» и т. д., но имя любого листа на более подходящее.
Чтобы вставить новый лист, нужно выполнить одно из следующих действий:
- · щелкнуть вкладку Вставить лист в нижней части экрана (рисунок 1.2);
Рисунок 1.2 – Вкладка Лист1
-
· нажать на вкладке Главная в группе Ячейки кнопку Вставить и
выбрать команду Вставить лист (рисунок 1.3).
Рисунок 1.3 – Группа Ячейки вкладки Главная
- · щелкнуть правой кнопкой мыши ярлычок одного из листов и выбрать команду Вставить.
- · На вкладке Общие выделить значок Лист и нажать ОК.
Переименование листа
-
· В строке Ярлычок листа (рисунок 1.4) щелкнуть правой кнопкой мыши ярлычок, который требуется
переименовать, и выберать команду Переименовать. - · Выделить текущее имя и ввести новое.
Рисунок 1.4
Удаление одного или нескольких листов
- · Выделить лист или листы, которые требуется удалить.
-
· На вкладке Главная в группе Ячейки (рисунок 1.3) щелкнуть стрелку рядом с
командой Удалить, а затем выберать команду Удалить лист.
Данные, хранимые в ячейке
- · Числа (с фиксированным десятичным разделителем или без него),
- · текст
- · даты или время.
Изменение формата числа
- · Выберать ячейку, в которой содержатся нужные числа.
-
· На вкладке Главная в группе Число (рисунок 1.5) навести указатель на пункт
Общий, а затем выбрать в списке нужный формат.
Рисунок 1.5 – Группа Число вкладки Главная
Форматирование чисел в текстовом формате
- · Выбрать пустую ячейку.
-
· На вкладке Главная в группе Число (рисунок 1.5) навести указатель на пункт
Общий, а затем выбрать в списке пункт Текст.
Обзор формул
Формулы представляют собой выражения, по которым выполняются вычисления на листе. Формула начинается со знака равенства (=). Ниже приведен
пример формулы, умножающей 2 на 3 и прибавляющей к результату 5.
=5+2*3
Формула может также содержать такие элементы, как функции.
Функция – стандартная формула, которая возвращает результат выполнения определенных действий над значениями, выступающими в качестве аргументов. Функции позволяют упростить
формулы в ячейках листа, особенно, если они длинные или сложные, ссылки, операторы и константы.
Оператор – знак или символ, задающий тип вычисления в выражении. Существуют математические, логические операторы, операторы сравнения и ссылок.
Константа – постоянное (не вычисляемое) значение. Например, число 210 и текст «Квартальная премия» являются константами. Выражение и результат вычисления выражения константами не
являются.
Элементы формулы
Рисунок 1.6 – Элементы формулы
(1) Функции: функция ПИ() возвращает значение числа пи (3,142…); (2) Ссылки: A2 возвращает значение, хранящееся в ячейке A2; (3) Константы: числовые или текстовые значения, вводимые
непосредственно в формулу, например 2; (4) Операторы: оператор ^ (знак крышки) возводит число в степень, а оператор * (звездочка) умножает числа.
Использование констант в формулах
Константа представляет собой готовое (не вычисляемое) значение. Например, дата 09.10.2008, число 210 и текст «Прибыль за
квартал» являются константами.
Выражение, или его значение, константами не являются. Если в формуле в ячейках не содержится ссылок на другие ячейки (например, формула имеет вид =30+70+110),
значение в такой ячейке изменяется только после изменения формулы вручную.
Арифметические операторы
Используются для выполнения арифметических операций, таких как сложение, вычитание, умножение. Операции выполняются над числами.
Используются следующие арифметические операторы:
|
Арифметический оператор |
Значение |
Пример |
|
+ (плюс) |
Сложение |
3+3 |
|
– (минус) |
Вычитание |
3–1–1 |
|
Отрицание |
||
|
* (звездочка) |
Умножение |
3*3 |
|
/ (косая черта) |
Деление |
3/3 |
|
% (знак процента) |
Процент |
20% |
|
^ (знак крышки) |
Возведение в степень |
3^2 |
2.15. Операторы сравнения
|
Оператор сравнения |
Значение |
Пример |
|
= (знак равенства) |
Равно |
A1=B1 |
|
> (знак «больше») |
Больше |
A1>B1 |
|
< (знак «меньше») |
Меньше |
A1<B1 |
|
>= (знак «больше или равно») |
Больше или равно |
A1>=B1 |
|
<= (знак «меньше или равно») |
Меньше или равно |
A1<=B1 |
|
<> (знак «не равно») |
Не равно |
A1<>B1 |
Используются для сравнения двух значений.
Амперсанд (&) используется для объединения нескольких текстовых строк в одну строку.
|
Текстовый оператор |
Значение |
Пример |
|
& (амперсанд) |
Объединение двух последовательностей знаков в одну последовательность |
«Северный»&»ветер» |
2.16. Операторы ссылок
Для описания ссылок на диапазоны ячеек используются следующие операторы:
|
Оператор ссылки |
Значение |
Пример |
|
: (двоеточие) |
Ставится между ссылками на первую и последнюю ячейки диапазона. Такое сочетание представляет собой ссылку на диапазон |
B5:B15 |
|
; (точка с запятой) |
Оператор объединения. Объединяет несколько ссылок в одну |
СУММ(B5:B15;D5:D15) |
|
(пробел) |
Оператор пересечения множеств, используется для ссылки на общие ячейки двух диапазонов |
B7:D7 C6:C8 |
Порядок выполнения действий в формулах
Значения обрабатываются формулой в определенном порядке:
- · Формула в Microsoft Excel всегда начинается со знака равенства (=).
- · Знак равенства свидетельствует о том, что последующие знаки составляют формулу.
- · Элементы, следующие за знаком равенства, являются операндами, которые разделены операторами вычислений.
- · Формула вычисляется слева направо в соответствии с определенным порядком для каждого оператора в формуле.
Приоритет оператора
Если в одной формуле используется несколько операторов, операции в Microsoft Excel выполняются в порядке, показанном в следующей таблице. Если формула содержит операторы с одинаковым приоритетом,
например, операторы деления и умножения, они выполняются слева направо.
|
Оператор |
Описание |
|
: (двоеточие) |
Операторы ссылок |
|
(одиночный пробел) |
|
|
; (точка с запятой) |
|
|
– |
Знак минус (например, –1) |
|
% |
Процент |
|
^ |
Возведение в степень |
|
* и / |
Умножение и деление |
|
+ и – |
Сложение и вычитание |
|
& |
Объединение двух текстовых строк в одну |
|
= |
Сравнение |
|
< > |
|
|
<= |
|
|
>= |
|
|
<> |
Использование круглых скобок
Чтобы изменить порядок выполнения, заключите часть формулы, которая должна выполняться первой, в скобки.
Пример.
- 1. Результатом приведенной ниже формулы будет число 11, поскольку в Microsoft Excel умножение выполняется раньше сложения. В данной формуле число 2
умножается на 3, а затем к результату добавляется число 5.
=5+2*3
- 2. Если же с помощью скобок изменить синтаксис, в Excel будет выполнено сложение 5 и 2, а затем результат будет умножен на 3; результат этих
действий равен 21.
=(5+2)*3
- 3. Скобки вокруг первой части формулы определяют следующий порядок вычислений: определяется значение B4+25, а затем полученный результат делится на
сумму значений в ячейках D5, E5 и F5.
=(B4+25)/СУММ(D5:F5)
Использование функций и вложенных функций в формулах
Функции – заранее определенные формулы, которые выполняют вычисления по заданным величинам, называемым аргументами, и в указанном порядке. Эти функции позволяют выполнять как
простые, так и сложные вычисления.
Следующий пример функции ОКРУГЛ (рисунок 1.7), округляющей число в ячейке A10, иллюстрирует синтаксис функции:
Рисунок 1.7
(1) Структура формулы; (2) Имя функции; (3) Аргументы функции; (4) Всплывающая подсказка синтаксиса формулы
Структура. Структура функции начинается со знака равенства (=), за которым следуют имя функции, открывающая скобка, список аргументов, разделенных точкой с запятой, закрывающая
скобка.
Имя функции. Чтобы отобразить список доступных функций, щелкните ячейку и нажмите клавиши SHIFT+F3.
Аргументы. Существуют различные типы аргументов: число, текст, логическое значение (ИСТИНА и ЛОЖЬ), массивы, значение ошибки (например, «#Н/Д) или
ссылки на ячейку. В качестве аргументов используются константы, формулы или функции. В каждом конкретном случае необходимо использовать подходящий тип
аргумента.
Массив – объект, используемый для получения нескольких значений в результате вычисления одной формулы или для работы с набором аргументов, расположенных в различных ячейках и
сгруппированных по строкам или столбцам. Диапазон массива использует общую формулу; константа массива представляет собой группу констант, используемых в качестве аргументов.)
Ссылка на ячейку — координаты, определяющие расположение ячейки на листе. Например, B3 представляет ссылку на ячейку, находящуюся на пересечении столбца B и строки 3.
Всплывающая подсказка аргумента. Всплывающая подсказка с синтаксисом и аргументами появляется после ввода функции. Например, всплывающая подсказка появится после ввода выражения
«=ОКРУГЛ». Всплывающие подсказки отображаются только для встроенных функций.
Ввод функций
Диалоговое окно Мастер функций — шаг 1 из 2 (рисунок 1.8) упрощает ввод функций при создании формул, в которых они содержатся.
Рисунок 1.8
При вводе функции в формулу диалоговое окно Мастер функций — шаг 1 из 2 отображает имя функции, все ее аргументы, описание функции и каждого из аргументов, текущий результат
функции и всей формулы.
Чтобы упростить создание и редактирование формул и свести к минимуму количество опечаток и синтаксических ошибок, нужно использовать автоматическое завершение формул. После ввода знака равенства
(=) и начальных букв или триггера дисплея, под ячейкой открывается динамический раскрывающийся список доступных функций, аргументов и имен, которые соответствуют этим буквам или триггеру дисплея.
После этого элемент из раскрывающегося списка можно вставить в формулу.
Ссылка на другой лист
В приведенном ниже примере функция «СРЗНАЧ» используется для расчета среднего значения диапазона B1:B10 на лист «Маркетинг» той же книги (рисунок 1.10).
Рисунок 1.10 – Пример ссылки в формуле с другого листа
(1) Ссылки на лист «Маркетинг»; (2) Ссылка на диапазон ячеек в промежутке от B1 до B10 включительно; (3) Разделение ссылки на лист от ссылки на диапазон ячеек
Относительные ссылки
Относительная ссылка в формуле, например A1, основана на относительной позиции ячейки, содержащей формулу, и ячейки, на которую указывает ссылка.
При изменении позиции ячейки, содержащей формулу, изменяется и ссылка. При копировании или заполнении формулы вдоль строк и вдоль столбцов ссылка автоматически корректируется. По умолчанию в
новых формулах используются относительные ссылки.
Например, при копировании или заполнении относительной ссылки (рисунок 1.11) из ячейки B2 в ячейку B3 она автоматически изменяется с =A1 на =A2.
Рисунок 1.11
Абсолютные ссылки
Абсолютная ссылка ячейки в формуле, например, $A$1, всегда ссылается на ячейку, расположенную в определенном месте. При изменении позиции ячейки, содержащей
формулу, абсолютная ссылка не изменяется. При копировании или заполнении формулы вдоль строк и вдоль столбцов абсолютная ссылка не корректируется.
По умолчанию в новых формулах используются относительные ссылки, и для использования абсолютных ссылок надо выбрать соответствующий параметр.
Например, при копировании или заполнении абсолютной ссылки (рисунок 1.12) из ячейки B2 в ячейку B3 она остается прежней =$A$1.
Рисунок 1.12
Смешанные ссылки
Смешанная ссылка содержит либо абсолютный столбец и относительную строку, либо абсолютную строку и относительный столбец.
Абсолютная ссылка столбцов приобретает вид $A1, $B1 и т.д.
Абсолютная ссылка строки приобретает вид A$1, B$1 и т.д.
При изменении позиции ячейки, содержащей формулу, относительная ссылка изменяется, а абсолютная ссылка не изменяется. При копировании или заполнении формулы вдоль строк и вдоль столбцов
относительная ссылка автоматически корректируется, а абсолютная ссылка не корректируется.
Например, при копировании или заполнении смешанной ссылки (рисунок 1.13) из ячейки A2 в ячейку B3 она изменяется с =A$1 на =B$1.
Рисунок 1.13
Ошибки в формулах и способы их устранения
Если формула содержит ошибку, не позволяющую вычислить результат, Microsoft Office Excel отобразит значение ошибки. Каждый вид ошибки вызывается разными причинами, и разрешаются такие ошибки различными путями.
- Исправление ошибки #####
1) Столбец недостаточно широк для отображения содержимого
- · Увеличьте ширину столбца: дважды щелкнуть правую границу заголовка столбца.
2) Сократить содержимое ячейки, чтобы оно поместилось в столбце.
-
- Выделите столбец.
-
На вкладке Главная в группе Ячейки нажать кнопку Формат, нажмите кнопку Формат ячеек, а затем перейдите к
вкладке Выравнивание (рисунок 1.3). - Установить флажок автоподбор ширины.
3) Выберать другой числовой формат
В некоторых случаях можно изменить числовой формат ячейки, чтобы число помещалось в ячейку текущей ширины. Например, можно уменьшить число знаков после десятичной запятой.
4) Значения даты и времени являются отрицательными числами
- · Если используется система дат 1900, дата и время в Microsoft Office Excel должны быть положительными величинами.
- · При определении интервала дат и времени нужно убедиться в том, что формула составлена правильно.
-
· Если формула не содержит ошибок, хотя в результате вычислений получается отрицательная величина, можно
отобразить это значение, задав формат ячейки, отличный от формата даты или времени. -
· На вкладке Главная в группе Ячейки нажать кнопку Формат,
нажать кнопку Формат ячеек, а затем перейти к вкладке Число. - · Выберите формат, отличный от формата даты или времени.
- Исправление ошибки #ДЕЛ/0!
Данная ошибка возникает при делении числа на 0.
1) В формуле содержится явное деление на 0 (например, =5/0). Нужно изменить делитель
на число, не равное нулю.
2) Используется ссылка на пустую ячейку или ячейку, содержащую ноль в качестве делителя
- · Изменить ссылку на ячейку.
- · Ввести ненулевое значение в ячейку, используемую в качестве делителя.
-
· Ввести в ячейку, используемую в качестве делителя, значение #Н/Д. В этом случае ошибка #ДЕЛ/0!
изменится на #Н/Д, указывающую, что значение делителя не определено. -
· Чтобы ошибка не отображалась, необходимо использовать функцию листа ЕСЛИ. Например, если ошибка возникает в формуле
=A5/B5, можно использовать формулу =ЕСЛИ(B5=0;»»;A5/B5). Кавычки означают пустую текстовую строку.
3) Используется макрос, содержащий функцию или формулу, которая возвращает значение #ДЕЛ/0!
Необходимо убедиться, что делитель в функции или формуле не равен нулю и не пуст.
- Исправление ошибки #Н/Д
Данная ошибка возникает, если значение недоступно функции или формуле.
1) #Н/Д или НД() были введены вместо недостающих данных
Замените #Н/Д новыми данными.Формулы, содержащие ссылки на эти ячейки будут возвращать значение #Н/Д.
2) В функциях ГПР, ПРОСМОТР, ПОИСКПОЗ или ВПР указано неверное значение аргумента «искомое_значение»
-
· Убедитесь, что аргумент «искомое_значение» имеет нужный тип, например, является значением или ссылкой на ячейку, но не
ссылкой на диапазон.
3) Для просмотра значений в несортированной таблице используются функции ВПР, ГПР или ПОИСКПОЗ
По умолчанию сведения для функций просмотра таблиц должны располагаться в возрастающем порядке. Функции ВПР и ГПР содержат аргумент «интервальный_просмотр», позволяющий искать определенное
значение в несортированной таблице. Чтобы найти определенное значение, аргумент «интервальный_просмотр» должен иметь значение ЛОЖЬ.
Функция ПОИСКПОЗ содержит аргумент «тип_сопоставления», задающий порядок, в котором список должен быть отсортирован для поиска соответствующего значения. Если невозможно найти соответствующее
значение, попробуйте изменить аргумент «тип_сопоставления». Для поиска точного соответствия задайте аргумент «тип_сопоставления» равным 0.
4) В формуле массива используется аргумент, не соответствующий диапазону, определяемому числом строк и столбцов, которые указаны в формуле массива
-
· Чтобы исправить эту ошибку, уменьшите диапазон формулы (например, C1:C10) или увеличьте диапазон, на
который ссылается формула (например, A1:A15).
5) Не заданы один или несколько необходимых аргументов стандартной или пользовательской функций листа
- · Нужно задать все необходимые аргументы функции.
6) Используется недоступная пользовательская функция
- · Нужно убедиться, что книга, использующая функцию листа, открыта и функция работает правильно.
7) Используется макрос, вызывающий функцию, которая возвращает значение #Н/Д
- · Нужно проверить правильность указания и размещения аргументов в функции.
- Исправление ошибки #ИМЯ?
Данная ошибка возникает, если Microsoft Excel не может распознать текст в формуле.
1) Используется имя, которое не было определено
2) Убедитесь, что это имя существует. На вкладке Формулы в группе Определенные имена нажмите кнопку Диспетчер имен и
посмотрите, указано ли в нем имя. Если имя отсутствует в списке, добавьте его, нажав кнопку Создать.
2) Ошибка в написании имени
-
· Нужно проверить правописание. Выберите имя в строке формул , нажмите клавишу F3, выберите нужное имя, а затем
нажмите кнопку ОК.
3) Ошибка в написании имени функции
-
· Исправить написание имени. Вставьте правильное имя функции в формулу, нажав кнопку Мастер функций
в группе Библиотека функций на вкладке Формулы.
4) В формулу введен текст, не заключенный в двойные кавычки
-
· Microsoft Excel пытается
распознать такую запись как имя, даже если это не предполагалось.
3) Заключите в двойные кавычки содержащийся в формуле текст. Пример правильной записи формулы, объединяющей текстовый фрагмент «Всего: » со значением
ячейки B50:
4) =»Всего: «&B50
5) В ссылке на диапазон ячеек пропущено двоеточие (:)
-
· Исправьте формулу так, чтобы во всех ссылках на диапазон ячеек использовался знак двоеточия (:); например —
СУММ(A1:C10).
6) Изменен другой лист, не заключенный в ординарные кавычки
-
· Если формула содержит ссылки на значения ячеек других листов или книг, а имя другой книги или листа содержит
небуквенные знаки или пробел, это имя необходимо заключить в апострофы ( ‘ ).
- Исправление ошибки #ПУСТО!
Данная ошибка возникает, когда задано пересечение двух областей, которые в действительности не имеют общих ячеек. Оператором пересечения областей является пробел между ссылками.
1) Используется ошибочный оператор диапазона
-
· Для указания ссылки на непрерывный диапазон ячеек нужно использовать двоеточие (:) в качестве разделителя
между первой и последней ячейками диапазона. Например, СУММ(A1:A10) ссылается на диапазон ячеек с A1 до A10 включительно. -
· Для создания ссылки на две непересекающиеся области можно использовать оператор объединения, обозначаемый
точкой с запятой (;). Например, если формула суммирует два диапазона, между ними должна быть поставлена точка с запятой — СУММ(A1:A10;C1:C10).
2) Диапазоны не имеют общих ячеек
- · Изменить ссылки таким образом, чтобы они пересекались.
-
· При вводе или изменении формулы ссылки на ячейки и границы вокруг соответствующих ячеек выделяются цветом
(рисунок 1.14).
Рисунок 1.14
(1) Первая ссылка на ячейку — B3, цвет — синий, и диапазон ячеек имеет синюю границу с квадратными углами; (2) Вторая ссылка на ячейку — C3, цвет — зеленый, и диапазон ячеек имеет зеленую границу
с квадратными углами.
- · Если ни в одном углу цветной границы нет квадратов, значит, это ссылка на именованный диапазон.
- · Квадраты в углах цветной границы означают ссылку на неименованный диапазон.
- Исправление ошибки #ЧИСЛО!
Данная ошибка возникает при вводе недопустимых числовых значений в формулу или функцию.
1) В функции с числовым аргументом используется неприемлемый аргумент
-
· Нужно использовать в функции только числовые аргументы. Например, даже если нужно ввести значение
1 000р., введите в формулу 1000.
2) Используется функция, являющаяся итерацией, например, ВСД или СТАВКА, и невозможно найти результат
- · Попробуйте использовать другое начальное приближение для этой функции.
- · Измените число итераций при расчете формул в Microsoft Excel (Параметры Excel).
3) Введена формула, возвращающая числовое значение, которое слишком велико или слишком мало, чтобы его можно было представить
в Microsoft Excel
- · Изменить формулу так, чтобы результат вычислений находился между -1*10307 и 1*10307.
- Исправление ошибки #ССЫЛКА!
Данная ошибка возникает, если ссылка на ячейку указана неверно.
1) Ячейки, на которые ссылаются формулы, были удалены или в эти ячейки было помещено содержимое других скопированных ячеек
-
· Необходимо изменить формулы или сразу же после удаления или вставки скопированного восстановить прежнее содержимое
ячеек путем нажатия кнопки Отменить .
2) Используется макрос, вызывающий макрофункцию, возвращающую значение #ССЫЛКА!
-
· Проверить аргументы функции и удостовериться, что они ссылаются на допустимые ячейки или диапазоны ячеек.
Например, если макрос вызывает функцию из ячейки, расположенной выше первой строки, отобразится ошибка #ССЫЛКА!, поскольку такой ячейки не существует.
- Исправление ошибки #ЗНАЧ!
Данная ошибка возникает при использовании недопустимого типа аргумента или операнда.
1) В формулу вместо числа или логического значения (ИСТИНА или ЛОЖЬ) введен текст
-
· Microsoft Excel не может преобразовать текст в нужный тип данных. Нужно проверить правильность задания типов
операндов или аргументов в функции или формуле, а также значений ячеек, на которые ссылается формула. Например, если ячейка A5 содержит число, а ячейка A6 содержит текст «Недоступно», формула
=A5+A6 возвратит значение ошибки #ЗНАЧ!.
2) После ввода или редактирования формулы массива нажимается клавиша ВВОД
-
· Для редактирования формулы укажите ячейку или диапазон ячеек, содержащих формулу массива, нажать клавишу F2 для
редактирования формулы, а затем — клавиши CTRL+SHIFT+ВВОД.
3) Ссылка, формула или функция указаны как константа массива
- · Нужно убедиться, что ссылка, формула или функция не используются как константы массива.
4) Для оператора или функции, требующей одного значения, возвращается диапазон
- · Ввести вместо диапазона одно значение.
- · Изменить диапазон таким образом, чтобы в него попадала строка или столбец с формулой.
5) Используется неправильная матрица в одной из матричных функций листа
- · Нужно убедиться в правильном указании размерности матрицы .
6) Используется макрос, вызывающий макрофункцию, в определенных случаях возвращающую значение #ЗНАЧ!
- · Необходимо убедиться, что функция не использует недопустимый аргумент.
Построение графиков и диаграмм.
Декартова система координат
Для построения графиков функций Y(X) в Microsoft Office Excel используется тип диаграммы Точечная (рисунок 3.1):
Рисунок 3.1 – Диалоговое окно Вставка диаграмма
Для этого требуется два ряда значений: Х и Y значения, которые должны быть соответственно расположены в левом и правом столбцах.
Можно совместить построение нескольких графиков. Такая возможность используется для графического решения систем уравнений с двумя переменными, при проведении сравнения анализа значений y
при одних и тех же значениях x.
Пример.
Построить графики функций y1= x2 и y2= x3 на интервале [-3; 3] с шагом 0,5.
Алгоритм выполнения задания:
1. Заполнить таблицу значений (рисунок 3.2).
Рисунок 3.2
2. Выделить таблицу (вместе с заголовками) и указать тип диаграммы Точечная.
3. Выбрать формат точечной диаграммы с гладкими кривыми.
4. В Макете указать название диаграммы (например, «Графики»), дать название осей: X и Y (рисунок 3.3).
Рисунок 3.3
5. Должен получиться график, приведенный на рисунке 3.4.
Рисунок 3.4
Слайд 1
Microsoft Office Excel 2007
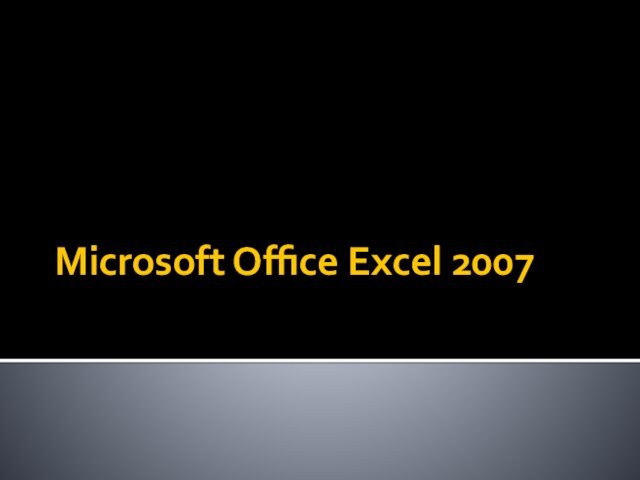
Слайд 2
История создания электронных таблиц
В конце 70-х годов разработчики

Ден Бриклин и Боб Фрэнкстон создали VisiCalc – первую
в мире электронную таблицу для компьютеров типа Apple II.
Компания Microsoft
выпустила свой первый процессор электронных таблиц в начале
80-х. Первый программный продукт такого типа – MultiPlan – вышел в 1982 году.
Впервые Excel был выпущен в 1985 году для Macintosh, первая версия для Windows вышла в свет в ноябре 1987 года.
Конкуренты Excel – Lotus 1-2-3, Quattro Pro.
Слайд 3
Интерфейс программы
Кнопка Office
Панель быстрого запуска
Инструментальная
лента
Поле
«Имя»
Строка формул
Строка заголовка
Строка
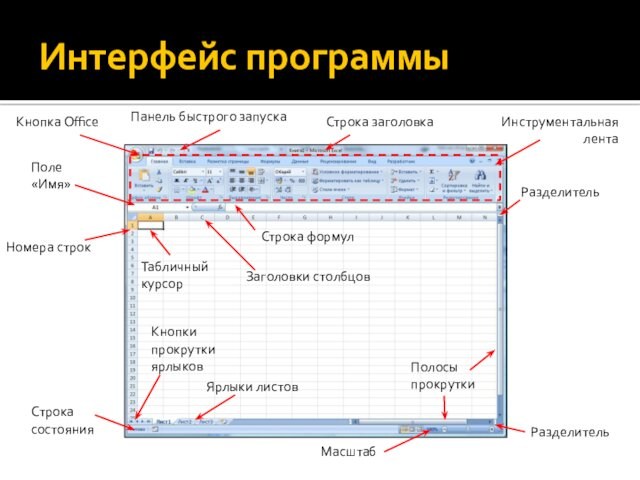
состояния
Масштаб
Номера строк
Заголовки столбцов
Табличный
курсор
Разделитель
Разделитель
Полосы
прокрутки
Ярлыки листов
Кнопки
прокрутки
ярлыков
Слайд 4
Настройка панели быстрого запуска
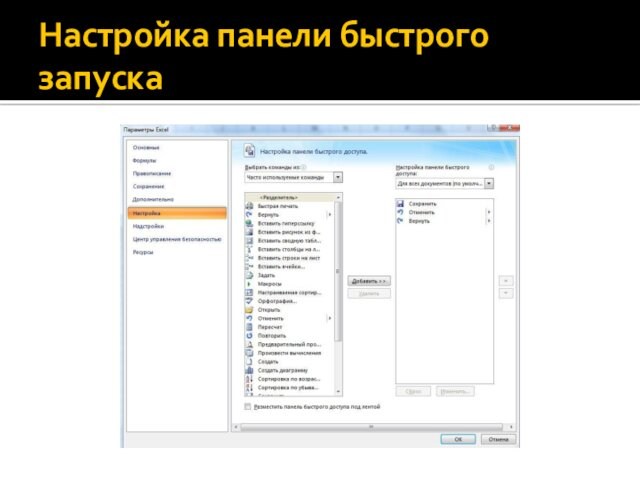
Слайд 5
Вкладки Excel 2007
Главная. Содержит наиболее востребованные параметры общего

назначения: буфер обмена, шрифт, выравнивание, стили, ячейки, редактирование.
Вставка. Служит
для вставки на рабочий лист различных объектов: таблиц, иллюстраций, диаграмм,
надписей и др.
Разметка страницы. Глобальное изменение внешнего вида рабочего листа и параметров печати электронной таблицы.
Формулы. Создание и проверка формул, вставка функций, определение имен диапазонов ячеек.
Данные. Сортировка, анализ и отбор данных. Импорт данных из внешних источников.
Рецензирование. Проверка правописания, рецензирование документа, защита данных.
Вид. Управление внешним видом.
Разработчик. Параметры предназначенные для программистов.
Слайд 6
Общие элементы управления
с MS Word 2007
Контекстно-зависимые вкладки;
Клавиатурная накладка;
Интерфейсные

элементы управления: кнопки, кнопки-переключатели, раскрывающийся список, кнопка со списком,
флажок, поле со счетчиком;
Значок для групп в правом нижнем углу
некоторых групп, открывающий диалоговое окно настройки дополнительных параметров;
Контексно-зависимое меню;
Малая панель инструментов.
Слайд 7
Рабочая книга Excel
Рабочая книга – файл, созданный в

программе Excel.
Форматы файлов Excel:
.xlsx – формат файла рабочей книги
без макросов;
.xlsm – формат файла рабочей книги с макросами;
.xltx –
формат шаблонов без макросов;
.xltm – формат шаблонов c макросами.
Создание рабочей книги:
С «нуля». По умолчанию создается файл КнигаN;
На основе существующих или самостоятельно созданных шаблонов.
Слайд 8
Рабочий лист
Рабочий лист программы Excel состоит из горизонтальных

строк и вертикальных столбцов.
Пересечения строк и столбцов называют
ячейками.
На рабочем листе предусмотрено:
1 048 576 строк;
16 384 столбца;
17 179
869 184 ячейки.
Рабочая книга может состоять из нескольких листов.
Рабочие листы можно создавать, удалять, перемещать.
Слайд 9
Адресация ячеек
Автоматически каждой ячейке присваивается уникальный адрес.
Адрес каждой

ячейки состоит из буквы или нескольких букв, обозначающих столбец,
и цифры, обозначающей номер строки.
Строки пронумерованы числами от 1
до
1 до 1 048 576;
Столбцы обозначаются следующим образом: A, B, C,…, Z,AA, AB,…AZ,BA, BB,…, …, AAA, …, XFD.
Ссылки в Excel можно делать на:
Отдельную ячейку.
Пример: A1, D12.
Диапазон ячеек.
Формат: Адрес верхней левой ячейки: адрес нижней правой ячейки.
Пример: A1:B12.
Ячейки других рабочих листов.
Формат: Имя рабочего листа!адрес ячейки или диапазона.
Пример: Лист2!В2, Лист3!A1:C4.
Слайд 10
Присвоение имени диапазону ячеек
Присваивать имена можно не только

диапазонам, но и отдельным ячейкам рабочего листа.
Порядок действий:
Выделить нужную
ячейку или диапазон.
Щелкнуть в поле Имя, расположенное в левой части
строки ввода формул.
Ввести имя ячейки (длина имени может быть до 255 символов, пробелы не допускаются). Лучше использовать короткие имена.
Нажать клавишу Enter.
Слайд 12
Перемещение по рабочему листу
Существует диалоговое окно Переход (Главная?Редактирование?
Найти
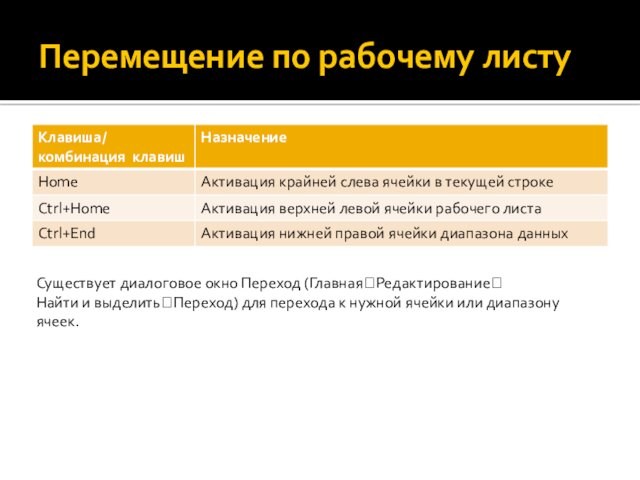
и выделить?Переход) для перехода к нужной ячейки или диапазону
ячеек.
Слайд 13
Выделение ячеек
Для выделения прямоугольного диапазона щелкнуть в ячейке,

не отпуская кнопку мыши перетащить указатель мыши в противоположную
угловую ячейку.
Для выделения смежных ячеек
используйте клавишу Shift и стрелки.
с
помощью диалогового окна Переход, указав диапазон ячеек.
Выделение несмежных ячеек. Вначале выделить ячейку или диапазон ячеек одним из указанных выше способов. Затем при нажатой клавише Ctrl, выделяйте другие диапазоны.
Выделение строки. Щелкнуть по номеру строки.
Выделение столбца. Щелкнуть по заголовку столбца.
Слайд 14
Типы вводимых данных
Текст. Данные, состоящие либо из текстовых

фрагментов, либо из комбинации текста, символов пробела и чисел.
Числовые данные. Данные, представляющие любую комбинацию чисел от 0 до
9 и специальных символов: +, -, (), %, а также запятой и знака денежной единицы ($, p., €).
Дата.
Время.
Формула. Используется для автоматических математических расчетов с использованием данных, введенных в ячейки рабочего листа.
Функция. Уже готовая, встроенная в Excel формула, которой присвоено уникальное имя.
Слайд 15
Ввод текстовых данных
Текстовые данные автоматически выравниваются по левому

краю;
Если ячейки, расположенные справа от текущей пусты, то введенный
текстовый фрагмент будет виден полностью, даже в том случае, если
длина этого фрагмента превышает ширину текущей ячейки;
Если в ячейке, расположенной справа, введены какие либо данные, то в текущей ячейке будет видна только часть введенного фрагмента. Чтобы увидеть весь текст, нужно увеличить ширину столбца.
Слайд 16
Ввод числовых данных
Числовые данные автоматически выравниваются по правому

краю;
При вводе числовых данных не надо заботится о надлежащем
отображении чисел, т.е. при вводе не обязательно вводить знак денежной
единицы или символ процента, это делается при форматировании данных;
Excel автоматически увеличивает ширину столбца в соответствии с длиной вводимого числа;
Числовое значение, длина которого превышает ширину ячейки, Excel автоматически отображает в экспоненциальном формате. Например: число 534 456 будет представлено в виде
5,Е+05.
Если в процессе дальнейшей работы ширина столбца уменьшится, то вместо введенного числа появится ряд символов ######. В этом случае нужно отрегулировать ширину столбца.
Слайд 17
Ввод даты и времени
Для ввода даты и времени

используют специальные символы-разделители.
При вводе даты отделяйте число, месяц и
год символом точки (.), тире (-), или наклонной чертой (/).
Дата
не должна начинаться с названия месяца (например: Май, 12 2008), т.к. она будет интерпретироваться как текстовое поле.
Во избежание путаницы год вводите с помощью четырех цифр. Двухзначное число программа Excel интерпретирует с.о.: числа от 00 до 29 – годы XXI столетия; числа от 30 до 99 – годы ХХ столетия.
По умолчанию Excel отображает время в 24-часовом представлении. Если необходимо использовать 12-часовое представление, то введите буквосочетание АМ (до полудня) и РМ (после полудня).
Ввод сегодняшней даты: Ctrl+;.
Ввод текущего времени: Ctrl+Shift+;.
Слайд 18
Типичные форматы даты и времени
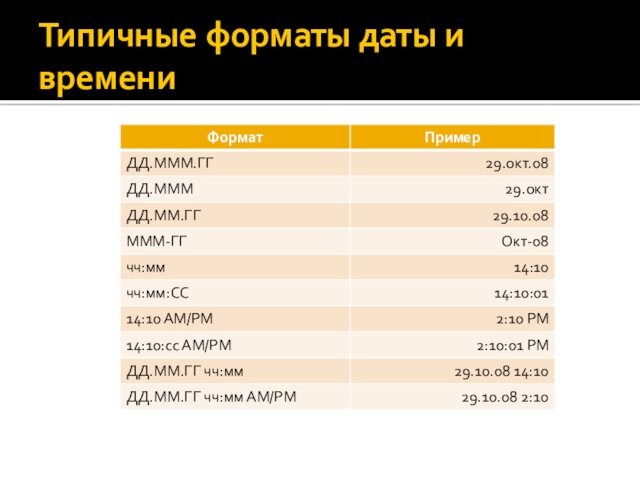
Слайд 19
Примечания
Используются для пояснения содержимого ячейки.
Вставляется, изменяется и удаляется
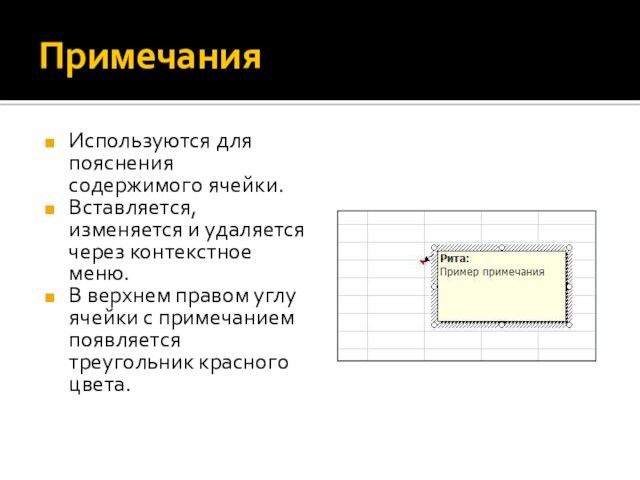
через контекстное меню.
В верхнем правом углу ячейки с примечанием
появляется треугольник красного цвета.
Слайд 20
Копирование данных
Использование кнопки Копировать и кнопки Вставить группы

Буфер обмена вкладки Главная.
Ctrl+C – копировать, Ctrl+V – вставить.
Поместить
указатель мыши над границей ячейки или выделенного диапазона, когда указатель
примет вид четырехнаправленной стрелки, перетащить диапазон в нужное место, удерживая нажатой клавишу Ctrl.
Использование команд Копировать и Вставить из контекстного меню
Слайд 21
Перемещение данных
Использование кнопки Вырезать и кнопки Вставить группы

Буфер обмена вкладки Главная.
Ctrl+Х – вырезать, Ctrl+V – вставить.
Поместить
указатель мыши над границей ячейки или выделенного диапазона, когда указатель
примет вид четырехнаправленной стрелки, перетащить диапазон в нужное место.
Использование команд Вырезать и Вставить из контекстного меню
Слайд 22
Удаление данных
Удалить содержимое выделенной ячейки или диапазона:
кнопка Delete;
кнопка

Очистить группы Редактирование вкладки Главная:
очистить все;
очистить форматирование;
очистить содержимое;
очистить примечания.
Кнопка
Удалить в группе Ячейки вкладки Главная удалит ячейку или диапазон
со сдвигом соседних ячеек.
Слайд 23
Быстрый ввод данных
Автозаполнение
Введите в ячейку начальное значение.
Поместите указатель

мыши над маркером заполнения (черный квадрат в правом нижнем
углу маркера выделения). Указатель должен принять вид перекрестья.
Щелкнув левой кнопкой
мыши, не отпуская ее перетащить указатель мыши в конечную ячейку.
Появится кнопка Параметры заполнения.
Слайд 24
Списки Excel
Во время работы Автозаполнения используются различные последовательности
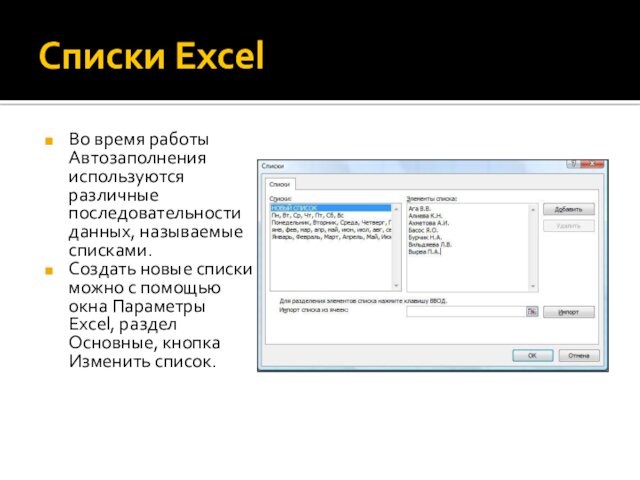
данных, называемые списками.
Создать новые списки можно с помощью окна
Параметры Excel, раздел Основные, кнопка Изменить список.
Слайд 25
Автозавершение
Средство, предназначенное для автоматического завершения текстовых фрагментов, вводимых

в ячейки листа.
Включить/выключить флажок Автозавершение можно в диалоговом окне
параметры Excel, раздел Дополнительно.
Слайд 26
Формулы
Основное предназначение Excel – автоматизация расчетов посредством формул

и встроенных функций.
Каждая формула начинается со знака (=)
После ввода
формулы в ячейке автоматически отображается результат вычислений.
Для использования в формулах
значений в других ячейках в формулы вводят адреса этих ячеек.
В формулы можно явно вводить числовые значения.
В формулах используют арифметические операции: сложение (+), вычитание (-), умножение (*), деление (/), возведение в степень (^), процентное отношение (%).
Слайд 27
Ввод формул
Используется стандартная очередность выполнения операций, т.е. выполнение

арифметических операций осуществляется слева направо с учетом приоритета. Порядок
выполнения следующий:
Операторы, заключенные в круглые скобки;
Возведение в степень;
Умножение и деление;
Сложение
и вычитание.
Редактирование формул одним из способов:
Активизируйте ячейку с формулой и щелкните мышью в строке формул;
Дважды щелкните на ячейке с формулой;
Активизируйте ячейку и нажмите клавишу F2.
Слайд 28
Типы ссылок
Относительные ссылки на ячейки меняются при

копировании формул (A1, B4).
Абсолютные ссылки на ячейки при копировании
не изменяются ($A$1, $F$3).
Смешанные ссылки на ячейки. Абсолютная ссылка только
на столбец или только на строку ($A3, A$3).
Для изменения типа ссылки нужно несколько раз нажать клавишу F4, либо вручную поставить знак $.
Слайд 30
Программные средства для поиска ошибок
Вкладка Формулы, группа Зависимости

формул.
Средство Влияющие ячейки. Показывает ячейки, на которые в текущей
формуле сделаны ссылки.
Средство Зависимые ячейки. Показывает ячейки с формулами, в
которых сделана ссылка на текущую ячейку.
Средство Проверка наличия ошибок. Указывает на ячейки, значения которых могут служить вероятной причиной появления ошибки в формуле.
Слайд 31
Средство Автовычисления
Средство Автовычисления отображает среднее значение, количество, сумму

и др. параметры в строке состояния.
Нужные параметры отображения настраиваются
через контекстное меню строки состояния.
Слайд 32
Встроенные функции
Функция – это уже готовая, встроенная в

Excel формула, которой присвоено уникальное имя.
Каждая функция состоит из:
Знака
равенства (=).
Имя функции.
Аргументы – значения, на основе которых выполняются вычисления.
Аргументы вводят в круглых скобках после имени функции. В качестве аргументов выступают, как правило адреса ячеек.
Функции могут быть вложенными в формулы или служить аргументами других функций.
Слайд 33
Автосумма
Наиболее часто используемая операция – суммирование значений. Для
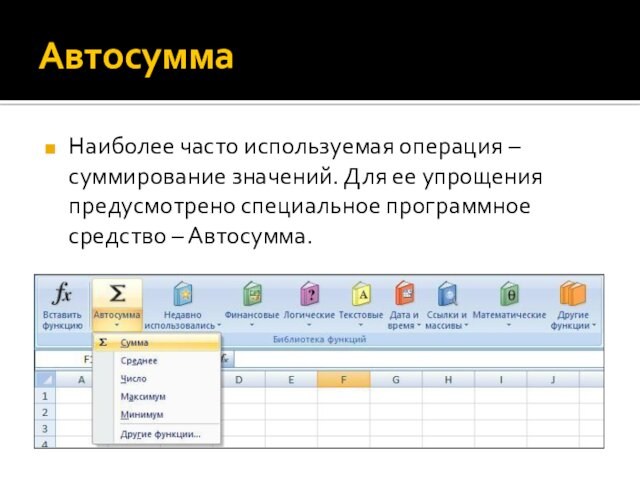
ее упрощения предусмотрено специальное программное средство – Автосумма.
Слайд 34
Мастер функций
Для упрощения процедуры ввода функций предусмотрено специальное

средство – Мастер функций.
Мастер функций вызывается кнопкой Вставить функцию
в строке формул или на вкладке Формулы.
Слайд 35
Форматирование данных
Форматирование данных – изменение внешнего вида данных,

введенных в ячейки рабочего листа.
По умолчанию для отображения данных
в Excel 2007 используется шрифт Calibri размером 11 пт.
Использование Вкладки
Главная
Группа Шрифт;
Группа Выравнивание;
Группа Число.
Диалоговое окно Формат ячеек.
Слайд 37
Форматы Excel
Общий. Предназначен для отображения как текстовых, так

и числовых значений.
Числовой. Наиболее общий формат для представления чисел.
Денежный.
Используется для отображения денежных величин. Отрицательные числа в этом формате
могут отображаться либо красным цветом, либо со знаком минус, либо красным цветом со знаком минус.
Финансовый. Аналогичен денежному, используется для выравнивания денежных величин по разделителю целой и дробной части.
Дата.
Время.
Процентный. Значение ячеек умножается на 100 и выводится на экран с символом %.
Дробный. Выводит на экран простые дроби, типа ¼.
Экспоненциальный. Отображает числа в экспоненциальном виде, например 3,4Е+10.
Текстовый. Отображается также, как вводится.
Дополнительный. Предназначен для работы с базами данных и списками адресов (почтовый индекс, номера телефонов, табельный номер).
(все форматы). Предназначен для создания пользовательских форматов.
Слайд 38
Группа Число вкладки Главная
Для быстрого применения наиболее распространенных

форматов используют элементы интерфейса группы Число вкладки Главная.
Список доступных
форматов
Денежный формат
Процентный формат
Формат с разделителем
Кнопки для изменения
разрядности
Слайд 39
Расположение данных в ячейке
Выравнивание
По горизонтали
По значению
По левому краю
По

правому краю
По ширине
По центру
С заполнением
По центру выделения
Распределенный
По вертикали
По верхнему
По
центру
По нижнему
По высоте
Распределенный
Отображение
Переносить по словам
Автоподбор ширины
Объединение ячеек
Направление текста
По контексту
Слева
направо
Справа налево
Ориентация
Группа Выравнивание вкладки Главная
Слайд 40
Границы ячеек
Выделить диапазон ячеек, для которых нужно создать

границу.
Вызвать диалоговое окно Формат ячеек через контекстное меню или
группу Шрифт.
Выбрать вкладку Граница.
Выбрать тип границы
Выбрать цвет границы
Выделить создаваемые линии
границ (внешние, внутренние, отдельные)
Слайд 41
Рисование границ таблиц
Команда Граница рисунка или Сетка по
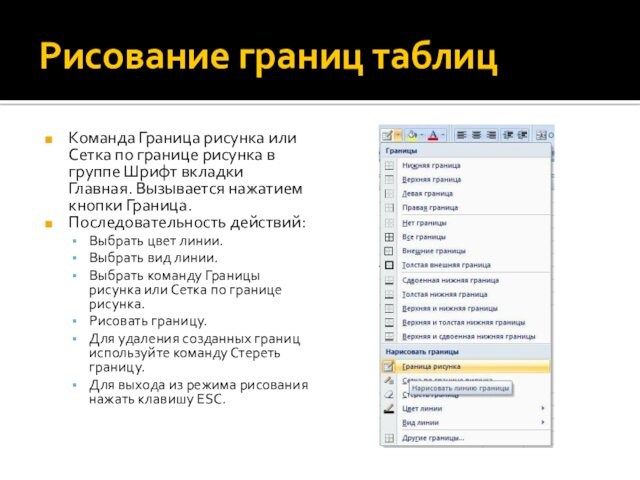
границе рисунка в группе Шрифт вкладки Главная. Вызывается нажатием
кнопки Граница.
Последовательность действий:
Выбрать цвет линии.
Выбрать вид линии.
Выбрать команду Границы рисунка
или Сетка по границе рисунка.
Рисовать границу.
Для удаления созданных границ используйте команду Стереть границу.
Для выхода из режима рисования нажать клавишу ESC.
Слайд 42
Изменение узора и цвета заливки ячеек
Используется для акцентирования

внимания на определенных данных рабочего листа.
Способы заливки:
Градиентная (по горизонтали,
по диагонали).
Узор (различные типы штриховки).
Цвет узора.
Слайд 43
Условное форматирование
Условное форматирование предназначено для автоматического применения выбранного
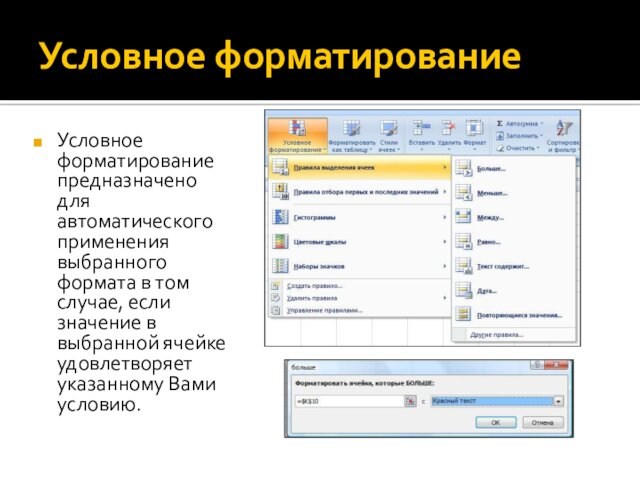
формата в том случае, если значение в выбранной ячейке
удовлетворяет указанному Вами условию.
Слайд 44
Вставка и удаление диапазонов ячеек
Выделить нужный диапазон ячеек.
Вставка/удаление

осуществляется с помощью:
Контекстного меню
Группы Ячейки вкладки Главная.
Слайд 45
Специальная вставка
Вызывается с помощью команды Вставить группы Буфер
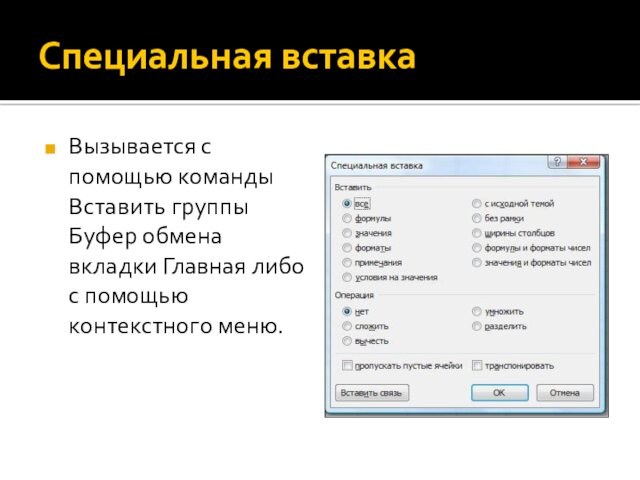
обмена вкладки Главная либо с помощью контекстного меню.
Слайд 46
Изменение размеров строк и столбцов
Подвести курсор к разделителю
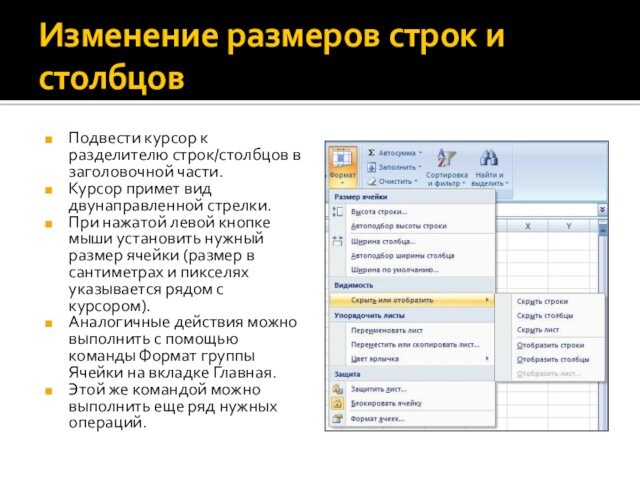
строк/столбцов в заголовочной части.
Курсор примет вид двунаправленной стрелки.
При нажатой
левой кнопке мыши установить нужный размер ячейки (размер в сантиметрах
и пикселях указывается рядом с курсором).
Аналогичные действия можно выполнить с помощью команды Формат группы Ячейки на вкладке Главная.
Этой же командой можно выполнить еще ряд нужных операций.
Слайд 47
Использование Excel для анализа и управления данными
Данные

– это информация, представленная в определенном виде с целью
ее дальнейшего сбора, хранения и обработки.
База данных (БД) – это
структурированная, именованная совокупность данных различных типов.
В Excel можно создавать упрощенные базы данных, которые называют списками данных. Списки данных имеют табличное представление.
Таблица – это именованный набор строк (записей), объединенных на основании какого-либо критерия (например информация о конкретном студенте).
Строки таблицы состоят из именованных полей, каждое из которых имеет свой тип данных (текстовый, числовой, дата, логический и т.д.)
Слайд 49
Создание базы данных
Заголовки столбцов (названия полей БД) желательно

(но не обязательно) вводить в первой строке рабочего листа.
Формат заголовков – текстовый.
Рекомендации при заполнении БД:
Между строкой заголовков и
первой записью не должно быть пустых строк.
Между записями не должно быть пустых строк.
Записи БД и другие данные листа ( не имеющие к ней отношение) должны быть разделены пустой строкой или столбцом.
В ячейки каждого столбца необходимо вводить данные только определенного типа (одинаковые по смыслу и типу форматирования).
Все записи базы данных должны находится на одном рабочем листе.
В крайнем левом столбце вводите порядковый номер записи, что позволит восстановить исходное состояние БД после различного вида сортировок.
Слайд 50
Сортировка записей
Поле, в соответствии с которым осуществляют сортировку

данных, называют ключевым полем или ключом.
В Excel 2007 сортировать
базы данных можно по 64 ключевым словам, в качестве ключа
можно использовать цвет ячейки или цвет шрифта.
Сортировка может осуществляться в возрастающем (А, Б, В… или 1, 2, 3,…) или убывающем (Я, Ю, Э,… или 10, 9, 8,…) порядке.
Слайд 51
Последовательность сортировки
Активизировать любую ячейку БД.
Воспользоваться кнопкой Сортировка группы
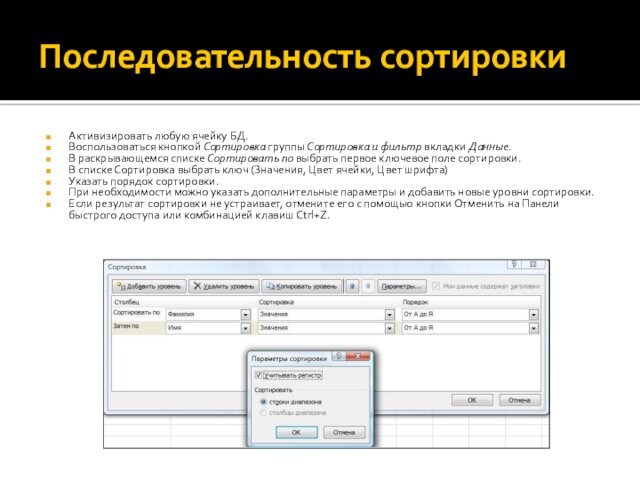
Сортировка и фильтр вкладки Данные.
В раскрывающемся списке Сортировать по
выбрать первое ключевое поле сортировки.
В списке Сортировка выбрать ключ (Значения,
Цвет ячейки, Цвет шрифта)
Указать порядок сортировки.
При необходимости можно указать дополнительные параметры и добавить новые уровни сортировки.
Если результат сортировки не устраивает, отмените его с помощью кнопки Отменить на Панели быстрого доступа или комбинацией клавиш Ctrl+Z.
Слайд 52
Фильтрация данных
Фильтр предназначен для отображения записей, в которых

введены определенные значения.
Чтобы воспользоваться фильтром нужно:
Активизировать любую ячейку БД.
Щелкнуть
кнопку Фильтр группы Сортировка и фильтр вкладки Данные. При этом
в каждой ячейке появится кнопка раскрывающегося списка.
Щелкнуть по кнопке поля, по которому нужно выполнить фильтрацию. Появится диалоговая панель с перечнем данных в текущем столбце.
Настроить фильтр.
Для отмены фильтрации данных снова воспользуйтесь кнопкой Фильтр группы Сортировка и фильтр вкладки Данные.
Слайд 53
Сводные таблицы
Сводная таблица – это отчет, структура которого
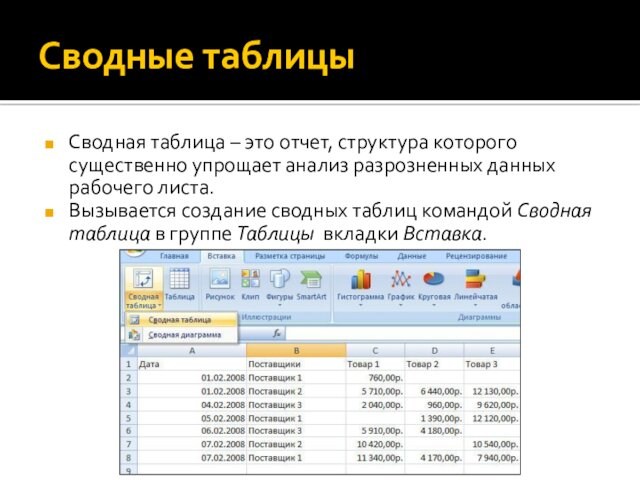
существенно упрощает анализ разрозненных данных рабочего листа.
Вызывается создание сводных
таблиц командой Сводная таблица в группе Таблицы вкладки Вставка.
Слайд 54
Пример создания сводной таблицы

Слайд 55
Графический иллюстративный материал
Вкладка Вставка предоставляет возможность работы с

графическим иллюстративным материалом.
В основном эти возможности аналогичны возможностям Word
2007.
Слайд 56
Предпечатная подготовка рабочей книги
Кнопка Office, команда Печать ?

Предварительный просмотр.
Визуальная установка размеров страницы с использованием вкладки Вид,
группы Режимы просмотра книги ? Страничный просмотр. Выделенную синюю границу
страницы можно передвигать с помощью мыши.
Слайд 57
Вкладка Разметка страницы
Группы:
Темы – цветовое оформление.
Параметры страницы.
Вписать.
Параметры

листа.
Расширенные команды групп Параметры страницы, Вписать и Параметры листа
вызывают разные вкладки диалогового окна Параметры страницы.
Слайд 58
Диалоговое окно Параметры страницы