Итоговая практическая работа по MS Word для 8 класса
Скачать:
Предварительный просмотр:
Контрольная практическая работа
- Найти в Интернете сказку «По щучьему велению»
- Скопировать в word
- Отформатировать текст по следующим правилам: шрифт Times new Roman, размер 12, заголовок – 14, красного цвета, красная строка – 1 см, поля страницы – 3 слева, 1,5 справа, 2 сверху и снизу, междустрочный интервал – одинарный, между абзацами интервала нет
- Справа вверху добавить колонтитул – ФИО ученика, класс
- Добавить снизу по центру номера страниц
- Создать три сноски на определенные слова, найти в Интернете значение этих слов
- Добавить два рисунка с обтеканием по контуру, с добавлением эффектов тени и сглаживания
- После стихотворения добавить таблицу размером 2х4 с указанием количества знаков (с пробелами и без), слов и строк, из которых состоит само стихотворение (включая заголовок), границы таблицы сделать двойными, залить первую строку с заголовком светло-серым цветом, а во второй изменить цвет шрифта на красный
- Добавить раздел «Список используемой литературы», указав в нем адрес сайта, откуда было скопировано стихотворение
- Добавить оглавление, внести в него заголовок стихотворения и список используемой литературы
Контрольная практическая работа
- Найти в Интернете сказку «По щучьему велению»
- Скопировать в word
- Отформатировать текст по следующим правилам: шрифт Times new Roman, размер 12, заголовок – 14, красного цвета, красная строка – 1 см, поля страницы – 3 слева, 1,5 справа, 2 сверху и снизу, междустрочный интервал – одинарный, между абзацами интервала нет
- Справа вверху добавить колонтитул – ФИО ученика, класс
- Добавить снизу по центру номера страниц
- Создать три сноски на определенные слова, найти в Интернете значение этих слов
- Добавить два рисунка с обтеканием по контуру, с добавлением эффектов тени и сглаживания
- После стихотворения добавить таблицу размером 2х4 с указанием количества знаков (с пробелами и без), слов и строк, из которых состоит само стихотворение (включая заголовок), границы таблицы сделать двойными, залить первую строку с заголовком светло-серым цветом, а во второй изменить цвет шрифта на красный
- Добавить раздел «Список используемой литературы», указав в нем адрес сайта, откуда было скопировано стихотворение
- Добавить оглавление, внести в него заголовок стихотворения и список используемой литературы
По теме: методические разработки, презентации и конспекты
Сборник практических работ по Ms Word для 9 класса
В данном сборнике представлены практические работы по следующим темам:Создание и редактирование текстовых документов;Форматирование символов и абзацев;Вставка формул и других объектов;маркированные и …
- Мне нравится
5
Итоговая комплексная работа: Обработка текстовой информации
Тема: Итоговая работа по разделу: Обработка текстовой информации MS WORD 7класс
Цель урока:
Повторить и закрепить навыки и умения работы в текстовом редакторе MS Word
Задачи урока:
Проверка результата по изученному разделу: Обработка текстовой информации.
Тип урока:
Итоговая работа
Формы обучения на уроке:
Индивидуальная практическая
Средства обучения:
Раздаточный печатный материал, ПК, текстовый процессор Microsoft Word.
Этапы урока:
Организационные моменты.
Практическая работа за компьютерами.
Итог урока.
Ход урока:
Приветствие учителя. Отметка отсутствующих на уроке. Учитель раздает образец работы, который каждый ученик должен повторить.
Выполнение практической работы учениками.
По результатам выполнения работы выставляются оценки. Оценивается полнота выполнение всех заданий и качество оформления работы.
ИТОГОВАЯ РАБОТА MS WORD
№1
Персональный компьютер, ПК (анг. Personal computer, PC), ПЭВМ (персональная электронно-вычислительная машина) – однопользовательская ЭВМ (предназначена для пользования одним человеком).
ПК:
Аппаратное обеспечение
Материнская плата
Центральный процессор
Видеокарта
Оперативная память и т.д.
Программное обеспечение
Операционная система
Программы
№2
|
Наименование |
Кол-во |
Цена |
Сумма |
|
Книга |
2 |
155 |
310 |
|
Ручка |
3 |
17 |
51 |
|
Тетрадь |
5 |
30 |
150 |
|
ИТОГО: |
511 |
№3
Директору СОШ № 45
Смирновой А.А.
От ученика 9 класса
Ковалевой И.В.
ЗАЯВЛЕНИЕ
Прошу Вас зачислить меня в 10 класс математического направления с 1 сентября 2021 года.
25.05.2020 _______________И.В. Ковалева
№4
КОНЕЦ
Итоговый тест на тему: Обработка текстовой информации 7класс
Укажите основную позицию пальцев на клавиатуре
ФЫВА-ОЛДЖ
АБВГ-ДЕЁЖ
ОЛДЖ ФЫВА
ЙЦУК-ХЗЩШ
Вы набирали текст и вдруг у вас стали вводиться прописные буквы. Что случилось?
Случайно нажали клавишу Nam Lock
Сломалась клавиатура
Случайно нажали клавишу Caps Lock
Случайно нажали клавишу Tab
Положение курсора в слове отмечено чертой К Л А В Е | И А Т У Р А . Как исправить ошибку:
Нажать клавишу Delete
Нажать клавишу Backspace
Нажать Enter
Нажать Delete b Backspace
Что необходимо нажать, чтобы курсор переместился в начало строки?
Home
End
Ctrl+Home
Page Up
Как выделить абзац?
Ctrl+A
Page Up
Двойное нажатие мыши напротив абзаца
Shift+стрелка вправо
Напишите значение комбинация в текстовом редакторе MS Word?
Ctrl+X –
Ctrl+V –
Ctrl+Z –
Ctrl+A –
Ctrl+S –
Ctrl+P –
Tab –
Опубликовано 30.06.21 в 06:26
Размер файла: 29.13 Кбайт
В статье приведено содержание семи
практических работ, которые могут быть
предложены учащимся при изучении темы
“Текстовый редактор Microsoft Word”.
Практическая работа № 1
Цель работы — научиться:
— устанавливать параметры страницы;
— устанавливать параметры символов;
— устанавливать параметры абзацев;
— сохранять документ.
Ход выполнения работы
1. Откройте окно редактора Word.
2. Установите поля:
— левое: 2,5 см;
— правое: 1,5 см;
— верхнее: 2,0 см;
— нижнее: 2,0 см.
3. Введите три абзаца текста:
“Для запуска текстового редактора Word
проще всего щелкнуть левой кнопкой мыши на
ярлыке этой программы, расположенном на рабочем
столе Windows. Если такого ярлыка нет, то следует
использовать кнопку Пуск — щелкнуть мышью
сначала на ней, потом на Программы (Все программы),
потом на названии редактора Microsoft Word.
Появится окно Word.
Мигающий курсор указывает место, где
будет выводиться очередной нажатый на
клавиатуре символ.
Окно Word состоит из заголовка, меню,
панели инструментов, линейки и окна документа. В
заголовке указывается имя документа. Меню
состоит из нескольких пунктов. Щелчок по тому или
иному пункту открывает перечень команд этого
пункта. Так, пункт меню Файл содержит все
команды для управления файлами (Сохранить, Закрыть,
Открыть, Создать, Печать и др.). На
панели инструментов представлены кнопки,
изображение на которых говорит о назначении
кнопки (о действиях, которые будут выполнены по
щелчку на ней).
С помощью линейки можно устанавливать абзацные
отступы, размеры столбцов таблиц и др. В окне
документа выводится текст последнего”.
4. Установите следующие параметры
символов:
1) в первом абзаце:
— шрифт: Times New Roman;
— размер (кегль): 16 пунктов;
— начертание: обычный (кроме слов,
оформленных выше полужирным начертанием);
2) во втором абзаце:
— шрифт: Arial;
— размер (кегль): 14 пунктов;
— начертание: курсив;
3) в третьем абзаце:
— шрифт: Courier New;
— размер (кегль): 15 пунктов;
— начертание: обычный (кроме слов,
оформленных выше полужирным начертанием).
5. Установите следующие параметры
абзацев:
1) первый абзац:
— отступ слева: 0 см;
— отступ справа: 0 см;
— отступ первой строки: 1 см;
— выравнивание: по левому краю;
2) второй абзац:
— отступ слева: 2 см;
— отступ справа: 5 см;
— отступ первой строки: 1 см;
— выравнивание: по ширине;
3) третий абзац:
— отступ слева: 1 см;
— отступ справа: 0 см;
— отступ первой строки: 1 см;
— выравнивание: по ширине.
6. В новой строке установите один из
шрифтов, не использованных ранее, и по центру
строки напишите заголовок “Теорема Пифагора”
(без кавычек, размер символов выберите
самостоятельно). Ниже запишите формулу:
С2 = А2 + В2.
7. В новой строке выберите другой (по
сравнению с предыдущим абзацем) шрифт и по центру
строки напишите заголовок “Уравнение получения
воды” (без кавычек, размер символов выберите
самостоятельно, заголовок подчеркните). Ниже
запишите формулу:
2Н2 + О2 = 2Н2О.
8. В верхней части документа добавьте
слово “Образец” (см. рисунок).
9. Сохраните документ в папке …
1
Указания по выполнению работы
2
1. О том, как запустить текстовый
редактор Microsoft Word, прочитайте текст в пункте 3
раздела “Ход выполнения работы”.
2. Установить поля на листе, на котором
будет печататься текст, можно:
1) с помощью меню, выбрав пункт Файл,
подпункт (команда) Параметры страницы, затем
в появившемся диалоговом окне с таким же
названием на вкладке Поля в разделе Поля
установить нужные значения, после чего щелкнуть
на кнопке ОК;
2) используя линейку — на ней поля
оттенены, для их изменения подведите указатель
мыши к левому краю правого поля, правому краю
левого поля (в этих случаях указатель примет
форму двунаправленной стрелки ), к нижнему краю
верхнего поля, верхнему краю нижнего поля
(указатель примет форму ) и “буксировкой” мыши
измените размер соответствующего поля.
3. Установить параметры символов можно:
1) используя инструменты панели Форматирование:
— шрифт (гарнитура) выбирается с
помощью списка Шрифт, в котором указана
гарнитура, установленная по умолчанию ();
— размер символов (кегль)
устанавливается с помощью списка Размер, в
котором указано значение, установленное по
умолчанию ();
— начертание (курсив, полужирное,
подчеркнутое) устанавливается и отключается с
помощью кнопок (Полужирный),
(Курсив),
(Подчеркнутый);
возможна также комбинация двух или трех
указанных видов оформления. По умолчанию
установлено так называемое “обычное”
начертание;
2) с помощью меню, пункт Формат,
подпункт Шрифт, списки Шрифт, Начертание,
Размер, Цвет текста, Подчеркивание.
Можно также использовать так
называемое “контекстное” меню, появляющееся
при щелчке правой кнопкой мыши, — в нем надо
выбрать пункт Шрифт.
Оформлять фрагменты текста можно до и
после их написания. Во втором случае перед
изменением параметров символов необходимо
соответствующий фрагмент выделить (если нужно
изменить оформление символов в одном слове, то
его можно не выделять, а расположить курсор
“внутри” этого слова).
4. Параметры абзацев можно установить с
помощью меню, пункт Формат, подпункт Абзац,
раздел Отступы и список Выравнивание.
Кроме того, абзацные отступы (отступ
слева, отступ справа и отступ первой строки)
можно установить, используя так называемые
“бегунки” на линейке (), а характер выравнивания
текста в абзаце (по левому краю, по правому краю,
по ширине, по центру) — с помощью кнопок на
панели инструментов Форматирование.
Диалоговое окно для установки
параметров абзацев можно вызвать также с помощью
контекстного меню (пункт Абзац).
Устанавливать параметры абзацев можно
до и после их написания. Во втором случае перед
изменением параметров необходимо курсор
расположить “внутри” соответствующего абзаца.
Можно установить параметры сразу
нескольких абзацев. Для этого их надо
предварительно выделить (можно частично).
5. Для написания верхних и нижних
индексов следует использовать меню, пункт Формат,
подпункт Шрифт, раздел Видоизменение,
“флажки” надстрочный, подстрочный.
6. Для сохранения документа следует
щелкнуть левой кнопкой мыши на кнопке (Сохранить)
на панели инструментов Стандартная или
выбрать пункт меню Файл, подпункт Сохранить.
Если имя документу еще не присвоено, то в
появившемся диалоговом окне необходимо указать
место (диск и папку) для сохранения, ввести имя
файла, после чего щелкнуть на кнопке Сохранить.
Для сохранения документа, которому уже присвоено
имя (после изменения документа), достаточно
щелкнуть мышью на кнопке . Для переименования
документа (изменения имени файла) следует
выбрать пункт меню Файл, подпункт Сохранить
как, ввести новое имя файла (и/или изменить
место сохранения), после чего щелкнуть на кнопке Сохранить.
Практическая работа № 2
Цель работы — научиться:
— устанавливать параметры страницы;
— окружать текст рамкой;
— устанавливать параметры символов;
— устанавливать параметры абзацев;
— сохранять документ.
Ход выполнения работы
1. Откройте окно редактора Word.
2. Установите поля:
— левое: 2,0 см;
— правое: 2,0 см;
— верхнее: 2,0 см;
— нижнее: 2,0 см.
3. Оформите на странице рамку (см.
образец).
4. Внутри рамки введите текст
титульного листа, оформив его в соответствии с
образцом.
5. Сохраните документ в папке …
Указания по выполнению работы
1. Для оформления текста в рамке
следует щелкнуть мышью на кнопке (Внешние
границы) на панели инструментов Форматирование.
Можно также выбрать пункт меню Формат,
подпункт Границы и заливка, тип рамка (в
разделе Тип), после чего щелкнуть на кнопке ОК.
2. О том, как устанавливать параметры
страницы, символов и абзацев, см. указания по
выполнению практической работы № 1.
Цель работы — научиться:
— вставлять в текст формулы и
специальные символы;
— создавать в документе так
называемые “разрывы”.
Практическая работа № 3
Ход выполнения работы
1. Откройте окно редактора Word.
2. Введите следующий текст:
3. На следующей странице оформите ряд
формул:
4. Сохраните документ в папке …
Указания по выполнению работы
1. Для вставки специального символа
следует:
1) выбрать пункт меню Вставка,
подпункт Символ;
2) в появившемся диалоговом окне в поле,
в котором приведены все возможные символы, найти
необходимый и выделить его щелчком мыши (зная, в
какой группе символов он находится, можно
предварительно выбрать эту группу в списке
Набор);
3) щелкнуть на кнопке Вставить или
еще раз щелкнуть мышью на выбранном символе;
4) закрыть диалоговое окно.
Можно последовательно выбрать и
вставить несколько специальных символов.
2. Для вставки символов ( необходимо в
диалоговом окне Символ в списке Шрифт
выбрать Wingdings (дальнейшие действия по вставке
символа в текст аналогичны описанным).
3. Параметры специальных символов
(размер и др.) можно менять так же, как и параметры
“обычных” символов.
4. Для того чтобы начать вводить текст
на следующей странице независимо от того, в каком
месте предыдущей страницы закончен текст или
таблица, необходимо в документе сделать так
называемый “разрыв”. Для этого следует:
1) установить курсор в место разрыва (в
то место предыдущей страницы, где должен быть
закончен ее текст);
2) выбрать пункт меню Вставка,
подпункт Разрыв;
3) на появившейся панели Разрыв в
разделе Начать установить переключатель на
новую страницу;
4) щелкнуть на кнопке ОК.
В результате курсор будет установлен
на начало новой страницы.
5. Для вставки формулы следует:
1) выбрать пункт меню Вставка,
подпункт Объект;
2) в появившемся диалоговом окне
Вставка объекта в списке Тип объекта выбрать
Microsoft Equation 3.0, после чего щелкнуть на кнопке ОК;
3) в появившейся панели Формула
выбрать нужную группу шаблонов для формулы, а
затем нужный шаблон;
4) заполнить шаблон (ввести формулу),
используя клавиатуру;
5) щелкнуть на любом месте вне формулы.
Возможно использование одних шаблонов
формулы внутри других.
6. Чтобы изменить формулу, необходимо
выделить ее одним щелчком и открыть двойным
щелчком левой клавиши мыши.
Практическая работа № 4
Цель работы: научиться оформлять
списки (нумерованные или маркированные), в том
числе многоуровневые.
Ход выполнения работы
1. Откройте окно редактора Word.
2. Введите следующий текст:
3. На следующей странице оформите такой
текст:
4. Сохраните документ в папке …
Указания по выполнению работы
1. Для создания списка (нумерованного
или маркированного) следует выделить абзацы,
которые следует пронумеровать или к которым
нужно добавить маркеры, и щелкнуть на кнопке (Нумерация)
или (Маркеры) на панели инструментов Форматирование.
2. Для использования в списке
нестандартных номеров и маркеров необходимо:
1) выбрать пункт меню Формат, а в нем
подпункт Список;
2) в появившемся диалоговом окне Список
на вкладке Маркированный или Нумерованный
выбрать необходимый вариант маркеров или
номеров;
3) щелкнуть на кнопке ОК.
3. Отменить нумерацию или маркировку
абзацев можно с помощью кнопок, указанных в п. 1
(соответствующие абзацы при этом должны быть
выделены).
4. О том, как начать вводить текст на
следующей странице независимо от того, в каком
месте предыдущей страницы закончен текст или
таблица, см. указания по выполнению практической
работы № 3.
5. Для создания многоуровневого списка:
1) запишите текст, который надо
оформить в виде такого списка:
Для увеличения или уменьшения отступа
используются кнопки и на панели инструментов Форматирование,
или
2) выбрать пункт меню Формат, а в нем
подпункт Список;
3) в появившемся диалоговом окне Список
на вкладке Многоуровневый выбрать необходимый
вариант оформления списка;
4) щелкнуть на кнопке ОК.
Практическая работа № 5
«Оформление таблиц»
Цель работы: научиться оформлять
таблицы в текстовом документе.
Ход выполнения работы
1. Откройте окно Word.
2. Выберите шрифт, отличающийся от
установленного по умолчанию, и по центру строки
расположите заголовок таблицы: “Мои друзья”.
Оформите заголовок полужирным начертанием.
3. Создайте таблицу по следующему
образцу:
Текст во всех ячейках “шапки” таблицы
должен быть оформлен полужирным начертанием и
выровнен по левому краю (кроме заголовка столбца
“№ телефона”, который выровняйте по центру).
Характер выравнивания текста в
остальных строках таблицы должен быть таким же,
как и в соответствующем заголовке столбца.
4. На следующей странице напишите
заголовок второй таблицы: “График дежурств”. О
том, как, независимо от того, в каком месте
страницы закончен текст или таблица, начать
вводить текст на следующей странице, см. указания
по выполнению практической работы № 3.
5. Вставьте таблицу из 9 столбцов и 10
строк. Покажите ее учителю.
6. Оформите таблицу по образцу:
7. На следующей странице вставьте две
таблицы: одну из 9 строк и 3 столбцов, вторую из 9
строк и 6 столбцов. Покажите их учителю.
8. Оформите каждую из таблиц по образцу.
9. Сохраните документ в папке …
Указания по выполнению работы
1. Разместить в текстовом документе
таблицу можно одним из двух способов:
1) щелкнув мышью на кнопке (Добавить
таблицу) на панели инструментов Стандартная,
а затем буксировкой мыши выделить требуемое
количество строк и столбцов;
2) с помощью меню, выбрав в нем пункт Таблица,
подпункт Вставить -> Таблица,
после чего в появившемся диалоговом окне Вставка
таблицы в разделе Размер таблицы задать
требуемое количество строк и столбцов и щелкнуть
на кнопке ОК.
2. Для изменения ширины столбца следует
установить указатель мыши на границу столбца и,
когда он примет вид , буксировкой переместить границу
в нужном направлении. Можно также использовать
схематические изображения границ столбцов на
линейке . Последний способ особенно удобен при
оформлении таблиц с заданной шириной столбцов.
3. Для оформления линий наружных границ
таблицы нужно:
1) выделить всю таблицу (мышью, с
помощью клавиатуры или используя меню, пункт Таблица,
подпункт Выделить -> Таблица);
2) выбрать в меню пункт Формат,
подпункт Границы и заливка, в появившемся
диалоговом окне с таким же названием на вкладке
Граница выбрать тип и ширину линии, после чего в
разделе Образец последовательно щелкнуть мышью
на каждой из четырех наружных линий таблицы, а
затем — на кнопке ОК.
Аналогично оформляются и границы
отдельных ячеек таблицы.
4. Для удаления из таблицы одной строки
или одного столбца необходимо расположить
курсор в соответствующей строке (столбце), после
чего в меню выбрать пункт Таблица, подпункт Удалить
-> Строки или Удалить -> Столбцы.
Перед удалением нескольких строк (столбцов) их
необходимо предварительно выделить (остальные
действия аналогичны).
5. Вставка в таблицу строк (столбцов)
проводится с использованием пункта меню Таблица.
Если предварительно выделить несколько строк
(столбцов), то будет добавлено такое же число
аналогичных элементов таблицы.
6. Чтобы разбить одну ячейку таблицы на
несколько:
— установите курсор в соответствующую
ячейку;
— выберите пункт меню Таблица, а в
нем подпункт Разбить ячейки;
— в появившемся диалоговом окне
Разбиение ячеек укажите требуемое число
столбцов и щелкните на кнопке ОК.
Для разбиения нескольких ячеек их
нужно предварительно выделить.
7. Чтобы объединить несколько ячеек в
одну:
— выделите объединяемые ячейки;
— выберите пункт меню Таблица, а в
нем подпункт Объединить ячейки.
8. Характер выравнивания текста и
другие параметры абзацев в отдельных ячейках
устанавливаются так же, как и для “обычных”
абзацев.
В ячейках можно также установить
характер выравнивания текста по вертикали. Для
этого используйте пункт меню Свойства таблицы
(главного или контекстного меню), вкладку Ячейка.
Практическая работа № 6
Цель работы: научиться создавать
текстовые документы с рисунками.
Содержание работы
Необходимо подготовить текстовый
документ, в котором имеются рисунки, —
поздравительную открытку, приглашение на
выпускной вечер и т.п. (см. образцы).
Указания по выполнению работы
1. В текстовом документе редактора Word
можно использовать графические изображения —
отдельные (подготовленные с помощью
специализированных программ — графических
редакторов) или созданные средствами редактора
Word.
2. Для вставки в документ готового
изображения необходимо:
1) выбрать пункт меню Вставка, в нем
подпункт Рисунок -> Из файла или Рисунок
-> Картинки.
В первом случае, используя появившееся
диалоговое окно Добавление рисунка, найти папку,
в которой находится файл с рисунком, выбрать его
и щелкнуть на кнопке Вставить. Во втором
случае с помощью диалогового окна Вставка
картинки выбрать нужную коллекцию картинок, в
ней — соответствующий рисунок (клип) и
перетащить его в документ.
3. Для создания графического
изображения средствами текстового редактора Word
необходимо:
— вывести в окно Word панель
инструментов Рисование (используя пункт меню
Вид, подпункт Панели инструментов);
— на панели инструментов Рисование
выбрать необходимый объект (автофигуру, объект
WordArt, надпись или др.) и оформить его требуемым
образом.
Практическая работа № 7
Цель работы: научиться
представлять текст в виде колонок, готовить так
называемый “буклет”.
Содержание работы
Необходимо 6 фрагментов текста,
приведенные ниже, оформить в виде буклета — в
виде трех листов, складываемых “гармошкой”.
Титульным (начальным) является
фрагмент 1. Фрагмент 2 должен располагаться на
обратной стороне листа с фрагментом 1. После
фрагмента 2 (справа от него) должны следовать
фрагменты 3 и 4, после чего на другой (“лицевой”)
стороне — фрагменты 5 и 6.
Указания по выполнению работы
1. Продумайте, как должны быть
расположены фрагменты, чтобы при их печати на
разных сторонах листа после складывания
“гармошкой” получился требуемый буклет.
Примечание для учителя. Можно
вместо указания 1 привести следующую схему
расположения фрагментов на страницах документа
(на схеме указаны номера фрагментов):
2. Введите текст буклета и вставьте
рисунки.
3. Три фрагмента, расположенные на
первой странице, оформите в виде трех колонок.
Аналогично — фрагменты, расположенные на второй
странице.
4. Для представления текста в
нескольких колонках:
1) выделите необходимый текст;
2) в меню выберите пункт Формат, а в
нем подпункт Колонки;
3) в появившемся диалоговом окне
Колонки в разделе Тип выберите нужное число
колонок;
4) щелкните на кнопке ОК.
Можно также после выделения текста
использовать кнопку (Колонки) на панели
инструментов Стандартная.
5. Для того чтобы перенести некоторый
текст в следующую колонку:
1) установите курсор в место “разрыва”
(в то место, начиная с которого текст должен быть
перенесен);
2) выберите пункт меню Вставка, а в
нем подпункт Разрыв;
3) на появившейся панели Разрыв в
разделе Начать установите переключатель на
новую колонку;
4) щелкните на кнопке ОК.
6. Для того чтобы при печати фрагменты,
расположенные на разных сторонах листа,
совпадали, необходимо, чтобы:
1) ширина колонок и размер интервала
между ними на разных сторонах листа были одними и
теми же;
2) левое поле было равно правому.
7. Печать проведите на разных сторонах
одного листа.
1. Информатика: базовый курс: 7–9-е
классы / И.Г. Семакин, Л.А. Залогова, Л.В. Шестакова.
М.: БИНОМ. Лаборатория знаний, 2004.
2. Ефимова О., Морозов В., Угринович
Н. Курс компьютерной технологии с основами
информатики. М.: ООО “Издательство ACT”; ABF, 2002.
3. Житкова О.А., Кудрявцева Е.К. Занятия по
Microsoft Word 7.0. // Информатика и образование, № 5/1999.
1 Указывается папка, в которой
ученик должен сохранить документ.
2 Данный раздел этой и других
практических работ при достаточном уровне
подготовки учащихся им не дается. (Это же можно
сделать с целью самостоятельного знакомства
учащихся с соответствующими возможностями
редактора Microsoft Word. — Прим. ред.)
Подборка по базе: _План профориентационной работы на 2022-2023 учебный год_.docx, Валитова И.Е. Возможности работы психолога.doc, Рабочая программа основы предпринимательстваСОШ 1 (1).docx, ПЛАН ВОСПИТАТЕЛЬНОЙ РАБОТЫ 22-23 УЧ ГОД (1).docx, Пример дипломной работы (1).pdf, МБОУ лицей №3_Модель профориентационной работы школы.pdf, Инструкция для работы в ЗУМ.docx, Пример дипломной работы (1).pdf, конституционные основы государственного устройства Российской Фе, ЧЕК-ЛИСТ ПО РАЗРАБОТКЕ И ВНЕДРЕНИЮ РАБОЧИХ ПРОГРАММ И КАЛЕНДАРН
Итоговая практическая работа «Основы работы в текстовом редакторе MS Word»
«Теперь я знаю основы работы в текстовом редакторе Microsoft Word»
4.
Что мы прошли на уроках:
- Основы работы с файлами и каталогами
- Создание
- Переименование
- Перемещение
- Копирование
- Удаление
- Элементы, составляющие стандартные окна
- Основы работы в MicrosoftWord
- Редактирование текста
- Параметры страницы
- Настройки шрифта
- Объекты WordArt
5.
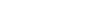   Английский язык
8921 489 — 23 — 49 |
|||||||||
| 8921 489-23-49
Английский язык |
8921 489-23-49
Английский язык |
8921 489-23-49
Английский язык |
8921 489-23-49
Английский язык |
8921 489-23-49
Английский язык |
8921 489-23-49
Английский язык |
8921 489-23-49
Английский язык |
8921 489-23-49
Английский язык |
8921 489-23-49
Английский язык |
8921 489-23-49
Английский язык |
6. 

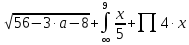
7. Появление диктофонов1 относится к концу XIX века, когда после изобретения Эдисоном записи и воспроизведения звука началось практическое использование звукозаписывающих аппаратов.
Люди, которые предпочитают играть на компьютере в игры, используют очень часто джойстики 2 , фанатея от этих игр.
8.
Каково расстояние от Земли до Солнца?
Человек, ежедневно преодолевающий по 30 км, шел бы до Солнца 14 тысяч лет.
Поезд без остановок со скоростью 100 км/ч ехал бы до Солнца 170 лет.
Самолет со скоростью 1000 км/ч летел бы 17 лет.
Чтобы узнать расстояние до Солнца выполнили программу. Ответ получится в миллионах километров.


4










ответ
1 [диктофон – аппарат для записи устной речи с целью воспроизведения ее полностью или по частям]






























