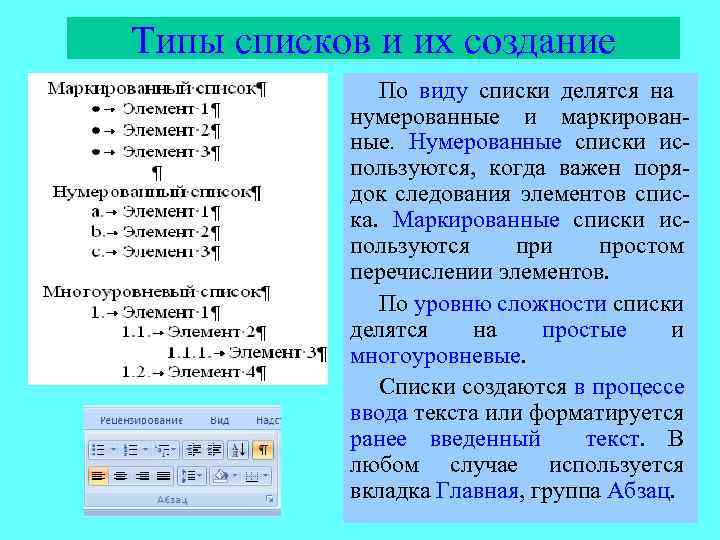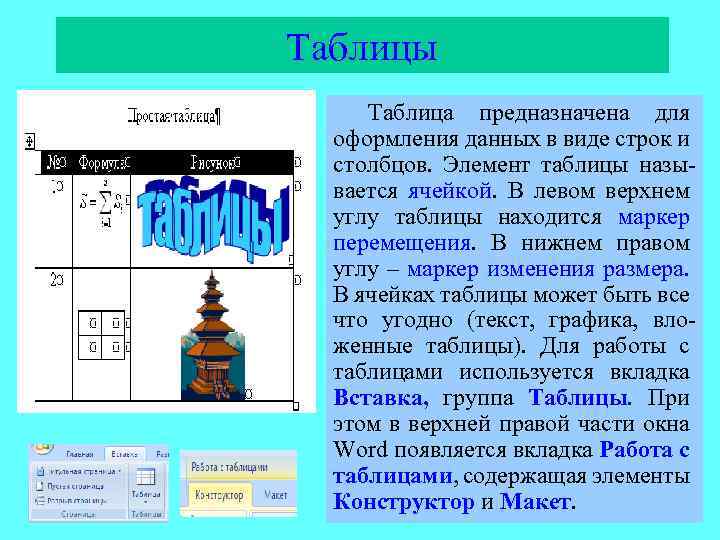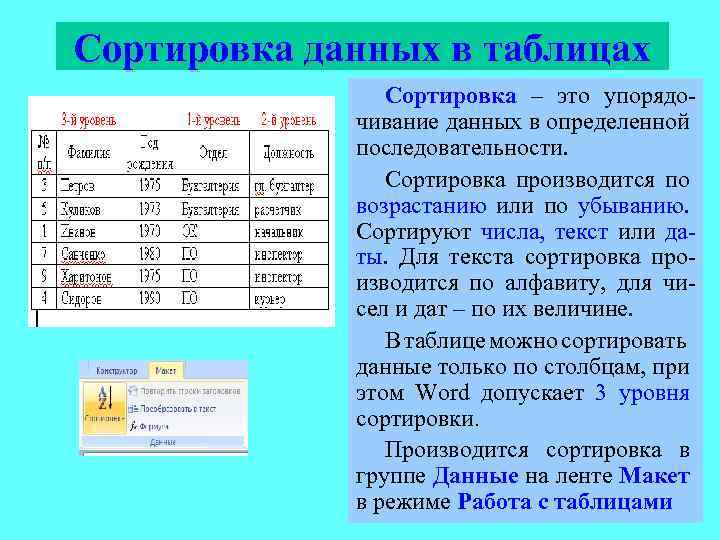ПРАКТИЧЕСКАЯ
РАБОТА
Тема «Форматирование документов в MS Word 2007»
Цели работы:
—
применение умений и
навыков по созданию и сохранению документов;
—
применение умений и
навыков по вводу и редактированию текста;
—
научиться форматировать
текстовые документы.
Краткие теоретические сведения:
Формат страницы
1.

на

2.
В открывшемся диалоговом
окне во вкладке Размер бумаги задаются размеры ширины и высоты страницы.
3.
Во вкладке Поля
задаются значения полей страницы.
Форматирование шрифта
1.
Выделить текст, который необходимо
изменить.
2.
Во вкладке Главная в группе Шрифт щелкнуть на

3.
В открывшемся диалоговом
окне во вкладке Шрифт задаются шрифт, начертание, подчеркивание, размер
и цвет шрифта, водоизменение (надстрочный: м2,
подстрочный: м2).
4.
Во вкладке Интервал
задается ширина букв (масштаб), расстояние между букв (интервал:
обычный, уплотненный, разреженный)
Форматирование абзацев
1.
Выделить абзацы, для
которых необходимо выполнить форматирование.
2.
Во вкладке Главная в группе Абзац щелкнуть на
3.
В открывшемся диалоговом
окне открыть вкладку Отступы и интервалы.
4.
В области Общие в
раскрывающемся списке Выравнивание задается выравнивание текста абзаца
(по левому краю, по центру, по ширине)
5.
В области Отступ в
поле слева (справа) задается значение отступа слева (справа) от полей
до текста.
6.
В области Отступ в
поле первая строка задается Отступ (Красная строка) первой строки
абзаца, в поле на можно задать значение отступа.
7.
В области Интервал задается
значение интервала перед текстом абзаца, после и междустрочный.
Описание работы:
1.
Записать в тетрадь
теоретический материал.
2.
Открыть программу Microsoft Word и создать документ по предложенному образцу.
3.
Параметры страницы:
ширина – 20 см; высота – 17 см.; ориентация – книжная; поля: верхнее и нижнее –
1,5 см, левое – 3 см, правое – 1 см; колонтитулы отсутствуют.
4.
Формат шрифта:
1. Размер:1 абзац – 36; 2 абзац – 16; 3, 4, 6, 7, 8 и 9
абзацы – 12; 5 абзац – 14.
2. Цвет: 1 абзац – светло-синий, 2 абзац – синий, остальные абзацы – черный.
3. Эффекты: 1 абзац – утопленный, 2 абзац – контур, малые
прописные.
4. Интервал: 1 абзац – разреженный на 3 пт, масштаб – 200 %;
2 абзац – разреженный на 1 пт.
5.
Начертание: выполнить согласно предложенному образцу.
5.
Формат абзаца:
1. Выравнивание: 1, 2 и 9 абзацы – по
правому краю; 3, 4 – по левому краю; 5 – по центру; 6, 7 и 8 – по ширине.
2. Отступ слева: 3, 4 абзацы – 2
см.
3. Интервал перед: 5 абзацем – 1
см, 9 абзацем – 0,5 см.
4. Интервал после: 2, 3, 5 абзацев – 0,5
см.
5.
Красная строка: для 6, 7, 8 абзацев – 1,5
см.
6.
После создания
документа закрыть его, сохранив в своей папке под именем Письмо к читателю
bhv
Санкт-Петербург
«Бюро торговля и
издательство
BHV – Санкт-Петербург»
123456, Россия, Санкт-Петербург
ул. Мушкетерская, 3
4-Окт-95 № 12/345
На № _______________
О возможностях MS Word
Уважаемый читатель!
Настоящим уведомляем Вас, что MS Word
позволяет легко и быстро форматировать тексты, добиваясь любых желаемых
эффектов.
Можно изменять шрифт, его размер и
начертание, выравнивать текст влево, вправо, по центру или по обоим
краям, указывать различные отбивки (отступы), вставлять в текст таблицы,
рисунки и тому подобное. В большинстве случаев для этого достаточно
нажать с помощью мыши кнопку на панели инструментов.
Мы надеемся, что, освоив с нашей помощью MS Word,
Вы сможете плодотворно использовать его в своей работе.
Ф.А. Новиков
А.Д. Яценко
Тема: Форматирование текста в редакторе Microsoft Office Word 2007 (3-4 класс).
Тип занятия: занятие сообщения и первичного закрепления знаний.
Цель: Познакомить обучающихся с элементами форматирования текста в редакторе Microsoft Office Word 2007.
Задачи:
- Формировать понятие «форматирование»;
- Формировать умение изменять размер, начертание, цвет, стиль шрифта;
- Повышать уровень знаний обучающихся при работе с программой Microsoft Word;
- Развивать логическое мышление, память, внимание, навык работы на компьютере;
- Воспитывать усидчивость, самостоятельность, индивидуальность.
Материально-техническое оснащение.
1. Оборудование кабинета: компьютер, учебная доска, наглядный материал (карточки с примерами начертания почерка, карточки со словами: форматирование, шрифты, размер, цвет (А), начертания (Ж К Ч), музыка.
2. Раздаточный материал: карандаши, карточки с заданиями, чистые листы, зеркала, салфетки, поощрительный материал («Улыбки»).
План занятия
1. Организационный этап занятия.(1 мин.)
2. Подготовка обучающихся к активному усвоению материала на основном этапе занятия. (5 мин.)
2.1 Разминка.
2.2 Сообщение темы и цели занятия.
3. Основной этап занятия – сообщение и первичное закрепление знаний и умений. (20 мин.)
3.1. Сообщение нового материала.
3.2. Первичная проверка понимания обучающимися учебного материала.
3.3. Физминутка.
3.4. Практическая работа обучающихся на компьютере. Закрепление знаний обучающихся (самостоятельная работа).
3.5. Релаксация
4. Подведение итогов занятия.(3 мин.)
5. Уборка рабочего места. (1 мин.)
Ход занятия
1.Организационный этап
П: Здравствуйте ребята!
П: Проверьте готовность вашего рабочего места. На столе должен лежать чистый листок и простой карандаш или ручка. Всё ли это есть на вашем столе?
У: Да
2. Подготовка обучающихся к активному усвоению материала на основном этапе занятия
2.1.Разминка
П: Ребята, используя код, расшифруйте надпись на доске:
2, 11, 4 8,12 7,13, 3, 6 10, 1, 5, 9, 12, 4 …
КОД: А В Д Е З И Л М Н Р С Ы Ю
1 2 3 4 5 6 7 8 910111213
О: все мы люди разные…
П: Да, мы действительно все с вами разные! У каждого свои достоинства и недостатки, свои привычки, увлечения, привязанности, свой характер… Один много читает, другой не отрывается от телевизора. Один любит лапшу, другой пельмени. Один увлекается музыкой, другой не представляет жизни без футбола. Один хочет стать врачом, другой бизнесменом.
П: У каждого человека есть глаза, уши, нос, рот, брови, волосы… Но даже они у каждого из нас разные – по цвету, форме, размеру…
П: У вас на столах лежат зеркала. Давайте посмотрим в них, рассмотрим свои глаза, волосы…
(Осуществляется беседа с детьми).
П: А ещё у каждого из нас свой почерк, кто-то пишет крупнее, кто-то мельче, у одних буквы круглые, у других острые (Карточки с примерами начертания почерка).
2.2. Сообщение темы и цели занятия.
П: В текстовом редакторе Microsoft Office Word тоже можно менять написание букв, изменять шрифт, размер, цвет букв. Сегодня на занятии мы узнаем, как называется такое действие.
3. Основной этап занятия
3.1. Сообщение нового материала.
|
Ф |
d |
О |
Р |
j |
U |
М |
i |
А |
Т |
q |
И |
s |
Р |
О |
В |
v |
f |
А |
r |
Н |
j |
И |
Е |
П: Для этого попробуйте найти среди различных букв только буквы русского алфавита и составить из них слово
Давайте прочитаем его.
О: Форматирование.
П: Форматирование – это оформление текста по какому-либо правилу. Для того, чтобы отформатировать текст, его нужно выделить и нажать ту кнопку на вкладке Главная, которая вам необходима.
П: Как можно выделить текст?
О: —
П: Самый распространенный способ таков:
1.) ставите курсор мыши впереди выделяемого текста,
2.) нажимаете левую кнопку мыши и тащите курсор по тексту. При этом левую кнопку мыши не отпускаете до тех пор, пока не выделите необходимый кусок текста.
П: Форматируя текст, можно выбирать разнообразные шрифты и их размеры, придавать тексту любой цвет, начертание:
Ж – полужирный
К – курсив
Ч — подчёркнутый
Эти все кнопки находятся на вкладке Главная – Шрифт.
П: А сейчас мы попробуем с вами отформатировать текст. Но для начала отгадайте загадки о некоторых частях вашего лица и тела:
Мы на них стоим и пляшем.
Ну а если им прикажем,
Нас они бегом несут.
Подскажи, как их зовут? (Ноги)
Есть он у чайника, у корабля,
Есть у тебя он и у меня? (Нос)
Известно даже малышу,
Что вешают на них лапшу? (Уши)
Она у каждого одна,
Для размышлений нам дана. (Голова)
П: Молодцы, ребята! А сейчас отформатируем слова, которые отгадали способом, который предложен вам на карточке с заданием №2 :
Ноги – Arial, 14, Ж, красный
Нос – Georgia, 18, К, синий
Уши – Azbat, 22, Ч, зелёный
Голова – Calibri, 28, ЖКЧ, фиолетовый
3.2. Первичная проверка понимания обучающимися учебного материала.
П: Как называется действие, которое мы выполняли?
О: Форматирование.
П: Без чего не возможно форматирование текста?
О: без выделения текста.
3.3. Физминутка.
Раз, два – острова.
Три, четыре – мы приплыли.
Пять, шесть – сходим здесь.
Семь, восемь – сколько сосен.
Девять, десять – мы в пути.
Досчитай до десяти.
3.4. Практическая работа обучающихся на компьютере – закрепление знаний (самостоятельная работа).
П: На Рабочем столе откройте файл с именем «Задание № 3». Предложенный вам текст нужно отформатировать и показать мне. Способы форматирования даны на карточках (Приложение 1).
(Во время работы педагог ведёт наблюдение. Проверка осуществляется во время работы.)
3.5. Релаксация. (Упражнения для снятия усталости с глаз, шеи.)
«Музыкант». Сегодня мы будем с вами музыкантами, которые играют на фортепиано. Правда играть мы будем на своих собственных веках. Необычно, правда? Итак, приготовились. Тремя пальчиками сразу легонько коснитесь своих век. И перебирая пальчики под музыку начинаем играть.
4.Подведение итогов занятия
П: Подведем итог нашей работы.
Вопросы к учащимся:
1. В каком редакторе мы с вами работаем?
2. Почему он называется текстовым?
3. Что такое форматирование?
4. Без чего не возможно форматирование текста?
5. Что мы можем менять при помощи форматирования?
6. Какое задание для вас показалось наиболее лёгким? Сложным? Почему?
П: Посмотрев, как вы работаете, я выявила следующие часто встречающиеся ошибки…недочёты… (корректировка знаний)
Личностно-ориентированный анализ деятельности учащихся:
П: — Сегодня хорошо поработали…
— Нужно стараться….
— Выполнили аккуратно работу….
— Над аккуратностью в работе нужно поработать……
— Лучше всех справились с поставленными задачами …….
П: В заключение занятия проведём небольшой эксперимент. У вас на столах лежат салфетки. Я буду говорить, что вы должны делать, а вы выполняете.
— Согните салфетку пополам.
— Оторвите один угол.
— Согните салфетку пополам.
— Оторвите ещё один угол.
П: Развернём наши салфетки. Посмотрите на свои снежинки, сравните их со снежинками своих соседей. Какие они у каждого из вас?
О: Они разные.
П: Да, они разные у каждого из вас, а ведь действия выполнялись одни и те же. Итак, все мы люди разные… И это замечательно! Представьте, как бы было скучно, если все мы были с похожими лицами, фигурами, увлечениями; одинаково одевались, одинаково говорили…
П: Наше занятие подошло к концу. Я очень довольна вашими результатами, каждый из вас хорошо потрудился, ответственно подошел к выполнению задания.
П: Хотелось бы закончить наше занятие дружными аплодисментами. А чтобы оно запомнилось, примите на память «Улыбки» (поощрительный материал – Приложение 2). Они тоже у каждого из вас разные.
5. Уборка рабочего места.
П: Спасибо вам за работу! Вы знаете, что после занятия необходимо оставить рабочее место чистым. До свиданья!
Ноги – Arial, 14, Ж, красный
Нос – Georgia, 18, К, синий
Уши – Azbat, 22, Ч, зелёный
Голова – Calibri, 28, ЖКЧ, фиолетовый
Приложение 1
Задание №3
Вариант 1
Отформатируйте слова предложенным способом
— Arial , размер шрифта — 22, цвет – зелёный, Ж
Слово здравствуйте очень старое, оно связано со словом дерево. Когда-то люди, произнося слово «здравствуйте», желали друг другу быть здоровыми, крепкими, могучими, как дерево, как дуб например. И теперь мы, когда это слово говорим, желаем людям быть здоровыми.
Задание №3
Вариант 2
Отформатируйте слова предложенным способом
— Georgia , размер 16, цвет – красный, К
Деревенскую ласточку называют ещё касаткой. Прозвали её так потому, что хвост у неё похож на две длинные чёрные косицы. Головка и спинка у касатки тоже чёрные с синевой, а грудь и брюшко совсем беленькие, будто она в белый фартучек нарядилась.
Задание №3
Вариант 3
Отформатируйте слова предложенным способом
Пригласительный билет
Дорогой друг!
Приглашаем тебя
1 апреля
На праздничный ужин
В деревню Простоквашино.
Дядя Федор
Задание №3
Вариант 4
Отформатируйте слова предложенным способом
— Azbat, размер -36, Ж, цвет — синий
Вот один иль единица,
Очень тонкая, как спица.
А вот это цифра два.
Полюбуйтесь, какова:
Выгибает двойка шею,
Волочится хвост за нею.
А за двойкой – посмотри-
Выступает цифра три.
Тройка — третий из значков-
Состоит из двух крючков.
Приложение 2

Оформление текста в документе может включать в себя выделение текста посредством изменения размера, гарнитуры и начертания шрифта, вставку списков, выравнивание по центру страницы и т. д. Все эти и другие параметры
оформления текста принято называть форматированием. Word содержит большое количество средств форматирования, с помощью которых можно существенно улучшить внешний вид документов на экране и при печати.
Задание параметров шрифта
С помощью инструментов группы Шрифт вкладки Главная можно изменять размер, тип и начертание шрифта. Здесь же находятся кнопки, позволяющие сделать текст жирным, курсивным , подчеркнутым , зачеркнутым, увеличить/уменьшить размер шрифта ; применить эффект надстрочного/подстрочного начертания ; изменить регистр текста – сделать буквы прописными или строчными ; его цвет; цвет выделенного фрагмента . Кнопка Очистить формат позволяет удалять
измененные параметры форматирования. Если указанных кнопок форматирования недостаточно для выполнения задачи, при помощи окна
Рис. 3.1. Диалоговое окно Шрифт
Шрифт можно настроить дополнительные параметры форматирования шрифта: на вкладке Шрифт – различные параметры начертания, на вкладке Интервал – расстояние между символами, смещение их по вертикали, применение кернинга (рис. 3.1).
Замечания
—Если вы хотите вставить специальный символ, которого нет на клавиатуре (π, γ, √, ∞, €, ® и т. п.), нужно выбрать пункт Символ вкладки Вставка –Символы. Перед вами откроется окно, в котором можно выбрать необходимые символы и нажать кнопку Вставить.
—Если в документ требуется вставить формулу, нужно выбрать пункт Формула вкладки Вставка – Символы. В появившемся окне можно выбрать имеющуюся формулу, либо составить новую, нажав на кнопку Вставить новую формулу и использовав средства контекстной ленты Работа с формулами – Конструктор.
Word 2007 предоставляет удобную возможность быстрого форматирования текста. Когда выделяется какой-либо фрагмент текста, рядом появляется прозрачное окно, содержащее наиболее часто встречающиеся команды форматирования. При наведении курсора на это окно оно приобретает нормальный цвет и доступно для использования.
Задание параметров абзаца
Для абзацного форматирования предназначены: группа кнопок панели Абзац вкладки Главная и диалоговое окно Абзац, вызываемое с панели группы Абзац (рис. 3.2).
12
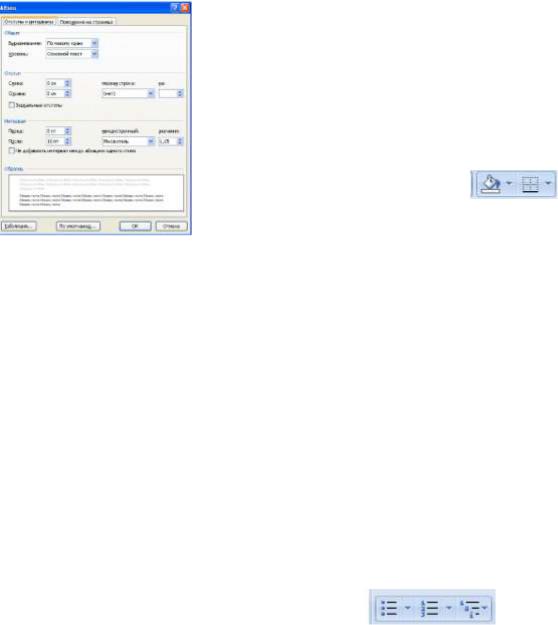
Рис. 3.2. Диалоговое окно Абзац
На вкладке Отступы и интервалы данного окна можно задать:
—выравнивание текста в абзаце (по левому краю, по центру, по правому краю, по ширине), для этого также можно использовать кнопки панели Абзац;
—выступы и отступы текста от краев страницы, отступ первой строки абзаца (так называемая «красная строка»), для этого также можно применять кнопки ;
—междустрочный интервал в абзаце (можно использовать выпадающий список установки междустрочного интервала на панели), интервал до и после форматируемого абзаца.
На вкладке Положение на странице можно задать:
—запрет висячих строк (обеспечивает перенос всего абзаца на следующую страницу без оставления одной строки на предыдущей);
—неразрывность абзаца, запрет отрыва от предыдущего;
—положение абзаца с новой страницы;
—запрет расстановки переносов в абзаце и нумерации его строк.
Для абзаца может быть задана заливка цветом и обрамление границами, для этого применяются кнопки , которые позволяют задать нужный цвет и вид границ для выделенных частей абзаца.
ля выделения первой буквы абзаца в виде Буквицы (большой заглавной буквы в начале абзаца высотой в днесколько строк), выберите вкладку Вставка – панель Текст – Буквица. По нажатию правой кнопки мыши
на значке буквицы, вызвав команду Буквица, можно настроить ее параметры.
|
На панели Абзац присутствуют кнопки |
, предназначенные для работы с |
|
маркированными, нумерованными многоуровневыми списками. |
Кнопка 
Кнопка 
Формат по образцу
Полезной при форматировании текста в документе является кнопка 
—установить курсор в любом месте абзаца, параметры форматирования которого мы хотим использовать;
—нажать кнопку Формат по образцу на вкладке Главная – Буфер обмена (если необходимо форматировать за один раз несколько разных фрагментов, следует сделать двойной щелчок на кнопке);
—выделить текст, на который надо перенести форматирование (если был сделан двойной щелчок на кнопке Формат по образцу, то можно выделять последовательно нужные фрагменты текста; по завершении всей операции форматирования надо один раз щелкнуть на кнопке Формат по образцу, чтобы «отжать» ее).
13
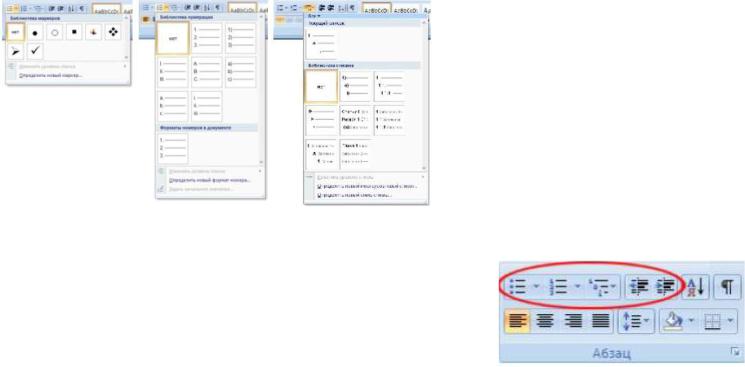
Работа со списками
Списки – это фрагменты текста, пункты которого отмечены специальными знаками. Списки могут быть маркированными, нумерованными и многоуровневыми.
Для работы со списками служат пять верхних кнопок панели Абзац вкладки Главная. Список можно создавать изначально, а можно из уже существующего текста. Если необходимо сделать список из уже существующего текста, то надо выделить фрагмент, который подлежит форматированию и выбрать тип списка (рис. 3.3). При этом выделенный текст будет разбит по пунктам списка согласно абзацам (каждый абзац – это новый пункт списка). Во время выбора типа списка при наведении курсора на соответствующий вариант выделенный текст будет сразу предварительно форматироваться, давая пользователю быстро оценить пригодность того или иного варианта.
Нумерованный и маркированный список также могут быть созданы с использованием команд Маркеры, Нумерация по нажатию на тексте правой кнопки мыши.
При работе с маркированными и нумерованными списками можно создавать свой стиль оформления списка. Для этого нужно в соответствующих диалоговых окнах выбрать пункт Определить новый маркер или Определить новый формат номера. Чтобы в нумерованном списке начать список не с первого номера, нужно использовать пункт Задать начальное значение окна задания параметров списка. В появившемся окне в зависимости от поставленной задачи надо установить переключатель в одно из двух положений: Начать новый список или Продолжить предыдущий список и в поле Начальное значение задать номер первого пункта списка (рис. 3.4)
Рис. 3.3. Диалоговые окна создания маркированных, нумерованных и многоуровневых списков

При формировании многоуровневого списка, чтобы задать создание маркеров очередного уровня, можно использовать клавишу Tab (либо кнопку Увеличить отступ на панели Абзац).
Вернуться к вводу данных предыдущего уровня можно, нажав сочетание Shift+Tab (либо кнопку Уменьшить отступ на панели Абзац).
При необходимости редактирования многоуровневого списка, щелкните кнопкой мыши на кнопке Многоуровневый список – Определить новый многоуровневый список. Здесь можно настроить формат номера, расстояние, тип шрифта и другие параметры списка.
14

Если необходимо сформировать новый стиль списка, то нужно воспользоваться пунктом Определить новый стиль списка. В появившемся окне можно настроить все необходимые параметры стиля, а также задать область действия нового формата.
Замечание. Word автоматически создает новый нумерованный список, когда абзац начинается с цифры «один» с точкой.
Многоколончатый текст
Кнопка Колонки панели Параметры страницы вкладки Разметка страницы служит для разбивки текста страницы на несколько колонок (подобно газетной верстке). Пользователю предлагается пять вариантов расположения выделенного текста в колонки.
Опция Другие колонки.. вызывает окно Колонки (рис. 3.5) и служит для более гибкой настройки колонок. Все функции настройки интуитивно понятны, к тому же, в окне Образец сразу показано как будет выглядеть страница.
Рис. 3.5. Окно настройки колонок
Работа со стилями
Стили представляют собой наборы атрибутов форматирования. При создании стиля указывается значения отдельных параметров форматирования, которые должны быть включены в создаваемый стиль, для последующего применения всех этих параметров совместно посредством выбора имени этого стиля. Стили определяют форматирование символов, текстовых фрагментов, абзацев, строк таблиц или уровней структуры документа. Основные типы стилей:
—стиль символа (знака) – содержит параметры форматирования символов, включая шрифт, размер, начертание, положение и интервалы;
—стиль абзаца – содержит параметры форматирования абзацев, такие как междустрочные интервалы, отступы, выравнивание и позиции табуляции
Стили абзацев также могут содержать стили или параметры форматирования символов. Большинство стилей, используемых в Word, являются стилями абзацев. Также существуют стили таблиц и списков.
Вкаждом шаблоне документа имеется заранее созданный набор стилей, или библиотека стилей, но можно самостоятельно создавать новые и изменять имеющиеся в шаблонах стили. Кроме того, стили могут сохранятьсянепосредственно в документах.
Применение имеющихся стилей
В Word есть большое количество заготовленных стилей, к которым наиболее часто обращаются пользователи программы. На вкладке Главная – Стили отображаются так называемые экспресс-стили (рис.
3.6).
Для применения стиля из списка экспресс-стилей необходимо:
—выделить фрагмент текста;
—на панели Стили нажать справа нижнюю кнопку в строке с графическим представлением стилей (можно нажать кнопку в самой строке Стили);
—в появившейся галерее надо выбрать нужный стиль, при этом выделенный
15
Соседние файлы в предмете [НЕСОРТИРОВАННОЕ]
- #
- #
- #
- #
- #
- #
- #
- #
- #
- #
- #
Каждый, кто работает с текстовыми документами в офисном редакторе Word, знает, что удобочитаемость и внешний вид набранного текста зачастую играет первостепенную роль в восприятии материала и документа в целом. Для этого применяется так называемое форматирование. Далее будет показано, как отформатировать текст в «Ворде» с применением нескольких простейших правил. Данные советы пригодятся всем без исключения, а создаваемый документ будет выглядеть более презентабельным.
Что значит «Отформатировать текст в «Ворде»»?
Начнем самого понятия форматирования текста. Что это такое? Грубо говоря, это есть оформление материала таким образом, чтобы он легко воспринимался визуально при прочтении.
Согласитесь, ведь мелкие или слишком большие буквы воспринимают не все. То же самое касается и моментов, когда, например, некоторые главные тезисы не выделены, а читатель просто может потерять основную мысль содержимого. Разного рода заковыристые шрифты тоже могут сделать текст совершенно нечитабельным, не говоря уже о применении цветового оформления или заливок (если это совершенно не нужно) и отсутствии абзацев, когда текст получается «скомканным».
Как правильно отформатировать текст в «Ворде» и на что обратить внимание в первую очередь?
Итак, какие же инструменты для оформления имеются в самом редакторе? Говоря о том, как отформатировать текст в «Ворде», среди основополагающих принципов обработки можно выделить следующие:
- оформление шрифта (тип, размер, регистр, интервалы между литерами и символами, цвет, заливка и т. д.);
- выравнивание текста на странице;
- установка абзацев и отступов;
- назначение параметров страниц документов;
- обработка текста с созданием дополнительных элементов оформления (заголовки, колонки, колонтитулы, списки).
Работа со шрифтами
Начнем с самого простого – установки параметров шрифтов. Как отформатировать текст в «Ворде», используя этот инструментарий? Очень просто. Для этого в редакторе (если не брать в расчет разделы основных меню главной панели) все необходимые инструменты вынесены на панель с инструментами и располагаются в специальном разделе с кнопками и выпадающими меню.
В принципе, вопрос того, как отформатировать текст в «Ворде» 2007, 2003, 2010, 2013 или 2016, во всех версиях решается достаточно просто. Для начала из выпадающего списка выберем нужный шрифт (например, Times New Roman), затем из такого же списка установим размер шрифта (лучше использовать 12 или 14).
После этого, нажимая кнопки выделения, можно установить его тип (жирный, курсив, подчеркнутый, зачеркнутый). Чуть правее имеются кнопки изменения цвета самого шрифта или его фоновой заливки. Увлекаться применением такого оформления не стоит, а использовать его только в крайних случаях, когда необходимо подчеркнуть важность содержимого. То же самое касается и установки предыдущих параметров.
Выравнивание текста
Следующим этапом станет установка параметров выравнивания текста. По умолчанию в редакторе установлено выравнивание по левому краю. Но такое положение текста для чтения не всегда удобно.
На панели инструментов имеется четыре основные кнопки для установки выравнивания:
- по левому краю;
- по центру;
- по правому краю;
- по ширине.
Выравнивание по краям или по центру обычно применяется в случае создания «шапок» или установки места, скажем, для подписи в договоре. Наиболее удобным является выравнивание по ширине, при котором первые и последние литеры каждой строки располагаются на одинаковом расстоянии от края страницы, не считая абзацев. Как в «Ворде» отформатировать текст по ширине? Да просто выделить нужный фрагмент и нажать соответствующую кнопку. Также ее можно нажать и в том случае, если ввод текста только предполагается осуществить (пустая строка).
Установка отступов
Теперь необходимо выделить абзацы или красные строки. В самом простом случае при вводе текста с красной строки можно использовать клавишу табуляции (Tab), для которой по умолчанию обычно установлен горизонтальный отступ 1,25 см.
Изменить его и дополнительные параметры можно перемещением ползунка в виде треугольников и уголков на горизонтальной линейке (но только при активном соответствующем режиме отображения документа).
Обратите внимание на кнопки вида, расположенные на панели в правой ее части. Для быстрой установки вертикальных интервалов можно использовать предустановленные настройки вида (например, без интервала, обычный, заголовки и т. д.).
В случае когда требуется применить строго определенные параметры, в Word версий 2010 и выше необходимо использовать меню «Макет» и раздел установки интервала между абзацами. Здесь все настраиваемые отступы можно указать вручную. Особое внимание следует обратить на меню междустрочного интервала. Многие пользователи, в свое время набиравшие в редакторе дипломы, знают, что в требованиях указан полуторный интервал, который можно выбрать из выпадающего списка или установить значение самостоятельно.
Параметры страницы
Еще один момент в рассмотрении вопроса о том, как отформатировать текст в «Ворде», связан с установкой параметров самой страницы, доступ к которым в последних версиях редактора можно получить через меню дизайна с выбором полей, ориентации или размера листа.
Обычно при создании документов используется формат листа А4 с книжной (вертикальной) ориентацией. При выборе нужных значений эти параметры можно поменять по своему усмотрению. Что же касается установки полей, возвращаясь к вопросу об оформлении дипломных работ, требуется установка левого поля 3 см, правого – 2 см, верхнего и нижнего – 1,5 см. Если требования отсутствуют, как таковые, значения по умолчанию можно не трогать или изменить их, в зависимости от своих предпочтений.
В разделе дизайна для страницы можно применять установку границ и подложки, изменять цвет или применять специальные темы (если только документ не создавался или открывался в режиме совместимости с охранением файла в формате DOC более старых версий редактора, а не в формате DOCX текущей версии программы).
Заголовки, списки, колонки и колонтитулы
Выделить заголовки можно совершенно просто, используя для этого кнопки на основной панели, где можно выбрать нужный вид из нескольких встроенных шаблонов.
При создании списков используются специальные кнопки установки маркеров, нумерации или многоуровневых списков. Для каждой предусмотрено разворачиваемое меню, в котором можно выбрать определенный шаблон или настроить параметры отображения списка самостоятельно.
Колонтитулы, в которых вводимый текст отображается на каждой странице, можно установить из меню вставки (верхний или нижний). Их параметры тоже можно поменять. Тут же имеются инструменты вставки номеров страниц, примечаний, ссылок и т. д. (если это предусмотрено структурой документа).
Форматирование по образцу
Наконец, предположим, что вы отформатировали нужный вам кусок текста или определенный раздел. В редакторе имеется интересная возможность использования форматирования по образцу.
Кнопка его применения находится на панели, если используется главное меню. Достаточно просто выделить нужный фрагмент текста, нажать на кнопку (она превратится в кисточку с указателем), после чего подвести курсор к другому фрагменту и нажать левую кнопку мыши. После этого и произойдет применение формата без изменения текстового содержимого фрагмента.
Примечание: также можно использовать всевозможные шаблоны, стили и многие другие инструменты, которые здесь подробно не рассматривались, поскольку упор делался на ручное форматирование.
После того, как пользователь завершил набор текста, пришел черед его редактирования, или другими словами, оформления. Оформляется текст в соответствии с определенными правилами или же по желанию самого пользователя. Под форматированием текста обычно подразумевают придание абзацам и символам необходимого вида, используя специальный набор инструментов.
Форматирование символов. Есть три наиважнейших свойств символов, которые Вы полностью можете изменять в Microsoft word 2007. Это начертание, шрифт и размер. Для того чтобы начать работу с этими параметрами шрифта необходимо зайти на вкладке Главной ленты в Шрифт.
Перед тем, как приступить к форматированию текста, необходимо выделить тот фрагмент, который Вы желаете придать изменениям. Стоит помнить, что в том случае, когда текст не выделен, а курсор находится в конце последнего предложения, то все изменения не коснуться ранее написанного текста, а будут применены лишь к вновь набираемым символам.
Работа с абзацами. Выравнивание по левому краю – этот способ в программе Microsoft word 2007 установлен по умолчанию и может быть использован при создании абсолютно любых документов.
Выравнивание по центру. Этот инструмент используется с целью расположения текста (строки) в центр документа. Именно этот способ удобно использовать при создании заголовков.
Выравнивание по правому краю. Текст смещается к правому краю документа. Этот тип форматирования может стать очень полезен для использования шапки документа, подобного заявлению.
По ширине. Этот инструмент поможет выровнять текст одновременно по левому и по правому краям. Этот эффект Microsoft word достигает с помощью установки пробелов разной величины.
Междустрочный интервал. В Microsoft word есть возможность изменять расстояния между строками. Увеличивать или уменьшать их можно используя функцию Междустрочный интервал.
Между абзацами так же предусмотрены определенные интервалы. Ими так же можно варьировать
Содержание
- Выбор шрифта и типа написания текста
- Выделение заголовка
- Выравнивание текста
- Изменение интервалов
- Добавление маркированных и нумерованных списков
- Дополнительные операции
- Вопросы и ответы
Мы уже неоднократно писали об инструментах для работы с текстом в MS Word, о тонкостях его оформления, изменения и редактирования. О каждой из этих функций мы рассказывали в отдельных статьях, вот только для того, чтобы сделать текст более привлекательным, удобным для чтения, понадобится большинство из них, причем, выполненных в правильном порядке.
Урок: Как добавить новый шрифт в Ворд
Именно о том, как правильно выполнить форматирование текста в документе Microsoft Word и пойдет речь в данной статье.
Выбор шрифта и типа написания текста
О том, как изменять шрифты в Ворде мы уже писали. Вероятнее всего, вы изначально набирали текст в понравившемся шрифте, выбрав подходящий размер. Более подробно о том, как работать со шрифтами, вы можете узнать в нашей статье.
Урок: Как изменить шрифт в Word
Выбрав подходящий шрифт для основного текста (заголовки и подзаголовки пока что не торопитесь изменять), пройдитесь по всему тексту. Возможно, некоторые есть фрагменты нужно выделить курсивом или полужирным шрифтом, что-то нужно подчеркнуть. Вот пример того, как может выглядеть статья на нашем сайте.
Урок: Как подчеркнуть текст в Ворде
Выделение заголовка
С вероятностью в 99,9% у статьи, которую вы хотите отформатировать, есть заголовок, и, скорее всего, подзаголовки в ней тоже имеются. Конечно же, их нужно отделить от основного текста. Сделать это можно с помощью встроенных стилей Word, а более подробно с тем, как работать с этими инструментами, вы можете ознакомиться в нашей статье.
Урок: Как сделать заголовок в Ворде
Если вы используете последнюю версию MS Word, дополнительные стили для оформления документа вы можете найти во вкладке “Дизайн” в группе с говорящим названием “Форматирование текста”.
Выравнивание текста
По умолчанию текст в документе выравнивается по левому краю. Однако, если это необходимо, вы можете изменить выравнивание всего текста или отдельно выделенного фрагмента так, как вам это необходимо, выбрав один из подходящих вариантов:
Урок: Как выровнять текст в Ворде
Инструкция, представленная на нашем сайте, поможет вам правильно расположить текст на страницах документа. Выделенные красным прямоугольником фрагменты текста на скриншоте и связанные с ними стрелки показывают, какой стиль выравнивания выбран для данных частей документа. Остальное содержимое файла выровнено по стандарту, то есть, по левому краю.
Изменение интервалов
Расстояние между строчками в MS Word по умолчанию составляет 1,15, однако, его всегда можно изменить на большее или меньшее (шаблонное), а также вручную задать любое подходящее значение. Более подробную инструкцию касательно того, как работать с интервалами, изменять и настраивать их вы найдете в нашей статье.
Урок: Как изменить межстрочный интервал в Ворде
Помимо интервала между строками, в Word также можно изменить и расстояние между абзацами, причем, как до них, так и после. Опять-таки, вы можете выбрать шаблонное значение, которое вас устраивает, или задать собственное вручную.
Урок: Как изменить интервал между абзацами в Ворде
Примечание: Если заголовок и подзаголовки, которые имеются в вашем текстовом документе, оформлены с помощью одного из встроенных стилей, интервал определенного размера между ними и следующими абзацами задается автоматически, а зависит он от выбранного стиля оформления.
Добавление маркированных и нумерованных списков
Если в вашем документе содержатся списки, незачем нумеровать или уж тем более маркировать их вручную. В Microsoft Word для этих целей предусмотрены специальных инструменты. Они, как и средства для работы с интервалами, расположены в группе “Абзац”, вкладка “Главная”.
1. Выделите фрагмент текста, который необходимо преобразовать в маркированный или нумерованный список.
2. Нажмите одну из кнопок (“Маркеры” или “Нумерация”) на панели управления в группе “Абзац”.
3. Выделенный фрагмент текста преобразуется в красивый маркированный или нумерованный список, в зависимости от того, какой из инструментов вы выбрали.
- Совет: Если развернуть меню кнопок, отвечающих за списки (для этого нужно нажать на небольшую стрелочку справа от значка), вы можете увидеть дополнительные стили оформления списков.
Урок: Как в Ворде сделать список в алфавитном порядке
Дополнительные операции
В большинстве случаев того, что мы уже описали в данной статье и остальном материале по теме форматирования текста более, чем достаточно для оформления документов на должном уровне. Если же вам этого будет мало, либо же вы просто пожелаете внести какие-то дополнительные изменения, коррективы и т. д. в документ, с большой вероятность, вам будут очень полезны следующие статьи:
Уроки по работе с Microsoft Word:
Как сделать отступы
Как сделать титульный лист
Как пронумеровать страницы
Как сделать красную строку
Как сделать автоматическое содержание
Табуляция
- Совет: Если во время оформления документа, при выполнении той или иной операции по его форматированию, вы допустили ошибку, ее всегда можно исправить, то есть, отменить. Для этого просто нажмите на закругленную стрелку (направленную влево), расположенную возле кнопки “Сохранить”. Также, для отмены любого действия в Ворде, будь то форматирование текста или любая другая операция, можно использовать комбинацию клавиш “CTRL+Z”.
Урок: Горячие клавиши в Word
На этом мы смело можем закончить. Теперь вы точно знаете, как отформатировать текст в Ворде, сделав его не просто привлекательным, а хорошо читабельным, оформленным в соответствии с выдвигаемыми требованиями.
Тема 1 Форматирование в Word 2007
Среда Word 2007 Окно имеет заголовок, строку вкладок, ленты групп, линейку, рабочую область, строку состояния, полосы прокрутки. Cтрока заголовка: кнопка Office, панель быстрого доступа, на которой размещены кнопки часто выполняемых команд, название документа и кнопки управления размером окна. Кнопка Office открывает меню команд, общих для всего документа, область Последние документы, кнопки Параметры Word и Выход из Word
Панель быстрого доступа и меню, вызываемое кнопкой Office На панель быстрого доступа выносятся часто используемые команды. Настройка панели производится щелчком по стрелке справа от нее.
Режимы просмотра по разному отображают документ на экране, но не влияют на его содержимое и вид при распечатке. Группа Режимы просмотра документа вставки Вид 1. Режим разметки страницы. Удобен для разметки страницы, форматирования и введения текста. Видны колонтитулы, рисунки и все элементы разметки. 2. Режим структуры удобен для реорганизации больших текстов. Позволяет видеть структуру документа, перемещать и копировать части текста перетаскиванием заголовков.
Режимы просмотра Группа Показать или скрыть вставки Вид 1. Схема документа используется для быстрого перемещения по документу. Слева отображается список заголовков документа. В правой части – сам документ. 2. Режим эскизов. Эскизы отображаются в левой области окна. В правой – текст документа. Переход — щелчок по эскизу страницы.
Режимы просмотра Группа Масштаб 1. Команда Масштаб позволяет менять масштаб просмотра документа. Можно устанавливать произвольный или стандартный масштаб. 2. Команда 100% 3. Команда 1 страница 4. Команда 2 страницы 5. Команда по ширине страницы (ширина страницы совпадает с шириной окна) Группа Окно Команда Рядом позволяет сравнить содержимое двух документов. Обычно используется вместе с режимом синхронной прокрутки
Режимы просмотра Меню Office Печать Команда Предварительный просмотр. Используется для просмотра документа перед печатью. Можно просматривать несколько страниц одновременно, производить подгонку страниц, просматривать их разрывы, изменять содержимое или форматирование документа до его вывода на печать.
Типы файлов, которые можно открывать в Word позволяет открывать файлы всех своих предыдущих версий, неформатированные файлы, файлы формата RTF, веб страницы, XMLфайлы, файлы шаблонов и адресных книг. Формат RTF (Rich Text Format) является универсальным форматом и используется в случаях, когда документ, созданный в одном редакторе, нужно прочитать в другом редакторе (или другой версии).
Сохранение документа Новый документ хранится в оперативной памяти под именем Документ №. При выходе из Word документ надо сохранить на диске. Для сохранения используется кнопка Office. Для нового документа используется команда Сохранить как. При повторном сохранении документа используется команда Сохранить.
Ввод текста Длина строки определяется полями, ориентацией текста (книжная или альбомная) и размером бумаги. Эти параметры задаются во вкладке Разметка страницы, группа Параметры страницы. Разметка действует для всего документа или его раздела. Переход на новую строку или страницу производится автоматически. Оборвать строку можно клавишей Enter. При этом формируется символ конца абзаца (¶) и курсор переводится в начало следующей строки. «Горячие» клавиши SHIFT+ENTER позволяют начать новую строку без создания нового абзаца.
Простое абзацное форматирование В зависимости от объекта применения, форматирование в Word делится на абзацное и символьное. Единицей абзацного форматирования является абзац, т. е. часть текста, заключенная между двумя символами конца абзаца (¶). Текущий абзац – абзац, в котором находится курсор. Абзацное форматирование устанавливается от текущего абзаца до конца документа (раздела). Чтобы установить его только для нескольких абзацев, их нужно выделить, а затем устанавливать параметры форматирования. К абзацному форматированию относятся отступы, выравнивания, междустрочные интервалы и интервалы между абзацами
Отступы Отступ это расстояние между текстом и полями. Различают отступы слева, справа, отступ первой строки и выступ. Отступы устанавливаются с помощью линейки или во вставке Главная, группа Абзац.
Выравнивание – это размещение текста относительно полей. Можно выравнивать текст по левому краю, по правому краю, по центру и по ширине. Выравнивание текста устанавливается с помощью кнопок группы Абзац ние или основного меню той же группы.
Интервалы Междустрочный интервал это расстояние между строками по вертикали. Можно устанавливать стандартные интервалы (одинарный, полуторный, двойной), любое расстояние между строками (точно), интервал, соответствующий самому большому размеру шрифта в абзаце (минимум), интервал, кратный одинарному (множитель). Интервал между абзацами это расстояние между абзацами по вертикали. Можно задать точную величину интервала или установить автоматический выбор.
Символьное форматирование К символьному форматированию относятся установка шрифтов и вставка символов. Шрифт это набор графических форм, отображающих символы. Каждый шрифт сохраняется в отдельном файле. Распространенные форматы файлов шрифтов — fon, Ttf, Pfd. Каждый шрифт характеризуется следующими свойст-вами: гарнитурой, размером (кеглем), начертанием (сти-лем), цветом, технологией создания и атрибутами. Задаются шрифты кнопками в группе Шрифт вставки Главная или в меню Шрифты можно устанавливать для любой части текста.
Основные элементы сложного форматирования Табуляция Колонки Списки Границы и заливки Таблицы Шаблоны Стили. Табуляция это средство управления установкой отступов внутри строк. Табуляция осуществляется относительно позиций табуляции, которые делят ширину страницы документа на части. При нажатии клавиши Табуляция (Tab) Word вставляет в документ символ табуляции ( ) и перемещает курсор и текст в следующую позицию табуляции.
Стандартные и собственные позиции табуляции Стандартные позиции табуляции делят ширину страницы на равные интервалы. Величина этих интервалов принимается по умолчанию (0, 5 дюйма или 1, 25 см. ). Изменение расстояния между стандартными позициями табуляции производится во вкладке Главная, группа Абзац, окно Табуляция. Стандартные позиции табуляции всегда существуют, не отображаются на линейке и их нельзя удалить. Собственные позиции табуляции устанавливают при необходимости задать неодинаковое расстояние между позициями табуляции. Для этого нужно сделать щелчок по линейке в месте будущей позиции табуляции или ввести соответствующее значение в поле Позиции табуляции в окне Табуляция.
Колонки В Word можно создавать колонки газетного стиля. В них текст, дойдя до конца одной колонки, переходит к началу следующей колонки на этой же странице. Создание колонок требует помещения их в отдельный раздел. При форматировании в виде колонок ранее введенного текста, Word автоматически ставит границы раздела в начале и конце колонок. Это рекомендуется. Иначе, границы разделов нужно задавать пользователю. Колонки создаются во вставке Разметка страницы, группа Параметры страницы. Можно создать стандартные колонки или пользовательские (команда Другие колонки) Перед колонками и после них нужно оставлять пустую строку или любой текст).
Работа с колонками При создании пользовательских колонок задаются тип колонки, количество колонок, ширина колонок и промежутков между ними, наличие разделительной линии и область применения (весь документ, до конца документа или к выделенному разделу). Для удаления колонки, ее переформатируют в тип одной колонки и вручную удаляют границы разделов перед колонкой и после нее.
Типы списков и их создание По виду списки делятся на нумерованные и маркированные. Нумерованные списки используются, когда важен порядок следования элементов списка. Маркированные списки используются при простом перечислении элементов. По уровню сложности списки делятся на простые и многоуровневые. Списки создаются в процессе ввода текста или форматируется ранее введенный текст. В любом случае используется вкладка Главная, группа Абзац.
Работа с маркированными списками • Открыть список Маркеры на ленте. • В окне Библиотека маркеров выбрать маркер. • Если набор не нравится, выполнить команду Определить новый маркер. • Кнопка Символ — выбор в качестве маркера нового символа. • Кнопка Рисунок — выбор рисунка из коллекции или из сети как маркера • Кнопка Шрифт – выбор атрибутов для маркера.
Работа с маркированными списками • После выбора маркеров вводить пункты списка, нажимая ENTER в конце каждого элемента. • В конце списка дважды нажать ENTER, чтобы выйти из списка. Редактирования размещения списка • Положение маркера задается маркером отступа первой строки. • Начало текста задается позицией табуляции.
Нумерованные списки • Открыть список Нумерация на ленте. • В окне Библиотека нумерации выбрать шаблон. • Для изменения шаблона выполнить команду Определить новый формат номера. • В открывшемся окне выбрать из списка вид нумерации, задать шрифт, формат номера и тип выравнивания. • Для изменения начального номера в списке: выделить список, нажать кнопку Задать начальное значение. В открывшемся окне выбрать опцию Начать новый список или Продолжить предыдущий список. Для начала списка с любого номера ввести его в окошко ввода.
Многоуровневые списки • Открыть список Многоуровневый список на ленте. • В окне Библиотека списков выбрать шаблон (не выбирать шаблон заголовков). • Для изменения шаблона выполнить команду Определить новый многоуровневый список. • В открывшемся окне выбрать номер уровня для изменения, выбрать из списка нумерацию для этого уровня, установить выравнивание и задать местоположение элемента списка. • Кнопка Больше используется при работе со стилями.
Многоуровневые списки • Вводятся элементы многоуровневого списка аналогично простым спискам, нажимая ENTER в конце каждого элемента. Будет создаваться простой список. • Чтобы повысить уровень элемента списка, курсор помещается в начало элемента и нажимается клавиша TAB или кнопка Увеличить отступ • Чтобы понизить уровень элемента списка используется кнопка Уменьшить отступ или клавиши SHIFT+TAB
Работа со списками • Переформатирование: выделить список и установить новый формат • Добавление элементов: поместить курсор в конец элемента, предшествующего вставке, и нажать ENTER • Удаление элементов: выделить удаляемые элементы и нажать Delete • Отмена списка: выделить список и выбрать в окне Библиотека нумерации (библиотека маркеров) элемент Нет
Таблицы Таблица предназначена для оформления данных в виде строк и столбцов. Элемент таблицы называется ячейкой. В левом верхнем углу таблицы находится маркер перемещения. В нижнем правом углу – маркер изменения размера. В ячейках таблицы может быть все что угодно (текст, графика, вложенные таблицы). Для работы с таблицами используется вкладка Вставка, группа Таблицы. При этом в верхней правой части окна Word появляется вкладка Работа с таблицами, содержащая элементы Конструктор и Макет.
Создание таблиц Таблицы бывают простые и сложные. Простые таблицы имеют вид сетки. Сложные таблицы имеют сложную конфигурацию. Методы создания таблиц: вставка, рисование, преобразование из текста, внедрение таблицы из Excel и создание таблиц по шаблону (экспресс таблицы). Простые таблицы обычно вставляют, сложные — рисуют или формируют из простых таблиц. Метод преобразования из текста используют, когда текст таблицы был введен ранее (неудобный способ). Внедрение таблиц Excel используют, когда в таблице нужно проводить сложные расчеты. Экспресс таблицы позволяют быстро создать и оформить таблицу, но только по заданному шаблону.
Вставка таблиц Вставить таблицу можно с помощью шаблона в верхней части меню или команды Вставить таблицу. Первый способ создает простую таблицу шириной во всю страницу со столбцами одинаковой ширины. Второй способ создает простую таблицу, но с разными вариантами размеров таблицы. В окне Вставка таблицы задается: • число столбцов и строк • ширина столбцов. Можно задать постоянную ширину столбцов (авто – на ширину страницы или размер в см) или автоподбор ширины по содержимому или ширине окна.
Изменение структуры таблицы Структура таблицы меняется с помощью режима Макет вкладки Работа с таблицами. Здесь можно удалять и вставлять строки и столбцы, объединять и разбивать ячейки, разбивать большую таблицу на несколько таблиц, задавать размеры ячеек.
Рисование таблицы Таблица рисуется в вкладке Вставка группа Таблицы Нарисовать таблицу. Указатель мыши примет вид карандаша и в верхней части окна станет активна лента Конструктора таблиц. Сначала рисуется внешний контур таблицы от левого верхнего до нижнего правого угла таблицы. Для создания строк перемещать указатель горизонтально, для создания столбцов — вертикально. Элементы заливка, границы, тип, толщина линии и цвет пера используются для форматирования таблицы. Для удаления линии используется Ластик.
Редактирование таблиц Изменение ширины столбцов или высоты строк • Для изменения ширины столбца (высоты строки) нужно поставить указатель мыши на правый край столбца (нижний край строки) и перетащить левой кнопкой мыши. • Для автоматического подбора размеров не перетаскивать, а сделать двойной щелчок. • Для задания одинаковой высоты (ширины) строк (столбцов) нужно их выделить и воспользоваться кнопками Выровнять высоту строк или Выровнять ширину столбцов в группе Размер ячейки на ленте Макет в режиме Работа с таблицами. Выравнивание и ориентация текста в ячейках. Выделить текст, использовать кнопки выравнивания или Направление текста в группе Выравнивание на ленте Макет в режиме Работа с таблицами.
Сортировка данных в таблицах Сортировка – это упорядочивание данных в определенной последовательности. Сортировка производится по возрастанию или по убыванию. Сортируют числа, текст или даты. Для текста сортировка производится по алфавиту, для чисел и дат – по их величине. В таблице можно сортировать данные только по столбцам, при этом Word допускает 3 уровня сортировки. Производится сортировка в группе Данные на ленте Макет в режиме Работа с таблицами
Многоуровневая сортировка Для многоуровневой сортировки курсор помещается в любую ячейку таблицы и делается щелчок по кнопке Сортировка, расположенной в группе Данные на ленте Макет в режиме Работа с таблицами В окне Сортировка для каждого уровня в списке Сначала по выбирается столбец для сортировки и ее порядок, в списке Тип – тип данных. В области Список выбирается включать в сортировку строку заголовка или нет. Кнопка Параметры позволяет задать вид разделителя полей, учитывать регистр и задать язык сортировки.
Вычисления в таблицах. Понятие поля. Вычисления в таблицах производятся с помощью полей. Поля это местозаполнители для изменяющихся данных. Word использует поля для решения многих задач, например, автоматической нумерации страниц, рисунков, таблиц и других объектов, отображения текущей даты, специальной информации и т. д. Поля могут создаваться вручную во вставке Вставка, группа Текст, список Экспресс блоки, команда Поле или при выполнении некоторых команд, например, при вставке номера страниц или текущей даты. Поле для вычислений в таблице создается в группе Данные на ленте Макет в режиме Работа с таблицами нажатием кнопки Формула.
Вычисления в таблицах. В таблицах Word можно делать простые вычисления: арифметические операции (суммирование, вычитание, деление, умножение, возведение в степень, вычисление процентов, можно использовать круглые скобки. ; использовать простые математические функции (расчет средней величины, максимума или минимума набора данных, абсолютной величины, логические функции и др. ). Чтобы различать ячейки таблицы столбцы нумеруются буквами английского алфавита, а строки нумеруются числами. Адрес ячейки – В 3 Для диапазона ячеек указываются адреса первой и последней ячеек через двоеточие (А 2: А 5). Для несмежных ячеек вводятся их адреса через точку с запятой (A 2; C 3)
Вычисления по формулам Расчет по формулам Формула вводится в поле Формула окна Формула и начинается со знака равенства (=). В формулу могут входить адреса ячеек, числа, функции и круглые скобки. Использование функций По умолчанию Word суммирует данные столбца или строки, задавая в качестве аргументов функции SUM — ABOVE (все, что выше) или LEFT (все, что слева). Другие функции выбираются из списка Вставить функцию. В скобках вводятся аргументы функции.
Пересчет формул Для пересчета формул при изменении исходных данных нужно: • Для пересчета всех формул – выделить таблицу и нажать клавишу F 9 • Для пересчета отдельной формулы — поместить курсор прямо на результат формулы (так, чтобы стал виден серый фон) и нажать клавишу F 9 или выполнить команду Обновить поле в контекстном меню.
Изменение формулы Для изменения самой формулы нужно поместить курсор прямо на результат формулы и выполнить команду Коды Значения полей из контекстного меню. Внести исправления и пересчитать формулу с помощью кнопки F 9 или команды Обновить поле.
Размещение таблиц на листе Таблицу можно разместить по центру, слева или справа. Можно поместить таблицу рядом с текстом (разрешить обтекание) или запретить обтекание. • Поместить курсор в таблицу, Работа с таблицами Макет Таблица Свойства. • На вкладке Таблица в области Выравнивание выбрать тип выравнивания. • В области Обтекание выбрать Нет, если обтекание запрещено, или Вокруг, если таблицу нужно поместить рядом с текстом. • Если перемещать таблицу, то режим обтекания устанавливается автоматически.
Размещение таблиц на листе Нажатие кнопки Размещение открывает окно Размещение таблицы, в котором можно задать точные координаты таблицы относительно страницы и текста – положение по горизонтали и вертикали и расстояние от окружающего текста со всех сторон. .