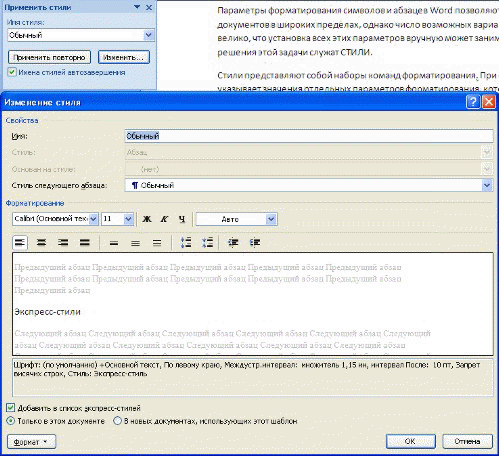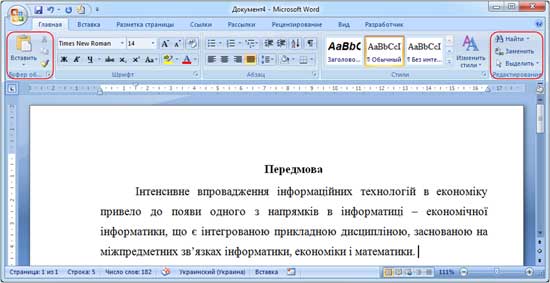Текстовые
редакторы —
это программы для создания и редактирования
текстовых документов. Это письма, статьи,
справки, повести или романы и прочая
информация, именуемая текстовый документ,
текстовый файл или просто текст.
Под редактированием
текста понимается
весь комплекс операции по внутренней
(смысловой) и внешней (оформительской)
работе над текстом. Каждый текст можно
«кроить», т. е. вырезать из него куски,
«склеивать» их, вставлять в рабочий
материал части из других текстов, менять
их местами и пр. Можно изменять расположение
текста на странице, формат строк и
абзацев, вставлять в текст иллюстрации
(рисунки, графики, схемы и пр.).
При
описании текстовых процессоров следует
выделить две группы программных продуктов
этого типа. Первая группа ориентирована
па создание документов разной степени
сложности с мощными средствами
форматирования и включения графики.
Типичным представителем этой группы
является Microsoft Word. Вторая группа текстовых
процессоров (их часто называют текстовыми
редакторами)
ориентирована на работу с чисто текстовыми
файлами, среди которых могут быть тексты
программ, написанные на различных
языках, конфигурационные файлы, файлы
настройки и др.
Ярким
представителем таких программных
продуктов является MultiEdit. Этот текстовый
процессор имеет мощную систему контекстной
замены, встроенный язык макрокоманд па
уровне Visual Basic, средства поддержки
внутренней среды, средства помощи при
наборе ключевых слов.
Существует
еще одна отдельная группа текстовых
процессоров — это настольные издательские
системы. Издательские программы (Desktop
Publishing) в чем-то похожи на обычные текстовые
процессоры, но отличаются от них более
широким набором возможностей работы с
текстом. К издательским системам
относятся такие продукты, как Adobe
PageMaker, Adobe In Design, Quark X Press. Правда следует
заметить, что эта разница постепенно
стирается, и такие редакторы, как Word
Perfect или Microsoft Word уже приближаются к
издательским программам. Во всяком
случае, они в состоянии обеспечить набор
и распечатку несложных изданий.
Обычно
текстовые редакторы включают в себя
следующие возможности:
-
—
набор
текста; -
—
корректирование
набранного текста обычным способом,
т. е. изменение букв, слов и т. д.; -
—
вырезание
фрагментов текста, запоминание их в
течении текущего сеанса работы, а также
в виде отдельных файлов; -
—
вставка
фрагментов в нужное место текста; -
—
нахождение
в тексте нужных слов или предложений; -
—
замена
слов одно па другое частично или
полностью по всему тексту; -
—
форматирование
текста, т. е. придание ему определенного
вида последующим параметрам: ширина
текстовой колонки, абзац, поля с обеих
сторон, верхнее и нижнее поле, расстояние
между строками, выравнивание края
строк; -
—
автоматическая
разбивка текста на страницы с заданным
числом строк; -
—
автоматическая
нумерация страниц; -
—
автоматический
ввод подзаголовков в нижней или верхней
части страницы; -
—
выделение
части текста жирным, наклонным или
подчеркнутым шрифтом; -
—
переключение
программы для работы с другим алфавитом; -
—
табуляция
строк, т. е. создание постоянных интервалов
для представления текста в виде колонок; -
—
распечатка
текста или отдельных его кусков;
Наиболее
совершенные редакторы обладают также
дополнительными возможностями, такими
как:
-
—
возможность
увидеть па экране текст в готовом виде,
т. е. таким, каким он будет распечатан
принтером; -
—
широкий
выбор шрифтов; -
—
вставка
в текст формул, таблиц, рисунков; -
—
создание
нескольких текстовых колонок на одной
странице; -
—
автоматический
поиск и исправление грамматических
ошибок; -
—
выбор
готовых стилей и шаблонов.
Далее
будут рассмотрены основные функции
текстовых редакторов.
Редактирование
текста
К
функциям редактирования
текста относятся
следующие:
Копирование
и перемещение фрагментов текста.
Фрагментом называется непрерывная
часть текста. Выделение фрагмента делает
его объектом последующей команды. Выделить
фрагмент —
значит «подсветить» его с помощью мыши
или клавиатуры. Выделенный фрагмент
может быть строчным, блочным или
линейным.Строчной
фрагмент состоит
из последовательности целых строк. Блочный
фрагментобычно
объединяет части строк, образующие в
совокупности прямоугольник. Линейный
(потоковый) фрагмент включает в себя
последовательность символов.
Наиболее
часто используемые операции в текстовых
процессорах
— копирование,перемещение и удаление фрагментов
текста. Эти операции могут выполняться
как с буфером промежуточного хранения,
гак и без него. Сущность операций,
использующих буфер промежуточного
хранения, состоит в том, что помеченный
фрагмент текста переносится на новое
место, копируется туда или просто
удаляется. Технология выполнения этих
операций включает в себя несколько
этапов:
-
—
выделение
части текста (фрагмента); -
—
перенос
выделенного фрагмента в буфер
промежуточного хранения; -
—
перемещение
курсора в нужное место документа; -
—
копирование
(перенос) выделенного фрагмента из
буфера в место документа, указанное
курсором.
Поскольку
все приложения Windows работают через общий
системный буфер промежуточного хранения,
операции с фрагментами текста могут
затрагивать не только внешние документы,
но и другие приложения. Так, вы можете
перенести (скопировать) помеченный
фрагмент из вашего текущего документа,
создаваемого в Microsoft Word, в какой-либо
документ в табличном процессоре Excel
или, наоборот, использовать часть
внешнего документа, находящегося в
другом окне, создаваемом вами.
Удаление
текста.
В современных текстовых процессорах
возможно удалить символ, слово, строку,
фрагмент текста (строчный или блочный).
При этом удаление последнего введенного
символа (т. е. символа, стоящего левее
курсора) осуществляется при помощи
клавиши Backspace,
а символа, следующего за курсором, —
при помощи клавиши Delete.
Удалению
слова, строки, предложения или любого
другого фрагмента текста предшествует
предварительное выделение соответствующего
элемента текста, а затем применение
либо клавиши Delete,
либо операции удаления. Место, занимаемое
удаленным элементом текста, автоматически
заполняется размещенным после него
текстом.
Удаленный
фрагмент текста помещается в буфер
промежуточного хранения, так же как в
операции перемещения. При необходимости
его можно восстановить, если туда не
произведена новая запись очередной
операции копирования, перемещения,
удаления. Новый фрагмент текста заменяет
предыдущий.
Операция
откатки.
Во многих программных средствах, в том
числе и в текстовом процессоре,
предусмотрена операция откатки. Для
реализации этой операции текстовый
процессор фиксирует последовательность
действий по изменению текста в виде
последовательных шагов. Специальной
командой откатки (Undo) пользователь может
вернуть документ к состоянию, которое
было несколько шагов назад, т. е.
«откатиться». Глубина возможной откатки
зависит от текстового процессора,
мощности используемого компьютера и
других причин. Наряду с командой откатки
существует команда отмены
откатки (Redo).
Форматирование
текста
Операции
форматирования включают
в себя разбивку текста на строки (в
рамках абзаца) и страницы, выбор
расположения абзацев, отступов и отбивок
между абзацами, обтекания отдельных
абзацев, а также видов и начертаний
шрифтов. Эти операции выполняются
различными текстовыми процессорами с
разной степенью автоматизации. Суть
форматирования заключается в способности
текстового процессора изменять оформление
документа на странице, а именно:
-
—
изменять
границы рабочего поля, определяя поля
сверху, снизу, слева, справа; -
—
устанавливать
межстрочный интервал (разреженность
строк на странице) и межбуквенный
интервал в слове; -
—
выравнивать
текст — центрировать, прижимать к левой
или правой границе; -
—
равномерно
распределять слова в строке; -
—
использовать
разные шрифты и т. п.
Форматирование
текста.
При редактировании документа изменяется
его содержание, а при форматировании —
его внешний вид. В текстовых редакторах
различают форматирование
символов и форматирование
абзацев.
При форматировании
символов,
как правило, задаются параметры шрифта:
гарнитура, размер, начертание, тип
подчеркивания и прочее.
Гарнитура
шрифта —
это термин, которым определяется общая
форма символом. Например, гарнитура
roman является общим названием для целого
семейства классических шрифтов и
отличается засечками на концах букв и
комбинациями толстых и тонких линий в
начертании символа. Эта гарнитура легко
читаема, поэтому разработчики шрифтов
создали на ее базе множество шрифтов
сходного вида, например шрифт Times New
Roman, поставляемый с Windows.
Для
любого фрагмента документа (слова,
строки, абзаца, предложения или всего
документа) можно задать шрифт.
Понятие шрифта включает в себя совокупность
следующих параметров:
-
—
тип
шрифта (или гарнитура). Это может быть
Таймс, Курьер и т. д.; -
—
размер
шрифта. Задается в пунктах. Например:
14 пт, 16 пт и т. д.; -
—
начертание
(обычный, полужирный, курсив, полужирный
курсив); -
—
тин
подчеркивания (одинарное, двойное,
волнистое и т. д.); -
—
цвет
шрифта; -
—
эффекты
(верхний и нижний индекс, зачеркивание,
тень и т. д.);
Для
задания другого шрифта выделите сначала
фрагмент, в котором вы собираетесь
поменять шрифт. Затем для изменения
типа шрифта, размера и начертания
воспользуйтесь панелью инструментов.
Если
требуется увеличить (уменьшить) размер
шрифта, то раскройте список размеров и
выберите нужное значение или введите
его самостоятельно. Чтобы изменить тип
шрифта, раскройте список шрифтов и
выберите нужный.
Сделать
выделенный фрагмент текста полужирным,
курсивом или подчеркнутым (в любых
сочетаниях) можно нажатием соответствующих
кнопок на панели инструментов. С их же
помощью соответствующие эффекты и
снимаются.
В
редакторе Microsoft Word более тонкое
форматирование шрифта можно выполнить,
выделив фрагмент текста и выбрав команду
Формат/Шрифт… Эта команда вызывает
диалоговое окно, в котором можно сделать
все предусмотренные варианты шрифтового
оформления. С помощью элементов данного
окна можно изменить не только тип и
размер шрифта, но и все остальные
параметры шрифта. Сделав необходимые
настройки, нажмите клавишу ОК.
В
большинство шрифтов кроме обычных
символов, изображенных на клавишах
клавиатуры, входят специальные символы
и значки. Эти символы применяются при
создании документов научного или
технического характера, а также при
работе не с английским, а с некоторыми
другими языками. Поскольку символов
такого рода на клавиатуре нет, в Word
имеется диалоговое окно для их вставки.
Форматирование
абзацев
Форматирование
часто применяется по отношению к абзацу.
Абзац —
фрагмент текста, процесс ввода которого
закончился нажатием на клавишу
ввода Enter.
Абзац является ключевым элементом в
структуре документа для многих текстовых
процессоров (хотя имеются и другие,
например, в Microsoft Word — разделы).
Операции
форматирования абзацев включают
установку границ абзацев и абзацных
отступов, выравнивание, а также включение
переноса слов.
Установку
границ абзацев производят
с помощью маркеров отступов, находящихся
на координатной линейке, или соответствующими
командами меню.
Выравнивание (выключка).
Различают четыре вида горизонтального
(влево, вправо, по центру, по ширине) и
три вида вертикального выравнивания
(вверх, вниз, по высоте).
Перенос.
При выключенном режиме автоматического
переноса слово, не поместившееся на
строке, полностью переносится на
следующую строку. Это не придаст
элегантности тексту; его правый край
остается неровным. Для улучшения внешнего
вида текста используют режим переноса.
При ручном варианте переноса пользователь
сам определяет место переноса, вводя
дефис, и жестким переводом каретки
(нажатием на клавишу Enter) переходит на
следующую строку. Использование такого
режима переноса приводит к необходимости
удаления дефисов при повторном
форматировании текста документа.
При
включенном режиме автоматического
переноса реализуется мягкий вариант
переноса: текстовый процессор сам делит
слово на слот и переносит его наилучшим
способом. Этот режим не создает никаких
трудностей при повторном форматировании.
Соседние файлы в предмете [НЕСОРТИРОВАННОЕ]
- #
- #
- #
- #
- #
- #
- #
- #
- #
- #
- #
Урок по информатике на тему: «Форматирование текста в текстовом редакторе MS Word».
Цели урока:
- Обучающие
— познакомить с понятием форматирование текста, обучить основным приемам работы в текстовыми редакторами по форматированию текста.
2. Развивающие
— развить логическое мышление, умение обобщать, конкретизировать;
— формировать внимание, умения наблюдать и закреплять знания.
3. Воспитательные
— воспитывать самостоятельность;
— воспитывать информационную культуру у учащихся.
Тип урока: комбинированный.
Форма работы учащихся: фронтальная.
Оборудование: доска, компьютер, интерактивная доска.
Ход урока.
- Организационный момент. (Приветствие, проверка посещаемости).
- Актуализация знаний.
Просматривая различные книги, знакомясь с разнообразной печатной продукцией, наблюдается различные способы расположения текста на странице, вид этого текста. Существует много возможностей оформления страниц с использованием различных способов оформления символов и абзацев.
- Объяснение нового материала.
Слайд 2
Форматирование текста – оформление по каким либо правилам различных участков текста, при этом изменяется не сам текст, а его внешний вид.
В WORDe существует 2 способа форматирования текста: прямое форматирование выделенных фрагментов и стилевое форматирование, с помощью которого возможно переформатировать сразу несколько абзацев без предварительного выделения.
Основная графическая единица текста — это символ. Последовательность символов образует текст.
Основные действия по форматированию текста:
— Работа с символами (Слайд 3)
— Работа со шрифтами (Слайд 4)
Для форматирования текста используется:
1. Панель форматирования (Слайд 5)
Алгоритм форматирования текста через панель форматирования.
1. Выделить слово или группу слов.
2. Произвести необходимые установки, используя кнопки Панели форматирования (последняя может быть настроена пользователем с учетом его потребностей через Сервис|Настройку).
2. В диалоговом окне Формат|Шрифт. (Слайд 6)
В открывшемся диалоговом окне можно задать вид шрифта (название гарнитуры), размер, начертание (прямое, полужирное, курсив), один из видов подчеркивания, специальные эффекты, один из 16 цветов шрифта.
Алгоритм форматирования текста через диалоговое окно Формат|Шрифт
1. Выделить слово или группу слов.
2. Произвести необходимые установки, используя кнопки Панели форматирования (последняя может быть настроена пользователем с учетом его потребностей через Сервис|Настройку).
Форматирование текста может осуществляться в следующем порядке: (Слайд 7)
1 вариант. Набрать, выделить часть текста, затем произвести форматирование, указав необходимые параметры.
2 вариант. Указать параметры форматирование, затем производить набор текста.
- Первичное закрепление пройденного материала.
(Слайд 
Задание: укажите какое форматирование произведено в с текстом в сравнении с исходным.
- Один Один
- Два Два
- Три Три
- Четыре Четыре
- Пять Пять
- Практическая работа.
(Слайд 9) Задание: набрать и отформатировать текст по образцу.
Объявление.
Сегодня, в 1200 приглашаем всех школьников учащихся школы посетить выставку
«Народное творчество».
На выставке представлены работы учащихся вашей школы.
Авторы работ и их руководители будут рады видеть вас на выставке, желающие научиться любому виду рукоделия могут там же записаться в кружок.
Организаторы выставки.
- Подведение итогов урока.
Ответьте на вопросы:
- Что понимают под форматированием текста?
- Какие действия относят к форматированию текста?
- Какие действия необходимо выполнить при форматировании текста?
Форматирование текста в текстовом редакторе Word
Цели урока:
·
Повторение и закрепления основного программного материала, т.е.
форматирования текста, выраженного в неординарной ситуации.
·
Оформление заголовка документа при помощи объекта WordArt.
·
Воспитывать пунктуальность и внимательность.
·
Развивать умение систематизировать получаемые знания.
·
Развивать умение четко выполнять практическую работу.
·
Показать интеграцию информатики с литературой.
·
Развивать творческие способности.
·
Развивать познавательный интерес, самостоятельность.
Класс:8
Методы: словесный,
наглядно-иллюстративный, практический.
Организационные формы работы: фронтальная,
групповая и индивидуальная.
Тип урока: Урок применения знаний, умений и навыков
Вид урока: Урок — деловая игра.
Материалы и оборудование для проведения урока: компьютеры,
образцы документов.
Ход урока
1. Орг момент
Учитель: “Здравствуйте ребята!
Сегодня вы должны будете применить свои знания в несколько необычной форме”.
2. Актуализация знаний Постановка темы и цели урока и
мотивация учебной деятельности.( вместе с детьми)
Учитель: “Представьте себе, что Вы
редакционно-издательский отдел нашей школьной газеты, и у нас задание
подготовить материал( стенд) к 50-летию Юбилея нашей школы
Главным редактором у нас является Перевозникова Татьяна, а я
представляю интересы заказчика.
На стенде должны быть расположены статьи на листах формата А4 об
интересных фактах из жизни нашей школы.
У нас есть материал, собранный внештатными корреспондентами, т.е.
учениками 8 классов школы.
Мы с главным редактором просмотрели материал и распределили его по
темам.
На рабочем столе каждого компьютера выложены папки с этими
материаламипод именем ЮБИЛЕЙ.
Ваша задача прочитать подготовленную информацию, выбрать самое
главное и интересное, отформатировать статью, расположив её на листе формата
А4, вывести статью на печать и расположить текст на стенде”.
3. Обобщение и систематизация понятий, изученных на
предыдущих уроках.
Прежде, чем начать работать с текстами, давайте договоримся о
правилах форматирования, т.е. разработаем инструкцию, которой все должны
следовать.
Что мы вкладываем в понятие форматирования?
Делаем вывод о том, что для удобочитаемости текста необходимо
применять дополнительные средства оформления: вставка красочных заголовков и
буквицы, заполняется таблица.
|
Стиль |
обычный |
|
Отступ |
2 см |
|
Отступ |
2 см |
|
Отступ |
2,5 см |
|
Отступ |
2 см |
|
Красная |
4 см |
|
Шрифт |
Times |
|
Начертание |
Обычный |
|
Размер |
12,14 |
|
Первая |
буквица |
|
Заголовок |
WordArt |
|
Выравнивание |
по |
|
Выравнивание |
по |
|
Подзаголовки |
полужирным |
Учитель:Приступаем к редактированию и
форматированию статей”.
4. Усвоение системы знаний и их применение в новой ситуации
при выполнении практического задания.
Каждый оформляет свой собственный проект — статью для стенда.
Учитель контролирует процесс, консультирует.
5. Контроль и самооценка работы.
Сотрудники заканчивают свою работу. Визуально просматривают, как
будет выглядеть лист после печати. Затем просматривают работы соседей (меняются
парами, работают редакторами). Происходит оценка результатов работы с учетом
мнения самих сотрудников и их коллег. Готовые статьи выводятся на печать и
размещаются на стенде.
6. Подведение итогов урока: анализ результатов, выводы и обобщения,
рекомендации.
Стенд оформлен. Учитель подводит итоги работы, еще раз обращая
внимание на полученные знания и практические навыки. Благодарит всех за
отличную работу, озвучивает полученные оценки.
Тема: «Форматирование текста в текстовом редакторе Word»
Цель: познакомить
учащихся с операциями форматирования; формировать навыки работы с
текстовыми документами.
Оборудование: компьютеры,
программное обеспечение (Microsoft Word), раздаточный материал.
План урока.
1. Объяснение нового материала.
2. Практическая работа.
3. Подведение итогов урока.
1.
Объяснение нового материала.
Под форматированием
печатного текста понимается оформление по каким-либо правилам различных
участков текста. При форматировании меняется не сам текст, а его внешний вид.
Установка параметров формата может производиться как
до набора текста, так и после. Если установка производилась до набора, то в
дальнейшем при вводе текста все заданные параметры автоматически выдерживаются
текстовым редактором. Если текст уже был набран и возникла необходимость
изменить параметры форматирования, то перед этим текст нужно выделить.
Основные действия при форматировании текста:
1. Установка границ страницы.
2. Установка абзацных отступов.
3. Выравнивание абзацев.
4. Вставка разделителя страницы.
5. Вставка таблиц.
Для каждого абзаца можно определить:
ü его расположение (выключку) на полосе: по центру,
влево, вправо, по формату.
ü втяжки и отбивки, т. е. расстояния от границы колонки
до абзаца слева (втяжка слева), расстояние от границы текста до правой границы
колонки (втяжка справа), расстояние до предыдущего абзаца (отбивка сверху) и до
последующего (отбивка снизу). Для обычного текста все эти параметры принимаются
равными нулю.
ü отступ для первой строки абзаца.
ü принципы разбиения абзаца на страницы.
Обычно разрешено произвольное разбиение абзаца на
соседние страницы. Однако хорошим тоном считается не отрывать одну строку от
остального текста. Некоторые абзацы нецелесообразно разбивать на две части,
расположенные на соседних страницах. Также не рекомендуется разрывать на две
страницы заголовки и помещать их в конце страницы без последующего текста;
заголовки крупных составных частей документа должны начинать новую страницу и
т. д.
Эти параметры задаются через команду Формат > Абзац опциями в появляющемся
диалоговом окне.
К параметрам абзаца относится и интерлиньяж шрифта, т.
е. расстояние между базовыми линиями соседних строк документа. Задать интервал
можно точно или же в относительных единицах.
К параметрам абзаца относят также обрамление и заливка
абзаца. Обрамление абзаца — это линии, которые рисуются сверху, снизу, слева и
справа от абзаца. Если задать все четыре линии, то абзац получится заключенным
в рамку. Word предлагает несколько типов
линий, которыми можно воспользоваться для получения линий вокруг абзаца. Можно
задать цвет линий обрамления и фона заполнения абзаца.
Оформление
символов.
Чтобы красиво оформить документ, нужно указать
программе каким шрифтом и с какими параметрами должна быть отпечатана буква.
Параметры символов текста можно определить в диалоговом окне, выполнив команду Формат > Шрифт. После
определения гарнитуры и начертания
шрифта, можно указать его размер.
В программе предусмотрено несколько эффектов
оформления шрифта. Прежде всего, это подчеркивание.
Можно выделить несколько вариантов (одинарное, двойное, пунктирное).
Эффект
подчеркнутого текста используется
обычно только в режиме исправлений, позволяя показать вносимые изменения. Оформление скрытым текстом позволяет
спрятать при распечатке некоторую часть текста. Размер и положение нижнего и верхнего индексов определяются на основании параметров основного
шрифта. Эффект Все прописные
переводит все символы из нижнего регистра в верхний. Эффект Малые прописные представляет собой
иногда используемый вариант оформления текста, когда строчные буквы заменяются
прописными того же размера.
Если выбрать вторую половину установок диалогового
окна Шрифт > Интервал, то станут
доступными установки плотности шрифта и положений символов относительно базовой
линии. Можно установить любые значения, исходя из желаемого оформления текста.
Кернинг шрифта представляет собой уплотнение шрифта за
счет сближения некоторых пар букв. Включение кернинга позволяет получить более
красивый и плотный шрифт.
2. Практическая работа.
Упражнение 1. Набрать текст по образцу.
Информация — это содержание сообщения, сигнала, памяти, а также
сведения, содержащиеся в сообщении, сигнале, памяти. Информационные процессы,
т.е. процессы передачи, хранения и переработки информации, всегда играли важную роль в жизни общества.
Люди обмениваются устными
сообщениями, записками, посланиями. Они передают друг другу просьбы, приказы,
отчеты о проделанной работе, описи имущества; публикуют рекламные объявления и
научные статьи; хранят старые письма и документы; долго размышляют
над полученными известиями или немедленно кидаются выполнять указания
начальства. Все это — информационные
процессы.
Информация всегда связана с материальным носителем, а
ее передача с затратами энергии. Однако одну и ту же
информацию можно хранить в различном материальном виде и передавать с
различными энергетическими затратами, причем последствия — в том числе и
материальные — переданной информации совершенно не зависят от физических затрат
на ее передачу. Поэтому информационные процессы не сводимы к физическим, и информация,
наряду с материей и энергией, является одной из фундаментальных сущностей
окружающего нас мира.
Упражнение 2.
1. Открыть файл RECEPT (см. папку Мои документы).
2. С помощью различных параметров форматирования
привести текст в соответствие с приведенным ниже образцом (границы страницы
выделены рамкой).
Скачать материал
Полный текст материала смотрите в скачиваемом файле.
На странице приведен только фрагмент материала.
Форматирование текста в текстовом редакторе MS Word.
Цель:
— познакомит с понятием форматирование текста, обучить основным приемам работы в текстовыми редакторами по форматированию текста.
— развитие навыков работы на ПК, произвольного внимания и памяти.
— формирования самостоятельности, чувство ответственности.
Автор: Юдина Наталия Сергеевна
учитель информатики
МОУ СОШ №1
г.Людинова Калужской области
Форматирование текста – оформление по каким либо правилам различных участков текста, при этом изменяется не сам текст, а его внешний вид.
Способы форматирования текста
прямое
форматирование
Стилевое
форматирование
Работа с символами.
- Цвет символа,
- Вид символа:
- верхний, нижний индекс, зачеркивание
- верхний, нижний индекс, зачеркивание
- верхний,
- нижний индекс,
- зачеркивание
- Расстояние между символами:
- Разряженный, Уплотнённый,
- Разряженный, Уплотнённый,
- Разряженный,
- Уплотнённый,
- Размер символа
Работа со шрифтами.
Шрифт – это набор символов определённого
рисунка.
- Типы:
- растровые и векторные, пропорциональные и непропорциональные, рубленные и с засечками.
- растровые и векторные, пропорциональные и непропорциональные, рубленные и с засечками.
- растровые и векторные,
- пропорциональные и непропорциональные,
- рубленные и с засечками.
- Начертания:
- прямой, полужирный, подчеркнутый, курсив.
- прямой, полужирный, подчеркнутый, курсив.
- прямой,
- полужирный,
- подчеркнутый,
- курсив.
Типы шрифтов
Начертание шрифтов
Вид символа
Размер символа
Цвет символов
Форматирование текста с помощью панели форматирования .
Алгоритм форматирования текста через панель форматирования.
1. Выделить слово или группу слов.
2. Произвести необходимые установки, используя кнопки Панели форматирования
Форматирование текста через диалоговое окно Формат|Шрифт.
Алгоритм форматирования текста
1. Выделить слово или группу слов.
2. Произвести необходимые установки, используя кнопки Панели форматирования (последняя может быть настроена пользователем с учетом его потребностей через Сервис|Настройку).
Порядок форматирования текста.
1 вариант.
2 вариант.
Задание: укажите какое форматирование произведено в с текстом в сравнении с исходным.
- Изменён начертания шрифта, размер.
- Изменён начертания шрифта, цвет.
- Изменен вид шрифта, цвет, начертания, размер.
- Изменён начертания шрифта
- Изменён начертания, вида шрифта, размера
- Один Один
- Два Два
- Три Три
- Четыре Четыре
- Пять Пять
Задание : набрать и отформатировать текст по образцу.
Ответьте на вопросы:
- Что понимают под форматированием текста?
- Какие действия относят к форматированию текста?
- Какие действия необходимо выполнить при форматировании текста?
Содержание
- Выбор шрифта и типа написания текста
- Выделение заголовка
- Выравнивание текста
- Изменение интервалов
- Добавление маркированных и нумерованных списков
- Дополнительные операции
- Вопросы и ответы
Мы уже неоднократно писали об инструментах для работы с текстом в MS Word, о тонкостях его оформления, изменения и редактирования. О каждой из этих функций мы рассказывали в отдельных статьях, вот только для того, чтобы сделать текст более привлекательным, удобным для чтения, понадобится большинство из них, причем, выполненных в правильном порядке.
Урок: Как добавить новый шрифт в Ворд
Именно о том, как правильно выполнить форматирование текста в документе Microsoft Word и пойдет речь в данной статье.
Выбор шрифта и типа написания текста
О том, как изменять шрифты в Ворде мы уже писали. Вероятнее всего, вы изначально набирали текст в понравившемся шрифте, выбрав подходящий размер. Более подробно о том, как работать со шрифтами, вы можете узнать в нашей статье.
Урок: Как изменить шрифт в Word
Выбрав подходящий шрифт для основного текста (заголовки и подзаголовки пока что не торопитесь изменять), пройдитесь по всему тексту. Возможно, некоторые есть фрагменты нужно выделить курсивом или полужирным шрифтом, что-то нужно подчеркнуть. Вот пример того, как может выглядеть статья на нашем сайте.
Урок: Как подчеркнуть текст в Ворде
Выделение заголовка
С вероятностью в 99,9% у статьи, которую вы хотите отформатировать, есть заголовок, и, скорее всего, подзаголовки в ней тоже имеются. Конечно же, их нужно отделить от основного текста. Сделать это можно с помощью встроенных стилей Word, а более подробно с тем, как работать с этими инструментами, вы можете ознакомиться в нашей статье.
Урок: Как сделать заголовок в Ворде
Если вы используете последнюю версию MS Word, дополнительные стили для оформления документа вы можете найти во вкладке “Дизайн” в группе с говорящим названием “Форматирование текста”.
Выравнивание текста
По умолчанию текст в документе выравнивается по левому краю. Однако, если это необходимо, вы можете изменить выравнивание всего текста или отдельно выделенного фрагмента так, как вам это необходимо, выбрав один из подходящих вариантов:
Урок: Как выровнять текст в Ворде
Инструкция, представленная на нашем сайте, поможет вам правильно расположить текст на страницах документа. Выделенные красным прямоугольником фрагменты текста на скриншоте и связанные с ними стрелки показывают, какой стиль выравнивания выбран для данных частей документа. Остальное содержимое файла выровнено по стандарту, то есть, по левому краю.
Изменение интервалов
Расстояние между строчками в MS Word по умолчанию составляет 1,15, однако, его всегда можно изменить на большее или меньшее (шаблонное), а также вручную задать любое подходящее значение. Более подробную инструкцию касательно того, как работать с интервалами, изменять и настраивать их вы найдете в нашей статье.
Урок: Как изменить межстрочный интервал в Ворде
Помимо интервала между строками, в Word также можно изменить и расстояние между абзацами, причем, как до них, так и после. Опять-таки, вы можете выбрать шаблонное значение, которое вас устраивает, или задать собственное вручную.
Урок: Как изменить интервал между абзацами в Ворде
Примечание: Если заголовок и подзаголовки, которые имеются в вашем текстовом документе, оформлены с помощью одного из встроенных стилей, интервал определенного размера между ними и следующими абзацами задается автоматически, а зависит он от выбранного стиля оформления.
Добавление маркированных и нумерованных списков
Если в вашем документе содержатся списки, незачем нумеровать или уж тем более маркировать их вручную. В Microsoft Word для этих целей предусмотрены специальных инструменты. Они, как и средства для работы с интервалами, расположены в группе “Абзац”, вкладка “Главная”.
1. Выделите фрагмент текста, который необходимо преобразовать в маркированный или нумерованный список.
2. Нажмите одну из кнопок (“Маркеры” или “Нумерация”) на панели управления в группе “Абзац”.
3. Выделенный фрагмент текста преобразуется в красивый маркированный или нумерованный список, в зависимости от того, какой из инструментов вы выбрали.
- Совет: Если развернуть меню кнопок, отвечающих за списки (для этого нужно нажать на небольшую стрелочку справа от значка), вы можете увидеть дополнительные стили оформления списков.
Урок: Как в Ворде сделать список в алфавитном порядке
Дополнительные операции
В большинстве случаев того, что мы уже описали в данной статье и остальном материале по теме форматирования текста более, чем достаточно для оформления документов на должном уровне. Если же вам этого будет мало, либо же вы просто пожелаете внести какие-то дополнительные изменения, коррективы и т. д. в документ, с большой вероятность, вам будут очень полезны следующие статьи:
Уроки по работе с Microsoft Word:
Как сделать отступы
Как сделать титульный лист
Как пронумеровать страницы
Как сделать красную строку
Как сделать автоматическое содержание
Табуляция
- Совет: Если во время оформления документа, при выполнении той или иной операции по его форматированию, вы допустили ошибку, ее всегда можно исправить, то есть, отменить. Для этого просто нажмите на закругленную стрелку (направленную влево), расположенную возле кнопки “Сохранить”. Также, для отмены любого действия в Ворде, будь то форматирование текста или любая другая операция, можно использовать комбинацию клавиш “CTRL+Z”.
Урок: Горячие клавиши в Word
На этом мы смело можем закончить. Теперь вы точно знаете, как отформатировать текст в Ворде, сделав его не просто привлекательным, а хорошо читабельным, оформленным в соответствии с выдвигаемыми требованиями.
Цели урока:
- Обучающая: овладение учащимися знаниями об
основных понятиях и действиях текстового
процессора. Привитие навыков создания,
форматирования и редактирование текстового
документа. - Развивающая: направлена на формирование
творческой личности, на развитие памяти,
мышления, воображения, учить сравнивать,
обобщать, делать выводы. - Воспитательная: воспитывает у учащихся
умение работы в коллективе, умение слушать
преподавателя, бережное отношение к учебному
труду, формирование культуры речи и уверенности.
Тип урока: комбинированный
Форма урока: демонстрация.
Оборудование: карточки, компьютер, доска, мел.
Методы обучения: объяснительно-
иллюстративный с элементами практики
План урока
- Организационный момент
- Проверка пройденного материала, домашнее
задание - Объяснение нового материала
- Закрепление новой темы
- Выставление оценок, домашнее задание
- Итог урока
1. Организационный момент.
Постановка плана и целей урока, мотивация
учебной деятельности, организация учебной
работы на уроке, создание эмоционального
настроя.
2. Проверка пройденного материала, домашнее
задание
Фронтальный опрос по теме: Представление
текстовой информации. Текстовый процессор Microsoft
Word.
- Интерфейс текстового редактора (приложение1)
- Что такое текст? (Текст — это любая
последовательность символов из компьютерного
алфавита.) - Что можно назвать текстовым документом? (
Текстовым документом можно назвать файл,
созданный с помощью текстового редактора,
который, кроме алфавитно — цифровых символов,
содержит еще графические объекты и управляющую
информацию о форматировании текста.) - Как можно обработать текстовую информацию?(
Текстовую информацию можно обработать с помощью
текстового редактора или текстового процессора.) - Что можно создавать с помощью текстового
редактора? (С помощью текстового редактора можно
создавать текстовые документы на магнитном
диске, редактировать, изменять формат документа,
распечатывать и т.д.)
3. Объяснение нового материала (приложение1)
Редактирование текста позволяет изменить уже
существующий электронный документ путем
добавления, удаления или перестановки его
фрагментов, слияние нескольких документов в один
или разбиение документа на несколько более
мелких.
Определение: Редактирование — преобразование,
обеспечивающее добавление, удаление,
перемещение или исправление содержания
документа.
Редактирование производится путем
копирования, перемещения или удаления
выделенных символов или фрагментов текста.
Копирование или перемещение символа или
фрагмента текста можно осуществлять следующим
образом:
I. Метод «перетащить и отпустить»
Алгоритм:
- Выделить фрагмент текста
- Удерживая нажатой клавишу <Ctrl> и ЛКМ
перетащить его на новое место
II.С использованием буфера обмена
Алгоритм:
- Выделить фрагмент текста
- Правка — Вырезать
- Поставить курсор в новое место
- Правка — Вставить
Форматирование позволяет изменить внешний вид
документа в целом или его фрагментов. Внешний вид
определяет многое. Недаром говорят, что »
Встречают- по одежде». Это можно отнести и к
документам. Помимо этого, что документ обязан
быть правильным по содержанию, он должен быть
хорошо оформлен.
Определение: Форматирование текста —
процесс установления параметров фрагмента
текста, которые определяют внешний вид текста в
этом фрагменте.
Перед изменением параметров фрагмент текста
следует выделить. Форматирование документа
осуществляется в ходе выполнения следующих
действий:
— шрифтовое оформление текста;
— изменение параметров страниц документа;
— разбиение текста на колонки;
— оформление стиля символа, абзаца, страницы.
Большая часть данных действий может быть
реализована с помощью инструментов меню Формат.
Форматирование документа основано на создании
новых форматов элементам текста, которые должны
быть предварительно выделены.
Изменение параметров шрифта.
Для изменения параметров символов
используется команда Шрифт меню Формат, которая
вызывает диалоговое окно Шрифт.
Диалоговое окно Шрифт (рисунок 1)
Вкладка Шрифт используется для установления
параметров шрифта.
Форматирование абзаца текста. Абзац
заканчивается нажатием клавиши Enter. Для
установления параметров абзаца используется
команда Абзац из меню Формат. Для установления
абзацных отступов и интервалов необходимо
выбрать вкладку Отступы и интервалы.
Диалоговое окно Абзац (рисунок 2.)
В поле Выравнивание устанавливается способ
выравнивания абзаца:
— По левому краю
— По центру
— По правому краю
— По ширине
В полях слева и справ устанавливается
расстояние от левого и правого полей до границ
абзаца
В поле междустрочный интервал — интервал
между строками внутри абзаца:
— Одинарный
— Полуторный
— Двойной
— Минимум
— Точно
— Множитель
4. Закрепление новой темы
Выполнение практического задания.
Практическое задание:
1. Запустите текстовый процессор MS Word.
2. Напечатать стихотворение «Овощи», используя
операцию Копирование.
3. Установить поля (левое-2,5; правое-1,5; верхнее и
нижнее по 2)
4. Установить абзацы, установить межстрочное
расстояние в тексте, равное 2 пунктам,
выравнивание по ширине
5. Изменить шрифт на Comic Sans MS, размер шрифта на 14
5. Выставление оценок, домашнее задание
Проверка выполненной практической работы,
выставление оценок с комментарием.
Д/з. выучить тему урока
6. Итог урока
Подведение итогов урока:
- путем перестановки букв нужно составить
слово, относящееся к теме урока. - объяснить смысл этого понятия.
- рпавак, пиркоовать
- вкпраа, ревытьза
- вкпраа, тавсвить
Карточка эффективности урока.
Постарайся точно вспомнить то, что услышал на
уроке, и ответить на поставленные вопросы:
Ф.И., класс _____________________________________________________________
- Какова цель стояла перед тобой на уроке?
_______________________________ - На какие знания, полученные ранее, ты опирался?
_____________________________________________________________________ - Какие новые законы, идеи, формулы, правила ты
усвоил на уроке? ____________ - Какова главная мысль, вывод урока
_______________________________________ - Какую оценку ты бы себе поставил, учитывая
разницу в приобретенных тобой знаниях и
материалом, выданным на уроке?
Рассмотрим третий этап подготовки документа на компьютере — форматирование текста.
Форматирование текста — изменение внешнего вида текста.
В текстовом процессоре MS Word есть два способа форматирования текста: символьное форматирование и форматирование абзацев.
Символьное форматирование имеет следующие параметры:
- тип шрифта (гарнитура),
- размер шрифта (кегль),
- начертание,
- подчеркивание символов,
- цвет текста,
- видоизменения символов, например, изменение регистра символов или установка свойства «скрытый текст»,
- выделение цветом или рамкой фрагмента текста.
Word позволяет быстро и просто вводить и менять шрифт. Форматирование шрифта выполняется с помощью Панели форматирования или в диалоговом окне Шрифт. Быстро попасть в это окно можно через контекстное меню. Для этого надо щелкнуть правой клавишей мыши на нужном слове или выделенном фрагменте.
В открывшемся диалоговом окне можно задать вид шрифта (название гарнитуры), размер, начертание (прямое, полужирное, курсив), один из видов подчеркивания, специальные эффекты. Кроме этого, можно выбрать один из 16 цветов шрифта.
Рис. (1) Диалоговое окно Шрифт
Если изменить формат шрифта во время ввода текста, то эта команда будет действовать до ее отмены. Если нужно переформатировать символ после ввода, то его надо выделить. Если же нужно переформатировать целое слово после ввода, то достаточно вместо его выделения зафиксировать курсор на любой букве этого слова.
Абзац, как и любой объект, имеет свои параметры:
- ширина;
- способ выравнивания строк (по левому краю, по правому краю,по центру, по ширине);
- положение на странице;
- отступ в первой строке;
- межстрочное расстояние;
- интервал между абзацами.
Форматировать абзацы можно непосредственно при наборе текста или после его окончания. Форматирование может производиться с помощью диалогового окна Абзац, а также с помощью Панели форматирования.
Диалоговое окно Абзац можно вызвать с помощью контекстного меню. В поле Отступ счетчиками задаются отступы абзаца относительно правой и левой границ текста. Раскрывающийся список Первая строка позволяет установить начало первой строки на уровне левой границы абзаца, сформировать красную строку в виде отступа или выступа. В поле Интервал можно установить расстояние между форматируемым абзацем и соседними с ним. Для этого используются счетчики Перед и После. Раскрывающийся список Межстрочный (междустрочный) позволяет изменить расстояние между строчками абзаца. В раскрывающемся списке Выравнивание можно выбрать один из четырех вариантов: по левому или правому краям, по ширине (по обоим краям) или по центру.
Рис. (2) Диалоговое окно Абзац
Для форматирования нескольких расположенных друг за другом абзацев их необходимо предварительно выделить. При форматировании одного абзаца достаточно установить курсор в любом месте этого абзаца.
Кроме описанных способов форматирования абзаца в некоторых случаях абзацы, на которые хотят обратить особое внимание, выделяют рамкой или затенением. Для этого используют диалоговое окно Обрамление и заливка абзаца, которое вызывается командой Обрамление и заливка меню Формат.
Подборка по базе: Задание3.форматирование фрагмента текста.docx, Форматирование текста.docx, Тема 4.2 Проверка правописания. Тезаурус. Редактирование и форма, фрагмент текста с таблицей.doc, Текст для практической работы 4.3. Логическая структура текста.d, Лабораторная работа 1. Редактирование и форматирование текста.do, Лабораторная работа 1. Редактирование и форматирование текста.do, Два текста МУЗЫКА.docx, LAVR Лаб. раб. № 3 Редактирование и форсъматирование текста (ИТ), LAVR Лаб. раб. № 3 Редактирование и форматирование текста (ИТ) д
Министерство образования и науки Российской Федерации
Уральский федеральный университет
имени первого Президента России Б. Н. Ельцина
Реферат по информатике
Тема: «Редактирование и форматирования текста в текстовом редакторе MS Word»
Выполнил: Ивченков Артём
Группа СТ-150010
Проверила:
УрФУ
2015
Содержание
- Введение
- Основная часть
1.Форматирование текста
1.1. Задание параметров шрифта
1.2.Задание параметров абзаца
1.3.Формат по образцу
1.4. Работа со списками
1.5. Многоколончатый текст
1.6.Работа со стилями
2. Редактирование текста
2.1.Редактирование символов
2.2.Редактирование строк
2.3.Редактирования фрагментов (непрерывной части текста)
2.4.Вставка Экспресс-блоков как средство редактирования
2.5.Проверка правописания как средство редактирования
- Заключение
- Список литературы
Введение
Практически каждый пользователь компьютера встречается с необходимостью подготовки тех или иных документов — писем, статей, служебных записок, отчетов, рекламных материалов и т.д. Разумеется, эти документы можно подготавливать и без компьютера, например на пишущей машинке. Однако с появлением персональных компьютеров стало значительно проще и удобнее, а следовательно, и выгоднее подготавливать документы с помощью компьютеров.
При использовании персональных компьютеров для подготовки документов текст редактируемого документа выводится на экран, и пользователь может в диалоговом режиме вносить в него свои изменения. Все внесенные изменения сразу же отображаются на экране компьютера, и потом при распечатке выводится красиво и правильно оформленный текст, в котором учтены все сделанные пользователем исправления. Пользователь может переносить куски текста из одного места документа в другое, использовать несколько видов шрифтов для выделения отдельных участков текста, печатать подготовленный документ на принтере в нужном числе экземпляров.
Удобство и эффективность применения компьютеров для подготовки текстов привели к созданию множества программ для обработки документов. Такие программы называются редакторами текстов (Word Processors).
Основное назначение текстовых редакторов — создавать текстовые файлы, редактировать тексты, просматривать их на экране, изменять формат текстового документа, распечатывать его на принтере.
В данном реферате я рассмотрю различные способы редактирования и форматирования текста в таком текстовом редакторе, как MS Word,в частности версию MS Word 2007,в которой я буду выполнять данную работу.
Основная часть
1.Форматирование текста
Форматирование текста — процесс установления параметров фрагмента текста, которые определяют внешний вид текста в этом фрагменте.
Перед изменением параметров фрагмент текста следует выделить. Осуществляется средствами меню «Формата» или панели «Форматирования».
- Задание параметров шрифта
Ш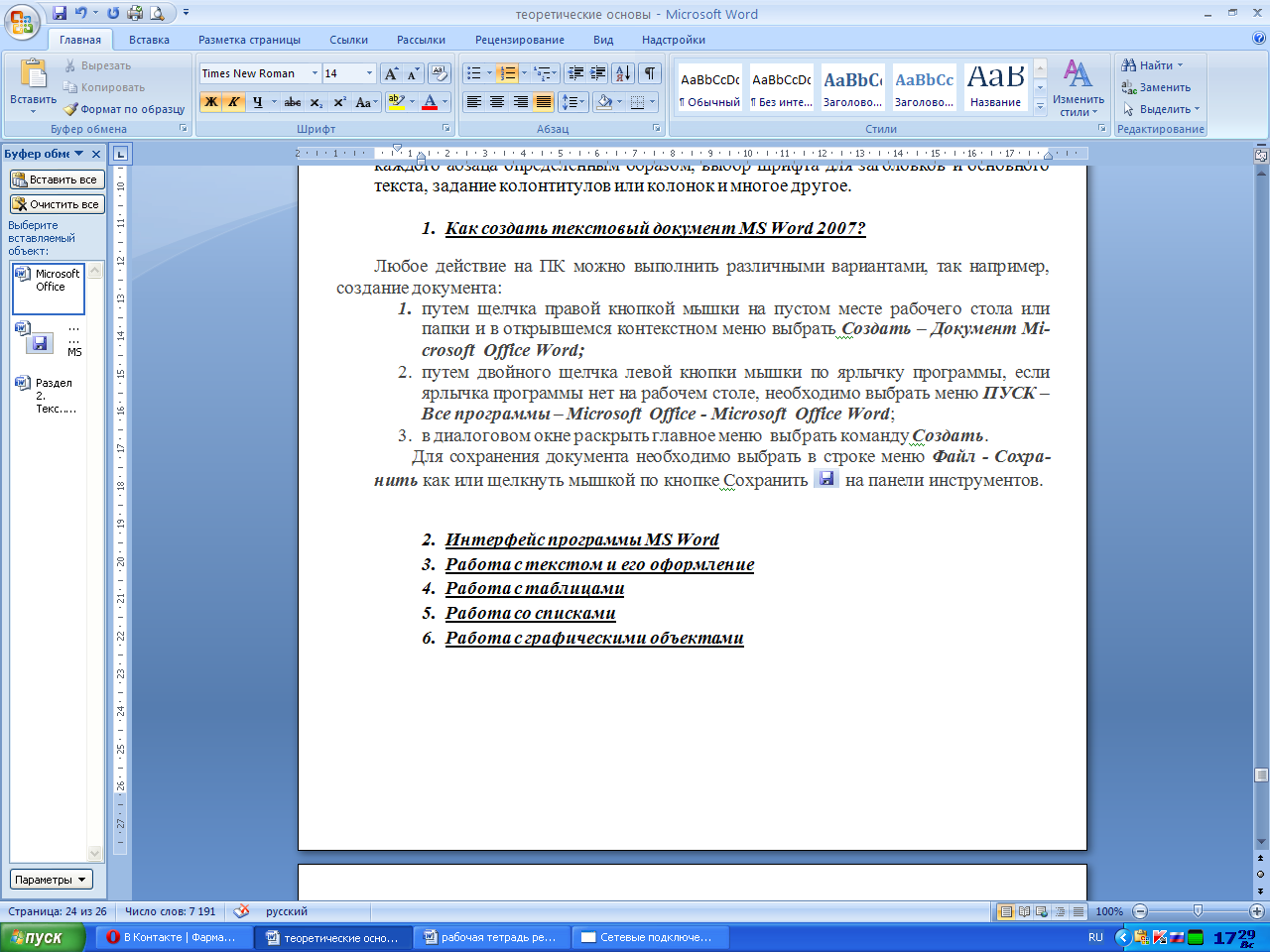
С помощью инструментов группы Шрифт вкладки Главная можно изменять размер, тип и начертание шрифта . Здесь же находятся кнопки, позволяющие сделать текст жирным, курсивным , подчеркнутым , зачеркнутым , увеличить/уменьшить размер шрифта ; применить эффект надстрочного/подстрочного начертания ; изменить регистр текста – сделать буквы прописными или строчными ; его цвет ; цвет выделенного фрагмента . Кнопка Очистить формат позволяет удалять измененные параметры форматирования.
Замечания:
Если вы хотите вставить специальный символ, которого нет на клавиатуре (π, γ, √, ∞, €, ® и т. п.), нужно выбрать пункт «Символ» вкладки «Вставка» – «Символы». Перед вами откроется окно , в котором можно выбрать необходимые символы и нажать кнопку «Вставить».
Если в документ требуется вставить формулу, нужно выбрать пункт «Формула» вкладки «Вставка» – «Символы». В появившемся окне можно выбрать имеющуюсяформулу, либо составить новую, нажав на кнопку Вставить новую формулу ииспользовав средства контекстной ленты «Работа с формулами» – «Конструктор».
Word 2007 предоставляет удобную возможность быстрого форматирования текста. Когда выделяется какой-либо фрагмент текста, рядом появляется прозрачное окно, содержащее наиболее часто встречающиеся команды форматирования. При наведении курсора на это окно оно приобретает нормальный цвет и доступно для использования.
Е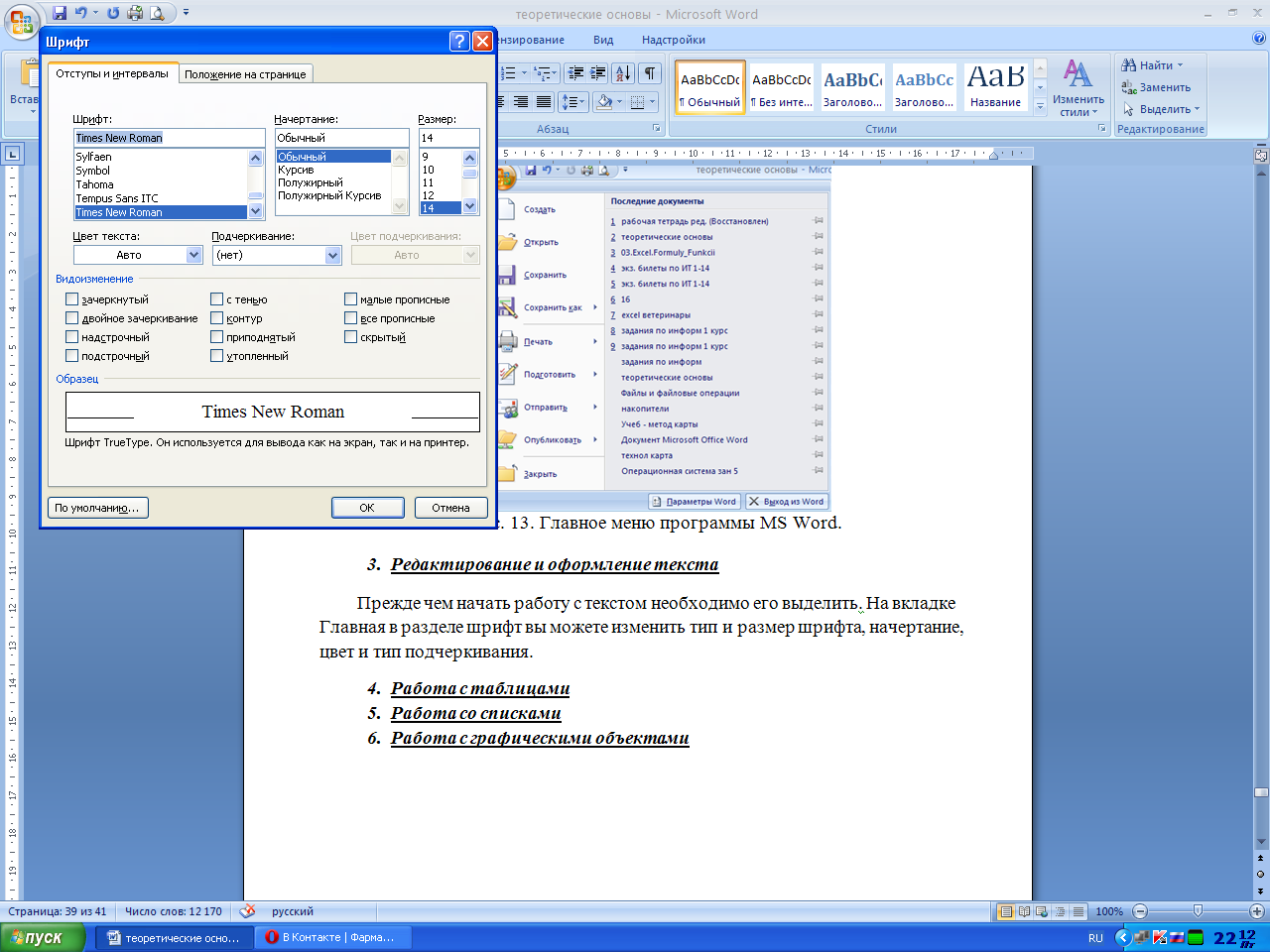
- Задание параметров абзаца
Абзац – это отдельный набор данных, отличающийся своими параметрами форматирования, такими как выравнивание, интервалы и стили. В конце абзаца всегда стоит знак абзаца (¶). К абзацам документа применяют то или иное форматирование в зависимости от назначения этого документа и его предполагаемого внешнего вида. Часто в одном документе абзацы оформляются по-разному. Знак абзаца содержит все параметры форматирования первого абзаца. Чтобы завершить один абзац и начать новый, нажмите клавишу ENTER. В результате новый абзац будет иметь такие же параметры, что и предыдущий.
Для абзацного форматирования предназначены: группа кнопокпанели «Абзац» ( вкладки «Главная» и диалоговое окно «Абзац», вызываемое с панели группы «Абзац» ).
На вкладке «Отступы иинтервалы» данного окна можно задать:
- выравнивание текста в абзаце (по левому краю, по центру, по правому краю, по ширине), для этого также можно использовать кнопки панели «Абзац»;
- выступы и отступы текста от краев страницы, отступ первой строки абзаца (так называемая «красная строка»), для этого также можно применять кнопки ;
- междустрочный интервал в абзаце (можно использовать выпадающий список установки междустрочного интервала на панели), интервал до и после форматируемого абзаца.
На вкладке «Положение на странице» можно задать:
- запрет висячих строк (обеспечивает перенос всего абзаца на следующую страницу без оставления одной строки на предыдущей);
- неразрывность абзаца, запрет отрыва от предыдущего;
- положение абзаца с новой страницы;
- запрет расстановки переносов в абзаце и нумерации его строк.
Для абзаца может быть задана заливка цветом и обрамление границами, для этого применяются кнопки , которые позволяют задать нужный цвет и вид границ для выделенных частей абзаца.
Дл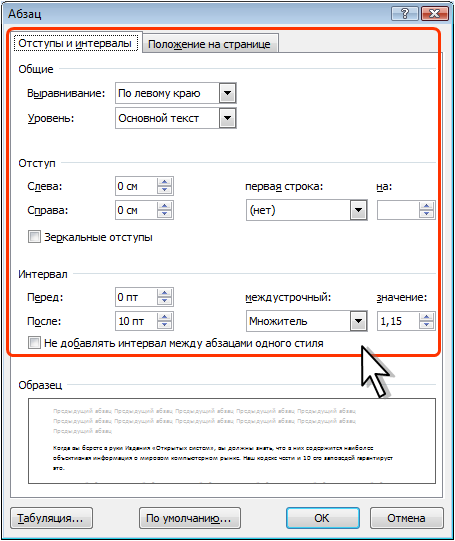
Кнопка используется для сортировки табличных значений по алфавиту.
Кнопка включает/выключает непечатаемые символы. Они бывают полезны для выявления разнообразных погрешностей форматирования.
- Формат по образцу
Полезной при форматировании текста в документе является кнопка «Формат по образцу», которая переносит параметры форматирования указанного объекта на выделяемый фрагмент. Чтобы перенести все заданные параметры форматирования на новый абзац необходим:
- установить курсор в любом месте абзаца, параметры форматирования
которого мы хотим использовать ;
- нажать кнопку «Формат по образцу» на вкладке «Главная» – «Буфер обмена» (если необходимо форматировать за один раз несколько разных фрагментов, следует сделать двойной щелчок на кнопке);
- выделить текст, на который надо перенести форматирование (если был сделан двойной щелчок на кнопке «Формат по образцу», то можно выделять последовательно нужные фрагменты текста);
- по завершении всей операции форматирования надо один раз щелкнуть на кнопке «Формат по образцу», чтобы «отжать» ее.
1.4. Работа со списками
Списки – это фрагменты текста, пункты которого отмечены специальными знаками. Списки могут быть маркированными, нумерованными и многоуровневыми.
Д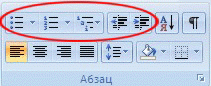
Список можно создавать изначально, а можно из уже существующего текста. Если необходимо сделать список из уже существующего текста, то надо выделить фрагмент, который подлежит форматированию и выбрать тип списка. При этом выделенный текст будет разбит по пунктам списка согласно абзацам (каждый абзац – это новый пункт списка). Во время выбора типа списка при наведении курсора на соответствующий вариант выделенный текст будет сразу предварительно форматироваться, давая пользователю быстро оценить пригодность того или иного варианта. Нумерованный и маркированный список также могут быть созданы с использованием команд «Маркеры», «Нумерация» по нажатию на тексте правой кнопки мыши.
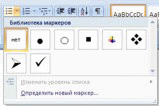
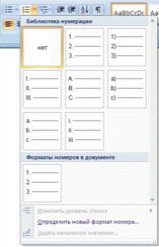
При работе с маркированными и нумерованными списками можно создавать свой стиль оформления списка. Для этого нужно в соответствующих диалоговых окнах выбрать пункт «Определить новый маркер» или «Определить новый формат номера». Чтобы в нумерованном списке начать список не с первого номера, нужно использовать пункт «Задать начальное значение» окна задания параметров списка. В появившемся окне в зависимости от поставленной задачи надо установить переключатель в одно из двух положений: «Начать новый список» или «Продолжить предыдущий список» и в поле «Начальное значение» задать номер первого пункта списка (при формировании многоуровневого списка,
ч
Вернуться к вводу данных предыдущего уровня можно, нажав сочетание Shift+Tab (либо кнопку «Уменьшить отступ» на панели Абзац).
При необходимости редактирования многоуровневого списка, щелкните кнопкой мыши на кнопке «Многоуровневый список» – «Определить новый многоуровневый список». Здесь можно настроить формат номера, расстояние, тип шрифта и другие параметры списка. Если необходимо сформировать новый стиль списка, то нужно воспользоваться пунктом «Определить новый стиль списка». В появившемся окне можно настроить все необходимые параметры стиля, а также задать область действия нового формата.
Замечание:
Word автоматически создает новый нумерованный список, когда абзац начинается с цифры «один» с точкой.
1.5.Многоколончатый текст
К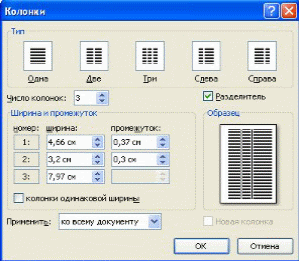
Опция «Другие колонки» вызывает окно «Колонки» и служит для более гибкой настройки колонок. Все функции настройки интуитивно понятны, к тому же, в окне «Образец» сразу показано как будет выглядеть страница.
1.6. Работа со стилями
Стили представляют собой наборы атрибутов форматирования. При создании стиля указывается значения отдельных параметров форматирования, которые должны быть включены в создаваемый стиль, для последующего применения всех этих параметров совместно посредством выбора имени этого стиля. Стили определяют форматирование символов, текстовых фрагментов, абзацев, строк таблиц или уровней структуры документа.
Основные типы стилей:
- стиль символа (знака) – содержит параметры форматирования символов, включая шрифт, размер, начертание, положение и интервалы;
- стиль абзаца – содержит параметры форматирования абзацев, такие как междустрочные интервалы, отступы, выравнивание и позиции табуляции.
Стили абзацев также могут содержать стили или параметры форматирования символов. Большинство стилей, используемых в Word, являются стилями абзацев. Также существуют стили таблиц и списков.
В каждом шаблоне документа имеется заранее созданный набор стилей, или библиотека стилей, но можно самостоятельно создавать новые и изменять имеющиеся в шаблонах стили. Кроме того, стили могут сохраняться непосредственно в документах.
Применение имеющихся стилей:
В Word есть большое количество заготовленных стилей, к которым
наиболее часто обращаются пользователи программы. На вкладке «Главная» – «Стили» отображаются так называемые экспресс-стили.
Для применения стиля из списка экспресс-стилей необходимо:
- выделить фрагмент текста;
- на панели «Стили» нажать справа нижнюю кнопку в строке с графическим представлением стилей (можно нажать кнопку в самой строке «Стили» );
- в появившейся галерее надо выбрать нужный стиль, при этом выделенный фрагмент будет приобретать форматирование того стиля, на который будет указывать курсор мыши.

В списке стилей «буквой а» обозначены стили знака, значком «¶» — стиль абзаца, соответственно, где есть оба значка, – это стили и знака, и абзаца. При необходимости переименования выбранного стиля, необходимо щелкнуть на соответствующей ему кнопке правой кнопкой мыши и выбрать из контекстного меню пункт «Переименовать». Сбросить все параметры форматирования выделенного фрагмента можно, нажав кнопку «Очистить стиль» в галерее стилей. Чтобы применить стиль, которого нет в экспресс-галерее, можно загрузить набор стилей из другого шаблона. Для этого нужно нажать кнопку «Изменить стили» – «Набор стилей» и выбрать необходимый набор. Для настройки списка отображаемых стилей предназначена ссылка «Параметры» (окно группы «Стили»). При щелчке на ней кнопкой мыши открывается окно «Параметры области стилей».
Создание и изменение стиля
Создавать и изменять стили можно двумя способами:
1. Определением (переопределением) стиля по образцу:
- придайте фрагменту текста необходимый вид;
- откройте экспресс-галерею стилей и щелкните кнопкой мыши «Сохранить»
- выделенный фрагмент как новый экспресс-стиль (при изменении стиля – «Обновить стиль в соответствии с выделенным фрагментом»);
- в появившемся окне введите имя нового стиля и нажмите ОК.
2. Созданием (изменением) параметров стиля:
- откройте окно «Стили»;
- нажмите кнопку «Создать стиль»
;
- в появившемся окне «Создание стиля» настройте все необходимые
параметры форматирования (при изменении стиля, соответственно «Изменение стиля» )
Для облегчения работы со стилями существует специальный механизм – «инспектор стилей», который позволяет отслеживать используемые в документе стили абзаца и текста. Для вызова инспектора стилей служит кнопка окна «Стили». Для более тонких настроек стилей служит кнопка «Управление стилями» окна «Стили».
Удаление стиля
Из коллекции экспресс-стилей, которая отображается на панели «Главная», удалить стиль можно, нажав правой клавишей мыши на ненужный стиль и в контекстном меню выбрать «Удалить из коллекции экспресс-стилей». Также можно открыть окно диалоговой группы «Стиль», правой клавишей мыши выбрав ненужный стиль, нажать «Удалить».
2. Редактирование текста
Редактирование документа — это внесение изменений в содержимое документа. Редактирование документа осуществляется как в процессе ввода текста, так и после его ввода. К редактированию относится выявление и устранение ошибок в тексте, проверка правописания. Этапы редактирования текста: редактирование символов, слов, строк и фрагментов текста.
В Word 2007 имеются различные средства для выполнения редактирования текста документа. Используется средство «перетащи и отпусти» (Drag and Drop); применяются команды: выделить, вырезать, копировать, вставить через буфер обмена, «Найти и заменить», проверка правописания и другие команды. В основном средства редактирования текста или группы команд (Буфер обмена и Редактирование, выделенные красными рамками) для работы с текстом размещены на вкладке Главная.
2.1.Редактирование символов
На уровне редактирования символов используются клавиши клавиатуры Backspace или Delete. Причем Delete применяется, когда необходимо удалить символ, расположенный справа от курсора. Для удаления символа, расположенного слева от курсора, используют клавишу Backspace.
2.2.Редактирование строк
К операциям редактирования для строк относятся: удаление строк, разделение одной строки на две, слияние двух строк в одну, вставка пустой строки. Для разделения строк и вставки пустой строки используется клавиша Enter. Для слияния двух строк в одну применяют клавишу Delete или Backspace.
2.3.Редактирования фрагментов
(непрерывной части текста)
Для удаления, вырезания, копирования и перемещения фрагмента необходимо его выделить. Выделить фрагмент можно с помощью команды Выделить на вкладке Главная, можно с помощью манипулятора мышь для этого надо установить указатель мыши в начале фрагмента, нажать левую кнопку мыши и переместить указатель мыши в требуемое место.
Для выделения большого фрагмента надо щелкнуть левой кнопкой мыши в начале фрагмента, нажать клавишу Shift, и щелкнуть левой кнопкой мыши в конце фрагмента. Для выделения нескольких несмежных фрагментов надо выделить один фрагмент, а затем нажать клавишу Ctrl и выделить следующий фрагмент и т.д. Выделить весь текст документа можно с помощью клавиатуры (сочетание клавиш — Ctrl+A).
Выделить один или несколько символов, строку или фрагмент текста можно с помощью клавиш перемещения курсора, удерживая нажатой клавишу Shift, или предварительно включить режим расширенного выделения, нажатием клавиши F8 (для отмены режима расширенного выделения надо нажать клавишу Esc).
В Word применяются различные способы выделения слов, строк, предложений, абзацев (одинарный, двойной или тройной щелчок мышью в абзаце или слева от абзаца на полосе выделения). Выделенный текст можно копировать и перемещать как с помощью буфера обмена, так и средствами редактирования «перетащи и отпусти» (Drag and Drop).
После выделения фрагмента его можно копировать и перемещать следующими способами:
- используя левую кнопку мыши (перетащи и отпусти);
- используя правую кнопку мыши (перетащи и отпусти);
- с помощью команд на вкладке «Главная» (Копировать, Вырезать, Вставить);
- с помощью команд контекстного меню (при щелчке правой кнопкой мыши на выделенном тексте);
- с клавиатуры (набор клавиш: Ctrl+C — копировать, Ctrl+V — вставить).
Для отмены ошибочного действия в Word применяется операция откатки. Пиктограмма отмены выполненной операции находится на панели быстрого доступа. Чтобы отменить последнее выполненное действие, достаточно выполнить команду «Отменить». Кроме команды откатки, на панели быстрого доступа размещена команда отмены откатки.
2.4.Вставка Экспресс-блоков
как средство редактирования
Многократная вставка сохраненного фрагмента текста или Экспресс-блока часто применяется в Word 2007 для редактирования большого документа (курсовой работы, реферата и т.д.). Технология использования средства Экспресс-блоков состоит в следующем.
Ч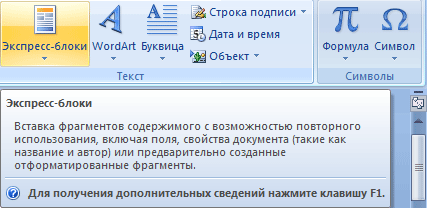
После сохранения выделенного фрагмента текста (с назначенным именем) в галерее Экспресс-блоков, его можно многократно использовать для вставки в текст документа (место ввода текста указывает мигающий курсор). Для вставки блока текста надо щелкнуть на пиктограмме Экспресс-блоки и в раскрывшейся галерее выбрать имя требуемого Экспресс-блока.
2.5.Проверка правописания
как средство редактирования
К редактированию можно отнести и операцию проверки правописания. Команда проверка правописания находится на вкладке «Рецензирование». Для проверки орфографии и грамматики в тексте документа необходимо установить курсор вначале текста и щелкнуть на «Правописание».
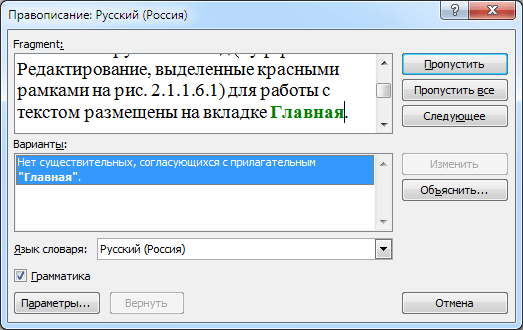
Заключение
Я выбрал тему «Редактирование и форматирования текста в текстовом редакторе MS Word» для своего реферата, потому что считаю Word
самым лучшем текстовым редактором. В Word-е я неоднократно делал доклады, рефераты и другие не маловажные работы для учебы. Данный реферат я тоже набрал в Word-е. MS Word является очень полезным редактором, который значительно упрощает любую работу с текстом. Именно поэтому стоит знать о различных средствах и инструментах этого редактора, чтобы значительно облегчить себе работу.
Список литературы
Электронные ресурсы:
[http://www.bestreferat.ru/referat-303763.html#_Toc489085071]
[http://www.e-ng.ru/informatika_programmirovanie/referat_tekstovyj_redaktor_microsoft.html]
[http://komponauka.ru/microsoft-word/kak-izmenit-tekst-v-word-izmenenie-razmera-shrifta/]
[http://tim-plus.ru/shrift-kegl-ili-razmer-shrifta.html]
[http://www.ict.edu.ru/ft/006239/ulstu2010-93.pdf]
[http://www.lessons-tva.info/edu/inf-word/word_6.html]
(30.10.15)