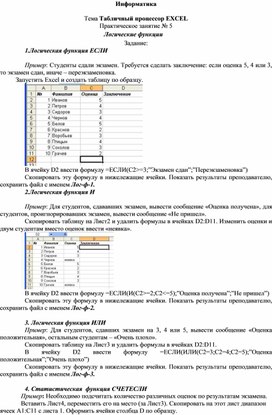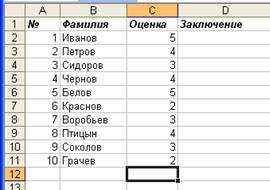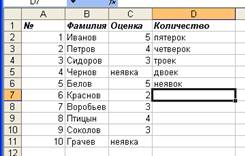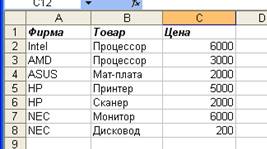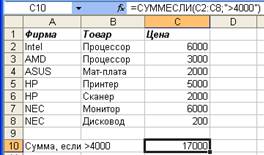департамент
образования вологодской области
бюджетное
профессиональное образовательное учреждение Вологодской области
«Череповецкий многопрофильный колледж»
ПРАКТИЧЕСКАЯ РАБОТА
ИНОФОРМАТИКЕ НА ТЕМУ
«MS
EXCEL. Применение функции ЕСЛИ»
Череповец
2021 г.
Организация-разработчик: бюджетное профессиональное
образовательное учреждение Вологодской области «Череповецкий многопрофильный
колледж»
Разработчик:
Меледичева Т.С — преподаватель первой квалификационной
категории.
ПОЯСНИТЕЛЬНАЯ ЗАПИСКА
Краткая аннотация: Разработка представляет собой урок, который проводится для обучающихся
1-ых курсов СПО и нацелен на отработку знаний и умений по работе с MS Excel. Материал включает в
себя вводную лекцию и задания.
Тип занятия: комбинированный.
Цели:
Образовательная: усвоить
принцип отработки логической функции ЕСЛИ и научиться применять полученные
знания на практике.
Воспитательная:
воспитывать стремление к самостоятельному решению задач и способности к
самостоятельному применению знаний и умений для решения задач, формирование
культуры поведения и привитие интереса к теме занятия через осознание
значимости полученных знаний в жизни.
Развивающая: развитие
логического мышления через умение устанавливать логические
взаимосвязи, аналитических способностей через умение сравнивать, внимательности
и самостоятельности через самоконтроль, самоорганизацию и взаимоконтроль.
Развивать ключевые
компетенции, в том числе:
· учебно-познавательную как
способность к самостоятельной познавательной деятельности, владение знаниями и
умениями организации, планирования, рефлексии и самооценки
учебно-познавательной деятельности;
· компетенцию
личностного самосовершенствования как
стремление к интеллектуальному саморазвитию и владению навыками эмоциональной
саморегуляции;
· профессиональную
компетенцию как способность использовать знания
и профессиональные умения на практике.
Оборудование:
компьютер с программой MS Excel,
проектор.
Время: 45 мин.
ПРАКТИЧЕСКАЯ РАБОТА
Применение функции «ЕСЛИ». Excel.
Теоретическая часть.
ЕСЛИ(<условие>;
<выражение1>; <выражение2>)
Условие — это логическое выражение,
которое может принимать значение ИСТИНА или ЛОЖЬ.
<выражение 1> и <выражение
2> могут быть числами, формулами или текстами (текст записывается с
помощью кавычек).
Условная функция, записанная в ячейку
таблицы, выполняется так: если условие истинно, то значение данной ячейки
определит <выражение 1>, в противном случае — <выражение 2>.
Следующая формула
возвращает значение 10, если значение в ячейке А1 больше 3, а в противном случае
— 20:=ЕСЛИ(А1>3;10;20)
В качестве
аргументов функции ЕСЛИ можно использовать другие функции. В функции ЕСЛИ можно
использовать текстовые аргументы.
Например:=ЕСЛИ(А1>=4;»Зачет
сдал»;»Зачет не сдал»)
Функции И (AND),
ИЛИ (OR), НЕ (NOT) позволяют создавать сложные
логические выражения. Этифункции работают в сочетании с простыми операторами
сравнения. Функции И и ИЛИ могут иметь до30 логических аргументов и имеют
синтаксис:
=И(логическое_значение1;логическое_значение2…)
=ИЛИ(логическое_значение1;логическое_значение2…)
Функция НЕ
имеет только один аргумент и следующий синтаксис:=НЕ(логическое_значение)
Приведем пример.
Пусть Excel возвращает текст «Прошел», если ученик имеет средний балл
более 4
(ячейка А2), и пропуск занятий меньше 3
(ячейка А3). Формула примет
вид:=ЕСЛИ(И(А2>4;А3<3);»Прошел»;»Не прошел»)
Вложенные
функции ЕСЛИ
Иногда бывает
очень трудно решить логическую задачу только с помощью операторов сравнения
ифункций И, ИЛИ, НЕ. В этих случаях можно использовать вложенные функции ЕСЛИ.
Например, вследующей формуле используются три функции ЕСЛИ:
=ЕСЛИ(А1=100;»Всегда»;ЕСЛИ(И(А1>=80;А1<100);»Обычно»;ЕСЛИ(И(А1>=60;А1<80);»Иногда»;»Никогда»)))
Если значение в
ячейке А1 является целым числом, формула читается следующим образом:
«Еслизначение в ячейке А1 равно 100, возвратить строку «Всегда».
В противном случае, если значение вячейке А1 находится между 80 и 100,
возвратить «Обычно». В противном случае, если значение вячейке А1
находится между 60 и 80, возвратить строку «Иногда». И, если ни одно
из этих условий невыполняется, возвратить строку «Никогда». Всего
допускается до 7 уровней вложения функций ЕСЛИ.
Задание 1.
Заполните
таблицу по образцу и в ячейку F2 введите следующую формулу:
=ЕСЛИ(E2<500; “ГОДЕН”; “НЕ ГОДЕН”)
Примечание: Калорийность =
Белки*4+Углеводы*4+Жиры*9
Задание 2.
Составьте таблицу покупок: № товара,
наименование товара, цена, количество, стоимость. 5%-аяскидка на покупку
предоставляется в том случае, если стоимость покупки превысит 5000
руб.,10%-ая,если стоимость покупки превысят 20000 руб. Напишите
список не менее чем из 10 наименованийтоваров и с использованием функции
«ЕСЛИ» рассчитайте итоговую сумму.
Задание 3.
Торговый склад
производит уценку хранящейся продукции. Если продукция хранится на складе дольше
10 месяцев, то она уценивается в 2 раза, а если срок хранения превысил
6 месяцев, но не достиг 10, то – в 1,5 раза. Получить
ведомость уценки товара, которая должна включать следующуюинформацию:
наименование товара, срок хранения, цена до уценки, цена после уценки.
Данная задача использует сложную
структуру в логической функции – используется двойноеусловие, которое
записывается таким образом в ячейку столбца D:
=ЕСЛИ(C3>10;B3/2;ЕСЛИ(C3<7;B3;B3/1,5)),
где в ячейке (С-) — сколько месяцев
хранится товар, а в соответствующей ячейке (В-) – цена до уценки.
Задание 4.
Составить
таблицу для вычисления количества лифтов в доме в зависимости от количества этажей.
Количество
этажей — случайное целое число в интервале от 1 до 30.
Количество
лифтов:
·
Менее 6 этажей – лифта нет;
·
От 6 до 10 этажей – 1 лифт;
·
От 11 до 18 этажей – 2 лифта;
·
От 19 до 30 этажей – 4 лифта.
Задание 5.
Составьте таблицу, по образцу. В
качестве фамилий и имён внесите данные своей группы. Вячейке «Средний балл»
используйте функцию «СРЗНАЧ». В ячейке «Статус ученика» составьте формулу, которая
выдаёт следующие значения:
·
если средний балл = 5, то «Отличник»;
·
если средний балл от 4 до 5, то
«Хорошист»;
·

По теме: методические разработки, презентации и конспекты
Сборник практических работ по Ms Word для 9 класса
В данном сборнике представлены практические работы по следующим темам:Создание и редактирование текстовых документов;Форматирование символов и абзацев;Вставка формул и других объектов;маркированные и …
Сборник практических работ по Логике для 9 класса
В данном сборнике представлены практические работы по следующим темам:Логические операцииЛогические формулы, таблицы истинностии др., а также контрольная работа по всей теме…
11 класс. Практическая работа в среде EXCEL
Практическая работа в 11 классе по теме Моделирование. Решение нелинейного уравнения в среде EXCEL….
Обработка изображений в Adobe Photoshop (сборник практических работ) для 9-11 класса
Программа Adobe Photoshop рассчитана для работы со всеми видами растровой графики, сфера применения которой достаточно широка и охватывает все от полиграфии до интернета. Photoshop корректно и быстро …
Сборник практических работ по географии 6-11 классы
Сборник практических работ 6-11 классы собран из материалов учителей района, соцсетей и авторских разработок. Бланки рабочих листов легко можно отредактировать под индивидуальные особенности класса, а…
Сборник практических работ по химии 8-11 класс к учебнику О.С. Габриелян
В сборнике представлены практические работы для учащихся 8-11 классов. Материалы созданы к учебнику О.С. Габриелян….
Обработка изображений в Adobe Photoshop (сборник практических работ №2) для 9-11 класса
Программа Adobe Photoshop рассчитана для работы со всеми видами растровой графики, сфера применения которой достаточно широка и охватывает все от полиграфии до интернета. Photoshop корректно и быстро …
Практические работы по MS Excel
Практическая
работа №1. Простые вычисления.
Задание
1.1
Создайте
книгу
Практическая
работа в Excel.
|
Стоимость программного обеспечения |
|||
|
наименование |
стоимость, $ |
стоимость, руб. |
стоимость, € |
|
ОС windows |
1180 |
||
|
пакет MS Office |
320 |
||
|
1С бухгалтерия |
500 |
||
|
Антивирус DR Web |
200 |
||
|
Пакет OpenOffice |
350 |
||
|
итого |
|||
|
Курс валюты (к рублю) |
1.
Записать
исходные текстовые и числовые данные, оформить таблицу согласно образцу,
приведенному выше.
2.
Рассчитать
«Стоимость, руб.», используя курс доллара как абсолютный адрес.
3.
Рассчитать
графу «Стоимость, евро», используя стоимость в рублях и используя курс доллара
как абсолютный адрес.
4.
Рассчитать
графу «Итого», используя функцию =СУММ (выделить диапазон).
Задание
1.2
В
книге Практическая
работа в Excel.
- Создайте
таблицу учета товаров, на втором Листе книги, пустые столбцы
сосчитайте по формулам.
|
курс доллара |
63,5 |
||||||
|
Таблица учета проданного |
|||||||
|
№ |
название |
поставлено |
продано |
осталось |
цена |
цена |
всего |
|
1 |
товар |
50 |
43 |
170 |
|||
|
2 |
товар |
65 |
65 |
35 |
|||
|
3 |
товар |
50 |
43 |
56 |
|||
|
4 |
товар |
43 |
32 |
243 |
|||
|
5 |
товар |
72 |
37 |
57 |
|||
|
Всего |
2.
Отформатируйте
таблицу по образцу. Курс доллара- абсолютный адрес.
3.
Переименуйте
лист Учет товара.
4.
Оформите
таблицу (цвет шрифта, заливка, рамка таблицы)
5.
Сохраните
работу в собственной папке.
Задание
1.3
В
книге Практическая
работа в Excel.
1.
Составьте
таблицу для выплаты заработной платы для работников предприятия на третьем
Листе книги.
|
Расчет |
||||||
|
№ п/п |
Фамилия, И.О. |
Полученный доход |
Налоговые вычеты |
Налогооблагаемый |
Сумма налога, НДФЛ |
К выплате |
|
1 |
Попов |
18000 |
1400 |
|||
|
2 |
Богданов |
9000 |
1400 |
|||
|
3 |
Суховой |
7925 |
0 |
|||
|
4 |
Копцева |
40635 |
2800 |
|||
|
5 |
Ермак |
39690 |
1400 |
|||
|
6 |
Шпак |
19015 |
2800 |
|||
|
Итого |
- Сосчитайте по
формулам пустые столбцы.
- Налогооблагаемый
доход = Полученный доход – Налоговые вычеты. - Сумма налога
= Налогооблагаемый доход*0,13. - К выплате =
Полученный доход-Сумма налога НДФЛ. - Отсортируйте
таблицу в алфавитном порядке. - Переименуйте
лист Расчет заработной платы. - Оформите
таблицу (цвет шрифта, заливка, рамка таблицы) - Сохраните
работу в собственной папке.
Практические работы по MS Excel
Практическая
работа №2. Использование функций СУММ, СРЗНАЧ, МИН, МАКС, ЕСЛИ.
Задание 1.1
В
книге Практическая
работа в Excel №2.
Заданы стоимость 1
кВт/ч электроэнергии и показания счетчика за предыдущий и текущий месяцы.
Необходимо вычислить расход электроэнергии за прошедший период и стоимость
израсходованной электроэнергии.
Технология работы:
1. Выровняйте
текст в ячейках. Выделите ячейки А3:Е3. Главная — Формат –Формат ячейки –
Выравнивание: по горизонтали – по центру, по вертикали – по центру, отображение
– переносить по словам.
2. В ячейку
А4 введите: Кв. 1, в ячейку А5 введите: Кв. 2. Выделите ячейки А4:А5 и с
помощью маркера автозаполнения заполните нумерацию квартир по 7 включительно.
5. Заполните
ячейки B4:C10 по рисунку.
6. В
ячейку D4 введите формулу для нахождения расхода эл/энергии. И заполните строки
ниже с помощью маркера автозаполнения.
7. В
ячейку E4 введите формулу для нахождения стоимости эл/энергии. И заполните
строки ниже с помощью маркера автозаполнения.
Обратите внимание!
При автозаполнении адрес ячейки B1 не меняется,
т.к. установлена абсолютная ссылка.
8. В
ячейке А11 введите текст «Статистические расчеты» выделите ячейки A11:B11 и
щелкните на панели инструментов кнопку «Объединить и поместить в центре».
9. В
ячейках A12:A15 введите текст, указанный на рисунке.
10. В
ячейке B12 с помощью функции СУММ, рассчитать общую сумму стоимости
эл/энергии.
11. Аналогично
функции задаются и в ячейках B13:B15.
В13-СРЗНАЧ расхода
эл/энергии,
В14-МАКС расход
эл/энергии,
В15-МИН расход
эл/энергии.
12. Расчеты
выполняются на Листе 1, переименуйте его в Электроэнергию.
Логические функции
предназначены для проверки выполнения условия или проверки нескольких условий.
Функция ЕСЛИ
позволяет определить выполняется ли указанное условие. Если условие истинно, то
значением ячейки будет выражение1, в противном случае – выражение2.
Синтаксис функции
=ЕСЛИ(логическое_выражение;значение_если_истина;значение_если_ложь)
Пример: Вывести в ячейку
сообщение «тепло», если значение ячейки B2>20, иначе
вывести «холодно» =ЕСЛИ(B2>20;”тепло”;”холодно”)
Пример: вывести сообщение
«выиграет» если значение ячеек Е4<3 и Н98>=13 (т.е. одновременно
выполняются условия), иначе вывести «проиграет»
=ЕСЛИ(И(E4<3;H98>=13);”выиграет”;”проиграет”)
Часто на практике одного условия
для логической функции мало. Когда нужно учесть несколько вариантов принятия
решений, выкладываем операторы ЕСЛИ друг в друга. Таким образом, у нас
получиться несколько функций ЕСЛИ в Excel.
Синтаксис будет выглядеть следующим
образом:
=ЕСЛИ(логическое_выражение;значение_если_истина;ЕСЛИ(логическое_выражение;значение_если_истина;значение_если_ложь))
Здесь оператор проверяет два
параметра. Если первое условие истинно, то формула возвращает первый аргумент –
истину. Ложно – оператор проверяет второе условие.
Пример:
Задание 1.2
1. Заполнить таблицу
и отформатировать по образцу (Лист 2 «Экзамены»)
2. Заполните формулой
=СУММ диапазон ячеек F4:F10
3. В ячейках
диапазона G4:G10 должно быть
выведено сообщение о зачислении абитуриента.
4. Абитуриент
зачислен в институт, если сумма баллов больше или равна проходному баллу и
оценка по математике 4 или 5, в противном случае – не зачислен.
Задание
1.3 (Самостоятельная работа)
1.
Создайте таблицу оклада работников предприятия на Листе 3
(«Оклад») книги.
|
Оклад работников предприятия |
|||
|
статус |
категория |
оклад |
премии |
|
начальник |
1 |
15 256,70р. |
5 |
|
инженеры |
2 |
10 450,15р. |
4 |
|
рабочие |
3 |
5 072,37р. |
3 |
2.
Ниже создайте таблицу для вычисления заработной платы работников предприятия.
Заработная плата |
||||||
|
№ п/п |
фамилия рабочего |
категория рабочего |
оклад рабочего |
ежемесяч ные премии |
подоход ный налог (ПН) |
заработная плата (ЗП) |
|
1 |
Иванов |
3 |
||||
|
2 |
Петров |
3 |
||||
|
3 |
Сидоров |
2 |
||||
|
4 |
Колобков |
3 |
||||
|
5 |
Коврижкин |
3 |
||||
|
6 |
Алексеева |
3 |
||||
|
7 |
Королев |
2 |
||||
|
8 |
Боготырев |
2 |
||||
|
9 |
Морозов |
1 |
||||
|
10 |
Еремина |
3 |
||||
|
Итого |
3. Оклад рабочего зависит от категории, используйте
логическую функцию ЕСЛИ для трех условий.
4. Ежемесячная премия рассчитывается таким же образом.
5. Подоходный налог считается по формуле: ПН=(оклад+премяя)*0,13.
6. Заработная плата по формуле: ЗП=оклад+премия-ПН.
7. Отформатируйте таблицу по образцу.
Практические работы по MS Excel
Практическая
работа №3. Формат ячеек. Построение графиков
Задание
1.1
Запустить
табличный процессор MS Office Excel
Оформить
таблицу согласно представленному ниже образцу
Выделить
диапазон ячеек В3:G11. По выделенному диапазону нажимаем 1 раз
ПКМ.
Выбираем
пункт меню Формат ячеек на вкладке Число выбираем пункт Денежный
-> ОК
В
результате выполнения данного действия таблица примет следующий вид
В
ячейку G3 ввести формулу, которая будет рассчитывать заработок Алексея за 5
месяцев.
Диапазон
ячеек G4:G10 заполняется с помощью процедуры автозаполнения.
В
ячейку B11 ввести формулу, которая будет рассчитывать сколько в январе было
получено всеми сотрудниками.
Диапазон
ячеек В11:G11 заполняется с помощью процедуры автозаполнения.
В
результате выполнения данных действий таблица примет следующий вид:
Необходимо
построить круговую диаграмму, отражающую зарплату каждого сотрудника за январь.
Все
диаграммы должны быть на одном листе.
Для
этого необходимо выделить диапазон А3:В10
Вкладка
«Вставка», группа инструментов «Диаграмма», Круговая
После
выполнения действия результат:
Далее
необходимо написать имя диаграммы: выделяем диаграмму (щелкаем по ней 1 раз
ЛКМ), далее вкладка «Макет», группа инструментов «Подписи»,
название диаграммы
Выбираем
«Над диаграммой». Вводим в появившейся рамке на диаграмме «заработная
плата за январь».
Результат:
Необходимо
подписать данные (т.е. каждая часть диаграммы должна отражать сколько именно в
рублях получил сотрудник).
Далее
необходимо подписать данные: выделяем диаграмму (щелкаем по ней 1 раз ЛКМ),
далее вкладка «Макет», группа инструментов «Подписи», «Подписи
данных»
Выбираем
«У вершины, снаружи»
Результат:
Далее
необходимо изменить местоположение легенды (подпись данных): выделяем диаграмму
(щелкаем по ней 1 раз ЛКМ), далее вкладка «Макет», группа инструментов «Подписи»,
«Легенда»
Выбираем
«Добавить легенду снизу»
Результат:
Необходимо
построить круговую диаграмму, отражающую зарплату Алексея за 5 месяцев
Для
этого выделяем диапазон ячеек B2:F2 Вкладка
«Вставка», группа инструментов «Диаграмма», Круговая
После
выполнения действия результат:
Необходимо
подписать данные в процентах.
Чтобы подписать данные в процентах необходимо выделить
диаграмму (щелкаем по ней 1 раз ЛКМ), далее вкладка «Макет», группа
инструментов «Подписи», «Подписи данных», «Дополнительные параметры
подписи данных».
Ставим галочку «Доли», снимаем галочку «Значения».
Нажать «Закрыть».
|
|
Результат: |
|
|
Задание 1.2 Построение
рисунка «ЗОНТИК»
План работы:
Приведены функции,
графики которых участвуют в этом изображении:
|
х [-12;12] с шагом 1 |
у1 = — 1/18х2 + y2 = — 1/8х2 + y3 = — 1/8(x+8)2 + y4 = — 1/8(x-8)2 + y5 = 2 (x+3)2 y6 = 1.5 (x+3)2 – 10, |
Ход работы:
Запустить MS EXCEL
В
ячейке А1 внести обозначение переменной х
Заполнить
диапазон ячеек А2:А26 числами с -12 до 12 (автозаполнение).
Последовательно
для каждого графика функции будем вводить формулы.
Для
у1= -1/8х2 + 12, х ∈ [-12;12],
для y2= -1/8х2 +6,
х ∈ [-4;4] и т.д.
Порядок выполнения действий:
1.
Устанавливаем
курсор в ячейку В1 и вводим у1
2.
В
ячейку В2 вводим формулу = (-1/18)*A2^2 +12
3.
Нажимаем Enter на клавиатуре
4.
Автоматически
происходит подсчет значения функции.
5.
Растягиваем
формулу до ячейки А26.
6.
Аналогично
в ячейку С10 (т.к значение функции находим только на отрезке
х от [-4;4]) вводим формулу для графика функции y2 = (-1/8)*A10^2 +6 и
т.д.
В результате должна получиться следующая ЭТ:
После того, как
все значения функций подсчитаны, можно строить графики этих функций:
1.
Выделяем
диапазон ячеек А1:G26.
2.
На
панели инструментов выбираем меню Вставка → Диаграммы.
3.
В
окне Мастера диаграмм выберите Точечная → Точечная с
прямыми отрезками и маркерами или Точечная с гладкими прямыми→ Нажать Ok.
В
результате должен получиться следующий рисунок:
|
Точечная с |
ИЛИ |
Точечная с гладкими прямыми |
|
|
|
Задание 1.3 (Самостоятельная
работа) Построение рисунка «ОЧКИ».
Постройте графики
функций в одной системе координат.
Х от -9 до 9 с
шагом 1.
Получите рисунок «Очки».
|
Х [-9;9] с шагом 1 |
у1 = -1/16(Х+5)2+2, y2 = -1/16(Х-5)2+2, y3 = 1/4(Х+5)2-3, y4 = 1/4(Х-5)2-3, y5 = — (Х+9)2+1, y6 = -(Х-9)2+1, y7 = -0,5Х2+1.5, |
Скачано с www.znanio.ru
Содержание
- Сборник практических работ по Ms Excel для 9 класса методическая разработка (информатика и икт, 9 класс) по теме
- Скачать:
- Предварительный просмотр:
- По теме: методические разработки, презентации и конспекты
- Практическая работа по информатике «Логические функции»
- Практическое занятие № 5
- Задания для 9 класса по теме «Работа с табличным процессором Excel»
- Просмотр содержимого документа «ПР Урок 1 по Экселю»
- Просмотр содержимого документа «ПР Урок 2 Создаём диаграммы и графики»
- Дистанционные курсы для педагогов
- Разговоры о важном
- Дистанционные курсы Повышения квалификации и профессиональной переподготовки
- Практическое задание на использование функции ЕСЛИ в EXCEL
- Практическое занятие № 5
Сборник практических работ по Ms Excel для 9 класса
методическая разработка (информатика и икт, 9 класс) по теме
В данном сборнике представлены практические работы по следующим темам:
- Перевод чисел из одной с/с в другую
- Арифметические операции в с/с
- Основные типы и форматы данных в эл. таблицах
- Относиьельные и абсолютные ссылки
- Встроенные функции
- Построение диаграмм и графиков
а также контрольная работа по всей теме
Скачать:
| Вложение | Размер |
|---|---|
| prakticheskie_raboty_po_excel.rar | 345.43 КБ |
Предварительный просмотр:
Перфильева Елена Николаевна учитель информатики МБОУ сош № 2 г. Салехард 9 класс
ПРАКТИЧЕСКАЯ РАБОТА № 3
«Основные типы и форматы данных в электронных таблицах»
- Ввод данных и формул в таблицу, форматирование таблицы.
- Запустите программу Microsoft Excel
- Переименуйте Лист 1 в Задание 1
- Заполните таблицу данными по образцу
РАСЧЕТ ПРОЖИВАНИЯ В ГОСТИНИЦЕ «ЮРИБЕЙ»
общая сумма за проживание в гостинице
дату въезда 12.12.11
дату выезда 15.12.11
количество человек 2
стоимость номера 4500 р.
- Результат работы покажите преподавателю.
- Ввод данных и формул в таблицу, форматирование таблицы.
- Переименуйте Лист 2 в Задание 2
- Заполните таблицу данными по образцу
- Вычислите стоимость каждого товара и общую стоимость заказа с помощью формул
- Отформатируйте таблицу по образцу
Прайс — лист заказа в фирму » Стиль»
Цена за 1 штуку
Общая стоимость заказа
Заказчик: МОУ СОШ № 2.
- Ввод данных и формул в таблицу, форматирование таблицы.
- Переименуйте Лист 3 в Задание 3
- Заполните таблицу данными по образцу
- Добавьте столбцы Время стоянки и Время в пути
- Вычислите время стоянки в каждом населенном пункте и время пути от одного населенного пункта до другого с помощью формул
- Отформатируйте таблицу по образцу
- Вычислите суммарное время стоянок и время в пути
Расписание движения поезда Москва — Котлас
После проведения олимпиады по информатике жюри олимпиады внесло результаты всех участников олимпиады в электронную таблицу.
По данным результатам жюри хочет определить победителя олимпиады и трех лучших участников. Победитель и лучшие участники определяется по сумме всех баллов, а при равенстве баллов — по количеству полностью решенных задач (чем больше задач решил участник полностью, тем выше его положение в таблице при равной сумме баллов). Задача считается полностью решена, если за нее выставлена оценка 10 баллов.
По теме: методические разработки, презентации и конспекты
Сборник практических работ по Ms Word для 9 класса
В данном сборнике представлены практические работы по следующим темам:Создание и редактирование текстовых документов;Форматирование символов и абзацев;Вставка формул и других объектов;маркированные и .
Сборник практических работ по Логике для 9 класса
В данном сборнике представлены практические работы по следующим темам:Логические операцииЛогические формулы, таблицы истинностии др., а также контрольная работа по всей теме.
11 класс. Практическая работа в среде EXCEL
Практическая работа в 11 классе по теме Моделирование. Решение нелинейного уравнения в среде EXCEL.
Обработка изображений в Adobe Photoshop (сборник практических работ) для 9-11 класса
Программа Adobe Photoshop рассчитана для работы со всеми видами растровой графики, сфера применения которой достаточно широка и охватывает все от полиграфии до интернета. Photoshop корректно и быстро .
Сборник практических работ по географии 6-11 классы
Сборник практических работ 6-11 классы собран из материалов учителей района, соцсетей и авторских разработок. Бланки рабочих листов легко можно отредактировать под индивидуальные особенности класса, а.
Сборник практических работ по химии 8-11 класс к учебнику О.С. Габриелян
В сборнике представлены практические работы для учащихся 8-11 классов. Материалы созданы к учебнику О.С. Габриелян.
Обработка изображений в Adobe Photoshop (сборник практических работ №2) для 9-11 класса
Программа Adobe Photoshop рассчитана для работы со всеми видами растровой графики, сфера применения которой достаточно широка и охватывает все от полиграфии до интернета. Photoshop корректно и быстро .
Источник
Практическая работа по информатике «Логические функции»
Тема Табличный процессор EXCEL
Практическое занятие № 5
Логические функции
1.Логическая функция ЕСЛИ
Пример : Студенты сдали экзамен. Требуется сделать заключение: если оценка 5, 4 или 3, то экзамен сдан, иначе – переэкзаменовка.
Запустить Excel и создать таблицу по образцу.
В ячейку D2 ввести формулу =ЕСЛИ(С2>=3;”Экзамен сдан”;”Переэкзаменовка”)
Скопировать эту формулу в нижележащие ячейки. Показать результаты преподавателю, сохранить файл с именем Лог-ф-1.
2.Логическая функция И
Пример : Для студентов, сдававших экзамен, вывести сообщение «Оценка получена», для студентов, проигнорировавших экзамен, вывести сообщение «Не пришел».
Скопировать таблицу на Лист2 и удалить формулы в ячейках D 2: D 11. Изменить оценки и двум студентам вместо оценок ввести «неявка».
В ячейку D2 ввести формулу =ЕСЛИ(И(С2>=2;С2
Скопировать эту формулу в нижележащие ячейки. Показать результаты преподавателю, сохранить файл с именем Лог-ф-2.
3. Логическая функция ИЛИ
Пример : Для студентов, сдавших экзамен на 3, 4 или 5, вывести сообщение «Оценка положительная», остальным студентам – «Очень плохо».
Скопировать таблицу на Лист3 и удалить формулы в ячейках D 2: D 11.
В ячейку D2 ввести формулу =ЕСЛИ(ИЛИ(С2=3;С2=4;С2=5);”Оценка положительная”;”Очень плохо”)
Скопировать эту формулу в нижележащие ячейки. Показать результаты преподавателю, сохранить файл с именем Лог-ф-3.
4. Статистическая функция СЧЕТЕСЛИ
Пример : Необходимо подсчитать количество различных оценок по результатам экзамена.
Вставить Лист4, переместить его на место (за Лист3). Скопировать на этот лист диапазон ячеек А1:С11 с листа 1. Оформить ячейки столбца D по образцу.
В ячейку Е2 ввести формулу =СЧЕТЕСЛИ(С2:С11;5). В ячейку Е3 ввести формулу, используя мастер функций.
По аналогии ввести формулы в ячейки Е4 и Е5. При вводе формулы в ячейку Е6 в поле Критерий ввести неявка.
5. Математическая функция СУММЕСЛИ
Вначале рассмотрим пример использования этой функции с двумя аргументами.
Вставить Лист5. Разместить листы по порядку. Оформить таблицу по образцу.
В ячейку А10 ввести текст Сумма, если >4000. В ячейку С10 ввести формулу =СУММЕСЛИ(С2:С8;»>4000″).
Из примера видно, что суммироваться будут значения только тех ячеек диапазона С2:С8, которые отвечают условию «>4000». В данном случае диапазон C 2: C 8 и проверяется и обрабатывается.
Рассмотрим использование функции с тремя аргументами.
В ячейку А11 ввести текст Сумма для НР. В ячейку С11 ввести формулу =СУММЕСЛИ(А2:А8; «НР»;С2:С8).
В данном случае производится суммирование ячеек диапазона С2:С8 только в тех случаях, если в соседней ячейке диапазона А2:А8 находится запись «НР». Здесь диапазон А2:А8 проверяется, а диапазон С2:С8 обрабатываются.
Показать результаты преподавателю, сохранить файл с именем Мат-ф-5.
Источник
Задания для 9 класса по теме «Работа с табличным процессором Excel»

Данные задания разработаны специально для учеников, находящихся на дистанционном обучении в режиме самоизоляции.
Просмотр содержимого документа
«ПР Урок 1 по Экселю»
Работа № 1 Знакомство с электронными таблицами (повторение)
Задание 1. Создать таблицу по образцу
9. Сохранить результат работы под именем Контрольные работы.
Задание 2. Создать таблицу по образцу
Задание 4. Закупка сладостей
Просмотр содержимого документа
«ПР Урок 2 Создаём диаграммы и графики»
Урок 2 Создаём диаграммы и графики
Задание 1. Группа крови
Необходимо построить круговую диаграмму «Распределение людей по группам крови» с указанием долей по имеющейся информации: людей с группой крови O ( I ) в мире около 46%, с кровью группы А( II ) около 34%, группы В( III ) приблизительно 17%, а людей с самой редкой группой АВ( IV ) всего 3%.
Задание 2. Запас древесины
1. Строим таблицу в Excel :
2. Недостающие значения в ячейках В8 и С8 вычисляем по формулам:
В8 = В9 – В3 – В4 – В5 – В6 – В7, С8 = С9 – С3 – С4 – С5 – С6 – С7
3. Создаём круговую диаграмму «Доля пород деревьев в общей площади лесов России». Для этого:
1) выделить диапазон ячеек А2:В8;
2) создать круговую диаграмму с нужными параметрами.
4. Создаём круговую диаграмму «Доля пород деревьев в общероссийских запасах древесины». Для этого:
1) перемещая мышь при нажатой клавише < Ctrl >, выделить несмежные диапазоны ячеек А2:А8 и С2:С8;
2) создать круговую диаграмму с нужными параметрами.
5. Сохраните результат работы в собственной папке на рабочем столе с именем «Наш лес».
Задание 3. Наглядное представление о соотношении величин
1. Строим таблицу в Excel :
2. По данной таблице построить следующие диаграммы:
Источник
Дистанционные курсы для педагогов
650 курсов повышения квалификации от 590 руб.
253 курса профессиональной переподготовки от 2190 руб.
Входим в перечень Министерства просвещения Российской Федерации
Разговоры о важном
Рекомендуем всем учителям 1-11 классов
Дистанционные курсы Повышения квалификации и профессиональной переподготовки
900 курсов от 770 рублей
Войти с помощью:
Практическое задание на использование функции ЕСЛИ в EXCEL
Тема Табличный процессор EXCEL -2003
Практическое занятие № 5
Логические функции
1. Логическая функция ЕСЛИ
=ЕСЛИ(лог_выражение;значение_если_истина;значение_если_ложь) — принимает одно из двух указанных значений, в зависимости от выполнения условия.
Если логическое выражение верно, то функция принимает первое значение. Если логическое выражение не верно, то функция принимает второе значение.
Пример : Студенты сдали экзамен. Требуется сделать заключение: если оценка 5, 4 или 3, то экзамен сдан, иначе – переэкзаменовка.
Запустить Excel и создать таблицу по образцу.
В ячейку D2 ввести формулу =ЕСЛИ(С2>=3;”Экзамен сдан”;”Переэкзаменовка”)
Скопировать эту формулу в нижележащие ячейки. Показать результаты преподавателю, сохранить файл с именем Лог-ф-1.
2. Логическая функция И
И(логическое_значение1; логическое_значение2;. ) — принимает значение ИСТИНА, если все аргументы имеют значение ИСТИНА; принимает значение ЛОЖЬ, если хотя бы один аргумент имеет значение ЛОЖЬ.
Пример : Для студентов, сдававших экзамен, вывести сообщение «Оценка получена», для студентов, проигнорировавших экзамен, вывести сообщение «Не пришел».
Скопировать таблицу на Лист2 и удалить формулы в ячейках D 2: D 11. Изменить оценки и двум студентам вместо оценок ввести «неявка».
В ячейку D2 ввести формулу =ЕСЛИ(И(С2>=2;С2
Скопировать эту формулу в нижележащие ячейки. Показать результаты преподавателю, сохранить файл с именем Лог-ф-2.
3. Логическая функция ИЛИ
ИЛИ(логическое_значение1; логическое_значение2; . ) — принимает значение ИСТИНА, если хотя бы один из аргументов имеет значение ИСТИНА; принимает ЛОЖЬ, если все аргументы имеют значение ЛОЖЬ.
Пример : Для студентов, сдавших экзамен на 3, 4 или 5, вывести сообщение «Оценка положительная», остальным студентам – «Очень плохо».
Скопировать таблицу на Лист3 и удалить формулы в ячейках D 2: D 11.
В ячейку D2 ввести формулу =ЕСЛИ(ИЛИ(С2=3;С2=4;С2=5);”Оценка положительная”;”Очень плохо”)
Скопировать эту формулу в нижележащие ячейки. Показать результаты преподавателю, сохранить файл с именем Лог-ф-3.
4. Статистическая функция СЧЕТЕСЛИ
=СЧЕТЕСЛИ( диапазон; критерий)
— Диапазон – блок ячеек, содержащий проверяемые значения;
— Критерий – константа или условие проверки;
Подсчитывает в указанном диапазоне количество значений, совпавших с критерием.
Пример : Необходимо подсчитать количество различных оценок по результатам экзамена.
Вставить Лист4, переместить его на место (за Лист3). Скопировать на этот лист диапазон ячеек А1:С11 с листа 1. Оформить ячейки столбца D по образцу.
В ячейку Е2 ввести формулу =СЧЕТЕСЛИ(С2:С11;5). В ячейку Е3 ввести формулу, используя мастер функций.
По аналогии ввести формулы в ячейки Е4 и Е5. При вводе формулы в ячейку Е6 в поле Критерий ввести неявка.
Показать результаты преподавателю, сохранить файл с именем Стат-ф-4.
5. Математическая функция СУММЕСЛИ
=СУММЕСЛИ( Диапазон; Критерий [; Диапазон суммирования ] )
— Диапазон – диапазон проверяемых значений;
— Критерий – константа или условие проверки;
— Диапазон суммирования – обрабатываемый диапазон. Если он отсутствует, то 1-й аргумент функции становится и проверяемым и обрабатываемым диапазоном;
— [ ] – указание на то, что данный аргумент функции может отсутствовать.
Вначале рассмотрим пример использования этой функции с двумя аргументами.
Вставить Лист5. Разместить листы по порядку. Оформить таблицу по образцу.
В ячейку А10 ввести текст Сумма, если >4000. В ячейку С10 ввести формулу =СУММЕСЛИ(С2:С8;»>4000″).
Из примера видно, что суммироваться будут значения только тех ячеек диапазона С2:С8, которые отвечают условию «>4000». В данном случае диапазон C 2: C 8 и проверяется и обрабатывается.
Рассмотрим использование функции с тремя аргументами.
В ячейку А11 ввести текст Сумма для НР. В ячейку С11 ввести формулу =СУММЕСЛИ(А2:А8; «НР»;С2:С8).
В данном случае производится суммирование ячеек диапазона С2:С8 только в тех случаях, если в соседней ячейке диапазона А2:А8 находится запись «НР». Здесь диапазон А2:А8 проверяется, а диапазон С2:С8 обрабатываются.
Показать результаты преподавателю, сохранить файл с именем Мат-ф-5.
6. Вложенная функция ЕСЛИ
Вставить Лист6. Разместить листы по порядку. Оформить таблицу по образцу.
Предположим, что премия начисляется при следующих условиях:
— если средний балл меньше 3, то премия равна 0,
— если средний балл больше 3, но меньше 4.5, то премия равна 500р,
— если средний балл больше 4.5, то премия равна 800р.
Поместить курсор в ячейку D 2 и вызвать Мастера функций.
На первом шаге в левом окне выбрать категорию Логические. В правом окне выбрать функцию ЕСЛИ.
Щелкнуть по кнопке ОК. Появится окно функции ЕСЛИ.
На втором шаге Мастера функций в поле Логическое_выражение надо ввести условие, во втором поле — значение в случае Истина, а в третьем поле — значение в случае Ложь.
Значение среднего балла находится в ячейке С2. Поэтому надо щелкнуть мышью по кнопке с красной стрелочкой в верхнем поле справа. Диалоговое окно свернется в строку.
В ячейке D 2 будет отображено начало формулы. Надо щелкнуть по ячейке С2, а затем по кнопке с красной стрелочкой для возврата в окно функции ЕСЛИ. В формулу будет помещен адрес ячейки С2. Если щелкнуть нечаянно по другой ячейке, то адрес этой ячейки также будет помещен в формулу. Повнимательнее!
Теперь с помощью клавиатуры надо дополнить условие С2 . Можно было в первом поле ввести это условие с клавиатуры, не пользуясь кнопкой с красной стрелочкой (кнопкой свертки).
Во второе поле ввести значение для случая, когда C 2
Нажать клавишу Tab или щелкнуть мышкой в третьем поле.
В это поле надо поместить вложенную функцию ЕСЛИ. В строке формул слева имеется кнопка вызова функций.
В данном случае это функция ЕСЛИ. Надо щелкнуть по этой кнопке, чтобы в третье поле поместить вложенную функцию ЕСЛИ. Появится новое окно для вложенной функции ЕСЛИ.
В первое поле нового окна ввести второе условие C 2
Щелкнуть по кнопке ОК.
В ячейку D2 будет помещен результат расчета, а в строке формул отображена расчетная формула с вложенной функцией ЕСЛИ. Скопировать эту формулу в ячейки D 3: D 5 и посмотреть результаты расчета.
Показать преподавателю и сохранить файл с именем Если-влож.
Вставить Лист7. Разместить листы по порядку. Скопировать на Лист7 таблицу с Листа6, удалить в столбце Премия формулы. Добавить в список фамилию Чернов, средний балл 1,5. Исправить Белову средний балл 0,8.
Определить премию в зависимости от среднего балла при следующих условиях:
если >4, то премия равна 300.
Получить решение, показать преподавателю и сохранить файл с именем Если-сам.
Закрыть табличный процессор, убедиться, что строка активных задач пустая, закончить сеанс.
Источник
Adblock
detector
Администрации школ
-
Центр образования цифрового и гуманитарного профилей «Точка роста»
-
НПА «ТОЧКА РОСТА»
-
«ТОЧКА РОСТА» 2019
-
Материалы для центров «Точка роста»
-
Мониторинг «Точка Роста»
-
ИС АКНДПП
-
ИС Зачисление в школу (Дневник.ру)
-
Электронное комплектование школ
-
Обрнадзор РФ
-
Министерство образования и науки Республики Башкортостан
-
Министерство просвещения РФ
ВПР 5 класс
-
Полный вариант
-
1 задание
-
2 задание
-
3 задание
-
4 задание
-
5 задание
-
6 задание
-
7 задание
-
8 задание
-
9 задание
-
10 задание
-
11.1 задание
-
11.2 задание
-
12.1 задание
-
12.2 задание
-
13 задание
-
14 задание
Кубок Гагарина9-11
Математика
- Домашние задания 5 класс
- Презентации 5 класс
- Учебники 5 класс
- Электронные тетради 5 класс
- ВПР 5 класс
- Геометрия
- Это интересно
- Справочники 5-9 классы
- Что такое степень числа
РДШ
- РДШ.РФ
- РДШ «МЫ»- МБОУ СОШ № 1 с. Серафимовский
- Российское движение школьников Туймазы
- Российское движение школьников группа вк
- Отраслевая олимпиада школьников «Газпром»
Одаренные дети
- Всероссийская олимпиада школьников
- Методический портал ВОШ
- olimpiada.ru
- СОЦИАЛЬНО-ОБРАЗОВАТЕЛЬНЫЙ ЦЕНТР «САЛИХОВО»
- Акмуллинская предметная олимпиада
- Республиканская олимпиада школьников на Кубок имени Ю.А. Гагарина
- Республиканский конкурс рисунков для детей школьного возраста «Мой космический мир!»
- Республиканская олимпиада школьников 2-11 классов по истории Великой Отечественной Войны 1941-1945 гг.
- Международная онлайн-олимпиада ФОКСФОРД
- Республиканский конкурс работ по информационным технологиям среди школьников «КРИТ»
- Российский совет олимпиад школьников
- Открытая межвузовская олимпиада для школьников 9-11 классов на Кубок имени Ю.А. Гагарина
Полезные ссылки
- ПДД Экзамен
- МБОУ СОШ №1 с. Серафимовский
- Всеучебники
- Информашка
- Портфолио
- Инфознайка
- Фоксфорд
- Поляков К.Ю.
- КЕГЭ 2021
- Решу ОГЭ
- Решу ЕГЭ
- Решу ВПР
- КИТ
- Кубок Гагарина
- olimpiada.ru
- Я Класс
- Учи.ру
- Сетевичек
- sketchup-3D
- Траектория успеха
- bubbl.us
- learningapps.org
- Информатик БУ
- Международный конкурс по информатике Бобёр
- КРИТ
- Учитель года официальный сайт
- Авторское право
- Онлайн математический уонструктор
- scratch.mit.edu
- Конвертер PDF файлов online
- Тренировочные сборники для подготовки к ГИА обучающихся с ОВЗ
- Генератор рукописных текстов
- Мир Математики
- Математика с нуля
- Нахождение всех делителей числа
- Музей Информатики
- Подготовка к ГИА
Задания ЕГЭ
Вам предоставляются варианты заданий, при каждом переходе по ссылке создается новый вариант, из заданий соответствующего номера, или полный вариант при переходе по ссылке произвольный вариант.
- Произвольный вариант
- Полный вариант
- 1 задание
- 2 задание
- 3 задание
- 4 задание
- 5 задание
- 6 задание
- 7 задание
- 8 задание
- 9 задание
- 10 задание
- 11 задание
- 12 задание
- 13 задание
- 14 задание
- 15 задание
- 16 задание
- 17 задание
- 18 задание
- 19 задание
- 20 задание
- 21 задание
- 22 задание
- 23 задание
- 24 задание
- 25 задание
- 26 задание
- 27 задание
Задания ОГЭ
Вам предоставляются варианты заданий, при каждом переходе по ссылке создается новый вариант, из заданий соответствующего номера, или полный вариант при переходе по ссылке произвольный вариант.
- Произвольный вариант
- 1 задание
- 2 задание
- 3 задание
- 4 задание
- 5 задание
- 6 задание
- 7 задание
- 8 задание
- 9 задание
- 10 задание
- 11 задание
- 12 задание
- 13 задание
- 14 задание
- 15 задание
- 16 задание
- 17 задание
- 18 задание
- 19 задание
- 20 задание
Вход на сайт
Президент детям
Персональныеданные
Календарь
| « Апрель 2023 » | ||||||
| Пн | Вт | Ср | Чт | Пт | Сб | Вс |
| 1 | 2 | |||||
| 3 | 4 | 5 | 6 | 7 | 8 | 9 |
| 10 | 11 | 12 | 13 | 14 | 15 | 16 |
| 17 | 18 | 19 | 20 | 21 | 22 | 23 |
| 24 | 25 | 26 | 27 | 28 | 29 | 30 |
Архив записей
- 2016 Январь
- 2016 Сентябрь
- 2016 Ноябрь
- 2016 Декабрь
- 2017 Август
- 2017 Ноябрь
- 2018 Январь
- 2019 Сентябрь
- 2021 Январь
- 2021 Март
- 2021 Май
Наш опрос
Оцените мой сайт
Отлично
Хорошо
Неплохо
Плохо
Ужасно
Результаты | Архив опросов
Всего ответов: 150
Друзья сайта
Статистика
Онлайн всего: 1
Гостей: 1
Пользователей: 0
1. Представьте в электронной таблице свои расходы за неделю; для заполнения диапазонов ячеек B7:I7, I3:I7 используйте формулы. Образец структуры и оформления таблицы:
Скачав электронную таблицу, поменяйте данные в днях недели (например поменяйте цену проезда, так как могут разниться). Также можно добавить расходы, а формулы уже посчитают сколько в общем средств вы потратили.
Скачать таблицу с выполненным заданием
2. Оформите лист для получения количества информации в разных единицах:
Узнайте ёмкость в байтах жёсткого диска имеющегося в вашем распоряжении компьютера, запишите её в ячейку B2. Получите в ячейках B1, B3:B5 ёмкость жёсткого диска в единицах измерения, указанных в соответствующих ячейках столбца А.
Заходим в «Мой компьютер» и узнаем объём своего жесткого диска. Так как там указано значение в гигабайтах, а нам необходимо поместить значение в байтах в ячейку B2, переведем из гигабайт в байт.
Мой пример: 465 Гбайт = 465*1024*1024*1024 байт. Это значение я и поместил в ячейку в виде формулы (=465*1024*1024*1024). Далее уже можете увидеть на изображении или скачать файл таблицы, подставив своё значение.
Скачать таблицу с выполненным заданием
3. Составьте таблицу умножения на число n (1 <= n <= 9). Значение n задаётся в ячейке B2.
Скачать таблицу с выполненным заданием
4. Составьте таблицу умножения чисел первого десятка. Используйте смешанные ссылки.
Скачать таблицу с выполненным заданием
5. Подготовьте таблицу.
Значения в диапазоне ячеек B1:B20 получите автозаполнением. Выполните следующие расчёты:
а) получите сумму всех целых чисел от 1 до 20 в ячейке B21;
б) получите в диапазоне ячеек C1:C20 квадраты соответствующих чисел из столбца В и сумму квадратов в ячейке С21;
в) получите в диапазоне ячеек D1:D20 первые 20 чётных чисел и их сумму в ячейке D21.
Скачать таблицу
7. Как известно, игра в шахматы была придумана в Индии. Согласно старинной легенде, индусский царь, восхищённый игрой, решил щедро одарить её изобретателя. Но тот, по мнению царя, запросил ничтожную награду: он просил выдать одно пшеничное зерно за первую клетку шахматной доски, а за каждую следующую клетку (всего их 64) — вдвое больше против предыдущей. Рассчитайте, сколько всего пшеничных зёрен должен был получить изобретатель. Какими могли бы быть размеры амбара для размещения этого зерна, если кубический метр пшеницы содержит около 15 миллионов зёрен?
Всего зёрен у нас получилось 9223372036854780000 штук.
Разделим на 15 миллионов мы получаем размеры амбара, получилось 614891469124 (м3)
Скачать таблицу с выполненным заданием
8. Известно количество учеников во всех классах начальной школы:
Определите, насколько число учеников в самом многочисленном классе превышает число учеников в самом малочисленном классе. Вычислите среднюю наполняемость классов.
Скачать таблицу с выполненным заданием
9. Постройте таблицу истинности для логического выражения НЕ (А ИЛИ В).
Скачать таблицу с выполненным заданием
10. Известно количество учеников во всех классах начальной школы. Класс, в котором более 25 учеников, считается переполненным. Используя данные практического задания 8, создайте таблицу следующего вида:
В столбце С дайте комментарии («переполнен», «соответствует норме») по наполняемости каждого класса. Подсчитайте, сколько классов переполнено и сколько имеет наполняемость, соответствующую норме.
Скачать таблицу с выполненным заданием
11. С помощью Мастера диаграмм постройте столбчатую и круговую диаграммы своих расходов за неделю. Воспользуйтесь таблицей, полученной при выполнении практического задания 1.
Столбчатая диаграмма «Расходы по статьям* строится по данным несмежных диапазонов ячеек A3:A6, I3:I6. Круговая диаграмма «Расходы по дням недели* строится по данным несмежных диапазонов ячеек B2:H2, B7:H7.
Скачать таблицу с выполненным заданием
12. С помощью Мастера диаграмм (тип диаграммы — Точечная) постройте графики следующих функций:
а) у = |х| для значений аргумента, изменяющихся от -10 до 10 с шагом 1;
б) у = 2х2+ 5х — 10 для значений аргумента, изменяющихся от -5 до 2,5 с шагом 0,5;
в) у = х2 — 2|х| — 3 для значений аргумента, изменяющихся от -3,5 до 3,5 с шагом 0,5.
Скачать таблицу с выполненным заданием