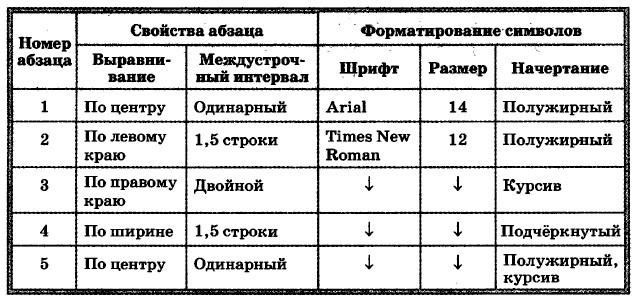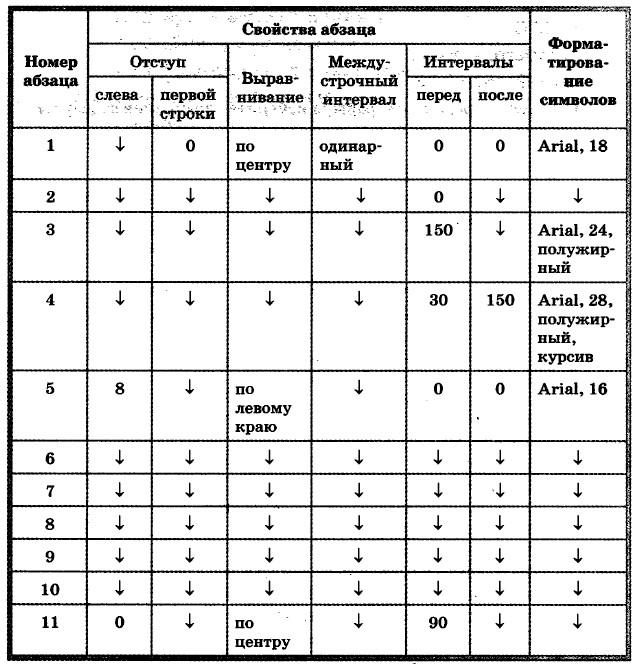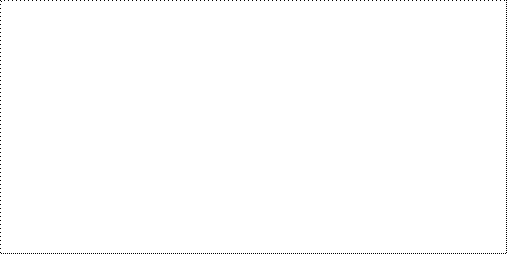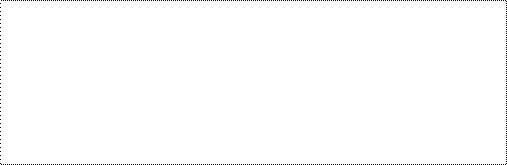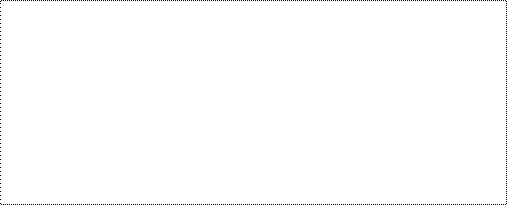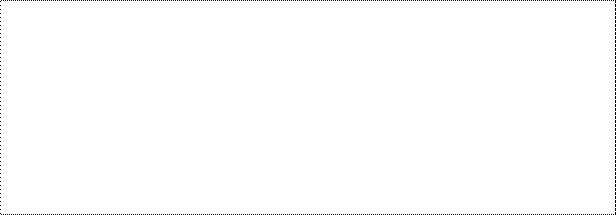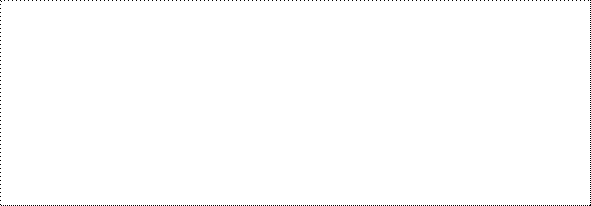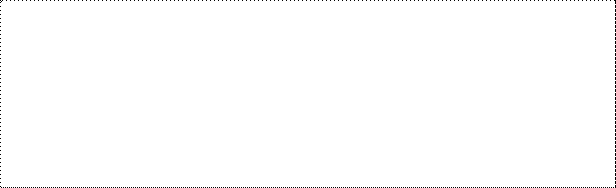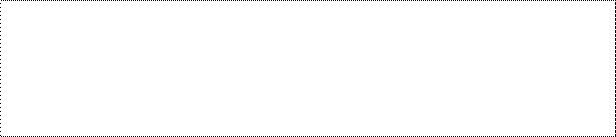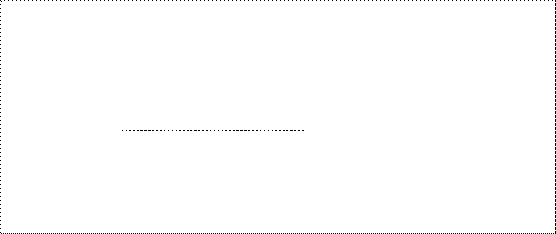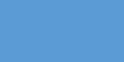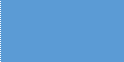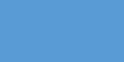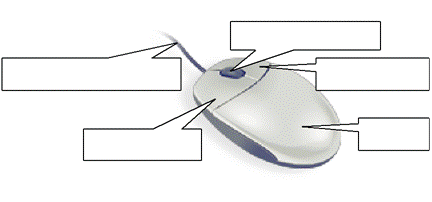МУНИЦИПАЛЬНОЕ
БЮДЖЕТНОЕ ОБЩЕОБРАЗОВАТЕЛЬНОЕ УЧРЕЖДЕНИЕ
«ХИБИНСКАЯ
ГИМНАЗИЯ»
Сборник
практических работ в текстовом редакторе MS Word
для
учащихся 7х классов
Составитель:
учитель информатики
Силантьева А.Г.
Кировск
2019
Содержание
Задание №1 «Начертание шрифта»
Задание
№2 «Параметры шрифта»
Задание
№3 «Параметры абзаца»
Задание
№ 4 «Параметры страницы»
Задание
№ 5 «Границы страниц. Колонки»
Задание
№ 6 «Списки»
Задание
№ 7 «Многоуровневые нумерованные списки»
Задание
№ 8 «Работа с формулами»
Задание
№ 9 «Работа с таблицами. Вставка таблицы, объединение ячеек»
Задание
№ 10 «Работа с таблицами. Изменение параметров ячейки»
Задание
№ 11 «Работа с рисунками и фигурами»
Все
работы выполняются в текстовом редакторе MS Word.
(Пуск-Все
программы-MS Office—MS Word )
Задание №1
«Начертание шрифта»
Цель:
научиться использовать различные виды начертания шрифта
Создать
новый документ. Набрать текст по приведенному ниже образцу.
Тесто
Для
теста 1,5 кг муки (6 стаканов) высыпать на рабочую поверхность.
500
грамм масла выложить на муку и мелко порубить ножом, чтобы масло начало
смешиваться с мукой. Сформировать из этой массы горочку.
Холодную, но не
ледяную воду смешать с солью и постепенно вливать в центр мучной
горочки, постоянно перемешивая всю массу.
Когда
вся вода влита, тщательно перемешать, чтобы получилось
однородное тесто.
Тесто
разделить на 9 равных частей.
Коржи
раскатывать толщиной максимум 2 мм на поверхности, посыпанной
мукой, и выпекать 15–20 минут в предварительно разогретой до 180
градусов духовке.
Крем
2,5
литра молока поставить на огонь.
Пока
молоко закипает, в миске смещать яйца и сахар.
Добавить
в массу муку и все тщательно перемешать. После этого влить оставшееся молоко
(0,5 литра) и смешать до однородности.
Когда
молоко хорошо нагреется, влить в него тоненькой струйкой
яичную массу, непрерывно помешивая. Не переставая мешать, довести крем до
кипения и выключить сразу, как на поверхности появятся пузыри.
В
горячий крем добавить 100 грамм масла и ванилин. По желанию можно добавит еще
сахар.
Торт
«собрать» на блюде, обильно промазывая каждый корж кремом.
Один
корж, наиболее румяный, раскрошите и посыпьте им верхушку и бока готового
торта.
Дайте торту
настояться 6–7 часов!
Документ
сохранить в своей папке под именем «Торт».
Задание
№2 «Параметры шрифта»
Цель:
научиться применять различные параметры шрифта
Создать
новый документ.
Установить
следующие параметры: Шрифт – Arial, размер шрифта – 12, цвет шрифта –
зелёный.
Набрать
текст по приведенному ниже образцу.
Вырос и возмужал прекрасный и могучий бог Зевс. Он восстал
против своего отца и заставил его вернуть опять на свет поглощенных им детей.
Одного за другим изверг из уст Крон своих детей-богов, прекрасных и светлых.
Они начали борьбу с Кроном и титанами за власть над миром.
Ужасна и упорна была эта борьба. Дети Крона утвердились на
высоком Олимпе. На их сторону стали и некоторые из титанов, а первыми — титан
Океан и дочь его Стикс и детьми Рвением, Мощью и Победой. Опасна была эта
борьба для богов-олимпийцев. Могучи и грозны были их противники титаны. Но
Зевсу на помощь пришли циклопы. Они выковали ему громы и молнии, их метал Зевс
в титанов. Борьба длилась уже десять лет, но победа не склонялась ни на ту, ни
на другую сторону.
Документ
сохранить в своей папке под именем «Зевс».
Задание
№3 «Параметры абзаца»
Цель:
закрепить навыки работы с различными параметрами шрифта, научиться применять
различные параметры абзаца.
Для
изменения параметров абзаца необходимо на вкладке «Главная», в группе
инструментов «Абзац» открыть диалоговое окно
Установить
следующие параметры для абзаца:
§ Первая
строка отступ на 0,8
§ Отступ
абзаца вправо на 2,3
§ Выравнивание
текста по правому краю
§ Межстрочный
интервал 1,3
§ Интервал
перед абзацем 8 пт
§ Интервал
после абзаца 5 пт
Установить
следующие параметры для шрифта:
§ Шрифт
текста Comic Sans MC
§ Размер
шрифта 11 пт
§ Начертание
текста – курсив, подчеркивание
§ Цвет
текста – синий
Зевс
метал одну за другой пламенные молнии и оглушительно рокочущие громы. Огонь
охватил всю землю, моря кипели, дым и смрад заволокли все густой пеленой.
Наконец,
могучие титаны дрогнули. Их сила была сломлена, они были побеждены. Олимпийцы
сковали их и низвергли в мрачный Тартар, в вековечную тьму. У медных
несокрушимых врат Тартара на стражу стали сторукие гекатонхейры, и стерегут
они, чтобы не вырвались опять на свободу из Тартара могучие титаны. Власть
титанов в мире миновала.
Сохранить
документ в своей папке под именем «молнии».
Задание
№ 4 «Параметры страницы»
Цель:
закрепить навыки работы с различными параметрами шрифта, абзаца. Научиться
применять различные параметры страницы.
Для
изменения ориентации страницы необходимо перейти на вкладку «Разметка
страницы». Нажать кнопку «Ориентация»
Изменение
полей страницы. На вкладке «Разметка страницы» нажать кнопку «Поля»
Можно
выбрать из предложенных вариантов или задать свои, нажав «Настраиваемые поля»
В
открывшемся диалоговом окне ввести необходимые параметры
Добавления
номера страницы.
Перейти
на вкладку «Вставка», выбрать группу инструментов «колонтитулы», далее «Номер
страницы»
Выбрать
необходимое расположение номера страницы
Для
изменения начального значения, выбрать «Формат номеров страниц»
Установить
следующие параметры:
§ Ориентация
страницы альбомная
§ Поля:
левое 3, правое 1, верхнее и нижнее 1,25
§ Вставить
номер страницы внизу по центру
§ Первая
строка отступ на 0,5
§ Отступ
абзаца слева 3; справа 2
§ Выравнивание
текста по ширине
§ Межстрочный
интервал 1,1
§ Интервал
после абзаца 10 пт
§ Шрифт
текста Courier
New
§ Размер
шрифта 13 пт
§ Цвет
текста – оранжевый
Набрать
текст:
Самый великий и могущественный из греческих богов, громовержец,
сын Реи (Земли) и Кроноса (Времени). Кронос безжалостно пожирал всех своих
детей, опасаясь, что они восстанут против него. Рея спасла Зевса, своего
шестого ребенка, дав Кроносу проглотить вместо младенца камень, завернутый в
пеленки. Возмужавший Зевс заставил отца вернуть проглоченных им детей и вместе
с ними вступил в борьбу с Кроносом и титанами за власть над миром.
Зевс освободил из Тартара циклопов и сторуких великанов —
гека-тонхейров и с их помощью низверг туда титанов. Ему помогал титан Прометей,
который перешел на его сторону. Свергнув Кроноса, Зевс и его братья разделили
свои владения. Зевс оставил себе небо, Посейдону досталось море, а Аиду —
подземное царство душ умерших. И стал Зевс царить на Олимпе в окружении сонма
богов. Рядом с Зевсом на троне сидит его жена, величественная богиня Гера.
Сохранить
документ в своей папке под именем «Греческий бог».
Задание
№ 5 «Границы страниц. Колонки»
Цель:
закрепить навыки работы с различными параметрами шрифта, абзаца, страницы.
Изменение
границы страницы

«Границы страниц»
|
|
|
|
|
|
|
Распределение
текста по колонкам
Выделить
текст
Вкладка
«Разметка страницы», далее «Колонки», далее выбрать количество колонок.
Установить
следующие параметры:
§ Ориентация
страницы альбомная
§ Поля:
левое 2, правое 1,5, верхнее и нижнее 1
§ Границы
листа – рисунок (любой из списка)
§ Вставить номер
страницы вверху по центру
§ Первая строка
выступ на 1,5
§ Отступ
абзаца справа 1,4
§ Выравнивание
текста по ширине
§ Межстрочный
интервал 2
§ Интервал перед
абзацем 12 пт
§ Шрифт
текста Times
New Roman
§ Размер шрифта
14 пт
§ Цвет
текста – черный
§ Разбить
текст на две колонки
Задание
№ 6 «Списки»
Цель:
научиться работать с различными списками (нумерованными, маркированными)
Для
создания списка можно установить сразу необходимые параметры, либо выделить набранный
текст и затем установить их.
На
вкладке «Главная», группа инструментов «Абзац»
Маркированный
список нумерованный список многоуровневый список
Каждый
вид списков содержит различные параметры и виды маркировки


Если
в списке маркеров нет необходимого, можно добавить новый символ «Определить
новый маркер»

В
появившемся диалоговом окне нажать «Символ», далее выбрать необходимый, нажать
«ОК».
Создать
новый документ, набрать текст по абразцу.
БОГИ
ОЛИМПА
·
Зевс
— верховный бог древнегреческого пантеона, бог неба, грома и молний.
·
Гера
— жена Зевса, покровительница брака, семейной любви.
·
Посейдон
— бог морской стихии.
·
Аид
— владыка царства мёртвых.
·
Деметра
— богиня плодородия и земледелия.
·
Гестия
— богиня домашнего очага.
·
Афина
— богиня мудрости, войны, справедливости и ремёсел.
·
Арес
— бог войны и кровопролития.
·
Персефона
— богиня весны, королева Царства Мёртвых.
·
Афродита
— богиня любви и красоты.
·
Гефест
— бог огня и кузнечного ремесла.
·
Гермес
— бог торговли, хитрости, скорости и воровства.
·
Аполлон
— бог света, покровитель искусств. Также бог-врачеватель и покровитель
оракулов.
·
Артемида
— богиня охоты, покровительница всего живого на Земле.
·
Дионис
— бог виноделия и веселья.
СЕВЕРО-ЗАПАДНЫЙ
ФЕДЕРАЛЬНЫЙ ОКРУГ
Центр
федерального округа — город Санкт-Петербург
1. Республика Карелия
2. Республика Коми
3. Архангельская область
4. Вологодская область
5. Калининградская область
6. Ленинградская область
7. Мурманская область
8. Новгородская область
9. Псковская область
10. Город
федерального значения Санкт-Петербург
11. Ненецкий
автономный округ
ВОССТАНИЕ
ДЕКАБРИСТОВ
Тайные
общества:
«Орден русских рыцарей» (1814—1817)
«Союз спасения» (1816—1818)
«Союз благоденствия» (1818—1821)
Южное общество (1821—1825)
Северное общество (1822—1825)
Сохранить
документ в своей папке под именем «Списки»
Задание
№ 7 «Многоуровневые нумерованные списки»
Цель:
научиться работать с многоуровневыми нумерованными списками. Изменять формат
списков из одноуровневого в многоуровневый.
Нажать
кнопку «Многоуровневый список» на вкладке «Главная» в группе инструментов
«Абзац»
Выбрать
следующий вариант
Набрать
необходимый текст
Установить
курсор на строчку, для которой необходимо изменить уровень. На кнопке
«Многоуровневый список» раскрыть параметры, выбрать «Изменить уровень списка»
Создать
новый документ, набрать текст по приведенному ниже образцу:
1.
Процессор
2.
Память
2.1.
Оперативная
память
2.2.
Долговременная
память
2.2.1.
Жесткий
магнитный диск
2.2.2.
Дискета
2.2.3. Флэш-память
2.2.4.
Оптические
диски
2.2.4.1.
CD
2.2.4.2.
DVD
3.
Устройства
ввода
3.1.
Клавиатура
3.2.
Мышь
3.3.
Сканер
3.4.
Графический
планшет
3.5.
Цифровая камера
3.6.
Микрофон
3.7.
Джойстик
4.
Устройства
вывода
4.1.
Монитор
4.1.1.
Жидкокристаллический
монитор
4.1.2.
Монитор на
электронно-лучевой трубке
4.2.
Принтер
4.2.1.
Матричный
принтер
4.2.2.
Струйный
принтер
4.2.3.
Лазерный
принтер
Сохранить
документ в своей папке под именем «Компьютер»
Задание
№ 8 «Работа с формулами»

научиться работать с формулами в текстовом редакторе (использовать и
редактировать существующие, создавать и редактировать собственные).
Вставка
формул в текстовом редакторе MS Word
1.
Выбрать
вкладку «Вставка»
2.
В
правом углу выбрать «Формула»
3.
Откроется
«Конструктор формул»
4.
Выбрать
нужное из группы инструментов «Структуры»
5.
После
того, как будет выбрана необходимая структура появится следующее окно:
6.
Данные
необходимо вводить в квадрат ограниченный пунктиром:
7.
Для
выхода из режима написания формул необходимо щелкнуть ЛКП по рабочему листу в
пустом месте
8.
Для
редактирования написанной формулы необходимо щелкнуть ЛКМ по формуле.
Создать новый
документ, набрать представленные ниже математические формулы.
Координаты вершины
параболы
Уравнение касательной
Тригонометрические
формулы
Сохранить документ
под именем «Математические формулы»
Задание
№ 9 «Работа с таблицами. Вставка таблицы, объединение ячеек»
Цель:
научиться работать с таблицами в текстовом редакторе (добавлять таблицу,
строки, столбцы, объединять ячейки, вводить данные в ячейки, изменять границы
таблицы)
1. Выбираем
пункт «Вставка», далее «Таблица»
2. Создаем
таблицу с помощью «быстрой вставки» или задаем необходимые параметры, выбрав
пункт «Вставить таблицу»
3. Для
объединения ячеек таблицы необходимо выделить объединяемые ячейки, далее ПКМ,
объединить ячейки
Или выделить ячейки, вкладка «Работа с таблицами» —
«Макет» — «Объединить ячейки»
Данная
вкладка позволяет изменять параметры расположения текста в таблице, направление
текста, изменять размер ячейки, добавлять или удалять строки и столбцы, удалять
всю таблицу.
Набрать
текст по представленному ниже образцу
|
7 |
N |
8 |
O |
||
|
14,067 |
15,999 |
||||
|
АЗОТ |
КИСЛОРОД |
||||
|
15 |
P |
16 |
S |
||
|
30,973 |
32,06 |
||||
|
ФОСФОР |
СЕРА |
||||
|
V |
Cr |
24 |
|||
|
ВАНАДИЙ |
ХРОМ |
||||
|
33 |
As |
34 |
Se |
||
|
74,921 |
78,96 |
||||
|
МЫШЬЯК |
СЕЛЕН |
Сохранить
документ в своей папке под именем «Таблица Менделеева»
Задание
№ 10 «Работа с таблицами. Изменение параметров ячейки»
Цель:
закрепить навыки работы с таблицами в текстовом редакторе. Научиться применять
различные параметры ячеек таблицы.
Для
изменения заливки ячейки выбрать вкладку «Работа с таблицами. Конструктор»,
далее кнопка «Заливка»
Для
изменения направления текста в ячейке выбрать вкладку «Работа с таблицами.
Макет», далее группа инструментов «Выравнивание». Нажимая на кнопку
«Направление текста» текст будет менять своё направление по часовой стрелке.
Для
изменения выравнивания текста в ячейке необходимо выбрать один из 6
предложенных вариантов.
Создать
новый документ, набрать текст по представленному ниже образцу.
|
Категории |
Январь |
Февраль |
||
|
Среднесписочная |
Среднемесячная |
Среднесписочная |
Среднемесячная |
|
|
Руководители |
2 |
44328,6 |
2 |
52235,4 |
|
Основной персонал |
11 |
22690,9 |
11 |
28951,6 |
|
В том |
||||
|
Руководители |
||||
|
Специалисты |
11 |
22690,9 |
11 |
28951,6 |
|
Работники |
||||
|
Прочий персонал |
65 |
71802,2 |
65 |
71740,1 |
|
В том |
||||
|
Руководители |
2 |
41750,9 |
2 |
41862,7 |
|
Специалисты |
51 |
20335,5 |
50 |
21224,7 |
|
Работники |
12 |
9715,8 |
13 |
8652,7 |
|
Всего: |
78 |
21287,7 |
78 |
23249,7 |
Задание
№ 11 «Работа с рисунками и фигурами»
Цель:
научиться добавлять графический материал в текстовой документ, изменять
параметры фигур.
Для
добавления графического файла выбрать вкладку «Вставка», далее «Рисунок», далее
выбираем необходимый файл
Для
добавления фигур, выбираем «Фигуры». Указатель мыши изменит свой внешний вид на
черный крестик. Нажимаем левую кнопку мыши и не отпуская её «рисуем фигуру».
Для изменения параметров фигуры щелкам 1 раз ЛКМ по фигуре, выбираем вкладку
«Средства рисования. Формат»
Данная
группа инструментов позволяет изменять внешний вид фигуры (заливка, контур,
эффекты фигур), положение в тексте, расположение фигур относительно друг друга
(на переднем или заднем плане), поворачивать фигуру, группировать несколько
фигур.
Создайте
новый документ, наберите текст по приведенному ниже образцу:

Сохраните
документ в своей папке под именем «Фигуры»
Практические работы, Microsoft Word
Практическая работа №1. «Текстовый процессор Microsoft Word: ввод, редактирование и форматирование текста».
ЗАДАНИЕ 1. Ввод и редактирование текста
1. Загрузите текстовый редактор.
2. Настройте с помощью линейки абзацный отступ и отступы справа и слева.
3. Наберите текст, соблюдая правила ввода текста.
4. Разделите приведѐнный текст по смыслу на абзацы, придумайте и добавьте заголовок к тексту.
Указания к выполнению задания:
-
для настройки отступов необходимо с помощью мыши перетащить соответствующие маркеры на линейке;
-
чтобы разделить введѐнный текст на абзацы нужно установить курсор в начало нового абзаца и нажать клавишу ENTER.
В начале 80-х годов голландская фирма «Philips» объявила о совершѐнной ею революции в области звуковоспроизведения. Ее инженеры придумали то, что сейчас пользуется огромной популярностью — это лазерные диски и проигрыватели. Компакт-диск состоит из трех слоев основного, сделанного из пластмассы, отражающего, выполненного из алюминия или серебра, и защитного — из прозрачного лака полиакрилата. Основной слой несет полезную информацию, закодированную в выжженных в нем микроскопических углублениях. Производство компакт-дисков чем-то напоминает выпуск грампластинок, поскольку в обоих случаях используется метод штамповки или прессования. Отличие состоит в том, что для создания первых необходимо освоить тончайшую технологию переноса миллиардов углублений — ямочек с эталонного диска на тиражируемые. Эталонный диск изготавливают из очень чистого нейтрального стекла и покрывают специальной пластиковой пленкой. Затем мощный записывающий лазер с числовым программным управлением от компьютера наносит на эту пленку ямочки различной длины, музыкальную информацию. Процесс тиражирования с эталонного диска состоит в получении негативов основной матрицы и нескольких позитивов, используемых для штамповки серийных лазерных дисков. В основе работы лежит явление фотоэффекта. Принцип системы считывания состоит в том, что лазерный луч диаметром 1,6 мкм направляется на поверхность компакт-диска, вращающегося с большой скоростью. Отражаясь от нанесенных на диск углублений, луч попадает на светоприемник (фотоэлемент), который в зависимости от характеристик падающего на него света выдает очень слабые электрические сигналы различной величины, который содержит информацию в виде цифр, состоящую из нолей и единиц. Затем цифровой сигнал преобразуется в звуковой и усиливается. Очевидно, что огромное число записанных на диске данных (каждый компакт-диск содержит свыше 8 миллиардов углублений) требует исключительной точности перемещения лазерного луча. Здесь используются два дополнительных луча, получаемых с помощью призм. Система обнаружения ошибок и удерживания основного луча в центре держит и корректирует луч точно по ходу движения.
ЗАДАНИЕ 2. Форматирование текста
Отформатируйте текст из задания №1:
1. Заголовок выполнить шрифтом размером 16 пт., установить выравнивание по центру, начертание в заголовке: полужирный и подчѐркнутый.
2. Отделить заголовок от текста пустой строкой.
3. Остальной текст оформить шрифтом размером 14 пт., установить выравнивание по ширине.
Указания к выполнению задания:
-
выделить заголовок и поменять размер шрифта, примените начертания полужирный и подчѐркнутый, выравнивание по центру;
-
поставить курсор в конец строки с заголовком и нажать клавишу ENTER или поставить курсор в начало первого абзаца и нажать клавишу ENTER;
-
выделить остальной текст и выбрать размер шрифта, применить выравнивание по ширине .
Практическая работа №2. «Текстовый процессор Microsoft Word: форматирование текста».
ЗАДАНИЕ 1:
1. Установите размер бумаги 14,8см 21см, поля со всех сторон по 1 см.
2. Наберите текст по образцу.
3. К заголовкам примените следующие параметры форматирования:
1) отступ перед абзацем 12 пт, после – 6 пт;
2) шрифт разреженный на 3 пт.
4. Размер символов – 12 пт.
Химия
Этилен, будучи подожжен, горит на воздухе, образуя воду и оксид углерода (IV):
C2H4+3O2 2CO2+2H2O+Q
При сильном нагревании углеводороды разлагаются на простые вещества – углерод и водород:
CH4 C + 2H2 – Q
C2H6 2C + 3H2 –Q
Если на раствор хлорида фениламмония подействовать раствором щелочи, то снова выделится анилин:
[С6H5NH3]++Cl —+Na ++OH — H2O+C6H5NH2+Na ++Cl —
Физика
Самолет Ил-62 имеет четыре двигателя, сила тяги каждого 103кН. Какова полезная мощность двигателей при полете самолета со скоростью 864 км/ч?
Дано: υ = 864 км / ч = 240 м / с
кН = 1,03105 Н
Найти: N – ?
Решение: Полезная мощность N двигателей равна отношению механической работы А ко времени t: N = A / t. Механическая работа равна A = Fs N = A / t Fs / t. Так как при равномерном движении υ = s / t N = Fυ. N = 240 м / с 1,03105Н 2,5107 Вт = 250 кВт.
Ответ: N = 250 кВт.
Указания к выполнению задания:
1. Перед началом работы с помощью инструментов вкладки Разметка страницы установите нужный размер бумаги, поля.
2. Введите текст, не обращая внимания на параметры форматирования.
3. При наборе формул химических реакций используйте инструменты Подстрочный знак, Надстрочный знак , вставьте нужные символы (стрелки, двойные стрелки), используя команду Вставка — Символ.
4. Отформатируйте текст по заданию и образцу.
Практическая работа №3. «Текстовый процессор Microsoft Word: форматирование абзацев».
ЗАДАНИЕ 1:
Наберите и отформатируйте текст по образцу.
ХИТРЫЕ ВОПРОСЫ
Где край света?
(Где начинается тенъ.)
Как из травы сделать лебедя?
(Лебеда — лебедь, А заменить на Ь.)
Кто целый век в клетке сидит?
(Сердце в грудной клетке.)
Какое яблоко нельзя съесть?
(Глазное.)
По какому пути никто не ходит?
(По Млечному.)
Чем оканчиваются день и ночь?
(Мягким знаком.)
Отчего утка плавает?
(От берега.)
Практическая работа №4. «Текстовый процессор Microsoft Word: нумерованные и маркированные списки».
ЗАДАНИЕ 1:
Наберите и отформатируйте текст по образцу.
§1. ИНФОРМАЦИЯ.
Первичное понятие, точного определения которого не существует. Некоторые толкования:
Информация – это смысл полученного сообщения, его интерпретация.
Информация – это содержание сообщений и само сообщение, данные. Из контекста всегда понятно, о чѐм идѐт речь.
Информация – это третья составляющая трѐх основ мироздания (материя, энергия и информация).
Информация – это сообщение, осведомляющее о положении дел, о состоянии чего-нибудь.
Информация – это сведения об окружающем мире и протекающих в нем процессах, воспринимаемые человеком или специальными устройствами и являющиеся объектом хранения, переработки и передачи.
§2. ПРИНТЕР.
Устройство для выдачи данных из компьютера на бумагу. Принтеры различают:
-
по способу печати:
1) матричные;
2) термические;
3) струйные;
4) лазерные.
-
по назначению:
1) переносные;
2) персональные;
3) учрежденческие;
4) мини – типографии.
-
по количеству цветов:
1) одноцветные;
2) цветные.
Указания к выполнению задания:
Заголовки текста выполнены заглавными буквами, шрифт 14 пт, полужирный, интервал между символами разреженный на 2 пт.
Практическая работа №5. «Текстовый процессор Microsoft Word: создание таблиц».
ЗАДАНИЕ 1:
1. Создайте новый документ.
2. Настройте параметры страницы: задайте размер полей по 1 см со всех сторон.
3. Создайте таблицу по образцу методом рисования.
4. Выполните расчѐты.
|
Расчет повременной рабочей платы |
||||||
|
№ п/п |
Фамилия |
Ставка за час, руб. |
Количество отработанных часов |
Начислено |
Налог (12 %) |
К выдаче |
|
1 |
Иванов |
56,94 |
157 |
|||
|
2 |
Петров |
41,21 |
134 |
|||
|
3 |
Сидоров |
23,12 |
162 |
|||
|
4 |
Козлов |
45,57 |
278 |
|||
|
5 |
Михайлова |
37,82 |
115 |
|||
|
6 |
Дубинин |
26,77 |
54 |
|||
|
Всего: |
ЗАДАНИЕ 2:
a) создайте таблицу по образцу;
b) заполните пустые ячейки;
c) оформите таблицу.
Заработная плата
|
№ п/п |
Фамилия |
Оклад |
Премия |
К выдаче |
|
|
За качество работы |
За рационализацию |
||||
|
1 |
Сергеева А. М. |
500 |
|||
|
2 |
Трунова И. Б. |
450 |
|||
|
3 |
Ильин В. М. |
1000 |
|||
|
4 |
Хадина М. А. |
3500 |
|||
|
5 |
Иткин О. А. |
3430 |
|||
|
6 |
Карпов А. А |
500 |
Премия за качество работы – 50% оклада.
Премия за рационализацию – 75% оклада.
Практическая работа №6. «Текстовый процессор Microsoft Word: работа с формулами».
ЗАДАНИЕ 1. Создайте формулы по образцу
Практическая работа №7. «Текстовый процессор Microsoft Word: работа с фигурами».
ЗАДАНИЕ 1: создайте схему по образцу

ЗАДАНИЕ 2: создайте рисунок по образцу
Рисуем лепесток цветка по образцу Вставка Фигуры Кривая.
Копируем объект и вставляем по кругу лепестки. Когда объект выделен у него появляются границы. Сверху находится кружок зеленого цвета (для поворота) хватаем его и крутим в нужную сторону (желательно почасовой стрелки). Лепестков может быть любое количество. Закрашиваем. Для этого выделяем объект Формат Стиль фигуры. Далее объединим фигуры. Выделяем один лепесток и нажимаем клавишу Shift. Правой кнопкой мыши нажимаем на выделенных фигурах ГруппировкаГруппировать. Теперь все лепестки одно целое. Далее рисуем стебель и листья Вставка Фигуры Кривая. Закрашиваем и группируем все. Дополнительно можно воспользоваться Формат На передний план или На задний план. Формат Повернуть Отразить слева на право.
Далее копируем целый цветок и собираем букет, используя функции описанные выше.
Итоговая практическая работа по работе в текстовом процессоре Microsoft Word.
Вариант 1.
ЗАДАНИЕ 1: наберите текст и создайте таблицу
Кодирование графической информации
Графическая информация на экране дисплея представляется в виде изображения, которое формируется из точек (пикселей).
Цветные изображения могут иметь различные режимы:
1) 16 цветов,
2) 256 цветов,
3) 65 536 цветов (high color),
4) 16 777 256 цветов (true color).
Количество бит на точку режима high color равно:
I = log265 536 = 16 бит = 2 байта.
|
Характеристика различных стандартов представления графики |
||||
|
разрешение |
16 цветов |
256 цветов |
65356 цветов |
16777236 цветов |
|
640×480 |
150 Кбайт |
300 Кбайт |
600 кбайт |
900 Кбайт |
|
800×600 |
234,4 Кбайт |
468,8 Кбайт |
937,5 Кбайт |
1,4 Мбайт |
|
1024×768 |
384 Кбайт |
768 Кбайт |
1,5 Мбайт |
2,25 Мбайт |
|
1280×1024 |
640 Кбайт |
1,25 Кбайт |
2,5 Мбайт |
3,75 Мбайт |
Наиболее распространенной разрешающей способностью экрана является разрешение 800 на 600 точек, т.е. 480 000 точек.
Необходимый объем видеопамяти для режима high color:
V = 2 байта * 480 000 = 960 000 байт = 937,5 Кбайт.
ЗАДАНИЕ 2: Отформатируйте текст и таблицу по заданным параметрам
Поля: левое -2 см, остальные – 1 см;
Абзацный отступ – 0,5 см;
Заголовок: размер шрифта -16 пт, Arial;
Основной текст: выравнивание – по ширине, размер шрифта – 14 пт;
Список: тип номера – А);
|
Таблица: толщина внешней границы – 1,5 пт |
Итоговая практическая работа по работе в текстовом процессоре Microsoft Word.
Вариант 2.
ЗАДАНИЕ 1: наберите текст и создайте таблицу
Кодирование графической информации
Графическая информация на экране дисплея представляется в виде изображения, которое формируется из точек (пикселей).
Цветные изображения могут иметь различные режимы:
1) 16 цветов,
2) 256 цветов,
3) 65 536 цветов (high color),
4) 16 777 256 цветов (true color).
Количество бит на точку режима high color равно:
I = log265 536 = 16 бит = 2 байта.
|
Характеристика различных стандартов представления графики |
||||
|
разрешение |
16 цветов |
256 цветов |
65356 цветов |
16777236 цветов |
|
640×480 |
150 Кбайт |
300 Кбайт |
600 кбайт |
900 Кбайт |
|
800×600 |
234,4 Кбайт |
468,8 Кбайт |
937,5 Кбайт |
1,4 Мбайт |
|
1024×768 |
384 Кбайт |
768 Кбайт |
1,5 Мбайт |
2,25 Мбайт |
|
1280×1024 |
640 Кбайт |
1,25 Кбайт |
2,5 Мбайт |
3,75 Мбайт |
Наиболее распространенной разрешающей способностью экрана является разрешение 800 на 600 точек, т.е. 480 000 точек.
Необходимый объем видеопамяти для режима high color:
V = 2 байта * 480 000 = 960 000 байт = 937,5 Кбайт.
ЗАДАНИЕ 2: Отформатируйте текст и таблицу по заданным параметрам
Поля: левое -2,5 см, остальные – 0,5 см;
Абзацный отступ – 1 см;
Заголовок: размер шрифта -18 пт, Arial;
Основной текст: выравнивание – по ширине, размер шрифта – 12 пт;
Список: тип номера – 1);
|
Таблица: толщина внешней границы – 1 пт |
Итоговая практическая работа по работе в текстовом процессоре Microsoft Word.
Вариант 3.
ЗАДАНИЕ 1: наберите текст и создайте таблицу
Кодирование графической информации
Графическая информация на экране дисплея представляется в виде изображения, которое формируется из точек (пикселей).
Цветные изображения могут иметь различные режимы:
1) 16 цветов,
2) 256 цветов,
3) 65 536 цветов (high color),
4) 16 777 256 цветов (true color).
Количество бит на точку режима high color равно:
I = log265 536 = 16 бит = 2 байта.
|
Характеристика различных стандартов представления графики |
||||
|
разрешение |
16 цветов |
256 цветов |
65356 цветов |
16777236 цветов |
|
640×480 |
150 Кбайт |
300 Кбайт |
600 кбайт |
900 Кбайт |
|
800×600 |
234,4 Кбайт |
468,8 Кбайт |
937,5 Кбайт |
1,4 Мбайт |
|
1024×768 |
384 Кбайт |
768 Кбайт |
1,5 Мбайт |
2,25 Мбайт |
|
1280×1024 |
640 Кбайт |
1,25 Кбайт |
2,5 Мбайт |
3,75 Мбайт |
Наиболее распространенной разрешающей способностью экрана является разрешение 800 на 600 точек, т.е. 480 000 точек.
Необходимый объем видеопамяти для режима high color:
V = 2 байта * 480 000 = 960 000 байт = 937,5 Кбайт.
ЗАДАНИЕ 2: Отформатируйте текст и таблицу по заданным параметрам
Поля: левое — 3 см, остальные – 1 см;
Абзацный отступ – 1 см;
Заголовок: размер шрифта -14 пт, Arial;
Основной текст: выравнивание – по ширине, размер шрифта – 11 пт;
Список: тип номера – I.;
|
Таблица: толщина внешней границы – 3 пт |
Итоговая практическая работа по работе в текстовом процессоре Microsoft Word.
Вариант 4.
ЗАДАНИЕ 1: наберите текст и создайте таблицу
Кодирование графической информации
Графическая информация на экране дисплея представляется в виде изображения, которое формируется из точек (пикселей).
Цветные изображения могут иметь различные режимы:
1) 16 цветов,
2) 256 цветов,
3) 65 536 цветов (high color),
4) 16 777 256 цветов (true color).
Количество бит на точку режима high color равно:
I = log265 536 = 16 бит = 2 байта.
|
Характеристика различных стандартов представления графики |
||||
|
разрешение |
16 цветов |
256 цветов |
65356 цветов |
16777236 цветов |
|
640×480 |
150 Кбайт |
300 Кбайт |
600 кбайт |
900 Кбайт |
|
800×600 |
234,4 Кбайт |
468,8 Кбайт |
937,5 Кбайт |
1,4 Мбайт |
|
1024×768 |
384 Кбайт |
768 Кбайт |
1,5 Мбайт |
2,25 Мбайт |
|
1280×1024 |
640 Кбайт |
1,25 Кбайт |
2,5 Мбайт |
3,75 Мбайт |
Наиболее распространенной разрешающей способностью экрана является разрешение 800 на 600 точек, т.е. 480 000 точек.
Необходимый объем видеопамяти для режима high color:
V = 2 байта * 480 000 = 960 000 байт = 937,5 Кбайт.
ЗАДАНИЕ 2: Отформатируйте текст и таблицу по заданным параметрам
Поля: все по 1 см;
Абзацный отступ – 1,5 см;
Заголовок: размер шрифта -20 пт, Arial;
Основной текст: выравнивание – по ширине, размер шрифта – 14,5 пт;
Список: тип номера – 1.;
|
Таблица: толщина внешней границы – 0,75 пт |
Итоговая практическая работа по работе в текстовом процессоре Microsoft Word.
Вариант 5.
ЗАДАНИЕ 1: наберите текст и создайте таблицу
Кодирование графической информации
Графическая информация на экране дисплея представляется в виде изображения, которое формируется из точек (пикселей).
Цветные изображения могут иметь различные режимы:
1) 16 цветов,
2) 256 цветов,
3) 65 536 цветов (high color),
4) 16 777 256 цветов (true color).
Количество бит на точку режима high color равно:
I = log265 536 = 16 бит = 2 байта.
|
Характеристика различных стандартов представления графики |
||||
|
разрешение |
16 цветов |
256 цветов |
65356 цветов |
16777236 цветов |
|
640×480 |
150 Кбайт |
300 Кбайт |
600 кбайт |
900 Кбайт |
|
800×600 |
234,4 Кбайт |
468,8 Кбайт |
937,5 Кбайт |
1,4 Мбайт |
|
1024×768 |
384 Кбайт |
768 Кбайт |
1,5 Мбайт |
2,25 Мбайт |
|
1280×1024 |
640 Кбайт |
1,25 Кбайт |
2,5 Мбайт |
3,75 Мбайт |
Наиболее распространенной разрешающей способностью экрана является разрешение 800 на 600 точек, т.е. 480 000 точек.
Необходимый объем видеопамяти для режима high color:
V = 2 байта * 480 000 = 960 000 байт = 937,5 Кбайт.
ЗАДАНИЕ 2: Отформатируйте текст и таблицу по заданным параметрам
Поля: левое – 1,5 см, остальные – 0,5 см;
Абзацный отступ – 0,5 см;
Заголовок: размер шрифта -14 пт, Arial;
Основной текст: выравнивание – по ширине, размер шрифта – 11,5 пт;
Список: тип номера – а);
|
Таблица: толщина внешней границы – 0,5 пт |
Итоговая практическая работа по работе в текстовом процессоре Microsoft Word.
Вариант 6.
ЗАДАНИЕ 1: наберите текст и создайте таблицу
Кодирование графической информации
Графическая информация на экране дисплея представляется в виде изображения, которое формируется из точек (пикселей).
Цветные изображения могут иметь различные режимы:
1) 16 цветов,
2) 256 цветов,
3) 65 536 цветов (high color),
4) 16 777 256 цветов (true color).
Количество бит на точку режима high color равно:
I = log265 536 = 16 бит = 2 байта.
|
Характеристика различных стандартов представления графики |
||||
|
разрешение |
16 цветов |
256 цветов |
65356 цветов |
16777236 цветов |
|
640×480 |
150 Кбайт |
300 Кбайт |
600 кбайт |
900 Кбайт |
|
800×600 |
234,4 Кбайт |
468,8 Кбайт |
937,5 Кбайт |
1,4 Мбайт |
|
1024×768 |
384 Кбайт |
768 Кбайт |
1,5 Мбайт |
2,25 Мбайт |
|
1280×1024 |
640 Кбайт |
1,25 Кбайт |
2,5 Мбайт |
3,75 Мбайт |
Наиболее распространенной разрешающей способностью экрана является разрешение 800 на 600 точек, т.е. 480 000 точек.
Необходимый объем видеопамяти для режима high color:
V = 2 байта * 480 000 = 960 000 байт = 937,5 Кбайт.
ЗАДАНИЕ 2: Отформатируйте текст и таблицу по заданным параметрам
Поля: левое -3 см, остальные – 1 см;
Абзацный отступ – 1,5 см;
Заголовок: размер шрифта -20 пт, Arial;
Основной текст: выравнивание – по ширине, размер шрифта – 14 пт;
Список: тип номера – а.;
|
Таблица: толщина внешней границы – 0,5 пт |
Итоговая практическая работа по работе в текстовом процессоре Microsoft Word.
Вариант 7.
ЗАДАНИЕ 1: наберите текст и создайте таблицу
Кодирование графической информации
Графическая информация на экране дисплея представляется в виде изображения, которое формируется из точек (пикселей).
Цветные изображения могут иметь различные режимы:
1) 16 цветов,
2) 256 цветов,
3) 65 536 цветов (high color),
4) 16 777 256 цветов (true color).
Количество бит на точку режима high color равно:
I = log265 536 = 16 бит = 2 байта.
|
Характеристика различных стандартов представления графики |
||||
|
разрешение |
16 цветов |
256 цветов |
65356 цветов |
16777236 цветов |
|
640×480 |
150 Кбайт |
300 Кбайт |
600 кбайт |
900 Кбайт |
|
800×600 |
234,4 Кбайт |
468,8 Кбайт |
937,5 Кбайт |
1,4 Мбайт |
|
1024×768 |
384 Кбайт |
768 Кбайт |
1,5 Мбайт |
2,25 Мбайт |
|
1280×1024 |
640 Кбайт |
1,25 Кбайт |
2,5 Мбайт |
3,75 Мбайт |
Наиболее распространенной разрешающей способностью экрана является разрешение 800 на 600 точек, т.е. 480 000 точек.
Необходимый объем видеопамяти для режима high color:
V = 2 байта * 480 000 = 960 000 байт = 937,5 Кбайт.
ЗАДАНИЕ 2: Отформатируйте текст и таблицу по заданным параметрам
Поля: все по 1см;
Абзацный отступ – 0,5 см;
Заголовок: размер шрифта -19 пт, Arial;
Основной текст: выравнивание – по ширине, размер шрифта – 13,5 пт;
Список: тип номера – i.;
|
Таблица: толщина внешней границы – 3 пт |
Итоговая практическая работа по работе в текстовом процессоре Microsoft Word.
Вариант 8.
ЗАДАНИЕ 1: наберите текст и создайте таблицу
Кодирование графической информации
Графическая информация на экране дисплея представляется в виде изображения, которое формируется из точек (пикселей).
Цветные изображения могут иметь различные режимы:
1) 16 цветов,
2) 256 цветов,
3) 65 536 цветов (high color),
4) 16 777 256 цветов (true color).
Количество бит на точку режима high color равно:
I = log265 536 = 16 бит = 2 байта.
|
Характеристика различных стандартов представления графики |
||||
|
разрешение |
16 цветов |
256 цветов |
65356 цветов |
16777236 цветов |
|
640×480 |
150 Кбайт |
300 Кбайт |
600 кбайт |
900 Кбайт |
|
800×600 |
234,4 Кбайт |
468,8 Кбайт |
937,5 Кбайт |
1,4 Мбайт |
|
1024×768 |
384 Кбайт |
768 Кбайт |
1,5 Мбайт |
2,25 Мбайт |
|
1280×1024 |
640 Кбайт |
1,25 Кбайт |
2,5 Мбайт |
3,75 Мбайт |
Наиболее распространенной разрешающей способностью экрана является разрешение 800 на 600 точек, т.е. 480 000 точек.
Необходимый объем видеопамяти для режима high color:
V = 2 байта * 480 000 = 960 000 байт = 937,5 Кбайт.
ЗАДАНИЕ 2: Отформатируйте текст и таблицу по заданным параметрам
Поля: левое – 2 см, остальные – 1 см;
Абзацный отступ – 1 см;
Заголовок: размер шрифта -20 пт, Arial;
Основной текст: выравнивание – по ширине, размер шрифта – 16 пт;
Список: тип номера – 1);
|
Таблица: толщина внешней границы – 0,75 пт |
Итоговая практическая работа по работе в текстовом процессоре Microsoft Word.
Вариант 9.
ЗАДАНИЕ 1: наберите текст и создайте таблицу
Кодирование графической информации
Графическая информация на экране дисплея представляется в виде изображения, которое формируется из точек (пикселей).
Цветные изображения могут иметь различные режимы:
1) 16 цветов,
2) 256 цветов,
3) 65 536 цветов (high color),
4) 16 777 256 цветов (true color).
Количество бит на точку режима high color равно:
I = log265 536 = 16 бит = 2 байта.
|
Характеристика различных стандартов представления графики |
||||
|
разрешение |
16 цветов |
256 цветов |
65356 цветов |
16777236 цветов |
|
640×480 |
150 Кбайт |
300 Кбайт |
600 кбайт |
900 Кбайт |
|
800×600 |
234,4 Кбайт |
468,8 Кбайт |
937,5 Кбайт |
1,4 Мбайт |
|
1024×768 |
384 Кбайт |
768 Кбайт |
1,5 Мбайт |
2,25 Мбайт |
|
1280×1024 |
640 Кбайт |
1,25 Кбайт |
2,5 Мбайт |
3,75 Мбайт |
Наиболее распространенной разрешающей способностью экрана является разрешение 800 на 600 точек, т.е. 480 000 точек.
Необходимый объем видеопамяти для режима high color:
V = 2 байта * 480 000 = 960 000 байт = 937,5 Кбайт.
ЗАДАНИЕ 2: Отформатируйте текст и таблицу по заданным параметрам
Поля: левое – 2,5 см, остальные – 1,5 см;
Абзацный отступ – 1,5 см;
Заголовок: размер шрифта -16 пт, Arial;
Основной текст: выравнивание – по ширине, размер шрифта – 12 пт;
Список: тип номера – а);
|
Таблица: толщина внешней границы – 0,75 пт |
Итоговая практическая работа по работе в текстовом процессоре Microsoft Word.
Вариант 10.
ЗАДАНИЕ 1: наберите текст и создайте таблицу
Кодирование графической информации
Графическая информация на экране дисплея представляется в виде изображения, которое формируется из точек (пикселей).
Цветные изображения могут иметь различные режимы:
1) 16 цветов,
2) 256 цветов,
3) 65 536 цветов (high color),
4) 16 777 256 цветов (true color).
Количество бит на точку режима high color равно:
I = log265 536 = 16 бит = 2 байта.
|
Характеристика различных стандартов представления графики |
||||
|
разрешение |
16 цветов |
256 цветов |
65356 цветов |
16777236 цветов |
|
640×480 |
150 Кбайт |
300 Кбайт |
600 кбайт |
900 Кбайт |
|
800×600 |
234,4 Кбайт |
468,8 Кбайт |
937,5 Кбайт |
1,4 Мбайт |
|
1024×768 |
384 Кбайт |
768 Кбайт |
1,5 Мбайт |
2,25 Мбайт |
|
1280×1024 |
640 Кбайт |
1,25 Кбайт |
2,5 Мбайт |
3,75 Мбайт |
Наиболее распространенной разрешающей способностью экрана является разрешение 800 на 600 точек, т.е. 480 000 точек.
Необходимый объем видеопамяти для режима high color:
V = 2 байта * 480 000 = 960 000 байт = 937,5 Кбайт.
ЗАДАНИЕ 2: Отформатируйте текст и таблицу по заданным параметрам
Поля: левое — 3 см, остальные – 1 см;
Абзацный отступ – 0,5 см;
Заголовок: размер шрифта -15 пт, Arial;
Основной текст: выравнивание – по ширине, размер шрифта – 13 пт;
Список: тип номера – 1-ый;
|
Таблица: толщина внешней границы – 3 пт |
Итоговая практическая работа по работе в текстовом процессоре Microsoft Word.
Вариант 11.
ЗАДАНИЕ 1: наберите текст и создайте таблицу
Кодирование графической информации
Графическая информация на экране дисплея представляется в виде изображения, которое формируется из точек (пикселей).
Цветные изображения могут иметь различные режимы:
1) 16 цветов,
2) 256 цветов,
3) 65 536 цветов (high color),
4) 16 777 256 цветов (true color).
Количество бит на точку режима high color равно:
I = log265 536 = 16 бит = 2 байта.
|
Характеристика различных стандартов представления графики |
||||
|
разрешение |
16 цветов |
256 цветов |
65356 цветов |
16777236 цветов |
|
640×480 |
150 Кбайт |
300 Кбайт |
600 кбайт |
900 Кбайт |
|
800×600 |
234,4 Кбайт |
468,8 Кбайт |
937,5 Кбайт |
1,4 Мбайт |
|
1024×768 |
384 Кбайт |
768 Кбайт |
1,5 Мбайт |
2,25 Мбайт |
|
1280×1024 |
640 Кбайт |
1,25 Кбайт |
2,5 Мбайт |
3,75 Мбайт |
Наиболее распространенной разрешающей способностью экрана является разрешение 800 на 600 точек, т.е. 480 000 точек.
Необходимый объем видеопамяти для режима high color:
V = 2 байта * 480 000 = 960 000 байт = 937,5 Кбайт.
ЗАДАНИЕ 2: Отформатируйте текст и таблицу по заданным параметрам
Поля: все по 1см;
Абзацный отступ – 0,5 см;
Заголовок: размер шрифта -19 пт, Arial;
Основной текст: выравнивание – по ширине, размер шрифта – 13,5 пт;
Список: тип номера – i.;
|
Таблица: толщина внешней границы – 3 пт |
Итоговая практическая работа по работе в текстовом процессоре Microsoft Word.
Вариант 12.
ЗАДАНИЕ 1: наберите текст и создайте таблицу
Кодирование графической информации
Графическая информация на экране дисплея представляется в виде изображения, которое формируется из точек (пикселей).
Цветные изображения могут иметь различные режимы:
1) 16 цветов,
2) 256 цветов,
3) 65 536 цветов (high color),
4) 16 777 256 цветов (true color).
Количество бит на точку режима high color равно:
I = log265 536 = 16 бит = 2 байта.
|
Характеристика различных стандартов представления графики |
||||
|
разрешение |
16 цветов |
256 цветов |
65356 цветов |
16777236 цветов |
|
640×480 |
150 Кбайт |
300 Кбайт |
600 кбайт |
900 Кбайт |
|
800×600 |
234,4 Кбайт |
468,8 Кбайт |
937,5 Кбайт |
1,4 Мбайт |
|
1024×768 |
384 Кбайт |
768 Кбайт |
1,5 Мбайт |
2,25 Мбайт |
|
1280×1024 |
640 Кбайт |
1,25 Кбайт |
2,5 Мбайт |
3,75 Мбайт |
Наиболее распространенной разрешающей способностью экрана является разрешение 800 на 600 точек, т.е. 480 000 точек.
Необходимый объем видеопамяти для режима high color:
V = 2 байта * 480 000 = 960 000 байт = 937,5 Кбайт.
ЗАДАНИЕ 2: Отформатируйте текст и таблицу по заданным параметрам
Поля: левое – 2 см, остальные – 1 см;
Абзацный отступ – 1 см;
Заголовок: размер шрифта -20 пт, Arial;
Основной текст: выравнивание – по ширине, размер шрифта – 16 пт;
Список: тип номера – 1);
|
Таблица: толщина внешней границы – 0,75 пт |
- Установить выравнивание абзацев:
1. Этот фрагмент текста оформлен с выравниванием вправо. Этот фрагмент текста оформлен с выравниванием вправо.
2. Этот фрагмент текста оформлен с выравниванием влево. Этот фрагмент текста оформлен с выравниванием влево.
3. Этот фрагмент текста оформлен с выравниванием по центру. Этот фрагмент текста оформлен с выравниванием по центру.
4. Этот фрагмент текста оформлен без красной строки с выравниванием по ширине. Этот фрагмент текста оформлен без красной строки с выравниванием по ширине. Этот фрагмент текста оформлен без красной строки с выравниванием по ширине.
- Установить отступы абзацев:
5. Этот абзац оформлен с выравниванием по ширине с отступом слева 10 см и справа 2 см.
6. Этот абзац оформлен с выравниванием по ширине с отступом слева -2 см. Этот абзац оформлен с выравниванием по ширине с отступом слева -2 см. Этот абзац оформлен с выравниванием по ширине с отступом слева -2 см.
- Установить отступы первой строки:
7. Этот абзац оформлен с красной строки с выравниванием по ширине. Этот абзац оформлен с красной строки с выравниванием по ширине. Этот абзац оформлен с красной строки с выравниванием по ширине.
- Установить межстрочные интервалы:
8. Этот абзац оформлен с красной строки с выравниванием по ширине с полуторным межстрочным интервалом. Этот абзац оформлен с красной строки с выравниванием по ширине с полуторным межстрочным интервалом.
9. Этот абзац оформлен с красной строки с выравниванием по ширине с двойным межстрочным интервалом. Этот абзац оформлен с красной строки с выравниванием по ширине с двойным интервалом. Этот абзац оформлен с красной строки с выравниванием по ширине с двойным интервалом.
10. Этот абзац оформлен с красной строки с выравниванием по ширине с межстрочным интервалом точно 9 пт. Этот абзац оформлен с красной строки с выравниванием по ширине с межстрочным интервалом точно 9 пт. Этот абзац оформлен с красной строки с выравниванием по ширине с межстрочным интервалом точно 9 пт.
11. Этот абзац оформлен с красной строки с выравниванием по ширине с межстрочным интервалом 1,25. Этот абзац оформлен с красной строки с выравниванием по ширине с межстрочным интервалом 1,25. Этот абзац оформлен с красной строки с выравниванием по ширине с межстрочным интервалом 1,25.
- Установить интервалы между абзацами:
12. Фрагмент текста, расположенный ниже, оформлен без красной строки с выравниванием по ширине с интервалами 6 пт перед абзацем и 12 пт после абзаца.
Эти абзацы оформлены без красной строки с выравниванием по ширине с интервалами 6 пт перед абзацем и 12 пт после абзаца. Эти абзацы оформлены без красной строки с выравниванием по ширине с интервалами 6 пт перед абзацем и 12 пт после абзаца.
Эти абзацы оформлены без красной строки с выравниванием по ширине с интервалами 6 пт перед абзацем и 12 пт после абзаца. Эти абзацы оформлены без красной строки с выравниванием по ширине с интервалами 6 пт перед абзацем и 12 пт после абзаца.
Эти абзацы оформлены без красной строки с выравниванием по ширине с интервалами 6 пт перед абзацем и 12 пт после абзаца. Эти абзацы оформлены без красной строки с выравниванием по ширине с интервалами 6 пт перед абзацем и 12 пт после абзаца.
13. Фрагмент текста, расположенный ниже, оформлен с красной строки с выравниванием по ширине с интервалом 3 пт перед абзацем.
Эти абзацы оформлены с красной строки с выравниванием по ширине с интервалом 3 пт перед абзацем. Эти абзацы оформлены с красной строки с выравниванием по ширине с интервалом 3 пт перед абзацем.
Эти абзацы оформлены с красной строки с выравниванием по ширине с интервалом 3 пт перед абзацем. Эти абзацы оформлены с красной строки с выравниванием по ширине с интервалом 3 пт перед абзацем.
Эти абзацы оформлены с красной строки с выравниванием по ширине с интервалом 3 пт перед абзацем. Эти абзацы оформлены с красной строки с выравниванием по ширине с интервалом 3 пт перед абзацем.
- Запретить автоматический перенос слов в абзаце:
14. Этот абзац оформлен без красной строки с выравниванием по ширине без переноса слов в абзаце. Этот абзац оформлен без красной строки с выравниванием по ширине без переноса слов в абзаце. Этот абзац оформлен без красной строки с выравниванием по ширине без переноса слов в абзаце.
Практические работы «Текстовый редактор»
7 класс
Задание 1. Ввод символов
1. Запустите текстовый процессор, установленный на вашем компьютере.
2. Введите с помощью клавиатуры:
Аа Бб Вв Гг Дд Ее Ёё Жж Зз Ии Йй Кк Лл Мм Нн Оо Пп Рр Сс Тт Уу Фф Хх Цц Чч Шш Щщ Ъъ Ыы Ьь Ээ Юю Яя
Аа Bb Сс Dd Ее Ff Gg Hh Ii Jj Kk Ll Mm Nn Oo Pp Qq Rr Ss Tt Uu Vv Ww Xx Yy Zz
0123456789
I(1) V(5) Х(10) L(50) С( 100) D(500) М(1000)
! » № ; % : ? * () _ + / — =
! @ # $ % А & * () _ + | — =
|
3. Сохраните файл в личной папке под именем Символы.rtf.
Задание 2. Правила ввода текста
1. Запустите текстовый процессор, установленный на вашем компьютере.
2. Введите текст:
|
При вводе текста соседние слова отделяются одним пробелом. Знаки препинания (запятая, двоеточие, точка, восклицательный и вопросительный знаки) пишутся слитно с предшествующим словом и отделяются пробелом от следующего слова. Кавычки и скобки пишутся слитно с соответствующими словами (группой слов). Тире выделяется пробелами с двух сторон. Дефис пишется слитно с соединяемыми им словами. |
3. Введите текст, обращая внимание на соблюдение соответствующих правил:
|
Тема «Правила ввода текста», гостиница «Малахит», шоколад «Алёнка», роман «Война и мир». Этапы создания текстового документа: ввод, редактирование, форматирование. Информация во Всемирной паутине организована в виде страниц (web-страниц). Всё-таки, Мамин-Сибиряк, Жар-птица, северо-восток, Ростов- на-Дону, Нью-Йорк. Пришлось волей-неволей остаться здесь на ночь. Горя бояться — счастья не видать. Москва — огромный город, город-страна. Конец XVII века — первая половина XIX века. |
4. Сохраните файл в личной папке под именем Правила_ввода.rtf.
Задание 3. Вставка символов
1. В текстовом процессоре откройте файл Bставкa.rtf:
|
Прснльнй кмпьютр: сстмнй блк (мтрнск плт, цнтрльнй прцсср, пртвн пмть, жсткй дек), вншн стрств, клвтр, мшь, мнтр, прнтр, кстчск клнк). |
2. В нужные места вставьте буквы, обозначающие гласные звуки, так, чтобы получились названия устройств персонального компьютера.
3. Сохраните файл в личной папке под именем Устройства.rtf.
Задание 4. Замена символов
1. В текстовом процессоре откройте файл Замена.rtf:
|
К*литка, к*морка, к*вычки, к*блук, б*гровый, п*гром, с*тира, ур*ган, *кв*ланг, н*в*ждение, ср*жение. |
2. Замените символы «*» на буквы «а» или «о», чтобы слова были написаны правильно.
3. Сохраните файл в личной папке под именем Cлова.rtf.
Задание 5. Поиск и замена
1. При вводе текста неопытные пользователи очень часто допускают ошибки, расставляя лишние пробелы и «вручную» переходя на новую строку в рамках одного абзаца. Вам предлагается отредактировать такой документ.
2. В текстовом процессоре откройте файл Поиск_и_3аменa.rtf.
3. Удалите лишние пробелы перед точками и запятыми, заменяя встречающиеся подряд пробел и знак препинания на один этот знак.
4. Уберите в тексте лишние символы конца абзаца, заменяя встречающиеся подряд пробел и символ конца абзаца на один пробел.
5. Удалите лишние пробелы, заменяя два идущих подряд пробела на один.
6. Удалите лишние пустые строки, заменяя два идущих подряд символа конца абзаца на один.
7. Сохраните документ с изменениями в личной папке под тем же именем.
Задание 6. Удаление фрагментов
1. В текстовом процессоре откройте файл Удаление.rtf:
|
2. В каждой группе найдите лишнее слово (словосочетание) и удалите его.
3. Сохраните файл в личной папке под именем Нет_лишнего.rtf.
Задание 7. Перемещение фрагментов
1. В текстовом процессоре откройте файл Перемещение.rtf:
|
CPU — RAM — |
2. Создайте пары, поместив рядом с каждым англоязычным термином его русский аналог.
3. Сохраните файл в личной папке под именем Пары.rtf.
Задание 8. Копирование фрагментов
1. В текстовом процессоре создайте новый документ.
2. Используя операции копирования и вставки, наберите текст стихотворения на английском языке:
|
Meet me in the morning. |
3. Сохраните файл в личной папке под именем Стих.rtf.
Задание 9. Склеивание и разрезание строк
1. В текстовом процессоре откройте файл Строки.rtf:
|
Я не трус, но я боюсь! Да нам, царям, молоко нужно выдавать за вредность! |
2. Отредактируйте содержимое файла так, чтобы каждая фраза и название соответствующего ей фильма занимали ровно один абзац.
3. Сохраните файл в личной папке под именем Афоризмы.rtf.
Задание 10. Изменение свойств символов
1. В текстовом процессоре откройте файл Цвет.rtf:
|
Воздействие цвета на человека |
2. Выполните форматирование текста согласно следующему описанию:
-
для заголовка задайте размер шрифта 16 пунктов, цвет шрифта красный;
-
для названий цветов задайте соответствующий им цвет шрифта, начертание — полужирное, размер — 14 пунктов;
-
для описаний цветов задайте начертание курсив и размер шрифта 12 пунктов.
3. Сохраните файл с изменениями в личной папке и закройте его.
Задание 11. Индексы
1. В текстовом процессоре создайте новый файл и сохраните его в личной папке под именем Индексы.rtf.
2. Выберите тип шрифта Arial, размер шрифта 14, начертание курсив.
3. Наберите следующий текст:
|
Единицы измерения количества информации: 1 байт = 8 битов |
4. Сохраните изменения в файле и закройте его.
Задание 12. Варианты форматирования символов
1. В текстовом процессоре откройте файл Эффекты.rtf.
2. Измените формат символов по образцу:
3. Сохраните файл с изменениями в личной папке и закройте его.
Задание 13. Варианты подчёркивания
1. В текстовом процессоре создайте новый документ.
2. Шрифтом Times New Roman в 14 пунктов наберите текст и выполните форматирование символов по образцу:
3. Сохраните файл в личной папке под именем Подчеркивание.rtf и закройте его.
Задание 14. Форматирование абзацев
1. В текстовом процессоре создайте новый документ.
2. Наберите черновик документа (Times New Roman, 14 пунктов, выравнивание по левому краю) со следующим текстом:
3. Выполните форматирование в соответствии со следующими требованиями:
4. Сохраните файл в личной папке под именем Принтерны.rtf и закройте его.
Задание 15. Форматирование абзацев
1. В текстовом процессоре создайте новый документ.
2. Наберите черновик документа (Times New Roman, 14 пунктов, выравнивание по левому краю) с информацией о своей школе, себе и своём учителе:
3. Выполните форматирование абзацев в соответствии со следующими требованиями:
4. Сохраните файл в личной папке под именем Титул.rtf и закройте его.
СОЗДАНИЕ ТЕКСТОВЫХ ДОКУМЕНТОВ
Задание 1. Ввод символов
-
Запустите текстовый процессор, установленный на вашем компьютере.
-
Введите с помощью клавиатуры:
|
Буквы русского алфавита: Аа Бб Вв Гг Дд Ее Ёё Жж Зз Ии Йй Кк Лл Мм Нн Оо Пп Рр Сс Тт Уу Фф Хх Цц Чч Шш Щщ Ьь Ыы Ъъ Ээ Юю Яя Буквы английского алфавита: Aa Bb Cc Dd Ee Ff Gg Hh Ii Jj Kk Ll Mm Nn Oo Pp Qq Rr Ss Tt Uu Vv Ww Xx Yy Zz Алфавит десятичной системы счисления: 0 1 2 3 4 5 6 7 8 9 Алфавит римской системы счисления: I(1) V(5) X(10) L(50) C(100) D(500) M(100) Специальные символы (русская раскладка клавиатуры): ! « № ; % : ? * ( ) _ + / — = Специальные символы (английская раскладка клавиатуры): ! @ # $ % ^ & * ( ) _ + | — = Произвольный текст о себе (имя, возраст, класс и т.д.) |
3. Сохраните файл в личной папке под именем Символы.
Задание 2. Правила ввода текста
-
Запустите текстовый процессор, установленный на вашем компьютере.
-
Введите текст:
|
При вводе текста соседние слова отделяются одним пробелом. Знаки препинания (запятая, двоеточие, точка, восклицательный и вопросительный знаки) пишутся слитно с предшествующим словом и отделяются пробелом от следующего слова. Кавычки и скобки пишутся слитно с соответствующими словами. Тире выделяется пробелами с двух сторон. Дефис пишется слитно с соединяемыми им словами. |
3. Введите текст, обращая внимание на соблюдение соответствующих правил:
|
Тема «Правила ввода текста», гостиница «Малахит», шоколад «Алёнка», роман «Война и мир». Этапы создания текстового документа: ввод, редактирование, форматирование. Информация во Всемирной паутине организована в виде страниц (Web-страниц). Всё-таки, Мамин-Сибиряк, жар-птица, северо-восток, Ростов-на-Дону, Нью-Йорк. Пришлось волей-неволей остаться здесь на ночь. Горя бояться – счастья не видать. Москва – огромный город, город-страна. Конец XVII века – первая половина XIX века. |
4. Сохраните файл в личной папке под именем Правила_ввода.
Задание 3. Вставка символов
1. В текстовом процессоре откройте файл Вставка.rtf:
|
Прснльнй кмпьютр: сстмнй блк (матринск плт, цнтрльнй прцсср, пртвн пмть, жсткй дск), вншн стра, клвтр, мшь, мнтр, прнтр, кстчск клнк). |
-
В нужные места вставьте буквы, обозначающие гласные звуки, так, чтобы получились названия устройств персонального компьютера.
-
Сохраните файл в личной папке под именем Устройства.
Задание 4. Замена символов
-
В текстовом процессоре откройте файл Замена.rtf:
К*литка, к*морка, к*вычки, к*блук, б*гровый, п*гром, с*тира, ур*ган, *кв*ланг,
н*в*ждение, ср*жжение.
-
Замените «*» на буквы «а» или «о», чтобы слова были написаны правильно.
-
Сохраните файл в личной папке под именем Слова.
Задание 5. Автоматическая замена
Внимание! При вводе текста неопытные пользователи очень часто допускают ошибки, расставляя лишние пробелы и «вручную» переходя на новую строку в рамках одного абзаца. Вам предлагается отредактировать такой документ.
-
В текстовом процессоре откройте файл Поиск_и_замена.rtf.
-
Удалите лишние пробелы перед точками и запятыми, заменяя встречающиеся подряд пробел и знак препинания на один этот знак.
-
Удалите лишние символы конца абзаца, заменяя встречающиеся подряд пробел и символ конца абзаца на один пробел.
-
Удалите лишние пробелы, заменяя два идущих подряд пробела на один.
-
Удалите лишние пустые строки, заменяя два идущих подряд символа конца абзаца на один.
-
Сохраните документ с изменениями в личной папке под тем же именем.
Задание 6. Удаление фрагментов
1. В текстовом процессоре откройте файл Удаление.rtf:
|
Клавиатура, джойстик, сканер, принтер. Монитор, графопостроитель, принтер, мышь. Жесткий диск, flash-память, компакт-диск, процессор. Принтер, акустические колонки, наушники, микрофон. Системный блок, центральный процессор, оперативная память, жесткий диск, блок питания. Системный блок, клавиатура, мышь, монитор, акустические колонки. Видеокарта, карта расширения, звуковая карта, сетевая карта. Enter, End, Esc, Delete. Цветной принтер, лазерный принтер, матричный принтер, струйный принтер. |
-
В каждой группе найдите лишнее слово (словосочетание) и удалите его.
-
Сохраните файл в личной папке под именем Нет_лишнего.
Задание 7. Перемещение фрагментов
1. В текстовом процессоре откройте файл Перемещение.rtf: CPU –
|
RAM – HDD – Video Card – Sound Card – оперативная память, центральный процессор, видеокарта, жесткий диск, звуковая карта. |
-
Создайте пары, поместив рядом с каждым англоязычным термином его русский аналог.
-
Сохраните файл в личной папке под именем Пары.
Задание 8. Копирование фрагментов
-
В текстовом процессоре создайте новый документ.
-
Используя операции копирования и вставки наберите текст стихотворения на английском языке:
|
3. Сохраните файл в личной папке под именем Стих.
0
Практическая работа «Создание текстовых документов. Компьютерный перевод текстов»
Практическая работа: текстовый процессор MS Word
1 задание (на оценку 3).
1) Запустите текстовый редактор MS Word.
2) Наберите заданный текст.
Немного о себе
Меня зовут … . Я родил(ся/ась) в городе … … области. Мне … лет. Я живу в городе … .
Я учусь в 7 … классе МБОУ «СОШ №…». Мой класс очень дружный. Мне нравиться учиться в нашей школе. Мне нравиться изучать … (предмет).
3) примените следующее форматирование:
Название темы: шрифт – Arial, кегль 16, полужирный, выравнивание — по центру.
Основного текст: шрифт – Times New Roman, кегль 14, обычный, цвета текста – черный.
К пропущенным словам применить полужирный шрифт, цвет текста – синий.
4) Сохранить файл под названием “Биография” в своей рабочей папке.
2. задание (на оценку 4).
1. Ниже набранного текста ввести с клавиатуры перевод текста (с русского на английский язык). Размер шрифта аналогичный прежнему.
3. Задание на оценку 5.
1. Найти в интернете фото нашей школы и вставить между двумя текстами.
2. Выделите картинку, выберите стиль оформления для рисунка.
Опубликовано 21.04.19 в 21:40
Размер файла: 12.61 Кбайт
Практическая РАБОТА . СОЗДАНИЕ
ТЕКСТОВЫХ ДОКУМЕНТОВ Задание 1. Ввод символов
1. Запустите текстовый процессор,
установленный на вашем компьютере.
2. Введите с помощью клавиатуры:
Буквы русского алфавита: Аа Бб Вв Гг Дд
Ее Ёё Жж Зз Ии Йй Кк Лл Мм Нн Оо Пп Рр Сс Тт Уу Фф Хх Цц Чч Шш Щщ Ьь Ыы Ъъ Ээ
Юю Яя
Буквы английского алфавита: Aa Bb Cc Dd
Ee Ff Gg Hh Ii Jj Kk Ll Mm Nn Oo Pp Qq Rr Ss Tt Uu Vv Ww Xx Yy Zz
Алфавит
десятичной системы счисления: 0 1 2 3 4 5 6 7 8 9
Алфавит
римской системы счисления: I(1) V(5) X(10) L(50) C(100)
D(500)
M(100)
Специальные символы (русская раскладка
клавиатуры): ! « № ; % : ? * ()_+/ -=
Специальные символы (английская
раскладка клавиатуры): ! @ # $ % ^ &*()_+|-=
Произвольный
текст о себе (имя, возраст, класс и т.д.)
3. Сохраните файл в личной папке под именем Символы.
Задание
2. Правила ввода текста
1. Запустите текстовый процессор,
установленный на вашем компьютере.
2. Введите текст:
При
вводе текста соседние слова отделяются одним пробелом.
Знаки препинания (запятая, двоеточие,
точка, восклицательный и вопросительный знаки) пишутся слитно с предшествующим
словом и отделяются пробелом от следующего слова.
Кавычки
и скобки пишутся слитно с соответствующими словами.
Тире
выделяется пробелами с двух сторон.
Дефис
пишется слитно с соединяемыми им словами.
3. Введите текст, обращая внимание на соблюдение
соответствующих правил:
Тема «Правила ввода текста», гостиница
«Малахит», шоколад «Алёнка», роман «Война и мир».
Этапы создания текстового документа:
ввод, редактирование, форматирование.
Информация во Всемирной паутине
организована в виде страниц (Web-страниц).
Всё-таки, Мамин-Сибиряк, жар-птица,
северо-восток, Ростов-на-Дону, Нью-Йорк. Пришлось волей-неволей остаться здесь
на ночь. Горя бояться – счастья не видать. Москва – огромный город,
город-страна. Конец XVII века – первая половина XIX века.
4. Сохраните файл в личной папке под именем Правила_ввода.
Задание
3. Вставка символов
1. В текстовом процессоре откройте файл Вставка.rtf:
Прснльнй кмпьютр: сстмнй
блк (матринск
плт, цнтрльнй
прцсср, пртвн
пмть, жсткй
дск), вншн стра, клвтр, мшь, мнтр, прнтр, кстчск клнк).
2. В нужные места вставьте буквы,
обозначающие гласные звуки, так, чтобы получились названия устройств
персонального компьютера.
3. Сохраните файл в личной папке под именем Устройства.
Задание
4. Замена символов
1. В текстовом процессоре откройте файл Замена.rtf:
К*литка, к*морка, к*вычки, к*блук,
б*гровый, п*гром, с*тира, ур*ган, *кв*ланг, н*в*ждение, ср*жжение.
2. Замените «*» на буквы «а» или «о», чтобы слова были
написаны правильно.
3. Сохраните файл в личной папке под именем Слова.
Задание
5. Автоматическая замена
Внимание! При вводе текста неопытные
пользователи очень часто допускают ошибки, расставляя лишние пробелы и
«вручную» переходя на новую строку в рамках одного абзаца. Вам предлагается
отредактировать такой документ.
1. В текстовом процессоре откройте файл Поиск_и_замена.rtf.
2. Удалите лишние пробелы перед точками и
запятыми, заменяя встречающиеся подряд пробел и знак препинания на один этот
знак.
3. Удалите лишние символы конца абзаца,
заменяя встречающиеся подряд пробел и символ конца абзаца на один пробел.
4. Удалите лишние пробелы, заменяя два идущих подряд
пробела на один.
5. Удалите лишние пустые строки, заменяя
два идущих подряд символа конца абзаца на один.
6. Сохраните документ с изменениями в личной папке под
тем же именем.
Задание
6. Удаление фрагментов
1. В текстовом процессоре откройте файл Удаление.rtf:
Клавиатура,
джойстик, сканер, принтер.
Монитор,
графопостроитель, принтер, мышь.
Жесткий
диск, flash-память, компакт-диск, процессор.
Принтер,
акустические колонки, наушники, микрофон.
Системный блок, центральный процессор,
оперативная память, жесткий диск, блок питания.
Системный
блок, клавиатура, мышь, монитор, акустические колонки.
Видеокарта,
карта расширения, звуковая карта, сетевая карта.
Enter,
End, Esc, Delete.
Цветной
принтер, лазерный принтер, матричный принтер, струйный принтер.
2. В каждой группе найдите лишнее слово (словосочетание)
и удалите его.
3. Сохраните файл в личной папке под именем Нет_лишнего.
Задание
7. Перемещение фрагментов
1. В текстовом процессоре откройте файл Перемещение.rtf:
CPU
–
RAM
–
HDD
–
Video
Card –
Sound
Card –
оперативная память, центральный
процессор, видеокарта, жесткий диск, звуковая карта.
2. Создайте пары, поместив рядом с каждым
англоязычным термином его русский аналог.
3. Сохраните файл в личной папке под именем Пары.
Задание
8. Копирование фрагментов
1. В текстовом процессоре создайте новый
документ.
2. Используя операции копирования и
вставки наберите текст стихотворения на английском языке:
Meet me in the morning. Meet
me at noon.
Meet me in September, Or the
middle of June. Meet me at midnight. Meet me in the hall. Meet me in the
summer. Meet me in the fall. Meet me in the evening. Meet me at eight.
I’ll meet you any time you
want, But, please, don’t be late.
3. Сохраните файл в личной папке под именем Стих.
Задание
9. Склеивание и разрезание строк
1. В текстовом процессоре откройте файл Строки.rtf:
Шило в мешке не утаишь. Не
все коту масленица. Кончил дело, гуляй смело. Готовь сани летом, а телегу —
зимой. Пар кости не ломит. Без труда не выловишь рыбку из пруда. Не все золото,
что блестит. Слово — серебро,
молчанье
— золото. Раньше встанешь —
раньше
работу кончишь. Цыплят по осени считают. Делу — время,
потехе
— час. Сначала подумай, потом начинай. Семь раз примерь,
один
раз отрежь. Работа страшна не рукам, а глазам. Дело
мастера
боится.
2. Отредактируйте содержимое файла так,
чтобы каждая пословица занимала ровно одну строку.
3. Сохраните файл в личной папке под именем Пословицы.
Задание
10. Изменение свойств символов
1. В текстовом процессоре откройте файл Цвет.rtf.
Воздействие
цвета на человека
Оранжевый – вызывает легкое возбуждение,
ускоряет кровообращение, способствует пищеварению.
Желтый
– стимулирует умственную деятельность.
Зеленый
– нежный, умиротворяющий, спокойный.
Голубой
– снижает кровяное давление, успокаивает.
Синий
– обусловливает серьезность, строгость в поведении.
Фиолетовый – возбуждает деятельность
сердца и легких, увеличивает сопротивляемость организма простудным
заболеваниям.
2. Выполните форматирование текста согласно следующему
описанию:
·
для заголовка задайте размер
шрифта 16 пунктов, цвет шрифта красный;
·
для названий цветов
задайте соответствующий им цвет шрифта, начертание – полужирное, размер – 14
пунктов;
·
для описаний цветов задайте
начертание курсив и размер шрифта 12 пунктов.
3. Сохраните файл с изменениями в личной папке и закройте
его.
Задание
11. Индексы
1. В текстовом процессоре создайте новый
файл и сохраните его в личной папке под именем Индексы.rtf.
2. Выберите тип шрифта Arial, размер шрифта 14,
начертание курсив.
3. Наберите следующий текст:
Единицы измерения количества информации:
1 байт = 8 бит
1 Килобайт = 210 байт
1 Мегабайт = 210 Кбайт = 220 байт
1 Гигабайт = 210 Мбайт = 220 Кбайт = 230 байт
4. Сохраните изменения в файле и закройте его.
Задание
12. Варианты форматирования символов
1. В текстовом процессоре откройте файл Эффекты.rtf.
2. Измените формат символов по образцу:
Имеется много возможностей
форматирования символов. Можно менять шрифт(Arial) и размер(20) шрифта(24), можно менять начертание шрифта,
например, использовать полужирное начертание, курсив или полужирный
курсив. Имеются дополнительные возможности, такие как одинарное
подчеркивание, подчеркивание только слов, двойное подчеркивание,
пунктирное подчеркивание. Текст можно также зачеркнуть, сделать верхним или нижним индексом, сместить вверх или вниз, написать МАЛЫМИ ПРОПИСНЫМИ БУКВАМИ или ПРОСТО ПРОПИСНЫМИ БУКВАМИ. Текст
может быть уплотненным (на1,4пт) или р а з р е ж е н н ы м (на 1,8пт). Цвет
шрифта может быть различным, например, красным.
Текст может быть скрытым, т.е. не выводиться на печать и экран.
3. Сохраните файл с изменениями в личной папке и закройте
его.
Задание
13. Варианты подчёркивания
1. В текстовом процессоре создайте новый
документ.
2. Шрифтом Times New Roman в 14 пунктов
наберите текст и выполните форматирование символов по образцу:
Тучи заволокли небо. Мы купили новые книги.
Снег
лежал на крыше и на балконе.
3. Сохраните файл в личной папке под именем Подчеркивание.rtf
и закройте его.
Задание
14. Форматирование абзацев
1. В текстовом процессоре создайте новый
документ.
2. Наберите черновик документа (Times New
Roman, 14 пунктов, выравнивание по левому краю) со следующим текстом:
|
Текст для ввода |
Номер абзаца |
|
|
Принтер |
1 |
|
|
Для вывода |
2 |
|
|
печатающее |
||
|
принтеров. |
||
|
Матричный принтер печатает с |
3 |
|
|
которые прижимают к бумаге |
||
|
Струйный |
4 |
|
|
ней |
||
|
черно-белые, |
5 |
|
|
В |
||
|
лазерный |
||
|
печати. |
3. Выполните форматирование в
соответствии со следующими требованиями:
|
Свойства абзаца |
Форматирование символов |
|||||
|
Номер |
||||||
|
абзаца |
Выравнивание |
Междустрочный |
Шрифт |
Размер |
Начертание |
|
|
интервал |
||||||
|
1 |
по центру |
одинарный |
Arial |
14 |
полужирный |
|
|
2 |
по левому краю |
1,5 строки |
Times New Roman |
12 |
полужирный |
|
|
3 |
По правому краю |
двойной |
â |
â |
курсив |
|
|
4 |
По ширине |
1,5 строки |
â |
â |
подчеркнутый |
|
|
5 |
По центру |
одинарный |
â |
â |
полужирный, |
|
|
курсив |
||||||
4. Сохраните файл в личной папке под
именем Принтеры.rtf и закройте его.
Задание
15. Форматирование абзацев
1. В текстовом процессоре создайте новый
документ.
2. Наберите черновик документа (Times New
Roman, 14 пунктов, выравнивание по левому краю) с информацией о своей школе,
себе и своём учителе:
|
Текст для ввода |
Номер абзаца |
|
Муниципальное образовательное учреждение |
1 |
|
«Средняя |
2 |
|
Реферат |
3 |
|
«История |
4 |
|
Работу |
5 |
|
ученик |
6 |
|
Иванов |
7 |
|
Проверил: |
8 |
|
учитель |
9 |
|
Петров |
10 |
|
Москва, |
11 |
3. Выполните форматирование абзацев в соответствии со
следующими требованиями:
|
Номер |
Свойства абзаца |
Форматирование |
|||||
|
Отступ |
Междустрочный |
Интервалы |
символов |
||||
|
абзаца |
Выравнивание |
||||||
|
слева |
первой |
интервал |
перед |
после |
|||
|
строки |
|||||||
|
1 |
0 |
0 |
по центру |
одинарный |
0 |
0 |
Arial, 18 |
|
2 |
â |
â |
â |
â |
0 |
â |
â |
|
3 |
â |
â |
â |
â |
150 |
â |
Arial, 24, |
|
полужирный |
|||||||
|
4 |
â |
â |
â |
â |
30 |
150 |
Arial, 28, |
|
полужирный, |
|||||||
|
курсив |
|||||||
|
5 |
8 |
â |
по левому |
â |
0 |
0 |
Arial, 16 |
|
краю |
|||||||
|
6 |
â |
â |
â |
â |
â |
â |
â |
|
7 |
â |
â |
â |
â |
â |
â |
â |
|
8 |
â |
â |
â |
â |
â |
â |
â |
|
9 |
â |
â |
â |
â |
â |
â |
â |
|
10 |
â |
â |
â |
â |
â |
â |
â |
|
11 |
0 |
â |
по центру |
â |
90 |
â |
â |
4. Сохраните файл в личной папке под
именем Титул.rtf и закройте его.
Задание
16. Вставка специальных символов и формул
1. В текстовом процессоре создайте новый
документ.
2. Наберите следующий текст, содержащий символы,
отсутствующие на клавиатуре:
2´2=4
t
= 22°C
( (499) 157-52-72
3. С помощью редактора формул наберите следующие формулы:
с =
√ 2 + 2, = , = −
±√ 2−4 ,
2
4. Сохраните файл в личной папке под
именем Специальная_вставка.rtf и закройте его.
Задание
17. Создание списков
1. В текстовом процессоре создайте новый
документ.
2. Создайте многоуровневый список «Устройства
современного компьютера»:
1.
Процессор
2.
Память
2.1.
Внутренняя память
2.2.
Внешняя память
2.2.1.
Жесткий диск
2.2.2.
Дискета
2.2.3.
Флэш-память
2.2.4.
Оптические диски
2.2.4.1.
CD
2.2.4.2.
DVD
3.
Устройства ввода
3.1.
Клавиатура
3.2.
Мышь
3.3.
Сканер
3.4.
Графический планшет
3.5.
Цифровая камера
3.6.
Микрофон
3.7.
Джойстик
4.
Устройства вывода
4.1.
Монитор
4.1.1.
Жидкокристаллический монитор
4.1.2.
Монитор на электронно-лучевой трубке
4.2.
Принтер
4.2.1.
Матричный принтер
4.2.2.
Струйный принтер
4.2.3.
Лазерный принтер
4.3.
Акустические колонки
3. Сохраните файл в личной папке под
именем Устройства1.rtf.
4. Переформатируйте список, поставив
вместо номеров маркеры. Возможный вариант оформления представлен ниже:
·
Процессор
·
Память
o
Внутренняя память o Внешняя
память
§ Жесткий
диск
§ Дискета
§ Флэш-память
§ Оптические
диски
ü CD
ü DVD
5. Сохраните файл в личной папке под
именем Устройства2.rtf и закройте его.
Задание
18. Создание таблиц
1. В текстовом процессоре создайте новый
документ.
2. Создайте таблицу следующей структуры:
|
Свойства |
|||||
|
Имя |
|||||
|
тип |
приложение |
размер |
дата создания |
||
3. Добавьте в таблицу нужное количество
строк и внесите в неё информацию о 5–6 файлах, хранящихся в вашей личной папке.
4. Сохраните файл в личной папке под именем Таблица.rtf
и закройте его.
Задание
19. Создание схем
1. В текстовом процессоре создайте новый
документ.
2. Создайте схему «Форматы графических файлов»
|
Форматы |
|||||||
|
графических |
|||||||
|
файлов |
|||||||
|
Растровые |
Векторные |
||||||
|
форматы |
форматы |
||||||
Универсальные Собственные Универсальные Собственные
3. Сохраните файл в личной папке под именем Схема.rtf
и закройте его.
Задание
20. Вставка рисунков
1. В текстовом процессоре создайте новый
документ.
2. Вставьте в него рисунок из файла Мышь.jpeg.
3. Сделайте выноски с надписями основных частей мыши.
Колесо
прокрутки
Соединительный
кабель Правая кнопка
Корпус
Левая кнопка
4. Сохраните файл в личной папке под именем Мышь.rtf
и закройте его.
Теперь
вы умеете
ü вводить тексты на русском и английском
языках;
ü редактировать текстовые документы
(удалять, вставлять и заменять отдельные символы и фрагменты текста; искать и
заменять, копировать и перемещать фрагменты текста; склеивать и разрезать
строки);
ü форматировать
текстовые документы (изменять свойства отдельных символов, абзацев и всего
документа);
ü вставлять в текст специальные символы и
формулы;
ü создавать списки, таблицы, схемы;
ü вставлять рисунки и делать надписи к
отдельным элементам рисунка.
7 класс Информатика 17.02.2023
__________________________________________________________________________
Практическая работа №13
Тема:Создание небольших текстовых документов посредством квалифицированного
клавиатурного письма с использованием базовых средств текстовых редакторов.
Цель: практически закрепить умения создания текстовых документов посредством квалифицированного клавиатурного письма с использованием базовых средств текстовых редакторов.
ХОД ПРАКТИЧЕСКОЙ РАБОТЫ
1.Щелкните на кнопке ПУСК.
2.Выберите пункт меню ВСЕ ПРОГРАММЫ.
3.Выберитепунктменю Microsoft Office Word.
4.Щелкните на имени программы Microsoft Office Word.
5.Наберите и отформатируйте текст по образцу (заголовок: шрифт Arial Black, 18 пт.; текст: шрифт TimesNewRoman, 14 пт.; межстрочный интервал – 1,15):
6.Далее сохраните набранный текст. Файл подпишите следующим образом:
Иванов Иван, 7 класс, 17.02.2023
7.Отправьте файл с текстом на почту учителя.
Информатика 7 класс
|
||
|
Данный материал содержит практикум по информатике для 7 класса, составленный на основе УМК Босовой Л.Л. Вашему вниманию предлагается практическая работа, адаптированная для работы в более поздних версиях, например, в Microsoft Office 2007–2010. Практическая работа содержит подробное описание действий ученика, скриншоты экрана. Преимуществом данного практикума является то, что он предполагает самостоятельную работу учащихся, практически без вмешательства учителя. © Прокудина Галина Семеновна Прокудина Галина Семеновна Понравилось? Сохраните и поделитесь: Неограниченная бесплатная загрука материала «Практикум по теме «Работа со стилями и списками Word 2007″» доступна всем пользователям. Разработка находится в разделе «Информатика 7 класс» и представляет собой: «урок нов. материал».
Загрузка началась… Понравился сайт? Получайте ссылки Подарок каждому подписчику!
|
||
|
Порядок вывода комментариев:
|