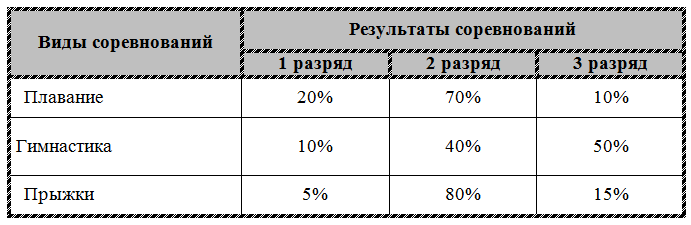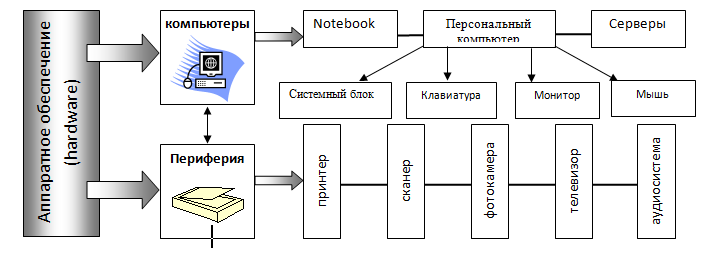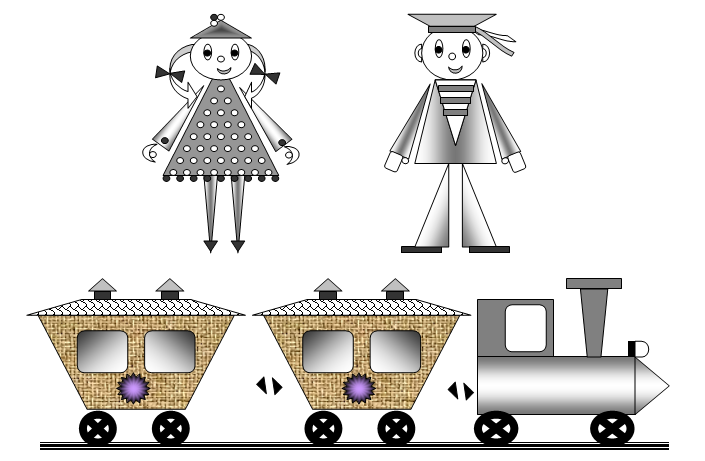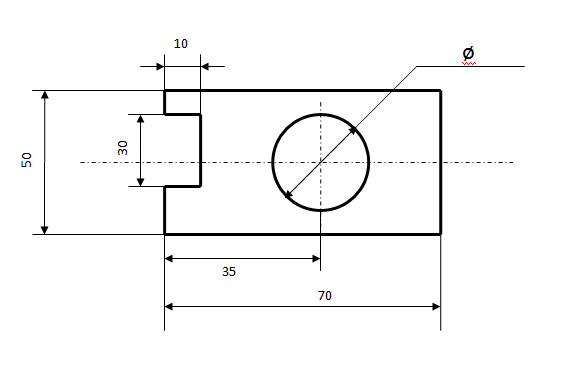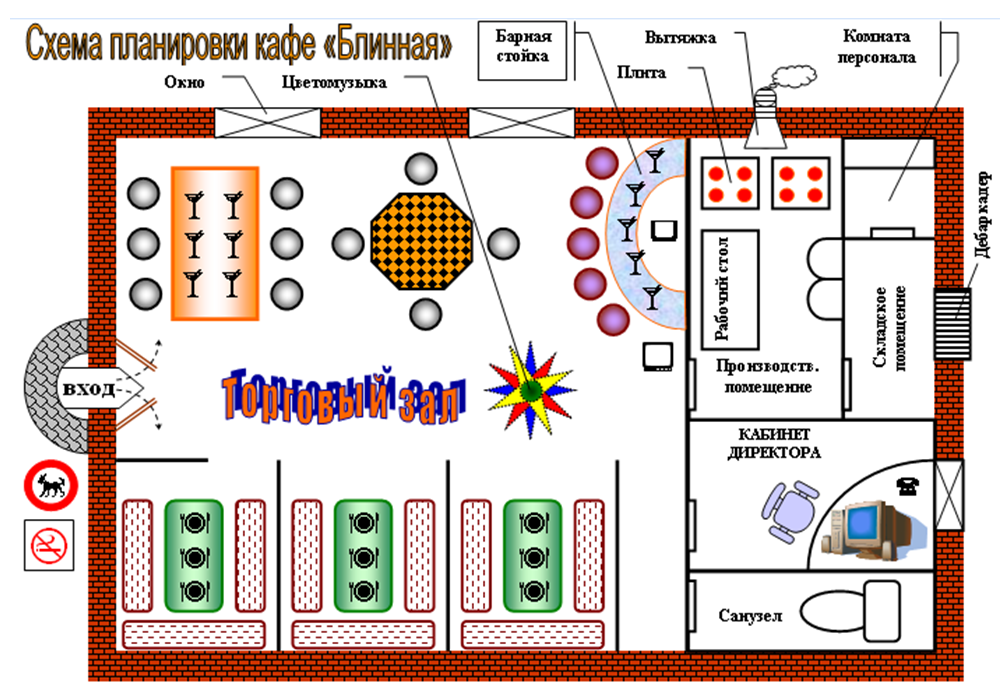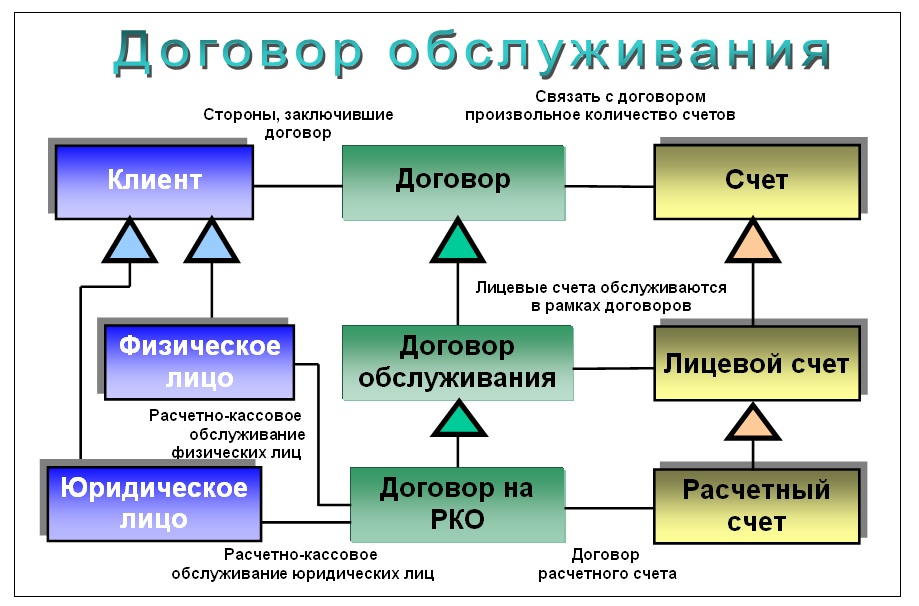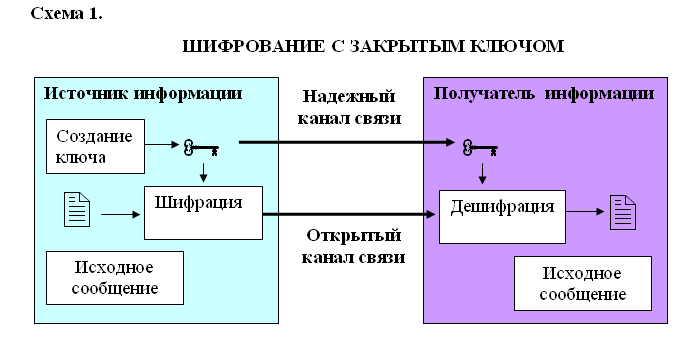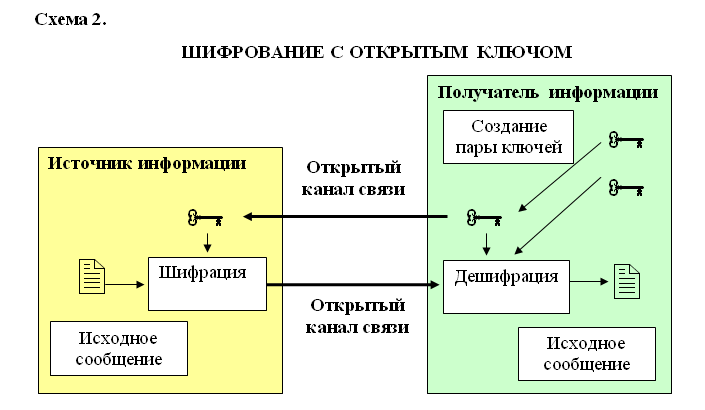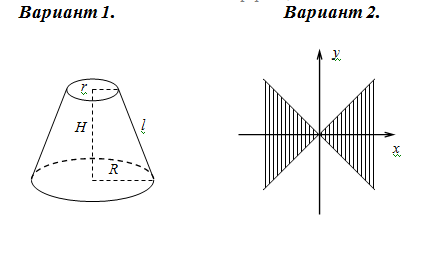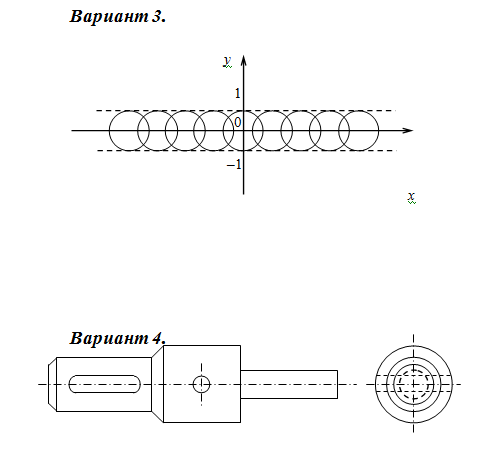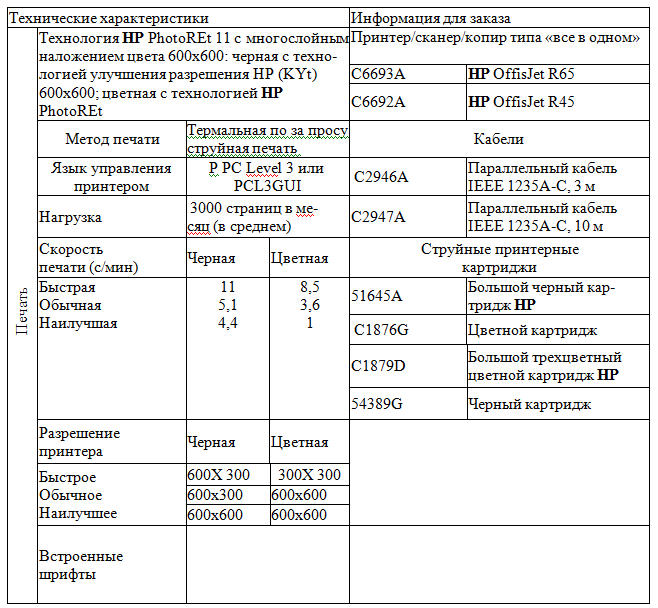Практическая работа 11 класс
Задание 1. Изобразить данный рисунок с помощью автофигур.

наберите следующие формулы:
а.
Алгоритм
решения линейного уравнения ;
б.
Алгоритм
решения квадратного уравнения .
Задание 3. Создайте схему по образцу:

Задание 4.
Создайте векторный рисунок
по образцу
Задание 5.
1.
Вставьте пустую таблицу
размером 3´3
2.
Заполните ее текстом по
образцу.
Задание 6. Нарисуйте и заполните таблицу по образцу
Практическая работа 11 класс
Задание 1. Создайте схему по образцу
Задание 2. Нарисуйте по образцу.
Задание 3. Постройте черте детской площадки при
торговом зале
Задание 4.
Создать карточку-меню по образцу

Практическая работа 11 класс

схему планировки кафе «Блинная».
Задание 2. Создать
документ по образцу.

схемы шифрования с закрытым и открытым ключами по образцам.

Практическая работа 11 класс

документ по образцу.
Задание 2. Набрать таблицу в MS Word по образцу.


Практическая работа №6.
Цель занятия. Приобретение навыков работы с функцией «автозамена». Изучение основных команд при работе с меню «Таблица»
«Автозамена»
Если вам очень часто приходиться набирать одни и те же слова и исправлять одни и те же ошибки, следует воспользоваться функцией автозамены. Word может изменять слово на другое непосредственно в процессе ввода. Например, вместо длинной фразы типа «Современный самоучитель работы на персональном компьютере» вы можете использовать короткое словосочетание, например «сампк». Замена производиться после ввода слова и нажатия пробела, но чтобы пользоваться автозаменой, сначала надо ее настроить.
Щелкните значок Кнопка Microsoft Office , а затем выберите пункт Параметры Word.
Выберите Правописание, а затем — Параметры автозамены.
В поле заменить введем слово — пк, а в поле на введем — персональный компьютер. Нажмем кнопку Добавить и этот элемент будет добавлен в список автозамены. Чтобы удалить введеное сокращение, необходимо его выделить и нажать команду удалить.
«Таблица»
Для упорядочения сведений в виде строк и столбцов следует использовать таблицу. Ячейки таблицы автоматически выравнивают содержащийся в них текст. Основные действия над табличными данными находятся в меню Таблица во вкладке “Вставка” используя кнопку Таблица команда Вставить таблицу. Данная команда позволяет заказать нужное количество строк и столбцов, из которых будет состоять ваша таблица. Эта команда создает таблицу с указанным количеством строк и столбцов одинаковой ширины. Чтобы делать изменения с элементами таблицы, сначала надо выделить строку, столбец, либо всю таблицу. Это можно сделать с помощью команды Выделить вкладки Макет или мышкой.
Команда Удалить вкладки Макет (данная команда будет активна, когда курсор находится в ячейке) имеет 4 варианта:
удалить ячейки;
удалить столбцы;
удалить строки;
удалить таблицу.
Команда Объединить вкладки Макет (данная команда будет активна, когда выделены ячейки, котрые необходимо объединить) позволяет из нескольких ячеек сделать одну общую. Например:
Верхняя строка объединяет в себе 2 ячейки.
Разбить ячейки можно на выбранное количество ячеек, предварительно выделив нужные ячейки. Например:
Верхняя строка, первоначально состоящая из 2-х ячеек, была разбита следующим образом: пе5рвая ячейка разбита на 2 ячейки, а вторая — на 3.
Команда Стили таблицы вкладки Конструктор сама преобразует вашу таблицу в выбранный стиль, который предлагается в списке форматов. По нажатию на выбранный вами стиль ваша таблица примет вид выбранного формата таблицы.
Команда Выровнять высоту строк на вкладке Макет – эта команда делает все выделенные строки одинаковой ширины.
Команда Выровнять ширину столбцов на вкладке Макет позволяет задать выделенным столбцам одинаковую ширину.
Вкладка Макет кнопка Размер ячейки — задает точное значение размеров строки и столбцов. Это меню имеет четыре закладки: Таблица, Строка, Столбец и Ячейка. Эта команда применяется в тех случаях, когда вам надо точно сохранить размеры создаваемой таблицы с точностью до мм.
Строка задается тремя способами: Авто, Минимум, Точно. Единицы измерения в пт, см.
Столбец задается в см, при чем можно выбрать предыдущий или следующий.
Команда Сортировка вкладки Макет, кнопка Данные позволяет сортировать данные, находящиеся в вашей таблице по возрастанию или убыванию. Необходимое условия для сортировки: данные по столбцам или строкам должны быть однородными – это значит, текстом или числами.
Нарисовать таблицу – этот режим предназначен для рисования границ таблицы, толщина линий задается также выбором, цвет границы, граница (это создание в таблице обрамлений для ячеек: различают внешние границы, внутренние, граница сверху, снизу, слева или справа), цвет заливки.
Задание к практической работе №6.
Создать предложенный документ, воспроизводя все элементы и эффекты, которые находятся в документе. Сохранить в личной папке под именем п_р№6.
Во второй таблице задать точный размер столбцов.
Ввод, редактирование и форматирование документа. Создание списков и таблиц. Создание формул и рисунков.
Задание 1. Создайте и оформите текст «Основные элементы текстового документа» в соответствии с приведённым ниже образцом.
|
Параметры форматирования |
Образец оформления |
|
Заголовок:
Основной текст:
|
|
Место для выполнения задания 1
Задание 2. Убедитесь в отсутствии ошибок в созданном документе, используя средства орфографического контроля. (Рецензирование Правописание)
|
Задание 3. |
Образец оформления |
|
Скопируйте первый набранный текст. Вставьте скопированный фрагмент в документ. Для первой копии фрагмента используйте следующие параметры форматирования: |
|
|
Параметры форматирования |
|
|
Место для выполнения задания 3
|
Задание 4. |
Образец оформления |
|
Скопируйте и вставьте первый набранный текст. Для второй копии фрагмента используйте следующие параметры форматирования: |
|
|
Параметры форматирования |
|
Выделите символ Вставка Буквица Параметры буквицы:
|
Место для выполнения задания 4
|
Задание 5. |
Образец оформления |
|
Вставьте копию первого набранного текста. Для второй копии фрагмента используйте следующие параметры форматирования: |
|
|
Параметры форматирования |
|
|
Место для выполнения задания 5
|
Задание 6. |
Образец оформления |
|
Отформатируйте текст ниже по образцу. |
|
|
Параметры форматирования |
|
|
Заголовок:
Основной текст:
|
ПРАВИЛА ПОСТАНОВКИ ПРОБЕЛА
Пробел используют только как разделитель между словами. Клавишу «ПРОБЕЛ» между словами надо нажимать только один раз.
Пробел ставится:
после разделительных знаков (. , : ; ! ?) ; до и после тире;
перед открывающими кавычками или скобками; после закрывающих кавычек или скобок; перед знаками процентов;
в числе между цифрами, обозначающими сотни и тысячи, тысячи и миллионы ит. п.;
перед и после знаков арифметических операций, логических операций и операций отношения.
Пробел не ставится:
перед разделительными знаками (. , : ; ! ?); до и после дефиса;
перед закрывающими кавычками или скобками; после открывающих кавычек или скобок; перед знаками минут, секунд; в обыкновенных дробях;
после знаков «+» и «-» при записи положительных и отрицательных чисел.
|
Задание 7. |
Параметры форматирования |
|
|
Создайте и оформите многоуровневый список «Основные виды рефератов» в соответствии с приведённым ниже образцом. |
заголовка:
|
основного текста:
|
|
Образец оформления |
Преобразуйте текст в список |
|
|
|
ОСНОВНЫЕ ВИДЫ РЕФЕРАТОВ По полноте изложения Информативный. Индикативный (указательный). Количество реферируемых источников Монографический. Сводный (обзорный). Характер подачи информации (переработки знаний) Продуктивный (творческий): реферат-обзор; реферат-доклад. Репродуктивный (воссоздающий): реферат-конспект; реферат-резюме. По читательскому назначению Общие. Специализированные. По составителям Авторефераты. Рефераты, составленные специалистами. |
|
Задание 8. |
Образец оформления |
|
Воспроизведите по представленному ниже образцу сетку первого современного кроссворда, созданный в 1913 году американским журналистом Артуром Уинном. |
|
Место для выполнения задания 8
|
Задание 9. |
|
|
Запишите следующие неравенство и уравнения: |
Место для выполнения |
|
|
|
Задание 10. |
|
|
|
|
Образец выполнения |
Место для выполнения задания |
|
|
|
Задание 11. |
|
|
|
|
Образец выполнения |
Место для выполнения задания |
|
|
Источники информации
УМК «Информатика» Л.Л. Босовой, А.Ю. Босовой, 10-11 классы. Информатика. Компьютерный практикум

- Преподавателю
- Информатика
- Практические задания в MS WORD для учащихся 11 класса
| Раздел | Информатика |
| Класс | 11 класс |
| Тип | Другие методич. материалы |
| Автор | |
| Дата | 08.09.2015 |
| Формат | rar |
| Изображения | Есть |
Поделитесь с коллегами:
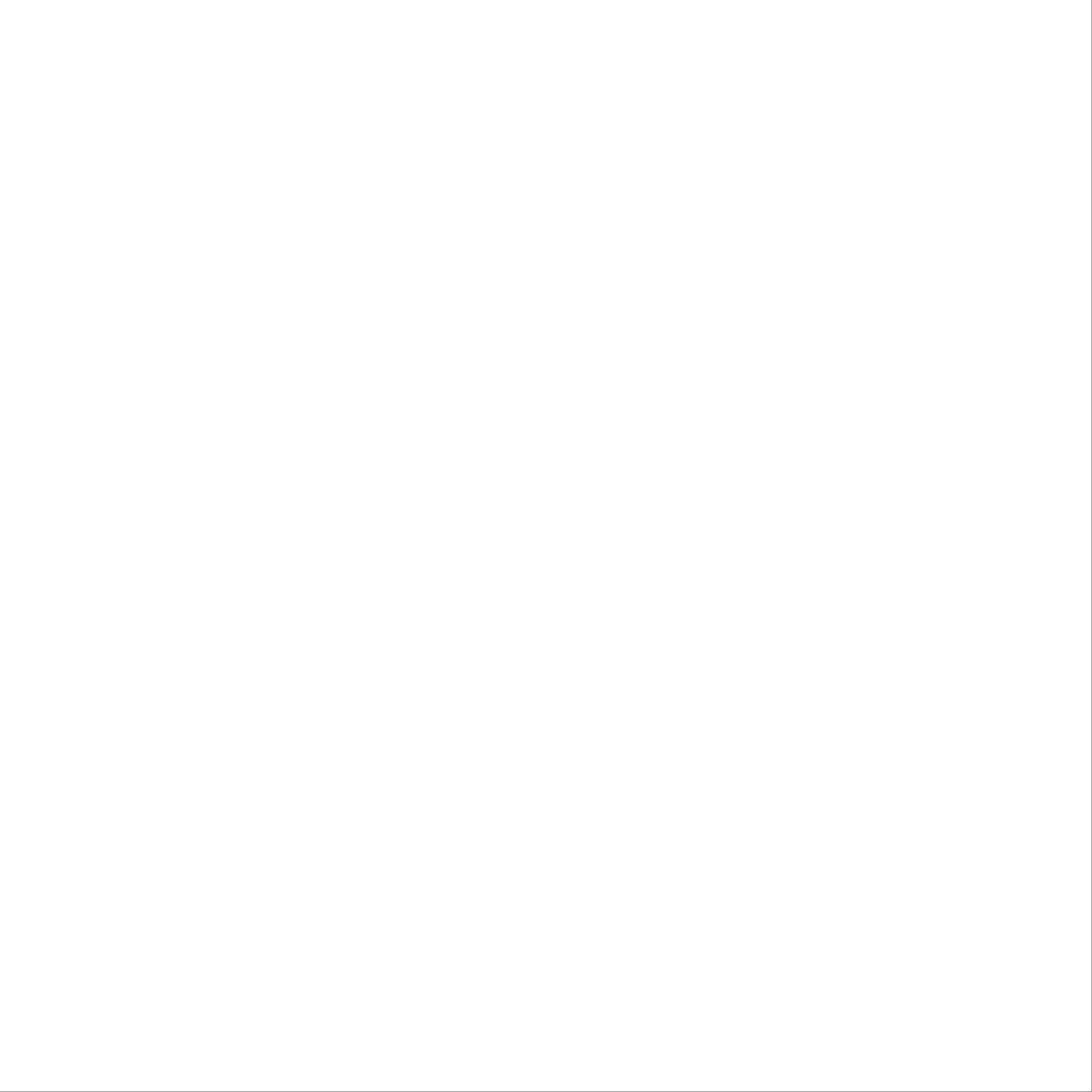
Задание 1. Изобразить данный рисунок с помощью автофигур.
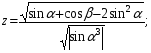
-
Алгоритм решения линейного уравнения
;
-
Алгоритм решения квадратного уравнения
.
Задание 3. Создайте схему по образцу:
ПРОЦЕССОР
ОПЕРАТИВНАЯ ПАМЯТЬ
УСТРОЙСТВА ВВОДА
ДОЛГОВРЕМЕННАЯ ПАМЯТЬ
УСТРОЙСТВА ВЫВОДА
МАГИСТРАЛЬ
Петрова
Виктора

Задание 4.
Создайте векторный рисунок
по образцу
Задание 5.
-
Вставьте пустую таблицу размером 33
-
Заполните ее текстом по образцу.
Задание 6. Нарисуйте и заполните таблицу по образцу
Практическая работа 11 класс
Задание 1. Создайте схему по образцу
Задание 2. Нарисуйте по образцу.
Задание 3. Постройте черте детской площадки при торговом зале
Задание 4. Создать карточку-меню по образцу
Практическая работа 11 класс
Задание 1. Создать схему планировки кафе «Блинная».
Задание 2. Создать документ по образцу.
Задание 3. Создать схемы шифрования с закрытым и открытым ключами по образцам.
Практическая работа 11 класс
Задание 1. Создать документ по образцу.
Задание 2. Набрать таблицу в MS Word по образцу.
Задание 3. Работа со списками.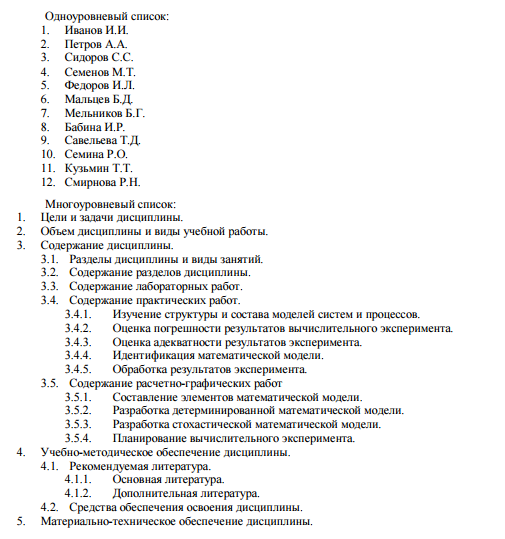
Выполните заливку первой строки таблицы. Для этого: выделите первую строку, контекстное меню- границы и заливка- вкладка Заливка
Задание№2.
Для этого на ленте Макет – в группе Размер ячейки установите необходимую ширину столбцов и высоту строк
-
Выделить таблицу, без строк заголовка.
-
Выполните команду сортировка на ленте Главная в группе Абзац.
-
Растяните таблицу на всю область печати: лента Макет – группа Размер ячейки – Автоподбор – Автоподбор по ширине окна
Задание№3. Создайте таблицу по образцу:
Знаки зодиакальных созвездий
|
|
Овен |
|
Весы |
|
|
Телец |
|
Скорпион |
|
|
Близнецы |
|
Стрелец |
|
|
Рак |
|
Козерог |
|
|
Лев |
|
Водолей |
|
|
Дева |
|
Рыбы |
-
Установите параметры Размера таблицы: Число столбцов: 4, число строк: 6.
-
Установите шрифт Arial, размер — 14, начертание курсив. Выравнивание и начертание текста – по образцу
-
Установите ширину 1-го и 3-го столбца — 3см.; 2-го и 4-го – 5,5см.
-
Установите высоту строк — 0,7см.
-
Для вставки специальных символов знаков зодиака воспользуйтесь командой Символ ленты Вставка, в диалоговом окне Символ установите шрифт Wingdings.
-
Выполните обрамление таблицы. Цвет границ установите самостоятельно.
Задание№4. Создайте таблицу по образцу:
Установите шрифт Consolas, размер 14
Суточная потребность взрослых людей в калориях, белках, жирах, углеводах
|
Группа людей |
Основные вещества |
||||||
|
Калории |
Белки |
Жиры |
Углеводы |
||||
|
г |
Ккал, % |
г |
Ккал, % |
г |
Ккал, % |
||
|
Без затрат физической энергии: мужчины женщины |
2400 2000 |
75 65 |
13 13 |
75 60 |
28 28 |
350 29 |
59 59 |
|
Работники с наибольшей затратой физической энергии: мужчины |
4200 |
125 |
12 |
135 |
30 |
600 |
58 |
|
Пожилые люди: мужчины женщины |
2200 2000 |
75 70 |
14 14 |
65 60 |
27 27 |
320 290 |
59 59 |
Контрольные вопросы:
-
Как вставить таблицу?
-
Как объединить ячейки?
-
Как выполнить обрамление таблицы?
-
Как изменить тип линии обрамления?
-
Как выполнить заливку ячеек в таблице?
-
Как установить определенный размер ячеек?
-
Как выполнить сортировку данных в таблице?
-
Как выполнить выравнивание текста в ячейках таблицы?
Отчет о работе:
Выполнить задания на компьютере и ответьте на контрольные вопросы
20 упражнений на развитие словарного запаса для каждого класса
Изучение новых слов похоже на дополнение к вашему письменному гардеробу.
1. Составьте карту слов
Карты слов помогают углубить понимание словесного слова, связывая его с другими словами и понятиями, которые учащиеся уже знают.
РЕКЛАМНОЕ ОБЪЯВЛЕНИЕ
Дополнительные сведения: Word Map/Upper Elementary Snapshots
2. Использование модели Frayer
Модели Frayer — популярный способ изучения новых слов и понятий. Дети определяют слово своими словами, затем перечисляют факты и характеристики, примеры и не примеры.
Узнать больше: Southern Fried Teachin’
3. Рисовать словарные заметки
Дети и учителя любят заметки! Вместо того, чтобы выписывать определения, попросите учащихся нарисовать набросок, в котором резюмируется каждое слово.
Подробнее: Now Spark Creativity
4. Сопоставьте слова вместе
Сгруппируйте словарные слова вместе с несколькими другими словами с похожим значением и одним антонимом. Учащиеся определяют антоним и «перебрасывают» его в следующую ячейку, заполняя следующую группу слов. Они продолжаются до тех пор, пока рабочий лист не будет заполнен.
Узнайте больше: Reading and Writing Haven
5. Разместите стену граффити
Думайте о стене словесного граффити как о совместной стене слов. В классе разместите слова на стене и попросите детей добавить стикеры, чтобы проиллюстрировать термин (они могут использовать слова или картинки). В Интернете попробуйте такой инструмент, как Padlet или Google Slides.
Узнать больше: Копаем глубже
6. Сопоставьте слова, чтобы описать персонажа
Это отличный способ практиковать словарный запас, взятый из книг, которые вы читаете.
Узнайте больше: The Sassy Apple
7. Вставьте слова от А до Я
Эта словесная игра веселая и сложная, в нее можно играть в любом возрасте. Выберите слово, а затем попросите детей придумать родственные слова для как можно большего количества букв. Это могут быть синонимы, антонимы, примеры и многое другое. Более сложные буквы приносят больше очков!
Узнайте больше: от А до Я/Lit in Focus
8. Попробуйте Flipgrid для словарной работы
Forever a Heart Heart/Twitter
Вы уже пользуетесь Flipgrid? Это идеально подходит для словарной деятельности! Попросите детей записать короткое видео для каждого слова, используя свое воображение, чтобы сделать его интересным и содержательным.
9. Соревнуйтесь в словарном запасе Jeopardy
Хорошая словарный запас способствует не только запоминанию определений.
Подробнее: Not So Wimpy Teacher
10. Используйте RAFT для написания словарных историй
Написание рассказа с использованием словарных слов является давним фаворитом, но метод RAFT дает ему новый поворот. Учащимся назначается Роль (точка зрения, с которой они будут рассказывать историю), Аудитория, Формат и Тема. Например, это может быть астронавт (Роль), который пишет открытку (Формат) своим друзьям на родине (Аудитория) о том, что они видели на Марсе (Тема). RAFT особенно хорош для детей, которые утверждают, что не знают, о чем писать.
Подробнее: RAFT/Teaching Writing
11. Откройте для себя силу слов
Словарные слова обретают большее значение, когда учащиеся используют их в своей повседневной жизни. Предложите детям использовать словарный запас в разговоре и письме за пределами класса словесности.
12. Создавайте графические органайзеры
Красочные органайзеры, подобные этим, отлично подходят для расширения словарного запаса. Хотите перейти на цифру? Попросите детей сделать слайд-шоу, по одному слайду на слово. Они могут включать ту же информацию, но вместо того, чтобы рисовать картинку, предложите им найти в Интернете картинку, иллюстрирующую концепцию.
Узнайте больше: Графические органайзеры/Элементарные снимки
13. Сосредоточьтесь на слове недели
Уделите действительно важным терминам то внимание, которого они заслуживают. Выбирайте новое словарное слово каждую неделю, а затем углубляйтесь в него день за днем.
Узнайте больше: Lit In Focus
14. Присоединяйтесь к Клубу слов на миллион долларов
Разместите список целевых словарных слов. Если учащийся использует одно из слов в классе (вне словарной деятельности), он становится членом Клуба слов на миллион долларов! Вы можете попросить их подписать свое имя на стене в классе или наградить значком онлайн.
Узнать больше: Million Dollar Words/The Sassy Apple
15. Исследуйте оттенки значения
Это отличная идея для изучения синонимов и небольших различий, которые делают слова уникальными. Попросите полоски с образцами краски в местном хозяйственном магазине или купите набор картинок. В классе используйте эти полоски для рисования, чтобы сделать поделки для доски объявлений. Работаете в виртуальной среде? Попросите детей распечатать полоски картинок дома или использовать изображения для создания слайдов или цифровых рабочих листов.
Подробнее: Вокруг костра
16. Олицетворите слово с помощью социальных сетей
Это одно из тех словесных упражнений, которые дети захотят выполнять снова и снова! Назначьте каждому ученику слово и попросите его создать для него фальшивую страницу в Facebook, Instagram или другой социальной сети. Они могут нарисовать их от руки или заполнить шаблон, подобный этому, от учителей, платящих учителям.
Дополнительные сведения: Чтение и письмо Haven
17. Разыграть словарное слово «Табу»
Цель этой игры состоит в том, чтобы один учащийся заставил своего партнера угадать слово, описав его или приведя примеры. Хитрость? Есть список дополнительных слов, которые им не разрешено использовать! Пусть другие ученики увидят карточку заранее, чтобы игроки оставались честными. (Отметьте это на доске, чтобы отгадывавший оказался лицом к лицу.)
Подробнее: Обучение разговорной речи
18. Бросьте кубик для словесной деятельности
Выберите словарное слово, затем попросите ученика бросить кубик (эти виртуальные кубики удобны), чтобы увидеть, какое задание он должен выполнить.
Дополнительные сведения: Roll a Word/Lucky Little Learners
19. Напишите акростих
Напишите акростих для каждого словарного слова, используя буквы для определения первого слова в каждой строке.
Подробнее: Vocab Acrostic/Upper Elementary Snapshots
20. Станьте коллекционером слов
Это одна из тех книжек с картинками, которые понравятся взрослым детям не меньше, чем маленьким. Используйте его, чтобы напомнить своим детям, что им не нужен словарь для изучения новых слов — новые слова окружают их повсюду. Поощряйте их вести собственный список слов или дневник, чтобы записывать новые слова, которые они хотят изучить и использовать чаще.
Ищете другие идеи словесности? Попробуйте эти 11 основных советов по преподаванию темы.
Кроме того, подпишитесь на наши бесплатные информационные бюллетени, чтобы получать все последние советы и идеи по обучению!
20 Упражнения Microsoft Word для учащихся средней школы
Microsoft Word является эффективным инструментом в классе.
Учащиеся могут использовать Microsoft Word для изучения нового содержания или углубления своего понимания темы. Это также может помочь учащимся делать заметки или организовывать свое обучение в течение учебного года.
Используйте уроки, задания и другие идеи, перечисленные здесь, чтобы помочь своим ученикам улучшить процесс обучения с помощью Microsoft Word.
1. Моя жизнь как фильм
Отличным началом урока года является создание учащимися автобиографии в Microsoft Word. В рамках этого проекта учащимся предлагается создать обложку для DVD внутри буклета, чтобы рассказать о своей жизни своим сверстникам.
Подробнее: Учителя платят учителям
2. Имя Акростих
Еще один замечательный проект начала года – стихотворение-акростих.
Подробнее: Student Web
3. Аннотирование цифровых текстов
Комментирование текста или выделение текста и ведение заметок на полях — это навык грамотности, который должны развивать учащиеся средней школы. Учащиеся могут комментировать текст в цифровом виде в Microsoft Word, используя функцию выделения и комментирования. Учащиеся могут выделять текст разными цветами и оставлять цифровые комментарии к каждому из этих выделений. Это чрезвычайно ценный инструмент, поскольку он позволяет учащимся комментировать различные тексты, а не только печатать!
Подробнее: Groovy Post
4.
Microsoft Word — отличный инструмент для рецензирования. Учащиеся могут совместно работать над сочинением со своими одноклассниками, поделившись документом, а затем воспользовавшись функцией отслеживания изменений. Это позволяет одному учащемуся оставлять отзывы и вносить изменения в сочинение другого учащегося, в то же время позволяя первоначальному владельцу письма сохранить исходный документ и просмотреть предложения по написанию.
Дополнительные сведения: Microsoft
5. Написание резюме
Студенты могут попрактиковаться в написании резюме в Microsoft Word. Поскольку Word предлагает множество основных функций, инструментов и шаблонов, учащиеся могут выбрать шаблон, который лучше всего отражает будущую карьеру по их выбору. Это занятие дает учащимся возможность попрактиковаться в реальном мире и развивает важные навыки, которые им понадобятся в будущем.
Подробнее: Резюме Genius
6.
Еще один удивительный навык письма, который можно практиковать со студентами, — это обучение написанию официального письма. Эта утерянная форма общения по-прежнему невероятно важна для учащихся. Студенты могут научиться правильно форматировать письмо, включая заголовок, адрес, текст и подпись. Учителя могут легко использовать шаблоны, представленные в Microsoft Word, чтобы помочь учащимся изучить правильную структуру письма для официальных писем.
Узнать больше: Лиза Доу
7. Напиши газету
Microsoft Word также имеет доступные шаблоны для обучения студентов написанию газетной статьи. Студенты могут практиковать свои навыки пояснительного письма, создавая газетную статью.
Подробнее: Microsoft
8. Мини-книга Проект
Этот проект поднимает идею традиционного книжного отчета на новый уровень! Учащиеся используют Word для создания мини-книги с использованием красочных шаблонов и таблиц. В этом задании учащимся предлагается продемонстрировать свое понимание романа, а также позволить учащимся попрактиковаться в своих технических навыках!
Подробнее: Учителя платят учителям
9. Создание карточек
Microsoft Word предлагает учащимся множество замечательных критических учебных инструментов, помогающих учиться и организовывать свое обучение.
Узнать больше: Эндрю Кто
10. Цифровой планировщик
Еще один отличный способ использовать Microsoft Word, чтобы помочь учащимся организовать работу, — создать цифровой планировщик. Word предлагает множество шаблонов планировщика, чтобы помочь учащимся отслеживать задания, домашнюю работу и другие важные даты.
Подробнее: Template.net
11. Онлайн-блокнот
Microsoft OneNote предоставляет учащимся доступ к различным функциям для создания цифровой записной книжки. Студенты могут делать заметки, добавлять фотографии и включать аудио- и видеозаписи в свои записные книжки. Это отличный ресурс для студентов, которые посещают онлайн-школу. Учителя также могут создавать записные книжки OneNote для своих учеников, чтобы у всех них был одинаковый опыт ведения заметок или базового школьного отчета.
Подробнее: Microsoft OneNote
12. Создание семейного древа
Учащиеся могут создать генограмму в Microsoft Word, чтобы узнать больше о своих семьях. Этот проект позволяет учащимся узнать больше о своих предках посредством формирования генеалогического древа.
Подробнее: Он все еще работает
13. Создание облака слов
Облака слов могут быть отличным способом позволить учащимся продемонстрировать свое общее понимание или краткое изложение темы. Microsoft Word позволяет пользователям создавать облако слов с помощью одной из дополнительных функций.
Узнайте больше: Технический поезд
14. Создание цифрового искусства
Хотя Microsoft Word предлагает множество способов расширения обучения учащихся, он также имеет множество инструментов, помогающих учителям.
Узнайте больше: Академия Foetron
19. Создание раздаточных материалов
Учителя всегда делают все возможное, чтобы индивидуализировать обучение для всех своих учеников. Microsoft Word — отличный способ создавать раздаточные материалы, которые наилучшим образом отвечают потребностям учащихся, независимо от плана урока.
Узнайте больше: Techwalla
20. Перенос рабочих документов на iPad
Многие учащиеся, учителя и родители используют продукты Apple, но это не ограничивает их возможности использования Microsoft Word.
Егорова Елена 
Отзыв о товаре ША PRO Анализ техники чтения по классам
и четвертям
Хочу выразить большую благодарность от лица педагогов начальных классов гимназии
«Пущино» программистам, создавшим эту замечательную программу! То, что раньше мы
делали «врукопашную», теперь можно оформить в таблицу и получить анализ по каждому
ученику и отчёт по классу. Великолепно, восторг! Преимущества мы оценили сразу. С
начала нового учебного года будем активно пользоваться. Поэтому никаких пожеланий у
нас пока нет, одни благодарности. Очень простая и понятная инструкция, что
немаловажно! Благодарю Вас и Ваших коллег за этот важный труд. Очень приятно, когда
коллеги понимают, как можно «упростить» работу учителя.
Наговицина Ольга Витальевна 
учитель химии и биологии, СОШ с. Чапаевка, Новоорский район, Оренбургская область
Отзыв о товаре ША Шаблон Excel Анализатор результатов ОГЭ
по ХИМИИ
Спасибо, аналитическая справка замечательная получается, ОГЭ химия и биология.
Очень облегчило аналитическую работу, выявляются узкие места в подготовке к
экзамену. Нагрузка у меня, как и у всех учителей большая. Ваш шаблон экономит
время, своим коллегам я Ваш шаблон показала, они так же его приобрели. Спасибо.
Чазова Александра 
Отзыв о товаре ША Шаблон Excel Анализатор результатов ОГЭ по
МАТЕМАТИКЕ
Очень хороший шаблон, удобен в использовании, анализ пробного тестирования
занял считанные минуты. Возникли проблемы с распечаткой отчёта, но надо ещё раз
разобраться. Большое спасибо за качественный анализатор.
Лосеева Татьяна Борисовна 
учитель начальных классов, МБОУ СОШ №1, г. Красновишерск, Пермский край
Отзыв о товаре Изготовление сертификата или свидетельства конкурса
Большое спасибо за оперативное изготовление сертификатов! Все очень красиво.
Мой ученик доволен, свой сертификат он вложил в портфолио.
Обязательно продолжим с Вами сотрудничество!
Язенина Ольга Анатольевна 
учитель начальных классов, ОГБОУ «Центр образования для детей с особыми образовательными потребностями г. Смоленска»
Отзыв о товаре Вебинар Как создать интересный урок:
инструменты и приемы
Я посмотрела вебинар! Осталась очень довольна полученной
информацией. Всё очень чётко, без «воды». Всё, что сказано, показано, очень
пригодится в практике любого педагога. И я тоже обязательно воспользуюсь
полезными материалами вебинара. Спасибо большое лектору за то, что она
поделилась своим опытом!
Арапханова Ашат 
ША Табель посещаемости + Сводная для ДОУ ОКУД
Хотела бы поблагодарить Вас за такую помощь. Разобралась сразу же, всё очень
аккуратно и оперативно. Нет ни одного недостатка. Я не пожалела, что доверилась и
приобрела у вас этот табель. Благодаря Вам сэкономила время, сейчас же
составляю табель для работников. Удачи и успехов Вам в дальнейшем!
Дамбаа Айсуу 
Отзыв о товаре ША Шаблон Excel Анализатор результатов ЕГЭ по
РУССКОМУ ЯЗЫКУ
Спасибо огромное, очень много экономит времени, т.к. анализ уже готовый, и
особенно радует, что есть варианты с сочинением, без сочинения, только анализ
сочинения! Превосходно!
Содержание лабораторных работ направлено на закрепление навыков работы с:
• текстом;
• выделением элементов текста;
• форматированием документа;
• фрагментами текста;
• абзацными отступами
• нумерованными и маркированными списками;
• таблицами;
• колонтитулами и страницами.
Данный практикум имеет профессиональную направленность, на основе взаимосвязи изучения текстового редактора и делопроизводства, и ориентирован на подготовку обучающихся по профессии «Секретарь-референт», «Секретарь» и студентов по специальности «Документационное обеспечение управления и архивоведение».
Компьютерный практикум также может быть использован для закрепления профессиональных навыков работы на компьютере для обучающихся по профессии «Бухгалтер», «Коммерсант в торговле», «Оператор ЭВМ» и на уроках информатики.
©
Абайдуллина Динара Ринатовна
Абайдуллина Динара Ринатовна
Понравилось? Сохраните и поделитесь:
Неограниченная бесплатная загрука материала «Компьютерный практикум. Текстовый редактор Word. 10-11 класс» доступна всем пользователям. Разработка находится в разделе «Информатика 10 класс».
Загрузка началась…
Понравился сайт? Получайте ссылки
на лучшие материалы еженедельно!
Подарок каждому подписчику!
11 класс, Семакин И.Г.
Практическая работа № 1
Компьютерный текстовой документ как структура данных
Задание:
1. Создать документ.
2. Набрать текст и разбить его на колонки.
3. Оформить текст буквицей.
4. Оформить текст фигурным текстом.
5. Установить сноску.
6. Создать автоматическое оглавление.
Технология работы:
1. Создайте документ MS Word и настройте параметры документа: Поля: по 1 см, Красная строка 0,5 см,
Шрифт Times New Romam, 12 пт, Выравнивание по ширине.
2. Наберите следующий текст:
С давних времен и до наших дней важнейшим источником знаний для людей были и остаются
книги. Текст книги имеет определенную структуру. Он делится на части, главы, параграфы, разделы. В
начале или в конце книги помещается содержание (оглавление), где указываются заголовки разделов и
ссылки на начальные страницы этих разделов.
Ещё одним средством поиска информации в книгах являются предметные указатели.
Предметные указатели чаще всего используются в учебной литературе. В них помещаются основные
термины текста в алфавитном порядке и даются ссылки на страницы книги, где эти понятия
раскрываются или используются.
Есть ещё один тип ссылок, применяемых в бумажных изданиях: ссылки на внешние источники
информации: книги, статьи в периодических изданиях, статьи законодательства, государственные
документы и пр. Они задаются либо в сносках на той же странице, к фрагменту текста которой дается
ссылка, либо путем указания номера записи в списке литературы, приводимом в конце книги.
Методика ссылок используется и в электронных (цифровых) текстах и документах. Такие ссылки
позволяют читателю мгновенно переходить к нужному разделу или любому фрагменту текста и даже к
внешним источникам информации. Такие ссылки называют гиперссылками. Благодаря использованию
механизма ссылок, электронный документ можно сделать основой несложной информационной
системы, превратив его в структуру данных.
Разбейте текст на колонки:
Выделите набранный текст → Разметка страницы → Параметры страницы →Колонки → Две
3. Оформите текст буквицей:
Выделите каждую первую букву абзаца: Вставка → Текст → Буквица → В тексте
4. Используйте фигурный текст для заголовка:
Вставка → Текст → WordArt и наберите Компьютерный текстовой документ как структура
данных
Установите положение текста Вокруг рамки: ПКМ → Формат объекта WordArt → Положение →
Вокруг рамки
5. Установите сноску:
Поместите курсор после слова гиперссылками и выполните Ссылка → Вставить сноску
Внизу страницы в тексте сноски напишите: гиперссылка – это элемент текста или графического
изображения, который позволяет переходить к нужному месту в документе или выполнить
определенное действие
6. Создайте автоматическое оглавление:
• Перед первым абзацем введите текст «СТРУКТУРА КНИГИ», задав ему стиль Заголовок 2:
Главная → Стили
• Перед вторым абзацем введите текст «ПРЕДМЕТНЫЕ УКАЗАТЕЛИ» и оформите аналогично.
• Перед третьим абзацем введите текст «ССЫЛКИ НА ВНЕШНИЕ ИСТОЧНИКИ
ИНФОРМАЦИИ» и оформите аналогично.
• Перед четвёртым абзацем введите текст «ГИПЕРССЫЛКИ» и оформите аналогично.
• Установите курсор в начало документа, Вставка → Разрыв страницы → Ссылки → Оглавление
настройте параметры оглавления по своему вкусу.
7. Поперемещайтесь по пунктам оглавления.
8. Сохраните документ в свою папку под именем: Компьютерный документ





















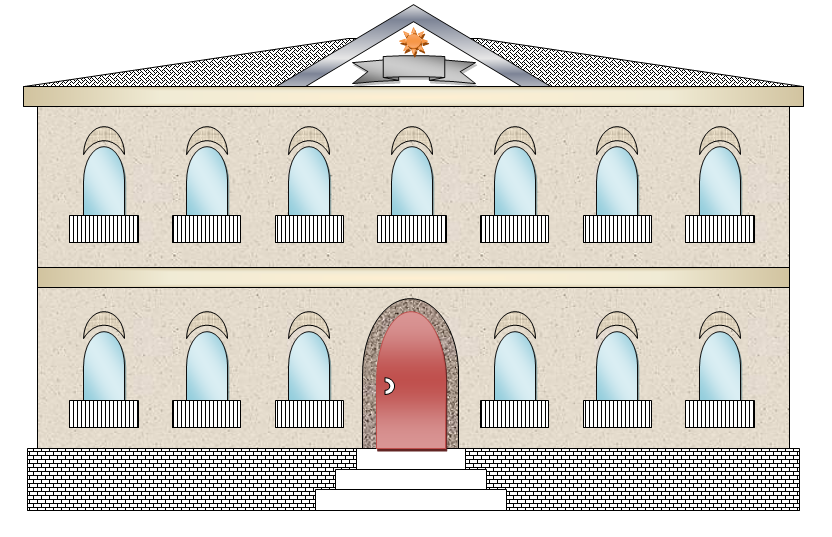
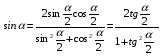
 ;
; 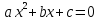 .
.