Информация воспринимается легче, если представлена наглядно. Один из способов презентации отчетов, планов, показателей и другого вида делового материала – графики и диаграммы. В аналитике это незаменимые инструменты.
Построить график в Excel по данным таблицы можно несколькими способами. Каждый из них обладает своими преимуществами и недостатками для конкретной ситуации. Рассмотрим все по порядку.
Простейший график изменений
График нужен тогда, когда необходимо показать изменения данных. Начнем с простейшей диаграммы для демонстрации событий в разные промежутки времени.
Допустим, у нас есть данные по чистой прибыли предприятия за 5 лет:
| Год | Чистая прибыль* |
| 2010 | 13742 |
| 2011 | 11786 |
| 2012 | 6045 |
| 2013 | 7234 |
| 2014 | 15605 |
* Цифры условные, для учебных целей.
Заходим во вкладку «Вставка». Предлагается несколько типов диаграмм:
Выбираем «График». Во всплывающем окне – его вид. Когда наводишь курсор на тот или иной тип диаграммы, показывается подсказка: где лучше использовать этот график, для каких данных.
Выбрали – скопировали таблицу с данными – вставили в область диаграммы. Получается вот такой вариант:
Прямая горизонтальная (синяя) не нужна. Просто выделяем ее и удаляем. Так как у нас одна кривая – легенду (справа от графика) тоже убираем. Чтобы уточнить информацию, подписываем маркеры. На вкладке «Подписи данных» определяем местоположение цифр. В примере – справа.
Улучшим изображение – подпишем оси. «Макет» – «Название осей» – «Название основной горизонтальной (вертикальной) оси»:
Заголовок можно убрать, переместить в область графика, над ним. Изменить стиль, сделать заливку и т.д. Все манипуляции – на вкладке «Название диаграммы».
Вместо порядкового номера отчетного года нам нужен именно год. Выделяем значения горизонтальной оси. Правой кнопкой мыши – «Выбрать данные» — «Изменить подписи горизонтальной оси». В открывшейся вкладке выбрать диапазон. В таблице с данными – первый столбец. Как показано ниже на рисунке:
Можем оставить график в таком виде. А можем сделать заливку, поменять шрифт, переместить диаграмму на другой лист («Конструктор» — «Переместить диаграмму»).
График с двумя и более кривыми
Допустим, нам нужно показать не только чистую прибыль, но и стоимость активов. Данных стало больше:
Но принцип построения остался прежним. Только теперь есть смысл оставить легенду. Так как у нас 2 кривые.
Добавление второй оси
Как добавить вторую (дополнительную) ось? Когда единицы измерения одинаковы, пользуемся предложенной выше инструкцией. Если же нужно показать данные разных типов, понадобится вспомогательная ось.
Сначала строим график так, будто у нас одинаковые единицы измерения.
Выделяем ось, для которой хотим добавить вспомогательную. Правая кнопка мыши – «Формат ряда данных» – «Параметры ряда» — «По вспомогательной оси».
Нажимаем «Закрыть» — на графике появилась вторая ось, которая «подстроилась» под данные кривой.
Это один из способов. Есть и другой – изменение типа диаграммы.
Щелкаем правой кнопкой мыши по линии, для которой нужна дополнительная ось. Выбираем «Изменить тип диаграммы для ряда».
Определяемся с видом для второго ряда данных. В примере – линейчатая диаграмма.
Всего несколько нажатий – дополнительная ось для другого типа измерений готова.
Строим график функций в Excel
Вся работа состоит из двух этапов:
- Создание таблицы с данными.
- Построение графика.
Пример: y=x(√x – 2). Шаг – 0,3.
Составляем таблицу. Первый столбец – значения Х. Используем формулы. Значение первой ячейки – 1. Второй: = (имя первой ячейки) + 0,3. Выделяем правый нижний угол ячейки с формулой – тянем вниз столько, сколько нужно.
В столбце У прописываем формулу для расчета функции. В нашем примере: =A2*(КОРЕНЬ(A2)-2). Нажимаем «Ввод». Excel посчитал значение. «Размножаем» формулу по всему столбцу (потянув за правый нижний угол ячейки). Таблица с данными готова.
Переходим на новый лист (можно остаться и на этом – поставить курсор в свободную ячейку). «Вставка» — «Диаграмма» — «Точечная». Выбираем понравившийся тип. Щелкаем по области диаграммы правой кнопкой мыши – «Выбрать данные».
Выделяем значения Х (первый столбец). И нажимаем «Добавить». Открывается окно «Изменение ряда». Задаем имя ряда – функция. Значения Х – первый столбец таблицы с данными. Значения У – второй.
Жмем ОК и любуемся результатом.
С осью У все в порядке. На оси Х нет значений. Проставлены только номера точек. Это нужно исправить. Необходимо подписать оси графика в excel. Правая кнопка мыши – «Выбрать данные» — «Изменить подписи горизонтальной оси». И выделяем диапазон с нужными значениями (в таблице с данными). График становится таким, каким должен быть.
Наложение и комбинирование графиков
Построить два графика в Excel не представляет никакой сложности. Совместим на одном поле два графика функций в Excel. Добавим к предыдущей Z=X(√x – 3). Таблица с данными:
Выделяем данные и вставляем в поле диаграммы. Если что-то не так (не те названия рядов, неправильно отразились цифры на оси), редактируем через вкладку «Выбрать данные».
А вот наши 2 графика функций в одном поле.
Графики зависимости
Данные одного столбца (строки) зависят от данных другого столбца (строки).
Построить график зависимости одного столбца от другого в Excel можно так:
Условия: А = f (E); В = f (E); С = f (E); D = f (E).
Выбираем тип диаграммы. Точечная. С гладкими кривыми и маркерами.
Выбор данных – «Добавить». Имя ряда – А. Значения Х – значения А. Значения У – значения Е. Снова «Добавить». Имя ряда – В. Значения Х – данные в столбце В. Значения У – данные в столбце Е. И по такому принципу всю таблицу.
Скачать все примеры графиков
Готовые примеры графиков и диаграмм в Excel скачать:

Как сделать шаблон, дашборд, диаграмму или график для создания красивого отчета удобного для визуального анализа в Excel? Выбирайте примеры диаграмм с графиками для интерактивной визуализации данных с умных таблиц Excel и используйте их для быстрого принятия правильных решений. Бесплатно скачивайте готовые шаблоны динамических диаграмм для использования их в дашбордах, отчетах или презентациях.
Точно так же можно строить кольцевые и линейчатые диаграммы, гистограммы, пузырьковые, биржевые и т.д. Возможности Excel разнообразны. Вполне достаточно, чтобы наглядно изобразить разные типы данных.
Урок
информатики «Построение графиков в электронных таблицах». 10 класс.
Цель урока: используя знания, полученные на уроках информатики, математики, физики
на основании построения различных графиков с помощью компьютера, сделать выводы
о возможных преобразованиях графиков.
Задачи:
образовательные:
• с
помощью построения графиков в MS Excel выявить, какие преобразования возможны с
графиками тригонометрических функций; решение уравнений графическим способом.
• получение
необходимой для обобщения информации самостоятельно в результате применения
знаний, полученных на уроках информатики; осмысление новой информации;
• применение
и закрепление знаний, полученных на уроках информатики, в конкретной ситуации;
развивающие:
• развитие
умений сравнивать, анализировать, выделять главное, обобщать, делать выводы;
• развитие
умений получать новые знания самостоятельно в результате активной деятельности;
• развитие
грамотной математической речи;
• развитие
внимания, памяти;
воспитательные:
• вовлечение
учащихся в активную деятельность;
• воспитание
взаимопомощи, самоконтроля, самопроверки.
Тип урока: применение знаний на практике.
Вид урока: комбинированный.
Оборудование и
программное обеспечение:
Интерактивная
доска, проектор, ПК, ОС Windows, MS-Excel, презентация по теме урока, задания для
практикума, раздаточный материал.
Методическое
обеспечение:
учебник Информатика
и ИКТ 10-11 И.Г. Семакин, Е.К. Хеннер, 2008
План урока
- Организационный
момент — 1 мин - Проверка
домашнего задания – 3 мин. - Актуализация
знаний (презентация) – 5 мин. - Компьютерный
практикум — 10 мин. - Зрительная
гимнастика. – 1 мин. - Просмотр видео
ролика (экскурсия на ПКФ «БЕТАР») – 4 мин. - Практическая
работа за компьютерами – 10 мин. - Подведение
итогов, выставление оценок — 4 мин. - Домашнее задание
— 2 мин.
Ход урока
1.
Организационный момент.
Пожелание детям
интересной и плодотворной работы на уроке.
2. Проверка
домашнего задания. Презентация №1.
Использование диаграмм в заданиях ЕГЭ по
информатике.
Задача 1.
На диаграмме показано количество призеров
олимпиады по информатике (И), математике(М), физике (Ф) в трех городах России.
Какая из диаграмм правильно отражает соотношение общего числа призеров по
каждому предмету для всех городов вместе?
Варианты ответов:
Правильный ответ: 1
Задача 2.
В цехе трудятся рабочие трех специальностей –
токари (Т), слесари(С) и фрезеровщики (Ф). Каждый рабочий имеет разряд не
меньший второго и не больший пятого. На диаграмме I отражено количество рабочих
с различными разрядами, а на диаграмме II –распределение рабочих по
специальностям. Каждый рабочий имеет только одну специальность и один разряд.
Имеются четыре утверждения:
А) Все рабочие третьего разряда могут быть
фрезеровщиками.
Б) Все слесари могут быть пятого разряда.
В) Все токари могут быть четвертого разряда.
Г) Все рабочие третьего разряда могут быть
токарями.
Какое из этих утверждений следует из анализа
обеих диаграмм?
Варианты ответов: 1) А 2) Б 3) В 4)Г
Правильный ответ: 4)Г
3. Повторение
изученного материала. Презентация №2.
— изображение, рисунок, чертёж) —графическое представление данных,
позволяющее быстро оценить соотношение нескольких величин. Представляет собой
геометрическое символьное изображение информации с применением различных
приёмов техники визуализации.
Типы диаграмм
n
Диаграмма
(греч. Διάγραμμα (diagramma) — изображение, рисунок, чертёж) — графическое
представление данных, позволяющее быстро оценить соотношение нескольких
величин. Представляет собой геометрическое символьное изображение информации с
применением различных приёмов техники визуализации.
Столбчатые и
линейные диаграммы (гистограммы)
Классическими
диаграммами являются столбчатые и линейные (полосовые) диаграммы. Также они
называются гистограммами. Столбчатые диаграммы в основном используются для
наглядного сравнения полученных статистических данных или для анализа их
изменения за определённый промежуток времени.
Диаграммы-области
Диаграммы-области —
это тип диаграмм, схожий с линейными диаграммами способом построения кривых
линий. Отличается от них тем, что область под каждым графиком заполняется
индивидуальным цветом или оттенком.
Круговые
(секторные) диаграммы
Достаточно
распространённым способом графического изображения структуры статистических
совокупностей является секторная диаграмма, так как идея целого очень наглядно
выражается кругом, который представляет всю совокупность. Относительная
величина каждого значения изображается в виде сектора круга, площадь которого
соответствует вкладу этого значения в сумму значений. Этот вид графиков удобно
использовать, когда нужно показать долю каждой величины в общем объёме. Сектора
могут изображаться как в общем круге, так и отдельно, расположенными на
небольшом удалении друг от друга.
Радиальные
(сетчатые) диаграммы
В отличие от
линейных диаграмм, в радиальных или сетчатых диаграммах более двух осей. По
каждой из них производится отсчёт от начала координат, находящегося в центре.
Для каждого типа полученных значений создаётся своя собственная ось, которая
исходит из центра диаграммы. Радиальные диаграммы напоминают сетку или паутину,
поэтому иногда их называют сетчатыми.
Биржевые
диаграммы
Биржевые диаграммы
отражают наборы данных из нескольких значений (например: цена открытия биржи,
цена закрытия, максимальная и минимальная цена определённого временного
интервала). Применяются для отображения биржевых данных: котировок акций или
валют, данных спроса и предложения.
Диаграммы-линии
(графики)
Диаграммы-линии или
графики — это тип диаграмм, на которых полученные данные изображаются в виде
точек, соединённых прямыми линиями. Точки могут быть как видимыми, так и
невидимыми (ломаные линии). Диаграммы-линии целесообразно применять тогда,
когда число размеров (уровней) в ряду велико. Кроме того, такие диаграммы
удобно использовать, если требуется изобразить характер или общую тенденцию
развития явления или явлений.
Преимущество
диаграмм
Преимущество
диаграмм перед другими типами наглядной статистической информации заключается в
том, что они позволяют быстро произвести логический вывод из большого
количества полученных данных.
А так же:
- Наглядность
- Информативность
- Возможность
проведения анализа - Возможность
выявления процентных соотношений
Вступительное
слово учителя.
Изучая такие предметы
как математика, физика нам часто приходится строить графики. В математике это графики
функций, в физике – построение графиков движения.
Процесс построения
графиков достаточно трудоёмкий, требует внимательности, хороших вычислительных
навыков, поэтому практически всегда с построением графиков связаны не очень
приятные моменты.
Сегодня мы увидим
как информационные технологии, а в частности, электронные таблицы MS-Excel позволяют
превратить этот процесс в быстрый, доступный и наглядный.
Цель нашего урока —
продолжить изучение графических возможностей табличного процессора MS-Excel,
рассмотрим примеры построение графиков в математике, физике. Тема нашего
сегодняшнего урока “Построение графиков в электронных таблицах”
4. Компьютерный
практикум. Пример № 1.
Рассмотрим примеры из
математики, где можно использовать электронные таблицы Excel.
Чтобы построить
график данной функции, нужно над графиком функции у=sinx
осуществить следующие преобразования:
1. Сжать ее к оси
ординат с коэффициентом 2.
2. Растянуть от оси
абсцисс с коэффициентом 3.
3. Сжатую и
растянутую синусоиду сдвинуть вдоль оси абсцисс на вправо.
1. В ячейки В7,
С7, D7, E7,F7 введите
x, y1, y2, y3, y4
соответственно.
2. В диапазон ячеек B8:B32
введем значения переменной от –6 до 6 с шагом 0,5.
3. В ячейки С8, D8, E8,F8 введем формулы: =SIN(ПИ()/2*B8), =SIN(2*ПИ()/2*B8),
=3*SIN(2*ПИ()/2*B8), =3*SIN(2*ПИ()/2*B8-(1/2)*ПИ())
4. Заполнить оставшиеся ячейки с помощью Автозаполнения.
5. Выделите
диапазон ячеек.
6. Вставка-График- Выбрать данные-Изменить тип диаграммы – Точечная с
гладкими кривыми
Электронные таблицы
MS-Excel позволяют не только строить графики тригонометрических функций, но и
графически решать уравнения. Рассмотрим пример. Пример № 2.
РЕШИТЬ ГРАФИЧЕСКИ УРАВНЕНИЕ: COSX=X2+1
1. Рассмотрим две
функции: у=cosx и y=x2+1.
2. Построим график
функции у= cosx.
3. Построим график
функции y=x2+1. Это парабола.
4. Построенные
графики имеют одну общую точку А(0;1). Значит, заданное уравнение имеет один
корень 0 – это абсцисса точки А.
Ответ: х=0.
А теперь рассмотрим
построение графиков с помощью Excel в физике на примере движения с постоянным
ускорением свободного падения. С движением тел, получивших начальную скорость
под углом к ускорению свободного падения, приходится встречаться довольно
часто. Например: снаряд, выпущенный под углом к горизонту; ядро, которое
толкнул спортсмен. Найдем траекторию тела, брошенного под углом к горизонту,
при условии, что на всем пути его движения ускорение свободного падения
остается постоянным.
Из физики мы знаем,
что движение с постоянным ускорением можно описать уравнениями. Пример №
3.
Уравнения криволинейного движения
х=V0 cosa×t
y=V0 sina×t —
Уравнение
траектории
y=bx2+cx, где
c=tg a
b= —
По графику мы
видим, что если ускорение свободного падения постоянно, то тело, брошенное под
углом к горизонту, движется по параболе.
5. Зрительная
гимнастика. Презентация №3.
6. Просмотр
видео ролика (экскурсия на ПКФ «БЕТАР» г.
Чистополь)
Мы с вами
убедились, что Excel можно применять не только в информатике, но и в
математике, физике. А можно ли применить Excel в профессиональной деятельности?
Когда мы были на экскурсии в ПКФ «БЕТАР» г. Чистополя, то мы видели, в
основном, производственную часть этого предприятия. Мы знаем, что данное
предприятие занимается производством водосчетчиков и газосчетчиков. Но кроме
производственной части, есть еще и отдел продаж, отдел по оперативному
управлению и учету, отдел статистики и многие другие, которые используют
построение графиков и диаграмм, если нужно сделать сравнительный анализ,
процентное соотношение. Мы убедились, что Excel, а именно построение диаграмм и
графиков, можно применить и в профессиональной деятельности.
7. Практическая
работа за компьютерами.
Постройте
график функции y = -2cos (2x +) на отрезке [-6; 6]
с шагом 0,5 и покажите все преобразования графика.
8. Подведение
итогов, выставление оценок.
9. Домашнее
задание по карточкам.
Постройте график
функции у = на отрезке [-6; 6] с шагом
0,5.
Цели занятия:
- Обучающие:
- изучение приемов построения и редактирования
различных видов диаграмм и графико; - закрепление знаний при работе с различными
типами данных электронной таблицы; - формирование навыков самостоятельной работы с
учебной, научно-популярной литературой и
материалами Интернета.
- изучение приемов построения и редактирования
- Развивающие:
- развитие у студентов креативного мышления,
познавательного интереса; - формирование коммуникативных способностей;
- формирование навыков самостоятельного
использования ЭВМ в качестве инструмента
познавательной деятельности; - развитие самостоятельности в приобретении
знаний, взаимопомощи, речи.
- развитие у студентов креативного мышления,
- Воспитательные:
- воспитание культуры общения, умения работать в
группе, умения выслушать, - воспитание бережного отношения к средствам ЭВМ
и своему рабочему месту; - воспитание объективного отношения к
результатам работы – критичности, способности
адекватно оценивать ситуацию.
- воспитание культуры общения, умения работать в
Тип урока: комбинированный урок –
объяснение нового материала и закрепления
полученных знаний.
Вид урока: практическая работа.
Оборудование:
- Компьютеры учеников
- Мультимедийный проектор, экран
- Презентация, подготовленная в PowerPoint
- Карточки с заданиями для практической работы
- Текстовое задание
План урока
- Организационный момент
- Оглашение темы занятия и цели урока
- Выступление эксперта
- Изложение учебного материала
- Практическая работа на компьютере
- Высказывание мнения экспертов.
- Выполнение тестового задания
- Подведение итогов. Домашнее задание Рефлексия
Материальное обеспечение занятия:
- ПК IBM PC AT Pentium – по одному на каждого
учащегося; - OS MS Windows 2003/XP, MS Excel
Литература:
- Семакин И. Г., Хеннер Е. К. Информатика. 11
класс. М.: БИНОМ. Лаборатория Знаний, 2002. С. 96–122. - Информатика и информационные технологии.
Угринович Н.Д. Учебное пособие для 10-11 классов. –
М.: Лаборатория Базовых Знаний,2000 г. - Журнал “Информатика и образование” №4 – 2010
Какую науку твой ум не постиг,
Покоя в ученье не знай ни на миг
Фирдоуси, персидский поэт
ХОД УРОКА
1. Изучение нового материала
В любой сфере деятельности существует
множество задач, в которых исходные данные и
результаты должны быть представлены в
графической форме. Умение наглядно представлять
информацию в виде графиков и диаграмм –
неотъемлемая часть современного образования.
При решении различных задач, подготовке отчетов
по различным дисциплинам, выполнении творческих
заданий нередко возникает необходимость
графического представления числовых данных.
Основное достоинство такого представления –
наглядность.
– Сегодня на занятии 5 экспертов помогут
рассмотреть данную тему. (Эксперты заранее
подготовлены преподавателем из числа успевающих
студентов)
Перечень изучаемых вопросов
- Диаграммы (понятие, назначение). Объекты
диаграмм. Типы диаграмм. - Создание диаграмм Автоматическое создание
диаграмм (за один шаг). - Мастер диаграмм.
- Редактирование диаграмм.
- Редактирование готовой диаграммы.
- Редактирование отдельных элементов диаграммы.
Диаграммы (понятие, назначение). Объекты
диаграмм
При решении различных задач, подготовке
отчетов нередко возникает необходимость
графического представления числовых данных.
Основное достоинство такого представления –
наглядность.
В Microsoft Excel имеется возможность графического
представления данных в виде диаграммы. Диаграммы
связаны с данными листа, на основе которых они
были созданы, и изменяются каждый раз, когда
изменяются данные на листе. Диаграмма
представляет собой вставной объект, внедренный
на один из листов рабочей книги.
Диаграмма – объект электронной
таблицы, наглядно показывающий соотношение
каких-либо величин.
Назначение диаграммы: графическое
отображение данных для анализа и сравнения.
Объекты диаграммы:
область диаграммы – область, в которой
находятся все элементы диаграммы;
область построения диаграммы – место
расположения осей, рядов данных и т. д.;
легенда – образец оформления данных;
заголовок – служит для пояснения
данных, представленных на диаграмме;
метки (маркеры) данных – символы
(столбики, точки, сектора и т. д.) на диаграмме,
изображающие отдельный элемент данных;
ряды данных – группы связанных
элементов данных на диаграмме, источником
которых является отдельная строка или отдельный
столбец таблицы данных;
ось – линия, ограничивающая одну из
сторон области построения диаграммы и создающая
шкалу для измерения и сравнения данных на
диаграмме (для двумерного графика – ось
X, ось Y; для трехмерного графика Z – вертикальная
ось, а оси X и Y расположены под разными углами):
категории – названия категорий
соответствуют подписям вдоль оси X;
имена рядов – обычно соответствуют
надписям вдоль оси У;
метки делений – это короткие отрезки,
пересекающие координатные оси подобно разметке
линейки.
Типы диаграмм.
В MS Excel имеется возможность выбора из
нескольких типов диаграмм, причем каждый тип
имеет несколько разновидностей (видов).
Правильный выбор типа диаграммы дает
возможность представить данные самым выигрышным
образом. MS Excel позволяет выбрать один из 14
основных (стандартных) типов диаграмм и 20
дополнительных (нестандартных) типов диаграмм.
Внутри каждого из основных типов диаграмм можно
выбрать конкретный подтип.
Рассмотрим основные из них
Гистограмма отображает значения
различных категорий, позволяет показать
несколько рядов данных
Линейчатая отображает также значения
для различных категорий, отличается ориентацией
осей Ох и Оу
График представлен в виде точек
данных, соединенных тонкой линией, позволяет
проследить изменения предложенных данных,
показать несколько рядов данных
Круговая и кольцевая диаграмма можно
показать только один ряд данных.Выбор данного
типа определяется соображением
целесообразности и наглядности
Диаграмма с областями отображает
изменение значений ряда с течением времени, а
также изменение вклада отдельных значений.
Трехмерной (объемной) диаграмме
относят Гистограмму, Линейчатую, Объемный
график, Круговую объемную диаграмму,
Поверхность
2. Практическая работа на компьютере
Настройка Откройте программу MS EXCEL, выведите на
экран панель инструментов «Диаграммы» (Вид
панели инструментов – Диаграмма)
Сохраните рабочую книгу под своей фамилией в
папке «мои документы»
ЗАДАНИЕ 1. Построение гистограммы по
заданной таблице значений
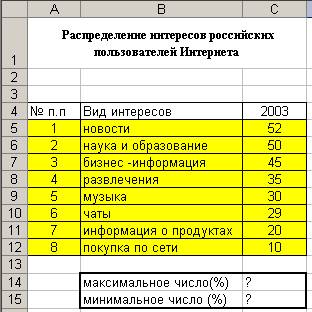
Рис. 1
Технология работы
1. Переименуйте Лист1 в
«Интернет». Постройте таблицу по образцу на рис. 1
2. Найдите максимальное и
минимальное число доли пользователей по
интересам в диапазоне С5:С12, используя Мастер
функций и функции МАКС, МИН.
3. Выделите диапазон данных для
построения гистограммы: В5:С12.
4. Вызовите Мастер диаграмм:
выберите команду меню Вставка, Диаграмма или
щелкните на пиктограмме Мастера диаграмм и
следуйте его инструкциям:
Шаг 1. Выбор типа диаграммы: гистограмма>
выберите тип диаграммы – гистограмма
выберите вид гистограммы – обычная гистограмма,
щелкните на кнопке Далее >.
Шаг 2. Выбор исходных данных для
диаграммы:поскольку данные вами уже выбраны в п. 3
(диапазон В5:С12), щелкните на кнопке Далее >
Шаг 3. Выбор параметров диаграммы: на вкладке
Заголовки введите текст в поля Название
диаграммы – «Интересы пользователей Интернет»,
Ось X (категорий) – «Вид интересов», Ось Y
(значений) – « Доля пользователей »;щелкните на
кнопке Далее >.
5. Расположите область диаграммы в
диапазоне A16:D40 (для перемещения выделенной
области диаграммы используйте метод Drag-and-Drop, для
изменения размеров рамки работайте с маркерами
рамки диаграммы
6. Сохраните изменения в файле.
7. Сравните ваш результат с рис.
2. Представьте эксперту результаты работы.
Рис. 2
ЗАДАНИЕ 2. Редактирование объектов
гистограммы
Отредактируйте гистограмму согласно рис. 2 .
Технология работы.
1. Выделите указанный объект диаграммы
(двойным щелчком левой кнопкой мыши), выберите
соответствующую вкладку, внесите заданные ниже
изменения в параметры объекта и щелкните на
кнопке ОК.
Параметры объектов диаграммы:
- Шрифт заголовка, легенды, названия осей (марка,
количество) – Arial, размер – 8. - Формат области диаграммы: способ заливки –
градиентная, цвета – два цвета, тип штриховки –
диагональная 1. - Формат области построения диаграммы: текстура в
способах заливки – пергамент. - Формат оси категорий и оси значений: цвет линии
– зеленый, толщина линии
2. Постройте линии сетки осей X и Y
выберите команду меню Диаграмма, Параметры
диаграммы, вкладку Линии сетки;
в разделах Ось X (категорий) и Ось Y
(значений) выберите основные линии.
3. Задайте формат линий сетки осей X и Y:
тип линии – пунктирный, цвет – темно-бирюзовый.
4. Сохраните изменения в файле
ЗАДАНИЕ 3. Построение графиков функций.
Построить графики следующих функций
Y1(x) = x2 – 1
Y2(x) = x2 + 1
Y3(x) = 10 * Y1(x)/Y2(x)
Диапазон изменения аргумента – [–2;2] с шагом 0,2..
Технология работы: подготовка таблицы
1. Перейдите на Лист2, переименуйте
Лист2 в «Графики»:
щелкните правой клавишей мыши на ярлыке Лист2 –
вызов контекстного меню;
выберите команду Переименовать.
Рис. 3
2. Подготовьте на листе «Графики»
таблицу согласно рис 3: введите в ячейки A1:D1
названия столбцов; в дальнейшем названия функций
Yl(x), Y2(x), Y3(x) составят текст легенды;
заполните столбец аргументов (х) от –2 до 2 с шагом
0,2. Для этого воспользуйтесь любым известным вам
способом автозаполнения диапазона.
3. Заполните столбцы функций, т. е.
введите в столбцы В, С, D значения функций в
соответствующих точках. Для этого введите
самостоятельно в ячейки В2, С2, D2 формулы,
математическая запись которых, , Yl(x) = х2 – 1,
Y2(x) = х2 + 1, Y3(x) = 10*Yl(x)/Y2(x)
Введите в ячейки следующие формулы
В2 – =СТЕПЕНЬ(A2;2) – 1
С2 – =СТЕПЕНЬ(A2;2) + 1.
D2 – Y3(x) = 10*Yl(x)/Y2(x)
4. Скопируйте формулы в остальные
ячейки таблицы (используйте маркер заполнения).
5. Оформите получившуюся таблицу и
сохраните изменения в файле. Представьте
результаты работы
4. Построение и редактирование графиков
функций
1. Выделите диапазон данных для
построения графиков A1:D22.
2. Постройте графики, используя Мастер
диаграмм: тип диаграммы – точечная, вид –
точечная диаграмма со значениями, соединенными
сглаживающими линиями без маркеров.
Рис. 4
3. Отредактируйте графики согласно
рис. 4 и сохраните изменения в файле. Представьте
результаты работы.
Затем откройте задания для самостоятельной
работы. Оформите нижеприведенную таблицу,
занесите необходимые данные, установите
необходимые форматы данных. Постройте диаграммы
(Приложение 1)
5. Высказывание мнения экспертов о работе
6. Выполнение тестового задания
7. Подведение итогов
8. Домашнее задание: Глушаков В.Ф.,
Мельников В.Э., «Основы информатики»,
с.256-258,ответить на контр. вопросы
ПЛАН УРОКА ТЕОРЕТИЧЕСКОГО ОБУЧЕНИЯ
ТИП УРОКА: комплексный урок.
ТЕМА: «Технологии создания и преобразования информационных объектов».
ТЕМА УРОКА: «Создание и настройка диаграмм в Excel».
МЕТОД ОБУЧЕНИЯ: практический.
СПОСОБ ОБУЧЕНИЯ фронтальный.
ЦЕЛИ УРОКА:
ОБРАЗОВАТЕЛЬНАЯ: помочь учащимся усвоить назначение электронных таблиц, научить основам работы в программе электронные таблицы Excel, созданию и форматированию диаграмм.
ВОСПИТАТЕЛЬНАЯ: воспитание информационной культуры учащихся, внимательности, аккуратности, дисциплинированности, усидчивости.
ПОЗНАВАТЕЛЬНАЯ: развитие мышления, познавательных интересов, навыков работы на компьютере, работы с электронными таблицами.
МЕТОДИЧЕСКАЯ: межпредметная связь с предметами корреспонденция и делопроизводство.
Методическое обеспечение: компьютерная презентация, раздаточный материал, практическое задание.
Техническое обеспечение: интерактивная доска, компьютеры.
План урока:
- Орг. момент. (2 мин)
- Актуализация и проверка знаний. (10 мин)
- Теоретическая часть. (20 мин)
- Практическая часть. (50 мин)
- Д/з (2 мин)
- Вопросы учеников. (5 мин)
- Итог урока. (3 мин)
Ход урока:
I. Орг. момент.
Приветствие, проверка присутствующих. Объявление темы и целей урока, обозначение связи с предыдущими занятиями. Объяснение хода урока. (Слайд 1).
Тема сегодняшнего урока «Создание и настройка диаграмм в Excel». Целью занятия ставлю познакомить вас со способами создания и форматирования диаграмм в Excel.
Урок проводится в следующем порядке:
— проверка усвоения предыдущего материала путём ответа на контрольные карточки;
— доведение основных понятий, применяемых при создании и форматировании диаграмм;
— выполнение практической работы по созданию и форматированию диаграмм в Excel 2007 и 2010 версии.
II. Актуализация и проверка знаний.
Мы уже говорили о том, что часто при работе с документами в офисе приходится сталкиваться с таблицами. Excel, как вы убедились на предыдущих занятиях, предоставляет широкие возможности по созданию и оформлению таблиц. Очень часто возникает необходимость представления данных в виде диаграмм или графиков, Excel позволяет довольно легко создавать диаграммы и графики на основе созданных таблиц и более того оформления их в необходимом для вас виде. На сегодняшнем занятии мы с вами познакомимся с возможностями табличного процессора MS Excel, входящего в пакет программ Microsoft Office по созданию и форматированию диаграмм.
Для проверки степени усвоения материала предыдущего урока, ответьте на вопросы каточек. (Приложение 1).
III. Теоретическая часть.
Прежде чем приступить к изучению порядка построения диаграмм познакомимся с основными понятиями, применяемыми при описании и построении диаграмм. (Слайд 2).
К таким понятиям относятся:
Диаграмма — это графическое представление числовых данных. В Excel используются следующие основные понятия и определения, которые необходимо знать для правильного и эффективного построения диаграмм.
Ряды данных — это наборы значений, которые требуется изобразить на диаграмме (значения функции, на оси Y). Например, при построении диаграммы дохода компании за последнее десятилетие рядом данных является набор значений дохода за каждый год.
Категории (аргументы функции на оси Х) служат для упорядочения значений в рядах данных.
Легенда — это условные обозначения значений различных рядов данных на диаграмме.
Также немаловажно знать типы и разновидности диаграмм, а также к отображению каких данных они больше всего пригодны. (Слайд 3).
Типы и разновидности диаграмм:
В Excel имеется около 30 типов двухмерных и трехмерных диаграмм и графиков, каждый из которых имеет несколько разновидностей. Рассмотрим некоторые из них:
- диаграмма с областями — отдельные ряды данных представлены в виде закрашенных разными цветами областей.
- линейчатая диаграмма — отдельные значения ряда данных представлены полосами различной длины, расположенными горизонтально вдоль оси X. Длина полосы соответствует величине числового значения.
- гистограмма — линейчатая диаграмма, в которой отдельные значения представлены вертикальными столбиками различной длины.
- график — все отдельные значения ряда данных соединены между собой линиями, полученными путем интерполяции. График не стоит использовать, если отдельные абсолютные значения не взаимосвязаны.
(Слайд 4)
- круговая диаграмма — сумма всех значений принимается за 100%, а процентное соотношение величин изображается в виде круга, разбитого на несколько секторов разного цвета. В круговой диаграмме допускается только один ряд данных.
- кольцевая диаграмма — это особый вид круговой диаграммы. В этом случае сумма всех значений принимается за 100%, а ряды данных представляют собой вложенные кольца, разделенные на сегменты в процентном отношении. Преимущество кольцевой диаграммы перед круговой состоит в возможности одновременного изображения нескольких рядов данных.
- радар — это диаграмма, в которой категории представляются лучами, расходящимися из одной точки. Каждое значение ряда данных выделено на оси и соединено с другими замкнутой линией.
- XY (точечная) диаграмма — отдельные значения таблицы представляются точками в декартовой системе координат, которые не соединены линиями. Этот вид диаграммы больше всего подходит для представления независимых отдельных значений.
Элементами диаграмм являются (Слайд 5):
- название диаграммы;
- названия осей;
- ось;
- сетка;
- легенда;
- ряды данных;
- подписи данных.
В соответствии с названием элемента, как правило, имеется инструмент для его форматирования в интерфейсе программы Excel.
Рассмотрим общий алгоритм построения диаграмм в Excel (Слайд 6).
Для того чтобы построить диаграмму необходимо:
- Выбрать область построения диаграммы в таблице.
- На вкладке вставка, в группе диаграммы выбрать тип диаграммы и кликнуть на выбранную.
В результате мы получим исходный макет диаграммы, который в последующем необходимо отформатировать.
(Слайд 7).
Для форматирования диаграмм применяются вкладки: «Конструктор», «Макет» и «Формат» группы вкладок «Работа с диаграммами» (группа вкладок появляется при выделенной диаграмме), некоторые инструменты форматирования можно вызывать через контекстное меню.
Вкладка Конструктор позволяет настроить общие свойства диаграммы и включает группы инструментов: Тип – изменение типа диаграммы; Данные – смена отображения положения строк и столбцов таблицы; Макеты диаграмм – изменение макета (вида представления в выбранном типе); Стили диаграмм – изменение видового представления (фон, оси и т.п.); Расположение – помещение диаграммы на листе с таблицей или на отдельном листе.
Вкладка Макет позволяет настраивать свойства отдельных элементов диаграммы и включает группы инструментов: Текущий фрагмент – выбор конкретного фрагмента диаграммы и затем его форматирование; Вставка – позволяет вставить в область диаграммы объект (рисунок, фигуру, текст); Подписи – подпись элементов диаграммы; Оси – изменение стиля отображения осей и сетки диаграммы;
Вкладка Формат предназначена для оформления отдельных элементов диаграммы и включает группы инструментов: Текущий фрагмент — выбор конкретного фрагмента диаграммы и затем его форматирование; Стиль фигур – оформление элементов диаграммы (ряды данных, фон, оси и т.д.); Стили WordArt – оформление надписей; Упорядочить – изменение взаимного расположения элементов диаграммы; Размер – изменение размера отдельных элементов диаграммы.
После создания диаграммы осуществляется её форматирование. (Слайд 8).
- Для того чтобы подписать ряды в легенде необходимо кликнув левой кнопкой мыши на группе ряды, через вкладку конструктор в группе данные кликнуть на кнопку «выбрать данные» или через контекстное меню, вызываемое кликом правой кнопки, в появившемся диалоговом окне в группе «Элементы легенды (ряды)» выбрать номер ряда нажать кнопку «Изменить» и в появившемся диалоговом окне ввести ссылку на ячейку. Нажать кнопку «Ок»
- Для подписи данных используя кнопку «выбрать данные» в диалоговом окне в группе «Подписи горизонтальной оси (категории) нажать кнопку «Изменить» и в появившемся окне ввести ссылку на ячейки.
(Слайд 9).
- Для того, чтобы подписать данные необходимо выделить область построения, на вкладке «Макет» в группе «Подписи» выбрать кнопку «подписи данных» и в развернувшемся меню выбрать вид подписи.
- В этой же группе находится опция добавления таблицы данных, а также опции названия таблицы и подписи осей.
- Через вкладки «Конструктор», «Формат» и «Макет» можно производить форматирование диаграммы, выбирая ту или иную опции.
- Форматирование шрифтов осуществляется через вкладку «Главная» или через контекстное меню, вызываемое правой кнопкой мыши.
III. Практическая часть.
Продемонстрировать с использованием интерактивной доски, как на основе имеющихся данных построить диаграмму, а также произвести ее форматирование.
Рассмотрим порядок построения графика функций. (Слайды 10, 11).
Задача: построить график функции для .
(При выполнении задачи обучающиеся выполняют действия под руководством преподавателя пошагово).
Для этого строим таблицу значений функции x от y с шагом 0,5.
Для этого записываем в ячейки А1 – x; B1 – y, в ячейки А2 – (-5), А3 – (-4,5) и через маркер заполнения заполняем значения x до 5. В ячейку B3 записываем формулу (=А2^2 или =СТЕПЕНЬ(A2;2)) и используя авто заполнение заполняем значения до нужной ячейки. Следующий шаг – выделяем ячейки с данными, выбираем Вставка — тип диаграммы Точечная с гладкими кривыми и в результате получаем график функции .
Осталось только отформатировать диаграмму по своему вкусу.
Учащимся ставиться задача — повторить действия самостоятельно, создав аналогичные диаграммы, используя для этого различные листы книги Excel (Приложение 2).
Далее строим диаграммы в соответствии с исходными данными, используя для этого различные листы книги Excel (Приложение 3).
Созданные документы сохраняйте в свою папку, т.к. он нам пригодится на следующих уроках.
Закрепление материала (Ответьте на вопросы):
- Перечислите основные типы диаграмм.
- Перечислите элементы диаграмм.
- Какие вкладки ленты инструментов используются для форматирования диаграмм?
- Приведите алгоритм создания диаграмм.
IV. Д/з (Слайд 12).
Знать, что такое электронные таблицы, уметь вводить данные в ячейки таблицы, записывать формулы связывающие ячейки, оформлять таблицы, на основании расчетов таблиц строить диаграммы. Дополнительное задание: повторить и выполнить действия с абсолютной адресацией в Excel.
V. Вопросы учеников.
Ответы на вопросы учащихся.
VI. Итог урока.
Подведение итога урока. Выставление оценок.
практическая работа в MS Excel №9
ПОСТРОЕНИЕ ДИГРАММ И ГРАФИКОВ
Задание: Построение рисунка «ЗОНТИК»
Приведены функции, графики которых участвуют в этом изображении:
у1= -1/18х2 + 12, х[-12;12]
y2= -1/8х2 +6, х[-4;4]
y3= -1/8(x+8)2 + 6, х[-12; -4]
y4= -1/8(x-8)2 + 6, х[4; 12]
y5= 2(x+3)2 – 9, х[-4;0]
y6=1.5(x+3)2 – 10, х[-4;0]
-
Запустить MS EXCEL
-
В ячейке А1 внести обозначение переменной х
-
Заполнить диапазон ячеек А2:А26 числами с -12 до 12.
Последовательно для каждого графика функции будем вводить формулы.
Для у1= -1/18х2 + 12, х[-12;12]
Порядок выполнения действий:
-
Устанавливаем курсор в ячейку В1 и вводим у1
-
В ячейку В2 вводим формулу
Нажимаем Enter на клавиатуре
Автоматически происходит подсчет значения функции.
Растягиваем формулу до ячейки В26
Аналогично в ячейку С10 (т.к значение функции находим только на отрезке х[-4;4]) вводим формулу для графика функции y2= -1/8х2 +6.
И.Т.Д.
В результате должна получиться следующая ЭТ
После того, как все значения функций подсчитаны, можно строить графики этих функций.
-
Выделяем диапазон ячеек А1:G26
-
На панели инструментов выбираем меню Вставка → Диаграмма.
-
В
окне Мастера диаграмм выберите Точечная → Выбрать нужный вид→ Нажать Ok.
В результате должен получиться следующий рисунок:
Самостоятельная работа:
Построить графики функций в одной системе координат. Получить рисунок.
|
1. «Очки» 1) 2) 3) 4) 5) 6) 7) |
|
|
2. «Птица» 1) 2) 3) 4) 5) 6) 7) |
|
|
3. «Динозаврик» 1) 2) 3) 4) 5) 6) 7) 9) |
|
|
4. «Кошка» 1) 2) 3) 4) 5) 6) 7) |
4
Вариант 1: График функции X^2
В качестве первого примера для Excel рассмотрим самую популярную функцию F(x)=X^2. График от этой функции в большинстве случаев должен содержать точки, что мы и реализуем при его составлении в будущем, а пока разберем основные составляющие.
- Создайте строку X, где укажите необходимый диапазон чисел для графика функции.
- Ниже сделайте то же самое с Y, но можно обойтись и без ручного вычисления всех значений, к тому же это будет удобно, если они изначально не заданы и их нужно рассчитать.
- Нажмите по первой ячейке и впишите
=B1^2, что значит автоматическое возведение указанной ячейки в квадрат. - Растяните функцию, зажав правый нижний угол ячейки, и приведя таблицу в тот вид, который продемонстрирован на следующем скриншоте.
- Диапазон данных для построения графика функции указан, а это означает, что можно выделять его и переходить на вкладку «Вставка».
- На ней сразу же щелкайте по кнопке «Рекомендуемые диаграммы».
- В новом окне перейдите на вкладку «Все диаграммы» и в списке найдите «Точечная».
- Подойдет вариант «Точечная с гладкими кривыми и маркерами».
- После ее вставки в таблицу обратите внимание, что мы добавили равнозначный диапазон отрицательных и плюсовых значений, чтобы получить примерно стандартное представление параболы.
- Сейчас вы можете поменять название диаграммы и убедиться в том, что маркеры значений выставлены так, как это нужно для дальнейшего взаимодействия с этим графиком.
- Из дополнительных возможностей отметим копирование и перенос графика в любой текстовый редактор. Для этого щелкните в нем по пустому месту ПКМ и из контекстного меню выберите «Копировать».
- Откройте лист в используемом текстовом редакторе и через это же контекстное меню вставьте график или используйте горячую клавишу Ctrl + V.

Если график должен быть точечным, но функция не соответствует указанной, составляйте его точно в таком же порядке, формируя требуемые вычисления в таблице, чтобы оптимизировать их и упростить весь процесс работы с данными.
Вариант 2: График функции y=sin(x)
Функций очень много и разобрать их в рамках этой статьи просто невозможно, поэтому в качестве альтернативы предыдущему варианту предлагаем остановиться на еще одном популярном, но сложном — y=sin(x). То есть изначально есть диапазон значений X, затем нужно посчитать синус, чему и будет равняться Y. В этом тоже поможет созданная таблица, из которой потом и построим график функции.
- Для удобства укажем всю необходимую информацию на листе в Excel. Это будет сама функция sin(x), интервал значений от -1 до 5 и их шаг весом в 0.25.
- Создайте сразу два столбца — X и Y, куда будете записывать данные.
- Запишите самостоятельно первые два или три значения с указанным шагом.
- Далее растяните столбец с X так же, как обычно растягиваете функции, чтобы автоматически не заполнять каждый шаг.
- Перейдите к столбцу Y и объявите функцию
=SIN(, а в качестве числа укажите первое значение X. - Сама функция автоматически высчитает синус заданного числа.
- Растяните столбец точно так же, как это было показано ранее.
- Если чисел после запятой слишком много, уменьшите разрядность, несколько раз нажав по соответствующей кнопке.
- Выделите столбец с Y и перейдите на вкладку «Вставка».
- Создайте стандартный график, развернув выпадающее меню.
- График функции от y=sin(x) успешно построен и отображается правильно. Редактируйте его название и отображаемые шаги для простоты понимания.


Еще статьи по данной теме:
Помогла ли Вам статья?
Построение графиков в Excel по данным таблицы
В MS Excel есть возможность не только проводить вычисления, используя разные формулы, но и также строить на их основе различные диаграммы: гистограммы, круговые диаграммы, точечные и т.д.
В этом уроке мы разберем, для чего применяют графики.
И так, графики – это разновидность диаграммы, схожая с гистограммой. Они бывают трех видов: простой, график с накоплением и нормированный график с накоплением. Каждый из этих графиков бывает двух видов: с маркером и без. Так эти два вида строятся одинаково, рассмотрим только маркированные графики.
Коротко опишем применение каждого графика, и далее на примерах разберем более подробно, как их построить.
a) Простой график нужен для того, чтобы изобразить, как изменяется некое значение во времени (прибыль по месяцам; рождаемость по годам и т.д.).
b) График с накоплением показывает, как изменяется составляющая целого значения с течением времени. (Лучше использовать диаграмму с накоплением)
c) Нормированный график с накоплением показывает изменение доли каждого значения с течением времени.
Есть еще объемный график, который схож с простым графиком. Поэтому мы покажем только его конечный вид.
Простая диаграмма
Рассмотрим простой график на примере таком примере прибыли некоторой фирмы по 3 товарам за определенный период. Для этого выделим нужные нам ячейки, как на рисунке ниже.
Теперь строим простой маркированный график. Для этого выделяем диапазон В1:D6, на главное ленте выбираем Вставка–Диаграммы (нажимаем на стрелочку справа сверху).
В появившемся окне выберем нужную нам диаграмму. В первом случае – простой график. Нажимаем ОК.
Выбираем график слева, т.к. он показывает изменение прибыли во времени.
Если вы все сделали правильно, то должно получиться так, как на рисунке ниже:
Итак, диаграмма построена, но на ней не отображаются года. Изменить название диаграммы очень просто. Нужно нажать на заголовок и ввести подходящее название. Например, Прибыль по товарам в 2010-214 гг.
Для того, чтобы года отображались на оси Х, необходимо нажать на ось правой кнопкой мыши для вызова контекстного меню и нажать Выбрать данные.
После этого появится такое окошко:
Изменяем подписи горизонтальной оси. Должно открыться такое окошко:
Нажимаем туда, где выделено красным и выбираем диапазон. В нашем случае это А2:А6. И нажимаем клавишу Enter и ОК. В результате этого должно открыться предыдущее окно, но выглядеть будет следующим образом:
Нажимаем ОК, меняем название диаграммы. Теперь она должна выглядеть так:
Осталось добавить подписи данных. В версии Excel 2013–2016 это делается очень просто. Нажимаем на плюсик справа, который вызывает различные команды и ставим галочку Название осей. Должно получиться так:
Как и в случае с названием, ставим курсор в область каждой из осей и подписываем их согласно условию. Например, ось Х – Год, ось Y – Прибыль. Должно получиться так, как на рисунке ниже:
В MS Excel версиях 2007-2010 форматировать оси, область диаграммы и т.д. с помощью дополнительной вкладки на ленте Работа с диаграммами.
График с накоплением
Строим по этим же данным график с накоплением. Повторяем все те же самые действия, как и в п.1.
Поэтому мы покажем начало, на котором видно, какой график выбираем, и конец, на котором виден результат работы.
Нормированный график с накоплением
Рассмотрим третий тип графика на том же примере, выполняя все действия, как в первых двух пунктах.
Объемный график
Объемный график похож на первый с той лишь разницей, что выполнен в объеме.
В этой работе были рассмотрены различные варианты построения такой разновидности диаграмм, как графики. А также случаи их применения. Для изучения построения диаграмм в программе Эксель заходите читать статьи на Справочнике!
Тест по теме «Графики в Excel»
Практические задания по построению диаграммы в Excel является неотъемлемой частью серьезного анализа данных или отчета. В уроке подробно показано, как построить диаграмму в excel
Вы уже знаете о суперспособностях современного учителя?
Тратить минимум сил на подготовку и проведение уроков.
Быстро и объективно проверять знания учащихся.
Сделать изучение нового материала максимально понятным.
Избавить себя от подбора заданий и их проверки после уроков.
Наладить дисциплину на своих уроках.
Получить возможность работать творчески.
Просмотр содержимого документа
«Построение графиков и диаграмм в Excel»
Построение диаграмм
-
Открыть программу Excel.
-
Ввести таблицу данных.
Средний балл
Информатика
Математика
Физика
11 «а»
4,2
3,5
4,5
11 «б»
4,9
4,0
3,7
11 «в»
3,9
4,1
4,8
-
Построить круговую объемную разрезанную диаграмму, гистограмму с группировкой, коническую с накоплениями.
-
Для каждой диаграммы добавить название, подписи данных. Красочно оформить диаграммы.
-
Перейти на следующий лист и набрать таблицу. Пустой столбец посчитать по формуле y=5*x-1.
-
Построить график функции y=5x-7. (Вкладка Вставка – Точечная – С гладкими кривыми)
|
X |
Y=5*x-7 |
|
-1 |
|
|
-0,5 |
|
|
0 |
|
|
0,5 |
|
|
1 |
|
|
1,5 |
|
|
2 |
|
|
2,5 |
|
|
3 |
|
|
3,5 |
|
|
4 |
|
|
4,5 |
|
|
5 |
-
В столбец С дописать y=5*x
-
Построить графики функций y=5x-7 и y=5*x (Вкладка Вставка – Точечная – С гладкими кривыми)
|
X |
Y=5*x-7 |
Y=5*x |
|
-1 |
||
|
-0,5 |
||
|
0 |
||
|
0,5 |
||
|
1 |
||
|
1,5 |
||
|
2 |
||
|
2,5 |
||
|
3 |
||
|
3,5 |
||
|
4 |
||
|
4,5 |
||
|
5 |
Тема: Построение диаграмм в MS Excel.
Раздел программы: Табличный процессор MS Excel.
Класс: 10
Цель урока:
познакомить учащихся с графическими возможностями табличного процессора MS Excel, с использованием электронных диаграмм и графиков функций.
Задачи урока:
1. Образовательные:
Познакомить учащихся с построением диаграмм и графиков функций в приложении Microsoft EXCEL;
Научить создавать информативные и красочные диаграммы и графики функций.
Формирование представления о вычислениях в электронных таблицах как важной, полезной и широко применяемой на практике структуре.
2. Развивающие:
Развивать обширное мировоззрение.
Способствовать самостоятельному мышлению.
Развитие навыков индивидуальной практической работы.
Развитие умений применять знания для решения задач различного рода с помощью электронных таблиц.
Развивать умение грамотно и быстро пользоваться компьютером.
3. Воспитательные:
Воспитывать усидчивости, умению трудиться, а не лениться;
Содействовать познаваемости мира.
Воспитание творческого подхода к работе, желания экспериментировать.
Развитие познавательного интереса, воспитание информационной культуры.
Профессиональная ориентация и подготовка к дальнейшему самообразованию к будущей трудовой деятельности.
Знания, умения, навыки:
Знать основные элементы и основные операции в ЭТ.
Уметь обозначать диапазоны в ЭТ, определять тип данных в ячейке, записывать формулу в указанной ячейке с помощью копирования ее.
Сопоставлять диапазон ЭТ и его обозначение, копировать формулы в ячейках ЭТ.
Для каждого набора данных важно правильно подобрать тип создаваемой диаграммы.
Тип урока: комбинированный
Формы работы: беседа, индивидуальная работа
Методы: эвристический, объяснительно-иллюстративный, репродуктивный
Основные понятия: строка, столбец, ячейка, адрес ячейки, активная ячейка, диапазон, Мастер диаграмм.
Место урока в разделе курса: На данную тему отведено два урока. Это первый урок. Данная тема рассматривается впервые в классе.
Межпредметные связи: математика, физика, география.
Программное и техническое обеспечение урока:
-
-
Мультимедийный проектор;
Компьютерный класс;
Программа MS Excel;
-
Дидактическое обеспечение урока:
Раздаточный материал – тест «Электронные таблицы», практическая работа «Диаграммы_10», разноуровневые задания, домашнее задание на карточках;
Карточка-инструкция «Диаграммы в MS Excel»;
ДИАГРАММЫ
PPT / 871.5 Кб
Список литературы:
Cемакин И. Г., Хеннер Е. К., Шеина Т.Ю. Информатика. Базовый уровень: учебник для 10 класса. — М.: БИНОМ: Лаборатория Знаний, 2009 г. — 168 с.
Залогова Л.А. и др.; под ред. И.Г.Семакина, Е.К.Хеннера. Информатика и ИКТ. Задачник-практикум: в 2 т. – М.: БИНОМ. Лаборатория знаний, 2012. – 294с.
Дифференциация:
Для сильных учеников – заполнить таблицу данными из текста, отформатировать ее вид, построить правильно подобранную диаграмму.
Для слабых учеников – заполнить таблицу, построить диаграмму.
Последовательность этапов урока.
1.Организационный момент (2 мин)
2. Контроль и систематизация теоретических знаний. Сообщение темы и цели урока (12 мин)
3. Объяснение нового материала (10 мин)
4. Компьютерный практикум (5 минут)
5. Творческое задание (9 мин)
6. Подведение итогов (1 мин)
7. Домашнее задание (1 мин)
8. Рефлексия (1 мин)
Ход урока
1. Организационный момент.
2. Контроль и систематизация теоретических знаний. Сообщение темы и цели урока.
На прошлых занятиях мы познакомились с основными принципами решения задач, представляемых в виде таблицы; научились осуществлять ввод и копирование данных, выполнять расчеты по формулам, использовать встроенные функции, форматировать содержимое таблицы.
СЛАЙД 1
Ребята, давайте вспомним основные понятия:
Электронные таблицы – это
Основные типы данных, обрабатываемые в электронных таблицах:
Формула – это
Относительные ссылки –
Абсолютные ссылки –
СЛАЙД 2
Чтобы показать уровень вашей подготовленности, ответьте на вопросы теста. (Учащиеся выполняют тест по теме «Электронные таблицы»)
3. Объяснение нового материала.
СЛАЙД 3
С чем мы сегодня познакомимся на уроке, а тему урока вы узнаете, разгадав ребус (ребус на слайде)
Молодцы! Правильно!
СЛАЙД 4
Тема нашего урока «Диаграммы». Запишем тему урока в тетрадь.
Бывает очень сложно представить числовую информацию визуально, а вместе с этим сделать определенные выводы, увидеть соотношения, провести анализ данных. Все это нам позволяют сделать диаграммы.
Возможно и вы были в такой ситуации
У каждого ученика конспект с пропусками. При изучении нового материала учащиеся вписывают пропущенные понятия.
СЛАЙД 5
Способ представления данных таблицы в графическом виде, который используется для наглядности анализа и сравнения данных – диаграмма. Широко используются в социологии, экономике, геологии, математике, статистике и т.д.
Типы диаграмм. Электронная таблица использует 14 стандартных типов диаграмм: гистограммы; линейчатые диаграммы; график; круговые и т. д. и 20 нестандартных диаграмм. Построение диаграмм осуществляется только при наличии числовых данных. Для каждого набора данных важно правильно подобрать тип создаваемой диаграммы
Элементы диаграммы.
СЛАЙД 6
П
СЛАЙД 7
Л
С
СЛАЙД 9
К
СЛАЙД 10
К
СЛАЙД 11 
СЛАЙД 12
Т
СЛАЙД 13
О
Предлагаю познакомиться с мастером поближе.
Включите компьютеры. Скопируйте с Рабочего стола книгу Диаграммы_10 в свои Личные папки.
СЛАЙД 14
Создание диаграмм с помощью Мастера диаграмм. Для создания диаграмм в программе Excel существует Мастер диаграмм. Это средство состоит из набора интерактивных диалоговых окон, которые проведут через весь процесс построения необходимой диаграммы.
а) Выделить данные.
б) Задать функцию построения диаграммы Вставка/Диаграмма или Мастер диаграмм на панели инструментов.
В
или
СЛАЙД 15
Алгоритм построения диаграммы: (находится у вас в карточке)
Ввести табличные данные;
Выделить данные, необходимые для построения диаграммы;
Воспользоваться мастером диаграмм для пошагового создания диаграммы;
Выбрать тип диаграммы;
Уточнить исходные данные;
Задать параметры построения;
Разместить диаграмму.
4. Компьютерный практикум
Рассмотрим пример
Допустим надо отобразить на диаграмме процентное соотношение закупленных фруктов.
В
жмем «Далее».
Рассмотрим диапазон данных. Обратите внимание на то, что ссылки на диапазон — это абсолютные ссылки. Это сделано для того, чтобы обеспечить возможность перемещения диаграммы без изменения диапазона используемых в ней значений. При перемещении самого источника данных ссылки изменяются автоматически. Таким образом пользователь может не заботиться о соответствии ссылок исходным диапазонам.
О
Третий шаг Мастера диаграмм позволяет установить параметры: подписи данных, названия осей, рядов, легенду и другое. (Легенда – это рамка, в которой определяются узоры или цвета рядов или категорий данных на диаграмме).
Здесь во вкладке «Заголовки» мы как раз и напишем желаемое название нашей диаграммы, например: ФРУКТЫ
(ЗАКУПЛЕНО В %)
Во вкладке «Легенда» можем выбрать будет ли вообще у нас легенда или нет, и если будет, то выберем ее расположение. Например «вверху»
П
Теперь жмем «Далее» и последний шаг – выбираем, где будет размещена диаграмма, на этом же листе или на отдельном. Выберем на имеющемся и жмем «готово».
Прошу обратить внимание, что результат можно редактировать, в целом весь объект и каждый элемент по отдельности.
Готовую диаграмму можно перетащить в любое место на странице, можно поменять цвета секторов, заголовка и легенды. Да, саму легенду можно также перетащить в любое место на диаграмме. Щелкаем по ней один раз мышью, она обводится рамкой, подводим мышь к краю рамки и жмем и тащим куда надо. Если надо изменить текст в заголовке, можно просто с небольшой паузой два раза щелкнуть мышью по названию.
СЛАЙД 18
Оформление диаграммы: (находится у вас в карточке)
• Название диаграммы, подписи осей (вкладка Заголовки)
• Отображение и маркировка осей координат (вкладка Оси)
• Отображение сетки линий (вкладка Линии сетей)
• Описание построения графиков (вкладка Легенда)
• Отображение надписей (вкладка Подписи данных)
• Представление данных (вкладка Таблицы данных)
СЛАЙД 19
Отобразить на круговой диаграмме процентное соотношение проданных фруктов.
Отобразить на гистограмме процентное соотношение закупленных и проданных фруктов.
СЛАЙД 20
5. Творческое задание.
Построить по данным таблицу и диаграмму, объяснить, что показывает ваша диаграмма, и почему вы выбрали именно этот тип диаграммы для данных показателей.
Учащимся раздаются разноуровневые задания.
Задание 1. В Южной Америки самый высокий водопад — Анхель, его высота 1054 м. В Евразии самым высоким является водопад Утигард – 610 м. В Африке – Тугела, его высота 933 м. В Северной Америке самым высоким является водопад Йосемитский, его высота – 727 м. (Гистограмма)
Задание 2. Площадь мировых океанов такова: Тихий океан — 178 684 тыс. кв. м., Атлантический — 91 655 тыс. кв. м., Индийский — 76 174 тыс. кв. м., Северный – Ледовитый — 14 756 тыс. кв. м. (Круговая диаграмма).
Задание 3. Месячная прибыль фирмы BEC (Barnaul Electric Company) производящей персональные компьютеры за 6 месяцев 2003 года следующая март – 11051$, апрель 11800$, май – 14000$, июнь — 14918$, июль – 16487$, август – 18600$ (Построить график роста прибыли).
Задание 4. Александр I правил 24 года, Николай I правил30 лет, Александр II правил 26 лет, Александр III правил 13 лет, Николай II правил 23 года. Построить диаграмму из которой будет видно, кто сколько лет был у власти (гистограмму).
|
Правил, лет |
|
|
Александр I |
24 |
|
Николай I |
30 |
|
Александр II |
26 |
|
Александр III |
13 |
|
Николай II |
23 |
Задание 5. Состав воздуха следующий: содержание Азота – 77 %, Кислорода – 22 %, Других газов – 1 %. Построить диаграмму из которой будет видно содержание газов в воздухе.
СЛАЙД 21
6. Подведение итогов.
Что является способом представления данных? (диаграмма)
От чего зависит тип диаграммы (от представленных данных и необходимости получения результирующих описаний числовых данных)
Давайте сформулируем алгоритм построения диаграмм. Расположите приведенные прямоугольники в правильном порядке.
Сегодня на уроке оценки получили следующие ученики: … (Назвать учеников, успешно справившихся с заданиями и оценки за тест). Молодцы!
СЛАЙД 22
7. Домашнее задание.
Возьмите со столов белые листы – это ваше ДЗ.
Необходимо набрать таблицы в Excel, построить возможные диаграммы.
График «Рост Пети и Васи»
В 9 лет Петя имел рост 120 см, в 10 лет — 125 см, в 11 лет – 132 см ,в 12 лет — 142 см, в 13 лет — 147 см, в 14 лет – 157 см, в 15 лет – 160 см. Вася соответственно 130, 135, 137, 142, 145, 150 и 152 см.
СЛАЙД 23
8. Рефлексия
Давайте подведем итоги нашей работы. Вы друг за другом высказываетесь одним предложением, выбирая начало фразы из рефлексивного экрана.
Сегодня я узнал…
Было интересно…
Было трудно…
Я выполнял задания…
Я научился…
Я приобрел…
Я понял, что…
Теперь я могу…
СЛАЙД 17
Благодарю вас за урок. Урок окончен.






























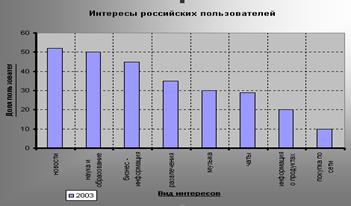
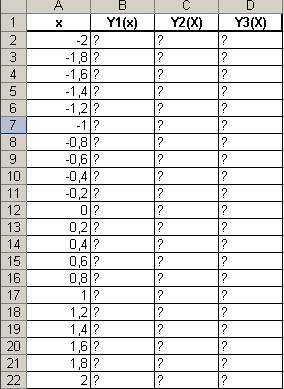
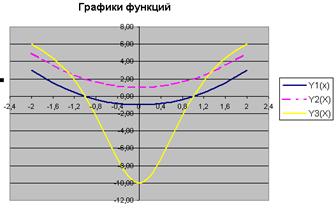


 окне Мастера диаграмм выберите Точечная → Выбрать нужный вид→ Нажать Ok.
окне Мастера диаграмм выберите Точечная → Выбрать нужный вид→ Нажать Ok.

















































