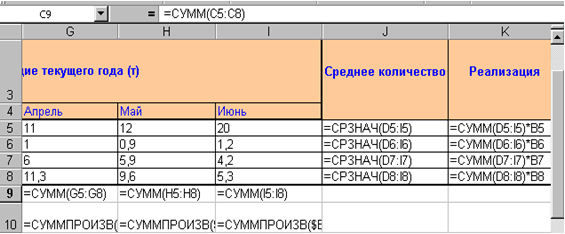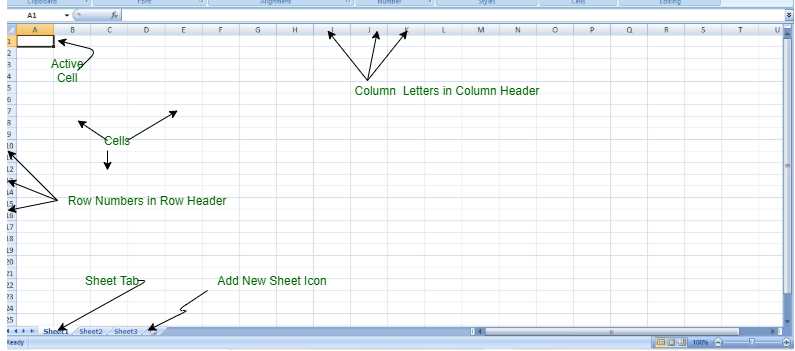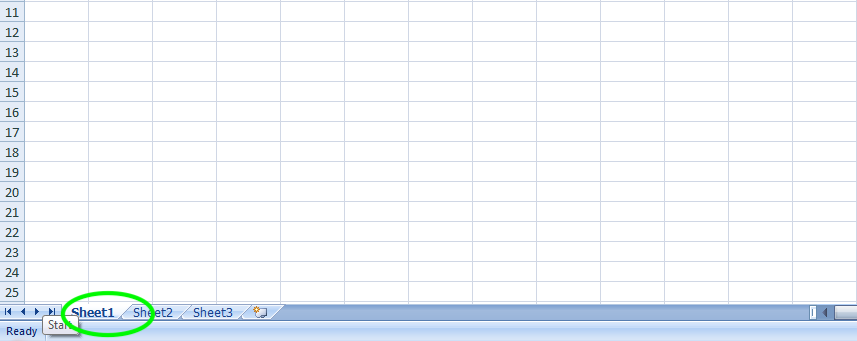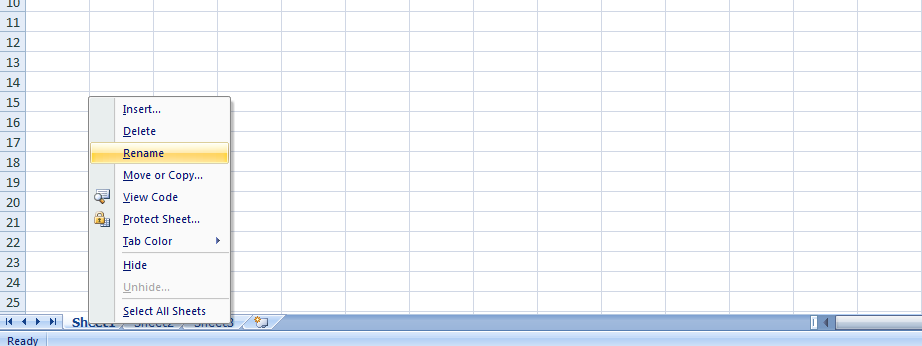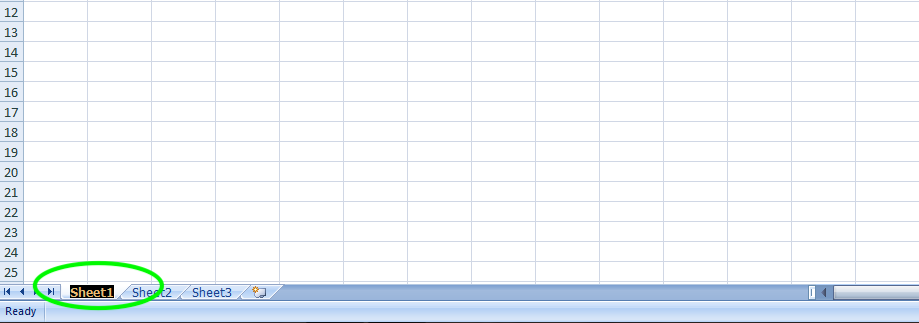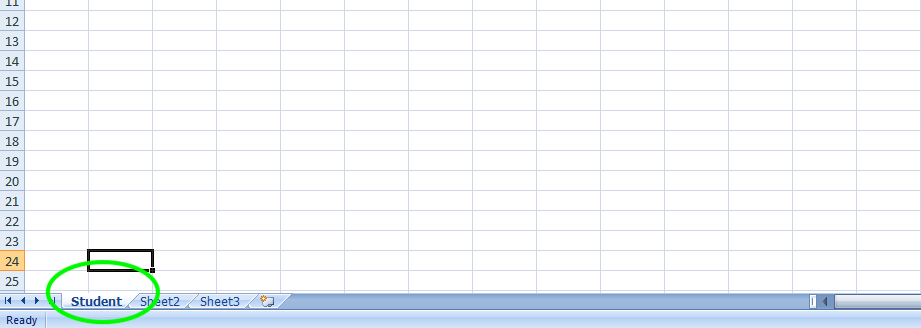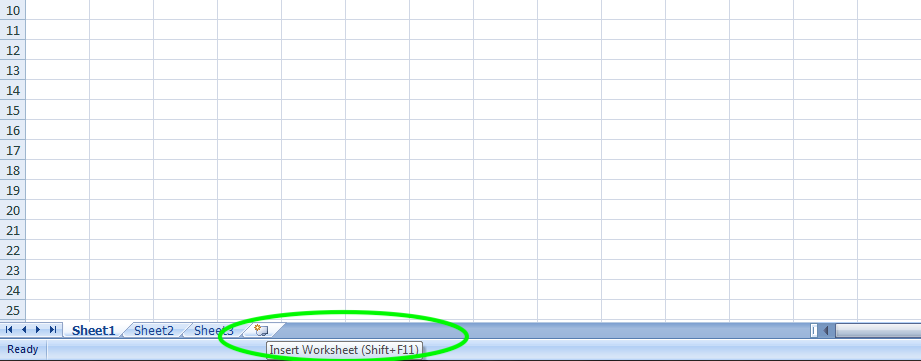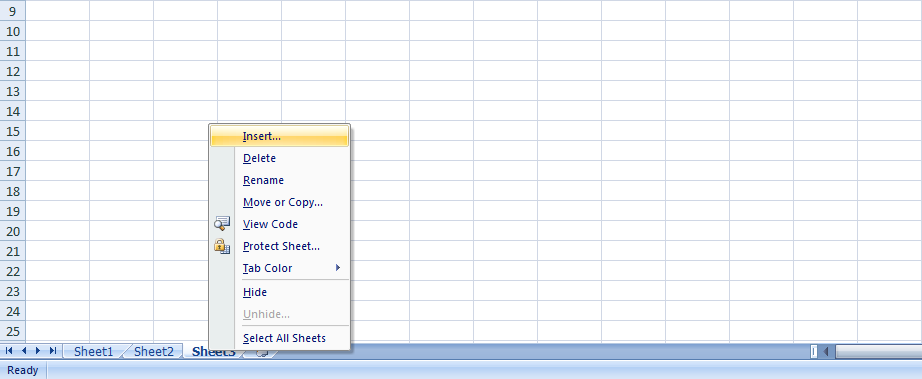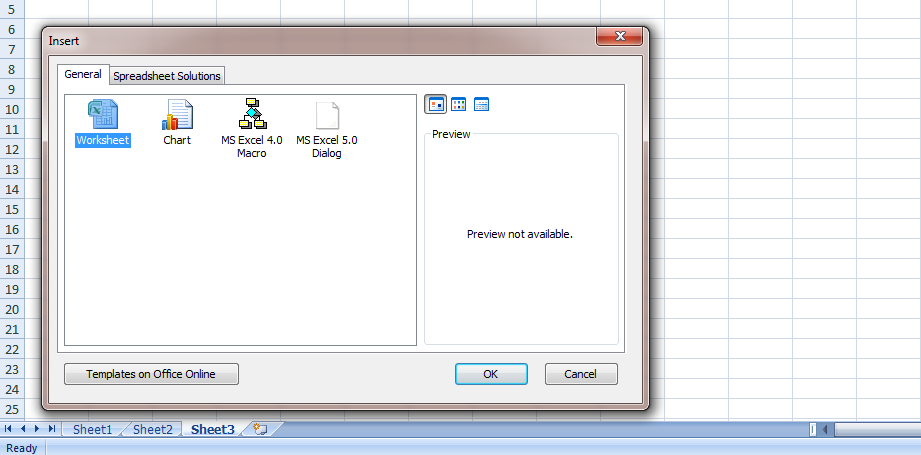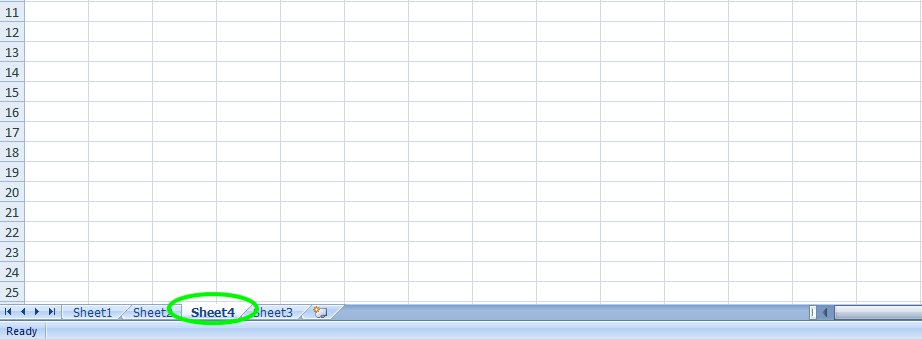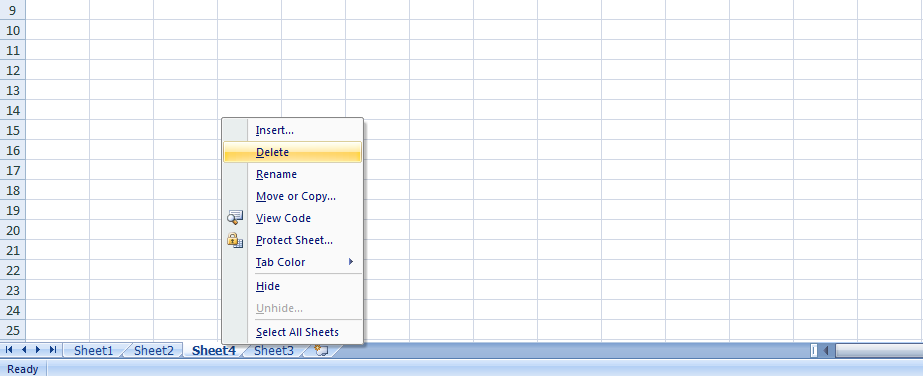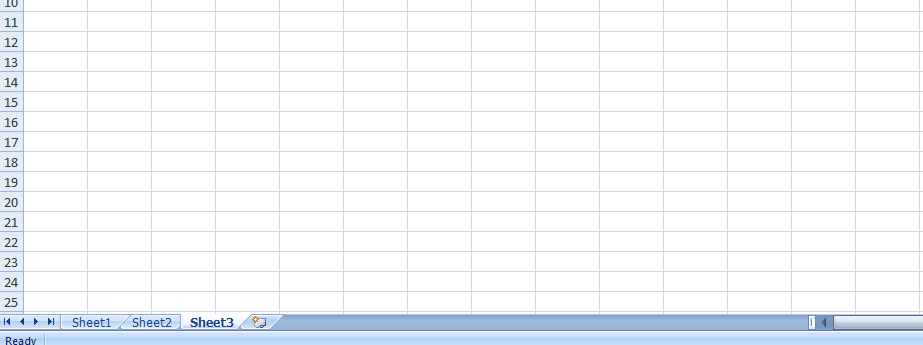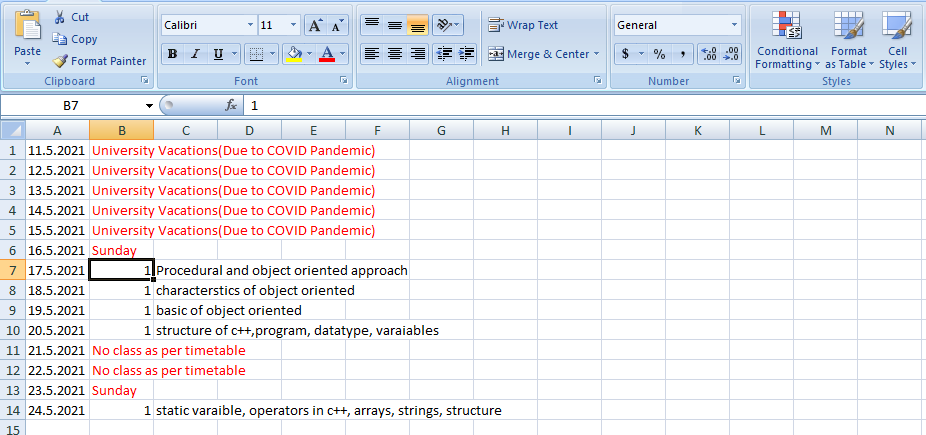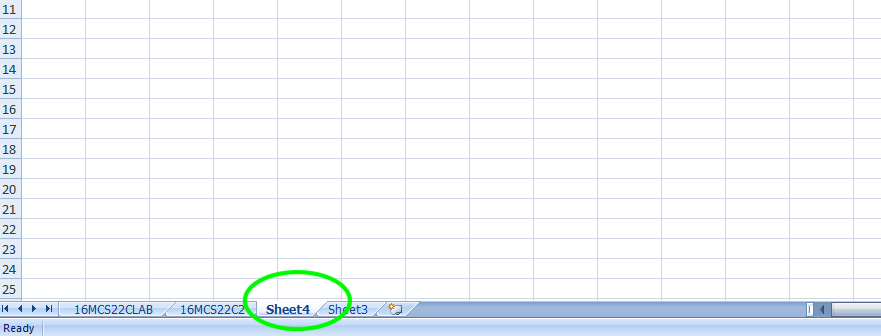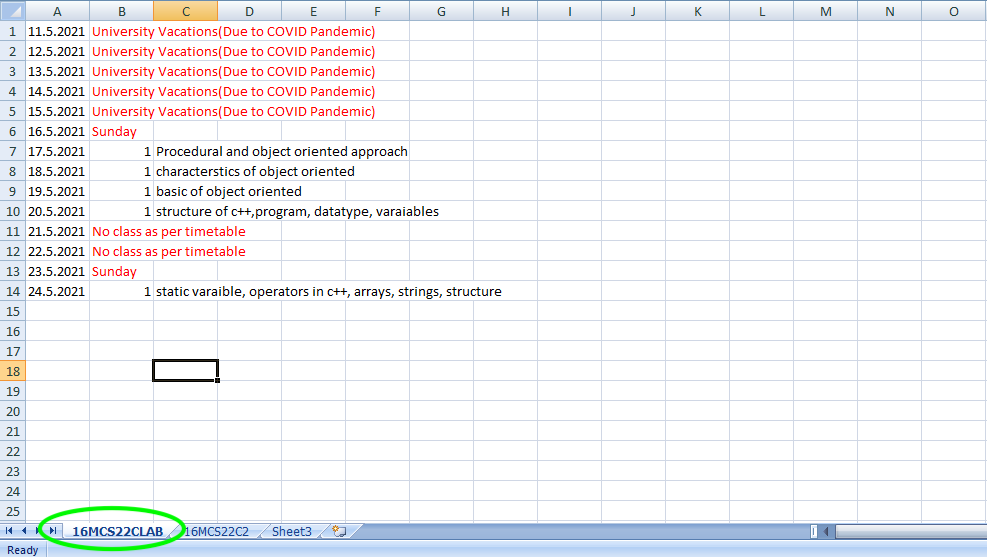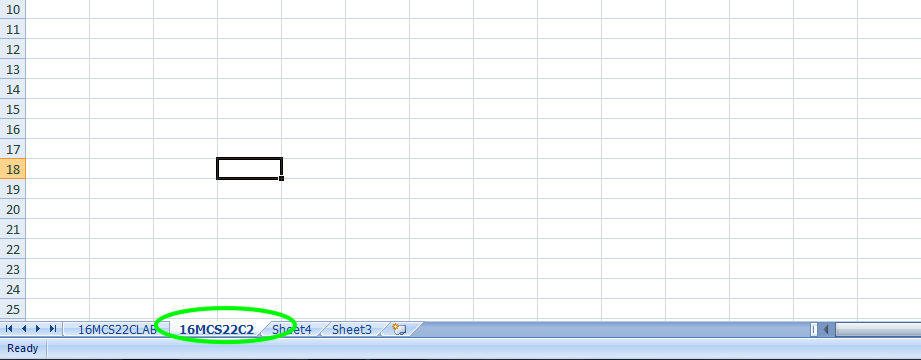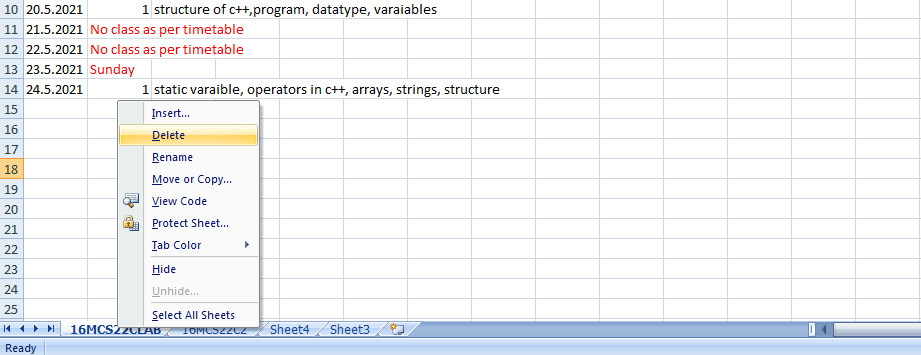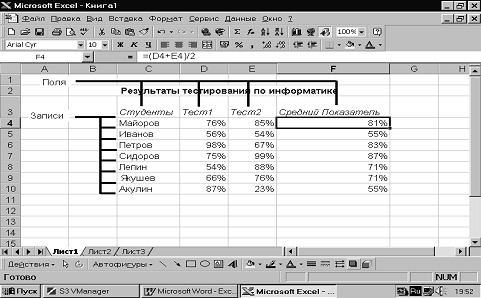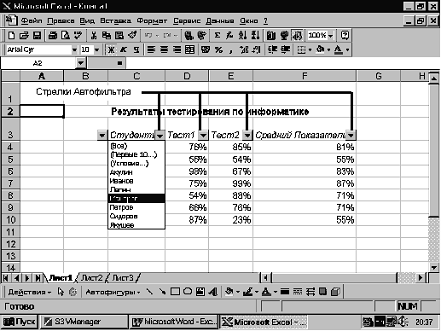План урока:
Понятие и назначение электронных таблиц
Рабочий лист и книга, ячейка и ее адрес, диапазон ячеек
Интерфейс MS Excel: строка заголовка, строка меню, панель инструментов
Типы данных в Excel
Виды ссылок: абсолютные и относительные
Встроенные функции и их использование
Диаграмма. Виды и порядок построения диаграммы
Понятие и назначение электронных таблиц
Электронной таблицей (табличным процессором) называют программное обеспечение, основными задачами которого являются создание, изменение, сохранение и визуализация данных, представленных в табличной форме.
Современные электронные таблицы выпускаются и поддерживаются разными коммерческими производителями, а также открытыми сообществами разработчиков, но основные функциональные возможности этих продуктов, представленные на первом рисунке, схожи.
Рисунок 1 – Основные функции электронных таблиц
Как правило, электронные таблицы предназначены для решения следующих задач:
— хранение разнородных данных в электронном виде в табличной форме;
— организация вычислений, выполняемых в автоматическом режиме;
— статистический анализ данных и поиск управленческих решений;
— построение графиков и диаграмм для наглядного представления данных;
— создание отчетов в форматах, удобных для последующей печати или распространения в сети.
Рабочий лист и книга, ячейка и ее адрес, диапазон ячеек
Электронные таблицы представляют собой строгую иерархическую конструкцию из книг, содержащих листы, каждый из которых разделен на пронумерованные строки и столбцы, по аналогии с архивными записями или бухгалтерскими книгами прошлого века, для замены которых была придумана этап программа. Далее работу с электронными таблицами мы будем рассматривать на примере Microsoft Excel.
Книгой в среде Excel называют файл, содержащий один или несколько листов с данными, часто объединенных по какому-то признаку, например, расписания занятий на каждый день недели.
Рабочий лист электронной таблицы – это базовый элемент Excel, представляющий собой отдельную таблицу, имеющую свое имя (заголовок), и свою внутреннюю адресацию. Именно на листах хранятся и редактируются данные, задаются формулы для расчетов и выводятся графики.
Адресация рабочего листа Excel задается в двумерной системе координат, где первой координатой является столбец листа, а второй – строка.
Ячейка Excel – это хранилище одного элемента данных таблицы, доступ к которому осуществляется по адресу ячейки – номерам столбца и строки, на пересечении которых находится ячейка. Например, ячейка, расположенная в столбце «B» строки «6», будет иметь адрес «B6».
Диапазоном ячеек называют прямоугольную область, охватывающую стразу несколько строк и/или столбцов. Такие области имеют составную адресацию. Например, диапазон, охватывающий столбцы от «A» до «E» и строки от «4» до «9» включительно, будет иметь адрес «A4:E9».
Интерфейс MS Excel: строка заголовка, строка меню, панель инструментов
Интерфейс электронной таблицы Excel видоизменяется с каждым выпуском, следуя общему стилю и функциональности всего пакета MS Office. Тем не менее некоторые ключевые элементы, такие как строка заголовка, меню и панель инструментов присутствуют в каждой версии.
Строка заголовка, помимо стандартных кнопок сворачивания/разворачивания/закрытия, присущих большинству программных окон, содержит название текущей открытой книги, что позволяет идентифицировать ее среди множества других открытых книг.
Рисунок 2 – Строка заголовка Excel
Под строкой заголовка располагается меню, в состав которого в стандартном режиме работы входят следующие разделы:
— «Файл»;
— «Главная»;
— «Вставка»;
— «Разметка страницы»;
— «Формулы»;
— «Данные»;
— «Рецензирование»;
— «Вид»;
— «Разработчик»;
— «Справка».
Рисунок 3 – Строка меню
При выполнении определенных задач состав меню может динамически видоизменяться, дополняясь новыми пунктами. Например, при редактировании диаграмм добавляются «Конструктор диаграмм» и «Формат».
Рисунок 4 – Динамически добавляемые пункты меню
На панели инструментов Excel, находящейся непосредственно под строкой меню, размещаются элементы управления, относящиеся к данному разделу. Пример содержимого панели приведен на рисунке.
Рисунок 5 – Фрагмент панели инструментов для пункта меню «Главная»
Типы данных в Excel
Мы уже выяснили, что в таблицах можно хранить разнородные данные, но, чтобы Excel мог их правильно отображать, сортировать и корректно обрабатывать в функциях, каждому элементу данных должен быть сопоставлен его тип.
Тип данных – это формальное соглашение о том, какой объем памяти будет занимать элемент данных, как он будет храниться, обрабатываться в формулах и преобразовываться в другие типы.
Основные типы данных Excel:
— число;
— текст;
— дата и время;
— логическое значение;
— формула.
В большинстве случаев тип данных определяется автоматически, но бывают ситуации, когда Excel «не понимает» что имел в виду пользователь, тогда формат данных (включающий тип и способ его представления) указывают вручную. Это можно сделать как для отдельных ячеек, так и для целых столбцов, строк или диапазонов. Функция выбора формата доступна из контекстного меню.
Рисунок 6 – Команда контекстного меню для выбора формата данных
В появившемся окне «Формат ячеек», в первой его вкладке «Число», можно указать формат данных.
Рисунок 7 – Окно «формат ячеек»
Не все форматы отвечают за разные типы данных. Например, форматы «Числовой», «Денежный» и «Финансовый» – это просто разные представления числового типа, определяющие количество знаков после запятой, правила вывода отрицательных чисел, разделители разрядов и пр.
Виды ссылок: абсолютные и относительные
Поскольку каждая ячейка, строка, столбец или диапазон имеют свой адрес, при составлении формул и выражений мы можем ссылаться на эти элементы.
Ссылка в Excel – это адрес элемента или группы элементов данных, заданный в абсолютном или относительном виде.
Относительная ссылка – это простой адрес вида «столбец, строка», используемый в качестве аргумента в формуле. Относительной она называется потому, что Excel запоминает расположение адресуемой ячейки относительно ячейки с формулой, и при изменении положения формулы на листе будет меняться и ссылка.
Примеры относительных ссылок: «B3», «F2», «AP34».
Абсолютная ссылка – это адрес вида «$столбец, $строка», ссылающийся на ячейку, позиция которой остается неизменной при перемещении ячейки с формулой. Допускается отдельно «фиксировать» столбец или строку, указывая перед ними знак «$».
Примеры абсолютных ссылок:
— на ячейку E32: «$E$32»;
— на столбец F: «$F2»;
— на строку 4: «A$4».
Порядок создания формулы в Excel
Рассмотрим шаги создания формулы на примере произведения чисел.
При правильном выполнении всех шагов, в ячейке C1 отобразится произведение чисел из ячеек A1 и B1. Более того, это произведение будет автоматически изменяться при изменении множителей.
Ошибки при вводе формул
При вводе новой формулы в ячейку, перед ее выполнением Excel осуществляет синтаксический анализ выражения и контроль входящих в него ссылок. Несоответствия приводят к выводу ошибки, которую необходимо устранить, прежде чем формула будет вычисляться.
Самые распространенные ошибки при вводе формул:
«#ДЕЛ/0!» – произошло деление на ноль или на пустую ячейку;
«#Н/Д» – один из аргументов функции в данный момент недоступен;
«#ИМЯ?» – некорректно задано название функции или аргумента;
«#ПУСТО!» – указанный диапазон не содержит ячеек;
«#ЧИСЛО!» – ячейка содержит значение, которое нельзя преобразовать в число;
«#ССЫЛКА!» – ссылка некорректна;
«#ЗНАЧ!» – один или несколько аргументов функции принимают недопустимые значения.
Встроенные функции и их использование
Программный пакет Excel не был бы таким эффективным и удобным инструментом, если бы не огромное количество встроенных функций, позволяющих пользователям, не являющимся ни программистами, ни математиками, решать задачи анализа данных разной степени сложности, приложив минимум усилий.
В списке встроенных представлены математические, логические, статистические и финансовые функции, операции обработки текста, дат и времени, процедуры взаимодействия с базами данных.
Для использования встроенных функций откройте раздел меню «Формулы». На панели инструментов появятся кнопка «Вставить функцию», а также библиотека функций с удобными рубрикаторами по типам решаемых задач.
Рисунок 13 – Библиотека функций на панели инструментов
Рассмотрим использование встроенных функций на конкретном примере.
Пример вычисления математической функции
Допустим, перед нами стоит задача определения среднего балла ученика по имеющемуся списку оценок.
Шаг 1. На пустом листе в столбце B создайте список дисциплин, а в столбце C – соответствующих им оценок. Под списком дисциплин разместите ячейку с текстом «Средний балл».
Шаг 2. Поместите курсор в ячейку столбца C, расположенную напротив ячейки с текстом «Средний балл». В меню выберите пункт «Формулы» и нажмите на панели инструментов кнопку «Вставить функцию».
Шаг 3. Из списка функций выберите «СРЗНАЧ» — вычисление среднего значения, и нажмите кнопку «ОК». Появится окно заполнения аргументов функции, в которое Excel уже автоматически вписал столбец оценок.
Шаг 4. Если автоматически выбранный диапазон вас не устраивает, его можно скорректировать вручную. В нашем случае в диапазон попала ячейка с адресом C9, в которой никаких оценок нет. Ограничьте диапазон строками с третьей по восьмую, просто выделив его мышью.
Шаг 5. Подтвердите выбор, нажав кнопку «ОК». В ячейке C10 при этом появится среднее значение.
Шаг 6. Выводимое значение получилось не очень красивым, ограничим его одним знаком после запятой. Для этого щелкните правой кнопкой мыши по ячейке и в контекстном меню выберите «Формат ячеек…»
Шаг 7. В появившемся окне выберите формат «Числовой», число десятичных знаков – 1.
Теперь расчет и отображение среднего балла работают как нам нужно.
Диаграмма. Виды и порядок построения диаграммы
Диаграмма в excel – это форма наглядного графического представления набора данных.
Доступ к панели инструментов «Диаграммы» осуществляется через меню «Вставка».
В Excel имеется множество шаблонов диаграмм, объединенных в группы, самые популярные среди которых:
— гистограммы;
— точечные диаграммы;
— графики;
— круговые диаграммы.
Рассмотрим пошаговый порядок построения диаграммы успеваемости по четвертям учебного года. В качестве наиболее подходящего вида диаграммы определим столбчатую (гистограмму).
Шаг 1. Дополните таблицу из предыдущего примера тремя столбцами оценок, сформировав тем самым аттестацию за четыре четверти. Над оценками проставьте номера соответствующих четвертей.
Шаг 2. Выделите на листе область, охватывающую все введенные данные и подписи.
Шаг 3. В меню «Вставка» — «Диаграммы» выберите первый элемент – «Гистограмма».
Шаг 4. Проверьте корректность создания диаграммы, при необходимости отмените шаги 2,3 и выделите диапазон заново.
Шаг 5. Измените название диаграммы. Щелкнув по нему мышью, введите «Успеваемость по четвертям».
Шаг 6. Слева на оси оценок мы видим значения 0 и 6. Таких оценок не бывает, поэтому исправим формат вывода. Наведите курсор мыши на ось оценок, нажмите правую кнопку и выберите «Формат оси…».
Шаг 7. В открывшемся окне параметров введите минимум – 1, максимум – 5, основные и промежуточные деления – 1.
Шаг 8. Добавьте к диаграмме таблицу оценок, нажав кнопку «+» в правом верхнем углу диаграммы и выбрав «Таблица данных».
Если вы все сделали правильно, то диаграмма будет выглядеть как на рисунке.
Поздравляем! Вы научились основам ввода, обработки и визуализации данных в программе Microsoft Excel.
Анастасия Николаевна Королева
Эксперт по предмету «Информатика»
Задать вопрос автору статьи
Рабочая книга располагается в рабочей области окна табличного процессора.
Определение 1
Рабочая книга – это файл, который предназначен для хранения электронной таблицы и имеет расширение .xlsx. Рабочая книга состоит из рабочих листов, которых по умолчанию в новой рабочей книге 3.
Рабочий лист является основным элементом рабочей книги и предназначен для ввода, редактирования, хранения данных, выполнения вычислений. Основной структурной единицей рабочего листа является ячейка.
Рабочие листы могут быть двух типов:
- рабочий лист с данными электронной таблицы (по умолчанию имеют имена Лист1–Лист3);
- лист диаграммы с графическим представлением данных электронной таблицы (по умолчанию называются Диаграмма1, Диаграмма2 и т.д.).
Сделаем домашку
с вашим ребенком за 380 ₽
Уделите время себе, а мы сделаем всю домашку с вашим ребенком в режиме online
Бесплатное пробное занятие
*количество мест ограничено
Рабочий лист разбит на строки (нумеруются арабскими цифрами) и столбцы (именуются латинскими буквами).
Максимально допустимое число листов в одной книге – 255.
Количество листов в рабочей книге можно изменить в меню Параметры кнопки Office на вкладке Основные в группе При создании новых книг.
Ярлыки всех рабочих листов в книге отображается в нижнем левом углу окна над строкой состояния.
Операции с рабочими листами
Для добавления нового рабочего лист можно воспользоваться контекстным меню ярлыка любого рабочего листа, в котором нужно выбрать пункт Вставить.
Рисунок 1. Контекстное меню ярлыка рабочего листа
С помощью контекстного меню можно также переименовать, переместить или скопировать рабочий лист, изменить цвет ярлычка листа, скрыть лист, выделить все листы и удалить лист.
«Рабочая книга и листы в MS Excel» 👇
При удалении листа рабочей книги стоит обратить внимание, что в случае, если на листе содержатся какие-либо данные, программа выдаст дополнительный запрос подтверждения его удаления.
Программа не позволит удалить все листы рабочей книги (должен остаться хотя бы один).
Выделение листов происходит аналогично выделению любых объектов электронной таблицы. Для выделения:
- одного листа нужно щелкнуть по ярлыку листа;
- нескольких смежных листов – щелкнуть по ярлыку первого листа и, при нажатой клавише Shift, щелкнуть по ярлыку последнего листа;
- нескольких несмежных листов – щелкнуть по ярлыку первого листа и, при нажатой клавише Ctrl, отмечать мышкой ярлыки нужных листов.
Можно защитить лист от несанкционированного доступа или изменения. Для этого в диалоговом окне Защита листа нужно выбрать нужный вариант защиты, который применяется только к текущему листу.
Рисунок 2. Диалоговое окно Защита листа
Перед защитой листа нужно выделить ячейки, которые необходимо оставить незаблокированными.
Режим скрытия формул
На рабочем листе можно включить режим скрытия формул в ячейках. При использовании такого режима при выделении ячеек в строке формул не будут отображаться формулы, которые в них содержатся. Для включения режима скрытия формул нужно:
- Выделить ячейки, формулы в которых нужно скрыть.
- Из контекстного меню открыть вкладку Защита диалогового окна Формат Ячеек и установить флажок Скрыть формулы.
Групповое редактирование и форматирование
Для одновременного выполнения редактирования или форматирования нескольких рабочих листов их нужно сгруппировать. Для группировки листов их нужно выделить, после чего все действия, которые будут выполняться на одном листе, автоматически будут применяться к аналогичным ячейкам остальных листов, которые включены в группу. Отмена группировки выполняется с помощью команды Разгруппировать листы.
Создание колонтитулов
Определение 2
Колонтитулы – области, которые расположены в верхнем и нижнем полях каждой из страниц документа.
Колонтитулы можно создать в режиме просмотра Разметка страницы.
Колонтитул состоит их трех полей: левого, центрального и правого, которые заполняются и оформляются независимо друг от друга. Поля колонтитула можно увидеть при наведении стрелки мыши.
Для добавления колонтитула нужно щелкнуть в левом, центральном или правом поле верхнего или нижнего колонтитула, после чего автоматически откроется дополнительная вкладка Конструктор инструмента Работа с колонтитулами.

Рисунок 3. Дополнительная вкладка Конструктор для работы с колонтитулами
В колонтитулы можно добавлять текст прямо с клавиатуры.
С помощью кнопок группы Элементы колонтитулов в поля колонтитула можно вставить информацию, которая автоматически обновляется:
- номер страницы;
- число страниц – вставляет общее количество страниц для печати;
- текущая дата – вставляет автоматически обновляющуюся дату при печати;
- текущее время;
- путь к файлу – отображает весь путь (диск, папки) к файлу, причем описание автоматически изменится, если файл будет перемещен в другую папку или переименован;
- имя файла – отображает имя файла и автоматически изменяет его при переименовании;
- имя листа.
При вставке сама информация не отображается, а отображается символ & (амперсант) с названием типа информации в квадратных скобках (например, &[Файл]).
С помощью кнопки Рисунок можно вставлять в колонтитулы рисунки из графических файлов.
Для изменения некоторых параметров шрифта колонтитула нужно:
- Выделить текст всего поля колонтитула или нужной части.
- Установить параметры шрифта с помощью элементов группы Шрифт на вкладке Главная или всплывающей мини-панели инструментов.
Можно установить особый колонтитул для первой страницы (в таком случае на первой странице он не будет отображаться) и разные колонтитулы для четных и нечетных страниц. Для этого нужно установить соответствующие флажки в группе Параметры.
Выйти из режима редактирования колонтитулов можно щелкнув на любой ячейке листа или нажав Esc.
Находи статьи и создавай свой список литературы по ГОСТу
Поиск по теме
Тема:
Основы работы в MS Excel. Создание и
редактирование таблиц, построение
диаграмм.
Цель работы:
Знакомство с приложением MS Excel. Приобретение
элементарных навыков работы в среде
пакета. Ввод и редактирования данных.
Изучение возможностей пакета MS Excel при
создании и редактировании таблиц.
Приобретение навыков работы с таблицами
и формулами.
Основные принципы
ввода и редактирования данных изложены
во многих книгах по основам работы в MS
Excel. Рассмотрим работу в среде пакета
на конкретном примере.
ПРИМЕР 1.
-
Ввести данные
указанные в таблице на первый рабочий
лист.I
II
III
a
5,4
1,9
1,7
b
5
3
7
c
4,2
15,1
3,72
m
0,35
0,36
0,73
n
23,73
14,78
11,23
-
Добавить заголовок,
расположив его по центру таблицы, шапку
таблицы набрать полужирным шрифтом,
первый столбец — курсивом. Шапку и первый
столбец выполнить в цвете (шрифт и фон).
Оформить таблицу с помощью обрамления. -
Переименовать
лист книги по смыслу введенной информации. -
Скопировать
таблицу на второй лист книги, дальнейшие
действия выполнять на втором листе
книги. -
Выполнить вычисления
по формуле:
-
Используя «Мастер
функций» вычислить сумму и среднее
арифметическое для трех наборов данных. -
Увеличить размер
шрифта в полученных результатах
вычислений. -
Сохранить файл.
Реализация поставленной задачи
Введем исходные
данные на первый рабочий лист MS
Excel. Для
этого в ячейки A2,
A3, A4, A5 и
A6
введем имена переменных: a,
b, c, n и m.
В ячейки B1,
С1 и D1
введем номера наборов данных: I,
II, III. Затем
заполним ячейки B2:D6
в соответствии с заданной таблицей.
Фрагмент рабочего листа MS
Excel будет
иметь вид, изображенный на рис. 1.1
|
|
|
Рис.1.1 |
Для того, чтобы
можно было добавить к полученной таблице
заголовок, необходимо вначале добавить
пустую строку. Установим курсор в ячейку
А1 и выполним команду Вставка
Строки
или команду контекстного меню Добавить
ячейки…,
выполнение которой влечет за собой
появление окна изображенного на рис.1.2.
|
|
|
Рис. |
Отметим, что для
того, чтобы добавить пустой столбец
можно воспользоваться командами Вставка
Строки
или Добавить
ячейки…
Введем фразу
«Лабораторная работа» в ячейку А1,
которая теперь свободна, т.к. вся таблица
сместилась вниз на одну строку. Для
оформления заголовка выделим ячейки
А1:D1
(см. рис.1.3). Затем выполним команду Формат
Ячейки
Выравнивание
и установим опции «Объединение
ячеек»
и «По
центру»,
либо воспользоваться соответствующими
кнопками на панели инструментов
,
|
|
|
Рис. |
Для обрамления
таблицы необходимо выделить всю таблицу
и в контекстном меню выбрать пункт
Формат
ячеек…,
а в открывшемся диалоговом окне вкладку
Граница,
либо воспользоваться кнопкой «Границы»
на
панели инструментов.
Изменение шрифта
осуществляется с помощью пункта меню
Формат
Ячейки…
Шрифт,
либо с помощью кнопок «Полужирный»,
«Курсив», «Подчеркивание» на
панели инструментов
.
Изменение цвета
шрифта и фона выполняется с помощью
пункта меню Формат Ячейки…
Шрифт,
Формат
Ячейки…
Вид,
либо с помощью кнопок «Цвет заливки»,
«Цвет шрифта» на панели инструментов
.
Изменение типа,
фона и цвета шрифта происходит в текущей
ячейке или в выделенной области. Например,
в нашем случае, для изменения типа шрифта
необходимо выделить диапазон A1:D2 и
воспользоваться кнопкой «Полужирный»,
затем выделить диапазон А3:А7 и нажать
кнопку «Курсив».
Переименовать
лист можно несколькими способами:
-
с помощью пункта
меню Формат
Лист
Переименовать;
-
щелкнуть правой
клавишей мыши на ярлыке листа, в
появившемся контекстном меню выбрать
пункт
Переименовать; -
щелкнуть дважды
левой клавишей мыши на ярлыке листа.
Копирование
(перенос) таблицы на активный, или любой
другой лист данной рабочей книги, можно
выполнить несколькими способами,
предварительно выделив необходимый
диапазон ячеек (в нашем случае это
А1:D10):
-
с помощью пункта
главного меню Правка
Копировать
(Правка
Вырезать)
-
с помощью пункта
контекстного меню Копировать
(Вырезать) -
воспользовавшись
кнопкой «Копировать»
(«Вырезать»
)
на панели инструментов
Затем необходимо
установить курсор в ячейку, в которой
будет находиться левый верхний угол
копируемой (перемещаемой) области и
выполнить одну из команд:
-
пункт главного
меню Правка
Вставить
-
пункт контекстного
меню Вставить -
воспользоваться
кнопкой «Вставить»
на
панели инструментов.
Для нашего примера
последовательность действий будет
выглядеть следующим образом:
-
выделим область
А1:D7; -
выполним команду
Правка
Копировать;
-
перейдем на Лист
2, щелкнув
по ярлыку листа левой кнопкой мыши; -
установим курсор
в ячейку А1
на Листе
2; -
выполним команду
Правка
Вставить
.
Чтобы вычислить
значения F,
S и SR
для первого набора данных в ячейки
А8:А10
введем соответствующие имена переменных
(см. рис.1.4). Затем введем следующие
формулы:
В8=(COS(ПИ()/3)*(B3-B4)*B6^2)/(B5-B7^0,5),
для вычисления значения F
по заданной формуле;
В9=СУММ(B3:B7),
для вычисления сумы значений первого
набора данных;
В10=СРЗНАЧ(B3:B7),
для вычисления среднего значения первого
набора данных;
|
|
|
Рис.1.4 |
Вычисление значений
F, S
и SR
для двух других наборов данных произойдет
автоматически, если формулы из ячеек
В8, В9
и В10
скопировать в следующие по строке
ячейки. Сделать это можно при помощи
маркера автозаполнения — черная точка
в нижнем правом углу ячейки. Например,
для копирования формулы из ячейки В8,
ее необходимо выделить, затем установить
курсор в маркер автозаполнения (добиться
того, чтобы он принял вид черного
крестика) и удерживая левую кнопку мыши
заполнить необходимый диапазон, в нашем
случае это ячейки С8
и D8
. Копирование формул из ячеек В9
и В10
происходит аналогично (см. рис.1.4).
Для того чтобы
изменить размер шрифта можно воспользоваться
командой главного меню Формат
Ячейки…
Шрифт,
командой контекстного меню Формат
ячейки…
Шрифт
или
соответствующей кнопкой на панели
инструментов.
В нашем случае необходимо выделить
диапазон А8:D10, выполнить одну из
перечисленных выше команд и установить
необходимый размер шрифта.
Сохранить созданный
файл можно нескольким способами:
-
при помощи команды
главного меню Файл
Сохранить;
-
при помощи команды
контекстного меню Сохранить; -
при помощи
соответствующей кнопки на панели
инструментов.
Если файл сохраняется
впервые, то на экране появится диалоговое
окно, в котором пользователю будет
предложено указать имя, под которым
будет храниться файл. При всех последующих
сохранениях, в файл вносятся соответствующие
изменения, и он сохраняется под тем же
именем.
Для того, чтобы
открыть уже созданный файл, можно
использовать один из следующих способов:
-
выполнить команду
главного меню Файл
Открыть;
-
выполнить команду
контекстного меню Открыть; -
использовать
соответствующую кнопку на панели
инструментов
.
Выполнение одной
из этих команд приведет к появлению
диалогового окна, в котором можно будет
указать или выбрать из списка имя
необходимого файла.
ВАРИАНТЫ
ЗАДАНИЙ
-
Ввести данные,
указанные в задании на первый рабочий
лист в виде таблицы. -
Добавить заголовок,
расположив его по центру таблицы, шапку
таблицы набрать полужирным шрифтом,
первый столбец — курсивом. Шапку и первый
столбец выполнить в цвете (шрифт и фон).
Оформить таблицу с помощью обрамления. -
Переименовать
лист книги по смыслу введенной информации. -
Скопировать
таблицу на второй лист книги, дальнейшие
действия выполнять на втором листе
книги. -
Выполнить вычисления
по указанной формуле. Используя «Мастер
функций» вычислить сумму и среднее
арифметическое для трех наборов данных. -
Увеличить размер
шрифта в полученных результатах
вычислений. -
Сохранить файл.
|
№1 |
|
№2 |
|
№3 |
|
||||||
|
I |
II |
III |
I |
II |
III |
I |
II |
III |
|||
|
a |
4,3 |
5,2 |
2,13 |
a |
13,5 |
18,5 |
11,8 |
a |
2,754 |
3,236 |
4,523 |
|
b |
17,21 |
15,32 |
22,16 |
b |
3,7 |
5,6 |
7,4 |
b |
11,7 |
15,8 |
10,8 |
|
c |
8,2 |
7,5 |
6,3 |
c |
4,22 |
3,42 |
5,82 |
c |
0,65 |
0,65 |
0,85 |
|
m |
12,417 |
21,823 |
16,825 |
m |
34,5 |
26,3 |
26,7 |
m |
2 |
3 |
5 |
|
n |
8,37 |
7,56 |
8,13 |
n |
23,725 |
14,782 |
11,234 |
n |
6,32 |
7,18 |
4,17 |
|
№4 |
|
№5 |
|
№6 |
|
||||||
|
I |
II |
III |
I |
II |
III |
I |
II |
III |
|||
|
a |
23,16 |
17,41 |
32,37 |
a |
22,16 |
15,71 |
12,31 |
a |
16,342 |
12,751 |
31,456 |
|
b |
8,32 |
1,27 |
2,35 |
b |
5,03 |
3,28 |
1,73 |
b |
2,5 |
3,7 |
7,3 |
|
c |
145,5 |
342,3 |
128,7 |
c |
3,6 |
7,2 |
3,7 |
c |
1 |
2 |
3 |
|
m |
28,6 |
11,7 |
27,3 |
m |
12,37 |
13,752 |
17,428 |
m |
9,14 |
8,12 |
6,71 |
|
n |
0,28 |
0,71 |
0,93 |
n |
86,2 |
33,7 |
41,7 |
n |
3,6 |
1,7 |
5,8 |
|
№7 |
|
№8 |
|
№9 |
|
||||||
|
I |
II |
III |
I |
II |
III |
I |
II |
III |
|||
|
a |
23,16 |
17,41 |
32,37 |
a |
16.342 |
12.751 |
31.456 |
a |
10.82 |
9.37 |
11.45 |
|
b |
8.32 |
1.27 |
2.35 |
b |
14.32 |
10.324 |
29.678 |
b |
2.786 |
3.108 |
4.431 |
|
c |
145.5 |
342.3 |
128.7 |
c |
38.17 |
23.76 |
33.28 |
c |
3 |
4 |
5 |
|
m |
28.6 |
11.7 |
27.3 |
m |
2 |
3 |
4 |
m |
0.28 |
0.46 |
0.75 |
|
n |
0.28 |
0.71 |
0.93 |
n |
3.6 |
1.7 |
5.8 |
n |
14.7 |
15.2 |
16.7 |
|
№10 |
|
№11 |
|
№12 |
|
||||||
|
I |
II |
III |
I |
II |
III |
I |
II |
III |
|||
|
a |
2.0435 |
1.1752 |
4.5681 |
a |
5.3 |
6.2 |
23,13 |
a |
12.5 |
19.5 |
12.8 |
|
b |
4.2 |
3,8 |
6.3 |
b |
18.21 |
16.32 |
23.16 |
b |
3.2 |
5.9 |
7.2 |
|
c |
1.2 |
5.7 |
2.99 |
c |
1 |
2 |
3 |
c |
4.22 |
3.49 |
5.82 |
|
m |
2 |
3 |
5 |
m |
13.417 |
20.863 |
17.925 |
m |
1 |
3 |
5 |
|
n |
1 |
2 |
3 |
n |
8.371 |
7.562 |
8.134 |
n |
23.722 |
14.782 |
11.232 |
|
№13 |
|
№14 |
|
№15 |
|
||||||
|
I |
II |
III |
I |
II |
III |
I |
II |
III |
|||
|
a |
3.754 |
4.236 |
5.523 |
a |
25.16 |
16.41 |
12.37 |
a |
22.16 |
15.71 |
12.31 |
|
b |
11.3 |
14.8 |
10.5 |
b |
8.52 |
1.67 |
2.25 |
b |
5.03 |
3.28 |
1.73 |
|
c |
0.63 |
0.64 |
0.85 |
c |
143.5 |
356.3 |
124.7 |
c |
3.6 |
7.2 |
3.7 |
|
m |
7 |
3 |
6 |
m |
28.7 |
14.6 |
26.3 |
m |
5 |
6 |
7 |
|
n |
6.32 |
7.15 |
4.15 |
n |
1 |
2 |
3 |
n |
1 |
3 |
5 |
|
№16 |
|
№17 |
|
№18 |
|
||||||
|
I |
II |
III |
I |
II |
III |
I |
II |
III |
|||
|
a |
16.342 |
12.751 |
31.456 |
a |
23.16 |
17.41 |
32.37 |
a |
16.342 |
12.751 |
31.456 |
|
b |
2.5 |
3.7 |
7.3 |
b |
8.32 |
1.27 |
2.35 |
b |
2.5 |
3.7 |
7.3 |
|
c |
1 |
2 |
3 |
c |
145.5 |
342.3 |
128.7 |
c |
38.17 |
23.76 |
33.28 |
|
m |
9.14 |
8.12 |
6.71 |
m |
2 |
4 |
6 |
m |
2 |
3 |
4 |
|
n |
3.6 |
1.7 |
5.8 |
n |
3 |
6 |
9 |
n |
3.6 |
1.7 |
5.8 |
|
№19 |
|
№20 |
|
№21 |
|
||||||
|
I |
II |
III |
I |
II |
III |
I |
II |
III |
|||
|
a |
10.82 |
9.37 |
11.45 |
a |
2.0435 |
1.1752 |
4.5681 |
a |
4.3 |
5.2 |
2.13 |
|
b |
2.786 |
3.108 |
4.431 |
b |
4.2 |
3.8 |
6.3 |
b |
17.21 |
15.32 |
22.16 |
|
c |
1 |
2 |
3 |
c |
2 |
4 |
6 |
c |
1 |
2 |
3 |
|
m |
0.28 |
0.46 |
0.75 |
m |
3.6 |
1.7 |
5.8 |
m |
12.417 |
21.823 |
16.825 |
|
n |
14.7 |
15.2 |
16.7 |
n |
1 |
2 |
3 |
n |
8.37 |
7.56 |
8.13 |
|
№22 |
|
№23 |
|
№24 |
|
||||||
|
I |
II |
III |
I |
II |
III |
I |
II |
III |
|||
|
a |
13.5 |
18.5 |
11.8 |
a |
2.754 |
3.236 |
4.523 |
a |
23.16 |
17.41 |
32.37 |
|
b |
3.7 |
5.6 |
7.4 |
b |
11.7 |
15.8 |
10.8 |
b |
8.32 |
1.27 |
2.35 |
|
c |
4.22 |
3.42 |
5.82 |
c |
0.65 |
0.65 |
0.85 |
c |
145.5 |
342.3 |
128.7 |
|
m |
1 |
3 |
5 |
m |
2 |
3 |
1 |
m |
28.6 |
11.7 |
27.3 |
|
n |
23.725 |
14.782 |
11.234 |
n |
6.32 |
7.18 |
4.17 |
n |
1 |
2 |
3 |
|
№25 |
|
№26 |
|
№27 |
|
||||||
|
I |
II |
III |
I |
II |
III |
I |
II |
III |
|||
|
a |
22.16 |
15.71 |
12.31 |
a |
16.342 |
12.751 |
31.456 |
a |
23.16 |
17.41 |
32.37 |
|
b |
5.03 |
3.28 |
1.73 |
b |
2.5 |
3.7 |
7.3 |
b |
8.32 |
1.27 |
2.35 |
|
c |
3.6 |
7.2 |
3.7 |
c |
1 |
2 |
3 |
c |
145.5 |
342.3 |
128.7 |
|
m |
5 |
6 |
7 |
m |
9.14 |
8.12 |
6.71 |
m |
2 |
4 |
6 |
|
n |
7 |
3 |
5 |
n |
6.35 |
7.06 |
5.8 |
n |
3 |
6 |
9 |
|
№28 |
|
№29 |
|
№30 |
|
||||||
|
I |
II |
III |
I |
II |
III |
I |
II |
III |
|||
|
a |
16.342 |
12.751 |
31.456 |
a |
10.82 |
9.37 |
11.45 |
a |
2.0435 |
1.1752 |
4.5681 |
|
b |
2.5 |
3.7 |
7.3 |
b |
2.786 |
3.108 |
4.431 |
b |
4.2 |
3.8 |
6.3 |
|
c |
38.17 |
23.76 |
33.28 |
c |
0.5 |
0.6 |
0.7 |
c |
3.6 |
7.2 |
3.7 |
|
m |
2 |
3 |
4 |
m |
0.28 |
0.46 |
0.75 |
m |
2 |
3 |
4 |
|
n |
3.6 |
1.7 |
5.8 |
n |
14.7 |
15.2 |
16.7 |
n |
1 |
2 |
3 |
ПРИМЕР 2
|
Наименование |
Стоимость |
Продано |
Продано |
|||||
|
Январь |
Февраль |
Март |
Апрель |
Май |
Июнь |
|||
|
Сахар |
1,2 |
40 |
5 |
7 |
10 |
11 |
12 |
20 |
|
Соль |
0,25 |
7 |
0,5 |
0,8 |
0,75 |
1 |
0,9 |
1,2 |
|
Рис |
1,4 |
38 |
6 |
5,6 |
5,7 |
6 |
5,9 |
4,2 |
|
Мука |
0,8 |
52 |
12 |
8,3 |
15 |
11,3 |
9,6 |
5,3 |
Найти:
-
Среднее количество
проданного товара каждого наименования
за текущий год. -
Выручку от продажи
товара каждого наименования за текущий
год и от продажи всех товаров за каждый
месяц текущего года. -
Общее количество
проданных товаров за каждый месяц. -
Минимальное и
максимальное количество товаров за
полугодие, количество максимальных
продаж. -
Вклад (в % ) продажи
сахара в общее количество проданного
товара за предыдущее полугодие и каждый
месяц текущего года.
Введем исходные
данные в рабочий лист MS Excel (рис. 2.1),
оформим таб-лицу с помощью обрамления,
добавим заголовок, расположив его по
центру таблицы, шапку таблицы выполним
в цвете (шрифт и фон), полужирным шрифтом
(рис. 2.2). Выполнение этих операций
подробно было описано в ПРИМЕРЕ 1.
|
|
|
Рис. |
|
|
|
Рис. |
Рассмотрим некоторые
особенности ввода текста в ячейки
рабочего листа. Текст «Наименование»,
который вводится в ячейку А1,
целиком в этой ячейке не помещается и
занимает еще и ячейку В1
(рис. 2.3). Поскольку в ячейку В1
не было введено никакой информации,
текст виден полностью. При вводе в ячейку
В1
текста «Стоимость», текст в А1
будет виден частично, в пределах границ
столбца А.
Если при вводе
информации ширина столбца оказалась
недостаточной для полного вывода
содержимого ячейки, необходимо либо
изменить ширину всего столбца, либо
отформатировать одну ячейку. Изменить
ширину столбца можно несколькими
способами:
-
Пометить столбец
(столбцы). Выбрать в меню Формат
Столбец
Ширина.
В появившемся окне указать нужную
ширину столбца. -
Установить ширину
столбца по самому длинному в нем
значению: дважды щелкнуть по линии,
отделяющей его заголовок от заголовка
столбца справа. -
Изменить ширину
столбца с помощью мыши: установить
указатель мыши в области заголовков
столбцов на линии, отделяющей этот
столбец от соседнего справа столбца.
Указатель мыши примет форму
обоюдонаправленной стрелки. Удерживая
левую кнопку мыши, необходимо перетащить
линию раздела столбцов вправо или
влево. Ширина столбца выводится в поле
имени в строке формул. Кнопку мыши можно
отпустить, когда ширина столбца достигнет
нужного размера.
|
|
|
|
Рис. |
Рис. |
Кроме того, для
форматирования текста в ячейке можно
воспользоваться командой главного меню
Формат
Ячейки…
и выбрать вкладку Выравнивание. Опция
«Перенос
по словам»
позволяет увидеть весь введенный в
ячейку текст, при этом изменяется не
ширина столбца, а ширина строки.
Для автоматизации
ввода часто повторяющихся последовательностей
данных (дни недели, названия месяцев,
фамилии и т.д.) в MS Excel существует
специальная вкладка Списки
меню Сервис
Параметры….
Если необходимой последовательности
данных в списках нет, ее можно добавить
(рис. 2.5). Элементы вводить обязательно
в том порядке, в котором они должны будут
появляться на рабочем листе.
|
|
|
Рис. |
Данные из
существующего списка можно ввести в
диапазон ячеек следующим образом:
-
Ввести название
первого элемента (не обязательно первого
элемента списка), например, Январь, и
нажать клавишу Enter. -
Перетащить маркер
заполнения в нужном направлении на
число ячеек, равное количеству элементов,
которые необходимо включить в список.
Ниже приведены
основные функции, используемые при
выполнении данной работы:
-
Математические:
-
СУММ — сумма
аргументов; -
ПРОИЗВЕД —
произведение аргументов; -
СУММПРОИЗВ — сумма
произведений соответствующих массивов.
Статистические:
-
СРЗНАЧ — среднее
арифметическое аргументов; -
МАКС — максимальное
значение из списка аргументов; -
МИН — минимальное
значение из списка аргументов; -
СЧЕТЕСЛИ —
подсчитывает количество непустых
ячеек в диапазоне, удовлетворяющих
заданному условию (в MS EXCEL.5 эта функция
— математическая).
На рис. 2.6 приведен
фрагмент рабочего листа MS EXCEL с
используемыми формулами. В ячейках
J5:J8
производится расчет среднего количества
проданного товара по каждому наименованию
за текущий год. Ячейки K5:K8
содержат вычисления выручки от продажи
товара каждого наименования за текущий
год. В диапазоне D10:I10
подсчитывается количество товаров
проданных за каждый месяц текущего
года. В ячейки D9:I9
введена формула для расчета ежемесячной
выручки: D9=СУММПРОИЗВ($B5:$B8;D5:D8),
которая означает, что столбец B5:B8
последовательно умножается на столбцы
D5:D8, Е5:Е8
и т.д.
|
|
|
Рис. |
На рис.2.7. показано
как выполняется определение минимального
(В11)
и максимального (В12)
количества товаров за полугодие,
количество максимальных продаж (В13)
и вклад от продажи сахара в общее
количество проданного товара (D14:I14).
Результаты вычислений приведены на
рис. 2.8.
|
|
|
Рис. |
|
|
|
Рис. |
Соседние файлы в предмете [НЕСОРТИРОВАННОЕ]
- #
- #
- #
- #
- #
- #
- #
- #
- #
- #
- #
A spreadsheet is a grid-based file that organizes data and performs calculations using scalable entries. These are used all over the world to create tables for personal and business purposes. It contains rows and columns of cells and can be used to organize, calculate, and sort data. Spreadsheet data can include text, formulas, references, and functions, as well as numeric values.
A spreadsheet has evolved over the years from a simple grid to a powerful tool that functions as a database or app, performing numerous calculations on one sheet. Using a spreadsheet, you can figure out your mortgage payments over time or determine how depreciation affects your business’s taxes. You can also merge data between several sheets and then visualize it in color-coded tables for better understanding. It can be intimidating for new users to use a spreadsheet program because of all the new features.
A worksheet is a collection of cells(It is a basic data unit in the worksheet), where you can store and manipulate data. By default, every workbook contains at least one worksheet in it. It is easier to organize and locate information in your workbook by using multiple worksheets when working with many data. Adding information to multiple worksheets simultaneously is also easily accomplished by grouping worksheets. In Excel, worksheets can easily be added, renamed, and deleted. Spreadsheet applications like Microsoft Excel are fantastic for maintaining long data lists, budgets, sales figures, etc. A worksheet contains 1048576 rows, 16384 columns, and 17,179,869,184 cells per worksheet.
When the Excel program is opened for the first time, the user sees three blank worksheets in the workbook. The screenshot below shows the first worksheet with three tabs at the bottom left corner named Sheet1, Sheet2, and Sheet3. If a workbook contains many worksheets, arrows will also make it easier to view the worksheet tabs.
It is not necessary to delete the two unused worksheets if you’re only using one worksheet – most people don’t bother. Newer versions of Excel save workbooks as xlsx files. Older versions xls extension.
Can we have more than one Excel worksheet in one workbook? According to Microsoft, it’s limited by the number of memory slots on your computer. This is useful if you’re linking data from one worksheet to another, and especially if you’re grouping worksheets that are extremely closely related. However, using the worksheet tabs back and forth can become confusing.
Characteristics of a good worksheet
- An appealing worksheet should have specific titles that indicate what it is about as well as pictures or other clipart to draw some attention.
- It is important that the paper and the writing are in good contrast so that eye strain is minimized.
- Users should be able to do the worksheet independently by following the directions with examples.
- Despite the fact that the worksheet needs to illuminate a pattern in problem solving or usage, it shouldn’t grind an idea into dust.
- Once the worksheet has been completed, the user should be able to explain how it was formed or what it was meant to teach: the answer to this question should be linked to the worksheet’s title.
View a Worksheet
To view a worksheet, click on a worksheet’s tab to view it. Worksheet names and/or many worksheet tabs may not allow the workbook window to display all tabs, so use the arrows on the left of each tab to navigate left or right, or right-click on any arrow and select the worksheet to show from the list.
Click on worksheet to view a worksheet
Rename a Worksheet
To rename a worksheet, follow the following steps:
Step 1: Right-click on the current tab you will get a list.
Step 2: Now in this list select Rename option and then typing a new name.
You can also rename the worksheet by double-clicking on the tab.
Insert a Worksheet
One of the fastest ways to insert a worksheet in a workbook is to click on the small tab to the right of the last worksheet tab. The worksheet can then be moved to a different position if necessary.
Alternative Method to insert a Worksheet
As an alternative, you can add a new worksheet left of an existing worksheet by using the following steps:
Step 1: Right-click on the tab of the existing worksheet that is just to the right of where you want the new worksheet to be placed. Whenever a spreadsheet is inserted into a worksheet, Excel inserts it to the left.
Step 2: A dialogue box open, here select worksheet.
Step 3: Press OK and your new worksheet is add on the left of the current worksheet.
So this is how you can insert new worksheet.
Delete a Worksheet
To delete a worksheet, follow the following steps:
Step 1: Right-click on the current tab(or the tab that your want to delete) you will get a list.
Step 2: Now in this list select the Delete option and your list will be deleted.
So this is how you can delete worksheets.
Example
Now, let’s take a working example. Here, I am creating a lesson plan for c++ subject:
Now if I want to teach more than 1 subject then I need to include or insert one more worksheet and for inserting a new worksheet click on the small tab to the right of the last worksheet tab.
Now, if we want to rename that file then we can rename the spreadsheet tab by right-clicking it, selecting Rename option from the context menu, and then typing a new name. Here, I rename that sheet1 with 16MCS22CLAB.
Now, if I want to view the 16MCS22C2 worksheet then click on a worksheet’s tab to view it.
Now, after some time I don’t need the 16MCS22CLAB file. So, to delete that file and for deleting a file, select the Delete option from the context menu by right-clicking the worksheet tab.
Microsoft Excel — средство для создания списков и баз данных на рабочем листе
КУРСОВАЯ РАБОТА
по дисциплине «Информатика»
Содержание
Введение
1. Теоретическая часть
1.1 Списки и базы данных Excel
1.2 Создание и фильтрация списков
1.3 Сортировка данных
1.4 Создание собственного списка автозаполнения
1.5 Сортировка с помощью списка автозаполнения
1.6 Сортировка «слева направо”
1.7 Cтруктурирование листа
1.7.1 Автоматическое структурирование листа
1.7.2 Структурирование листа вручную
1.8 Сводные таблицы
1.9 Заключение
2. Практическая часть
2.1 Общая характеристика задачи
2.2 Описание алгоритма решения задачи
Список использованной литературы
Введение
Комплект Microsoft Office — это набор инструментов,
необходимых для организации работы в офисе, учебном заведении или дома и
применяют его не только как комплект настольных приложений, но и как платформу
для создания специализированных решений, например таких, как создание списков и
баз данных. MS Office обеспечивает легкость использования,
многофункциональность и интеграцию приложений для широкого круга пользователей.
В комплект MS Office входит такая программа как MS Excel,
которая представляет собой не просто удобное средство для выполнения
математических и логических операций, а мощный и универсальный инструмент по
решению задач, возникающих в сфере экономики и финансов. Создавая отчетную,
финансовую и экономическую документацию на рабочем листе MS Excel важно уметь
анализировать информацию и выбирать оптимальное решение на основе имеющихся
данных. Для представления экономической информации на листе рабочей книги очень
часто используются списки, так как это удобный способ представления данных и
возможность использования целого ряда мощных инструментов MS Excel по обработке
и анализу данных.
Еще одна из программ, входящая комплект MS Office — это MS Access.
MS Access — это система управления базами данных
позволяющая создавать как автономные базы данных для персонального компьютера,
так и базы данных для совместного использования в отделе или на целом
предприятии. MS Access обеспечивает простые в использовании и управлении решения
для местной обработки информации. Access не только содержит традиционно широкий
набор простых инструментальных средств обработки данных, а также содержит
дополнительные средства автоматизации, повышающие производительность.
В теоретической части данного курсового проекта будут
рассмотрены основные определения и понятия и методика создания списков и баз
данных в MS Excel, а в практической части — решение поставленной задачи в MS
Excel для 15 варианта методического пособия.
1.
Теоретическая часть
1.1 Списки и
базы данных Excel
Список или база данных рабочего листа — это упорядоченный
набор данных, обладающий следующими свойствами:
данные располагаются в столбцах;
каждый столбец имеет однородный тип данных;
каждый столбец имеет уникальное имя;
первая строка списка — строка заголовков столбцов списка.
Столбцы списка называют полями, а строки — записями. К списку
применимы следующие операции: сортировка, фильтрация, подведение итогов,
построение сводных таблиц. Списки Microsoft Excel предоставляют средства,
упрощающие управление и анализ групп связанных данных на листе Excel. Если объявить некоторый
диапазон ячеек списком, то данными этого списка можно управлять и анализировать
независимо от данных, не вошедших в список. Например, используя только данные
из списка, можно фильтровать столбцы, добавлять строки итоговых значений и
создавать отчет сводной таблицы. На листе можно задать несколько списков, что
позволяет гибко делить данные на отдельные хорошо управляемые наборы.
При создании списка Excel процесс распознавания и изменения содержимого
списка можно упростить за счет средств списка и визуальных элементов,
разработанных для улучшения этих средств.
Рисунок.1.1 Создание списков
К каждому столбцу списка по умолчанию применяется Автофильтр,
кнопки которого расположены в строке заголовков, что позволяет быстро
фильтровать и сортировать данные, изображено на рис.1.1 цифрой 1.
Темно-черная рамка вокруг списка четко выделяет интервал
ячеек, составляющий список, изображено на рис.1.1 цифрой 2.
Строка со звездочкой (*) называется строкой вставки. Ввод
данных в это строку приводит к автоматическому добавлению данных в список и
расширению рамки вокруг списка, изображено на рис.1.1 цифрой 3.
В список можно добавить строку итогов. При щелчке мышью по
ячейке в строке итогов появляется раскрывающийся список обобщенных функций,
изображено на рис.1.1 цифрой 4.
Изменить размер списка можно с помощью перемещения метки
изменения размера, находящейся в нижнем углу рамки списка изображено на рис.1.1
цифрой 5.
1.2 Создание
и фильтрация списков
Внутренней базой данных в Excel являются списки. Списки
практически ничем не отличаются от того, с чем пользователь обычно имеет дело,
работая в Excel: здесь информация также сохраняется в строках и столбцах.
Согласно терминологии, принятой в базах данных, понятие поле
эквивалентно принятому в Excel понятию столбец. Метки, описывающие поля,
называются именами полей. Понятие запись эквивалентно принятому в Excel понятию строка. На
рисунке 1.2 показан пример базы данных, имеющей четыре поля: Студенты, Тест1,
Тест2 и Средний показатель. В ней имеется также семь записей, по одной на
каждого студента.
Рисунок 1.2 Пример базы данных (Левин А. Самоучитель
работы на компьютере. — М.: Нолидж, 2007. — 643с.) ок 2.1 Обычный список в Excel
При осуществлении фильтрации списка, согласно установленному
критерию или правилам, часть его данных оказываются «спрятанными» (на
экране их не видно). Предположим, что у нас имеется список всех клиентов некой
фирмы из России и стран СНГ. Мы можем отфильтровать наш список так, что в нем
останутся клиенты только из Украины. Или же этот список можно отфильтровать
так, что в нем останутся только те клиенты, заказы которых превышают некоторую
заранее установленную сумму. Для каждого конкретного списка имеется много
возможных путей его фильтрации.
Фильтрация данных в списках Excel осуществляется с помощью
двух инструментов: Автофильтр и Расширенный фильтр.
Использование
инструмента Автофильтр
Инструмент Автофильтр используется для того, чтобы показать
определенные строки рабочего листа. Он предоставляет ряд возможностей.
Из меню Данные надо выбрать команды Фильтр | Автофильтр.
После этого в заголовках столбцов появятся стрелки Автофильтра. Если щелкнуть
по одной из таких стрелок, то раскрывается меню, в котором представлены
различные параметры Автофильтра. Это меню предлагает несколько возможных
вариантов фильтрации данных:
·
Все
записи
·
Первые
десять записей
·
Фильтрация
данных согласно определенному условию.
Фильтрация по определенному значению
Параметры фильтрации определяются типом данных, с которым
ведется работа. Если выбрать из меню Автофильтра некоторое значение, то в
списке останутся только те записи, в ячейках которых записано именно это значение.
Рассмотрим конкретный пример. Если щелкнуть на стрелке Автофильтра F3, содержащей имя поля
Средний показатель, и из появившегося меню выбрать 71%, то в представленном
списке останутся видны только студенты Лепин и Якушев, поскольку только у них
средние показатели равны 71%.
Если выбрать имя одного из студентов из списка Автофильтра
(Рисунок 1.3), то в списке останется только запись с результатами этого
студента, а остальные записи окажутся скрытыми.
Меню Автофильтра содержит все имеющиеся в каждом поле записи,
так что всегда есть возможность отфильтровать список по любому из
представленных в нем значений.
Использование фильтра Первые 10
Если после включения инструмента Автофильтр, выбрать команду
Первые 10, то появится диалоговое окно Наложение условия по списку. В первом
поле слева можно определить количество выводимых записей.
Рисунок 1.3 Список со стрелками и открытым меню
инструмента Автофильтра (Левин А. Самоучитель работы на компьютере. — М.:
Нолидж, 2007. — 643с.)
Также можно определить, по какому параметру будет
производиться отбор элементов: наибольшие или наименьшие значения. Наибольшее
значение в списке — это самое большое числовое значение, записанное в одной из
ячеек столбца, наименьшее — это самое маленькое из числовых значений,
содержащееся в ячейках выбранного столбца.
В третьем поле диалогового окна Наложение условия по списку
можно определить, будет ли выведено указанное количество элементов или же доля
элементов списка (процент).
При осуществлении операции фильтрации адреса ячеек не
изменяются. Например, если будут отфильтрованы строки 6 и 7, то после строки 5
будет видна строка 8.
Для отключения инструмента Автофильтр следует из меню Данные
выбрать команду Фильтр и щелкнуть на команде Автофильтр.
Выборочная фильтрация
Можно также определить и свои собственные критерии фильтрации
данных. Для того чтобы осуществить выборочную фильтрацию, необходимо сначала
включить инструмент Автофильтр, выбрав команды Данные | Фильтр
Автофильтр. Затем щелкнуть на стрелке Автофильтра и из
появившегося меню выбрать команду Условие. Появится диалоговое окно
Пользовательский Автофильтр. В раскрывающихся списках в левых полях диалогового
окна Пользовательский автофильтр имеется ряд параметров:
·
Равно
·
Не
равно
·
Больше
·
Меньше
·
Меньше
или равно
·
Начинается
с
·
Не
начинается с
·
Заканчивается
на
·
Не
заканчивается
·
Содержит
·
Не
содержит
Применение двух параметров, объединенных функцией И/ИЛИ
позволяет сузить область поиска (Рисунок 1.4).
Рисунок 1.4 Выборочная фильтрация с использованием
двух параметров
Расширенный фильтр представляет практически
неограниченные возможности для фильтрации данных. Он позволяет выполнять
фильтрацию данных по многочисленным критериям в одном или нескольких полях.
1.3
Сортировка данных
Для организации данных можно воспользоваться имеющимися в Excel инструментами
сортировки. В зависимости от типа данных, Excel может задать ряд
вопросов с тем, чтобы определить, по какому принципу необходимо сортировать эти
данные. В отличии от фильтрации данных, операция сортировки не приводит к
скрытию данных. Можно видеть те же данные, но в другом порядке.
Предположим, что на рабочем листе Excel список товаров. Можно
воспользоваться инструментом Сортировка для того, чтобы разместить все эти
товары в алфавитном порядке, начиная с буквы А. Для выполнения сортировки
списка товаров в алфавитном порядке, начиная с буквы А, надо выделить колонку,
которую нужно отсортировать и щелкнуть на стандартной панели инструментов
кнопку Сортировка по возрастанию.
Для численных значений щелчок на этой кнопке приведет к тому,
что данные расположатся по возрастанию численных значений: начиная с самого
меньшего и кончая самым большим числом.
Если нужно расположить список товаров в обратном алфавитном
порядке, то следует воспользоваться кнопкой Сортировка по убыванию.
Использование этой кнопки для численных значений приведет к тому, что вверху
столбца расположится самое большое численное значение, а внизу самое маленькое.
Отсортировать данные можно также и в том случае, если они
расположены не в столбце, а в строке. Для этого необходимо просто выделить эти
данные и щелкнуть по кнопке Сортировка по убыванию или Сортировка по
возрастанию.
При сортировке данных программа Excel использует действительное
значение, а не ту величину, которая показана на экране. Эти численные данные
могут содержать до пятнадцати знаков после запятой, и именно эти значения берет
программа Excel при создании упорядоченного списка.
1.4 Создание
собственного списка автозаполнения
В Excel есть возможность для создания своих списков автозаполнения и
сохранения их для дальнейшего использования. Например, можно создать список
государств и затем сохранить его как список для автозаполнения. Теперь, после
того как введены два первых государства, инструмент Автозаполнение заполнит
весь список. Можно также создать список месяцев в году или список дней недели.
Для того, чтобы воспользоваться инструментом Автозаполнение
необходимо сделать следующее:
1.
Создать
список, который будет использоваться в дальнейшем. Затем следует расположить
создаваемый список в последовательном ряду ячеек в строке или столбце.
2.
Выделить
весь список.
3.
Выбрать
из меню Сервис команду Параметры. В появившемся диалоговом окне Параметры перейти
на вкладку Списки.
4.
Щелкнуть
на кнопке Импорт.
5.
Щелкнуть
на кнопке Ok
Предварительное выделение списка не обязательно. Вместо этого
можно на вкладке Списки просто ввести адреса ячеек, в которых располагается
список, в поле Импорт списка из ячеек.
После создания списка автозаполнения, можно в дальнейшем
использовать его при заполнении любого рабочего листа. Просто ввести первые два
элемента списка и затем использовать инструмент Автозаполнение для задания
значения остальных ячеек.
1.5
Сортировка с помощью списка автозаполнения
Если данные соответствуют списку автозаполнения, то для их
сортировки можно использовать этот список. Для выполнения сортировки данных с
помощью списка автозаполнения необходимо выполнить следующие действия:
1.
Выделить
ячейки, подлежащие сортировке.
2.
Выбрать
из меню Данные команду Сортировка. В диалоговом окне Сортировка диапазона
щелкнуть на кнопке Параметры. Появится диалоговое окно Параметры сортировки
3.
В
поле Сортировка по первому ключу щелкнуть на направленной вниз стрелке и из
раскрывшегося меню выбрать список, который будет использован для сортировки.
1.6
Сортировка «слева направо”
Чаще всего производится сортировка строк (при этом изменяется
порядок следования записей в столбцах). Однако сортировать можно и данные в
строке (при этом будет производится перестановка столбцов).
Для того чтобы с помощью диалогового окна Сортировка
выполнить сортировку слева направо, необходимо сделать следующее:
1.
Выделить
диапазон значений. Не включать в этот диапазон ячейки, в которые введены
названия строк, иначе они тоже будут подлежать сортировке.
2.
Выбрать
из меню Данные команду Сортировка. В диалоговом окне Сортировка диапазона
щелкнуть на кнопке Параметры. Появится диалоговое окно Параметры сортировки.
3.
В
поле Сортировать, оно расположено в нижней части диалогового окна Параметры
сортировки, выбрать параметр Столбцы диапазона.
4.
Для
закрытия диалогового окна Параметры сортировки щелкнуть на кнопке Ok
5.
В
диалоговом окне Сортировка диапазона в поле Сортировать по выбрать номер
строки, подлежащей сортировке.
Для того, чтобы при сортировке учитывались строчные или
прописные символы в диалоговом окне Параметры сортировки поставте метку в поле
Учитывать регистр.
1.7
Cтруктурирование листа
Структурирование используется для выделения важных данных.
Так, например, при создании документов в текстовом редакторе Word все заголовки
оформляются специальным образом для того, чтобы облегчить восприятие
информации. Программа Excel может выполнить структурирование листа
автоматически и «вручную”.
1.7.1
Автоматическое структурирование листа
Лист должен содержать строки или столбцы, суммирующие
детальные данные. Итоговые ячейки формул должны быть расположены в
согласованных направлениях. Итоговые строки находятся выше или ниже строк, содержащих
относящиеся к ним детальные данные (или слева или справа для итоговых
столбцов). Для выполнения автоматического структурирования листа необходимо
сделать следующее:
1
.
Выделить диапазон ячеек, для которых необходимо создать структуру. Для структурирования
листа целиком указать любую ячейку.
2. Выбрать команду Структура в меню Данные, а затем —
Автоструктура.
1.7.2
Структурирование листа вручную
1
.
Выделить строки или столбцы, содержащие детальные данные. Детальные строки или
столбцы обычно подчинены строке или столбцу, содержащему соответствующие
итоговые данные. Например, если строка 6 содержит суммы для строк с 3 по 5, то
выделите строки 3 — 5.
2
.
Выбрать команду Структура в меню Данные, а затем — Сгруппировать. Рядом с
группой на экране должны появиться символы структуры.
3
.
Продолжать выделение детальных строк или столбцов и выполнять команду
Сгруппировать до тех пор, пока в структуре не будут созданы все необходимые
уровни.
Структура может иметь до 8 уровней детальных данных, где
каждый «внутренний» уровень предоставляет детальные данные для
предыдущего «внешнего».
По умолчанию, итоговые строки и столбцы расположены ниже или
справа соответственно от детальных строк и столбцов. Если итоговые строки выше
детальных или итоговые столбцы левее детальных данных, то необходимо снять
соответствующие флажки в группе флажков