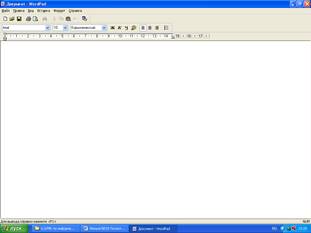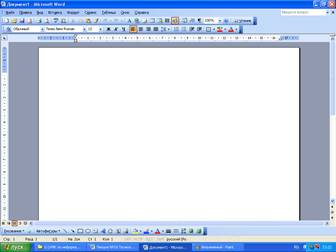Федеральное
государственное бюджетное образовательное
учреждение
высшего профессионального
образования
«Брянская государственная
инженерно-технологическая академия»
Методические
указания к выполнению лабораторных
работ студентам I курса, обучающимся по
направлениям подготовки бакалавров
080100 экономика, профиль подготовки 080105
Финансы и кредит
Брянск
2012
Федеральное
государственное бюджетное образовательное
учреждение
высшего профессионального
образования
«Брянская государственная
инженерно-технологическая академия»
Утверждены
научно-методическим
советом
БГИТА
протокол
№_ от «__» ____________2012 года
Информационные технологии microsoft office
Методические
указания к выполнению лабораторных
работ студентам I курса, обучающимся по
направлениям подготовки бакалавров
080100 экономика, профиль подготовки 080105
Финансы и кредит
Брянск
2012
УДК
Информационные
технологии. Microsoft
Оffice:
Методические указания к выполнению
лабораторных работ студентам I курса,
обучающимся по направлениям подготовки
бакалавров 080100 экономика, профиль
подготовки 080105 Финансы и кредит / Брянск.
гос. технол. акад. Сост. Б.Н. Прусс, В.Г.
Хандыго.
–
Брянск: БГИТА, 2012. — 48с.
В методических
указаниях приведены содержание,
последовательность выполнения и перечень
необходимых знаний по выполнению
лабораторных занятий. Представлены
лабораторные занятия по работе с тексовым
редактором Word
2007, с табличным процессором Excel 2007 и
системой управления базами данных
Access 2007.
Указания могут
быть использованы студентами, изучающими
дисциплину «Информационные технологии».
Рецензент:
Заведующий
кафедрой информатики и программного
обеспечения
Брянского
государственного технического
университета
к.т.н.,
доцент, Подвесовский А.Г.
Рекомендованы
редакционно-издательской и методической
комиссиями строительного факультета
БГИТА.
Протокол
№ от
Введение
Для
выполнения основных задач компьютерной
обработки данных в современных офисах
целесообразно использовать не отдельные
программы, а интегрированные пакеты
офисного обслуживания, так как в них
реализуется не просто объединение
больших автономных программ в пакеты,
а их интеграция в прикладные программе
комплексы, означающая их полную
унификацию. Программы в них имеют общий
пользовательский интерфейс и единообразные
подходы к решению типовых задач по
управлению файлами, форматированию,
печати, работе с электронной почтой и
т. д.
В
настоящее время на рынке прикладных
офисных программных продуктов доминируют
пакеты фирмы Microsoft Office 2007 и 2010.
В
методических указаниях приведены
содержание, последовательность выполнения
и перечень необходимых знаний по
выполнению лабораторных занятий.
Методические
указания включают в себя три темы: Word,
Excel
и Access.
К каждой лабораторной работе приводится
перечень контрольных вопросов.
Microsoft word Лабораторная работа №1 Создание и редактирование документа Word
Задание
А.
Основные
настройки текстового процессора Word
1.
Запустите текстовый процессор Word.
2.
Установите режим постраничного
отображения документа на экране. Для
этого используйте команду Вид —›
Разметка страницы.
4.
Задайте на Панели Главная тип шрифта
(Times New Roman), размер шрифта (14 пунктов),
способ выравнивания текста (По ширине).
5.
Установите средства проверки правописания.
На вкладке Office—› Параметры Word
—› Правописание установите флажки
Автоматически проверять орфографию и
Автоматически проверять грамматику.
6.
Установите автоматическую расстановку
переносов (Разметка страницы —›
Расстановка переносов —› Автоматическая
расстановка
переносов).
7.
Наберите изложенный ниже текст:
Уважаемые
господа!
Приглашаем
вас на юбилейную презентацию компьютерной
фирмы «ЭЛИКОМ».
Мы
работаем на российском рынке много лет.
Информационные продукты нашей фирмы
знают и любят многие пользователи
страны. Наши компьютеры работают без
рекламаций!
Будем
рады видеть вас.
Запомните
адрес и время нашей презентации —
Тургеневская улица, д. 50, 18-00.
Справки
по телефону 31-15-44.
8.
Сохраните в рабочей папке набранный
текст в файле с именем Текст.
9.
Выполните основные настройки печатного
документа:
-
откройте
диалоговое окно Параметры страницы
(Разметка страницы —› Параметры
страницы); -
на
вкладке Размер бумаги выберите пункт
А4; -
задайте
ориентацию бумаги Книжная; -
на
вкладке Поля задайте размеры полей:
Верхнее — 1,5 см, Нижнее — 2,0 см, Левое — 2,5
см, Правое — 1,5 см; -
для
верхнего поля задайте интервал до края
колонтитула 1,2 см ; -
для
размещения номера печатной страницы
используйте команду Вставка —› Номер
страницы. На вкладке Положение задайте
Внизу страницы, Выравнивание – Справа -
Установите
для документа следующий верхний
колонтитул: РАЗДЕЛ
1(Вставка-
Верхний колонтитул) -
Вставить
в документ 4 пустые страницы (Вставка
— Пустая страница) -
Начиная
с третьей страницы начать новый раздел
(второй раздел) (Разметка страницы –
Разрывы-Разрывы разделов -на текущей
странице) -
Установить
для второго раздела следующий верхний
колонтитул: РАЗДЕЛ
2
*
Чтобы колонтитул нового раздела не
копировал колонтитул предыдущего
раздела нужно отключить на панели
«Конструктор»
кнопку «Как
в предыдущем».
10.
Сохраните в рабочей папке документ, дав
ему имя Текст1 (команда Сохранить как).
Задание
В.
Основные операции по редактированию
текстовых документов Word
1.
Откройте Текст1.doc.
2.
Осуществите поиск в тексте однокоренных
слов, например с корнем компьютер
(команда Главная —› Найти).
3.
Осуществите поиск в тексте слов,
начинающихся с одинаковой буквы, например
с М. Для этого надо установить флажок
Учитывать регистр, остальное — аналогично
п. 8.
4.
Замените одно слово на другое, например
вас на Вас (команда Главная —› Заменить).
При этом установите флажок Учитывать
регистр.
5.
Проверьте орфографию текста, используя
основной словарь (команда Office—›
Параметры Word
—› Правописание —›Предлагать только
из основного словаря, затем
Рецензирование—›Правописание).
6.
Замените в тексте слово «любят» синонимом.
7.
Сделайте сноску к слову презентация:
Презентация – информационное
сообщение, целью которого является
представление какой-либо новой и полезной
информации.
(Ссылки—›Вставить сноску).
8.
Сохраните файл под именем Текст2.
Соседние файлы в предмете [НЕСОРТИРОВАННОЕ]
- #
- #
- #
- #
- #
- #
- #
- #
- #
- #
- #
Лекция № 18
Технология обработки текстовой
информации
Революция в автоматизации
делопроизводства в офисе в 80-е годы прошлого века стала реально возможна в
связи с созданием и широким распространением персональных компьютеров.
Персональные компьютеры в первую очередь вытеснили из обращения печатающие
машинки, составляющие основу технических средств подготовки печатных
документов. Преимущества компьютера, оснащенного специальным текстовым
процессором (редактором), перед печатающей машинкой были явными и заключались в
том, что обеспечивали значительное повышение удобства, производительности
выполнения работ и, самое главное, повышение качества получаемых при этом
документов. Разделение во времени этапов подготовки документа, таких, как ввод,
редактирование, оформление, подготовка к печати и собственно сама печать
сделали процесс создания документа более простым и технологичным.
Текстовые редакторы — это программы для создания,
редактирования, форматирования, сохранения и печати документов.
Более совершенные текстовые
редакторы, имеющие целый спектр возможностей по созданию документов (например,
поиск и замена символов, средства проверки орфографии, вставка таблиц и др.)
называют иногда текстовыми процессорами. Примером такой программы является
Word из офисного пакета Microsoft Office.
Текстовые редакторы
позволяют не только вводить текст, но и изменять его содержание и форму
представления.
Редактирование — преобразование, обеспечивающее
добавление, удаление, перемещение или исправление содержания документа.
Форматирование — преобразование, изменяющее форму
представления документа.
Возможности текстовых
процессоров
Современные текстовые
процессоры предоставляют пользователю широкие возможности по подготовке
документов. Это и функции редактирования, допускающие возможность любого
изменения, вставки, замены, копирования и перемещения фрагментов в рамках
одного документа и между различными документами, контекстного поиска, функции
форматирования символов, абзацев, страниц, разделов документа, верстки,
проверки грамматики и орфографии, использования наряду с простыми текстовыми
элементами списков, таблиц, рисунков, графиков и диаграмм.
Значительное
сокращение времени подготовки документов обеспечивают такие средства
автоматизации набора текста, как автотекст и автозамена, использование форм,
шаблонов и мастеров типовых документов.
Наличие внешней
памяти компьютера обеспечивает удобное длительное хранение подготовленных ранее
документов, быстрый доступ к ним в любое время.
Существенно упрощают
процедуру ввода данных сканеры и голосовые устройства. Существующие системы
распознавания текстов, принимаемых со сканера, включают функцию экспорта
документа в текстовые редакторы.
Широкий спектр
печатающих устройств в сочетании с функциями подготовки документа к печати,
предварительного просмотра, обеспечивает получение высококачественных
черно-белых и цветных копий на бумаге и прозрачной пленке.
Современные тенденции
совершенствования этих систем направлены на улучшение коммуникационных
возможностей текстовых процессоров. При работе в локальных и глобальных
компьютерных сетях пользователь имеет возможность обмениваться документами с
удаленными пользователями, отправлять документы по электронной почте
непосредственно из текстового редактора, готовить данные в формате Web-страниц.
Таким образом,
современные программы предусматривают множество функций, позволяющих готовить
текстовую часть документа на типографическом уровне. Кроме того, современные
программы позволяют включать в текст графические объекты: рисунки, диаграммы,
фотографии. Благодаря этим возможностям файл, представляющий собой текстовый
документ, может содержать, помимо алфавитно-цифровых символов, обширную
двоичную информацию о форматировании текста, а также графические объекты.
При выборе текстового
редактора для работы нужно учитывать многие факторы: и сложность документов, и
масштаб (объемы) текстов, и требования к качеству документа на бумаге, и
характер материалов (например, простая «беллетристика» или таблицы, формулы,
уравнения и т.п.).
Наиболее известные
редакторы текстов можно условно разделить «по специализации» на три группы:
·
процессоры общего
назначения («Лексикон», Microsoft Word, Word Perfect и др.);
·
редакторы научных
документов (ChiWriter, TeX и др.);
·
редакторы
исходных текстов программ (Multi-Edit и встроенные редакторы систем
программирования BASIC, Pascal и т.д.).
Кроме того, особое место
в группе пакетов, работающих с документами, занимают так называемые
издательские системы – Adobe PageMaker, Corel Ventura, QuarkXPress. Как правило, издательские системы используются только для подготовки
набранного документа к тиражированию (верстка, макетирование издания). Для
набора текста все же удобнее применять текстовые процессоры, а для создания и
редактирования иллюстраций – графические системы (например, CorelDRAW, Adobe Photoshop, пр.).
Различные форматы текстовых
файлов (документов)
Формат файла определяет
способ хранения текста в файле. Простейший формат текстового файла содержит
только символы (числовые коды символов), другие же форматы содержат дополнительные
управляющие числовые коды, которые обеспечивают форматирование текста.
Существуют универсальные
форматы текстовых файлов, которые могут быть прочитаны большинством текстовых
редакторов и оригинальные форматы, которые используются отдельными текстовыми
редакторами. Для преобразования текстового файла из одного формата в другой
используются специальные программы — программы-конверторы. В хороших текстовых
редакторах такие конверторы входят в состав системы.
Рассмотрим некоторые
наиболее распространенные форматы текстовых файлов.
Только текст (Техt Only) (ТХТ) — наиболее универсальный формат.
Сохраняет текст без форматирования, в текст вставляются только управляющие
символы конца абзацев. Применяют этот формат для хранения документов, которые
должны быть прочитаны приложениями, работающими в различных операционных
системах.
Текст в формате RTF (Rich Техt Format) (RTF) — универсальный формат, который сохраняет все
форматирование. Преобразует управляющие коды в команды, которые могут быть
прочитаны и интерпретированы многими приложениями, в результате информационный
объем файла существенно возрастает.
Документ Word (DОС) — оригинальный формат используемой версии Word. Полностью сохраняет форматирование.
Использует 16-битную кодировку символов, что требует использования шрифтов Unicode.
Документ Word 2.0, Word 6.0/95 (DОС) — оригинальные форматы предыдущих версий редактора Word. При преобразовании из формата Word 97 форматирование сохраняется не полностью.
Works 4.0 для Windows (WPS) — оригинальный формат интегрированной системы Works 4.0. При преобразовании из формата
форматирование сохраняется не полностью.
НТМL документ (НТМ, НТМL). Формат хранения Web-страниц. Содержит управляющие коды (тэги) языка
разметки гипертекста.
Формат Лексикон (LХ) — оригинальный формат отечественного текстового
редактора Лексикон.
Выбор требуемого формата
текстового документа или его преобразование производится в процессе сохранения
файла.
Текстовый редактор WordPad
Редактор WordPad,
входящий в состав Windows, не назвать особо мощным. Никаких излишеств,
присущих, например, Microsoft Word, в нем не найти. Не располагает он также
какими-либо особенными возможностями форматирования: WordPad не поддерживает даже такую простую функцию, как выравнивание
текста по обоим краям.
Но с большинством
повседневных задач – с написанием письма, студенческого реферата, изготовлением
поздравительной открытки – WordPad справляется вполне успешно.
С помощью WordPad
можно:
·
работать со
шрифтами, использовать разнообразное начертание и цвет шрифтов;
·
сохранять тексты
как в своем собственном формате, так и в других популярных форматах (в том
числе в формате Microsoft Word);
·
вставлять в текст
картинки разнообразных форматов.
Интерфейс WordPad
Запускается текстовый редактор WordPad
из меню «Пуск/Программы/Стандартные».
У WordPad – несколько
управляющих элементов: текстовое меню вверху окна, затем – кнопочная панель
операций, еще ниже – панель форматирования, а внизу, прямо над окном набора
текста, – управляющая Линейка.
У каждого из этих элементов
свой круг задач.
Текстовое меню, в
принципе, просто дублирует возможности, вынесенные на кнопки других панелей.
Однако нажать на кнопку проще, чем искать команду в меню, поэтому используется
эта панель не слишком часто.
На кнопки
кнопочной панели вынесены все основные операции, которые можно проделать с
уже готовым текстом – форматирование, операции со шрифтом, сохранение, печать и
многие другие.
Кнопка Создать
новый документ. Можно создать документ в одном из четырех форматов –
собственном формате WordPad (файл с расширением *.wri), универсальном текстовом формате TXT (*.txt), «обогащенном» формате RTF (*.rtf) и в формате
Microsoft Word (*.doc).
Кнопка Открыть
документ. С ее помощью можно открыть уже созданный в любом из указанных
выше форматов документ, добравшись до него с помощью специального
мини-проводника.
Кнопка Сохранить
документ. С ее помощью можно сохранить созданный документ в любой папке на
диске и под нужным именем.
Кнопка Печать
документа. С ее помощью можно отправить на печать весь документ.
Кнопка Предварительного
просмотра – при ее нажатии текст появляется в таком виде, в котором он
будет напечатан.
Кнопка Поиск –
ищет в документе заданное слово или словосочетание.
Кнопка Вырезать.
Ее назначение – убрать в «карман» Windows выделенный фрагмент текста.
Кнопка Скопировать
– то же, что и Вырезать, но без удаления фрагмента.
Кнопка Вставить
– вставка текста из «кармана».
Кнопка Отменить
– отмена последних действий.
Работа с Панелью
Инструментов Форматирования придает желаемый вид документу.
Меню Шрифтов
позволяет выбрать шрифт для текста. WordPad оперирует всеми шрифтами, которые установлены в системе,
давая возможность создать очень красивый текст.
Меню Размер шрифта
устанавливает размер шрифта (кегль) для всего текста или его выделенного
участка.
Четыре следующих
значка определяют начертание шрифта, соответственно полужирное, курсивное
(наклонное) и подчеркнутое; последний значок отвечает за цвет шрифта. При
определении начертания шрифта можно оперировать разными комбинациями этих
параметров, получая, например, полужирный курсивный синий шрифт или
подчеркнутый красный. После нажатия кнопки начертания она как бы «утапливается»
в панель: повторное нажатие на нее позволяет снять параметр начертания с выделенного
участка текста.
Группа из следующих
трех значков определяет вид текста – выравнивание по левому и правому краю, а
также по центру.
Последняя кнопка –
кнопка Маркеров, вставляющая перед каждым новым абзацем значок в виде
жирной точки. Функция Маркеров применяется, в частности, при форматировании
списков.
С помощью Линейки
можно установить ширину текста, и величину абзацного отступа. Отвечают за это
особые объекты – бегунки. Нижние бегунки – правый и левый – отвечают за отступ
основного текста от границ страницы, а верхний бегунок – за абзацный отступ.
Текстовый процессор
Microsoft Word
Microsoft Word – основа любого офиса и,
пожалуй, самая нужная и популярная программа во всем Microsoft Office. Эта программа установлена практически на каждом ПК и
стала стандартом в обработке текста. На примере Word очень удобно изучать
интерфейс всех остальных программ Microsoft Office.
Microsoft Office выпускается в нескольких редакциях – Standard Edition, Small Business Edition, Professional
Edition, Premium Edition и Developer Edition. Эти редакции отличаются друг от друга составом
программ и вспомогательных утилит, но Word входит в каждую из них.
Текстовый редактор –
этот термин, прочно закрепившийся за Word, уже давно устарел. Word – это не
просто текстовый редактор (т.е. программа, предназначенная для создания и
обработки текстов), а нечто большее.
Область применения Word весьма широка. С помощью Word можно
не просто набрать текст, но и оформить его по своему вкусу: включить в него
таблицы и графики, картинки и даже звуки и видеоизображения. Word поможет
составить простое письмо и сложный объемный документ, яркую поздравительную
открытку или рекламный блок. Можно сказать, что Word применим практически везде,
где требуется работа с текстом. Кроме того, в последние версии Word добавлены
весьма развитые средства работы с гипертекстовыми документами и документами,
предназначенными для публикации в Интернет.
При работе с Microsoft Word соблюдается принцип WYSIWYG (What You See Is What You Get) – «что вы видите, то и получаете». Это придает
работе с Word несомненную легкость и позволяет избежать многих ошибок.
По своим функциям Word
приближается к издательским системам и программам верстки. Это значит, что в
этом редакторе можно полностью подготовить к печати журнал, газету или даже
книгу, изготовить WWW-страницу Интернет (но все же полноценной издательской
системой Word назвать трудно; для серьезной профессиональной верстки все-таки
лучше воспользоваться специализированными программами, например, Adobe PageMaker
или QuarkXPress).
Для работы с файлами
существуют следующие функции:
·
создание нового
файла (можно создавать новые документы при помощи специальных шаблонов; в
частности, в Word включены шаблоны стандартных писем, поздравительных записок,
отчетов, факсов и ряд других офисных документов);
·
открытие для
редактирования уже существующих файлов;
·
возможность
одновременного открытия и работы с большим количеством документов;
·
сохранение файлов
в различных форматах (в виде документа Word 97, Word 6.0, Word Perfect,
текстового фала, файла HTML и пр.);
·
печать файлов с
возможностью предварительного просмотра и установкой желаемых параметров
страниц (ширина полей, размеры бумаги и пр.);
·
возможность
просмотра нескольких последних открытых документов;
·
возможность
отправки готового документа непосредственно из Microsoft Word на факс и по
электронной почте (в обоих случаях необходимо, чтобы компьютер пользователя был
оснащен модемом).
Редактирование текста
осуществляется с помощью следующих функций:
·
выделение,
копирование и вставка нужного фрагмента текста;
·
вставка
объектов, не являющихся текстом в формате Microsoft Word
(например, включение в
текст графических изображений, электронных таблиц и графиков, звуков,
видеоизображений и т.д.);
·
вставка в
документ номеров страниц, даты и времени, сносок, специальных символов и пр.;
·
возможность
нахождения, перехода, замены нужного слова текста, строки, раздела, страницы и
пр.;
·
возможность
повтора или отмены последнего действия, произведенного с текстом;
·
расширенные
возможности форматирования документа. В отличие от Word Pad, Word допускает
выравнивание документа по обоим краям, многоколоночную верстку;
·
использование
стилей для быстрого форматирования документа.
Кроме перечисленных
возможностей программа предлагает некоторый набор сервисных функций, таких как:
·
проверка
орфографии и грамматики, в том числе фоновая – по мере введения текста;
·
подбор синонимов
слов (пункт меню «Тезаурус»);
·
расстановка
переносов в тексте документа;
·
определение
статистических данных документа (число символов, слов, строк, абзацев,
страниц);
·
работа с
макросами и шаблонами документов.
Также в программе
имеется большой набор функций по работе с таблицами и графикой, объемная
система помощи (справочная система) и многое, многое другое.
Интерфейс Microsoft Word
В главном меню восемь
пунктов (не считая пункта «Справка»). При щелчке по любому пункту он раскроется
в обширное спускающееся меню. Его пункты включают все возможные
операции, какие только можно проделать с текстом и настройками самого
редактора.
В меню Файл
находятся команды основных операций с уже готовым документом: создание нового
документа, открытие или закрытие уже существующего, команда предварительного
просмотра документа перед печатью. Пункт Печать отправляет созданный
документ на принтер, а послать его по электронной почте или по факсу можно с
помощью пункта Отправить. Здесь же можно установить необходимые
параметры страницы Microsoft Word, заполнить «карточку свойств»
готового документа.
С помощью пунктов
меню Правка можно отменить или повторить последние выполненные операции.
Word способен запоминать, повторять и
отменять практически все действия, производимые в процессе создания документа.
Кроме того, в этом же меню можно найти команды операций с фрагментами текста (вырезать,
копировать, вставить). Здесь же – меню поиска нужного слова или словосочетания
в тексте и мощный инструмент замены слов, словосочетаний и параметров текста.
С помощью меню Вид
можно изменить практически любой параметр внешнего вида документа и всего окна Microsoft Word в целом. Можно добавить или убрать элементы
интерфейса Microsoft Word, изменить масштаб отображения окна и так далее.
С помощью меню Вставка
можно добавить в документ новые элементы, например, примечания, сноски и
оглавление, включить автоматическую нумерацию страниц… Кроме того, с помощью
этого меню можно добавить в документ любой объект нетекстового формата –
картинку, таблицу и так далее – созданного в другом приложении Windows.
В меню Формат
заключены всевозможные параметры форматирования текста, то есть изменения его
внешнего вида. Можно изменить шрифтовое оформление, параметры абзаца, отступа
(табуляции) и многое другое во всем документе или в его выделенной части. Здесь
же находятся инструменты работы со стилями оформления документа, управление
фоном и рамками.
Меню Сервис.
Едва ли не самый важный элемент этого меню – пункт Параметры, с помощью
которого мы получаем доступ к важнейшим настройкам Word. Здесь можно найти
команды проверки орфографии, меню Автозамены. Пункт Язык поможет
установить признак языка в выделенном фрагменте или во всем документе Word.
В меню Таблица
сосредоточены все операции, отвечающие за вставку таблиц в документ Word. Можно вставить уже готовую таблицу,
созданную, к примеру, в Microsoft Excel, а можно просто нарисовать в документе
новую, пользуясь стандартными средствами Word.
Меню Окно. Как
уже было сказано выше, с Word
можно работать в многооконном режиме. В частности, этот режим используется при
открытии в Word несколько документов подряд. Данное
меню пригодится для переключения между открытыми окнами-документами.
На кнопки Кнопочной
Панели Операций (Панели Инструментов) вынесены все основные
операции, которые можно проделать с уже готовым текстом. Функции этих кнопок
дублируют функции, заключенные в описанных выше меню. Они вынесены на отдельную
панель для экономии времени при работе с документом.
Панель
форматирования.
Стили – одно из самых
удобных средств по-разному выделить различные участки текста. Изменив стиль, мы
сразу изменяем несколько важных параметров строки или целого абзаца – шрифт,
его размер и начертание – а также делаем выделенный фрагмент текста элементом
логической структуры всего документа.
В Word можно использовать не только
выпадающий список стилей на панели форматирования, но и отдельную Панель
стилей, которая открывается при нажатии одноименной кнопки.
Меню Размер шрифта
– устанавливает размер шрифта (кегль) для всего текста или его выделенного
участка.
Три следующих значка
определяют начертание шрифта, соответственно полужирное, курсивное и
подчеркнутое. При определении начертания шрифта можно оперировать разными
комбинациями этих параметров.
Значки быстрого
форматирования выделенного участка текста – выравнивание по левому краю,
центру, правому краю и обоим краям одновременно.
Кнопкой нумерации
абзацев удобно пользоваться при подготовке списков.
Кнопка маркеров позволяет
вставить перед каждым новым абзацем значок в виде жирной точки.
Остальные кнопки на
панели форматирования – кнопка междустрочного интервала, кнопки оперативного
уменьшения и увеличения отступов, кнопка установки «внешних границ», а также
кнопки цвета фона и цвета самого шрифта.
С помощью Линейки
и находящихся на ней бегунков можно установить ширину текста и величину
абзацного отступа. Нижние бегунки – правый и левый – отвечают за отступ
основного текста от границ страницы, а верхний бегунок – за абзацный отступ.
Работа с Microsoft Word
СОЗДАНИЕ И ОТКРЫТИЕ ДОКУМЕНТА
MICROSOFT WORD
Есть несколько
способов создания нового файла Microsoft Word. Первый –
открыть в Проводнике (или с помощью папки «Мой компьютер») папку, в которую
нужно поместить создаваемый документ.
Затем вызвать Контекстное
меню и выбрать пункт «Создать/Документ Microsoft Word».
После создания нового
документа ему необходимо будет дать имя и открыть его для редактирования,
щелкнув по значку левой кнопкой мыши.
Создать новый
документ можно и с помощью кнопки «Пуск»: после установки Microsoft Office в меню «Пуск» появится команда
«Создать документ Office».
Но проще всего запустить
Microsoft Word, напечатать в нем нужный текст и потом, при
сохранении, указать в качестве места сохранения нужную папку.
Однако использование
команды «Создать документ Office» дает возможность воспользоваться одним из
самых удобных сервисов Word – шаблонами.
СОХРАНЕНИЕ ДОКУМЕНТА
Для сохранения
созданного файла следует нажать кнопку Сохранить на Панели инструментов Word.
После этого, если сохранение производится впервые, программа предложит выбрать
папку, в которой будет сохранен документ, его формат и имя. В дальнейшем, если
нужно уточнить некоторые параметры сохранения документа, можно воспользоваться
пунктом Сохранить как меню Файл.
При сохранении также
можно выбрать формат сохраняемого файла.
Если сохраняемый
документ содержит множество декоративных шрифтов, прежде чем сохранить его,
стоит пометить галочкой пункт Внедрять шрифты TrueType во вкладке Параметры
меню Файл/Сохранить как. Это позволит открыть сохраненный документ на
другой машине точно в таком виде, в каком он был сохранен.
ВЫДЕЛЕНИЕ УЧАСТКА ТЕКСТА
Набранный текст
нуждается в форматировании. Форматирование – это не один, а множество самых
разнообразных операций. К ним относятся изменение шрифтового оформления
документа, изменение размера и расположения текста на странице, разбивка текста
на части и придание каждой из них особого стиля. В любом случае данный процесс
требует выделения из текста кусков.
Чтобы проделать с
куском текста какую-либо операцию его необходимо выделить. Выделение
осуществляется с помощью левой кнопки мыши (либо нажатой кнопкой Shift на
клавиатуре и четырех кнопок со стрелками).
Чтобы выделить
строку, нужно щелкнуть левой кнопкой мыши справа от нее, а для выделения всего
текста необходимо проделать ту же операцию, держа нажатой кнопку Ctrl.
Для выделения
сразу нескольких независимых участков текста следует, выделив первый
участок, нажать клавишу Ctrl,
и, держа ее, выделить следующий участок текста.
РАБОТА СО
ШРИФТАМИ
Замена шрифта в
выделенном участке текста производится через Меню шрифтов в Панели
форматирования. Полный список установленных в системе шрифтов вызывается
щелчком мышки по стрелке в правой части Меню. Шрифты в выпадающем списке
расположены в алфавитном порядке, но в самом верху помещены те шрифты, с
которыми уже велась работа в текущем сеансе.
Каждый шрифт имеет
четыре основных начертания – нормальное, курсивное, полужирное и подчеркнутое.
При необходимости можно заменить и цвет шрифта. Для этого следует выделить
выбранный элемент текста и нажать кнопку Цвет шрифта на Панели форматирования.
Последний элемент
шрифтового оформления – размер шрифта или кегль. Кегль можно выбрать с
помощью меню Размер шрифта на Панели форматирования. Как правило, для
обычного текста используется кегль в диапазоне 12 – 14.
ИСПОЛЬЗОВАНИЕ
ОФОРМИТЕЛЬСКИХ «ТЕМ»
В Word содержится
большая библиотека тем, готовых шаблонов оформления страницы, включающих
стилевую схему документа, особое шрифтовое оформление и графику – красочные
кнопки, фоновые рисунки и так далее. На основе этих тем, доступных через пункт Тема
Меню Формат удобно создавать красочные поздравления или даже страницы
Интернет.
ИСПОЛЬЗОВАНИЕ СТИЛЕЙ
Всю совокупность
таких операций, как замена шрифтов, размера кегля, начертания, замена
параметров выравнивания можно выполнить всего одним щелчком мыши, выбрав
нужный стиль в Меню стилей на Панели форматирования Microsoft Word.
Каждый стиль содержит
всю совокупность параметров текста, которые необходимо изменить в том или ином
случае. Например, при применении к выделенному фрагменту стиля «Заголовок»
одновременно дается команда изменить тип шрифта, размер кегля и начертание.
Стили «Заголовок 1»,
«Заголовок 2» и так далее предназначены не только для видимого выделения
заголовков – они позволяют упорядочить текст, создав его логическую структуру.
В Word для работы со стилями предусмотрена
специальная панель Стили и форматирование – чтобы открыть ее, необходимо
выбрать одноименный пункт в меню Формат. Эта панель предоставляет
совершенно новые инструменты для работы со стилями. Например, можно разом
выделить все участки текста, оформленные каким-либо стилем, а затем, щелкнув по
нужной строчке в списке, заменить их стиль на новый.
Здесь же можно
создать новый стиль, удалить старый, изменить параметры любого существующего
стиля, щелкнув по стрелке справа от его названия. Эту же операцию можно
выполнить с помощью пункта Стиль меню Формат.
ВСТАВКА ИЗОБРАЖЕНИЙ
Возможность
графического оформления текста – одна из основных особенностей, отличающих
простой текстовый редактор от мощной издательской системы. И в этом смысле Word
выглядит весьма достойно, имея в своем распоряжении довольно мощные инструменты
для работы с изображениями.
С помощью Word можно
создать по-настоящему красивый документ, украшенный картинками и
оформительскими элементами.
Можно вставить в
текст картинку, созданную практически в любом графическом редакторе
(или введенную со сканера), можно воспользоваться Галереей
картинок (clipart), которая находится на компакт-диске Microsoft Office. Кроме
того, для вставки прочих фигур и изображений (звездочек, кругов,
прямоугольников, указателей, рамок и так далее) можно воспользоваться разделом
«Автофигуры». Для выполнения любой из этих операций необходимо обратиться к
меню Вставка и выбрать нужный пункт из раздела Рисунок.
После вставки рисунка
нужно установить, как будет располагаться картинка по отношению к тексту –
ляжет ли она поверх текста или останется за ним. Кроме того, необходимо
определить вид обтекания текстом картинки. Все эти и многие другие параметры
устанавливаются с помощью Контекстного меню картинки.
Для начала нужно
выбрать пункт Формат рисунка Контекстного меню вставленной картинки.
Войти во вкладку Обтекание и установить нужный параметр
расположенной картинки. Текст может обтекать картинку по контуру,
сверху и снизу, по любому из краев, а может лечь. Если картинку нужно использовать
в качестве подложки, стоит выбрать «Нет» во вкладке Обтекание.
С помощью вкладки
Положение можно установит привязку вставленной картинки к конкретному абзацу
текста. В том случае, если этот абзац будет перемещен в другое место, картинка
переместится вместе с ним.
Наконец, с помощью
пункта Порядок Контекстного меню картинки можно определить, как будет
расположена картинка относительно текста (на заднем или на переднем плане). При
одновременной вставке в текст нескольких картинок с помощью этого же пункта
можно установить, какая из картинок будет на переднем, а какая – на заднем
плане.
Размеры вставленной в
текст Word картинки не постоянны. Их можно легко изменить, сжав или
растянув картинку до требуемых габаритов. Для этого следует щелкнуть по
картинке левой кнопкой мыши, чтобы обозначить ее рамку. После этого, «зацепив»
мышью одни из «узелков» на рамке, нужно растягивать или сжимать рамку рисунка.
ВСТАВКА
НАДПИСЕЙ И ЗАГОЛОВКОВ
Сделать это поможет
встроенный в Word инструмент WordArt, доступный через меню Вставка/Рисунок/Объект
WordArt.
Для создания
красивого заголовка следует выбрать в меню подходящий вид надписи WordArt и
щелкнуть по нему мышкой. Затем в открывшемся текстовом окне набрать текст
надписи и нажать кнопку ОК. После этого с заголовком можно работать как с
обычной картинкой.
Однако с созданной
надписью можно проделать еще множество операций. Для этого необходимо воспользоваться
Инструментальной панелью WordArt. Она активируется через Контекстное меню
надписи WordArt.
С помощью кнопок
Инструментальной панели WordArt можно изменить формат и внешний вид надписи,
развернуть ее под нужным углом, расположить текст вертикально и изменить шрифт.
ВСТАВКА
ТАБЛИЦ
Инструменты работы с
таблицами в Microsoft Word превосходно развиты. Благодаря этому создать таблицу
в тексте можно достаточно просто.
Самый простой способ
– нарисовать таблицу.
Войти в меню Таблица
и выбрать пункт Нарисовать таблицу. После этого курсор приобретает вид
карандаша, которым таблица вычерчивается в тексте.
Создать таблицу в
тексте Word можно и другим способом: зайти в меню Таблица и выбрать
пункт Создать таблицу, указать точное число нужное число столбцов и
строк, после чего нажать ОК.
Рамки таблицы
раздвигаются автоматически, по мере заполнения ячеек текстом. Но размер любого
элемента таблицы можно всегда изменить вручную, зацепив мышкой и растянув его
границы.
Воспользовавшись
пунктом Сортировка меню Таблица, можно расположить строки таблицы
в нужном порядке.
Вызвав Контекстное
меню таблицы дает возможность удаления и добавления столбцов и строк. С помощью
пункта Автоформат меню Таблица можно придать таблице более
изысканный вид, воспользовавшись Библиотекой табличных форм Word.
Конечно же, назвать Word
редактором, идеально приспособленным для работы с таблицами, нельзя. Для работы
с таблицами с расширенными возможностями рекомендуется другой компонент
Microsoft Office – табличный редактор Excel. Тем более что Word и Excel могут работать в тесной связке. В
таблицу Excel можно вставить текст Word, и наоборот, таблица, сделанная в
Excel, легко вставляется в текст Word.
Вставка документа
Excel в текст осуществляется через кнопку Вставить таблицу Excel на
Панели Операций Microsoft Word.
РАЗБИВКА НА СТРАНИЦЫ. НУМЕРАЦИЯ
СТРАНИЦ.
Word разбивает
документ на страницы автоматически, руководствуясь параметрами страницы,
установленными в меню Файл/Параметры страницы.
Воспользовавшись этим
меню, можно изменить такие параметры, как отступ текста от краев листа,
установить зеркальные поля, а также размер бумаги, на которой будет напечатан
текст. По умолчанию Word настроен на стандартный бумажный лист формата А4.
При необходимости
вставить разрыв страницы перед каким-либо абзацем вручную, это можно сделать с
помощью пункта Разбивка меню Вставка.
Другой пункт этого же
меню – Номера страниц – автоматически нумерует все страницы документа. Можно
самостоятельно устанавливать параметры размещения номера на странице – в правом
или левом углу, вверху или внизу страницы и так далее.
ИСПОЛЬЗОВАНИЕ АВТОЗАМЕНЫ
При частом создании в
Word однотипных текстов, содержащих большое число повторяющихся фраз, названий
и формулировок, стоит прибегнуть к помощи еще одного сервиса Word – Автозамены.
Автозамена позволит
присвоить словам, сочетаниям слов и даже целым фразам буквенные индексы.
Наткнувшись на такой индекс, Word автоматически
заменит его на нужное словосочетание.
Все слова и фразы,
подлежащие Автозамене, необходимо внести в ее базу данных. Для этого
нужно зайти в меню Сервис и выбрать пункт Параметры Автозамены.
ПРОВЕРКА ОРФОГРАФИИ
Word проверяет орфографию и грамматику в
тексте автоматически, по мере ввода. Заметив грамматическую или стилистическую
ошибку, Word помечает ее цветной волнистой чертой. Красной или зеленой.
Красная черта
означает, что в данном слове имеется грамматическая ошибка или что это слово
Word не знает. Не знакомое Word слово можно добавить в его базу данных (для
этого нужно щелкнуть по подчеркнутому красной чертой слову правой кнопкой мыши
и выбрать пункт Добавить).
Вверху контекстного
меню можно увидеть варианты правки ошибочного слова, которые предлагает сам
Word. Все требуемые исправления внесутся после щелчка по нужному варианту.
Зеленая черта
информирует о том, что написанное предложение небезупречно с точки зрения
стилистики, синтаксиса или пунктуации. Пропущенная в тексте запятая,
чрезмерная длина предложения – все это моментально выделяется зеленой
чертой.
Word способен уловить
просторечие в официальном тексте, заметить пропущенную запятую или связку.
Щелкнув по зеленой черте левой клавишей мыши, можно получить точную информацию
о выявленной ошибке и способах ее устранения.
И это далеко не
полный перечень всех тех возможностей по созданию, форматированию и обработке
текстовых файлов, которые предлагает пользователю текстовый процессор Microsoft
Word.
Table of contents :
58311f503033be5088adf72b84e13cc7e92f04d2
2
h.30j0zll
b28ad4123c648519e5ed8ec719e6598f862320bd
3
Copyright ООО «ЦКБ «БИБКОМ» & ООО «Aгентство Kнига-Cервис»
Министерство науки и высшего образования Российской Федерации федеральное государственное бюджетное образовательное учреждение высшего образования «ОРЕНБУРГСКИЙ ГОСУДАРСТВЕННЫЙ ПЕДАГОГИЧЕСКИЙ УНИВЕРСИТЕТ» (ФГБОУ ВО «ОГПУ») Кафедра информатики, физики и методики преподавания информатики и физики
Баширова Юлия Николаевна УЧЕБНО-МЕТОДИЧЕСКОЕ ПОСОБИЕ
ПРИМЕНЕНИЕ ИНФОРМАЦИОННЫХ ТЕХНОЛОГИЙ В ОБРАЗОВАТЕЛЬНОМ ПРОЦЕССЕ: ТЕКСТОВЫЙ ПРОЦЕССОР MS WORD
Оренбург, 2020
Copyright ООО «ЦКБ «БИБКОМ» & ООО «Aгентство Kнига-Cервис»
УДК 004 (075.8) ББК 32.97 я73 Б 33
Баширова Ю.Н. Применение информационных технологий в образовательном Б 33 процессе: текстовый процессор MS Word: учебно-методическое пособие /Ю.Н. Баширова. – Оренбург, 2020
УДК 004 (075.8) ББК 32.97 я73 Учебно-методическое пособие предназначено для студентов, изучающих следующие дисциплины: «Информатика», «Информационные технологии в образовании»,
«Информационные
технологии
в
профессиональной
деятельности», «ИКТ и медиаинформационная грамотность» и др., а также для всех тех, кто интересуется применением информационных технологий в профессиональной деятельности и повседневной жизни.
® Баширова Ю.Н., 2020
Copyright ООО «ЦКБ «БИБКОМ» & ООО «Aгентство Kнига-Cервис»
Содержание ПРЕДИСЛОВИЕ………………………………………………………………………………………… 4 Тема 1: Основные функции процессора текстового процессора ………………….. 5 Тема 2: Общие правила набора текста и использования разделителей…………. 6 Тема 3: Форматирование символов и абзацев ……………………………………………… 6 Тема 4: Использование табуляции для создания столцов…………………………… 14 Тема 5:Примение нерастяжимого пробела и принудительного конца строки 17 Тема 6: Вставка специальных символов ……………………………………………………. 18 Тема 7: Создание списков…………………………………………………………………………. 19 Тема 8: Создание таблиц ………………………………………………………………………….. 21 Тема 9: Создание сносок в документе……………………………………………………….. 25 Тема 10: Вставка номеров страниц……………………………………………………………. 26 Тема 11: Графика в документе ………………………………………………………………….. 26 Тема 11: Создание автоматически собираемого оглавления ………………………. 31 Приложение 1 ………………………………………………………………………………………….. 32 Приложение 2 ………………………………………………………………………………………….. 34 Приложение 3 ………………………………………………………………………………………….. 35 Приложение 4 ………………………………………………………………………………………….. 36 Приложение 5 ………………………………………………………………………………………….. 37
Copyright ООО «ЦКБ «БИБКОМ» & ООО «Aгентство Kнига-Cервис»
ПРЕДИСЛОВИЕ С внедрением новых информационных технологий во все сферы современной жизни умение работать на компьютере является необходимым атрибутом профессиональной деятельности любого выпускника вуза. В программах и стандартах высших учебных заведений независимо от направления подготовки предусмотрено овладение технологиями работы на компьютере, умением использовать офисные технологии и современные средства телекоммуникаций при выполнении студентами лабораторных и контрольных работ, во время самоподготовки, а также в дальнейшей учебной и профессиональной деятельности. Пособие разработано на основе ФГОС ВПО для любых направлений бакалавриата. Читателями могут быть студенты профессионального образования и слушатели курсов повышения квалификации. Актуальность издания в том, что несмотря на уже появившиеся новые версии данного программного обеспечения, до сих пор многие пользователи применяют именно этот пакет, и в учебных компьютерных классах установлен также он. Навыки же, полученные при работе с ним, позволяют легко адаптироваться с новыми версиями, а также другими аналогичными программами. Особенностью данного пособия является то, что в нем собрано большое количество разнообразных примеров, наглядно демонстрирующих приемы работы в программах, в отличие от многих учебных материалов, в которых много внимания уделяется рассмотрению теоретической части работы и мало практики. Пособие отличает четко выстроенная структура расположения материала, которая позволяет студентам лучше ориентироваться в изучаемом материале.
Copyright ООО «ЦКБ «БИБКОМ» & ООО «Aгентство Kнига-Cервис»
ТЕМА 1: ОСНОВНЫЕ ФУНКЦИИ ПРОЦЕССОРА ТЕКСТОВОГО ПРОЦЕССОРА Текстовый процессор MS Word является одной из основных программ пакета Microsoft Office. Благодаря своим широким функциональным возможностям текстовый процессор MS Word может применяться как для создания и оформления документов в повседневной жизни, так и в исследовательской работе при подготовки курсовых, дипломных и выпускных квалификационных работ любой сложности. Возможности MS Word: использовать различные режимы просмотра документа на экране; широко применять операции с фрагментами текста и использовать буфер обмена для перемещения и копирования текста; использовать средства автоматического переноса слов, автоматической проверки орфографии и поиска синонимов; применять средства автозамены и автотекста для расшифровки аббревиатур словосочетаний или фраз текста; применять разнообразные шрифты и специальные эффекты символьного выделения в тексте; улучшать внешний вид документа с помощью операций форматирования абзацев: изменение выравнивания текста, задание отступов, междустрочного интервала, расстояния между абзацами, позиций табуляции, обрамления, и затенения; изменять параметры форматирования страниц: размер листа бумаги, ориентация страницы (книжная или альбомная), поля страницы, задавать колонтитулы и нумерацию страниц, нумеровать строки; быстро создавать нумерованные списки и списки ÷ бюллетени, облегчающие чтение и понимание текста, а также иерархические списки ÷ списки имеющие много уровней, полезные для структурирования юридических и технических документов; для размещения столбцов чисел и текста использовать таблицы, что значительно проще, чем оформлять текст с помощью табуляций. Кроме того, с помощью таблиц удобно располагать текст абзацами друг напротив друга или различными способами размещать текст относительно графических вставок; осуществлять вставку в документ диаграмм, готовых графических объектов или собственных рисунков; осуществлять обмен информацией с другими приложениями;
Copyright ООО «ЦКБ «БИБКОМ» & ООО «Aгентство Kнига-Cервис»
ТЕМА 2: ОБЩИЕ ПРАВИЛА НАБОРА ТЕКСТА И ИСПОЛЬЗОВАНИЯ РАЗДЕЛИТЕЛЕЙ Вначале производят набор текста, а затем его форматирование. Знаки препинания набираются вплотную к предыдущему слову; после знака препинания ставится пробел. В ТП никогда не ставится два пробела подряд и пробел внутри слов. В ТП клавиша Enter нажимается только в конце абзаца. То есть два символа «конец абзаца» подряд — это ошибка. Для увеличения расстояния между строчками текста устанавливают междустрочный интервал и интервал между абзацами в пунктах (1 пт=1/72 дюйма) Принудительный конец строки внутри абзаца можно вставить комбинацией Shift+Enter. Использование дефисов и тире: дефис: внутри слов (например, кое-как); короткое тире (n-тире): при указании числовых диапазонов (с. 23–56, 1998–2000 гг.); длинное тире (m-тире): чаще всего это замена сказуемого (Партия — наш рулевой) или в начале строки при оформлении диалогов. Длинное тире отбивается пробелами с двух сторон (причѐм слева — неразрывным пробелом), короткое тире и дефис — нет. Для вставки тире можно воспользоваться пунктами меню (ВставкаСимволСпециальные знаки) или соответствующей комбинацией клавиш (Ctrl+Alt+минус на дополнительной клавиатуре). ТЕМА 3: ФОРМАТИРОВАНИЕ СИМВОЛОВ И АБЗАЦЕВ Форматирование абзацев Форматирование символов можно осуществлять по мере ввода текста или в уже набранном тексте. Если форматирование применяется для ранее введенного текста, его предварительно надо выделить. Если форматирование осуществляется по мере ввода текста, то необходимая команда задается до начала ввода форматируемых символов, затем набирается текст в установленном формате. Инструменты форматирования шрифта находятся в группе ГЛАВНАЯ / Шрифт. Название элемента управления появляется во всплывающем окне при наведении на элемент управления указателя мыши. Во всплывающем окне приводится соответствующее инструменту сочетание клавиш и краткое описание действия (Рис. 2.1).
Copyright ООО «ЦКБ «БИБКОМ» & ООО «Aгентство Kнига-Cервис»
Рис. 2.1 Выбор форматирования шрифта При выделении текста, рядом с ним появляется плавающая панель, содержащая некоторые наиболее часто используемые элементы форматирования шрифта (Рис. 2.2).
Рис. 2.2 Панель с кнопками форматирования шрифта Если выделить слово или фрагмент текста и нажать стрелку справа в раскрывающемся списке Шрифт в группе ГЛАВНАЯ / Шрифт, появится перечень шрифтов, установленных в системе. Перемещая указатель мыши по пунктам списка можно увидеть как меняется шрифт выделенного фрагмента (Рис. 2.3), что позволяет увидеть отформатированный текст до окончательного выбора.
Рис. 2.3 Выбор шрифта Выделение текста жирным шрифтом Нажать кнопку Полужирный в группе ГЛАВНАЯ / Шрифт или включить параметр Полужирный в диалоговом окне Шрифт. Для отмены жирного шрифта еще раз нажать эту же кнопку или отключить параметр ПОЛУЖИРНЫЙ.
Copyright ООО «ЦКБ «БИБКОМ» & ООО «Aгентство Kнига-Cервис»
Написание текста наклонным шрифтом (курсивом) Нажать кнопку Курсив в группе ГЛАВНАЯ / Шрифт или включить параметр Курсив в диалоговом окне Шрифт. Для отмены курсива еще раз нажать эту же кнопку или отключить параметр Курсив. Подчеркивание текста Нажать кнопку Подчеркивание в группе ГЛАВНАЯ / Шрифт или из списка поля Подчеркивание в диалоговом окне Шрифт выбрать нужный вид подчеркивания. Для отмены подчеркивания еще раз нажать эту же кнопку или в списке поля Подчеркивание указать Нет Изменение размера шрифта Выбрать нужный размер из списка, появляющегося после щелчка по кнопке со стрелкой, расположенной правее кнопки Размер Шрифта, или указать нужный размер в поле Размер в диалоговом окне Шрифт. Изменение названия шрифта Щелкнуть мышью по кнопке Шрифт в группе Главная / Шрифт и выбрать нужный шрифт или в диалоговом окне Шрифт выбрать нужное название шрифта из списка поля Шрифт. Следует иметь в виду, что для ввода и отображения букв русского алфавита, выбираемый шрифт должен поддерживать символы Кириллицы, т.е. быть одним из следующих: Arial Courier Times New Roman Зачеркивание текста Включить параметр Зачеркнутый в группе ГЛАВНАЯ / Шрифт. Для отмены зачеркивания отключить параметр Зачеркнутый. Скрытие текста Любой текст в документе можно скрыть таким образом, чтобы в режиме разметки страницы или чтения он не высвечивался и не печатался. Для этого включить параметр Скрытый в диалоговом окне Шрифт. Для отмены скрытия отключить этот параметр. Скрытый текст может быть виден на экране, если включена кнопка «¶» ÷ Отобразить все знаки в группе ГЛАВНАЯ / Абзац. В этом режиме видны также символы абзацев в виде значка ¶. При этом текст, оформленный как скрытый, будет подчеркнут точечной линией. Ввод верхних и нижних индексов В диалоговом окне Шрифт включить параметр Верхний Индекс или Нижний Индекс. Для отмены индекса надо отключить параметр Верхний
Copyright ООО «ЦКБ «БИБКОМ» & ООО «Aгентство Kнига-Cервис»
Индекс или Нижний Индекс. Можно также воспользоваться кнопками Верхний Индекс или Нижний Индекс в группе ГЛАВНАЯ / Шрифт. Задание межсимвольных интервалов В диалоговом окне Шрифт активизировать вкладку Дополнительно и из списка параметра Интервал выбрать Разреженный или Уплотненный. В поле На: можно ввести конкретное расстояние между символами в пунктах. Уменьшение величины заглавных букв Выделенный фрагмент текста должен быть написан строчными буквами. В диалоговом окне Шрифт включить параметр Малые прописные . Копирование заданного форматирования Выделить тот фрагмент текста, оформление которого (например, размер и вид шрифта) должно быть скопировано для другого фрагмента. Нажать кнопку ГЛАВНАЯ / Буфер обмена / Формат по образцу, далее переместить курсор (около него появляется значок «кисти») в начало оформляемого фрагмента и выделить его. После завершения выделения фрагмент окажется оформленным должным образом. Для копирования формата всего абзаца для другого абзаца достаточно установить курсор внутрь абзаца, формат которого копируется, нажать кнопку ГЛАВНАЯ / Буфер обмена / Формат по образцу и щелкнуть мышью внутри абзаца, на который копируется формат. Выводы: К форматированию символов относятся: — тип шрифта (или гарнитура). Это может быть Таймс, Курьер и т. д.; — размер шрифта. Задается в пунктах. Например: 14 пт, 16 пт и т. д.; — начертание (обычный, полужирный, курсив, полужирный курсив); — тин подчеркивания (одинарное, двойное, волнистое и т. д.); — цвет шрифта; — эффекты (верхний и нижний индекс, зачеркивание, тень и т. д.); Задание 1: Наберите текст в соответствии с образцом
Copyright ООО «ЦКБ «БИБКОМ» & ООО «Aгентство Kнига-Cервис»
Форматирование абзацев Форматирование абзацев можно осуществлять по мере их ввода или в уже набранном тексте. Если форматирование осуществляется по мере ввода, то все команды форматирования задаются до начала ввода абзаца. Они автоматически распространяются и на последующие абзацы, если не будут переопределены. Для переформатирования уже набранного абзаца установить курсор в любую позицию в пределах данного абзаца и задать соответствующую команду. Если переформатированы должны быть несколько абзацев, то их предварительно необходимо выделить. Большинство инструментов для форматирования абзаца находятся в группе ГЛАВНАЯ / Абзац (Рис.3.1).
Рис. 3.1 Кнопки группы абзац Используются следующие кнопки панели инструментов форматирования:
Выравнивание по правому краю Выравнивание по левому краю Увеличение левого отступа
Выравнивание по центру Уменьшение левого отступа Выравнивание по ширине Для установки отступов абзаца можно пользоваться линейкой Отступ первой строки
Левая граница текста
Правая граница текста
Copyright ООО «ЦКБ «БИБКОМ» & ООО «Aгентство Kнига-Cервис»
Перед работой необходимо включить непечатаемые символы, нажав на панели инструментом кнопку Непечатаемые символы – это знаки, которые отображаются только на экране монитора и на печать не выводятся, причем не зависимо от включения режима их просмотра. Удаляются они, как и все остальные символы, цифры и буквы – клавишами Delete и Backspace. Чтобы непечатаемые символы отображались, в программе MS Word выполните следующие действия: В окне открытого документа перейдите к вкладке «Главная». В группе «Абзац» щелкаем по кнопке «Отобразить все знаки» (см. Приложение 5).
Рис. 1. Команда «Отобразить все знаки» (непечатаемые символы) Примечание. Если кнопка активирована, знаки отображаются, если нет – знаки не видны. Выводы: к форматированию абзацев относятся следующие действия: 1. Тип выравнивания 2. Отступ слева и справа 3. Величина отступа первой строки (красная строка) 4. Отбивки между абзацами 5. Интерлиньяж – расстояние между строками абзаца (одинарный, полуторный, двойной, точный, множитель 6. Обрамление и заливка абзаца 7. Маркированный или нумерованный список — несколько подряд расположенных абзацев.
Copyright ООО «ЦКБ «БИБКОМ» & ООО «Aгентство Kнига-Cервис»
Задание 2. Наберите предложенный текст и отформатируйте по ключу ЯБЛОЧНЫЙ ПИРОГ Яйца вбить в глубокую посуду. Взбить миксером или венчиком (1 минута). Добавить сахар, взбить. К яичной смеси добавить муку и взбить миксером до однородности. Яблоки вымыть, очистить. Из яблок удалить сердцевину. Порезать их крупными кубиками. Сковороду с тефлоновым покрытием смазать растительным маслом, посыпать сверху манкой. Выложить в нее яблоки, почти до верха формы. Сверху залить взбитой массой. Печь в горячей (240 °С) духовке 15-20 мин. Почти готовую шарлотку с яблоками можно смазать взбитым белком и на 1-2 мин снова поставить в духовку. продукты: 1 стакан муки, 1 стакан сахара, 4 яйца, 5 яблок кисло-сладкое, 1 ч. ложка крупы манной и 1 ч. ложка масла растительного. ПРИЯТНОГО АППЕТИТА! Ключ к заданию Заголовок и последняя строка выровнены по центру, шрифт полужирный, все буквы прописные (большие). Откройте диалоговое окно «Шрифт» и установите галочку «все прописные». На вкладке «Интервал» установите Интервал «Разреженный», установив ширину разрядки 3 пт. Не забудьте предварительно выделить весь заголовок! Основной текст выровнен по ширине. Установите отступ первой строки (красную строку), открыв диалоговое окно «Абзац» и установив «Первая строкаОтступ» на 0,5 см. Размер шрифта всего текста (включая заголовок) 14 пт. Шрифт Times New Roman. Раскладка продуктов набрана курсивом. Красная строка. После заголовка и перед продуктами установлен интервал 6 пт. С помощью команды «АбзацИнтервал». Задание 3. Наберите предложенный текст и отформатируйте по ключу ТЕСТО РАССЫПЧАТОЕ 400 г муки 200 г масла 0,5 стакана воды Растереть масло, добавить муку, воду, всыпать 0,5 чайной ложки соли и замесить тесто. Использовать тесто для приготовления пирожков, ватрушек, пирогов.
Copyright ООО «ЦКБ «БИБКОМ» & ООО «Aгентство Kнига-Cервис»
Ключ к заданию Заголовок выровнен по центру, шрифт полужирный, все буквы прописные (большие). Откройте диалоговое окно «Шрифт» и установите галочку «все прописные». На вкладке «Интервал» установите Интервал «Разреженный», установив ширину разрядки 3 пт. Не забудьте предварительно выделить весь заголовок! Раскладка продуктов набрана полужирным. Выравнивание по левому краю. Отступ слева на 11-12 см.. Основной текст выровнен по ширине. Установите отступ первой строки (красную строку), открыв диалоговое окно «Абзац» и установив «Первая строкаОтступ» на 0,5 см. Размер шрифта всего текста (включая заголовок) 14 пт. Шрифт Times New Roman. Задание 4. Наберите предложенный текст и отформатируйте по ключу Ромео и Джульетта *** Входят ЧЛЕНЫ ОБЕИХ СЕМЕЙ, которые присоединяются к драке; затем ГОРОЖАНЕ и ПРИСТАВА с дубинками. Первый пристав. Эй, топоры, дубины, алебарды! Бей их! Бей Капулетти! Бей Монтекки! Входит Капулетти в халате, за ним синьора Капулетти. К а п у л е т т и : Что здесь за шум? Подать мой длинный меч!(2*) С и н ь о р а К а п у л е т т и : Костыль, костыль! К чему тебе твой меч? К а п у л е т т и : Меч, говорят! Гляди, старик Монтекки мне будто назло так мечом и машет. Входят Монтекки и синьора Монтекки. М о н т е к к и : Ты, подлый Капулетти! (Жене) Не держи! С и н ь о р а М о н т е к к и : Не дам тебе приблизиться к врагу. *** «Ромео и Джульетта», трагедия Уильяма Шекспира Перевод Т. Л. Щепкиной-Куперник, 1941 г. Ключ к заданию Наберите текст по предложенному образцу.
Copyright ООО «ЦКБ «БИБКОМ» & ООО «Aгентство Kнига-Cервис»
Выравнивание: заголовок – по центру, основной текст – по ширине, подпись – по правому краю; Действующие лица – разреженный шрифт («ШрифтИнтервал»); Оформление шрифта полужирным стилем и курсивом; Использование для оформления другого шрифта (Monotype Corsiva, Georgia); Размера шрифта основного текста 12 пт, заголовка 20 пт, подписи 10 пт. Задание 5. Наберите предложенный текст и отформатируйте по ключу ПОВЕСТИ ПОКОЙНОГО ИВАНА ПЕТРОВИЧА БЕЛКИНА Г-жа П р о с т а к о в а То, мой батюшка, он еще сызмала к историям охотник. Скотинин Митрофан по мне. Недоросль. ОТ ИЗДАТЕЛЯ Взявшись хлопотать об издании Повестей И. П. Белкина, предлагаемых ныне публике, мы желали к оным присовокупить жизнеописание покойного автора и тем отчасти удовлетворить справедливому любопытству любителей отечественной словесности. Ключ к заданию Весь текст: шрифт Times New Roman, размер 14 пт. Заголовок выровнен по центру, шрифт полужирный, все буквы прописные (заглавные). Шапка документа (обращение) форматируется следующим образом: выделяется текст полностью и изменяется левая граница текста: отступ слева, примерно на 10-12 см. в диалоговом окне Абзац или с помощью линейки. В пределах новых границ первая строка выравнивается «по центру», вторая и третья – «по ширине», четвертая – «по центру», последняя – «по правому краю». П р о с т а к о в а и С к о т и н и н – шрифт разреженный. Основной текст выровнен по ширине. “Первая строка” – отступ на 1 см. ТЕМА 4: ИСПОЛЬЗОВАНИЕ ТАБУЛЯЦИИ ДЛЯ СОЗДАНИЯ СТОЛЦОВ Word предлагает пять типов маркеров позиций табуляции. Их внешний вид и назначение описаны в Приложении 3.
Copyright ООО «ЦКБ «БИБКОМ» & ООО «Aгентство Kнига-Cервис»
Табуляция хорошо подходит для быстрого оформления текста в виде таблицы. Символы табуляции также позволяют производить обмен данных Word с данными электронных таблиц, баз данных и других программ. Иногда бывает необходимо «жестко» привязать фрагмент текста к определенной позиции строки, для того, чтобы положение этого фрагмента не изменялось при изменении других параметров форматирования. Для этого используют специальные символы табуляции – табуляторы. В текстовом процессоре Word существуют 4 вида табуляторов: – табулятор с выравниванием текста по левому краю; – табулятор с выравниванием текста по центру; – табулятор с выравниванием текста по правому краю; – табулятор с выравниванием текста по разделителю целой и дробной. Чтобы установить позицию табуляции в строке, надо выбрать нужный вид табулятора, последовательно щёлкая по кнопке табулятора, расположенной слева от горизонтальной линейки, а затем щёлкнуть на горизонтальной линейке в том месте, где необходимо установить позицию табуляции. После этого при нажатии клавиши Tab на клавиатуре курсор будет автоматически установлен в той позиции строки, где стоит табулятор, а набираемый текст будет выравниваться относительно этой позиции в соответствии с выбранным типом табулятора. В таблице табуляция ставиться комбинацией клавиш: Ctrl+Tab, т.к. однократное нажатие клавиши Tab обеспечивает переход в следующую ячейку. Задание 6. Наберите предложенный текст и отформатируйте по ключу КРАТНЫЕ И ДРОБНЫЕ ЕДИНИЦЫ ИЗМЕРЕНИЯ НА ПРИМЕРЕ ЕДИНИЦЫ СИСТЕМЫ СИ – «МЕТР» Единица измерения
символ
Километр км Метр м Дециметр дм Сантиметр см Миллиметр мм Одна десятая миллиметра – Одна сотая миллиметра – Микрометр мкм Одна десятая микрометра –
Одна сотая микрометра Нанометр
нм
–
степень (м)
м
см
13 1м 10-1 10-2 10-3 10-4 10-5 10-6 10-7
1 000 1 0,1 0,01 0,001 0,000 1 0,000 01 0,000 001 0,000 000 1
100 10 1 0,1 0,01 0,001 0,0001 0,00001 0,000001
10-8
0,000 000 01
0,0000001
0,000 000 001
0,00000001
10
-9
Ключ к заданию Весь текст: шрифт Times New Roman, размер 12 пт.
Copyright ООО «ЦКБ «БИБКОМ» & ООО «Aгентство Kнига-Cервис»
Заголовок выровнен по центру, шрифт полужирный, все буквы прописные (заглавные). Основной текст выровнен по левому краю и оформлен в виде столбцов с использованием табуляции. Степень устанавливается функцией «Верхний индекс». Задание 7. Наберите предложенный текст и отформатируйте по ключу команда Время (мин) место «пираты» 7 1 «пчелки» 10 2 «почемучки» 15 3 «звёздочки» 21 4 «ромашки» 24 5
РЕЗУЛЬТАТЫ ВЫПОЛНЕНИЯ УПРАЖНЕНИЯ команда «пираты» «пчелки» «почемучки» «звёздочки» «ромашки»
Время (мин) 7 10 15 21 24
место 1 2 3 4 5
Ключ к заданию: Включите непечатаемые символы. Включите линейку: Вид/Линейка. Наберите текст. Перед всеми строками (включая заголовок) и между цифрами в строках установите Tab. Получиться как на 1 рисунке. Установите на линейке (щелкнув по ней) для первого столбца 1,5 см, для второго – 7 см, для третьего – на 11 см. Вопросы для самоконтроля: 1. Как установить позиции табуляции? 2. Как удалить позиции табуляции? 3. Как вставить таблицу? 4. Как форматировать данные в ячейках таблицы? 5. Способы изменения стиля оформления таблицы? 6. Как подсчитать суммы по строкам или столбцам таблицы?
Copyright ООО «ЦКБ «БИБКОМ» & ООО «Aгентство Kнига-Cервис»
ТЕМА 5: ПРИМЕНИЕ НЕРАСТЯЖИМОГО ПРОБЕЛА И ПРИНУДИТЕЛЬНОГО КОНЦА СТРОКИ Нерастяжимый пробел – специальный символ, который не отображается при печати. Устанавливается сочетанием клавиш: Shift+Ctrl+Пробел не позволяет слова, между которыми он вставлен, располагать на разных строчках, и сохраняет этот пробел фиксированным при любом выравнивании абзаца (не растягивается в отличие от обычного пробела). Принудительный разрыв строки Shift+Enter употребляется в том случае, когда Вам самим нужно определить конец строки внутри абзаца. Задание 8. Наберите предложенный текст и отформатируйте по ключу Начальнику управления образования администрации г. Оренбурга Н. А. Гордеевой Администрации мясокомбината № 1 г. Оренбурга г. Оренбург, ул. Потехина, д. 13 тел. 8-912-223-22-23 ходатайство. Администрация мясокомбината № 1 г. Оренбурга просит выделить место в детском саду № 201, расположенном по адресу: г. Оренбург, ул. Потехина, д. 10 Удовиной Надежде Павловне, главному инженеру-технологу производства, для ее дочери Удовиной Маргариты Николаевны, 21.10.2015 г. р., в связи со срочным выходом на работу. Ребенок стоит на очереди с 03.11.15г. № 2330. 13.06.2016 г. Дата
подпись
Ключ к заданию Наберите предложенный текст. Поставьте выравнивание «По ширине» для всего текста (кроме заявления) Для «Шапки» установлен отступ слева примерно на 11 пт. Основной текст набран с красной строки. Включите Непечатаемые символы
Copyright ООО «ЦКБ «БИБКОМ» & ООО «Aгентство Kнига-Cервис»
В последней строке три пробела (видите три точки)? При выравнивании по ширине все они растянулись. А нам надо растянуть только один средний пробел, остальные меняем на неразрывный. ТЕМА 6: ВСТАВКА СПЕЦИАЛЬНЫХ СИМВОЛОВ Количество символов, включая буквы, цифры и знаки препинания, отображенные на клавиатурах обычных компьютеров или ноутбуков хоть и способно удовлетворить большее количество работающих людей, все равно относительно мало, особенно, когда речь заходит о специализированных знаках, часто использующихся в математике, физике, типографском деле и так далее. Их можно вставлять с помощью специальных комбинаций клавиш, однако запомнить таковые достаточно сложно. Поэтому в большинстве текстовые редакторов, включая Microsoft Word, есть функции, с помощью которых можно вставить любой необходимый символ в документ. Для вставки символов, отсутствующих на клавиатуре, можно воспользоваться Таблицей символов или с помощью панели инструментов. Для вставки специальных символов выполните команду ВставкаСимволДругие символы откройте диалоговое окно и выберите шрифт Wingdings или Webdings.
Copyright ООО «ЦКБ «БИБКОМ» & ООО «Aгентство Kнига-Cервис»
Задание 9. Наберите предложенный текст и отформатируйте по ключу “Бизнес — Сервис “ 113244, Москва, Новая ул, 3 Тел. 123-4567 Факс 123-4566 Уважаемый Вячеслав Иванович! Акционерное Общество «Бизнес – Сервис» приглашает Вас в субботу, 21 ноября 2016 года в 20 часов на традиционное осеннее заседание Клуба московских джентельменов. Президент клуба А. М. Ростокин
Ключ к заданию «Шапка» — выравнивание по центру, отступ справа. Заголовок выровнен по центру, шрифт полужирный, все буквы прописные (заглавные), размер шрифта 14 пт. Отступы между столбцами выполните с помощью клавиши Tab на клавиатуре. Настроить шаг табуляции можно командой «АбзацТабуляция» Единицы измерения набраны с возрастанием от 8 до14 пт. ТЕМА 7: СОЗДАНИЕ СПИСКОВ Список – это совокупность абзацев, которые содержат перечисления и оформлены в виде пунктов. Список можно создать как до ввода текста, так и после его набора. Выделяют три вида списков: Нумерованные; Маркированные; Многоуровневые. Нумерованные и маркированные списки — полезные инструменты форматирования, которые позволяют пронумеровать и связать между собой неупорядоченные данные. При создании списков, каждый абзац считается отдельным элементом списка и ему присваивается его порядковый номер или метка.
Copyright ООО «ЦКБ «БИБКОМ» & ООО «Aгентство Kнига-Cервис»
Задание 10. Наберите предложенный текст и отформатируйте по ключу УСТРОЙСТВО СОВРЕМЕННОГО КОМПЬЮТЕРА: 1. Процессор 2. Память 2.1.Оперативная память 2.2.Долговременная память Жесткий магнитный диск Дискета Флэш-память Оптические диски CD DVD 3. Устройства ввода 3.1.Клавиатура 3.2.Мышь 3.3.Сканер 3.4.Графический планшет 3.5.Цифровая камера 3.6.Микрофон 3.7.Джойстик 4. Устройства вывода 4.1. Монитор Жидкокристаллический монитор Монитор на электронно-лучевой трубке 4.2. Принтер Матричный принтер Струйный принтер Лазерный принтер Ключ к заданию Наберите предложенный текст без отступов в один столбец. Выберите «Многоуровневый список/ Определить новый многоуровневый список». В появившемся диалоговом окне необходимо настроить 4 уровня: первый – 1., второй – 1.1, третий – ♦; четвертый – ▬. Нажмите «Ок». Увеличьте отступ для каждого уровня с помощью кнопок:
Copyright ООО «ЦКБ «БИБКОМ» & ООО «Aгентство Kнига-Cервис»
ТЕМА 8: СОЗДАНИЕ ТАБЛИЦ Числа и текст в виде столбцов можно представить в виде таблицы. Кроме того, с помощью таблиц удобно располагать текст абзацами друг напротив друга или различными способами размещать текст относительно графических объектов. Таблица состоит из строк и столбцов ячеек, которые можно заполнять текстом или графикой. Внутри каждой ячейки текст переносится с одной строки на другую точно так же, как это делается с обычным текстом документа между полями страницы или внутри колонок. По мере набора текста ячейка растягивается по вертикали, чтобы вместить его. Существуют следующие способы построения таблиц: Нажать кнопку Таблица вкладки ВСТАВКА и выделить необходимое число строк и столбцов. Задать команду Таблица / Вставить таблицу… и указать число строк и столбцов в появившемся диалоговом окне. Можно переопределить ширину столбцов, иначе она определяется автоматически, в зависимости от количества столбцов и ширины листа.
Задать команду Таблица / Нарисовать таблицу и с помощью указателя мыши в виде карандаша проводить линии: первую – диагональную (для вставки ячейки таблицы), горизонтальные и вертикальные – для добавления строк и столбцов. Чтобы удалить ячейку, строку или столбец: 1) Выделите то, что подлежит удалению. 2) Нажать ПКМ. Выбрать пункт Удалить Ячейки и в зависимости от того, что вы собираетесь удалять выбрать соответствующий пункт. Чтобы добавить ячейки, строки или столбцы: 1) Установить курсор в ячейке 2) Нажать ПКМ. Выбрать пункт Вставить и в зависимости от того, что вы собираетесь вставить выбрать соответствующий пункт. Чтобы объединить несколько ячеек, строк или столбцов: 1) Выделите ячейки, строки или столбцы, подлежащие объединению. 2) Нажать ПКМ. Выбрать пункт Объединить ячейки.
Copyright ООО «ЦКБ «БИБКОМ» & ООО «Aгентство Kнига-Cервис»
Задание 11. Наберите предложенную таблицу и отформатируйте по ключу ДЕНЬ
№
1. 2. 3. понедельник 4. 5. 6. 1. 2. 3. вторник 4. 5. 6. 1. 2. 3. среда 4. 5. 6.
ПРЕДМЕТ
ДЕНЬ
четверг
пятница
суббота
№
ПРЕДМЕТ
1. 2. 3. 4. 5. 6. 1. 2. 3. 4. 5. 6. 1. 2. 3. 4. 5. 6.
Ключ к заданию Вставьте таблицу, состоящую из 19 строк и 6 столбцов. Объедините по 6 ячеек для дней недели. Нумерацию пар задайте с помощью списка. Заголовки выровнены по центру по горизонтали и по вкртикали:
Copyright ООО «ЦКБ «БИБКОМ» & ООО «Aгентство Kнига-Cервис»
Задание 12. Наберите предложенный текст с использованием таблицы и отформатируйте по ключу Министерство образования Оренбургской области Управление образования Администрации города Оренбурга Средняя школа № 53 г. Оренбург, ул. Астраханская, 1а тел. 56-03-17 № _____от «___»___________200__г. СПРАВКА Дана учащемуся ______________________________________________ 20__ года рождения, проживающему по адресу: _______________________ ____________________________________________________________ в том, что он обучается в Муниципальное общеобразовательное бюджетное учреждение Средняя общеобразовательная школа №53 в _______ классе. Справка дана для предъявления по месту требования. Директор школы
И. П. Петров
Ключ к заданию Вставьте таблицу, состоящую из 2 строк и 2 столбцов. Объедините нижние 2 ячейки. В левую верхнюю ячейку наберите «шапку», и выровняйте ее по центру. Заголовок выровнен по центру. Подпись выполнена с использованием принудительного конца строки и неразрывного пробела.
Copyright ООО «ЦКБ «БИБКОМ» & ООО «Aгентство Kнига-Cервис»
Задание 13: Оформите таблицу по образцу
Ключ к заданию Вставьте таблицу, состоящую из 7 строк и 6 столбцов. Объедините по горизонтали ячейки для заголовков: «Сведения о работе», «Дата», по вертикали для заголовка «№ записи» и др. Выберите необходимый тип выравнивания текста в ячейках. Выполните обрамление таблицы (тип и цвет границ). Задание 14: Оформите таблицу по образцу
Ключ к заданию Вставьте таблицу, состоящую из 3 строк и 6 столбцов. Объедините по горизонтали ячейки для заголовка и текста объявления. Разверните номер телефона в ячейках. Выберите необходимый тип выравнивания текста в ячейках. Выполните обрамление таблицы (тип и цвет границ).
Copyright ООО «ЦКБ «БИБКОМ» & ООО «Aгентство Kнига-Cервис»
ТЕМА 9: СОЗДАНИЕ СНОСОК В ДОКУМЕНТЕ Сноски в MS Word — это что-то вроде комментариев или примечаний, которые можно размещать в текстовом документе, как на любых его страницах (обычные сноски), так и в самом конце (концевые сноски). Зачем это нужно? В первую очередь, для совместной работы и/или проверки заданий либо же при написании книги, когда автору или редактору нужно внести пояснение того или иного слова, термина, фразы. Сноски отображаются в нижней части страницы, а концевые сноски — в конце документа. Число или символ в обычной или концевой сноске соответствует знаку сноски в документе. Задание 15. Наберите предложенный текст и отформатируйте по ключу Отгадай русские народные сказки …В домике было две комнаты. Девочка вошла в первую комнату и увидела на столе три чашки с похлебкой. Первая чашка, очень большая, была Михайлы Ивановича. Вторая чашка, поменьше, была Настасьи Петровны; третья, синенькая чашечка, была Мишуткина. Подле каждой чашки лежала ложка: большая, средняя и маленькая1. …Вот свинья прозябла, пришла к быку: — Пусти, брат, погреться. — Нет, не пущу! Ты в землю зароешься и так перезимуешь. А не пустишь, так я рылом все столбы подрою да твою избу сворочу2. …Выбежала она в чистое поле и только видела: метнулись вдалеке гусилебеди и пропали за темным лесом. Тут она догадалась, что они унесли ее братца: про гусей-лебедей давно шла дурная слава — что они пошаливали, маленьких детей уносили. Бросилась девочка догонять их. Бежала, бежала, увидела — стоит печь3. Ключ к заданию Наберите предложенный текст. Установите курсор после слова «маленькая» и выполните команду «Ссылки/Вставить сноску». Внизу возле цифры 1 напишите: детская сказка Три медведя. Тоже самое проделайте для второй и третьей сноски.
1
Три медведя Зимовье зверей 3 Гуси-лебеди 2
Copyright ООО «ЦКБ «БИБКОМ» & ООО «Aгентство Kнига-Cервис»
ТЕМА 10: ВСТАВКА НОМЕРОВ СТРАНИЦ Выполните команду Вставка Номер страницы Вверху страницы. Подберите наиболее подходящий номер. Появится верхний колонтитул и станет активным Конструктор. Для того чтобы на первой странице документа номер не выставлялся, в конструкторе установите флажок Особый колонтитул для первой страницы (если окно колонтитулов уже закрылось, дважды щелкните по номеру страницы). Закройте окно колонтитулов. Проверьте результат. Задание 16. Откройте предложенный документ и выполните вставку номеров страниц внизу в середине страницы. ТЕМА 11: ГРАФИКА В ДОКУМЕНТЕ
Работа с объектами WORD ART, надписями, картинками 1) Для того чтобы вставить Word ART необходимо. Перейти на вкладку ВСТАВКА — Word ART В следующем окне выберите стиль надписи и нажмите ОК
Вместо текст «Введите текст» введите ПОЗДРАВЛЯЕМ и нажмите ОК. Чтобы разместить надпись в нужном месте необходимо перейти на вкладку ФОМАТ – ОБТЕКАНИЕ ТЕКСТОМ — ПЕРЕД ТЕКСТОМ и перетащить надпись в нужное место. 2) Оформим надпись. Установим цвет надписи ФОРМАТ-ЗАЛИВКА ФИГУРЫ и выберите текст.
Copyright ООО «ЦКБ «БИБКОМ» & ООО «Aгентство Kнига-Cервис»
Установим цвет и толщину контура надписи ФОМАТ – КОНТУР ФИГУРЫ и выбираем цвет. Для толщины КОНТУР НАДПИСИ – ТОЛЩИНА и выбираем толщину. Изменим надпись ФОРМАТ – ИЗМЕНИТЬ ФИГУРУ и выбираем изменение. 3) АНОЛОГИЧНО ВСТАВТЕ ДРУГИЕ НАДПИСИ WORD ART. 4) Чтобы вставить КАРТИНКУ необходимо: Перейти на вкладку ВСТАВКА – КАРТИНКА. На появившейся панели в поле ИСКАТЬ наберите КРОЛИК и нажмите кнопку НАЧАТЬ. Щёлкните ЛКМ по появившейся картинке и она у вас появится на странице. Чтобы переместить её перейдите на вкладку ФОРМАТОБТЕКАНИЕ ТЕКСТОМ-ПЕРЕД ТЕКСТОМ. Перетащите ёё в нужное место.
5) Чтоб вставить НАДПИСИ необходимо: Перейти на вкладку ВСТАВКА – НАДПИСЬ-НАРИСОВАТЬ НАДПИСЬ. Расположить надпись в нужном месте. Внутри неё напишите необходимый текст. Оформите надпись. Вкладка ФОРМАТ – ЗАЛИВКА ФИГУРЫ и ФОРМАТ-КОНТУР (ЦВЕТ И ТОЛЩИНА) 6) Чтобы сделать рамку необходимо. Перейти на вкладку ВСТАВКА – ФИГУРЫ и выберите прямоугольник.
Copyright ООО «ЦКБ «БИБКОМ» & ООО «Aгентство Kнига-Cервис»
Протяните прямоугольник сверху наших объектов. Чтобы сделать прямоугольник прозрачным перейдите на вкладку ФОРМАТ-ЗАЛИВКА ФИГУРЫНЕТ ЗАЛИВКИ. Перейдите на вкладку ФОРМАТ-КОНТУР ФИГУРЫ и выберите цвет, толщину и штрихи. Если рисунок не перемещается с помощью мыши, задайте ему необходимое обтекание.
Создание схем. Текстовый редактор Microsoft Word содержит все необходимые средства для создания схем непосредственно в самих документах. Основными инструментами для создания схем в MS Word являются простые векторные фигуры и объекты SmartArt. С их помощью при минимальном количестве настроек и затрат времени вы можете создавать схемы практически любой сложности и адаптировать их в соответствие с потребностями и задачами, которые решает создаваемый документ. Рассмотрим использование указанных инструментов на примерах. Объекты SmartArt идеально подходят для построения небольших типовых логических схем. Чтобы с их помощью сделать схему в Ворде выполните следующие шаги. Для создания схем возможностями панели Иллюстрации (Вставка/Иллюстрации/Фигуры). После создания схемы необходимо провести группировку для того, чтобы вся схема воспринималась как единый графический объект. Для этого выделите все объекты схемы при помощи кнопки клавиши CTRL, нажимая по очереди на каждый элемент, включая стрелки и соединительные линии. Если за один раз не получилось все сгруппировать, можно добавить к уже сгруппированной части недостающие элементы, выбрав команду Группировать.
Copyright ООО «ЦКБ «БИБКОМ» & ООО «Aгентство Kнига-Cервис»
Задание 17. Создайте схему и сгруппируйте в единый объект
Задание 18. Создайте схему и сгруппируйте в единый объект
Copyright ООО «ЦКБ «БИБКОМ» & ООО «Aгентство Kнига-Cервис»
Задание 19. Создайте схему и сгруппируйте в единый объект
Задание 20. Создайте схему и сгруппируйте в единый объект
Copyright ООО «ЦКБ «БИБКОМ» & ООО «Aгентство Kнига-Cервис»
ТЕМА 11: СОЗДАНИЕ АВТОМАТИЧЕСКИ СОБИРАЕМОГО ОГЛАВЛЕНИЯ Займёмся оглавлением. «ВидСтруктура» Перейдите в режим структуры выполните щелчок на слове «Оглавление». Закройте режим структуры. Курсор мигает на слове «Оглавление». Режим структуры позволяет легко перемещаться по структуре документа. Установите курсор в конце слова «Оглавление» и нажмите ENTER. Выполните Ссылки Оглавление Оглавление… В появившемся окне на вкладке Оглавление установите: — формальный; — 2. Нажмите на кнопку Параметры. Настройте параметры оглавления как на рис. 11. Нажмите ОК. Проверьте результат. Отформатируйте заголовок «Оглавление» так же, как заголовок «Введение», не применяя стиль Мой заголовок 1. Задание 21. Откройте предложенный собираемое оглавление.
документ
и
создайте
автоматически
Copyright ООО «ЦКБ «БИБКОМ» & ООО «Aгентство Kнига-Cервис»
Приложение 1 Контрольные вопросы Как запустить редактор MS Word? Каким образом используются кнопки заголовка окна? Для чего предназначена строка меню? Для чего используются панели инструментов? Для чего предназначена рабочая область экрана? Что отображает строка состояния? Для чего предназначена кнопка Непечатаемые символы на панели инструментов Стандартная? 8. В чем особенности обычного режима изображения документа? 9. В чем особенности режима разметки страницы? 10.Как изменить масштаб просмотра документа? 11.Как переключить редактор из режима вставки символов в режим замены символов? 12.Как создать автотекст? 13.Как вставить автотекст в документ? 14.Каким образом можно вставить в текст символ, отсутствующий на клавиатуре компьютера? 15.Как вставить в документ текущую дату и время? 16.Что нужно сделать, чтобы вставленные дата и время обновлялись автоматически при каждой печати документа? 17.Как проверить правописание? 18.Как исправить ошибки правописания? 19.Как выполняется сохранение документа? 20.Как сохранить документ под другим именем? 21.Что нужно сделать для выхода из редактора? 20. Как открыть существующий документ? 1. Как выполняется перемещение внутри документа с помощью вертикальной и горизонтальной полос прокрутки? 2. Как выделить слово и строку текста? Как выделить абзац текста? 3. Как выделить произвольный фрагмент текста? Как выделить весь документ? 4. Как расширить выделение на один символ влево и вправо, на строку вверх и вниз? 5. Как переместить фрагмент способом «перенести и оставить»? 6. Как скопировать фрагмент способом «перенести и оставить»? 7. Как удалить фрагмент текста? Что такое буфер обмена? 8. Какие кнопки используются для работы с буфером обмена? 9. Как переместить и скопировать фрагмент с помощью буфера обмена? 10.Как отменить и восстановить отмененные результаты редактирования? 11.Какие действия надо выполнить для поиска фрагмента текста в документе? 1. 2. 3. 4. 5. 6. 7.
Copyright ООО «ЦКБ «БИБКОМ» & ООО «Aгентство Kнига-Cервис»
12.Что нужно сделать для поиска и замены фрагментов текста? 13.Что понимается под форматированием документа? 14.Как отформатировать символы? 15.Как отформатировать абзац? Как отформатировать страницу? 16.Как пронумеровать страницы? 17.Что такое список? Чем отличается маркированный список от нумерованного? 18.Что такое многоуровневый список? 19.Как установить стандартный формат списка? 20.Какие действия можно проводить над списками? 21.Как создать маркированный список? 22.Как изменить формат маркированного списка? 23.Как создать нумерованный список? Как изменить формат нумерованного списка? 24.Как создать многоуровневый список? 25.Как преобразовать фрагмент текста в список?
Copyright ООО «ЦКБ «БИБКОМ» & ООО «Aгентство Kнига-Cервис»
Приложение 2
Примеры итоговых работ УВАЖАЕМЫЕ ГОСПОДА! 22 декабря будет проходить ВЫСТАВКА – ПРОДАЖА СОВРЕМЕННОЙ ПОЛИГРАФИЧЕСКОЙ ПРОДУКЦИИ Приглашаем Вас посетить нашу выставку и (или) представить свою продукцию Адрес: — проспект Ф. Скорины, 888 (второй этаж) Справки: (017) 2 22 22 22 (017) 3 33 33 33, (017) 4 44 44 44 (017) 5 55 55 55 — [email protected]
220029, г. Минск, ул. Коммунальная набережная, 6
КОНСУЛЬТАЦИЯ
Тел./факс (017) 234-72-10 Большая квартплата: право нанимателя обменять квартиру на меньшую. Льготная приватизация: жилищная квота идет в зачет. Совместная собственность супругов на квартиру. Заключение соглашения о правах и обязанностях члена семьи собственника квартиры.
Copyright ООО «ЦКБ «БИБКОМ» & ООО «Aгентство Kнига-Cервис»
Приложение 3 Способы выделения фрагментов документа с помощью мыши Фрагмент Слово Предложение Абзац Произвольный фрагмент Строчный фрагмент Прямоугольный (блочный) фрагмент
Способ выделения Двойной щелчок левой кнопкой мыши на слове Одинарный щелчок левой кнопкой мыши при одновременном нажатии клавиши Ctrl в любом месте предложения Тройной щелчок левой кнопкой мыши в любом месте абзаца При нажатой левой кнопки мыши протаскивание курсора по тексту При нажатой левой кнопки мыши протаскивание курсора слева от текста При нажатии клавиши Alt и левой кнопки мыши протаскивание курсора по тексту
Способы выделения фрагментов документа с помощью клавиш Действие Перемещение в начало строки Перемещение в конец строки Перемещение на один символ влево/вправо Перемещение на одно слово влево Перемещение на одно слово вправо Выделение от места вставки до начала ввода Выделение от места вставки до конца ввода Выделение символов влево (отмена выделения) Выделение символов вправо (отмена выделения) Выделение слов влево (отмена выделения) Выделение слов вправо (отмена выделения)
Клавиши НОМЕ END CTRL + CTRL + SHIFT + HOME SHIFT+ END SHIFT + SHIFT + CTRL + SHIFT + CTRL + SHIFT +
Copyright ООО «ЦКБ «БИБКОМ» & ООО «Aгентство Kнига-Cервис»
Приложение 4 Маркеры позиций табуляции в MS Word. Вид
Назначение
└
Левый маркер. Маркеры позиции табуляции по левому краю аналогичны маркерам отступа абзаца. Текст с ограничением, печатаемый от этого маркера, как бы наталкивается на его левый край.
┴
Центрирующий маркер. Данный маркер центрирует текст относительно собственной позиции.
┘
Правый маркер. Такой тип маркера ставится для выравнивания текста по правому краю.
┴
Десятичный маркер. Этот маркер служит для выравнивания столбцов чисел по десятичной точке.
ן
Маркер с чертой. Табулятор создает тонкие вертикальные линии и не служит для ограничения текста.
Copyright ООО «ЦКБ «БИБКОМ» & ООО «Aгентство Kнига-Cервис»
Приложение 5 Непечатаемые символы Непечатаем ый символ
·
º
¶
¤
Название
Комбинация клавиш Команда
Описание
Устанавливается для разделения слов, символов и Обычный SPACE или чисел. Не используется для пробел ПРОБЕЛ создания разреженного интервала в словах. пробел сохраняется Нерастяжимый фиксированным при любом (неразрывный) Shift+Ctrl+Пробел выравнивании абзаца (не пробел растягивается). Устанавливается только Конец абзаца Enter после абзаца, но не после каждой строки. Устанавливается том случае, Принудительн если необходимо самим ый конец Shift+Enter определить конец строки строки внутри абзаца. Конец строки в Автоматически в Отображает способы таблице каждой ячейке выравнивания текста внутри (в ячейке) таблицы. ячейки, отступы и т.д.. Используется для Табуляция Tab выравнивания текста в строках и создания отступов Позволяет оформить текст в вставка разрыв документе так, как Разрыв страницы необходимо пользователю. страницы Ctrl+Enter Удалить разрыв: Delete или Ctrl+Z Используется для изменения разметка параметров форматирования Разрыв страницы (разбиение на колонки, раздела разрывы размер и ориентация бумаги, колонтитулы и др.)